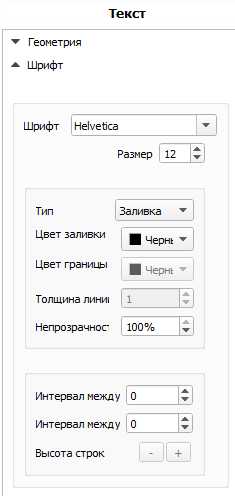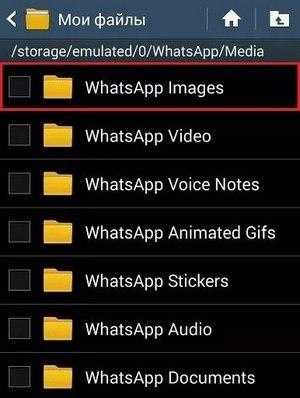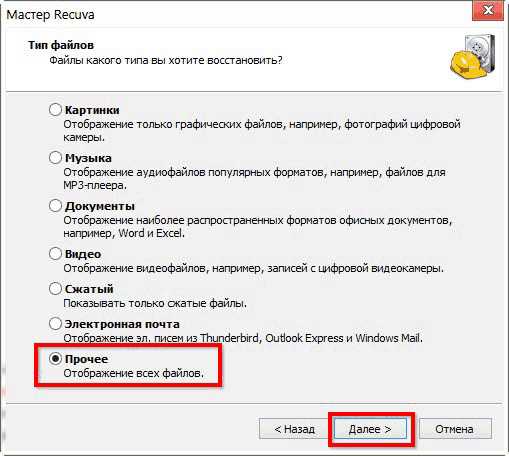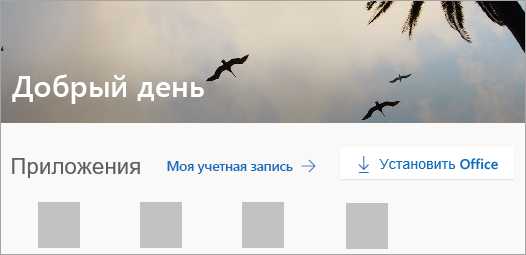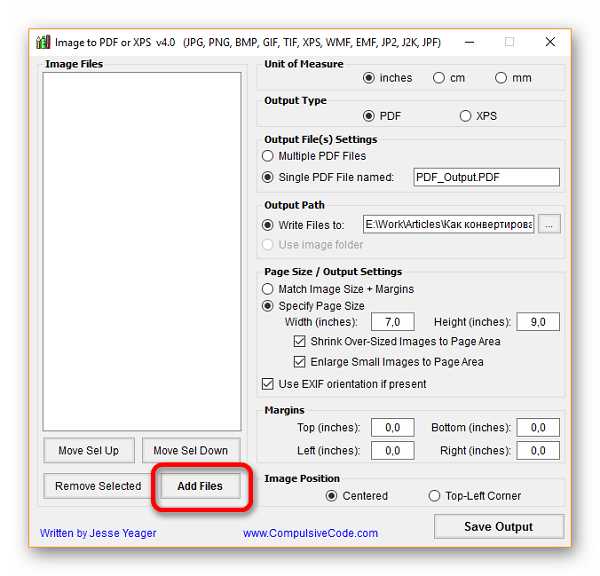Wise folder hider как восстановить скрытые файлы
Обход программы Wise Folder Hider
Здравствуйте, друзья! Вошёл я в раж и потестил защиту ещё одной программы – Wise Folder Hider! Программа бесплатная, качество на том же уровне.
Смотрите также (откроется в новом окне):
- Hide Folders обошли;
- WinMend Folder Hidden объегорили;
- Anvide Seal Folder – неплохой вариант!
- Wise Folder Hider – обошли.
- Secure Folders – защита пробита!
Установка программы
Установка тривиальна и надолго заострять внимание на ней не буду. После окончания установки будет предложено задать пароль:
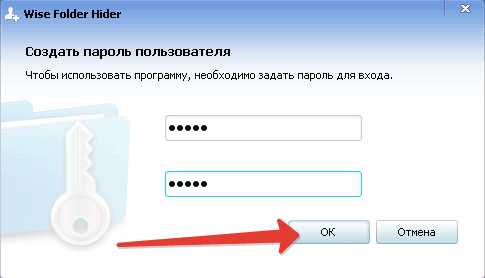
Скрываем папку при помощи Wise Folder Hider
Процесс работы с программой весьма прост. Главное окно выглядит вот так:

Нажимаем кнопку “Скрыть папку” и перед нами открывается стандартное системное окно выбора каталога.
Выбираем наш каталог с чёрной бухгалтерией и нажимаем “ОК”.

Как видите, в программе появилась запись с указанием пути к нашей папке и некоторых дополнительных полей. Попробуем добавить дополнительный уровень защиты! Не с проста же разработчики дали нам эту возможность?
Выберем в разделе “Действия” выпадающий список действий и выберем “Установить пароль”.

Придумаем супер-мега-сложный пароль из трёх цифр. И нажмём кнопку “ОК”.
Теперь мы защищены по полной! Среднестатистический злоумышленник, скрывающий чёрные доходы уже потирает руки и расслабляется. Но напрасно.
Обход защиты Wise Folder Hider
Итак, наш каталог скрыт. Открываем проводник и видим, что это так! Ну исчезла папка, браво!

Открываем наш любимый редактор WinHex, которым мы рушили защиты других программ и делаем снимок диска для анализа.
Сразу бросается в глаза вот такой нюанс:
Каталог с квадратиками вместо имени. Под цифрой 2 я подсветил то место в карте диска, которое указывает на имя файла: 0x7F, 0x7F, 0x7F, 0x7F, 0x7F, 0x7F, 0x7F. Символы не отображаются в проводнике, поэтому папка не видна.
Пройдёмте внутрь. Видим говорящую папку hidefolder. Звучит заманчиво. Проследуем глубже “…в кроличью нору…”.
А там нас ждёт другая папка “hide”. Ну прям совсем секретно! Разве можно остановиться? Идём ещё глубже!
А вот это уже интереснее. Какой-то конфиг и наша папка с чёрной бухгалтерией! В явном виде!
Открываем каталог, видим, что наш файл с характерным содержимым свободно читается!
Ну а в конфиге видим пароли на доступ к защищённым объектам. 
Ну что я могу сказать относительно защиты, которую даёт эта программа?
Что делать, если вы спрятали папку с личными данными в программе Hide Folders, но потом забыли пароль от программы
Привет друзья! И опять для вас интересная история, приключившаяся со мной на работе. Все вы знаете программу Hide Folders, способную спрятать ваши личные папки и файлы в операционной системе Windows, на нашем сайте есть подробная статья о работе этой утилиты, можете почитать, здесь же коротко опишу принцип её работы, сделать это необходимо, чтобы вы поняли о чём пойдёт речь дальше в нашей статье. После установки Hide Folders вы указываете программе любую папку с вашими файлами и данная папка становится скрытой, открыть её можно только введя придуманный вами пароль.Если вы случайно запамятовали пароль, то без отличного знания системного администрирования вы до своих спрятанных данных не доберётесь. Удалить прогу без знания пароля не получится. Отображение в системе защищённых системных файлов, а также скрытых файлов и папок вам не поможет! Также вам не поможет и поиск файлов, находящихся в скрытой папке: по имени, расширению, маске, объёму, содержанию и т.д. Не поможет и безопасный режим с чистой загрузкой. Происходит всё это потому, что программа для скрытия папок использует свою службу FSPro Labs Filter Service и дополнительный драйвер FSPFltd2.sys, а ещё дополнительные ключи в реестре, которые сложно найти. Именно этой программой воспользовался один наш клиент для сокрытия своих приватных фотографий и документов. Затем случилось вот что.https://remontcompa.ru/397-kak-nayti-fayl-na-kompyutere.html
Что делать, если вы спрятали папку с личными данными в программе Hide Folders, но потом забыли пароль от программы
Наш клиент создал на жёстком диске компьютера папку "Личное" и скрыл её в Hide Folders, а затем просто забыл пароль к программе и прога перестала открываться.
В попытках разобраться самому, пользователь включил в винде отображение защищённых системных файлов, а также скрытых файлов и папок, но всё равно нужную папку не нашёл.После этого он стал искать просто файлы, которые находились в скрытой папке: по имени, расширению, маске, объёму, содержанию и опять неудача, фотки находились, но не те, которые были нужны.Проклиная разработчика проги Hide Folders и переживая за свои файлы, пострадавший пришёл к нам.В своё время я очень хорошо изучил принцип работы этой программы и удалить её без знания пароля не получится, но нам этого и не надо. Как я уже заметил в начале статьи, программа Hide Folders для скрытия папок использует свою службу FSPro Labs Filter Service, файл fsproflt2.exe,
а также свой драйвер FSPFltd2.sys.
При отключении службы и удаления драйвера у вас может слететь винда и вы получите синий экран. Происходит это из-за ключей в реестре, которые создаёт программа для своей защиты. Чем искать ключи в реестре, гораздо проще воспользоваться обычным Live CD, при работе которого: служба, драйвер и ключи реестра проги не работают.Я спросил у клиента, на каком разделе жёсткого диска находится запароленная программой Hide Folders папка и услышал в ответ, что он понятия не имеет. В этом случае придётся искать файлы на всех имеющихся разделах.
Загрузив ноутбук с Live CD я первым делом открыл свойства системыи вошёл в Дополнительные параметры.
Здесь нам надо включить опцию вывода эскизов вместо значков. Сделать это нужно для более удобного поиска необходимых фотографий среди огромной массы других фоток.
Далее я зашёл в проводники начал поиск фотографий на диске (C:) по маске .JPG. Через минуту мой клиент узнал свои фотки.
Открываем местонахождение файлов
и видим, что расположены фотографии в папке "Личное", прямо на рабочем столе.
Все остальные данные мы нашли в этой же папке.
Метки к статье: Программы Восстановление данных
Как восстановить удаленные файлы скрытые Wise Folder Hider
Вопрос: Возможно ли восстановить имена файлов удалённых из корзины?
WinXPSP3Prof
Ситуация: были удалены около 4000 фотографий сначала в корзину, а потом корзина была очищена. С помощью программ восстановления удалённые файлы фотографий были восстановлены полностью, но возникла проблема с наименованием восстановленных файлов.
Проблема: восстановленные файлы имеют имя файла типа Ddцццц.png. Насколько я понимаю имя Ddцццц даёт файлу ОС при переносе файла в корзину. Но т.к. из корзины любой файл можно восстановить, то где-то ОС хранит настоящее имя удалённого в корзину файла.
Вопрос: Возможно ли восстановить имена файлов удалённых из корзины?
З.Ы. файлы восстанавливал программкой RSaver и UndeleteMyFiles - результат один и тот же.
Ответ: Дополнение. Поскольку корзина была очищена штатно - то и файл info2 был усечён штатно. Его "старое" тело, до усечения, можно найти разве что поиском по диску в нераспределённом пространстве, да и то лишь с некоторой долей вероятности.
Wise folder hider как восстановить скрытые файлы
Wise Folder Hider — программа для скрытия папок и файлов на компьютере
Wise Folder Hider — бесплатная программа, которая предназначена для скрытия папок и файлов на компьютере. При использовании Wise Folder Hider можно будет скрыть файлы, папки или USB диски, а при необходимости можно будет блокировать доступ к скрытым данным паролем. Таким образом, скрытые данные не будут видимыми и будут защищены паролем.
У многих на компьютере имеются такие файлы или папки, которые не предназначены для всеобщего обозрения. Приватное видео или фотографии, конфиденциальная информация, просто важные данные, которые можно потерять по ошибке. Это особенно актуально, если к одному компьютеру имеют доступ несколько пользователей.
В операционной системе Windows можно сделать папки или файлы скрытыми, но сделать их снова видимыми может любой пользователь компьютера. Поэтому для скрытия папок и файлов используют специальные программы, с помощью которых можно будет скрыть папки или файлы, сделать их невидимыми.
Для защиты папки или файла паролем можно использовать архиватор. Также можно установить пароль на документ Word, с помощью встроенных средств программы.
В этом обзоре рассмотрим бесплатную программу Wise Folder Hider Free, которую можно использовать для скрытия и защиты данных на компьютере. У производителя имеется также платная версия программы — Wise Folder Hider Pro.
wise folder hider скачать
На странице загрузок официального сайта, вам следует обратить внимание на ссылки, по которым можно будет скачать данную программу на свой компьютер.
Для загрузки переносной версии программы следует нажать на ссылку «Portable Version».
Для загрузки инсталлятора обычной версии Wise Folder Hider нужно будет нажать на ссылку «for direct download» (прямая ссылка). Не нажимайте на кнопку «Download», чтобы не скачивать установщик программы с другого сайта. В этом случае, при установке программы на компьютер, вам будут предложено установить еще другие программы, которые не имеют отношения к программе Wise Folder Hider.
Хотя программа Wise Folder Hider имеет поддержку русского языка, установка программы будет происходить на английском языке.
После завершения установки программы на компьютер, запустите программу Wise Folder Hider Free. Переносная (portable) версия программы не требует установки на компьютер. Она запускается из папки, в которой находится программа Wise Folder Hider.
После запуска программы Wise Folder Hider, откроется окно для ввода пароля к программе. Используя этот пароль, вы будете открывать программу. Для этого вводите пароль, в нижнем поле подтверждаете его, а затем нажимаете на кнопку «ОК».
В первый раз это окно будет открыто на английском языке, в дальнейшем, после включения русского языка, окно для ввода пароля будет отображаться на русском языке.
Внимание! Хорошо запомните пароль, его в другом месте, он вам будет нужен для входа в программу. Без этого пароля вы не сможете открыть программу и получить доступ к скрытым данным.
Как скрыть файл в Wise Folder Hider
Для того, чтобы скрыть папку или файл можно просто перетащить этот файл или папку в окно программы. Этот способ на моем компьютере почему-то не работал.
После установки программа Wise Folder Hider будет интегрирована в контекстное меню. Вы можете скрыть любую папку или файл сразу из контекстного меню.
Скрыть папки или файлы можно также используя кнопки «Скрыть файл» и «Скрыть папку».
После нажатия на соответствующую кнопку, вам нужно будет выбрать файл или папку, которую необходимо будет скрыть. В окне «Обзор папок» выбираете папку или файл, а потом нажимаете на кнопку «ОК».
После этого файл или папка будут скрыты, они исчезнут из вида. Они не будут видны и через Проводник.
Скрытые файлы и папки будут отображаться в главном окне программы «Wise Folder Hider».
- Раздел «Имя» — здесь отображается имя файла и его местонахождение на компьютере.
- Раздел «Заблокирован» отображает информацию о состоянии доступа — «Нет» или «Да».
- Раздел «Статус» отображает состояние файла, папки или USB диска — «Скрытый» или «Показать».
- Раздел «Действие» открывает команды контекстного меню для управления программой.
Вы можете посмотреть на скрытые файлы, если в разделе «Действие» выберете команду контекстного меню «Открыть». В разделе «Статус» будет отображен пункт «Показать».
Далее откроется окно Проводника, где вы можете увидеть этот файл или папку. В это время файл или папка будет видна в месте своего расположения.
Для того, чтобы снова скрыть файл нужно будет закрыть окно программы Wise Folder Hider. Сразу после этого, папка или файл снова будут скрыты.
Как защитить папку паролем в Wise Folder Hider
Файлы или папки скрыты из вида, но доступ к ним не блокирован. Для большей безопасности доступ к скрытым файлам или папкам можно будет заблокировать паролем.
На каждый скрытый файл или папку можно будет установить свой пароль. Для этого в окне программы нужно будет выделить соответствующий файл или папку, а в разделе «Действие» выбрать пункт контекстного меню «Установить пароль».
После этого откроется окно «Установка пароля». В соответствующие поля необходимо будет ввести пароль и его подтверждение, а затем нажать на кнопку «ОК».
Далее откроется окно «Подтверждение», в котором следует нажать на кнопку «ОК».
В главном окне программы, в разделе «Заблокирован» появится изображение замка и подтверждение — «Да».
Если вам необходимо, то вы можете открыть на время блокированный файл или папку.
Для этого в разделе «Действия» нужно выбрать пункт контекстного меню «Открыть». В открывшемся окне необходимо будет ввести пароль.
После этого файл или папка начинают отображаться в Проводнике, вы получите доступ к нужным данным. Сразу после закрытия окна программы, файлы и папки снова станут скрытыми.
Как скрыть флешку в Wise Folder Hider
Программа Wise Folder Hider может скрыть USB диск. Принцип действия программы при скрытии содержимого флеш накопителя точно такой, как для папок и файлов.
В главном окне программы нажимаете на кнопку «Скрыть USB диск». В окне «Выбрать USB диск» выбираете флешку, которая была подключена к компьютеру через соответствующий USB разъем. Если к вашему компьютеру подключена только одна флешка, то она будет автоматически выбрана в этом окне.
После выбора USB диска нажимаете на кнопку «ОК».
В следующем окне «Подтверждение» вы можете выбрать, блокировать эту флешку паролем или просто скрыть.
Если вы нажмете на копку «Нет», то тогда флешка будет просто скрыта, без блокирования доступа к содержимому паролем. Сама флешка будет видна из Проводника, но ее содержимое будет недоступно для просмотра.
После нажатия на кнопку «Да», в новом окне вам потребуется ввести пароль для блокировки доступа к флешке. После ввода пароля доступ к диску будет закрыт. Получить доступ к содержимому, которое находится на флеш накопителе, можно будет только после ввода пароля.
Просмотр содержимого USB диска и его удаление из программы происходит точно так, как это было описано ранее.
После нажатия на пункт контекстного меню «Открыть», флешка будет открыта на некоторое время. После перезапуска программы Wise Folder Hider, USB диск будет снова скрыт. Если будет выбран пункт контекстного меню «Показать папку», то после этого будет отключено блокирование доступа к содержимому флешки.
Восстановление пароля в Wise Folder Hider
Еще раз обращаю ваше внимание на необходимость хранения паролей, которыми вы блокировали доступ к программе, файлам, папкам или дискам. В случае потери пароля вы не сможете получить доступ к скрытым файлам. Для хранения паролей лучше всего будет использовать менеджер паролей.
В программе Wise Folder Hider существует возможность восстановления паролей для доступа к программе или заблокированным файлам. В этом случае, восстановить потерянные пароли можно будет за оплату.
Для этого, в окне для ввода пароля, нужно будет нажать на ссылку «Забыл пароль». После этого, произойдет переход на сайт программы. Вы можете перевести содержимое страницы с помощью встроенного переводчика, или любого онлайн переводчика.
После оплаты и проведения некоторых действий, вы получите забытые пароли для доступа к программе и блокированным файлам.
Также можно будет попробовать бесплатный вариант — загрузить компьютер с LiveCD или Windows PE. После загрузки найдите заблокированные файлы и скопируйте их на другой диск. Тогда они снова вам будут доступны.
Как Сделать Файл Скрытым (Wise Folder Hider) За 30 секунд
Wise Folder Hider как сделать файл скрытым

Добрый день. Я думаю, у каждого из вас, друзья, есть на компьютере информация, которая не предназначена для всеобщего просмотра – конфиденциальная. Это может быть всё, что угодно. От домашних фото и видео, до различных рабочих документов, проектов, паролей и прочее. Отсюда, многие пользователи задаются вопросом – Как сделать файл скрытым?
Wise Folder Hider – специальный программный софт, созданный для того, чтобы скрывать на ваших компьютерах файлы и папки, не предназначенный для всеобщего обозрения. WFH позволяет не только скрыть файл, но также любую папку и даже USB диск.
Кроме прочего, на такой файл можно поставить пароль. Я уже писал, как сделать файл скрытым и обратно, как показать скрытые файлы с помощью ОС. Но, открыть скрытые Windows файлы сумеет большинство пользователей ПК. Отсюда, сделать файл скрытым лучше при помощи стороннего софта, работать с которым будете только вы.
Также, поставить пароль на файл можно при помощи архиватора WinRar. Об этом я подробно написал в статье – «Архивация файлов». Но давайте вернемся бесплатному к софту WFH. Как я уже упомянул ранее, её можно применят как для защиты информации на ПК, так и для простого скрытия файлов.
Правильная установка Wise Folder Hider
У данной версии программы есть два варианта – платный и бесплатный. Для большинства пользователей отлично подойдёт бесплатный вариант, т.е. Wise Folder Hider Free. Платный вариант называется Wise Folder Hider Pro.
Первым делом нужно скачать Wise Folder Hider Free. В меню сайта Language выбираем «Русский язык». На данной странице представлено довольно много программ, я думаю, многие из них вам известны. К примеру, Wise Registry Cleaner – программа для очистки реестра и Wise Disk Cleaner – программа для очистки диска.
Итак, устанавливаем скаченную программу. Во время установки, которая будет проходить на английском языке, я советую на следующей странице нажать на кнопку Decline,

чтобы не устанавливать лишний софт, который вам не нужен. Затем, установка проходит в обычном режиме. В конце установки также можно также убрать лишние галочки.
Запускаем WFH. Программа попросит нас создать пароль. Запомните его или запишите. Программа у меня установилась на русском языке. Если у вас на английском, это можно быстро исправить. Для этого, выбираем меню, как показано на скриншоте.
В открывшемся подменю, выберем Language. Далее, ищем русский язык и устанавливаем его.
Как сделать файл скрытым применив Wise Folder Hider
У нас открывается главное окно. Чтобы сделать файл скрытым, нужно в главном меню программы выбрать «Скрыть файл», «Скрыть папку» или «Скрыть USB диск», в зависимости от того, что вы ходите скрыть, папку, файл или USB.

Затем, у нас открывается окно, похожее на Проводник. В нём мы выбираем программу, которую желаем скрыть. К примеру, я выберу программу WinDirStat. Нажимаем «Открыть».

У нас открывается окно WFH, где находится выбранная нами программа. В проводнике она теперь скрыта. Это видно в меню «Статус». Над программой стоит надпись: «Скрытый». Для того, чтобы увидеть спрятанные файлы, в меню «Действие» выбираем подменю «Открыть».
У нас открывается меню проводника, и мы видим файлы данной программы. После выключения WFH, софт WinDirStat снова станет скрытым.
Также, можно скрыть WinDirStat (или любой другой файл и программу), применив контекстное меню. Во время установки WFH, она внедряется в контекстное меню Проводника.
Для скрытия файла с помощью контекстного меню, кликнем правой кнопочкой мыши по нужному файлу или ярлыку, выберем «Скрыть файл с Wise Folder Hider» и данный файл станет скрытым.

Как открыть скрытые файлы
Для этого, запускаем программу и вводим пароль. В открывшемся окне видим нашу скрытую программу. В меню «Действие» нажимаем «Показать папку». Теперь файл стал снова отрыт и удален из нашей программы. Он стал доступен для всеобщего пользования.
Если вы выберете просто «Открыть», скрытая программа будет открыта во время работы WFH. Как только мы её закроем, скрытая программа опять будет закрыта.
Как скрыть флешку
Для того, чтобы скрыть флешку, нужно проделать похожие действия. Заходим в программу, выбираем «Скрыть USB диск», у нас показывается USB диск, нажимает Ок. Если у вас несколько флешек в компьютере, можно выбрать искомую, нажав на черный треугольник в строке окна.

Затем, нам предлагают скрыть диск USB паролем. Если вы хотите это сделать, нажимаем «Да». Если не желаете ставить пароль на флешку, жмёте нет.
Данный USB диск на ПК будет виден, но его содержимое человек просмотреть не сможет. Теперь мы видим в окне программы, что диск скрытый.
Чтобы диск перестал быть скрытым и его можно было увидеть любому пользователю, проделываем туже операцию, которую мы проделали, чтобы открыть скрытые файлы. То есть, жмём в меню «Показать папку». Теперь наш диск открыт для всеобщего пользования и удалён из реестра программы.
Как поставить пароль с Wise Folder Hider
Я думаю, вы понимаете, что одно дело просто скрыть нужную программу или файл, и другое дело, если на данный файл поставить ещё пароль. Этот метод в разы обезопасит ваш скрытый файл.
Для этого, в меню «Действие» выбираем «Установить пароль». Далее, мы увидим новое окошко, где нас попросят ввести нужный нам пароль.
Затем, программа попросит нас подтвердить наше решение. Жмём Ок.
Теперь мы видим, что в меню «Заблокирован» стоит надпись: «Да».
Если мы решим на время посмотреть на нашу скрытую папочку, в меню «Действия» выбираем «Открыть». Нас попросят ввести недавно заданный пароль, после этого, в проводнике мы увидим скрытые папки.
Если мы закроем программу, наш файл опять окажется скрытым и под паролем. Если же мы желаем убрать наш пароль, в меню «Действие» выбираем «Показать папку». Теперь наш файл не только перестал быть заблокирован, но и с него исчез пароль.
Как сменить пароль в Wise Folder Hider
Если вы захотите сменить пароль для запуска WFH, то в этом нет ничего сложного. Для этого, просто нажимаем на вкладку «Меню» в панели меню программы (мы уже на неё нажимали, когда выбирали язык). Далее, выбираем в ниспадающем меню вкладку «Изменить пароль». У нас появляется окно:

Вначале вводим старый пароль, затем пару раз новый. Дело сделано, пароль мы поменяли.
Как восстановить пароль в Wise Folder Hider
С паролями нужно обращаться аккуратно. Можно хранить пароли в менеджере паролей, таких, как LastPast. Также, люди часто хранят пароли на флешке или другом сменном носителе.
Также, советую обязательно от руки переписать пароли в обычную тетрадь. Техника есть техника, с ней могут произойти непредвиденные сбои. Но, если вы всё же умудрились окончательно потерять пароль, то войти в данную программу, вы не сможете.
Скрытые программы и файлы останутся скрытыми. В данном случае, существует ещё один вариант. Открываем программу, и внизу окна ввода пароля есть ссылка «Забыл пароль».
Переходим на страницу сайта производителя, вверху ставим «Русский язык» и внимательно читаем, что нужно делать в данном случае.
Как сделать файл скрытым, применив софт Wise Folder Hider, вы теперь знаете. Хотелось бы узнать ваши отзывы о программе в комментариях. Успехов!
С уважением, Андрей Зимин 16.09.2016 г.
Понравилась статья? Поделитесь с друзьями!
Руководство пользователя Wise Folder Hider
Wise Folder Hider - это простая в использовании программа для защиты вашей конфиденциальной информации от просмотра или доступа. Он может легко скрыть любые файлы, папки или даже USB-накопители и сохранить их паролем.
Установка пароля для входа
Если вы впервые используете Wise Folder Hider, вам необходимо установить пароль для входа при его запуске.
Если вы забыли пароль для входа, не волнуйтесь, нажмите кнопку Забыли пароль в правом нижнем углу, чтобы сбросить новый.
Примечание: Ссылка для сброса пароля будет отправлена на ваш зарегистрированный адрес электронной почты.
Скрыть файл / папку / USB-накопитель
Вы можете легко перетащить файлы и папки, которые хотите защитить, или нажать кнопки ниже, чтобы добавить их в эту программу.
Создайте надежный пароль для скрытого файла / папки, чтобы сделать его безопасным.
Примечание: Позволяет показать все скрытые файлы вместе с помощью контекстного меню.
Зашифровать файл
Используя Wise Folder Hider, вы можете создавать зашифрованные шкафчики для безопасного сохранения файлов / папок. Нажмите на опцию «Новый», а затем установите размер шкафчика для размещения файлов, которые вы добавляете в него, и здесь для справки будет показано фактическое доступное свободное пространство.
После создания нового шкафчика вы можете добавлять, создавать и редактировать любые скрытые файлы / папки. Разным шкафчикам можно установить разные пароли, чтобы не было возможности получить к ним доступ.Если вы хотите открыть шкафчик, нажмите кнопку «Смонтировать» внизу.
Кроме того, вы можете использовать съемное запоминающее устройство, чтобы хранить свои шкафчики где-то еще, кроме жесткого диска.
Подводя итог, можно сказать, что использовать Wise Folder Hider так просто, чтобы защитить ваши файлы и папки от посторонних глаз. Попробуй!
.Как получить мою скрытую папку?
Привет! Не волнуйтесь, если вы скрыли ВАЖНЫЕ ДАННЫЕ, которые хотите восстановить любой ценой, поэтому, прежде всего, вам не нужно платить ни копейки из своего кармана.
Теперь, если вы установили новую ОС, вы все равно можете получить свои данные. Точно и внимательно следуйте инструкциям ниже:
1.) Загрузите WinRar (который можно загрузить и использовать бесплатно)
2.) Установите WinRar в вашу систему.
3.) После успешной установки winrar откройте Winrar и выполните следующие шаги:
a.) откройте WinRar
б.) Перейдите на вкладку «Команда»
в.) В списке вкладок команд выберите «просмотреть файл»
г.) выберите диск для просмотра файлов (скрытые файлы)
4.) Теперь вы увидите имя папки в виде точек -> "....". откройте эту папку
5.) теперь следуйте по этому пути и держите открытыми папки, чтобы добраться до ваших файлов данных ".... / 00000 /..../ hidefolder / hide /"
6.) Теперь вы достигли пути к своим файлам данных и выберите файлы или папку, которые вы скрыли с помощью умного скрытия папок, выберите файлы или нажмите ctrl + a, чтобы выбрать все файлы.
7.) теперь щелкните правой кнопкой мыши выбранные файлы и выберите «Добавить файлы в архив»
8.) откроется окно, вам не нужно изменять настройки, оставьте все как есть, перейдите в папку, в которую вы хотите извлечь заблокированные данные и сохраните его под любым именем
Примечание: он будет сохранен в формате файла с расширением rar, позже вы можете получить доступ к своим файлам с помощью winrar для извлечения файлов rar
9.) The End, Hi5 :) вы собрали свои заблокированные данные.
, напишите мне, если вам нужна дополнительная помощь shinypearl42 @ gmail.com с темой «ПОМОЩЬ».
Спасибо, ребята, надеюсь, вам понравится мой трюк.
.Руководство пользователя Wise Folder Hider Pro --- Безопасное и быстрое шифрование файлов и папок
Wise Folder Hider Pro - это расширенная версия Wise Folder Hider Free, вы можете не только использовать бесплатную скрытую функцию, но также можете использовать функцию шифрования, быстро скрывать и шифровать важные файлы и папки для защиты ваших личных файлов (документов, фотографий, видео, почты и т. д.), чтобы никто не мог их увидеть и открыть. Wise Folder Hider - это простой в использовании инструмент для шифрования файлов и папок Windows.
Чтобы зашифровать файл, Wise Folder Hider Pro сначала попросит вас создать шкафчик. На вкладке « Encrypt File » нажмите « New » в правом нижнем углу. Во всплывающем окне вы можете настроить имя файла, расположение и размер. Замечательно установить размер, обеспечивающий достаточно свободного места.
При успешной генерации пустая папка распространилась бы для копирования и вставки того, что вы собираетесь серьезно отнестись.Обычно это «Диск Z», установленный на ваш диск.
Затем закройте эту папку и щелкните стрелку раскрывающегося списка, чтобы выбрать Отключить , диск Z исчезнет из проводника Windows.
Файлы и папки были успешно зашифрованы после закрытия Wise Folder Hider.
Вы можете установить пароль для созданного шкафчика, щелкнув Установить пароль в раскрывающемся меню.Надежный пароль может сделать шкафчик намного безопаснее, особенно если вы переносите шкафчик на съемное запоминающее устройство.
Если вы забыли пароль, не беспокойтесь, нажмите в правом нижнем углу « Забыли пароль », чтобы сбросить новый.
Ссылка для сброса пароля будет отправлена на ваш зарегистрированный адрес электронной почты после того, как вы нажмете кнопку «Забыли пароль».
Подводя итог, можно сказать, что использовать Wise Folder Hider так просто, чтобы защитить ваши файлы и папки от посторонних глаз.
Попробуй! .Как вернуть пароли Wise Folder Hider?
Wise Folder Hider Free - это бесплатный инструмент для скрытия файлов / папок , который вы можете скачать и использовать бесплатно. С момента выпуска первой версии мы начали предоставлять сервис WFH Password Retrieve, чтобы помочь неосторожным пользователям вернуть свои пароли Wise Folder Hider, которые включают как пароль для входа, так и пароль второго уровня.
Wise Folder Hider 4 , который более стабилен и безопасен, чем Wise Folder Hider v1, v2 и v3.(Вы можете узнать больше о Wise Folder Hider 4, нажав здесь. )
Чтобы сохранить высокий уровень безопасности, мы обновили сервис WFH Password Retrieve до WFH Password Automatic Reset service для пользователя Wise Folder Hider 4, но мы продолжаем сервис извлечения для Wise Folder Hider v1, v2, v3 и v4 Free версии.
Итак, есть 2 способа вернуть утерянный пароль.
Служба восстановления пароля.
Перед покупкой этой услуги внимательно прочтите следующее.
Мы продолжаем предоставлять услугу восстановления пароля WFH для пользователей Wise Folder Hider Free v1 / v2 / v3 / v4. Как и прежде, служба восстановления паролей является ручной и платной. Таким образом, Transaction ID необходим, чтобы вернуть ваши пароли. (То есть мы не можем ничего сделать для восстановления ваших паролей без идентификатора транзакции.)
Следуйте инструкциям, чтобы получить пароль Wise Folder Hider Free.Если вы хотите восстановить пароль для скрытого файла / папки, сначала приобретите WFH Password Retrieve Service , а затем свяжитесь с нами, чтобы начать восстановление пароля без загрузки и запуска каких-либо инструментов.
Шаг 1. Нажмите эту желтую кнопку, чтобы приобрести WFH Password Retrieve Service и запомнить свой идентификатор транзакции (или идентификатор квитанции).
Шаг 2. Загрузите этот инструмент GetPassword.exe и запустите его.
Если у вас версия Wise Folder Hider v1.xx, загрузите этот инструмент GetPasswordV1.
Шаг 3. Щелкните «Показать мой пароль» , и появятся ваши зашифрованные пароли.
Примечание. Если вы используете V4, отметьте галочкой опцию «Найти пароль для WFH Pro».
Шаг 4. Щелкните «Отправить нам» , чтобы отправить эти сообщения в нашу службу поддержки с прикрепленным идентификатором транзакции (или идентификатором квитанции).
(PS, если у вас нет почтового клиента, скопируйте все свои сообщения и отправьте их на [email protected] вручную.)
После того, как мы получим ваше письмо и подтвердим ваш идентификатор транзакции, мы расшифруем ваши пароли и отправим их обратно к вам.
Обновление до Wise Folder Hider PRO
ВАЖНО: ЗАКАЗЫ, ИСПОЛЬЗУЕМЫЕ ДЛЯ ВОССТАНОВЛЕНИЯ ПАРОЛЕЙ, НЕ ДЕЙСТВУЮТ НА 60-ДНЕВНУЮ ГАРАНТИЮ ВОЗВРАТА ДЕНЕГ.
Для Wise Folder Hider v4 мы предоставляем услугу автоматического сброса пароля WFH, , но она предназначена только для пользователей Pro. Если вы используете бесплатную версию v4, мы настоятельно рекомендуем перейти на Pro, а затем самостоятельно сбросить пароль Wise Folder Hider.
Шаг 1. Нажмите кнопку Upgrade to Pro , чтобы приобрести лицензионный ключ для версии Pro.
Шаг 2. Откройте свой почтовый ящик, чтобы проверить свои регистрационные данные.Также установите флажок для спама, если он неправильно отфильтрован.
Шаг 3. Запустите Wise Folder Hider v4.
Шаг 4. Нажмите «Забыли пароль» , вставьте свои регистрационные данные, чтобы активировать его.
Шаг 5. Установите новый пароль.
.2.2 Скрыть и показать · Wise Folder Hider, руководство
Скрыть и показать файл (папку)
1. Скрыть файл и папку
Вы можете легко скрыть файл (папку) тремя способами.
-
Перетащите файл (папку), который вы хотите защитить, в окно Wise Folder Hider.
-
Нажмите кнопки Скрыть файл и Скрыть папку
-
Щелкните правой кнопкой мыши файл и папку, которые вы хотите защитить, а затем выберите Скрыть файл с помощью Wise Folder Hider или Скрыть папку с помощью Wise Folder Hider
2.Показать файл и папку
Для скрытого файла и папки есть 2 команды: Открыть и Unide .
-
Открыть
Открыть местоположение файла (папки) и сделать скрытый файл (папку) временно видимым . Файл и папка будут снова автоматически скрыты, когда вы закроете Wise Folder Hider. -
Показать
Открыть местоположение файла (папки) и сделать скрытый файл (папку) постоянно видимым .Вам необходимо скрыть файл (папку) вручную, если вы хотите и дальше защищать файл.Разница между Open и Unhide: Open, файл отображается только временно. Показать файл постоянно.
Как скрыть папки с помощью Wise Folder Hider Pro
Wise Folder Hider Pro может помочь вам скрыть важные или важные файлы и папки в локальных разделах и на съемном устройстве. Между тем, он использует расширенный алгоритм шифрования, который может защитить ваши скрытые файлы \ папку от обнаружения сторонним инструментом. СКАЧАТЬ БЕСПЛАТНО!
У вас есть желание спрятать конфиденциальную информацию или личные файлы в надежном месте? Wise Folder Hider Pro может помочь вам скрыть файлы и папки на локальных разделах или съемных устройствах.Файлы будут надежно скрыты, так как он использует передовой алгоритм шифрования. Вы можете установить для него пароль, чтобы скрытые данные могли отображаться и отображаться только при вводе действующего пароля. Данные полностью невидимы для других программ или в другой операционной системе, поэтому они намного надежнее.
Что делать, чтобы надежнее скрыть папки? Wise Folder Hider Pro использует расширенный алгоритм шифрования, обеспечивая гораздо более высокий уровень безопасности, чем бесплатная версия для файлов и папок на вашем ПК.И он защищает ваши личные файлы от обнаружения сторонним инструментом. Попробуйте прямо сейчас!
Как скрыть папки на компьютере за одну минуту? Здесь мы покажем вам самый простой способ.
Шаг 1. Загрузите и установите Wise Folder Hider Pro. Затем введите свой адрес электронной почты, имя пользователя и лицензионный ключ, чтобы активировать его.

Шаг 2: Выберите « Hide Folder », чтобы выбрать папку, которую вы хотите скрыть. Вам, конечно, будет удобнее перетащить в нее папку.

Шаг 3. Отсюда вы можете установить второй пароль для скрытой папки, чтобы сделать ее двойной защищенной.

Шаг 4: Обратите внимание, что статус ваших скрытых файлов становится « Lock » после установки второго пароля. Его можно отобразить и отобразить только после ввода действительного пароля.

Шаг 5. Если вы хотите повысить безопасность скрытых файлов, не забудьте нажать « Зашифровать файлы, скрывая папку / файл ».

Шаг 6: Если вы забыли свой пароль для входа, не беспокойтесь, нажмите « Забыли пароль », и он будет автоматически отправлен на вашу регистрационную почту.
Не останавливайтесь на достигнутом, загрузите Wise Folder Hider Pro сейчас, чтобы надежно скрыть файлы / папки на вашем компьютере, или свяжитесь с нами, оставив сообщение, если у вас есть какие-либо вопросы.
.