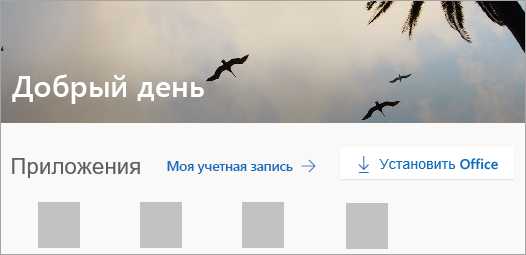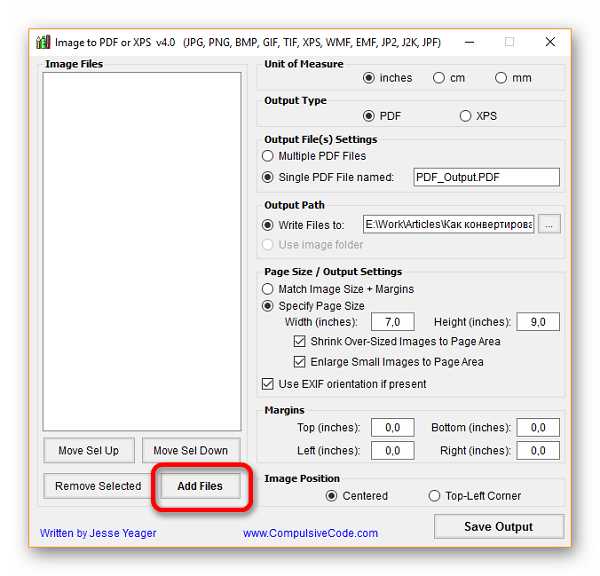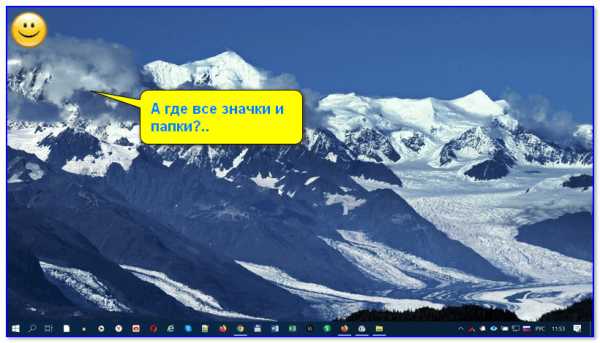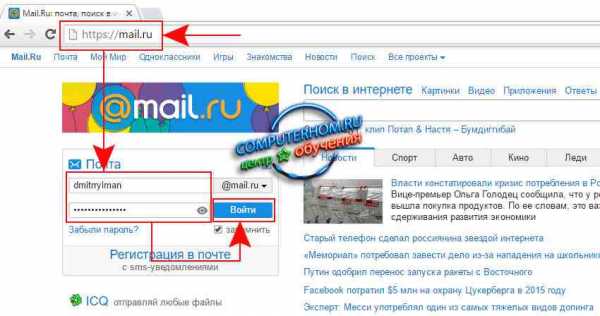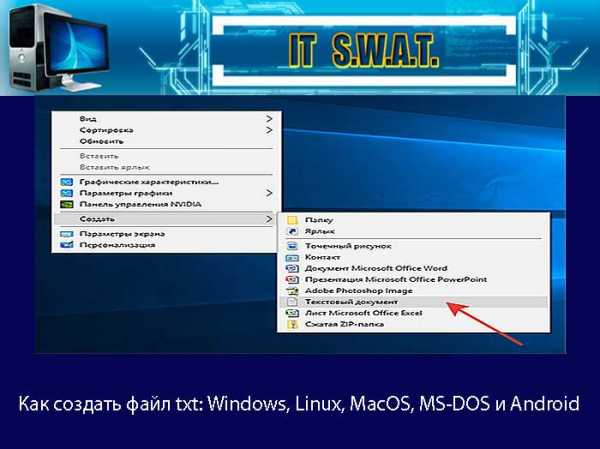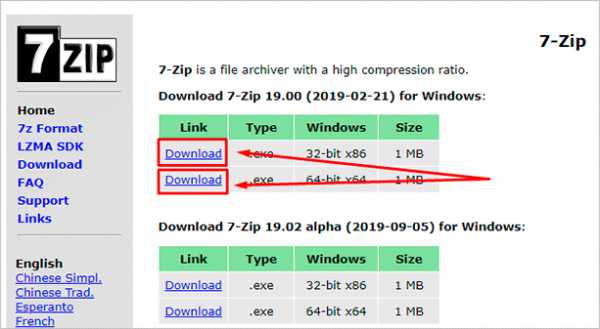Как восстановить удаленные файлы с флешки микро сд на телефоне
Как восстановить удаленные файлы с флешки телефона
После сбоя в функционировании программного обеспечения мобильного телефона часто случается так, что к данным, размещенным на карте памяти, невозможно получить доступ – они либо повреждаются, либо вовсе удаляются. Если вы столкнулись с подобной проблемой, не нужно расстраиваться, так как в большинстве случаев утерянные файлы и папки можно восстановить в домашних условиях.
Как восстановить удаленные данные с карты памяти телефона
Если вы заметили какие-либо неполадки с картой памяти (неправильно отображаются некоторые данные, флешка не распознается мобильным телефоном или ПК) нужно сразу же выполнить резервирование файлов с карты, отформатировать устройство, проверить его на вредоносное ПО и ошибки. Если носитель снова заработал, скопированную информацию можно перенести обратно.
При удалении части или всех файлов с флешки следует попытаться восстановить их своими силами. Это можно сделать двумя способами:
- программным;
- аппаратным.
Выбор того или иного метода зависит от того, что вам требуется получить на выходе. Если стоит задача возвратить утраченные данные, то лучше прибегнуть к первому методу. Аппаратный способ применяется тогда, когда утраченная информация не играет важной роли, а основной целью является восстановление флешки. При этом реанимировать файлы намного легче, чем починить носитель.
Для возврата утраченной информации в домашних условиях вам потребуются:
- компьютер с установленной ОС Windows;
- картридер с SD-адаптером;
- специальная программа-реаниматор.
Последовательность работ при восстановлении удаленных файлов выглядит так:
- На компьютер инсталлируется специальное программное обеспечение, которое бывает платным или бесплатным. Конечно, лицензионные программы считаются более надежными, однако для домашних нужд вполне подойдет и бесплатное ПО.
- Гаджет выключается, после чего из него вынимается носитель информации и с помощью SD-адаптера и картридера подсоединяется к ПК.
- Запускается установленный реаниматор, с помощью которого удаленные ранее файлы сохраняются на жесткий диск.
Эффективность возврата удаленных данных во многом зависит от выбранного программного обеспечения. Поэтому рассмотрим наиболее популярные программы для восстановления утраченной информации.
Восстановление содержимого карты памяти телефона с помощью утилиты Recuva
Одной из самых простых в использовании и универсальных программ для реанимирования информационных носителей является утилита Recuva, позволяющая восстановить любые данные из флешки. Последовательность работ по восстановлению утраченной информации выглядят следующим образом:
- Скачивание программы Recuva и ее установка на ПК. Инсталляция совсем не сложная и занимает минимум времени.
- Открытие главного окна утилиты и выбор типа данных, которые требуется реанимировать. Здесь можно указать только картинки, музыку, видео и т.п. Для восстановления всей информации из флешки нужно выбрать «Прочее».
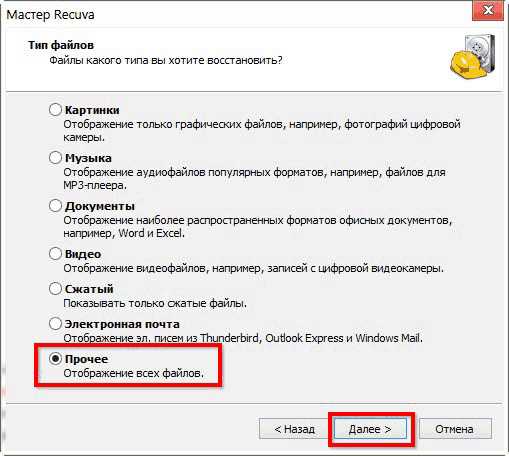
- Указывается путь к поврежденной карте памяти (например, G:\memory).
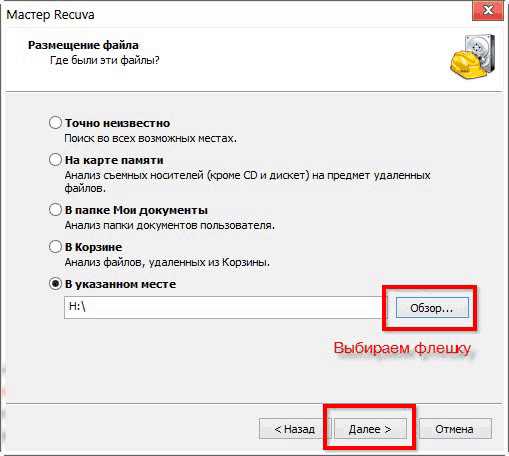
- При включении функции «Углубленный анализ» можно увеличить количество реанимированных файлов, однако при этом возрастает время сканирования.
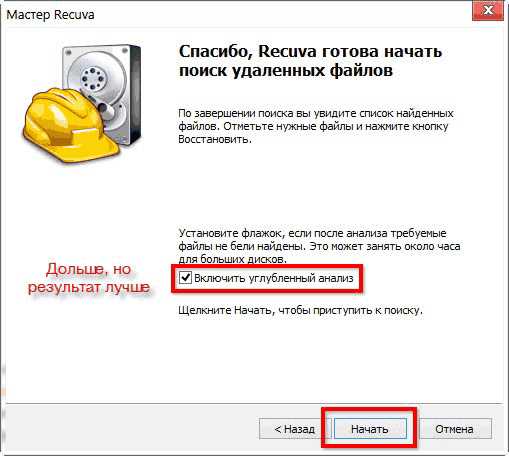
Далее запускается сканирование, которое может длиться от нескольких минут до часа и более. Все зависит от объема карты памяти и мощности ПК. После окончания сканирования откроется окно с найденными файлами. Однако не все их можно восстановить. Зеленый кружечек возле файла означает полное восстановление, желтый – частичное, а красный – невозможность восстановления. Вам остается только выбрать требуемые файлы с флешки, поставив напротив них галочки.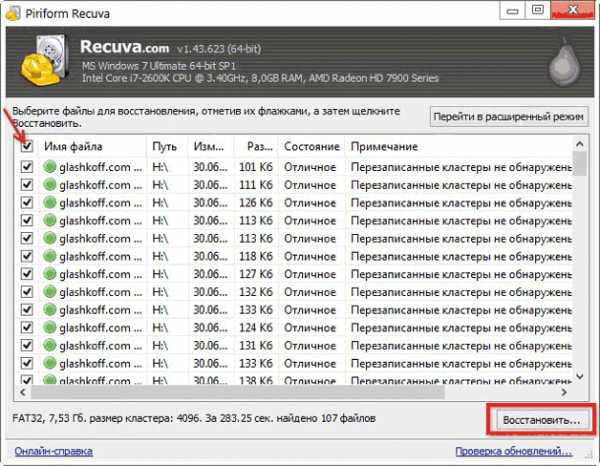
Обзор программ для восстановления удаленных данных с карты памяти
R-Studio
R-Studio является мощной и эффективной программой, которая подойдет как для профессионального, так и частного использования. При отсутствии механических повреждений флешки она с большой вероятностью реанимирует утерянные данные. Для начала процесса восстановления необходимо соединить карту памяти с ПК, открыть главное окно программы и выбрать требуемый носитель.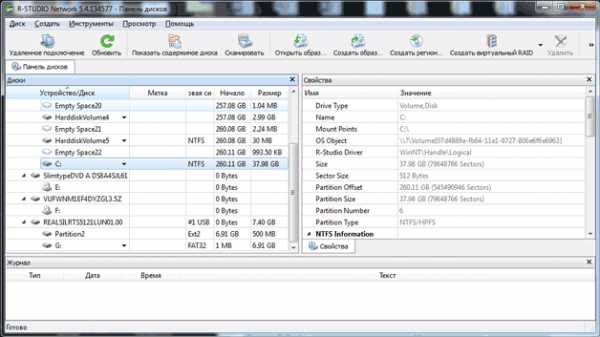
После этого следует инициализировать процесс сканирования, нажав на соответствующую кнопку. В появившемся окне можно указать тип файлов, которые требуется найти и размер сканируемого пространства.
Время сканирования зависит от объема флешки и длится в среднем 10-20 мин. После окончания данного процесса в окне появятся виртуальные разделы с восстановленной информацией. Зайдя в такой раздел, можно увидеть его содержимое и сохранить требуемые файлы на жесткий диск.
RS File Recovery
Эта программа позволяет восстановить файлы любого типа, будь то видео, музыка или текст. Еще одним положительным качеством этой утилиты является то, что она работает как с NTFS, так и с FAT 32. Принцип реанимирования практически ничем не отличается от R-Studio.
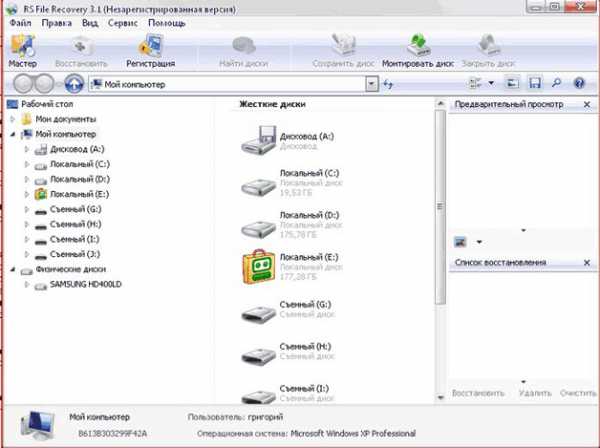
Softperfect File Recovery
Очень простая и интуитивно понятная утилита, которая прекрасно подойдет новичкам. Позволяет восстановить случайно удаленные файлы и поддерживает большинство популярных типов носителей информации.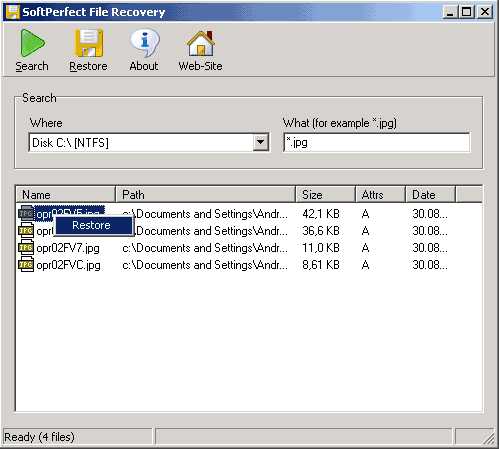
Реанимация удаленных файлов посредством ремонта самого носителя является более сложной процедурой, с которой не каждый справится. Поэтому если у вас вышла из строя флешка с важной информацией, лучше обратиться к знакомому специалисту или в сервисный центр.
Пожаловаться на контентСпособы восстановления стёртых фалов на телефоне или карте памяти
Вопрос как восстановить удалённые файлы на телефоне Андроид возникает в самых разных случаях. Возможно, вы по ошибке или в спешке стёрли важные снимки — и теперь хотели бы вернуть их. Может быть, фотографии, видео (или файлы других типов) исчезли из памяти из-за сбоя внешнего накопителя. Не исключено, что причиной удаления стала работа приложения-«чистильщика». Причин может быть много — и для каждой из них есть своё решение. В статье мы рассмотрим самые популярные способы восстановления данных (файлов, папок) в смартфоне. Ничего не получилось или не хотите тратить время на поиски? Обратитесь за помощью в «Службу добрых дел»!
Типы восстанавливаемых данных
Рассказ, как восстановить удалённые файлы на телефоне, начнём с перечисления типов файлов, поддающихся восстановлению. Теоретически вернуть на место можно как фото и видео, так и архивы или текстовые документы — но наиболее велики шансы для фотографий. Причина этого — автоматическая отправка удаляемых снимков, хранящихся на устройстве, в «Корзину». В этом системном каталоге они сохраняются ещё несколько дней (обычно — 30 суток), после чего стираются окончательно.
В этом случае вам даже не придётся пользоваться специальными программами для ПК. Чтобы восстановить удалённое фото:
- Откройте системное приложение «Галерея» и, вызвав выплывающее меню, перейдите в раздел «Корзина».
- Фото, которые вы случайно или намеренно стёрли ранее, могут быть уже удалены навсегда. Вам будет представлен список файлов, подлежащих восстановлению — выберите нужные и переместите их в исходный каталог.
- Пользуетесь приложением «Google Фото», и оно синхронизировано с вашим гугл-аккаунтом? Запустите программу и перейдите в раздел «Корзина» — удалённые снимки могут храниться, также в течение 30 суток, и здесь.
Обратите внимание: последний способ позволяет выполнить восстановление удалённых файлов на Android, только если включена автоматическая синхронизация.
Программы для восстановления файлов
Хранение данных на внешнем диске (обычно это microSD-карта) даёт возможность вернуть файлы, не получая root-доступа и не прибегая к сложным настройкам операционной системы. Вы будете работать только с носителем, извлечённым из смартфона. Чтобы повысить эффективность процесса, сразу после обнаружения пропажи данных ничего не записывайте на карту памяти: каждая последующая запись снижает шансы на восстановление, поскольку старая информация (случайно удалённая) может быть замещена новой.
Ниже рассмотрим две программы, позволяющие провести восстановление файлов в телефоне через компьютер. Перед началом работы извлеките microSD и подключите к ПК — в подходящий слот или через переходник-кардридер. Форматировать носитель по предложению системы не нужно — так вы окончательно удалите информацию, которую пытаетесь вернуть.
R.Saver
Порядок работы с приложением:
Скачайте программу по ссылке. Продукт распространяется бесплатно, поддерживает работу со всеми типами накопителей и разметок. Приятная особенность — полностью русский интерфейс.
Подключите карту памяти к ПК и, после её обнаружения, запустите сканирование. Для этого выберите диск и щёлкните «Продолжить».
На то, чтобы восстановить файлы после удаления, может уйти немало времени. После завершения сканирования отметьте, какие из доступных данных хотели бы сохранить (можно «Выбрать всё»).
Нажмите «Сохранить как…» и укажите, в какой каталог на жёстком диске должны быть перенесены «спасённые» фото, видео или документы.
Когда данные будут сохранены, скопируйте их обратно на карту памяти — или во внутреннюю память телефона.
7-Data Recovery Suite
Приложение подходит для восстановления видео, фотографий, информации других типов, размещённой на microSD или во внутренней памяти смартфона. Порядок действий аналогичен приведённому выше. Не требуется вспоминать, где найти удалённые файлы на Андроиде — скачайте программу, запустите её и выберите отмеченный на скриншоте пункт.
Чтобы программа могла работать с внутренней памятью, включите опцию «Отладка по USB». Находится она в разделе «Специальные возможности» системных настроек смартфона. Чтобы этот раздел появился в общем меню, нужно открыть другой, «О телефоне», и несколько раз тапнуть по пункту «Версия ядра/сборки». После этого нажимайте «Далее» — и запускайте сканирование.
Подключение смартфона в качестве флеш-памяти
Способ позволит вернуть данные, хранившиеся во внутренней памяти гаджета. Чтобы выполнить восстановление файлов на телефоне, требуется подключить его к ПК — как USB-накопитель. Следуйте инструкции:
- При помощи USB-шнура (например, прилагаемого к зарядному устройству) подсоедините смартфон к порту компьютера или ноутбука.
- Потяните шторку уведомлений вниз. В списке опций вы найдёте описание способа подключения. Тапните по заголовку.
- В открывшемся меню выберите пункт «USB-накопитель». Называться он может слегка по-другому — всё зависит от модели телефона и версии ОС.
- Посмотрите, пользуясь «Проводником», не размещены ли утерянные данные во внутренней памяти — возможно, гаджет их просто не видит, но файлы хранятся на телефоне, скопируйте их на жёсткий диск или перенесите в другой каталог.
В этом же режиме можно запустить сканирование смартфона специальными программами — для этого обычно требуется активировать отладку по USB.
Мобильные приложения для восстановления данных
При невозможности подключить устройство к компьютеру скачайте мобильную программу, помогающую вернуть файлы. Чаще всего такие апплеты хорошо справляются с поиском фотографий и/или видео. Один из самых эффективных вариантов — DiskDigger. Программа проста в освоении, способна сканировать внутреннюю и внешнюю (подключаемую) память, совместима почти со всеми моделями телефонов и версиями Android. Когда сканирование будет завершено, выберите в новом окне, какие снимки должны быть восстановлены — через несколько мгновений они окажутся в нужных каталогах.
Обратите внимание: способы, перечисленные выше, не сработают, если были выполнены перепрошивка, форматирование карты памяти — или телефон подвергся физическому воздействию.
Остались вопросы? Обращайтесь в «Службу добрых дел» — мы проведём дистанционную консультацию и поможем вам вернуть случайно удалённые важные файлы!
Как восстановить удаленные файлы с карты памяти телефона Android
Производители все больше увеличивают объем внутренней памяти устройств Android. Однако он не может удовлетворить потребности пользователей. Карта памяти - одна из лучших альтернативных решений для расширения внутреннего хранилища. И все больше и больше телефонов Android поддерживают установку карты памяти для установки сторонних приложений.
Как насчет удаления данных с карты памяти в Android? Можно ли вернуть удаленные файлы с карты памяти?
Ответ прост, да.
На самом деле, существует более одного способа восстановить удаленные файлы с карты памяти, Просто узнайте больше о восстановлении данных с удаленной карты памяти и о лучшем способе сохранить файлы из этой статьи прямо сейчас.
1. Как восстановить удаление карты памяти напрямую с Android
FoneLab Android Восстановление данных позволяет восстановить потерянные удаленные контакты, сообщения, вложения сообщений, история звонков, галерея, библиотека изображений и другие файлы с телефона Android и карты памяти.
Если вы просто удалите некоторые важные файлы случайно, это позволит вам восстановить потерянные файлы с карты памяти Android непосредственно.
- Восстановите удаленные данные с карты памяти в вашем смартфоне просто.
- Поддержка контактов, сообщений, фото, музыки, видео, документов и многое другое.
- Позвольте вам посмотреть на удаленные данные и решить восстановить определенные.
- Верните свои потерянные файлы в исходных условиях.
- Совместим практически со всеми устройствами Android от крупных производителей.
Как получить удаленную карту памяти в Android напрямую
Установите Android Data Recovery на свой компьютер
Скачайте установочную программу на свой компьютер, дважды щелкните по ней и следуйте инструкциям на экране, чтобы установить инструмент восстановления данных для Android. Подключите телефон к компьютеру с помощью USB-кабеля и затем откройте программу.
Чаевые: Вы должны включить USB Debugging режим на вашем телефоне; в противном случае компьютер не сможет обнаружить ваш телефон.
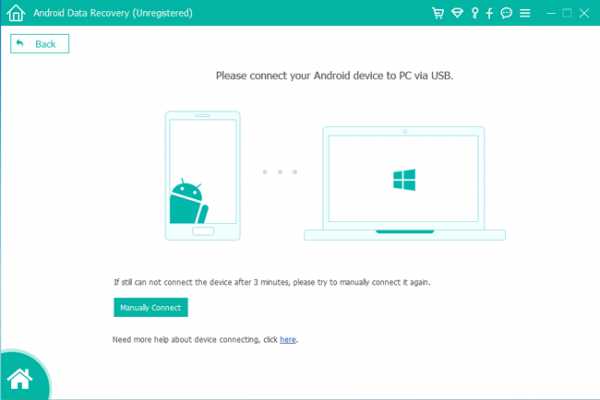
Предварительный просмотр удаленных файлов на вашей карте памяти
Для восстановления данных с удаленной карты памяти требуется root-доступ, но не волнуйтесь, оно может определить модель вашего устройства и рассказать вам, как выполнить задачу. Когда это будет сделано, вы попадете в окно предварительного просмотра. Найдите в левом столбце, выберите тип данных для восстановления, а затем удаленные файлы появятся справа.
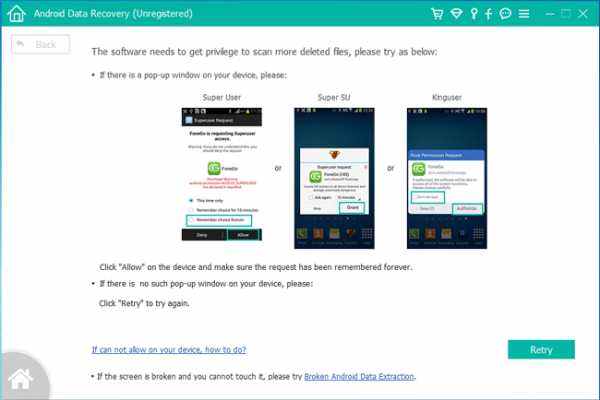
Восстановить отдельные файлы на карту памяти
Чтобы восстановить удаленные файлы, установите флажки рядом с ними и нажмите кнопку Восстанавливать кнопка. Выборочные файлы будут сохранены на вашем жестком диске. Затем вы можете перенести его на карту памяти и получить доступ к нему на вашем телефоне Android.
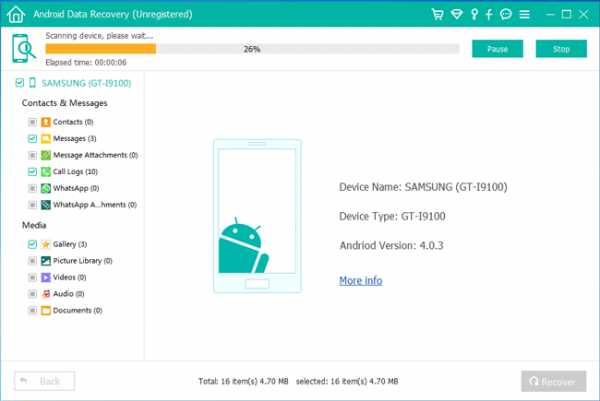
2. Как я могу восстановить мои удаленные данные с карты памяти
Если вы не хотите рутировать свой телефон, даже если это необходимо при восстановлении удаленных файлов с карты памяти в Android напрямую.
Альтернативное решение FoneLab Data Retriever, который может восстановить потерянные файлы с карты памяти без доступа к мобильному телефону.
- Восстановите удаленные файлы с карты памяти в один клик.
- Поддержка широкого спектра типов данных, включая фотографии, аудио, видео и т. Д.
- Восстановление потерянных файлов с карты памяти без рута Android.
- Выборочное извлечение определенных файлов после предварительного просмотра.
- Доступны карты памяти разного размера и использования.
Как восстановить удаленные данные с карты памяти
Загрузите Data Retriever на ваш компьютер
Загрузите и установите Data Retriever на свой компьютер. Существует другая версия для Mac OS X. Вставьте карту памяти в компьютер или с помощью устройства чтения карт. Затем запустите программу. Он распознает вашу карту, даже если она повреждена или повреждена.
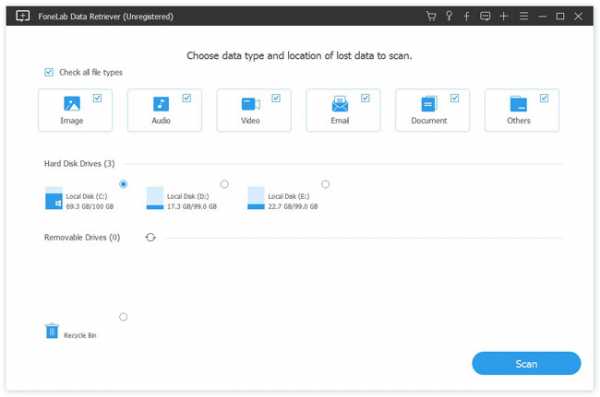
Сканирование удаленных файлов на карте памяти
Проверьте типы данных, которые вы хотите восстановить, такие как изображения, аудио, видео, документ, электронная почта и многое другое. Затем перейдите к Съемные диски раздел и выберите карту памяти. Ударь Сканирование Кнопка, чтобы начать поиск удаленных файлов. Когда он закончится, вы можете посмотреть на потерянные файлы, упорядоченные по форматам.
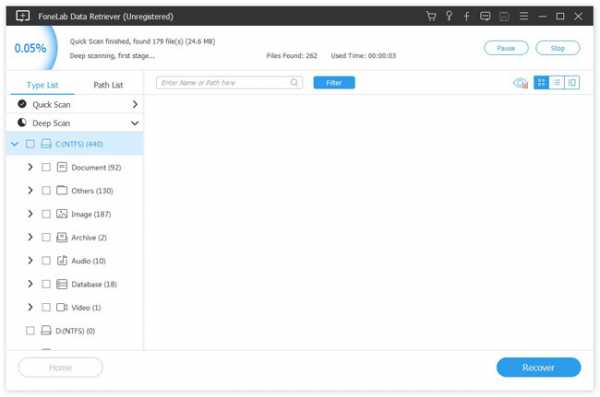
Восстановить данные с карты памяти
Обязательно выберите все удаленные файлы, которые вы хотите восстановить с карты памяти. Затем нажмите на Восстанавливать Нажмите кнопку и дождитесь завершения процесса.
Внимание: Data Retriever восстановит удаленные файлы с карты памяти в другое место, например, на жесткий диск.
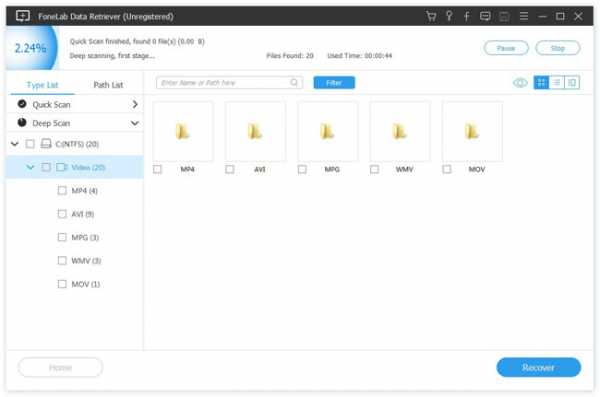
3. Лучший способ сохранить данные на карте памяти в безопасности
Многие люди имеют карту памяти на своем телефоне Android, но мало кто знает, как правильно ее использовать. Есть несколько приемов, которые помогут вам сохранить данные на карте памяти в безопасности:
- Используйте антивирус на своих устройствах. Вирус и вредоносные программы могут повредить ваши данные и оборудование.
- Не используйте карту памяти, когда у вашего телефона низкий заряд батареи. Нестабильное питание может вызвать различные проблемы, включая повреждение файловой системы и удаление файлов.
- Вставьте свою карту памяти в безопасный компьютер и качественный кард-ридер. Это может предотвратить повреждение ваших файлов.
- Регулярно выполняйте резервное копирование карты памяти. Лучший способ защитить ваши данные - сделать резервную копию ваших файлов с карты памяти на другое устройство.
- Прекратите использовать карту памяти при потере файлов. Более того, профессиональный инструмент для восстановления данных способен повысить шансы на восстановление удаленных файлов с карты памяти.
Заключение
Этот пост поделился, как восстановить удаленные файлы с карты памяти. Во-первых, вы можете попробовать FoneLab Android Data Recovery. Он может вернуть ваши удаленные файлы с карты памяти напрямую. Недостатком является то, что вам придется рутировать свой телефон Android.
С другой стороны, FoneLab Data Retriever способен восстанавливать потерянные файлы с карты памяти без телефона Android. Это означает, что ему не требуется доступ к вашему телефону или привилегии root. Кроме того, в статье также приведены некоторые советы, которые помогут вам безопасно использовать карту памяти.
Статьи по теме:
Оставьте свой комментарий и присоединяйтесь к нашему обсуждению Please enable JavaScript to view the comments powered by Disqus.Как восстановить удаленные файлы с SD-карты Android
Мой друг пришел ко мне за помощью, потому что у его SD-карты были проблемы. Поэтому я вставил его SD-карту в телефон, чтобы отформатировать его. После этого я вставил свою SD-карту обратно в телефон, и я думаю, что мой телефон тоже отформатировал мою SD-карту. У меня там хранится тонна фотографий, которые уже исчезли! Затем я вставил SD-карту в мой компьютер, и там только 2 МБ кеш-файлов и ни одна из исходных каталогов. Что происходит на земле? Пожалуйста, кто-нибудь, помогите мне, как восстановить файлы с SD-карты? Я очень благодарен за любые советы!
SD-карта - это энергонезависимая карта памяти для использования на устройствах Android. Он действует как жесткий диск в компьютерах, где хранятся все виды отдельных файлов и системных данных. В отличие от других мобильных телефонов с системой iOS, передача и управление файлами между устройством Android и компьютером очень просты и понятны. Все, что вам нужно сделать, это подключить ваше устройство к компьютеру с помощью USB-кабеля, а затем вы можете удалять, копировать или вырезать файлы так же просто, как на компьютере.
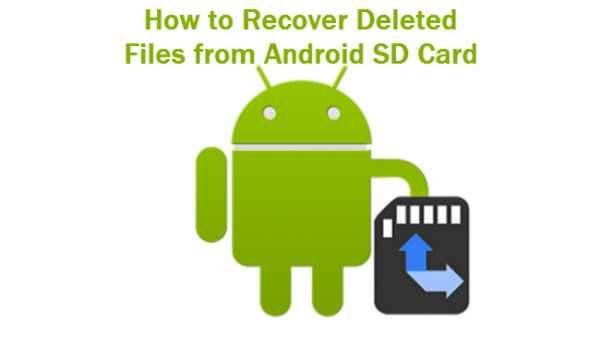
Тем не менее, различные факторы могут привести к неожиданной потере данных, даже если никто не любит, чтобы это произошло, например, ошибочно удаленное, форматирование, сломанная или поврежденная SD-карта, вирусная атака и так далее. Трудно вернуть потерянные удаленные файлы, так как для устройства Android нет функции корзины или корзины. Возможно ли в этом случае восстановить удаленные файлы с SD-карты? Я рад сообщить вам, что да, у вас все еще есть шанс восстановить утерянные файлы, если вы используете инструмент для восстановления SD-карты. FoneLab Android Восстановление данных настоятельно рекомендуется здесь. Это идеальное программное обеспечение для восстановления Android, которое полностью способно восстановить удаленные или потерянные файлы и данные, хранящиеся на SD-карте. Он поддерживает восстановление широкого спектра типов файлов, таких как контакты, фотографии, видео, аудио, текстовые сообщения, историю звонков и документы. Хотите, чтобы ваши драгоценные данные вернулись к жизни? Загрузите и установите приложение на свой компьютер сейчас и получите данные точно.
Как восстановить удаленные или утерянные файлы с SD-карты
устанавливать Восстановление файлов Android на вашем компьютере после его загрузки. Затем запустите программу, дважды щелкнув значок, и подключите телефон Android к ПК с помощью кабеля USB.
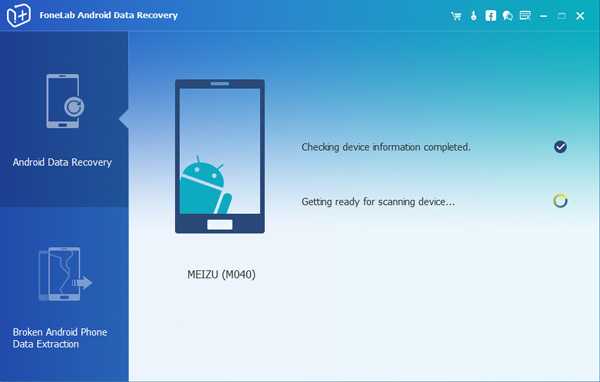
Убедитесь, что на вашем телефоне включен режим отладки по USB. Если вы никогда не включали его и не знаете как, следуйте инструкциям на экране, и это довольно легко сделать. Нажмите OK чтобы впоследствии разрешить отладку по USB.
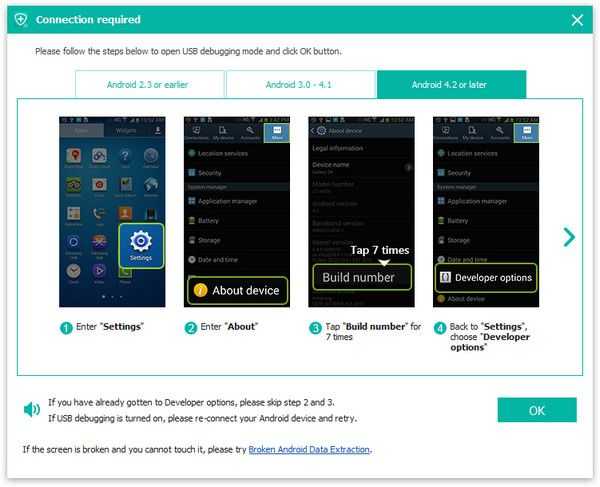
Выберите все файлы для сканирования. Если вы хотите восстановить фотографии только тогда, просто отметьте Галерея а так же Библиотека изображений, Но если вы хотите вернуть все файлы обратно, поставьте галочку напротив Выбрать все и нажмите Следующая двигаться дальше.

Разрешить программе сканировать смартфоны Android на потерянные данные. Программа должна быть авторизована для сканирования телефона. Так нажмите Разрешить / Grant / Авторизоваться когда сообщение запроса выскакивает. Нажмите Повторите если сообщения не отображаются на вашем телефоне.
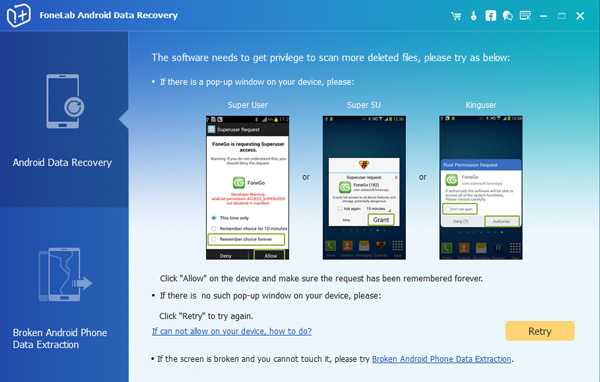
Предварительный просмотр и восстановление удаленных файлов. Программное обеспечение позволяет только просматривать содержимое в бесплатной версии, если вы хотите восстановить их на свой компьютер, вам просто нужно заплатить за полную версию программы. Полученные данные и файлы будут сохранены на вашем компьютере.
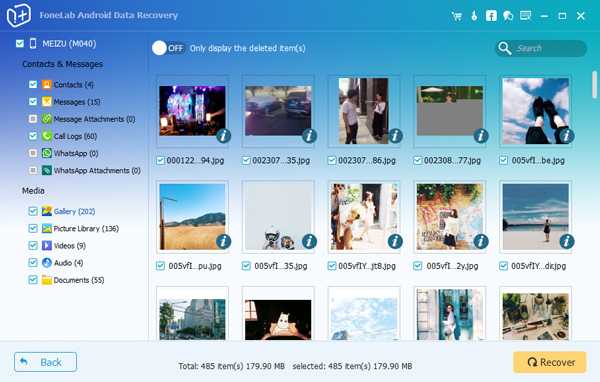
Хорошо, я думаю, вы сейчас вернете свои файлы, не так ли? Программу можно использовать для восстановить потерянные данные из внутренней памяти а также SD-карта. FoneLab Android Data Recovery стоит иметь.
Статьи по теме:
Оставьте свой комментарий и присоединяйтесь к нашему обсуждению Please enable JavaScript to view the comments powered by Disqus.Восстановление фотографий прямо на телефоне с Android (Восстановление с sd-флешки)
Сегодня я опишу метод восстановления фоток на телефоне с OS Android.
Название программы о которой пойдет речь называется DiskDigger.
Работает эта программа без root прав, но некоторые фишки программы если нету root прав невозможно будет запустить!
И так, я закинул на флешку 4 фотки и 1 видео файл, после чего вставил флешку в телефон и удалил эти файлы.
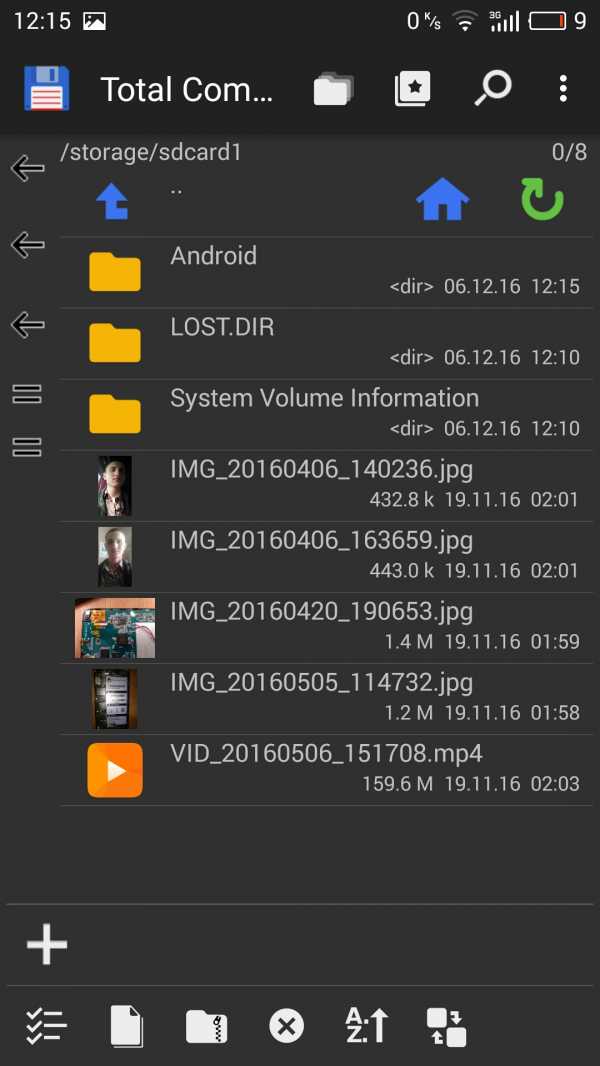
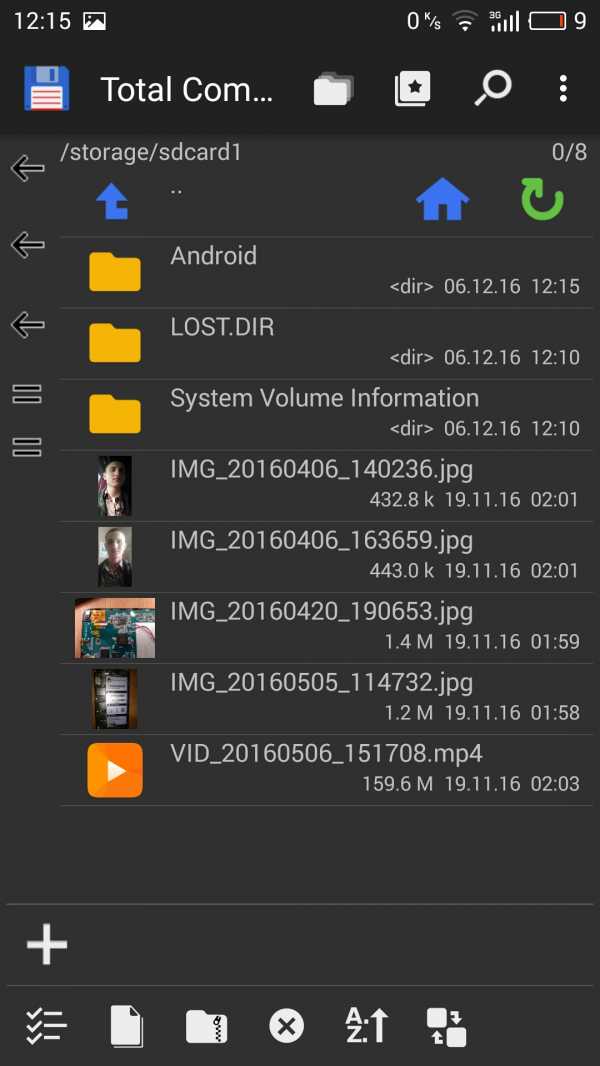
- Запускаем DiskDigger на вашем телефоне
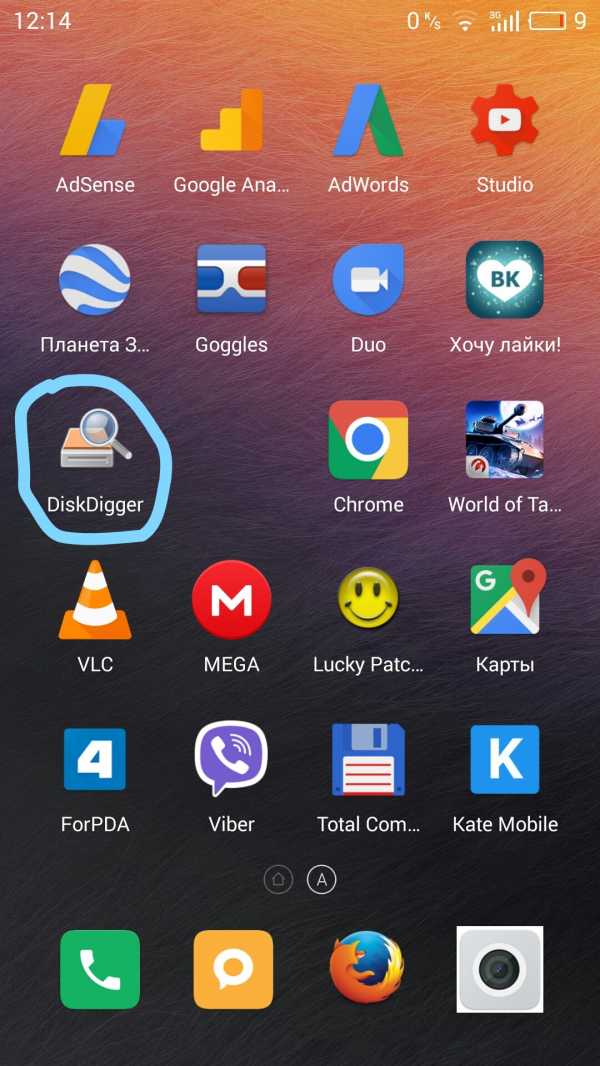
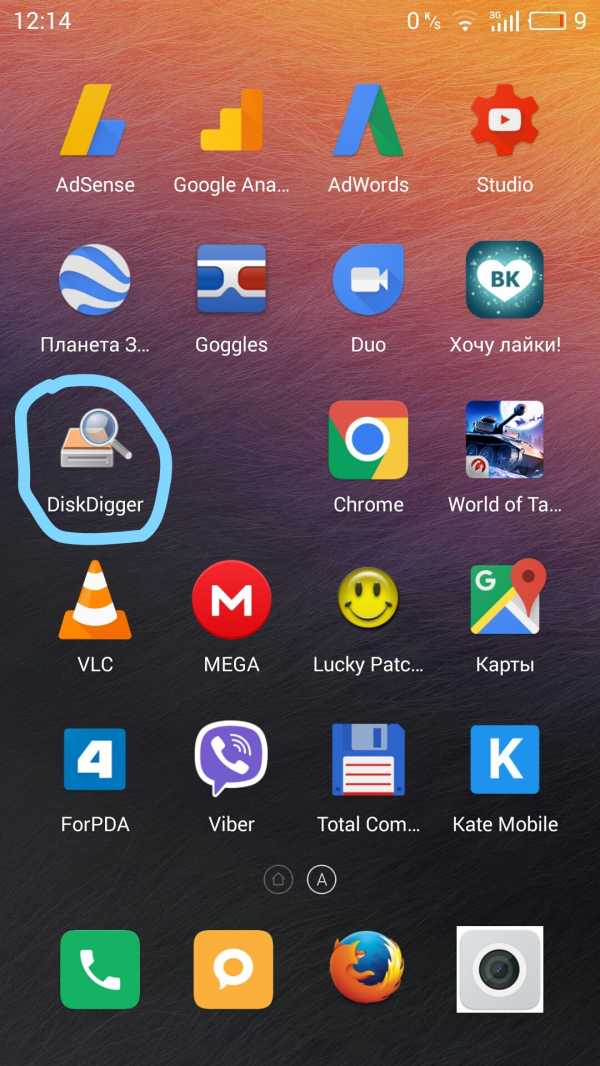
2. После запуска появится вот такое окно, жмем на НЕТ СПАСИБО. Хотя если у вас есть желание, то вы можете и купить PRO версию данной программы.
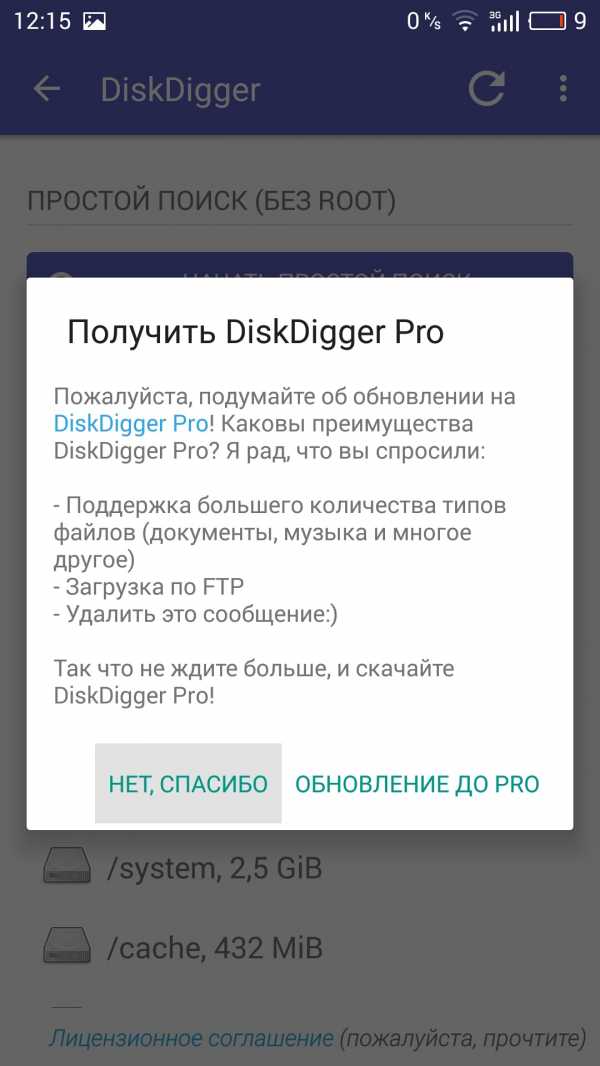
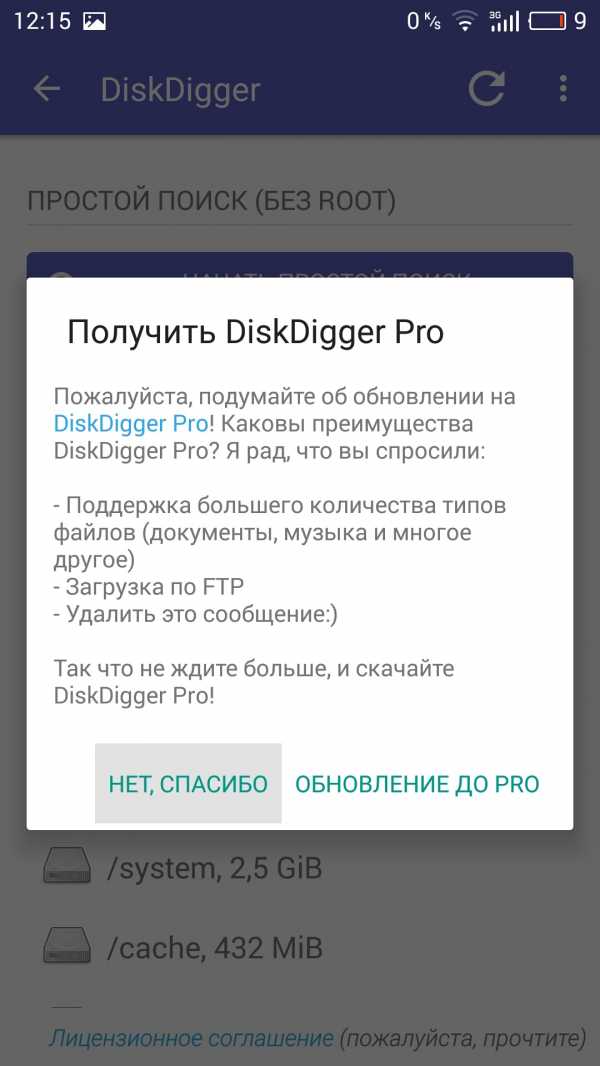
3. После этого программа должна определить вашу флешку, у меня тестовая флешка на 2 гига.
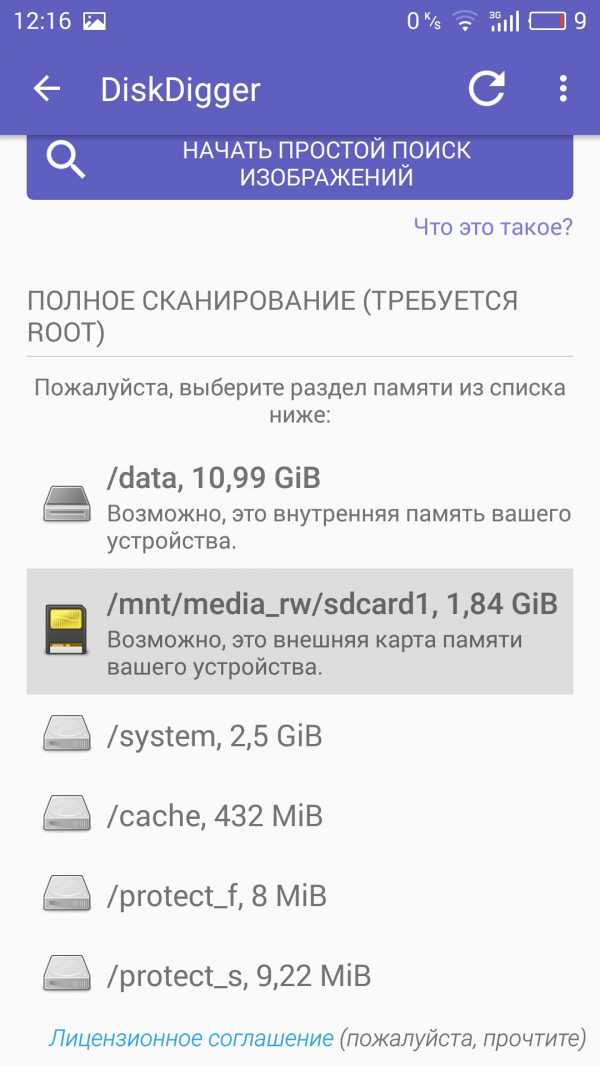
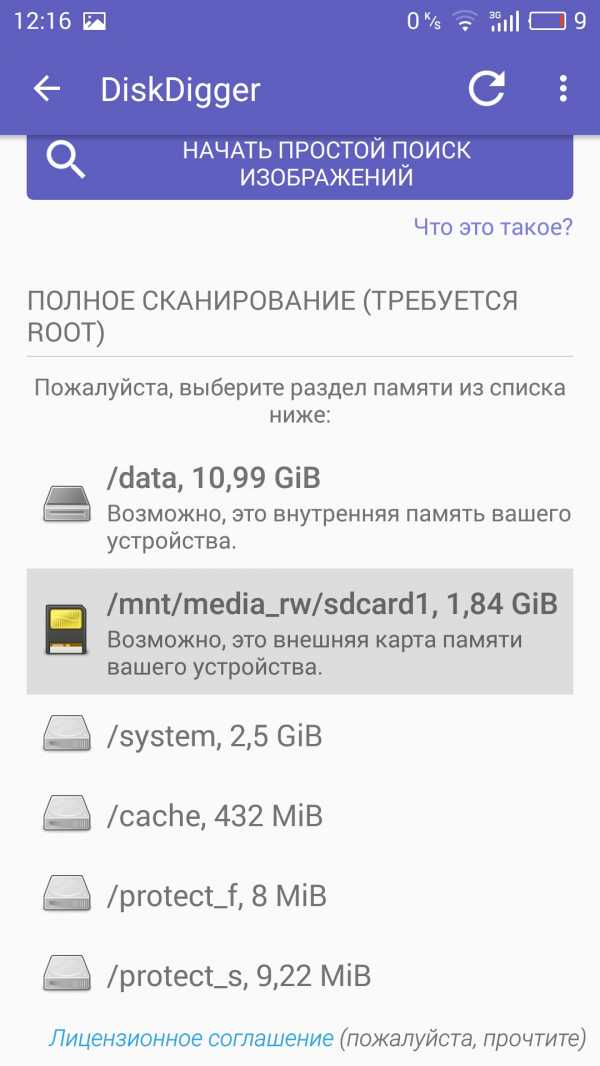
4. Далее жмем на вашу флешку и выбираем формат фала который вы будите восстанавливать. Я выбрал JPG и MP4
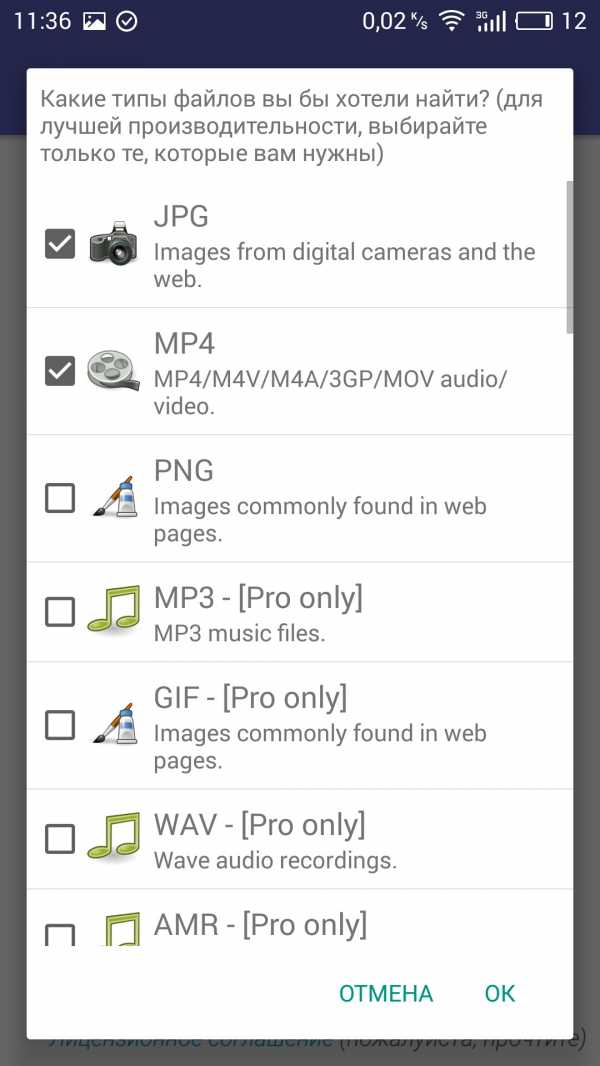
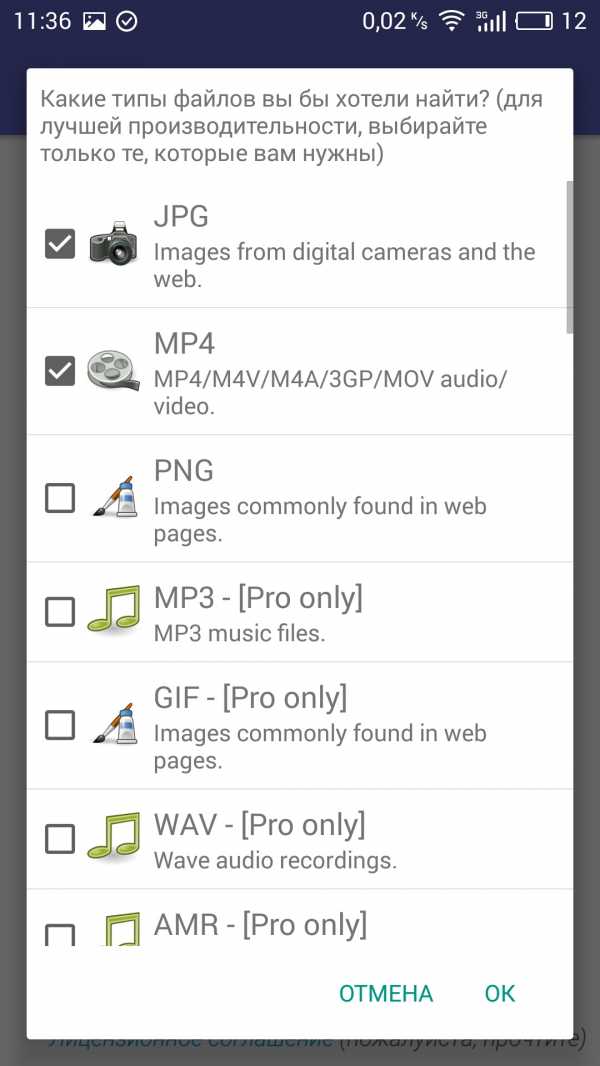
5. Жмем ОК и пойдет процесс сканирования. В процессе на экране будут появляться файлы которые программа нашла для восстановления.
Как видим программа нашла все 4 удаленные фотографии и 1 видео, но если посмотреть на вес видео то видно, что найденное весит 791.04 kb, а оригинальное весило 159.6 mb, значит видео я уже не смогу восстановить.
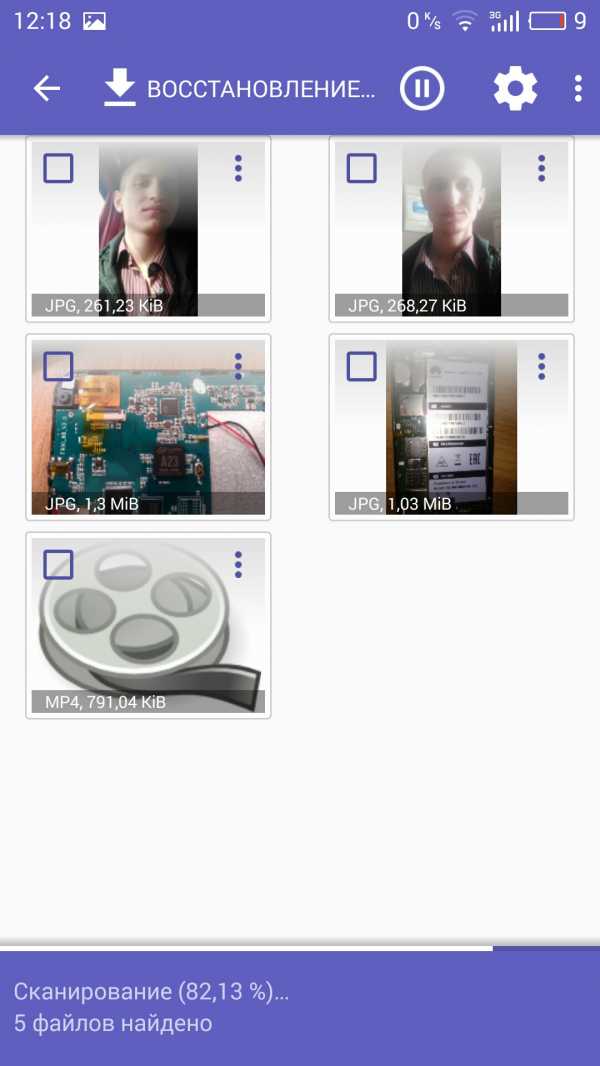
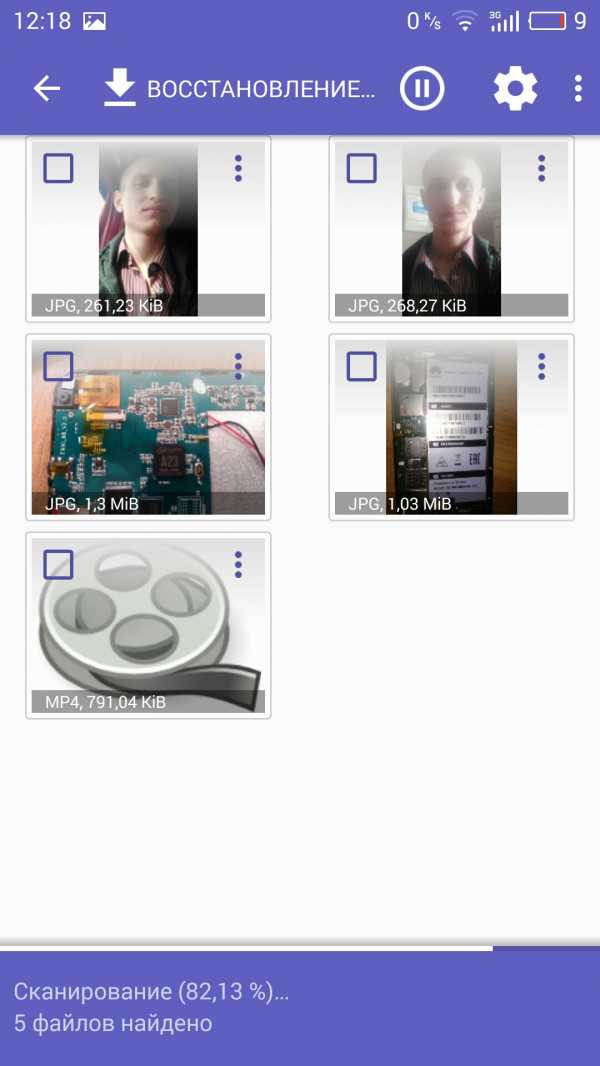
6. Отмечаем интересующие вас удаленные фото и жмем вверху на слово ВОССТАНОВЛЕНИЕ.
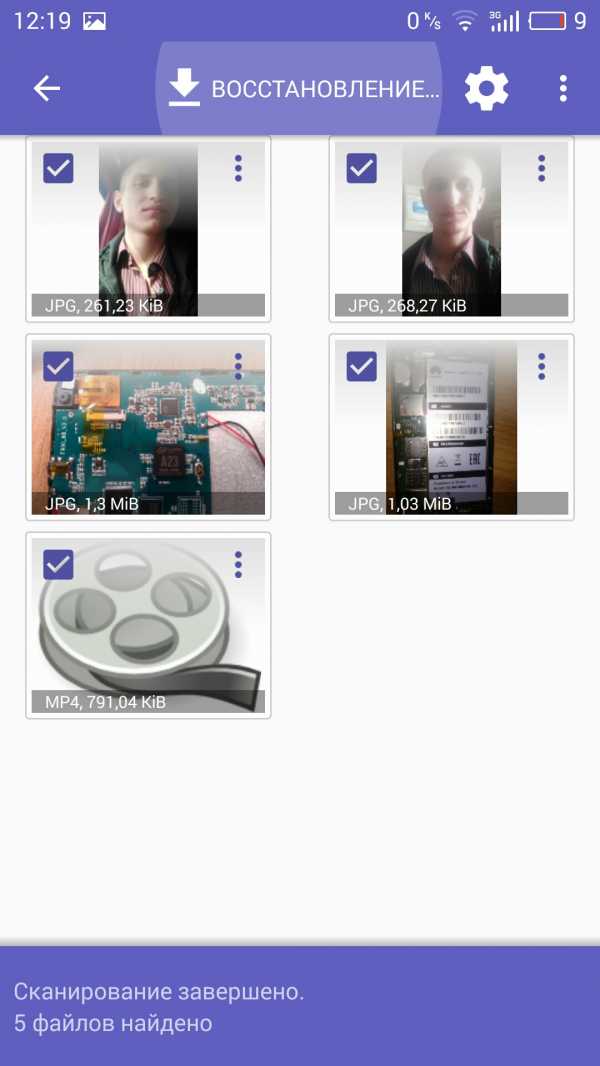
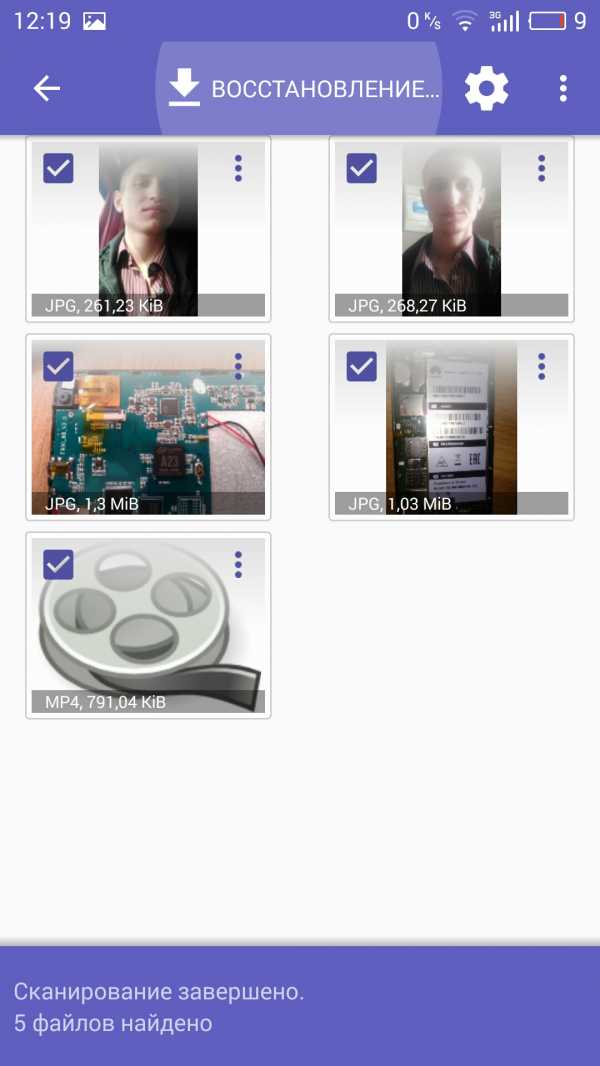
7. Далее появится такое окно, где программа предлагает куда сохранить восстанавливаемые файлы.
Внимание! Ни в коем случае нельзя сохранять файлы на ту флешку с которой хотите восстановить!!!!
В моем случае я сохраняю все фото во внутреннюю память телефона.
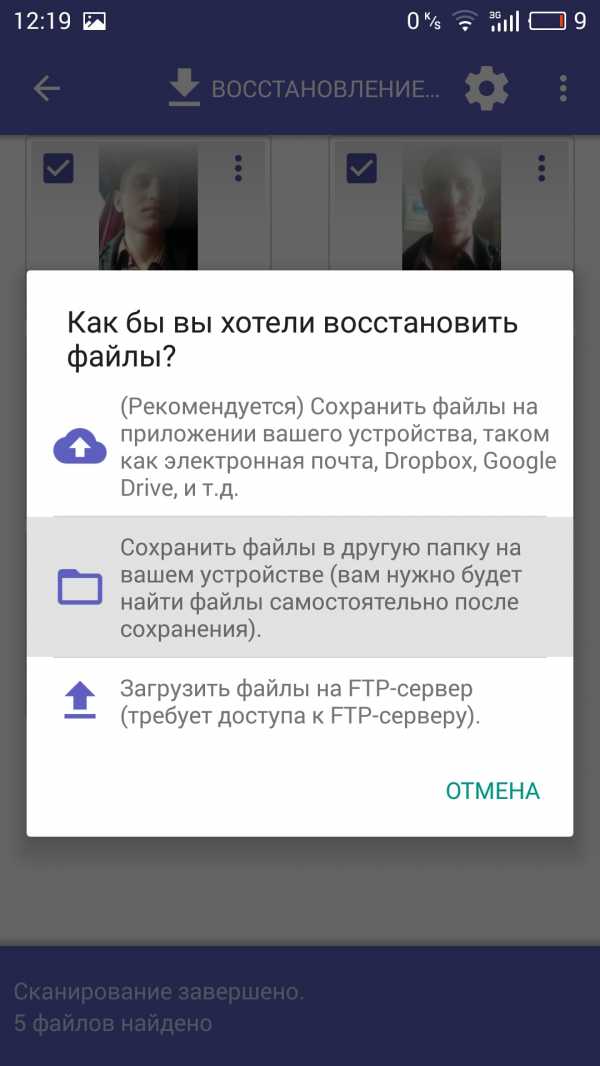
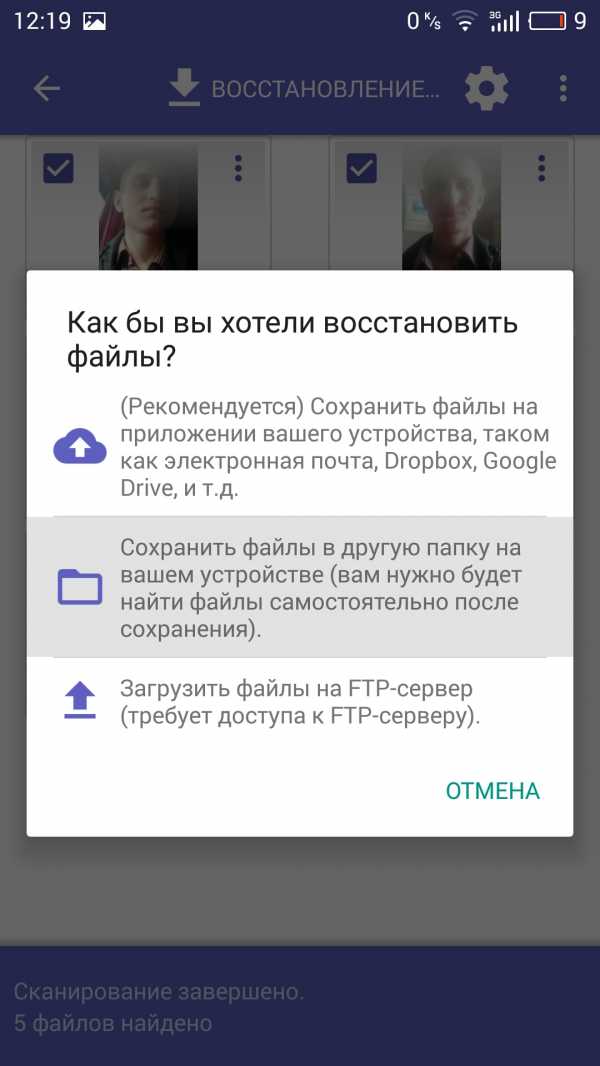
8. После того как указали папку для сохранения ваших файлов, жмем ОК и начнется процедура восстановления. По завершению, программа выдаст такое сообщение —
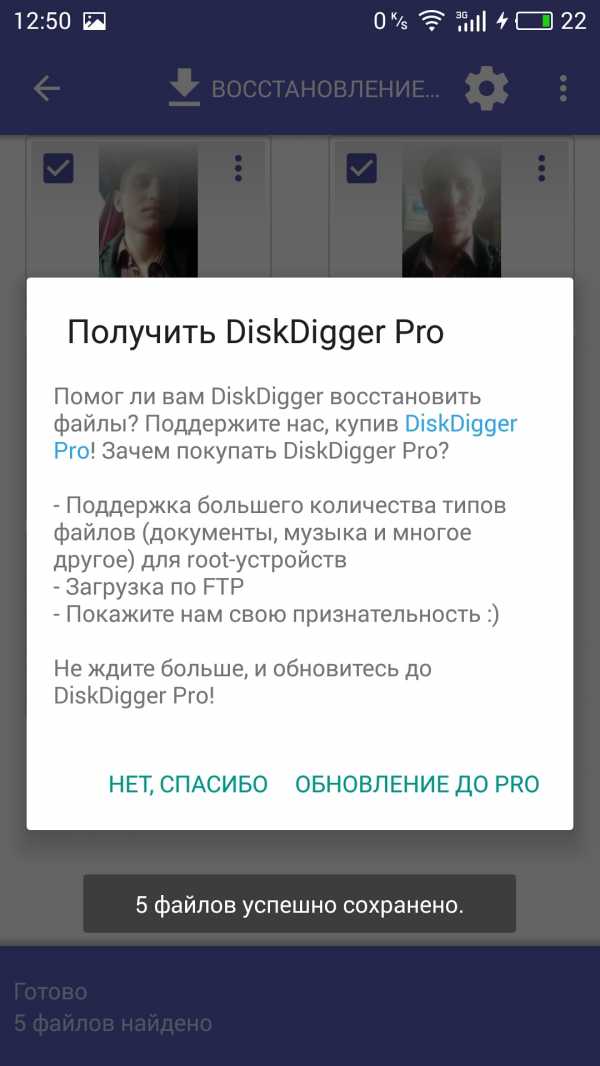
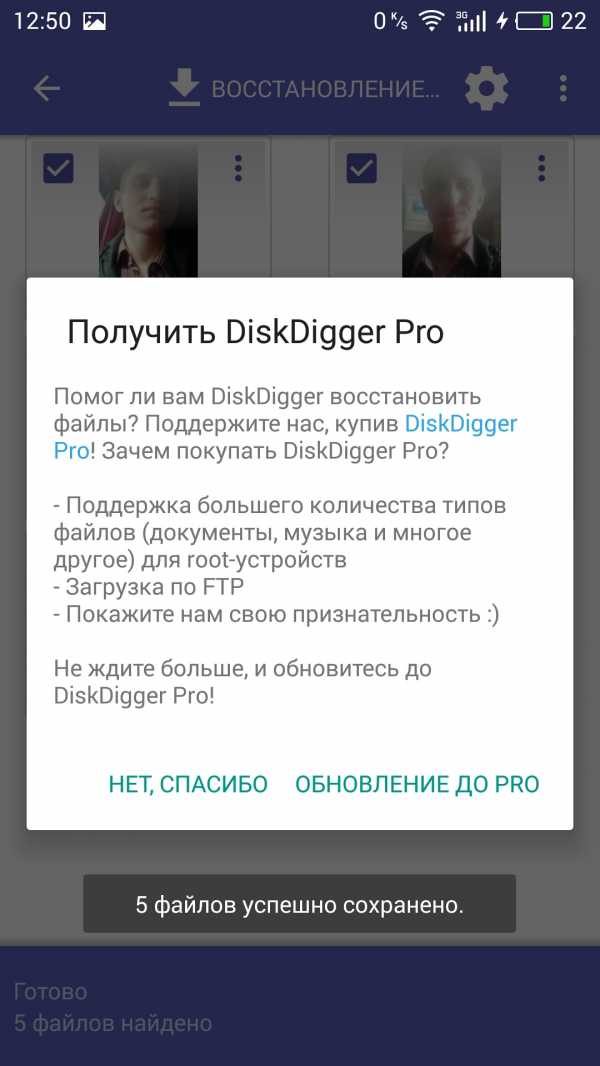
9. Можно закрывать программу и зайти открыть ту папку в которую восстанавливали.
Как видим 4 фото восстановились и открываются нормально, но вес их немного уменьшился, хотя качество не потерялось.
Видео не восстановилось!!!
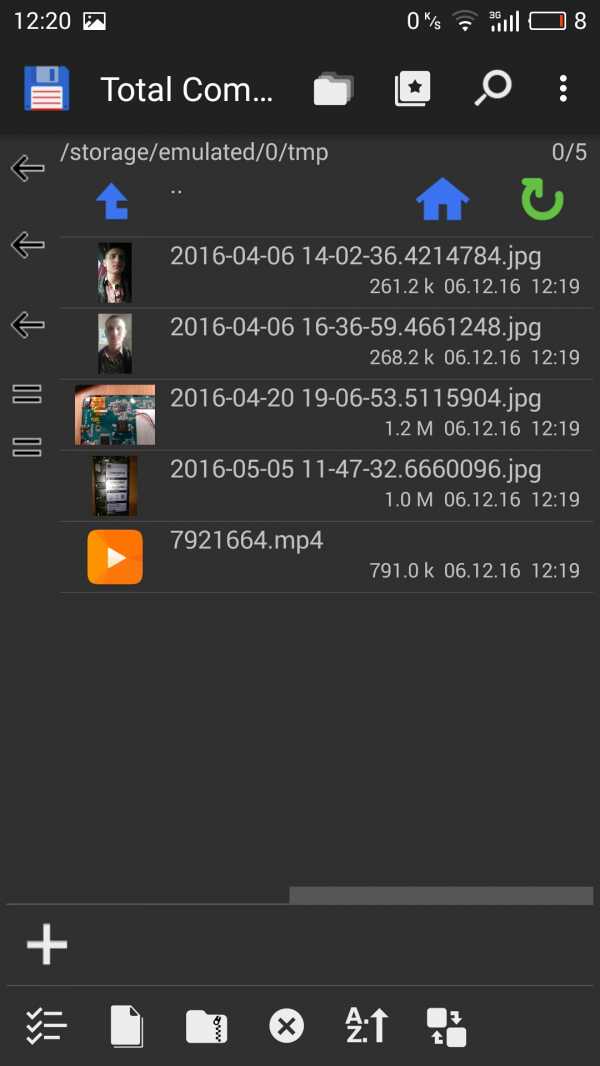
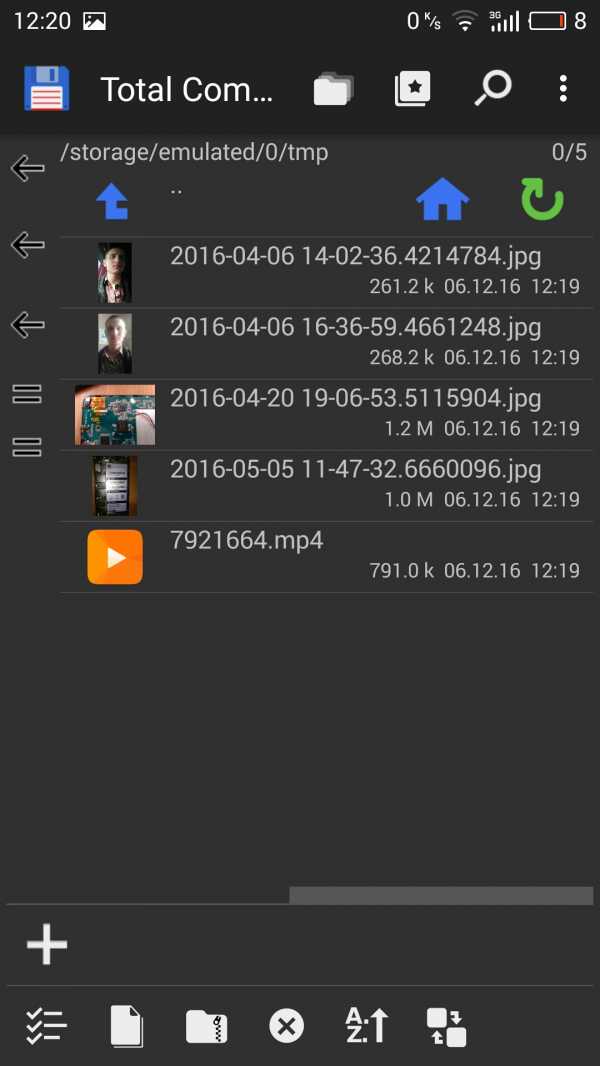
Желаю успехов и ни когда не терять ваши файлы!!!
Восстановление карт памяти - SD и microSD
Почти у каждого современного человека есть несколько портативных устройств (смартфон, планшет, фотоаппарат), где в качестве накопителя используется Микро СД или СД-карта. Информация, хранимая таким способом, нередко оказывается утраченной, в том числе по вине самого пользователя.
Хранить фото или видео только на телефоне (планшете, камере) чревато последствиями: велика опасность, что данные окажутся случайно стертыми.
Главное правило – никогда не храните важные файлы только на картах памяти. Делайте резервные копии данных на жестком диске, флешке, облачных хранилищах и т.д.
Но если произошло страшное, и нужная информация оказалась удаленной, еще есть шанс всё исправить: восстановление microsd возможно произвести в домашних условиях с помощью специального софта, даже если файловая система флешки окажется поврежденной.
Когда восстановление возможно?
Восстановление SD и Микро СД возможно в том случае, если с момента удаления файлов прошло немного времени и данные не были перезаписаны. Вернуть удаленную информацию можно даже после форматирования – если оно было быстрым, а не глубоким.
Некоторые файлы восстанавливаются после глубокого форматирования, но с помощью бесплатного софта сделать это трудно – помочь может разве что обращение в специализированный центр, специалисты которого занимаются возвратом удаленных данных.
Восстановление через R-Undelete
Посмотрим, как восстановить карту памяти, если вы случайно удалили с неё нужные файлы или запустили быстрое форматирование, не переместив предварительно данные на другой носитель.
При работе с СД и Микро СД действует то же правило, что и с другими носителями – как только вы обнаружили, что нужные файлы на телефоне (планшете, фотоаппарате) удалены, немедленно прекратите работу и вытащите накопитель из устройства.
Попробуем восстановить информацию с Микро СД карты с помощью программы R-Undelete. Её можно применять для возврата удаленных данных с флешки, жесткого диска и других накопителей, кроме CD и DVD.
- Используя картридер, подключите SD или Micro SD к компьютеру. Если картридера нет, вставьте карту памяти в устройство (подойдет плеер или тот же телефон) и подключите его к компьютеру. Носитель определится как флешка или съемный диск.
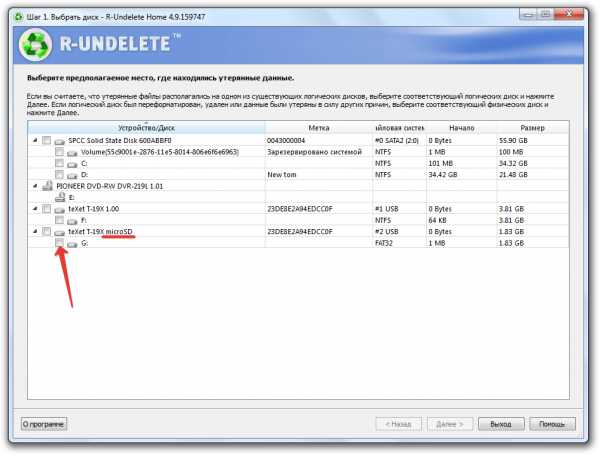
- Запустите программу R-Undelete и выберите в главном окне подключенный носитель.
- Выберите режим быстро поиска и нажмите «Далее».
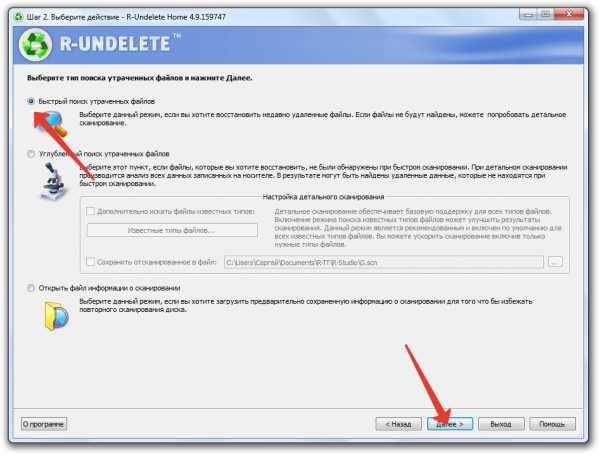
После завершения сканирования Микро СД карты появится отчет о найденных файлах. В нем отображенные все данные, как существующие, так и удаленные. Можно выделять фото, видео и другие файлы по одному или восстанавливать сразу целые папки.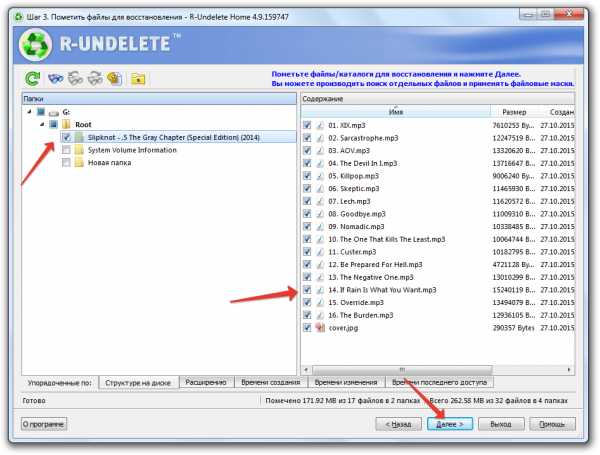
В программе есть функция предпросмотра: дважды кликнув по фото, можно посмотреть, тот ли этот снимок, который вам нужен. Если файл не открывается, то восстановить его вряд ли удастся. Но большинства данных возвращаются в целости – вам остается лишь указать место для их сохранения.
Не используйте для сохранения найденной информации Микро СД или СД карту, с которой производилось восстановление данных. Лучше скиньте информацию на флешку или жесткий диск; потом перенесете, куда посчитаете нужным.
После нажатия кнопки «Recover» начнется восстановление файлов. В процессе возврата удаленных данных будут появляться окна, уведомляющие о наличии ошибки в имени файла. Чтобы устранить эту проблему, отметьте пункт «Заменить поврежденные символы на» и укажите знак «$». Все неверные символы в именах файлах будут заменены на знак «$», что позволит избежать проблем с восстановлением данных. Подобным образом можно восстановить фото и другие файлы с микро флешки с помощью утилит:
Файловая система повреждена
Если файлы были удалены в результате повреждения флешки или карты памяти, то восстановить их будет несколько труднее. Сюда же отнесем глубокое форматирование, при котором исходная информация иногда так затирается, что прочесть её становится практически невозможно.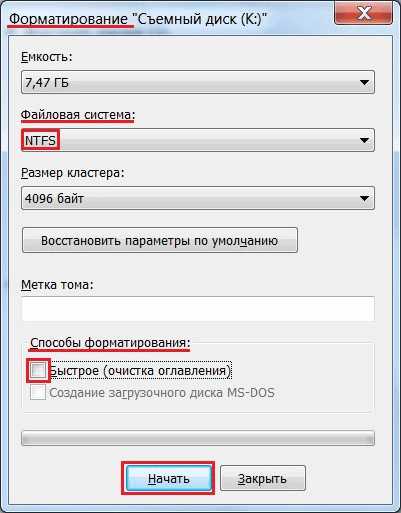
Если Recuva или DMDE не справляются с задачей и не могут вернуть карту памяти в работоспособное состояния или хотя бы восстановить фото после глубокого форматирования, то применение R-Undelete дает некоторые шансы на положительный исход. Секрет в том, что даже отформатированные и частично перезаписанные файлы можно найти по сигнатурам, чем мы и займемся:
- Запустите R-Undelete и выберите подключенный носитель с фото или другими нужными файлами. Если карта памяти повреждена настолько, что не обнаруживается системой, выберите букву самого картридера.
- Отметьте пункт, запускающий углубленный поиск файлов.
- Чтобы указать, информацию какого рода нужно восстановить в первую очередь, поставьте отметку «Искать файлы известных типов» и нажмите «Известные типы». Выберите нужный формат (если речь идет о фото, но это будет *.jpg или *.raw).
Выбирая определенный формат, вы увеличиваете шансы на нахождение и восстановление нужной информации. Если же вам нужны все файлы, что были на носителе, то можно не выделять никакие форматы.
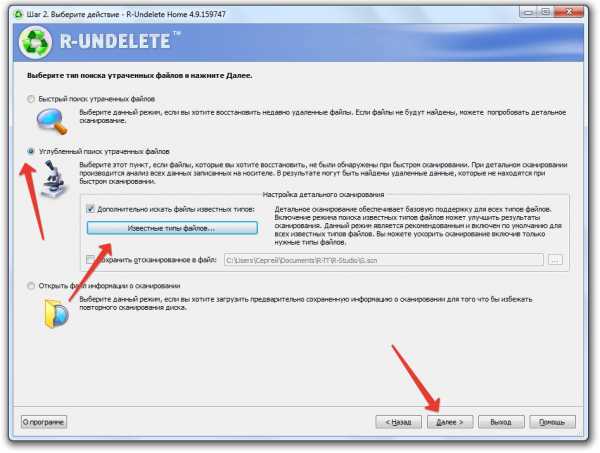
После выбора режима сканирования запустится поиск выбранных данных (достаточно длительная процедура). Результаты сканирования будут представлены в виде списка. Вам остается только выбрать нужные файлы и нажать «Далее» для перехода к окну установки параметров восстановления.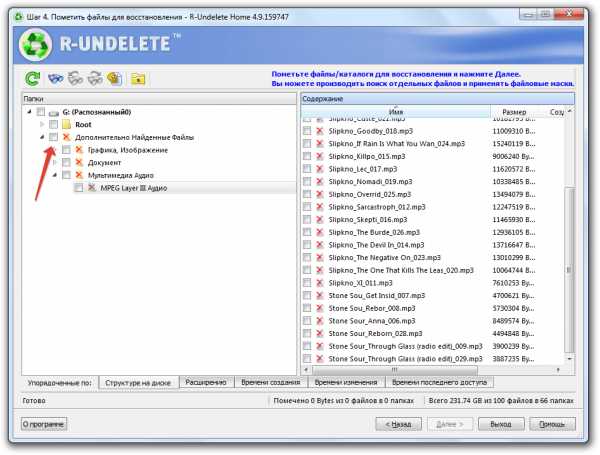
Обязательно проверьте папку «Дополнительно найденные файлы». Если работоспособность карты памяти была на нуле, то в этом каталоге вы найдете множество поврежденных файлов и измененным именем. Помните: если функция предпросмотра не работает, то файл восстановить не удастся, поэтому можно его даже не отмечать.
Выбирая каталог для сохранения найденных файлов, укажите любой другой носитель, кроме самой карты памяти. Если в процессе восстановления появится сообщение о том, что имя файла повреждено, то вам необходимо отметить пункт «Заменить поврежденные символы на» и установить символ «$», которым будет заменен пропавший элемент.
2021 Советы | Как восстановить данные с карты Micro SD
Возможно, вы удалили или потеряли некоторые важные файлы с карты micro SD из-за неправильных действий. К счастью, вы можете вернуть свои данные с помощью мастера восстановления данных EaseUS, инструмента, который поможет вам восстановить изображения, видео, аудиофайлы, документы и многое другое с вашей карты micro SD. Загрузите этот инструмент для безопасного извлечения файлов. Если ваша SD-карта или карта micro SD выходит из строя, вы также можете эффективно исправить поврежденную карту.
Карта Micro SD против карты SD (разница)
Что такое карта micro SD? Что такое SD-карта? В чем разница между ними? Карта Micro SD - это съемная карта флэш-памяти, используемая для хранения информации. Это самая маленькая по размеру карта памяти. Ее еще называют TF card, TransFlash и microSD. SD-карта - это собственный формат энергонезависимой карты памяти, разработанный SDA Card Association (SDA) для использования в портативных устройствах.Самая очевидная разница между ними - это их внешний вид. Стандартный размер SD-карты составляет 32 мм x 24 мм x 1,4 мм, в то время как измеренный размер карты micro SD составляет всего 15 мм x 11 мм x 1 мм.

Также читайте: TF Card VS SD Card
Несмотря на то, что они имеют много различий по внешнему виду, емкости и названиям, они представляют собой тонкие и легкие устройства хранения данных. Их особый форм-фактор делает их идеальными в качестве съемных накопителей для небольших устройств. Они значительно облегчают нашу жизнь.Но иногда ваша карта micro SD или SD повреждается, и вы неожиданно теряете данные. Вот пример:
" На прошлой неделе я пошел навестить свою подругу и ее новорожденного ребенка. Я сделал много фотографий ребенка. Но когда я пришел домой и подключил карту micro SD к компьютеру, я не могу открыть карту. Ошибка вызывает все файлы на карте недоступны. Если кто-нибудь знает, как с этим обращаться, дайте мне знать . "
Как восстановить данные с моей карты Micro SD (рекомендуется)
В настоящее время большинство цифровых устройств используют карты памяти micro SD и SD для увеличения емкости хранения.Таким образом, пользователи могут сохранять на устройстве файлы, такие как изображения, видеофайлы, музыкальные файлы и т. Д. Это крошечное запоминающее устройство становится все более популярным среди пользователей по всему миру. Однако при широком использовании часто случается непредвиденная потеря данных. Даже если вы примете все меры предосторожности, чтобы избежать аварии, однажды это может произойти. В этом случае программное обеспечение для восстановления карты micro SD становится очень важным для вас, чтобы спасти ваши данные, содержащие важную информацию. Здесь мы рекомендуем вам EaseUS Data Recovery Wizard - надежный инструмент для восстановления данных, который предоставляет отличный метод восстановления данных с карты micro SD.Он имеет много достопримечательностей:
- Восстанавливает удаленные, отформатированные, поврежденные или утерянные данные.
- Он также восстанавливает картинки, изображения, фотографии, видео с карты Micro Secure Digital. (Более 1000 типов типов файлов)
- Он имеет интерфейс в стиле мастера и позволяет легко восстанавливать файлы с внешнего жесткого диска или карты памяти micro SD.
- Он поддерживает все популярные бренды, включая SanDisk, Kingston, PNY, Lexar, Transcend, PQI и другие.
Также читайте: 10 лучших программ для восстановления SD-карт
Теперь вы можете следить за видео и подробными инструкциями по восстановлению данных с карты micro SD.
Шаг 1. Запустите программу восстановления SD-карты и просканируйте карту.
Запустите мастер восстановления данных EaseUS на своем ПК и выберите свою SD-карту. Затем нажмите «Сканировать», чтобы начать поиск потерянных данных на SD-карте.

Шаг 2. Проверьте найденные данные SD-карты.
После процесса сканирования вы можете нажать «Фильтр», чтобы быстро найти нужные файлы.

Шаг 3. Восстановите данные SD-карты.
Вы можете проверить и предварительно просмотреть найденные файлы, дважды щелкнув каждый из них. Затем нажмите «Восстановить», чтобы сохранить найденные файлы SD-карты в безопасном месте на вашем ПК или внешнем хранилище.

Может ли карта Micro SD выйти из строя / повреждена
Ответ однозначно да. Любое устройство могло выйти из строя. Карта памяти SD, micro SD, mini SD или любая другая карта памяти может испортиться.Вы можете сказать, что карта micro SD или SD сломана, повреждена или повреждена, если у нее есть следующие симптомы.
- Вы получаете разные сообщения об ошибках, например «ошибка карты памяти» или «поврежденная карта памяти».
- Файлы отсутствуют. Большинство фотографий или других файлов на ваших SD-картах отсутствует.
- Не может быть распознан. Он не показывает носитель в Windows Disk Management или просто не отображается вообще.
- Черный дисплей в камере. Вы не сможете ничего выполнять на своей камере.
- На SD-карте появляются неизвестные файлы. Похоже, неизвестные файлы из-за заражения вирусом.
Если у вашей SD-карты или Micro SD-карты есть какой-либо из симптомов, вы знаете, что ваша SD-карта или Micro SD-карта неисправны. Вам необходимо принять меры, чтобы исправить вашу карту micro SD.
Как исправить поврежденную SD-карту без потери данных
Прежде чем узнать решения, вы должны знать причины. Почему у вас испортилась карта micro SD? Причины, которые вызывают повреждение карты памяти и приводят к указанным выше симптомам:
- Внезапное извлечение карты памяти из камеры, компьютера или смартфона, прерывающее передачу данных или процесс чтения / записи
- Случайное удаление всех данных (музыки, фото, видео) с карты памяти
- Вирусная атака или битые сектора
- Использование одной карты на нескольких устройствах
- Другие неизвестные причины
Чтобы исправить вашу поврежденную SD-карту, у меня есть следующие 8 советов.Чтобы исправить различные уровни повреждений, владельцам SD-карт рекомендуется попробовать методы устранения неполадок один за другим.
Также читайте: 8 способов исправить поврежденную / поврежденную SD-карту
- Замените картридер, адаптер или USB-порт
- Запустите средство восстановления Windows
- Изменить букву диска
- Запустите CHKDSK для проверки и восстановления поврежденных секторов SD-карты
- Переустановите драйвер SD-карты
- Форматирование SD-карты RAW
- Форматирование SD-карты половинной емкости
- Создать новый раздел SD-карты на нераспределенном пространстве
Решив проблему, вы должны помнить следующее, чтобы защитить вашу карту micro SD и SD-карту:
- Заранее сделайте резервную копию данных SD-карты
- Никогда не извлекайте карту памяти при включении / выключении камеры или других устройств
- Не извлекайте карту памяти при сохранении и просмотре фотографии
- Никогда не делайте и не просматривайте новые фотографии при низком заряде батареи
- Никогда не меняйте SD-карту, когда камера включена.
Заключение
Независимо от того, потеряли ли вы данные с поврежденной SD-карты или отформатированной карты microSD, вы всегда можете вернуть данные с помощью программного обеспечения для восстановления данных EaseUS. Вам необходимо прекратить использование карты и вынуть ее из камеры или телефона. Затем найдите компьютер, загрузите и установите программное обеспечение для восстановления данных и восстановите данные. Чтобы избежать потери данных, рекомендуется создавать резервные копии файлов по расписанию. Вы можете создавать резервные копии файлов ежедневно, еженедельно или ежемесячно. Что бы ни случилось, вы всегда можете получать данные обратно.
.Как восстановить удаленные файлы с SD-карты Android
- Суббота, 28 апреля 2018 г.
Вы можете легко обнаружить использование SD-карты практически во всех крутых гаджетах, таких как серия Samsung galaxy, все видеокамеры имеют либо полную карту памяти, либо гибридную - со встроенным жестким диском и так далее. Вам должно быть очень больно, когда вы теряете данные с этой SD-карты. Теперь все, что вам нужно сделать, это восстановить удаленные файлы с SD-карты.Как правило, вы можете потерять данные SD-карты в следующих случаях:
• Случайно удаленные файлы с SD-карты
• Отформатированная SD-карта
• SD-карта повреждена или недоступна
• Инфекция вируса
• Сбой питания
• Другое
Чтобы решить эту проблему с потерей данных SD-карты, ознакомьтесь с этим руководством, и вы можете легко найти решение здесь.
Как восстановить удаленные файлы с SD-карты
Существует два способа восстановить потерянные данные с карты памяти Android: выполнить восстановление SD-карты с помощью Android Data Recovery, для чего вам потребуется вставить карту в устройство Android; восстанавливать потерянные файлы с карты памяти только без устройств.Если телефон с SD-картой не может быть обнаружен телефоном Android или некоторыми инструментами восстановления, выньте карту из устройства и вставьте ее в устройство для чтения карт. Найдите FonePaw Data Recovery, которое также называется восстановлением SD-карты, чтобы распознать вашу карту памяти (включая карту MicroSD, CF-карту и т. Д.).) и просканируйте файлы, чтобы вернуть потерянные файлы. Подробнее читайте здесь.
Шаг 1 . Подключите кардридер с SD-картой к ПК и запустите программу в Windows. Может поддерживаться Windows 10/8/7 и даже XP.
Шаг 2 . Выберите типы файлов и путь, чтобы начать сканирование. Если вы склонны восстанавливать только один тип файлов, просто выберите этот тип данных для сканирования, что сэкономит время сканирования.
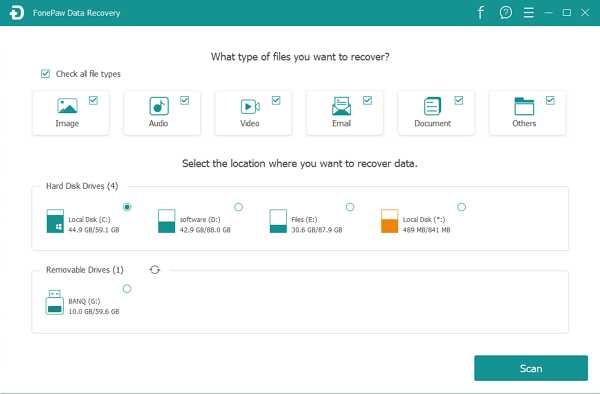
Шаг 3 .Проверьте результаты после быстрого сканирования и глубокого сканирования. По умолчанию программа будет сканировать с быстрым сканированием. Вы можете перейти на глубокое сканирование, которое займет больше времени. Пожалуйста, проявите терпение, чтобы отсканировать его на карту памяти.
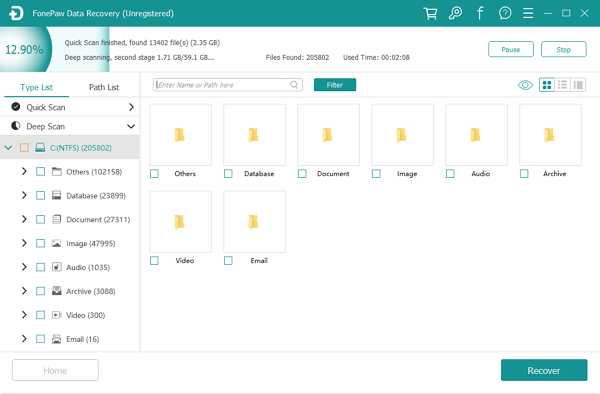
Шаг 4 . Выберите то, что вы хотите получить на ПК с Windows. Файлы классифицируются по типу или списку путей. Проверьте детали по своему усмотрению и выберите то, что вы хотите восстановить с SD-карты на свой компьютер.
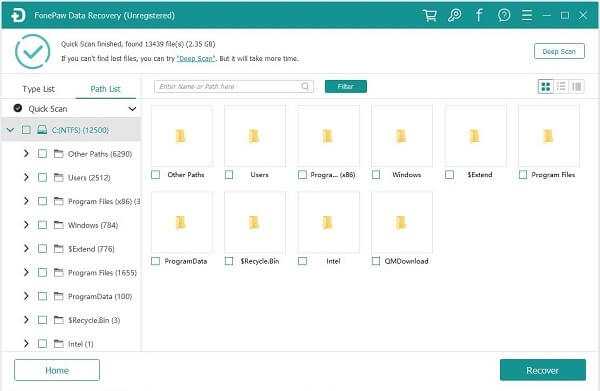
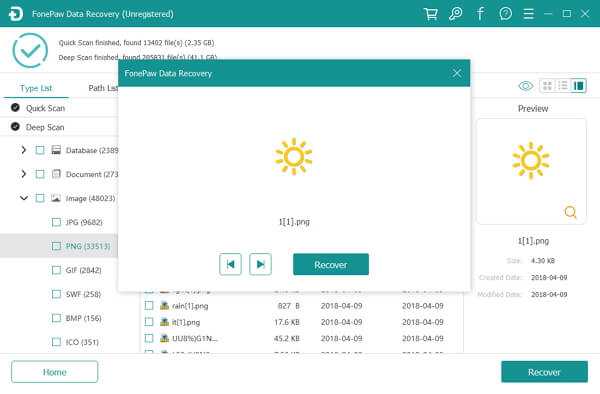
После успешного восстановления данных на ПК с Windows вы можете распечатать их или передать файлы на другое устройство.
Советы: общие проблемы при использовании SD-карты
Проблемы 1 Проблема с установкой SD-карты на AndroidКогда вы извлекаете SD-карту из своего устройства Android или переносите данные из хранилища устройства на SD-карту, вам иногда может быть предложено, что на вашей SD-карте произошла ошибка установки.Решение проблемы с установкой SD-карты на Android всегда состоит из двух шагов: отключение SD-карты и форматирование SD-карты.
Issues 2 Ошибка недостаточно свободного места при загрузке приложений на SD-карту
Вы когда-нибудь сталкивались с ситуацией, когда при загрузке приложения на свой Android оказывается, что на нем недостаточно места для хранения? На самом деле, когда вы загружаете приложения на свой Android, они по умолчанию сохраняются во внутренней памяти. Если вы разобрались в причинах, то устранить ошибку «Недостаточно свободного места» не так уж и сложно.
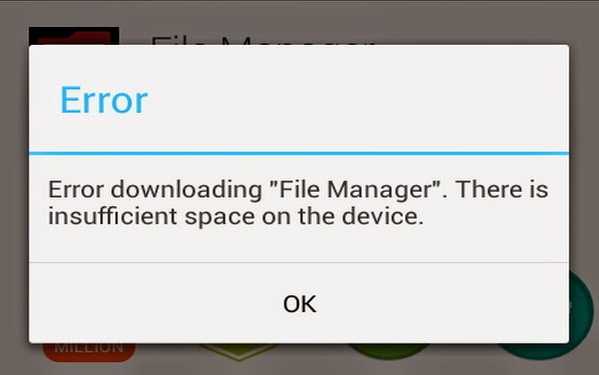
Issues 3 Ошибка «Подготовка SD-карты» на Android
Когда вы вставляете SD-карту в свой телефон Android, он постоянно выводит сообщение «Подготовка SD-карты. Проверка на наличие ошибок ». Таким образом, исправить ошибку «Подготовка SD-карты» на Android довольно срочно.
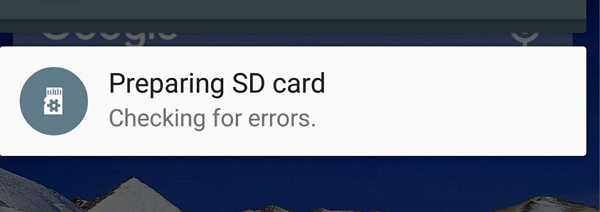
Проблемы
4 Не удается просмотреть фотографии, сохраненные на SD-карте, в галерее на Android
Иногда мы вставляли SD-карту в наш Android-телефон, чтобы на гаджете можно было хранить больше файлов. Однако, когда вы проверяете фотографии с SD-карты на вашем устройстве, вы не сможете их найти.Чтобы решить проблему невозможности просмотра фотографий, сохраненных на SD-карте в Галерее на Android, вы можете попробовать перезагрузить устройство, повторно вставить SD-карту, проверить, можно ли просматривать фотографии на компьютере или в каталоге на SD-карте, или отформатировать SD-карту.
вопросов 5 Как перенести файлы из внутреннего хранилища на SD-карту в Android?
Чтобы перенести файлы из внутренней памяти на SD-карту в вашем смартфоне Samsung, вам рекомендуется попробовать приложение Files To SD Card, и теперь вы можете загрузить его в Google Play.
Files To SD Card - очень полезное и эффективное приложение, которое позволяет перемещать мультимедийные файлы, такие как фотографии, видео и загрузки, из внутренней памяти на SD-карту.Это здорово, так как объем внутренней памяти может быть ограничен. Но учтите, что приложение работает только с одной функцией - переносить данные из памяти на SD-карту, и больше вы ничего не можете сделать!

Сохраните привычку часто делать резервную копию вашего Android. Таким образом, вы можете легко восстановить данные Android и не беспокоиться о потере важных фотографий и видео на вашем Android. Помимо фотографий и видео с SD-карты, Android Data Recovery также позволяет восстанавливать контакты и сообщения с SIM-карты на вашем устройстве Android.
.
5 Решения | Как восстановить удаленные файлы с USB-накопителя без программного обеспечения
Что делать, если вы потеряли файлы с USB-накопителя? Есть 5 эффективных способов восстановить удаленные файлы с флешки. Это разумный выбор - использовать программу для восстановления данных EaseUS, чтобы легко и быстро вернуть навсегда удаленные файлы USB. Другие решения также работают хорошо, вы можете попробовать их одно за другим.
Быстрая навигация: как восстановить удаленные файлы с флэш-накопителя / USB

То, что вы потеряли важные файлы, не означает, что их невозможно вернуть.Здесь мы предоставили вам пять практических методов восстановления удаленных файлов с USB на , в том числе решение профессионального уровня для восстановления данных под названием EaseUS Data Recovery Wizard. Пришло время следовать нашим инструкциям и спасти положение.
- Исправление 1. Используйте программу восстановления данных USB EaseUS (рекомендуется)
- Fix 2. Восстановление файлов USB с помощью CMD
- Fix 3. Получить из резервных копий Windows
- Fix 4. Восстановление из предыдущих версий
- Исправление 5.Обратитесь в службу восстановления данных
Сценарий - файлы удалены с флэш-накопителя USB / флэш-накопителя навсегда
"Я случайно нажал" Y ", когда было предложено окончательно удалить некоторые файлы с моего USB-накопителя. USB-файлов не было в корзине. Есть ли возможность вернуть потерянные данные? Это важно для меня. "
После потери файлов на USB, SD-карте или внешнем жестком диске вы не сможете выполнить восстановление корзины.Это сбивает с толку и удивляет, но кажется, что корзина используется непоследовательно в разных версиях Windows, когда дело касается «съемного» устройства. Так что не полагайтесь на корзину. Но как восстановить удаленные файлы USB? Вот решения:

Fix 1. Восстановление удаленных файлов с USB с помощью программного обеспечения для восстановления данных
В огромном море программного обеспечения для восстановления данных по всему миру, EaseUS Data Recovery Wizard является подходящим кандидатом. Он может полностью восстановить потерянные файлы, изображения, документы, видео после удаления, форматирования, потери раздела, сбоя ОС, вирусной атаки и других сценариев потери данных.Выполните следующие действия, чтобы восстановить данные флэш-накопителя. Это помогло более 72 миллионам человек решить свои проблемы с потерей данных. Эта простая в использовании программа восстанавливает потерянные данные за три шага со следующими особенностями:
Для восстановления удаленных файлов с USB-накопителя
Загрузите это программное обеспечение и верните данные USB. Пользователи могут мгновенно восстановить все потерянные данные с помощью мастера восстановления данных EaseUS. Следуйте инструкциям, чтобы немедленно разблокировать емкость для восстановления данных:
Шаг 1.Запустите программу восстановления данных USB.
Подключите USB-накопитель к компьютеру и запустите программу восстановления данных EaseUS USB на вашем ПК. Выберите USB-накопитель, который помечен как съемный диск, и нажмите «Сканировать», чтобы начать поиск потерянных файлов.

Шаг 2. Просканируйте все потерянные файлы с USB.
МастерEaseUS Data Recovery Wizard тщательно просканирует USB-накопитель и найдет на нем все потерянные данные. После процесса сканирования используйте функцию «Фильтр», чтобы отфильтровать файлы определенного типа.Вы можете проверить и предварительно просмотреть найденные файлы USB в этой программе.

Шаг 3. Восстановите все потерянные файлы с USB.
Двойной щелчок позволит вам просмотреть результаты файла. Выберите целевые файлы и нажмите «Восстановить», чтобы сохранить их в безопасном месте на вашем ПК или других внешних устройствах хранения.

Fix 2. Как восстановить удаленные файлы с USB-накопителя / флэш-накопителя с помощью CMD
Как восстановить удаленные файлы с флешки без программного обеспечения ? Если ваши файлы не удалены, но отсутствуют на USB-накопителе или флеш-накопителе, вы можете воспользоваться этим методом.То есть эта команда хорошо работает, если файлы на ваших USB-накопителях скрыты.
Как восстановить удаленные файлы с USB-накопителя с помощью CMD:
Шаг 1. Подключите флешку USB к компьютеру.
Шаг 2. Откройте меню «Пуск», введите cmd и нажмите «Enter» на клавиатуре.
Введите chkdsk X: / f в окне командной строки и нажмите Enter. Просто не забудьте заменить «X» буквой, присвоенной USB-накопителю.

Шаг 3. Введите команду в окне.
Нажмите, чтобы скопировать
attrib -h -r -s / s / d e: *. *(e - буква USB-накопителя. Следует заменить g в зависимости от буквы вашего USB-накопителя, отображаемой на компьютере)

Затем дождитесь завершения процесса и закройте окно. Затем вы можете проверить, вернулись ли ваши файлы.
Fix 3. Извлечение файлов USB / Pen Drive из резервных копий Windows
Если вы часто выполняете резервное копирование данных, вам следует проверить резервные копии.Также проверьте онлайн или облачный сервис хранения, который вы используете. Возможно, вы синхронизировали свои файлы с облачным хранилищем, таким как Microsoft OneDrive, Dropbox или Google Drive. Если вы включили резервное копирование Windows, вы можете извлекать с него данные USB:
Шаг 1. Откройте «Панель управления», перейдите в «Система и обслуживание», выберите «Резервное копирование и восстановление (Windows 7)».
Шаг 2. Нажмите «Восстановить мои файлы».

Шаг 3. Нажмите «Обзор файлов» или «Обзор папок», чтобы выбрать ранее созданную резервную копию.
Шаг 4. Выберите место для сохранения резервной копии - «В исходном хранилище» или «В следующем хранилище». В случае конфликта выберите «Копировать и заменить», «Не копировать» или «Копировать, но сохранить оба файла» в соответствии с вашими потребностями.

Шаг 5. Дождитесь завершения процесса восстановления. Тогда все ваши файлы или папки, которые были окончательно удалены, появятся на вашем компьютере в исходном или новом месте.
Исправление 4.Восстановление удаленных файлов USB / флэш-накопителя из предыдущих версий
В дополнение к восстановлению безвозвратно удаленных файлов с USB с помощью программного обеспечения, CMD и резервного копирования, вы можете попробовать другой вариант восстановления более старой версии файлов в Windows 10 / 8.1 / 8/7. Прежде чем попробовать этот метод, убедитесь, что вы настроили историю файлов на автоматическое резервное копирование файлов. Если вы не включили эту функцию, откажитесь от этого метода и перейдите к Решению 1.
Шаг 1. Щелкните правой кнопкой мыши папку, содержащую удаленные файлы, и выберите «Свойства».
Шаг 2. Щелкните вкладку «Предыдущие версии». Там вам сообщат, что предыдущие версии берутся из истории файлов или точек восстановления.
Шаг 3. Отобразится список более старых версий файла. Выберите версию файла, которую вы ищете, и нажмите кнопку «Восстановить».

Если методы не позволяют восстановить окончательно удаленные файлы с USB-накопителя, мы настоятельно рекомендуем вам загрузить EaseUS Data Recovery Wizard.Это упрощает и ускоряет восстановление.
Fix 5. Обратитесь к службе восстановления данных для восстановления удаленных файлов USB
После использования программного обеспечения для восстановления данных с дисков EaseUS вы, возможно, восстановили все потерянные данные с USB-накопителя. Это программное обеспечение хорошо работает при анализе и восстановлении данных с любого устройства. Однако, если ваш USB-накопитель становится RAW, а имя файла, структура, подпись и содержимое отделены друг от друга, что вы можете сделать? Я предлагаю обратиться за помощью к специалистам по восстановлению данных.Здесь я бы хотел порекомендовать сервис ручного восстановления данных EaseUS:
Нужны ли вам специализированные услуги по восстановлению данных?
Вам может понадобиться дополнительная помощь в сложных ситуациях с потерей данных, таких как переформатирование диска, RAW-диск, потеря раздела, сбои при повторном разделении и ошибка загрузки системы. Проконсультируйтесь со специалистами по восстановлению данных EaseUS, чтобы получить экономичное индивидуальное восстановление вручную. После БЕСПЛАТНОЙ диагностики они могут предложить следующие услуги:- 1. Отформатируйте диск
- 2.Восстановите RAID, RAW-диск или операционную систему
- 3. Восстановить потерянный раздел (тот, который не может быть восстановлен программно)
Возможности предотвращения потери данных с флэш-накопителя USB / флэш-накопителя
Также жизненно важно обеспечить эффективную защиту данных USB. Если вы не хотите страдать от потери данных USB, вы можете воспользоваться следующими советами:
Регулярное резервное копирование файлов
Это хороший выбор для автоматического резервного копирования файлов с помощью программного обеспечения для резервного копирования файлов.Здесь я предлагаю использовать EaseUS Todo Backup. С помощью этого программного обеспечения, даже если у вас нет технических знаний, вы все равно можете создать изображение. Следуйте инструкциям ниже, чтобы выполнить резервное копирование данных с помощью программного обеспечения для резервного копирования и восстановления EaseUS.
Шаг 1: Запустите программу EaseUS Todo Backup, а затем выберите «Резервное копирование файлов», «Резервное копирование диска / раздела» или «Резервное копирование системы» для различных целей резервного копирования.
Шаг 2: Выберите систему, раздел диска, файлы или приложения, для которых требуется создать резервную копию.Затем выберите место назначения, в котором вы хотите сохранить файл резервной копии.
Шаг 3: Нажмите «Продолжить», чтобы начать процесс резервного копирования данных.

Правильно подключиться к ПК
Когда вы подключаете или отключаете USB от компьютера или ноутбука, используйте его правильно. Когда вы отключите его, используйте опцию «извлечь USB», щелкнув его правой кнопкой мыши.
Использовать антивирусное ПО
Используйте антивирусное программное обеспечение для защиты вашего компьютера от вредоносных компьютерных вирусов, троянов и других вредоносных программ.Обязательно обновите антивирусное программное обеспечение с помощью последних файлов исправлений и сигнатур для максимальной безопасности.
Заключение
Согласно 5 решениям, возможно, вы решили свои проблемы. Самый простой и быстрый способ восстановить безвозвратно удаленные данные USB - это использовать программу восстановления данных EaseUS USB.
Часто задаваемые вопросы - Восстановление окончательно удаленных файлов с USB-накопителя / флэш-накопителя
Есть несколько горячих тем о восстановлении навсегда удаленных файлов с USB-накопителя:
Можно ли восстановить удаленные файлы с флешки?
Конечно, можно.Есть четыре надежных способа восстановить удаленный файл USB. Я рекомендую программу для восстановления данных EaseUS. С его помощью вы можете легко и быстро вернуть утерянные данные USB-накопителя.
Куда деваются удаленные файлы USB?
Обычно, когда вы удаляете файл со своего компьютера, он попадает в корзину. Однако оказывается, что файлы, удаленные с USB-устройства, флэш-накопителя USB, карты памяти USB и т. Д., Не будут помещены в корзину.
Как мне восстановить удаленные файлы с USB?
Шаг 1. Запустите программу восстановления данных USB.
Шаг 2. Просканируйте все потерянные файлы с USB.
Шаг 3. Восстановите все потерянные файлы с USB.
Могу ли я восстановить окончательно удаленные файлы в Windows 10?
Да. Безвозвратно удаленные файлы с помощью клавиш shift + delete или стороннего программного обеспечения также можно восстановить с помощью мастера восстановления данных EaseUS. Узнайте, как восстановить окончательно удаленные файлы в Windows 10.
.3 способа восстановления удаленных файлов USB-накопитель / флэш-накопитель
Последнее обновление 13 июля 2020 г.
Hot -> 6 бесплатных загрузок программного обеспечения для восстановления флеш-накопителей для восстановления файлов с флеш-накопителя
Возможно, вы знаете, что если файлы были удалены с флэш-накопителя, они не попадут в корзину компьютера.
Обычная потеря данных с флэш-накопителя
- Файлы, удаленные по ошибке или удаленные с USB-накопителя
- Невозможно восстановить удаленные данные из корзины, так как удаленные файлы с USB-накопителя не попали в корзину
- Получить файлы с USB-накопителя в Windows 7/8/10 / XP
- USB-накопитель сообщает об ошибке устройства ввода-вывода, usb показывает пустой / необработанный / 0 байт запрашивает форматирование,
- Usb не распознан или не обнаружен, доступ к usb запрещен, файлы недоступны
Не паникуйте! Когда вы сталкиваетесь с проблемой потери файлов на USB-накопителе или когда цифровое устройство USB повреждено, повреждено, флеш-накопитель не отображается или не распознается, или даже когда флеш-накопитель не форматируется и запрашивает форматирование... по любой причине вы можете использовать инструменты для возврата данных.
1 - Как восстановить удаленные файлы с флешки с помощью CMD
Как восстановить удаленные файлы с USB без программного обеспечения ? CMD - это командная строка в Windows, которая позволяет пользователям выполнять некоторые задачи из командной строки. Вы можете запустить CMD для удаления файлов с диска в Windows, выполнив следующие действия.
- Шаг 1 - подключите флешку к компьютеру, откройте компьютер и запомните букву диска вашего флеш-накопителя;
- Шаг 2 - запустите cmd, нажав значок Windows + R, чтобы запустить его, а затем введите cmd
- Шаг 3 - Введите букву флеш-накопителя, например F: (вам нужно заменить F буквой своего USB-накопителя)
- Введите attrib -h -r -s / s / d *.* , нажмите Enter.
Восстановление файлов с флешки с помощью cmd в Windows 10
Видео - Восстановление удаленных файлов с флешки с помощью attrib
Также читайте: Как восстановить файлы с флешки с помощью cmd
Не работает? Попробуйте следующее бесплатное программное обеспечение для восстановления, чтобы бесплатно восстановить данные с флэш-накопителя.
Рекомендую: 12 бесплатных программ для восстановления флеш-накопителей для восстановления всех ваших флеш-накопителей
2 - предыдущая версия для восстановления удаленных файлов с USB
Восстановление удаленных файлов с USB-накопителя без программного обеспечения возможно, если вы используете предыдущую версию, функцию, встроенную в самые последние операционные системы Windows, Windows 10, 8.1, 7 ... Вы можете пойти проверить его на своем компьютере, чтобы узнать, предоставляет ли он вам предыдущую версию.
Вот шаги для восстановления файлов с USB-накопителя с предыдущей версией
- Шаг 1. Подключите USB-накопитель к компьютеру.
- Шаг 2 - Откройте на компьютере «Этот компьютер», найдите флешку
- Шаг 3. Щелкните правой кнопкой мыши на USB-накопителе и выберите «Свойства» .
- Шаг 4. Перейдите к на вкладку «Предыдущие версии» и просмотрите список доступных вариантов восстановления.
- Шаг 5. Выберите предыдущую версию и нажмите «Восстановить»
Восстановление файлов с флешки с использованием предыдущих версий Windows 10
Если эта предыдущая версия недоступна на вашем компьютере для флэш-накопителя, вы можете использовать третий способ восстановления данных.
3- Профессиональное программное обеспечение для восстановления флеш-накопителей
Здесь мы бы порекомендовали вам профессиональный инструмент для восстановления флеш-накопителей iCare Recovery Pro, поскольку это программа для восстановления данных с флеш-накопителей только для чтения, которая позволяет восстанавливать удаленные файлы с USB-накопителей, таких как SanDisk, Kingston, USB-накопитель HP, Samsung, Toshiba. , PNY...
>> Бесплатная USB-флешка, восстановление удаленных файлов
Загрузите iCare Data Recovery Free Edition для восстановления файлов с USB-флешки / диска / флешки / карты, включая SanDisk, Toshiba, PNY, Transcend, Kingston, Samsung ... Это 100% бесплатное восстановление удаленных файлов на флэш-накопителе.
Видеоурок: как использовать iCare Data Recovery для восстановления файлов
Руководство по восстановлению профессионального USB-накопителя
Эти шаги выполняются с помощью бесплатного программного обеспечения iCare Data Recovery Pro, лучшего профессионального программного обеспечения для восстановления USB-накопителей, которое может делать больше, чем восстановление удаленных файлов с помощью бесплатной версии.
Шаг1. Вставьте USB-накопитель в настольный компьютер или ноутбук с Windows. После запуска программного обеспечения выберите режим сканирования.
Шаг2. Выберите флешку и подождите, пока программа ее просканирует.
Шаг 3. Предварительный просмотр и восстановление всех необходимых файлов.
После удаления файлов с USB-накопителя данные становятся невидимыми только на флеш-накопителе, но настоящие данные все еще остаются на вашем USB-накопителе. Пока вы не записываете новые данные для перезаписи удаленных файлов, вы можете использовать iCare Data Recovery Pro для восстановления всех удаленных файлов.
Загрузите программу для восстановления файлов после удаления с USB-накопителя по ошибке или по другим причинам.
Отзывы пользователей о восстановлении жесткого диска USB
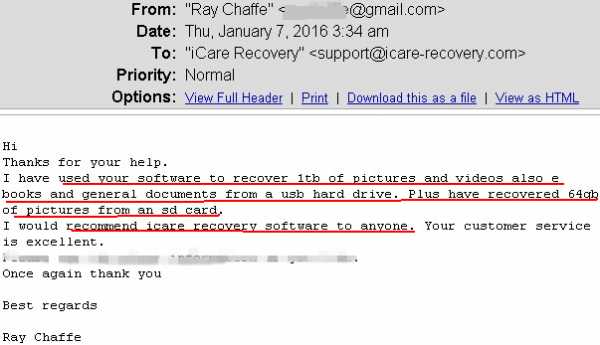
Действительно ли данные были удалены с USB-накопителя после нажатия кнопки «Удалить»?
Конечно, нет! После того, как вы удалите файлы, Windows отобразит это пространство как доступное. Ваши данные не потеряны, это просто потому, что Windows больше не может их распознать. Пока вы не запишете свои новые файлы, вы все равно сможете восстановить свои данные.
Есть два варианта восстановления флешки
1. Восстановление удаленных файлов с USB-накопителя без программного обеспечения
Если вы хотите восстановить удаленные данные с USB-накопителя без какого-либо программного обеспечения, вы можете отнести их в сервисный центр восстановления, но это всегда очень дорого, немногие могут себе это позволить.
2. Восстановить удаленные файлы с флешки с помощью инструмента
Вы можете использовать iCare Data Recovery Pro для восстановления удаленных файлов с флэш-накопителя, не обращаясь за помощью.
Ремонт поврежденной флешки
Если ваша флешка повреждена, воспользуйтесь этими 8 бесплатными инструментами, которые могут помочь вам восстановить поврежденную флешку.
Ссылка -> 8 бесплатных инструментов для ремонта USB-накопителей скачать
Как восстановить удаленные файлы с USB из-за вируса?
Virus иногда стирает данные на USB-накопителе или даже повреждает USB. iCare Data Recovery Pro может искать все потерянные файлы на USB-накопителе, включая файлы, зараженные вирусом.Здесь вы должны знать, что iCare - это инструмент, который восстанавливает файлы только в их исходном состоянии и качестве, но не изменяет содержимое и не восстанавливает поврежденные файлы. Поэтому вам лучше не восстанавливать данные, которые были атакованы вирусом, потому что они могут быть нечитаемыми или, что еще хуже, могут снова привести к повреждению вашего USB.
Статьи по теме
Горячие статьи
.[2020] Простые способы восстановления удаленных файлов с USB-накопителя
ТехнологияFlash широко применяется для передачи данных с компьютеров или хранения файлов, фотографий, видео и т. Д. В портативном виде. Все съемные устройства хранения, такие как карты памяти, Pen Drive и USB-накопители, используют эту технологию. Однако бывают случаи, когда данные теряются с USB-накопителя из-за случайного удаления или когда вы отключаете USB-накопитель во время передачи, что является обычной ситуацией для многих людей. Сегодня мы собрали 3 простых способа, как восстановить удаленные файлы с флешки , давайте проверим их.

Решение 1. Восстановите файлы с флэш-накопителя с помощью инструмента восстановления
Использование профессионального программного обеспечения для восстановления данных - это первый способ восстановления удаленных файлов с USB-накопителя, поскольку он не требует сложных процедур и является наиболее эффективным.
Примечание
Какими бы ни были причины, которые приводят к потере данных USB, чтобы успешно восстановить файлы с флэш-накопителя, немедленно прекратите использование флэш-накопителя и поддерживайте его в безопасном состоянии, а затем как можно скорее выполните восстановление данных USB.
Среди множества инструментов для восстановления данных iMyFone AnyRecover, несомненно, выделяется своими превосходными функциями. Программное обеспечение подходит как для пользователей Windows, так и для Mac, поскольку оно совместимо с Windows 10/8 / 8.1 / 7 / XP и от macOS 10.9 до macOS 10.15. Кроме того, AnyRecover объединяет быстрое и глубокое сканирование, чтобы сэкономить время и обеспечить высокую скорость восстановления.
1,000,000+ Загрузки
Удивительные возможности iMyFone AnyRecover:
- Все можно восстановить - Поддерживает более 1000 форматов данных, включая изображения, документы, мультимедийные файлы, электронные письма, архивы и т. Д.
- 100% безопасное восстановление данных - 100% безопасное использование и восстановление потерянных данных на различных устройствах без перезаписи исходных данных.
- Восстановление из любого места - Восстановление не только с флэш-накопителей, но также с компьютеров, жестких дисков, карт памяти, флэш-накопителей, фотоаппаратов, видеокамер и т. Д.
- Бесплатное сканирование и предварительный просмотр - Наслаждайтесь бесплатным сканированием и предварительным просмотром с AnyRecover, восстанавливайте только те потерянные данные, которые вам нужны.
Шаги по восстановлению данных с USB-накопителя с AnyRecover
Шаг 1: Подключите флешку к компьютеру.
Шаг 2: Запустите программу восстановления данных AnyRecover и выберите USB-накопитель из списка « External Removable Devices », затем щелкните Start .
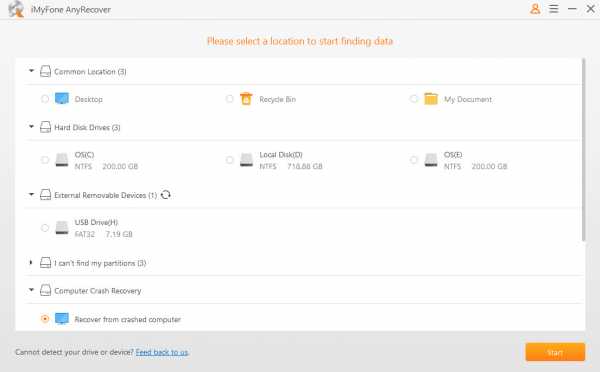
Шаг 3: AnyRecover начнет сканирование флешки и поиск потерянных файлов.

Шаг 4: После завершения сканирования все потерянные файлы будут перечислены с левой стороны. Вы можете выбрать предварительный просмотр, а затем нажать «Восстановить» .Теперь вы успешно получили удаленные файлы с USB.
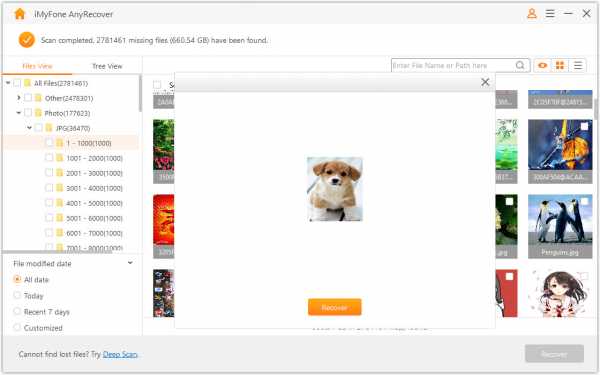
Решение 2. Восстановление удаленных файлов с USB-накопителя с помощью CMD
Другой способ восстановить удаленные файлы на флешке - использовать командную строку. Однако командная строка - это приложение, доступное только в операционной системе Windows, и оно бесполезно для восстановления удаленных файлов с флэш-накопителя на Mac.
Шаги по бесплатному восстановлению удаленных файлов с USB-накопителя с помощью CMD:
Шаг 1: Вставьте USB-накопитель в компьютер, затем откройте «Пуск» и найдите параметр « Искать программы и файлы ».
Шаг 2: Введите « CMD » и нажмите « Введите », чтобы открыть окно командной строки.
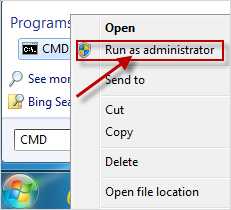
Шаг 3: В окне командной строки введите chkdsk H: / f и нажмите « Enter ». (однако, можно заменить буквой H на USB-накопитель ).
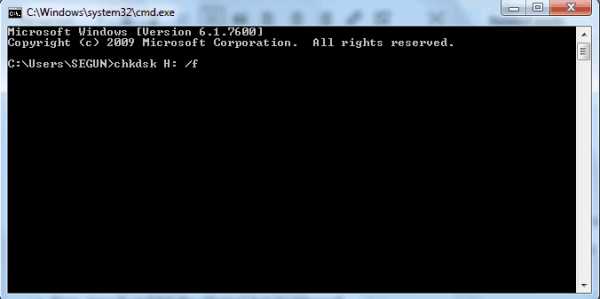
Шаг 4: Затем введите Y и нажмите « Enter », чтобы продолжить выполнение программы.
Шаг 5: Введите H или USB Flash Drive с буквой и снова нажмите « Enter ».
Шаг 6: Наконец, введите H и нажмите клавишу Enter .
Шаг 7: Через несколько секунд или минут дождитесь завершения процесса.
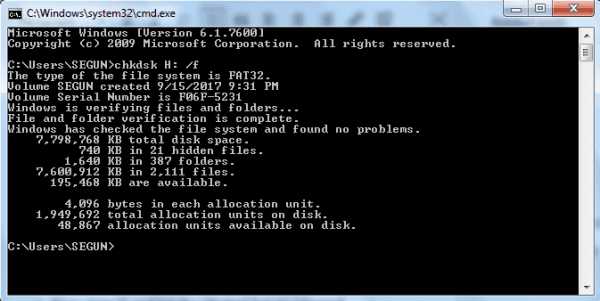
В конце этой программы все удаленные файлы будут найдены в новой папке, созданной на USB-накопителе, которую затем можно переместить в новое, другое место.
Решение 3. Восстановить удаленные файлы флэш-накопителя из предыдущих версий
Для восстановления удаленных файлов с USB без программного обеспечения вы можете воспользоваться предыдущими версиями. Предыдущие версии - это либо копии файлов и папок, которые были созданы резервным копированием Windows, либо файлы и папки, которые Windows автоматически сохранила как часть своей точки восстановления. Предыдущие версии часто используются для восстановления файлов, которые были случайно удалены или изменены, в зависимости от типа файла или папки.
Действия по восстановлению флеш-накопителя из предыдущих версий:
Шаг 1: Щелкните правой кнопкой мыши на файле или папке, а затем щелкните на Restore Previous Versions .
Шаг 2: Однако перед восстановлением предыдущей версии выберите и просмотрите предыдущую версию, чтобы убедиться, что это правильная версия.
Шаг 3: Восстановите предыдущую версию, выбрав предыдущую версию и нажав Восстановить .
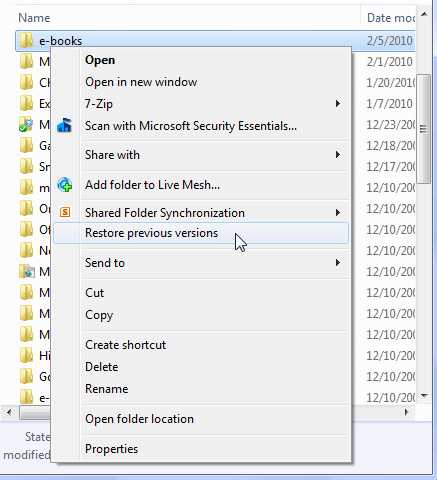
Советы: как предотвратить потерю данных с флэш-накопителя
Очень неприятно терять или случайно удалять важные файлы на флешке. Хотя есть несколько способов восстановить файлы с флэш-накопителя, лучше избегать потери данных. Вот несколько советов, как сохранить вашу флешку в безопасности:
- Установка разрешений пользователей для вашего диска, чтобы предотвратить несанкционированный доступ пользователей к данным на вашем диске. Щелкните правой кнопкой мыши диск, перейдите на вкладку «Безопасность» и нажмите «Изменить».Не установлены подходящие разрешения.
- Регулярно проверяйте свое устройство, чтобы сохранить флэш-накопитель в безопасности. Время от времени форматируйте USB-накопитель и обновляйте антивирусное программное обеспечение.
- Не подключайте к компьютеру неизвестные флэш-накопители - это один из самых важных советов, которые вам необходимо знать.
- Не используйте случайный компьютер, потому что он может содержать несколько вирусов, которые могут сломать вашу флешку всего за секунду.
- Перейдите в автономный режим во время передачи данных, чтобы снизить вероятность заражения флеш-накопителей, и не отключайтесь во время передачи.
В заключение, все перечисленные выше методы решения для восстановления удаленных файлов с флешки весьма полезны. Тем не менее, мы настоятельно рекомендуем iMyFone AnyRecover, так как он обеспечивает высочайший уровень успеха и имеет бесплатную пробную версию.
.