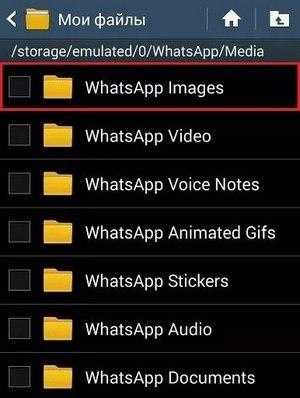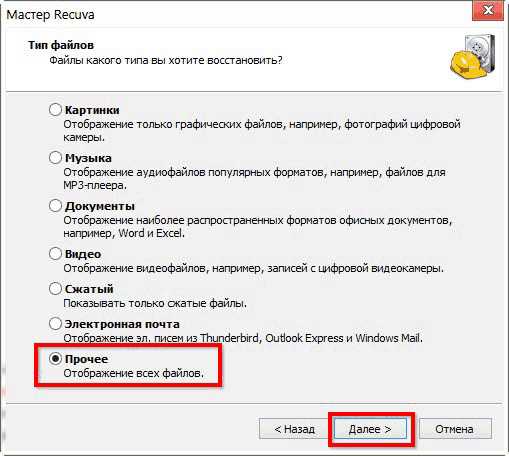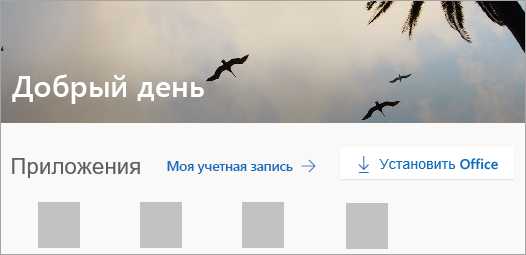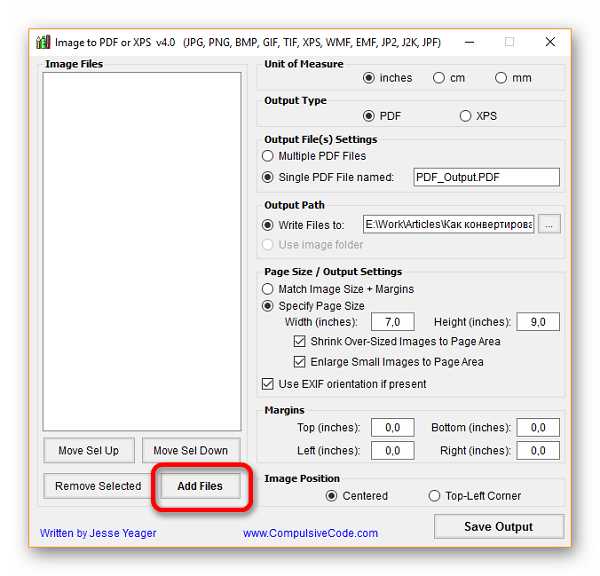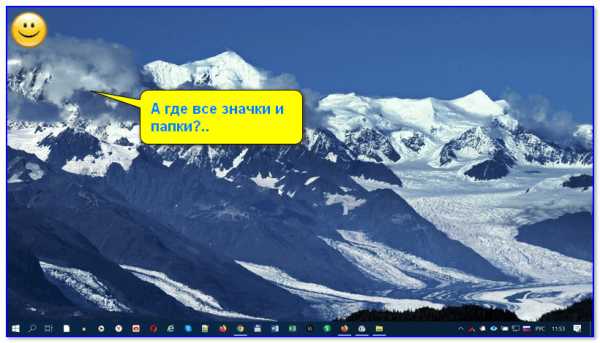Как увеличить шрифт в пдф файлах
Как изменить размер шрифта в поле формы PDF - Вокруг-Дом
PDF, или Portable Document Format, был разработан Adobe для создания интерактивных документов. Пользователи могут изменять документы PDF различными способами, включая заполнение полей формы, ввод текста и доступ к раскрывающимся меню. Если PDF-файл не был заблокирован создателем, пользователи также могут настраивать размер, цвет и тип шрифта. Эти корректировки и модификации могут быть сделаны с использованием практически любой версии Adobe Acrobat.
PDF-файлы можно редактировать с помощью Adobe Acrobat.Шаг 1
Откройте PDF в Adobe Acrobat.
Шаг 2
Выберите «Инструменты» в главном меню. Нажмите «Расширенное редактирование» и выберите «Инструмент для редактирования текста».
Шаг 3
Щелкните в любом месте поля формы, которое вы хотите изменить. Вокруг текста поля появится синее поле.
Шаг 4
Щелкните правой кнопкой мыши внутри синего поля и выберите «Свойства».
Шаг 5
Отрегулируйте размер шрифта с помощью стрелок «Вверх» и «Вниз». Чтобы уменьшить шрифт, нажмите стрелку «Вниз». Чтобы увеличить его, нажмите стрелку «Вверх».
Шаг 6
Нажмите «Закрыть», когда закончите редактирование шрифта. Нажмите «Сохранить» в главном меню, чтобы сохранить изменения.
Шрифты PDF, Adobe Acrobat
Шрифт можно встроить только в том случае, если поставщиком шрифта установлен параметр, допускающий встраивание. Встраивание исключает подстановку шрифта при просмотре или печати файла, поэтому читатель видит текст, набранный первоначальным шрифтом. Встраивание незначительно увеличивает размер файла, за исключением случая использования шрифтов CID — формата шрифтов, используемых для восточных языков. Встроить или подменить шрифты можно как в Acrobat, так и при экспорте документа InDesign в формат PDF.
Встраивать можно как весь шрифт целиком, так и подмножество символов, которые были реально использованы в файле. Использование подмножества обеспечивает применение при печати конкретных шрифтов и метрики шрифтов посредством создания пользовательского имени для шрифта. Таким образом, например, для просмотра и печати документа поставщиком услуг может использоваться ваша версия шрифта Adobe Garamond®, а не версия поставщика. Шрифты Type 1 и TrueType можно встраивать, если они включены в файл PostScript или доступны в одном из каталогов шрифтов, отслеживаемых приложением Distiller, и разрешены для встраивания.
Если шрифт невозможно встроить из-за настроек поставщика шрифта, или пользователь, который открывает или печатает PDF, не имеет доступа к оригинальному шрифту, выполняется временное замещение гарнитуры Multiple Master: гарнитурой AdobeSerifMM для отсутствующего шрифта serif и AdobeSansMM для sans serif.
Гарнитуру шрифта Multiple Master отличает способность сужаться и растягиваться, чтобы подходить по размерам к странице, и в результате строки и разбиение на страницы остаются такими же, как были в документе изначально. При подстановке, разумеется, не всегда удается воспроизвести форму оригинальных символов, особенно если использована нестандартная (например, рукописная) гарнитура шрифта.
Как изменить текст в ПДФ файле: 3 рабочие программы
В ходе документооборота часто требуется отредактировать текст в документе PDF. Например, это может быть подготовка контрактов, деловых соглашений, комплекта проектной документации и т.д.
Способы редактирования
Несмотря на множество приложений, которые открывают рассматриваемое расширение, только малое количество из них обладают функциями редактирования. Рассмотрим их далее.
Урок: Открываем PDF
Способ 1: PDF-XChange Editor
PDF-XChange Editor — это известное многофункциональное приложение для работы с PDF файлами.
Скачать PDF-XChange Editor с официального сайта
- Запускаем программу и открываем документ, а затем жмем по полю с надписью «Редактировать содержимое». В результате открывается панель редактирования.
- Возможна замена или удаление фрагмента текста. Для этого сперва обозначаем его, используя мышку, а затем применяем команду «Delete» (если нужно удалить фрагмент) на клавиатуре и набираем новые слова.
- Чтобы задать новый шрифт и значение высоты текста, выделите его, а потом нажмите поочередно на поля «Шрифт» и «Размер шрифта».
- Можно менять цвет шрифта, нажав на соответствующее поле.
- Возможно применение жирного, курсивного начертания либо подчеркивания текста, также можно сделать текст подстрочным или надстрочным. Для этого используются соответствующие инструменты.
Способ 2: Adobe Acrobat DC
Adobe Acrobat DC – это популярный редактор PDF с поддержкой облачных сервисов.
Скачать Adobe Acrobat DC с официального сайта
- После запуска Адоб Акробат и открытия исходного документа щелкаем по полю «Редактировать PDF», которое находится во вкладке «Инструменты».
- Далее происходит распознавание текста и открывается панель форматирования.
- Доступно изменение цвета, типа и высоты шрифта в соответствующих полях. Для осуществления этого необходимо предварительно выделить текст.
- Пользуясь мышкой, возможно отредактировать одно или несколько предложений, добавив или удалив отдельные фрагменты. Кроме того, можно изменить начертание текста, его выравнивание относительно полей документа, а также добавить маркированный список при помощи инструментов во вкладке «Шрифт».
Важным преимуществом Adobe Acrobat DC является наличие функции распознавания, которая работает достаточно быстро. Это позволяет редактировать PDF документы, созданные на основе изображений, не прибегая к сторонним приложениям.
Способ 3: Foxit PhantomPDF
Foxit PhantomPDF – это расширенная версия известного просмотрщика PDF файлов Foxit Reader.
Скачать Foxit PhantomPDF с официального сайта
- Открываем ПДФ документ и переходим к его изменению, нажав на «Редактировать текст» в меню «Правка».
- Нажимаем по тексту левой кнопкой мыши, после чего становится активной панель форматирования. Здесь в группе «Шрифт» можно менять шрифт, высоту и цвет текста, а также его выравнивание на странице.
- Возможно полное и частичное редактирование фрагмента текста, используя для этого мышку и клавиатуру. В примере отображено добавление к предложению фразы «17 версии». Для демонстрации изменения цвета шрифта выделяем другой абзац и жмем по значку в виде буквы А с жирной чертой внизу. Можно выбирать любой желаемый цвет из представленной гаммы.
Как и в случае с Adobe Acrobat DC, Foxit PhantomPDF может распознавать текст. Для этого необходим специальный плагин, который программа скачивает сама по запросу пользователя.
Все три программы отлично справляются с редактированием текста в ПДФ файле. Панели форматирования во всем рассмотренном ПО имеют схожесть с таковой в популярных текстовых процессорах, например Microsoft Word, Open Office, поэтому работа в них является достаточно простой. К общему недостатку можно отнести то, что все они распространяются на платной подписке. В то же время, для указанных приложений доступны бесплатные лицензии с ограниченным периодом действия, которые достаточны для оценки всех имеющихся возможностей. Кроме того, Adobe Acrobat DC и Foxit PhantomPDF имеют функцию распознавания текста, что облегчает взаимодействие с PDF файлами, созданными на основе изображений.
Мы рады, что смогли помочь Вам в решении проблемы.Опишите, что у вас не получилось. Наши специалисты постараются ответить максимально быстро.
Помогла ли вам эта статья?
ДА НЕТРедактирование текста в PDF документах.
Формат PDF поддерживает два типа текстовых объектов: простые текстовые объекты и форматированный текст. Последний рассматривается в этом разделе.
Вставка текста в PDF документ
Чтобы вставить текстовый объект на страницу, щелкните кнопку Вставить текст на панели инструментов или используйте меню Вставка > Текст или нажмите Ctrl+T, затем щелкните то место на странице, где хотите вставить этот текстовый объект, и введите текст. Щелкните за пределами зоны ввода текста или нажмите Esc, чтобы завершить редактирование.
Редактирование текста
Чтобы отредактировать текст в PDF документе, выберите текстовый объект с помощью инструмента Редактировать документ или Редактировать текст . Затем дважды щелкните текстовый объект, который хотите отредактировать.
Изменение стилей текста
Вы можете изменить шрифт, размер шрифта, цвет и начертание текста в панели Инспектора объектов. Вызовите Инспектор объектов, щелкнув его кнопку на правой панели или нажав Ctrl+F11.
Откройте раздел Шрифт:
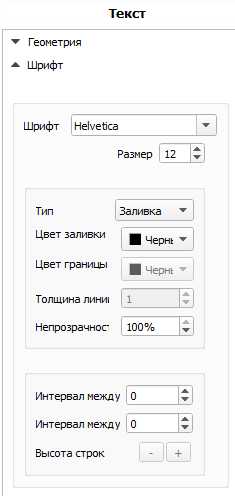
Здесь вы можете выбрать размер шрифта и начертание, указать тип текста и его цвет, а также настроить межбуквенный и междусловный интервал и высоту строки.
Перемещение текста и изменение размеров
Как и любой другой объект PDF, текстовый объект может переместить или изменить его размеры. Вы можете прочесть о том, как перемещать и изменять размеры объектов, в этом разделе.
Вращение текста
Существует два способа повернуть текст:
Выравнивание текстового объекта на странице
Вы можете выровнять текстовый объект с помощью команды Выровнять на панели инструментов или в меню Правка. Вы можете узнать больше о выравнивании объектов в этом разделе.
ПРИМЕЧАНИЕ: Не следует путать выравнивание текстового объекта на странице с выравниванием текста внутри объекта форматированный текст.
Копирование и вставка текста
Копирование из текстового объекта
Если вы хотите скопировать текст некоторых текстовых объектов, чтобы вставить в другое приложение или в другой объект PDF, выполните следующие шаги:
- Выберите инструмент Выделить текст на панели инструментов или в меню Инструменты (Alt+7). Курсор мыши поменяется на перекрестие.
- Зажмите кнопку мыши и перетащите область выбора поверх текста, который нужно выделить.
- Щелкните правой кнопкой мыши и выберите Копировать в контекстном меню или нажмите Ctrl+C.
- Затем вы можете вставить этот текст, куда хотите.

ПРИМЕЧАНИЕ: Описанная выше процедура копирует только текст, а не текстовый объект. О том, как копировать и вставлять объекты, читайте здесь.
Вставка текста в документ
Если вы хотите вставить текст, скопированный из другого источника на PDF страницу, вам следует сначала вставить текстовый объект или объект форматированный текст в документ, а затем вставить текст из буфера обмена в область ввода текста.
На картинке ниже мы вставляем ранее скопированный текст в новый документ PDF.
Читайте также:
Объекты. Редактирование объектов.
Редактирование форматированного текста
Матрица преобразований
fonts - Как редактировать и увеличивать шрифт в документе PDF?
Вы не хотите делать это.
В файле PDF слова представляются либо в виде графики (в худшем случае), либо в виде текста с координатами ... за слово (а иногда даже за символ). Если вы только пропатчите информацию о стиле, чтобы изменить размеры символов, положения слов больше не будут совпадать: вы просто получите больший, но перекрывающийся текст.
Таким образом, речь идет не о редактировании PDF, а об импорте содержимого PDF, внесении некоторых изменений (возможно, с переносом слов, переносом текста и созданием новых разрывов страниц) и написанием нового файла PDF.
С помощью текстовых PDF-файлов вы можете попробовать использовать Caliber (и, возможно, Sigil для некоторой постобработки в regexp), или даже попробовать функции импорта, которые в настоящее время предлагают некоторые текстовые процессоры. Но с техническими PDF-файлами, содержащими таблицы, кодовые блоки или технические чертежи, вы довольно быстро достигнете ограничений этих инструментов.
Возможно, 8-дюймовое устройство для чтения электронных книг будет самым простым решением вашей проблемы.
Как увеличить шрифт в формате pdf?
Как увеличить шрифт в формате pdf?
Можно увеличить только МАСШТАБ!Шрифт же нельзя увеличить для печати (например) , если Вы пользуетесь программой Adobe Acrobat Reader (что скорее всего так и есть) .Редактировать документы PDF (в том числе и с целью увеличения шрифта) можно только в программе Adobe Acrobat Professional, но она не бесплатная (тем не менее, найти её можно) , и нет гарантии, что у Вас получится увеличить шрифт после её установки.Так что совет следующий - простыми способами Ваша задача не решается, но если очень хочется и есть время, то попробуйте установить Acrobat Pro и открыть документ в нём.
Никак! Это, в принципе, фотка!
пдф для того и делали чтоб каждый дурень не смог там дров наломать и "наувеличивать"
Если заполняете форму или бланк в Adobe Acrobat Reader - шрифт увеличить можно. Вначале выбираете "Заполнить и подписать". Пявляется на синем фоне менюшечка, там нажимаем "квадратики", появившиеся над вводимым текстом. Если видите, что шрифт нужен крупнее, жмете на вторую букву "А", которая также находится над вводимым текстом (с каждым нажатием шрифт будет увеличиваться).
Создаёте новый документ в WORD. В документе PDF - Редактирование - Выделить всё - На выделенном тексте правой кнопкой "Копировать" - В документе WORD - Вставить. И потом удаляй лишнее, редактируй и устанавливай любые шрифты, выделения. Ну если очень нужен "док", то придётся поработать. Удачи всем, кому пригодится
Войдите, чтобы написать ответ
Как увеличить размер шрифта в PDF - пошаговые инструкции

2020-12-09 15:47:26 • Отправлено в: Практическое руководство • Проверенные решения
Это отстой, если вы не можете побить крайний срок задания только потому, что не можете понять, как увеличить размер шрифта в PDF . Да, как бы это ни казалось простой задачей, множество людей разочаровались в этой проблеме.Возможно, вы тоже можете быть в стадии разработки, и именно поэтому мы здесь, чтобы увести вас с этой траектории. В этой статье мы подробно расскажем, как легко и быстро увеличить размер шрифта PDF.
Как увеличить размер шрифта в PDF
Из всех инструментов, которые мы курировали, никто не может сравниться с PDFelement в том, что касается увеличения размера шрифта для PDF. Элегантный интерфейс и простой процесс делают это намного проще, чем вы ожидали. Давайте сразу рассмотрим, как увеличить размер шрифта в PDF с помощью PDFelement.
Шаг 1. Откройте документ PDF
Запустите программу на своем ПК и щелкните ссылку «Открыть файл», чтобы открыть окно проводника. Выберите PDF-файл, для которого нужно изменить шрифт, и нажмите «Открыть», чтобы загрузить его в интерфейс PDFelement.

Шаг 2. Войдите в режим редактирования
Теперь, когда PDF-файл успешно загружен, перейдите на панель инструментов и нажмите вкладку «Редактировать». Внизу появится подменю. Найдите значок «Редактировать» в подменю и щелкните его, чтобы разрешить PDF-файл перейти в режим редактирования.В правой части окна должен появиться раздел свойств с параметрами редактирования.

Шаг 3. Выберите текст
Теперь, когда программа находится в режиме редактирования, выберите тексты, для которых нужно изменить шрифт в документе PDF. После выбора текстов различные варианты редактирования текста будут отображаться в верхней части этих текстов.

Шаг 4. Увеличьте размер шрифта в PDF
В отображаемых параметрах редактирования выберите значки «Увеличить» и «Уменьшить», чтобы соответственно уменьшить или увеличить размер шрифта.

Шаг 5. Еще один способ увеличить размер шрифта PDF
Альтернативный способ точно увеличить размер шрифта - выбрать желаемый размер вместо использования значков «Увеличить» и «Уменьшить». Просто щелкните значок раскрывающегося списка размера шрифта и выберите нужный размер из этого списка.

PDFelement - отличный инструмент, который позволяет пользователям редактировать, конвертировать и создавать великолепные PDF-файлы. Эта программа обогащена множеством мощных функций, которые делают ее пригодной для использования в организациях любого типа.Это дает вам неограниченный контроль над вашими PDF-текстами, изображениями, ссылками и любым другим контентом. Доступность, простота использования и отличная скорость обработки и рендеринга ставят его на первое место среди других инструментов. Преимущество PDFelement в том, что он предлагает как базовые, так и расширенные функции по доступной цене. Ниже приведены другие его особенности.
- Преобразование PDF в любой формат файла и обратно.
- Сжимайте файлы PDF до желаемых размеров без снижения исходного качества.
- Аннотируйте PDF-файл с помощью функций аннотации, таких как текстовые пометки, рисунки и штампы.
- С легкостью создавайте и заполняйте формы, извлекайте данные из форм и экспортируйте их.
- Цифровое подтверждение документов с помощью электронной цифровой подписи.
- Защитите свои файлы PDF от несанкционированного доступа с помощью паролей и разрешений.
- Делитесь отредактированными файлами PDF с друзьями или клиентами, используя вложения электронной почты, Evernote, Google Drive и Dropbox.
- Редактируйте содержимое файлов PDF, например тексты, изображения, объекты и ссылки.
- Объедините несколько PDF-файлов в один PDF-файл.
Загрузите или купите PDFelement бесплатно прямо сейчас!
Загрузите или купите PDFelement бесплатно прямо сейчас!
Купите PDFelement прямо сейчас!
Купите PDFelement прямо сейчас!
.
2 простых способа изменить шрифт в PDF

Возможно, вам потребуется изменить размер, стиль или гарнитуру шрифта в документе PDF. Для изменение шрифта в PDF может действительно изменить его внешний вид. Это особенно важно, когда вы чувствуете, что оригинальный внешний вид может не понравиться вашим читателям. Вот почему вам нужен отличный редактор шрифтов PDF, который позволит вам сделать это с легкостью.В этой статье вы найдете 2 простых способа изменить шрифт в файлах PDF.
Скачать бесплатно Скачать бесплатноЧасть 1. Лучший редактор PDF для изменения шрифта в PDF
Если вы хотите изменить шрифт в файлах PDF, тогда PDFelement ProPDFelement Pro - ваш лучший вариант. Этот редактор шрифтов PDF имеет широкий набор функций, которые упрощают редактирование шрифта текста в документах PDF. Вам не нужно отправлять документ в оригинальном формате, если он вас не устраивает.Просто измените некоторые стили, цвета и шрифты, и ваш документ мгновенно станет приятным для глаз. Когда вы довольны своим PDF-документом, вы можете добавить свои собственные разрешения безопасности и цифровое удостоверение для защиты ваших PDF-документов.
Руководство по изменению шрифта в PDF
Шаг 1. Запустите PDFelement Pro.
После загрузки iSkysoft PDF Editor 6 Pro установите его, а затем запустите, чтобы перейти на страницу приветствия.

Шаг 2.Открыть файл PDF
Вы можете просто перетащить файл PDF в интерфейс страницы приветствия или использовать функцию «Открыть файл», а затем перейти к месту, где находится файл PDF. Вы увидите, что все страницы отображаются правильно, чтобы вы могли решить, какую из них вы хотите отредактировать.

Шаг 3. Измените шрифт в PDF
Перейдите к функции «Редактировать», и вы увидите несколько отображаемых функций редактирования. В правой части экрана находится панель со всеми необходимыми функциями редактирования шрифтов.

Изменение размера шрифта PDF. Выберите текстовое содержимое с помощью мыши, после чего панель редактирования «Текст» появится в правой части основного интерфейса. На панели вы найдете раскрывающийся список размера шрифта. Затем вы можете щелкнуть, чтобы изменить размер шрифта выделенного текстового содержимого.

Изменение стиля шрифта PDF На правой панели инструментов вы также можете найти доступ для изменения стиля шрифта PDF. Щелкните значок «Перевернутый треугольник», вы можете открыть раскрывающийся список с несколькими стилями шрифта.Затем вы можете изменить шрифт текста на желаемый стиль шрифта.

Изменить цвет шрифта PDF. Выберите текст, а затем перейдите на панель, где вы увидите несколько цветных овальных значков внизу, нажмите на цвет, который вы хотите выбрать.

Почему стоит выбрать PDFelement Pro для изменения шрифта в PDF
Мощные функции редактирования PDF в PDFelement Pro сравнимы с функциями Adobe Acrobat. Это инструмент, который вы должны использовать, когда хотите отредактировать шрифт вашего выходящего документа.Это делается с легкостью, поскольку все инструменты для работы со шрифтами находятся на одной панели в правой части экрана. Вы получаете доступ к панели, когда вы нажимаете на функцию «Редактировать» и выбираете желаемый текст. Вот некоторые из фантастических возможностей этого инструмента.
Скачать бесплатно Скачать бесплатноОсновные характеристики iSkysoft PDF Editor 6 Pro
- Редактирование файлов PDF - легко редактируйте тексты PDF, изображения, ссылки, страницы и другие элементы в файлах PDF.
- Создание и преобразование PDF - проявите свои творческие способности, создавая прекрасные файлы PDF с нуля.Вы также можете конвертировать файлы PDF в другие форматы файлов, такие как Word, PPT, Excel и т. Д.
- Расширенная функция оптического распознавания символов - с помощью этой функции вы можете сканировать распечатанные документы, передавать их через оптическое распознавание текста и превращать отсканированный PDF-файл в редактируемый текст.
- Формы PDF - Вам больше не нужно искать формы PDF. Просто создайте свое собственное с самого начала. Вы также можете легко заполнить интерактивную и неинтерактивную PDF-форму.
- Добавить цифровую подпись - защитите свою интеллектуальную собственность с помощью идентификатора цифровой подписи.Вы также можете установить разрешения для документа PDF.

Часть 2. Как редактировать PDF-шрифт онлайн
Есть несколько онлайн-инструментов для редактирования PDF-файлов, которые вы можете использовать для редактирования PDF-шрифтов онлайн. В этом случае мы рассмотрим PDFBuddy, один из ведущих онлайн-редакторов шрифтов PDF на сегодняшний день. PDFBuddy полностью бесплатен, и вам не нужно регистрироваться, чтобы использовать функции. Хотя функции редактирования могут быть базовыми, это быстрый способ быстро внести изменения в небольшие файлы PDF.
Шаг 1. Загрузите PDF-документ
Перейдите на домашнюю страницу PDFBuddy и перетащите PDF-файл на страницу. Вы также можете найти расположение файла на вашем компьютере и затем загрузить его. Вы увидите, что ваш PDF-файл отображается, когда он загружен. Панель инструментов находится слева.
Шаг 2. Закрасьте изменяемую деталь.
Используйте функцию белого затемнения в левой части экрана и сотрите ту часть, где вы хотите изменить шрифт.Помните, что PDFBuddy, как и большинство онлайн-редакторов PDF, не редактирует исходный текст документа, но даже когда он наложен, вы не узнаете, что новый текст был добавлен в белое поле.
Шаг 3. Отредактируйте шрифт PDF онлайн
Воспользуйтесь инструментом «Текст», а затем введите тот же текст, но другим шрифтом. Инструменты редактирования шрифтов появляются вверху, когда вы выбираете текстовый инструмент.
Шаг 4. Загрузите новый файл PDF.
Когда вы закончите изменять шрифт в своем документе, вы можете перейти к сохранению и загрузке нового файла на свой компьютер.
Заключение и рекомендация
Когда вы меняете шрифт в PDF-файле, он мгновенно выглядит как новый документ. Это уловка, которую люди могут использовать, чтобы обновить свою работу и вызвать больший интерес. Вы можете использовать любой из бесплатных онлайн-редакторов шрифтов PDF, так как большинство из них имеют возможность изменять цвет, стиль и размер шрифта. Если вы хотите добавить больше текстовых эффектов, чтобы сделать документ более красивым, вам следует попробовать iSkysoft PDF Editor 6 Pro. Этот инструмент полностью изменит способ работы с вашими PDF-документами.
.Решено: КАК УМЕНЬШИТЬ / УВЕЛИЧИТЬ ШРИФТ В ЗАПолняемых областях? - Сообщество поддержки Adobe
У меня Adobe Pro DC. Я только что получил его (так что я новичок в его использовании и пока не очень хорошо в этом разбираюсь). Я искал и искал ответ на эту проблему, и мне не повезло. Я тоже ничего об этом не видел в уроках. Я узнал, как изменить размер шрифта в тех частях формы, которые пользователи не заполняют, но не могу найти никакой помощи по изменению размера шрифта для заполняемых областей.Я загрузил заполняемую форму, и когда я ввожу текст в заполняемые поля, он не совсем подходит и поэтому не отображается на экране или при печати. Я не хочу менять текстовое поле, потому что это испортит внешний вид самой формы, и я стараюсь сохранить его как можно ближе к оригиналу. Я хочу знать, как изменить размер заполняемого шрифта, , что не подходит, когда я выбираю «редактировать текст ...»
Я использую Mac. (Я также зашел на сайт Apple и получил сочетания клавиш, но это не сильно помогло.)
.Обработка шрифтов в Acrobat Distiller при создании файлов PDF
Тип используемого шрифта может влиять на отображение и печать текста в файлах PDF, а также на то, доступен ли текст для поиска и редактирования
Растровые шрифты
Если файл PDF содержит шрифты, преобразованные в растровые изображения, средства просмотра не будут обрабатывать изображения как шрифты, а вместо этого будут отображать и печатать изображения, как любые другие растровые изображения. Однако текст, преобразованный в растровые изображения, недоступен для поиска или редактирования.
dFonts (только Mac OSX)
Эти шрифты являются родными для системы Mac OS X и идентичны стандартным файлам-чемоданам шрифтов, за исключением того, что ресурсы шрифтов хранятся в ответвлении данных файла. Acrobat Distiller обрабатывает dFonts так же, как и другие шрифты TrueType в Mac OS.
Шрифты кандзи
Вы можете создавать PDF-файлы, содержащие шрифты кандзи, используя как кандзи, так и англоязычную версию Acrobat Distiller. (Для англоязычных версий Acrobat Distiller необходимо установить соответствующий пакет поддержки шрифтов.) Acrobat автоматически отображает азиатские шрифты, встроенные в файл PDF. Если азиатские шрифты не встроены, Acrobat может отобразить их после установки соответствующего пакета поддержки шрифтов. Для получения информации об установке пакетов поддержки шрифтов см. Документ «Просмотр и печать азиатских шрифтов в файлах PDF с помощью Roman Acrobat Viewers».
Шрифты с несколькими мастерами (MM)
Поскольку несколько основных шрифтов (например, Minion MM) создают определенные экземпляры шрифта на основе свойств документа и места использования шрифта, Acrobat Distiller не может их внедрить.Вместо этого Acrobat Distiller добавляет подмножество шрифта, имеющее уникальный идентификатор шрифта. Поскольку шрифты MM генерируют эти экземпляры динамически, вы не можете встраивать шрифты или редактировать их в Acrobat. Служба технической поддержки Adobe рекомендует не использовать шрифты MM, если вам нужно отредактировать или встроить шрифты в Acrobat. Для получения дополнительной информации о шрифтах MM см. Документ 328600 «Общая информация о нескольких основных шрифтах».
Шрифты OpenType от Adobe
ФорматOpenType основан на Типе 1 и объединяет данные структуры, метрики и растрового изображения в один файл шрифта.Формат OpenType включает расширенные функции типографики, которыми большинство приложений еще не воспользовались; в результате эти приложения распознают и обрабатывают формат OpenType как шрифты TrueType. Эта обработка влияет на способ встраивания шрифтов OpenType от Adobe в файлы PDF. Требования к встраиванию шрифтов типа 1 применяются к шрифтам открытого типа на основе типа 1 от Adobe. Требования к внедрению TrueType применяются к шрифтам OpenType на основе TrueType.
В Acrobat Distiller 7 можно встраивать шрифты OpenType от Adobe.0, если вы выберете совместимость с PDF 1.6, однако специфичные для OpenType функции будут доступны только в Acrobat 7.0. (Выберите «Настройки»> «Редактировать настройки Adobe PDF», перейдите на вкладку «Общие» и выберите «Acrobat 7.0 (PDF 1.6)» во всплывающем меню «Совместимость».)
Символьные шрифты
Поскольку каждый символьный шрифт содержит уникальные символы и наборы символов, Acrobat Distiller всегда встраивает эти шрифты, чтобы предотвратить их замену.
Шрифты TrueType
ШрифтыTrueType с разрешениями на установку и редактирование могут быть встроены в файл PDF с помощью Acrobat Distiller.Если шрифт не включает эти разрешения, Acrobat Distiller встраивает подмножество шрифтов (то есть только символы шрифта, которые используются в документе).
Примечание. Acrobat Distiller не сообщает о подмножествах шрифтов TrueType в своем файле журнала. И хотя инструмент TouchUp Text в Acrobat перечисляет шрифты как встроенные в диалоговое окно Text Attributes, вы не можете редактировать подмножество шрифтов с помощью этого инструмента, потому что система не может распознать уникальный идентификатор шрифта подмножества шрифтов и сопоставить его с исходным TrueType шрифт в системе.Если вы редактируете набор шрифтов с помощью инструмента TouchUp Text Tool, Acrobat заменяет шрифт шрифтом без засечек или эквивалентом с засечками.
При использовании Acrobat Distiller для создания файлов PDF текст, отформатированный шрифтами TrueType, может быть недоступен для поиска, в зависимости от того, как информация о шрифте была записана в файл PostScript. В этих случаях принтеры PostScript преобразуют шрифт TrueType в шрифт Type 42, который лучше всего сохраняет характеристики шрифта, такие как возможность поиска. Формат шрифта Type 42 существует в основном как способ для интерпретаторов PostScript загружать шрифты, отличные от PostScript (TrueType).Шрифт Type 42 состоит из «оболочки» языка PostScript вокруг шрифта TrueType. Шрифт Type 42 обычно создается драйвером принтера для загрузки шрифтов TrueType на принтер PostScript, который включает в себя растеризатор TrueType. С помощью этого метода шрифт TrueType интерпретируется непосредственно программой Acrobat Distiller, которая обеспечивает наиболее точное описание исходного шрифта TrueType. Переменные, которые могут повлиять на эту информацию о шрифте, включают: приложение, создавшее файл PostScript, сам шрифт, драйвер принтера PostScript и файл описания принтера PostScript (PPD).Если текст, отформатированный шрифтами TrueType, не может быть найден в файле PDF, созданном с помощью Acrobat Distiller, измените одну или несколько из этих переменных, а затем заново создайте файл PDF.
Информация записывается в файл PostScript либо приложением, которое генерирует код PostScript, либо драйвером принтера PostScript. Для получения дополнительной информации см. Документацию к этому приложению или см. «Как драйверы принтеров Postscript обрабатывают шрифты TrueType в Windows» в этом документе.
Шрифты типа 1
Шрифты Type 1 обеспечивают надежное преобразование в PDF как по внешнему виду, так и по удобству поиска.Поскольку шрифты Type 1 не нужно преобразовывать в другой формат, когда шрифт (или его часть) встроен в файл PostScript, они обеспечивают наилучшие результаты при использовании Acrobat Distiller.
Для встраивания шрифтов Type 1 должны быть выполнены следующие условия:
1. В диалоговом окне «Параметры Adobe PDF» шрифт отображается в списке AlwaysEmbed на вкладке «Шрифты», а для параметра EmbedAllFonts установлено значение True.
2. Никакие символы не используются (кроме символа пи).
3.Размер шрифта находится в соответствующем диапазоне (то есть значение длины словаря CharStrings больше 115, но меньше 229). Вы можете проверить значение длины словаря CharStrings в приложении для редактирования шрифтов.
Шрифты типа 3
Поскольку шрифты Type 3 используют весь компьютерный язык PostScript для выражения шрифта, они могут включать спецификации, недоступные для шрифтов Type 1, такие как затенение, цвет и заливка. Однако шрифты Type 3 не оптимизированы по размеру или производительности, поэтому символы могут отображаться жирнее, чем их аналоги Type 1.
ШрифтыType 3 всегда встраиваются в файлы PDF, поэтому они всегда доступны в Acrobat или Adobe Reader (кроме Mac OS X, которая не поддерживает шрифты Type 3). Acrobat и Adobe Reader преобразуют символы Type 3 в растровые изображения и затем отображают их. При печати на принтере PostScript Acrobat и Adobe Reader используют драйвер принтера PostScript для загрузки шрифта на принтер. При печати на принтере, не поддерживающем PostScript, распечатываются растровые изображения. Символы шрифта Type 3 в наборе символов ISO Latin 1 преобразуются в доступный для поиска текст в файлах PDF, а символы в наборах символов - нет.Файлы PDF со встроенными шрифтами Type 3 обычно имеют больший размер, чем файлы со встроенными шрифтами Type 1.
.Как определить семейство шрифтов и размер шрифта слов в PDF-документе?
Переполнение стека- Около
- Продукты
- Для команд
- Переполнение стека Общественные вопросы и ответы
- Переполнение стека для команд Где разработчики и технологи делятся частными знаниями с коллегами
- Вакансии Программирование и связанные с ним технические возможности карьерного роста
Как изменить размер шрифта в поле формы PDF | Small Business
Portable Document Format, или PDF, документы позволяют пользователям с различными операционными системами, шрифтами и программами просматривать файл. Если вы хотите изменить содержимое PDF-файла, включая изменение шрифтов в полях формы, вам необходимо использовать программу редактирования PDF-файла, такую как Adobe Acrobat, Foxit Phantom или NitroPDF, чтобы внести эти изменения.
Adobe Acrobat X
Откройте PDF-файл в Adobe Acrobat X, щелкнув «Файл», выбрав «Открыть» и выбрав файл из папок на вашем компьютере.
Щелкните меню «Инструменты», выберите «Формы» и выберите «Изменить». Это позволит вам редактировать содержимое полей формы PDF.
Щелкните правой кнопкой мыши поле, которое вы хотите изменить. В появившемся контекстном меню выберите «Свойства».
Прокрутите список доступных шрифтов в меню «Шрифт» и выберите тот, который вы хотите использовать.
Нажмите «Закрыть», чтобы закрыть диалоговое окно «Свойства TouchUp».
Foxit Phantom
Откройте PDF-файл в Foxit Phantom, нажав «Файл», выбрав «Открыть» и выбрав файл из папок на вашем компьютере.
Щелкните меню «Правка» и выберите «Инструмент ретуширования объектов».
Наведите указатель мыши на текст, чтобы выделить его. Щелкните выделенный текст правой кнопкой мыши и выберите «Свойства» в появившемся поле.
Щелкните вкладку «Текст» в поле «Свойства» и выберите требуемый размер шрифта в параметрах «Размер шрифта».
Нажмите «ОК», чтобы применить изменения.
NitroPDF
Откройте PDF-файл в NitroPDF, щелкнув «Файл», выбрав «Открыть» и выбрав файл из папок на вашем компьютере.
Щелкните стрелку под надписью «Копировать текст» в группе «Инструменты» и выберите «Редактировать текст и изображения».
Дважды щелкните ту часть текста, которую вы хотите изменить, затем щелкните правой кнопкой мыши и выберите «Свойства» в появившемся меню.
Выберите меню «Шрифт», а затем выберите из различных размеров шрифта, перечисленных в меню.
Нажмите «ОК» в поле, чтобы внести изменения в шрифт.
Ссылки
Советы
- Вы не сможете изменять PDF-документы, которые были защищены паролем, если у вас нет пароля.
Писатель Биография
Николь Вулкан работает журналистом с 1997 года и освещает вопросы воспитания и фитнеса в журнале The Oregonian, карьере в CareerAddict, путешествиях, садоводстве и фитнесе в Black Hills Woman и других публикациях. Вулкан имеет степень бакалавра искусств по английскому языку и журналистике Университета Миннесоты. Она также является спортсменом на протяжении всей жизни и проходит сертификацию в качестве личного тренера.
.