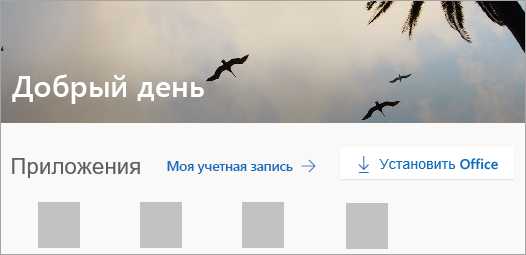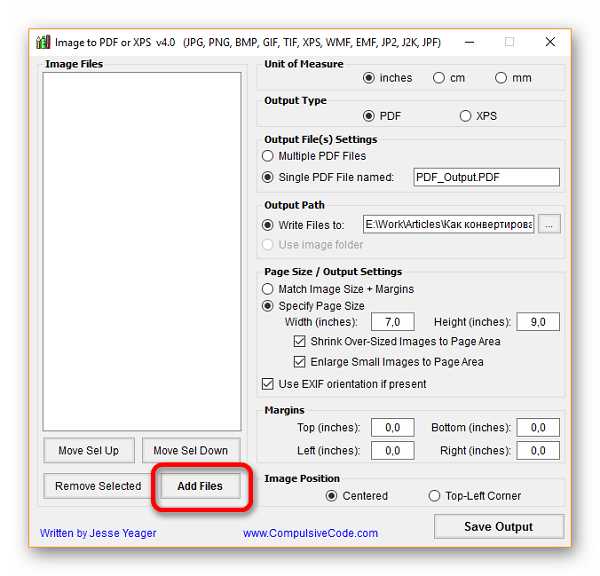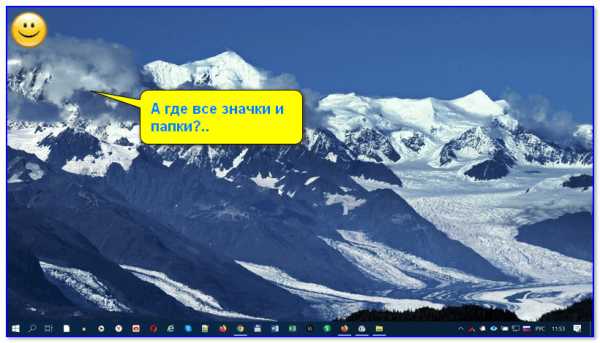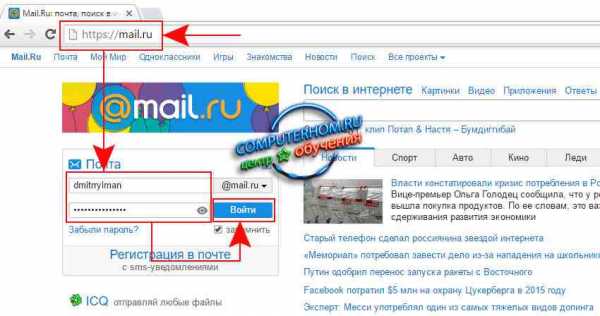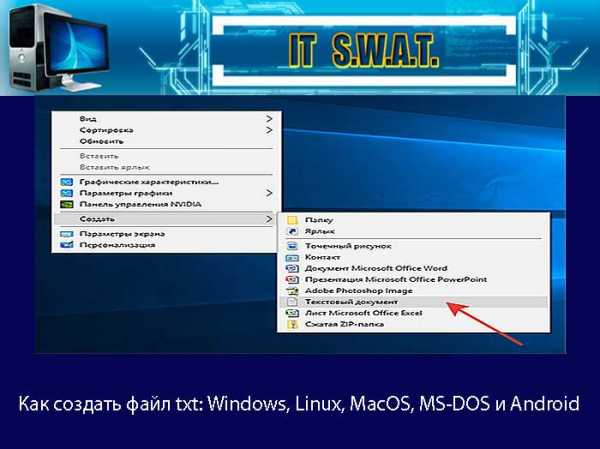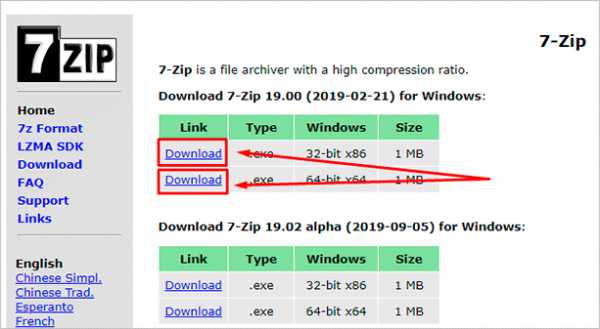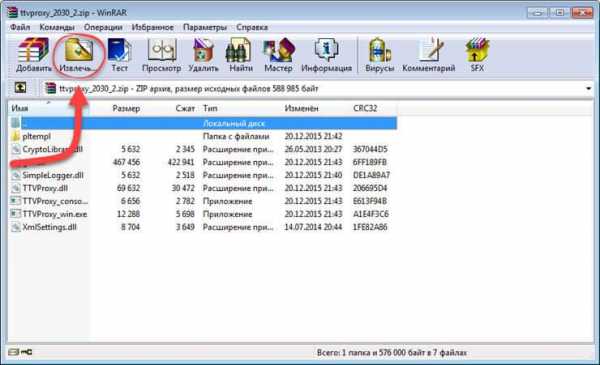Как удалить папку с файлами через командную строку
Как удалить папку через командную строку
Командная строка (сокращенно CMD) – специальная программа, позволяющая выполнять сложные операции в Виндовс. Рядовые пользователи ее не используют, поскольку потребность в большинстве функций реализуется через привычный оконный интерфейс. Но когда возникают проблемы посерьезнее, возможности командной строки могут пригодиться. Данная программа подойдет для принудительного удаления папок, файлов и работы с директориями и локальными дисками.
Суть работы проста – вводится команда или ряд последовательных команд (алгоритм), и Windows их выполняет. Причем многие процессы через CMD проходят гораздо быстрее, чем в знакомом графическом интерфейсе. Удаление папки или программы в командной строке вообще происходит в пару кликов.
Мы советуем с осторожностью обращаться с утилитой, поскольку она способна вносить изменения в работу самой ОС Виндовс. Невнимательное обращение в CMD может привести к дальнейшим ошибкам и неполадкам.

Как удалить папку через командную строку
Как запустить командную строку от администратора в Windows 7?
В этой инструкции мы будем часто пользоваться CMD, поэтому сначала рассмотрим вопрос ее запуска. Чтобы открыть программу, воспользуйтесь одним из способов ниже.
Способ 1
В поиске «Пуска» введите «командная строка» или «cmd» (без кавычек). Система найдет утилиту, вам останется только ее открыть.
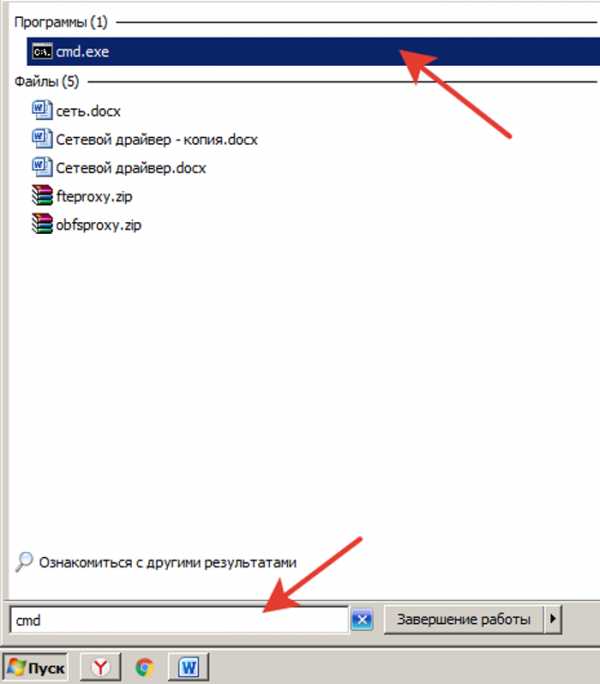
Открываем меню «Пуск», в поисковике вводим «командная строка» или «cmd» (без кавычек), открываем найденную системой утилиту
Если вы хотите более подробно узнать, как вызвать командную строку в Windows 8, а также рассмотреть 5 проверенных способов, вы можете прочитать статью об этом на нашем портале.
Способ 2
- Откройте приложение «Выполнить». Его название можно вбить в тот же поиск «Пуска».
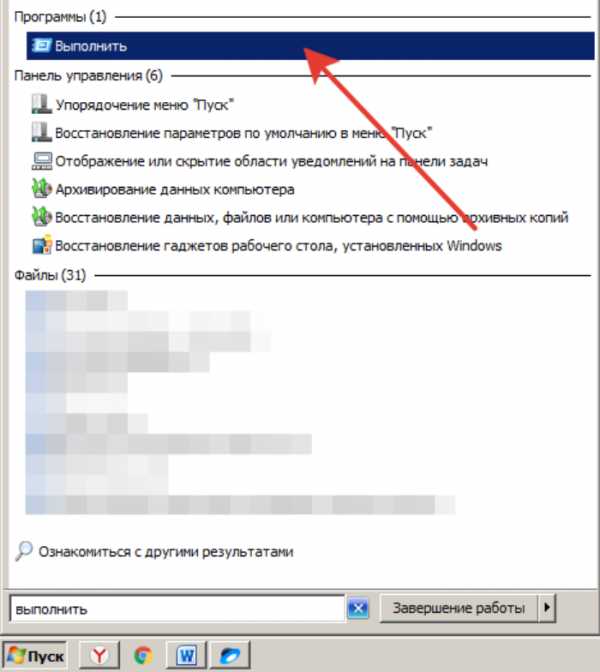
Открываем меню «Пуск», в поисковике вводим «выполнить», открываем найденный результат
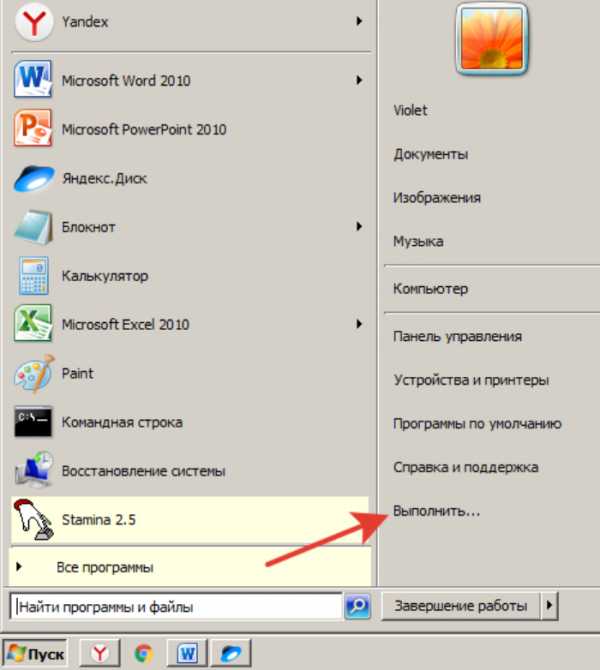
Раскрываем меню «Пуск», находим пункт «Выполнить» щелкаем по нему
На заметку! У некоторых пользователей он закреплен на панели справа (смотрите скриншот).
- Уже в самом приложении введите cmd.exe и нажмите «ОК».
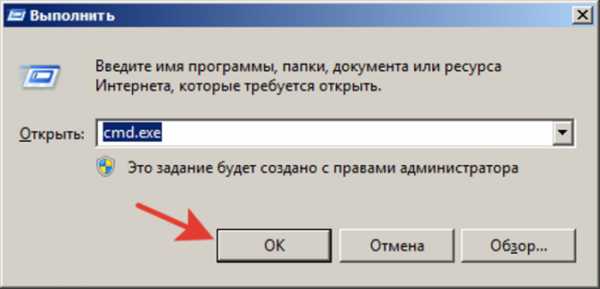
В поле «Открыть» вводим cmd.exe и нажимаем «ОК»
Примечание! CMD может запустить только администратор компьютера. Поскольку командная строка способна вносить серьезные изменения в работу системы, ОС Виндовс не доверяет ее запуск другим пользователям (с категориями прав «Гость» и «Обычный»).
Как удалить папку через командную строку
Шаг 1. Запускаем CMD.
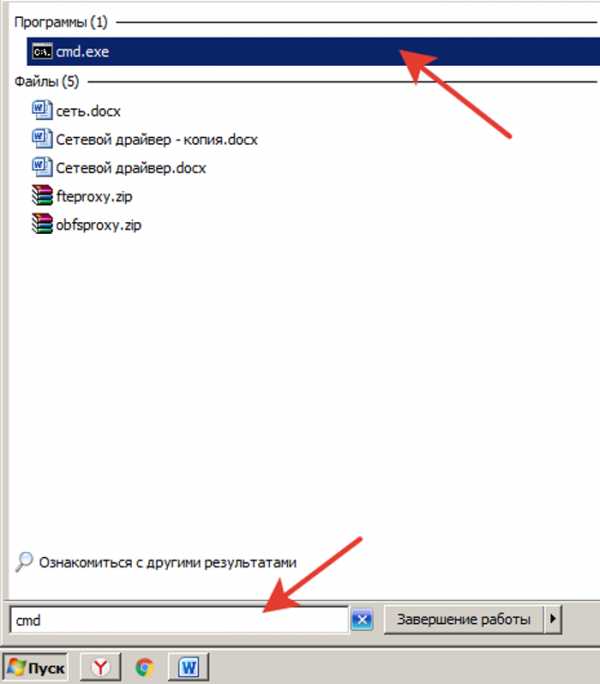
Открываем меню «Пуск», в поисковике вводим «командная строка» или «cmd» (без кавычек), открываем найденную системой утилиту
Шаг 2. Для удаления используется команда «rmdir» (rd) – удалить каталог файловой системы Windows можно только с ее помощью. Итак, вписываем текст «RD /?». Утилита ознакомит вас с функциями по работе с папками.

В поле вводим «RD /?», нажимаем «Enter»
Шаг 3. Мы создали папку с ненужными файлами, чтобы продемонстрировать принцип работы утилиты. Папка расположена на рабочем столе. Когда вы удаляете папку, вы должны вписать следующую команду: «RD /s», затем поставить пробел и вбить путь к самой папке (ее адрес на компьютере).
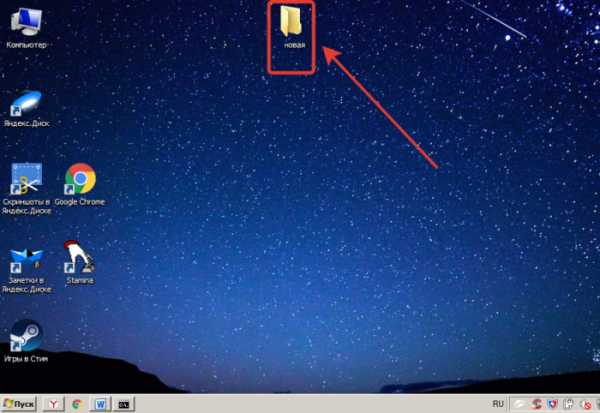
Что бы удалить папку с помощью командной строки, нужно узнать ее полный путь к месту хранения в компьютере

Вписываем следующую команду «RD /s», затем ставим пробел и ищем полный путь места хранения папки на компьютере
Как найти путь к папке
Как узнать путь к папке? Вручную это делать слишком долго, особенно если вы хотите удалить несколько директорий. Рассмотрим наш рабочий стол. Он находится в папке «Users» («Пользователи») на том диске, где у вас установлена ОС Виндовс.
- В нашем случае система стоит на локальном диске C. Заходим в него.
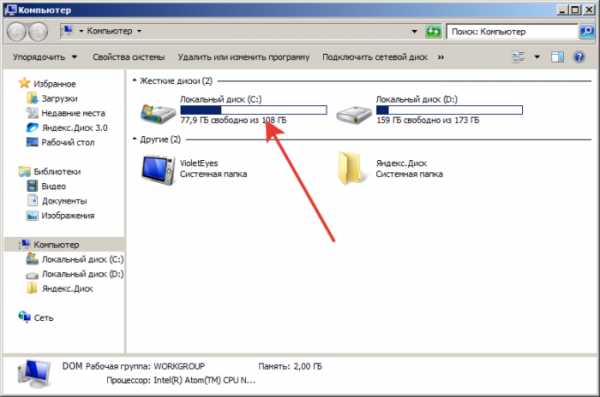
Открываем диск С или другой, на котором находится система Виндовс
- Затем в директорию пользователей.
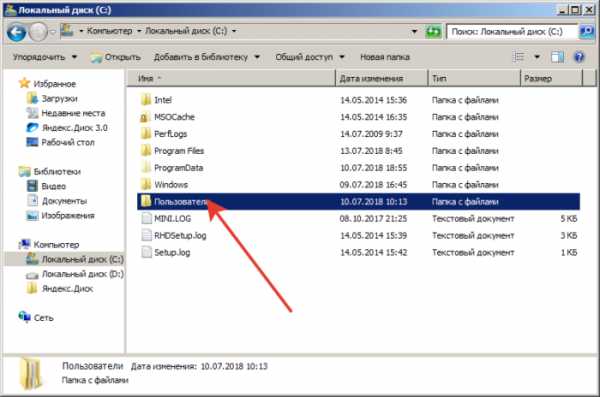
Открываем папку «Пользователи»
- А после – выбираем конкретного пользователя.
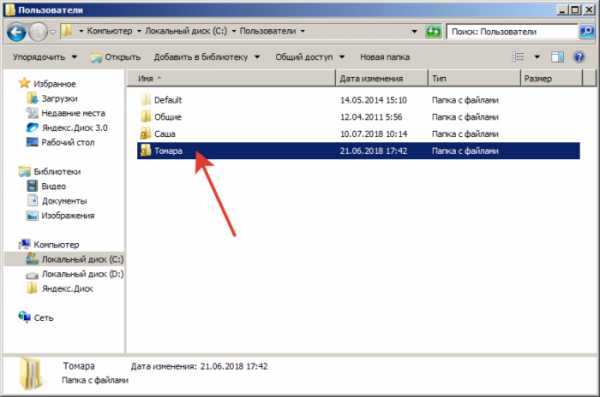
Открываем папку с нужным пользователем
- Там видим «Рабочий стол» – открываем.
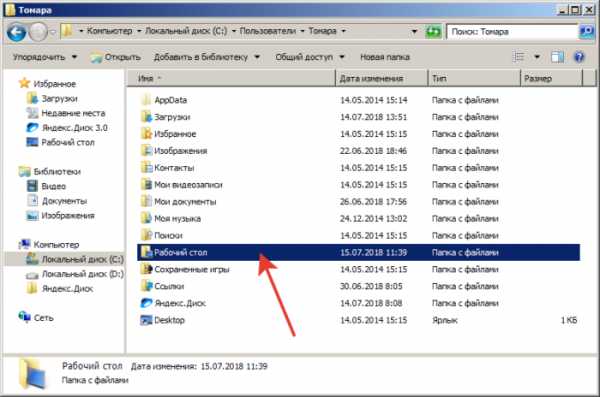
Раскрываем папку «Рабочий стол»
- В конце пути мы должны прийти к той папке, которую требуется удалить.
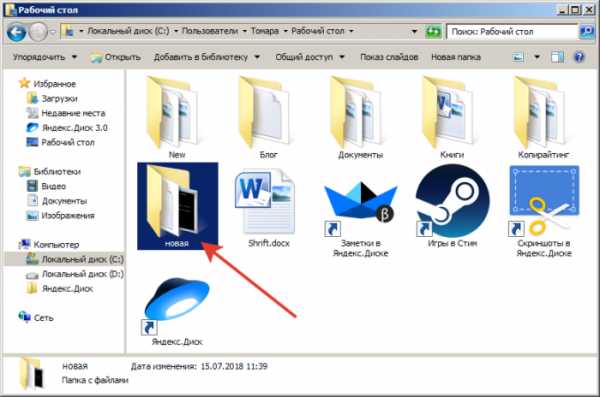
Находим и открываем нашу папку для удаления
- Теперь щелкаем по адресной строке проводника (смотрите скриншот) и копируем адрес (комбинация клавиш «Ctrl+C»).
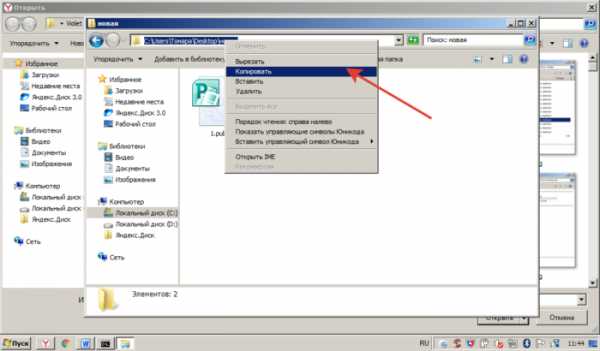
Щелкаем правой кнопкой мышки по адресной строке проводника, в меню щелкаем по опции «Копировать» или нажимаем комбинацию клавиш «Ctrl+C»
Важно! Метод применим к любым вариантам: удаление папки с подтверждением и без, — разницы нет.
Шаг 4. Вставляем адрес папки в CMD. Для этого щелкаем правой кнопкой мыши рядом с введенной командой на «Шаге 3» (к сожалению, сочетание клавиш «Ctrl+V» в командной строке не работает). Жмем «Enter».

В командной строке щелкаем после s и пробела правой кнопкой мышки, выбираем «Вставить», вставится путь к папке, щелкаем «Enter»
Шаг 5. Утилита спросит, действительно ли нужно удалить директорию. Если вы уверены, что да – нажмите на английскую клавишу «Y», а затем – «Enter».

Для подтверждения удаления нажимаем на английскую клавишу «Y», затем «Enter»
Шаг 6. Готово! Удаление папки с помощью командной строки произведено. На всякий случай проверим отсутствие директории.
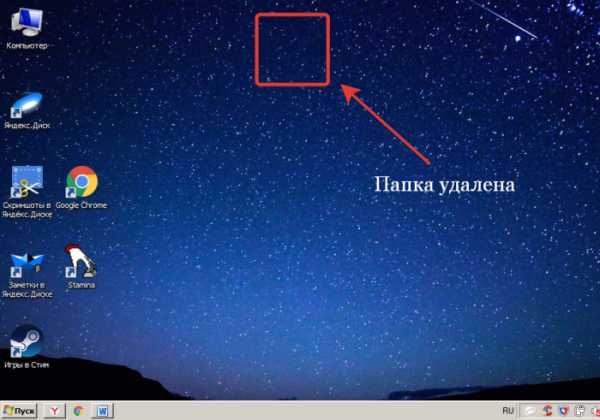
Проверяем место, где хранилась наша удаленная папка
Примечание! Папка полностью удаляется с винчестера, не помещаясь в «Корзину»! Будьте осторожны, используя этот инструмент – можно ненароком удалить важные данные с компьютера навсегда. Удалить папку с правами администратора может только главный пользователь компьютера.
Как удалить файл через командную строку
Принцип деинсталляции файла не сильно отличается от удаления папки. Нам также потребуется узнать адрес файла и прописать его в CMD. Единственная разница – в самой команде.
Шаг 1. Открываем CMD.
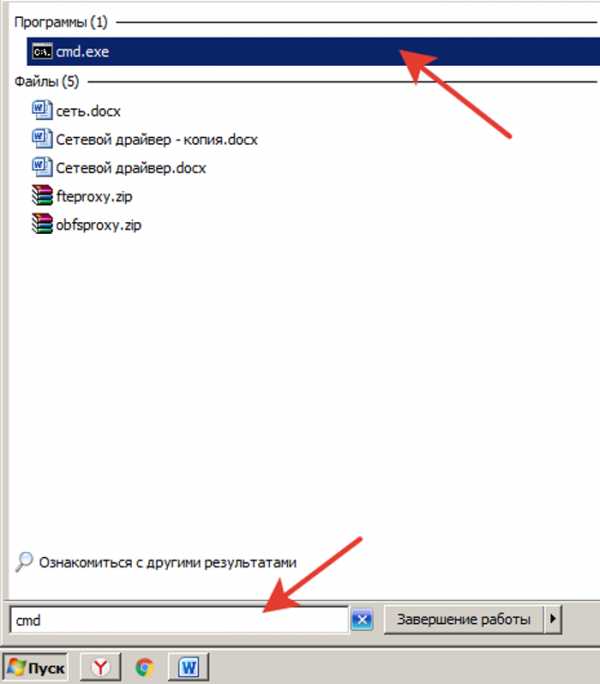
Открываем меню «Пуск», в поисковике вводим «командная строка» или «cmd» (без кавычек), открываем найденную системой утилиту
Шаг 2. Вбиваем следующую команду: «DEL /F /S /Q /A». Затем ставим пробел и вставляем путь к файлу.
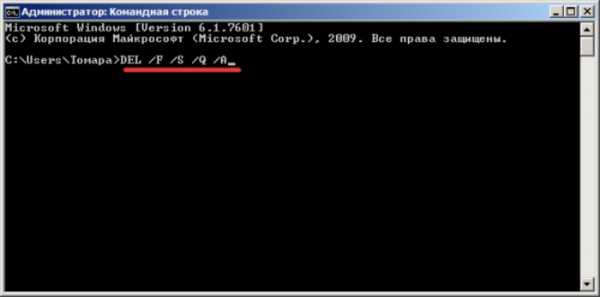
Вводим команду «DEL /F /S /Q /A»
Как узнать путь к файлу?
- Кликните по нему правой кнопкой мыши и зайдите в «Свойства».
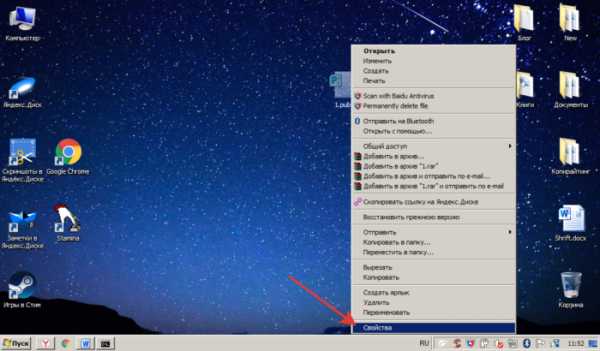
Правой кнопкой мышки щелкаем по файлу, открываем пункт «Свойства»
- Во вкладке «Общие» скопируйте данные из строки «Расположение».
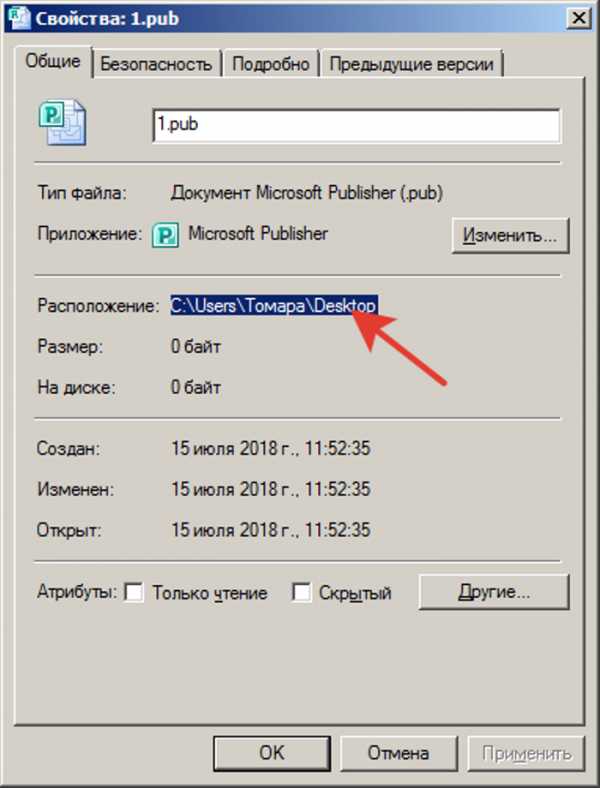
Копируем данные из строки «Расположение» во вкладке «Общие»
Шаг 3. Вставьте скопированный текст в CMD (он должен быть в кавычках).
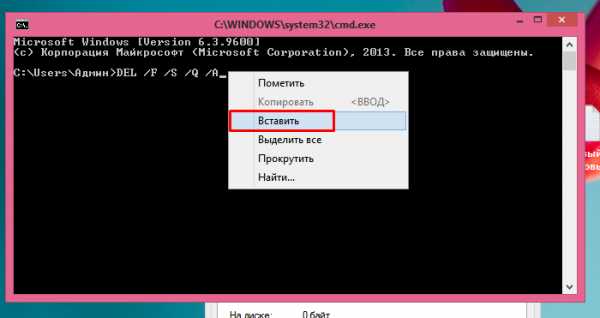
Щелкаем правой кнопкой мышки после буквы А и пробела, в меню кликаем по пункту «Вставить»
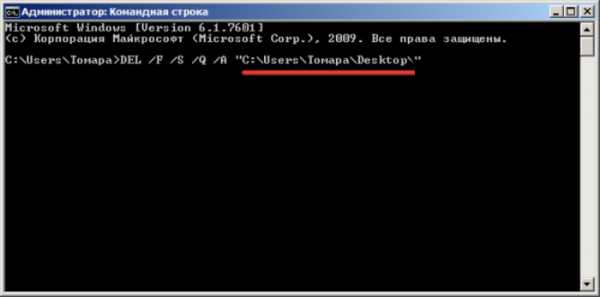
Путь к файлу выделяем кавычками
Шаг 4. Теперь скопируйте имя файла из поля (вместе с расширением – смотрите скриншот) и вставьте в CMD.

Выделяем название файла и правым кликом мышки вызываем меню, щелкаем по пункту «Копировать»
Шаг 5. Закройте кавычки и нажмите «Enter».
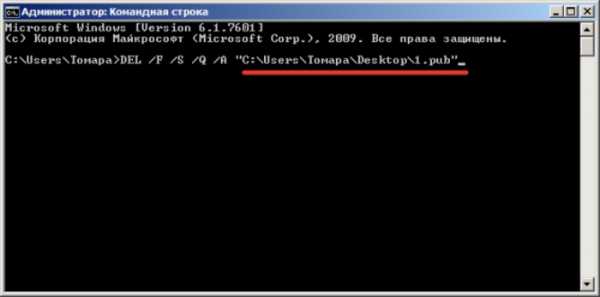
Закрываем кавычки и нажимаем «Enter»
Готово – файл удален навсегда.
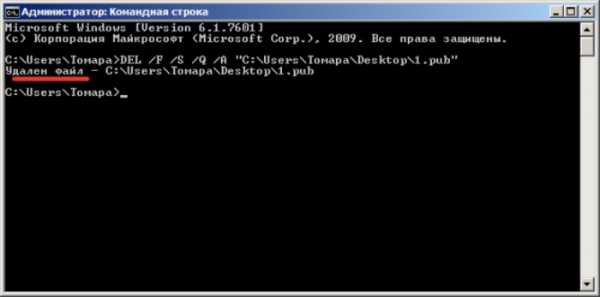
После завершения процесса, командная строка сообщит, что «Удален файл» и его путь
Если вы хотите узнать, как удалить папку, если она не удаляется, вы можете прочитать статью об этом на нашем портале.
Как удалить программу через командную строку в Windows 7
Бывает, что программа не удаляется стандартным приложением Windows (из панели управления). Чтобы навсегда удалить ПО, очистив не только его файлы, но и данные в реестре, пригодится командная строка.
Шаг 1. Запускаем CMD.
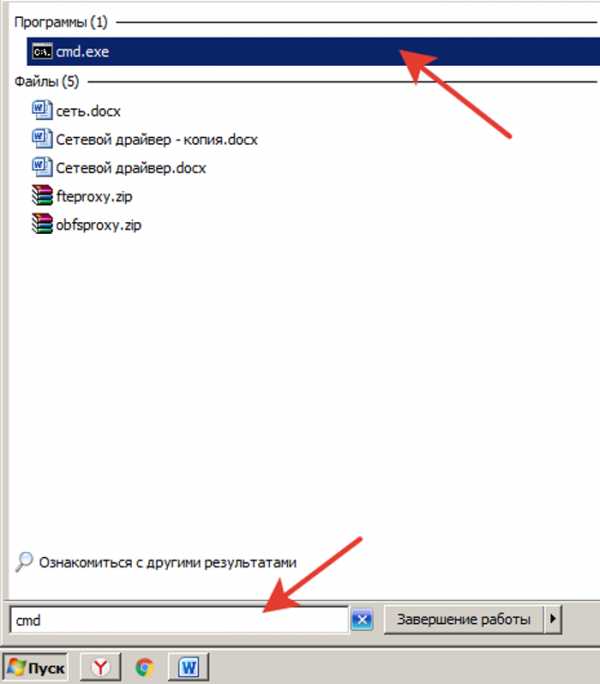
Открываем меню «Пуск», в поисковике вводим «командная строка» или «cmd» (без кавычек), открываем найденную системой утилиту
Шаг 2. Вбиваем «wmic».

Вводим команду «wmic», нажимаем «Enter»
Шаг 3. Теперь нужно узнать наименования конкретного приложения в Windows, чтобы не ошибиться и не удалить полезный софт. Для этого вбиваем «product get name» (дословно — «получить имя продукта»).

В следующем поле вводим команду «product get name», нажимаем «Enter»
Шаг 4. Деинсталлируем программу в командной строке. Остается только вбить текст «product where name=”название программы” call uninstall». Текст в кавычках – это наименование софта их списка, предоставленного командной строкой.

Вводим команду «product where name=”название программы” call uninstall», вместо «название программы», название удаляемого софта, щелкаем «Enter»
Шаг 5. Готово! Проверить, удален софт или нет можно зайдя в приложение «Удаление программы» из «Панели управления». Если в списке ПО нет – значит операция выполнена успешно.
Как в командной строке перейти на другой диск
Для перемещения по каталогам и локальным дискам используется привычный инструмент навигации – проводник. Однако, и при помощи CMD можно переходить в директории, расположенные на винчестере.
Данная инструкция дает ответ на вопрос «как в командной строке перейти в папку другую», принципиальной разницы между директорией и локальными разделами винчестера – нет.
Шаг 1. Запускаем CMD.
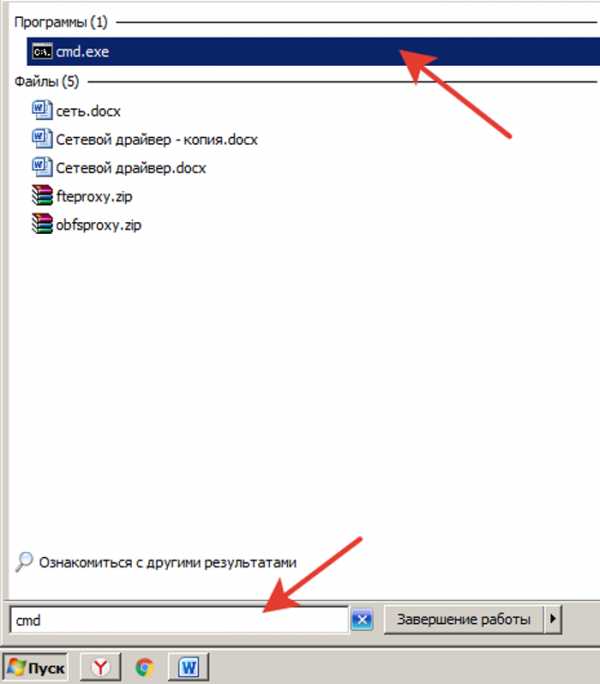
Открываем меню «Пуск», в поисковике вводим «командная строка» или «cmd» (без кавычек), открываем найденную системой утилиту
Шаг 2. Вбиваем команду «cd /d «d:»». В кавычках – адрес нашего локального диска или директории.
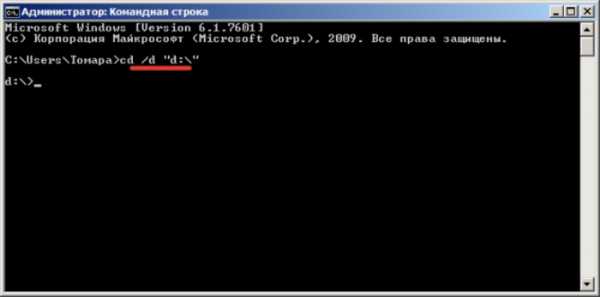
В поле вводим команду «cd /d «d:»», в кавычках – адрес нашего локального диска или директории, нажимаем «Enter»
Как сделать bat файл
Bat файл – алгоритм, который может написать пользователь в утилите CMD. Касаемо нашей темы, — возможно, произвести удаление папки с помощью команды bat файла, вписав последовательность шагов. Инструкция по созданию БАТ файла:
Шаг 1. Создаем простой документ в Блокноте.
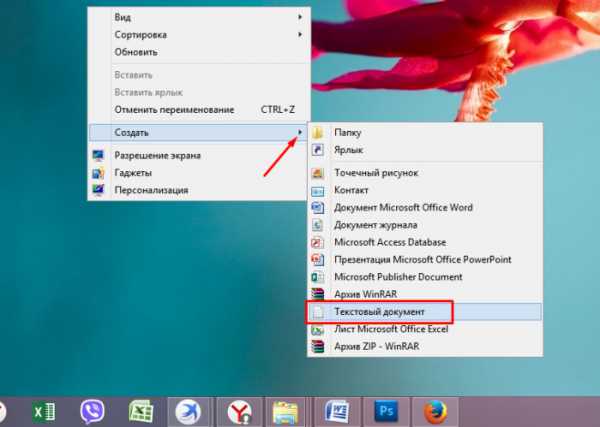
Щелкаем правой кнопкой мышки по пустому месту рабочего стола, наводим курсор по пункту «Создать», выбираем «Текстовый документ»
Шаг 2. Можно поставить несколько пробелов или какой-то простой текст. Делается это для того, чтобы файл сохранился программой (главное – чтобы он не был пустым). Сейчас это не играет большой роли, поскольку для создания БАТ файла мы задействуем утилиту Notepad++.
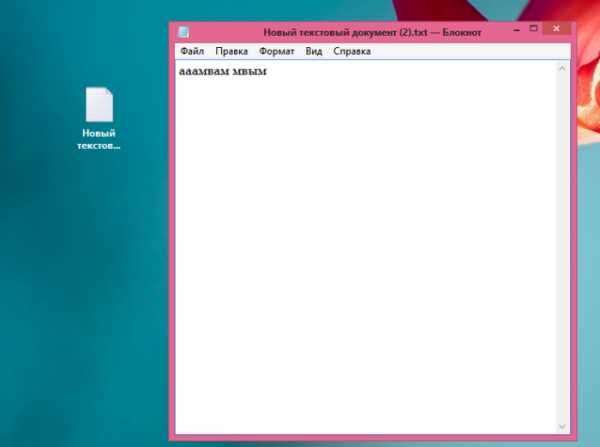
Открываем новый документ, что-нибудь в него вводим, нажимаем «Файл», затем «Сохранить» и закрываем его
Шаг 3. Скачиваем Notepad. Устанавливаем.
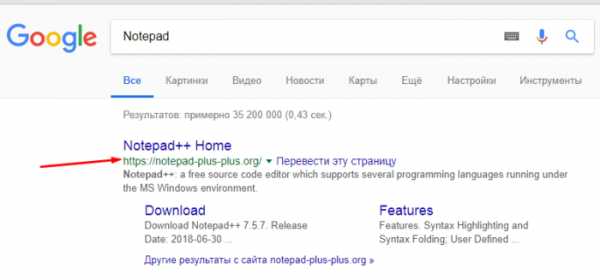
Находим Notepad и переходим на сайт разработчика
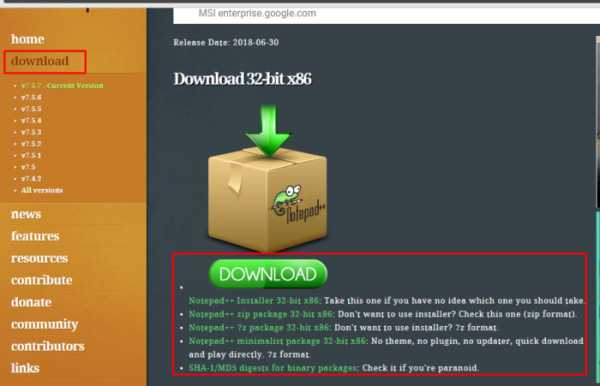
В разделе «download» выбираем программу под параметры своей системы и нажимаем «Download», далее устанавливаем программу, следуя инструкции установщика
Шаг 4. Открываем наш документ.
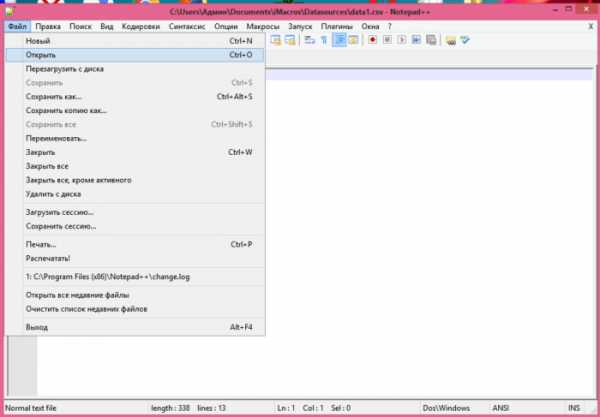
В утилите Notepad, щелкаем по вкладке «Файл», нажимаем на пункт «Открыть»
Шаг 5. В меню выбираем «Кодировки» -> «Кириллица» -> «OEM 866».
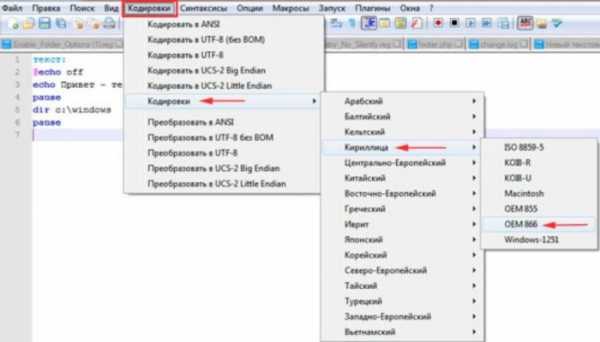
Переходим в закладку «Кодировки», далее наводим курсор на пункт «Кодировки», далее «Кириллица», затем щелкаем по пункту «OEM 866»
Шаг 6. Переходим в закладку «Файл», выбираем «Сохранить как». Подтверждаем действие и делаем замену старого файла на новый.
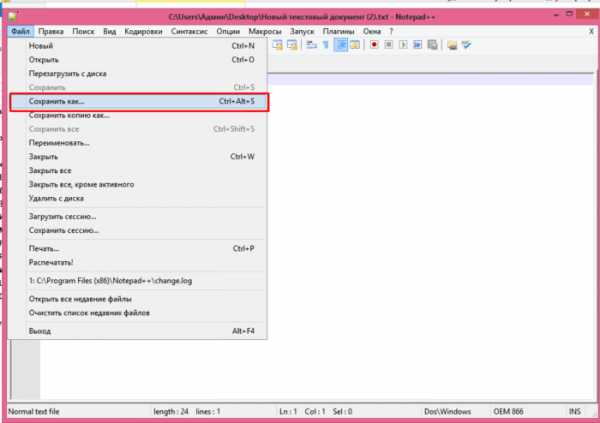
Переходим в закладку «Файл», выбираем «Сохранить как»
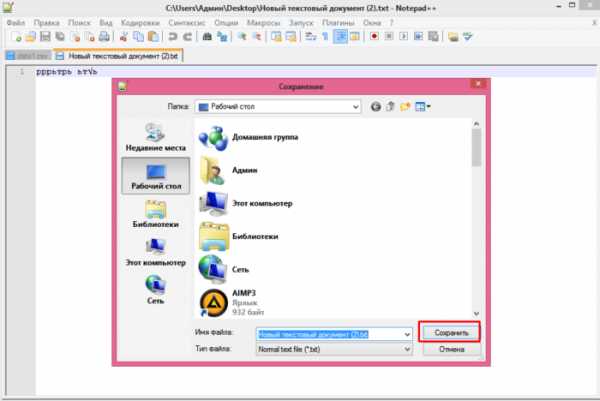
Нажимаем «Сохранить»
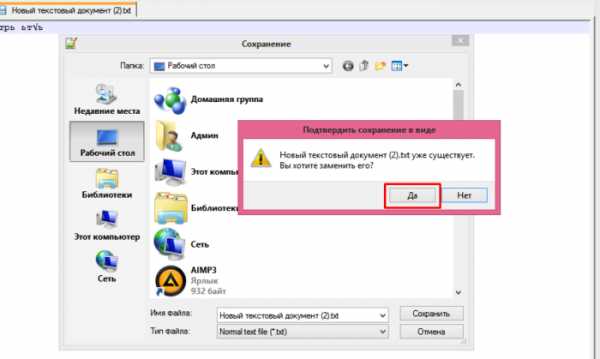
Нажимаем «Да»
Шаг 7. Теперь уже можно удалить старое содержимое файла и вбить нужный алгоритм.
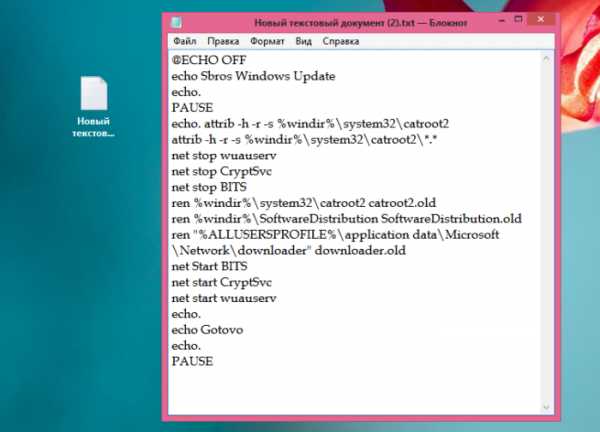
Открываем сохраненный файл, меняем текст на нужный скрипт или алгоритм
Шаг 8. Сохраняем документ и меняем расширение с txt на bat.
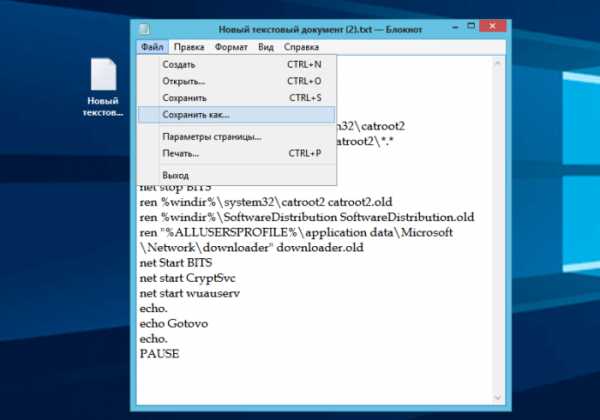
Открываем «Файл», выбираем «Сохранить как»
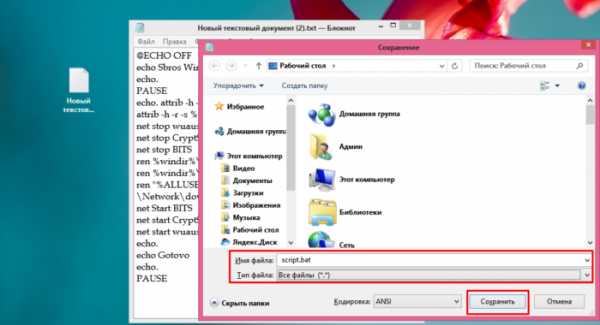
Меняем имя файла, расширение вместо .txt меняем на .bat, в поле «Тип файла» выбираем «Все файлы», нажимаем «Сохранить»
Готово!
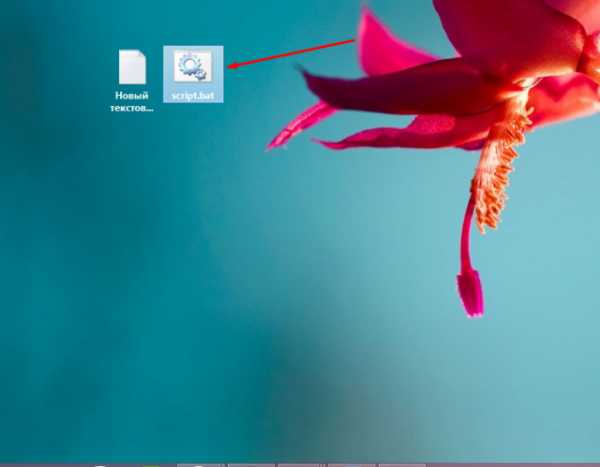
Созданный bat.файл
Видео — Как удалить папку с помощью командной строки (cmd) в Windows
Как удалить папку
Удаление папки в windows – простой способ
Удаление папок и файлов без корзины в Windows
Как удалить папку через командную строку
Как удалить папку через powershell
Для удобства хранения файлов и ярлыков программ в операционной системе Windows можно создавать папки. В них помещаются файлы или другие папки. Когда папка перестает быть нужной, мы ее удаляем. Папка удаляется вместе со всем содержимым, поэтому перед удалением проверьте, что в удаляемом каталоге нет ничего важного. В этой статье мы рассмотрим несколько способов удаления папки Windows.
Удаление папки в windows – простой способ
Самый простой способ удалить папку с компьютера – воспользоваться стандартной возможностью интерфейса windows.
Нажмите правой кнопкой на папку и выберите “Удалить”.
Папка переместится в корзину. Далее необходимо перейти в корзину и нажать “Очистить корзину”.
Также можно кликнуть правой кнопкой мыши на ярлык корзины и выбрать пункт “Очистить корзину”.
В появившемся окне "Удалить папку" нажимаем на кнопку "Да".
Теперь папка полностью удалена с компьютера.
Удаление папок и файлов без корзины в Windows
В Windows можно удалять файлы, минуя корзину. Это позволяет намного быстрее очищать рабочее пространство компьютера. Чтобы удалить папку или любой другой файл, выделите его, нажав один раз левой кнопкой мыши.
Также можно зажать левую кнопку мыши и выделите сразу несколько объектов. Далее нажмите сочетание клавиш “Shift+DEL”.
Появится окно "Удалить папку", нажимаем на кнопку "Да".
Файлы полностью удалены с вашего компьютера.
Как удалить папку через командную строку
Иногда требуется удалить папку в windows через командную строку. Процесс удаления очень прост.
Нажмите сочетание клавиш “Win+R” и введите в поле “cmd”.
Появится окно "Командная строка".
В открывшемся окне вводим:
Данная команда удаляет папку с подтверждением.
RD /s “путь к папке”
Нажимаем на “Enter”, после этого нажмите на клавиатуре “y”, чтобы подтвердить удаление.
А вот это уже без подтверждения.
RD /s/q “путь к папке”
После этого нажимаем “Enter”. Папка удалена с вашего компьютера.
Как удалить папку через powershell
Удаление папки может потребоваться и при написании скриптов на языке powershell. Скрипт – сценарий, который пишут администраторы для автоматизации администрирования системы. Запустив его, начнется исполнение указанных в нем команд. Чтобы удалить папку в Windows с помощью powershell, откройте обычный блокнот и напишите следующую строчку без кавычек:
Remove-Item -Path “Путь к файлу или каталогу(папку)”
Сохраните файл в расширении *.ps1. После этого можно запустить скрипт двойным щелчком мыши. Папка будет удалена.
Так же, можно не создавать текстовый файл, так как задачу можно выполнить в оболочке powershell.
Сочетанием клавиш “Win+R” откройте меню “Выполнить”, введите powershell и нажмите на клавишу Enter.
Далее в открывшемся окне просто введите указанную выше строку и нажмите “Enter”.
Как удалить с папку с рабочего стола
Тут, тоже ничего сложного.
Нажмаем правой кнопкой на папку для удаления и выберите “Удалить”.
Папка переместится в корзину. Далее нажимаем правой кнопкой мыши на корзину и выбираем “Очистить корзину”.
Теперь нажимаем на кнопку "Да".
Готово, папка удалена.
Итоги
Периодически нам требуется удалять ненужные папки с компьютера. В зависимости от ситуации, мы используем разные способы удаления. Так при “повседневной” работе можно просто нажать правой кнопкой мыши на папку и удалить её. Иногда для удаления папки требуется использовать cmd или powershell.
Как удалить папку которая не удаляется
Удалить папку можно нажав на неё правой кнопкой мыши и выбрав в контекстном меню удалить. Но иногда такой способ не помогает и я не могу удалить папку, поэтому я опишу несколько способов удаления папки.
Удаление папки с помощью командной строки
Чтобы удалить папку Windows делаем следующее. Жмём «Пуск» — «Все программы» — «Стандартные» — «Командная строка». Появится окно в котором если дописать Help и нажать «Enter» то появится список команд и описание про каждую команду, команда RMDIR это удаление папки через командную строку. Чтобы узнать как прописывать нужную вам команду например удаление папки нужно дописать Help RMDIR. Нам ответила система как нужно написать команду для удаления папки. RMDIR [/S] [/Q] [диск:]путь. Я хочу удалить остатки игры рай в папке RAI и у меня получилась вот такая команда. RMDIR /S /Q C:\Games\RAI.
 удалить папку через командную строку
удалить папку через командную строкуЖмём «Enter» и папка сразу удалится.
Удаление папки с помощью команды bat файла
Итак мы выяснили как выглядит команда для удаления папки. Бывают папки которые через какое то время снова появляются. Вот для их удаления можно создать BAT файл на рабочем столе потому, что ненужная нам эта папка удалится при запуске файла bat.
Как сделать bat файл
Жмём правой кнопкой мыши на пустом месте рабочего стола и выбираем в контекстном меню «Создать» — «Текстовый документ». Открываем этот текстовый документ , который появился на рабочем столе. Вписываем туда команду RMDIR /S /Q C:\Games\RAI, где C:\Games\RAI это путь до вашей папки. Весь путь должен быть на английском так как bat файл не запускается если есть в написанном bat файле слова на русском языке. Теперь жмём «Файл» — «Сохранить как». В появившемся окне в строке имя файла пишем 1.bat и жмём «Сохранить».
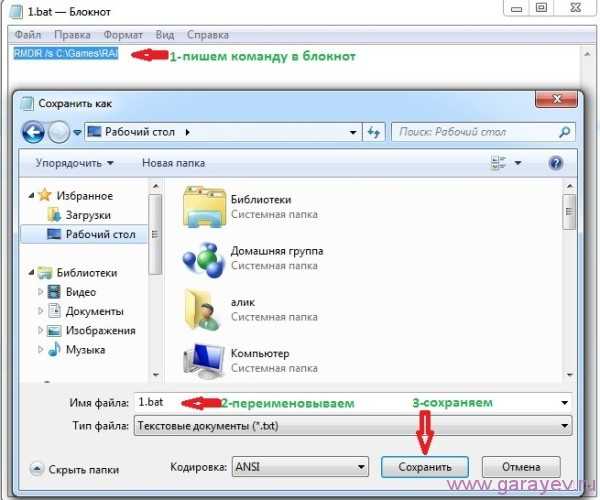 В 1.bat переименовать файл
В 1.bat переименовать файлПример bat файла появится на рабочем столе. Теперь запускаем 1 bat файл и bat удалить папку мгновенно.
Удаление папки Windows old
Некоторые ставят систему пропустив форматирование диска и у них появляется папка с системными файлами старой windows обычно называется эта папка Windows old. Многие не знают, что папку Windows old можно удалить. Удалить старую папку windows можно очисткой диска в Windows 7. Жмём «Пуск» — «Все программы» — «Стандартные» — «Служебные» — «Очистка диска». Откроется окно в котором надо выбрать диск на котором находится папка Windows old и нажать «ОК». Диск просканируется и появится окно в котором жмём «Очистить системные файлы». В этом окне ставим галочку в пункте «Предыдущие установки Windows» и жмём «ОК». Появится сообщение «Вы действительно хотите необратимо удалить эти файлы» жмём «Удалить файлы».
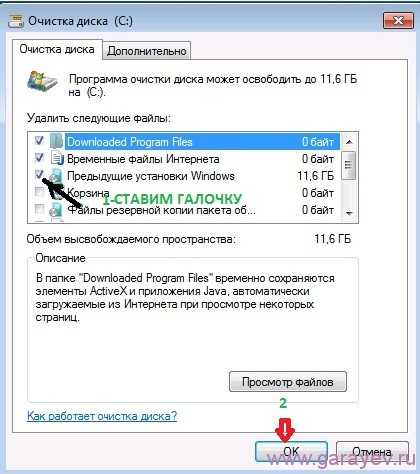 Удаление windows old
Удаление windows oldСистемные файлы удалятся из папки Windows old и теперь можно просто удалить папку Windows old.
Удалить папку с правами администратора
Иногда папка не удаляется и появляется сообщение «Вам необходимо разрешение на выполнение этой операции» и чтобы папка удалилась нужно в свойствах папки разрешить полный доступ для этого делаем следующие действия. Жмём правой кнопкой мыши по папке и выбираем «Свойства» в контекстном меню. Переходим на вкладку «Безопасность» и жмём «Дополнительно». В новом окне переходим на вкладку «Владелец» и жмём «Изменить».
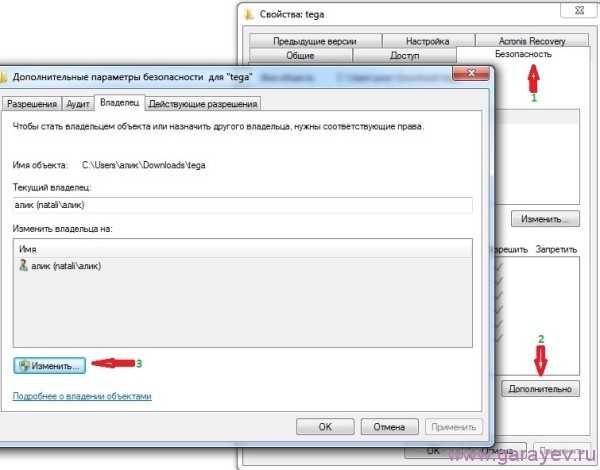 Будем менять владельца папки
Будем менять владельца папкиОткроется окно владелец в котором надо выбрать ваше имя администратора (но не администраторы), поставить галочку в пункте «Заменить владельца подконтейнеров и объектов» и нажать»Применить».
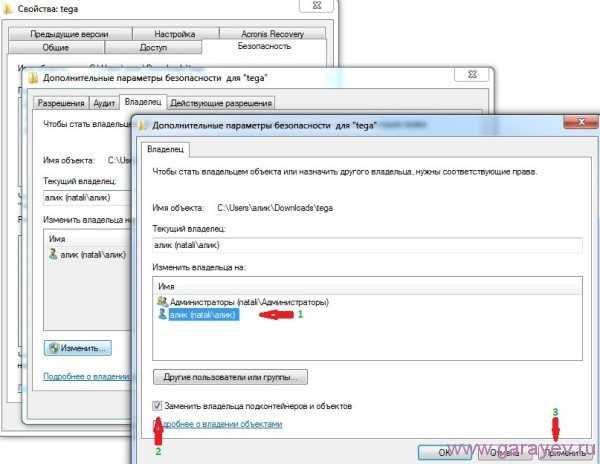 Замена владельца папки
Замена владельца папкиВ появившемся сообщении подтверждаем и становимся владельцем этого объекта. Со вкладки «Владелец» переходим на вкладку «Разрешения» и жмём «Изменить разрешения». В открывшемся окне выбираем имя вашего администратора и жмём «Изменить». Откроется окно в котором ставим галочку в пункте «Полный доступ» и жмём «ОК» это окно закроется, а в открытом окне ставим галочки в пунктах:
«Добавить разрешения, наследуемые от родительских объектов».
«Заменить все разрешения дочернего объекта на разрешения, наследуемые от этого объекта» и жмём «ОК».
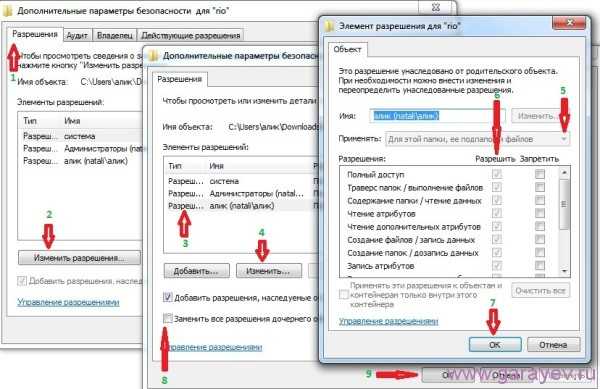 Разрешаем полный доступ к папке
Разрешаем полный доступ к папкеОпять появится сообщение с которым соглашаемся нажав «ОК» и закрываем все окна нажатием «ОК». Теперь папку можно удалить.
Удаление папки в Total Commander
Безвозвратно удалить папку в Total Commander очень легко. Нужно найти нужную для удаления папку и нажать на неё левой кнопкой мыши, а затем нажать внизу Total Commander кнопку удалить или нажать на клавиатуре F8 и появится сообщение в котором нажимаем «Да» или «Удалить» в зависимости от того пустая папка или в ней что то есть.
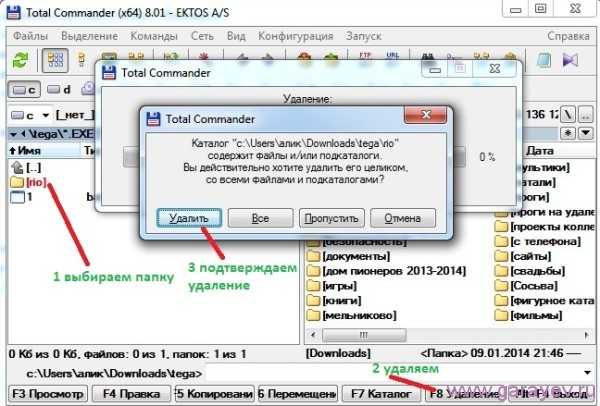 Поиск и удаление пустых папок в total commander
Поиск и удаление пустых папок в total commanderПапка удалится вместе со всем содержимым.
Программа для принудительного удаления папок
Мне нравится программа для удаления папок Unlocker.
Тут можете скачать программу для удаления папок Unlocker.
Установите и программа для удаления неудаляемых папок будет находится в контекстном меню. Нажмите правой кнопкой мыши на удаляемую папку и выберете Unlocker в контекстном меню. Появится окно в котором установите действие»Удалить» и нажмите «Разблокировать всё». Папка будет удалена.
Как удалить папку через командную строку – инструкция
Командная строка (сокращенно CMD) – специальная программа, позволяющая выполнять сложные операции в Виндовс. Рядовые пользователи ее не используют, поскольку потребность в большинстве функций реализуется через привычный оконный интерфейс. Но когда возникают проблемы посерьезнее, возможности командной строки могут пригодиться. Данная программа подойдет для принудительного удаления папок, файлов и работы с директориями и локальными дисками.
Суть работы проста – вводится команда или ряд последовательных команд (алгоритм), и Windows их выполняет. Причем многие процессы через CMD проходят гораздо быстрее, чем в знакомом графическом интерфейсе. Удаление папки или программы в командной строке вообще происходит в пару кликов.
Мы советуем с осторожностью обращаться с утилитой, поскольку она способна вносить изменения в работу самой ОС Виндовс. Невнимательное обращение в CMD может привести к дальнейшим ошибкам и неполадкам.
 Как удалить папку через командную строку
Как удалить папку через командную строку
Как запустить командную строку от администратора в Windows 7?
В этой инструкции мы будем часто пользоваться CMD, поэтому сначала рассмотрим вопрос ее запуска. Чтобы открыть программу, воспользуйтесь одним из способов ниже.
Способ 1
В поиске «Пуска» введите «командная строка» или «cmd» (без кавычек). Система найдет утилиту, вам останется только ее открыть.
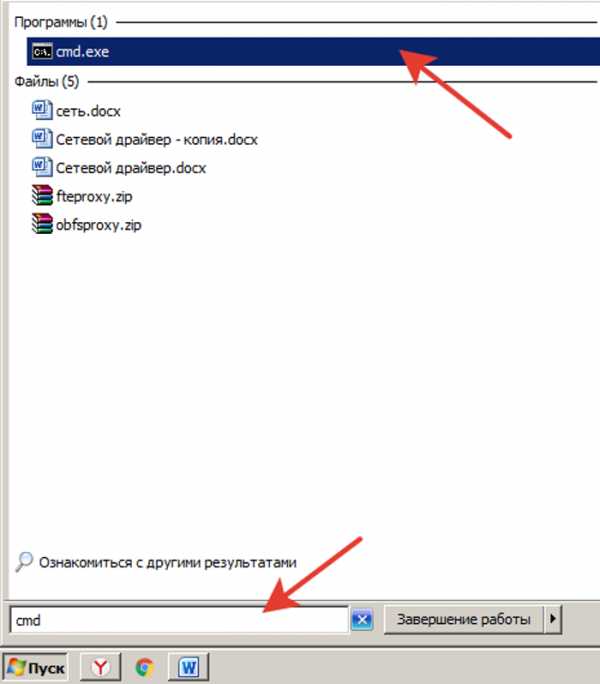 Открываем меню «Пуск», в поисковике вводим «командная строка» или «cmd» (без кавычек), открываем найденную системой утилиту
Открываем меню «Пуск», в поисковике вводим «командная строка» или «cmd» (без кавычек), открываем найденную системой утилиту
Если вы хотите более подробно узнать, как вызвать командную строку в Windows 8, а также рассмотреть 5 проверенных способов, вы можете прочитать статью об этом на нашем портале.
Способ 2
- Откройте приложение «Выполнить». Его название можно вбить в тот же поиск «Пуска».
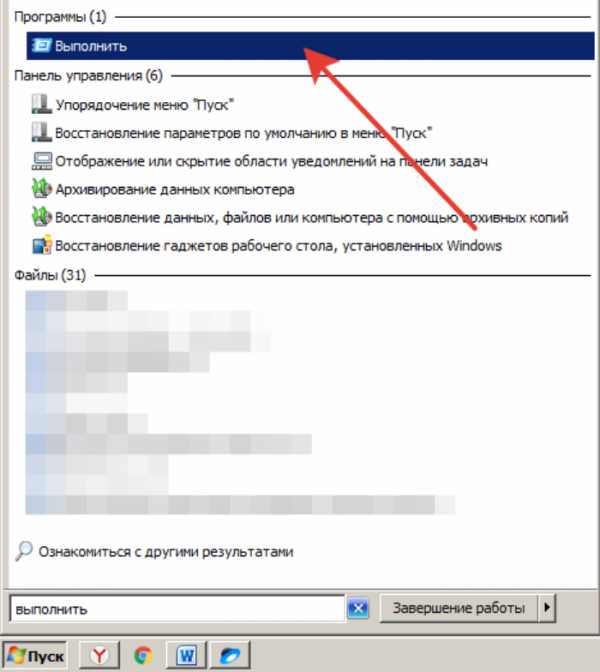 Открываем меню «Пуск», в поисковике вводим «выполнить», открываем найденный результат
Открываем меню «Пуск», в поисковике вводим «выполнить», открываем найденный результат  Раскрываем меню «Пуск», находим пункт «Выполнить» щелкаем по нему
Раскрываем меню «Пуск», находим пункт «Выполнить» щелкаем по немуНа заметку! У некоторых пользователей он закреплен на панели справа (смотрите скриншот).
- Уже в самом приложении введите cmd.exe и нажмите «ОК».
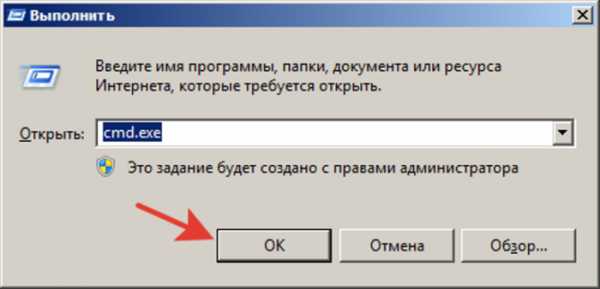 В поле «Открыть» вводим cmd.exe и нажимаем «ОК»
В поле «Открыть» вводим cmd.exe и нажимаем «ОК»
Примечание! CMD может запустить только администратор компьютера. Поскольку командная строка способна вносить серьезные изменения в работу системы, ОС Виндовс не доверяет ее запуск другим пользователям (с категориями прав «Гость» и «Обычный»).
Как удалить папку через командную строку
Шаг 1. Запускаем CMD.
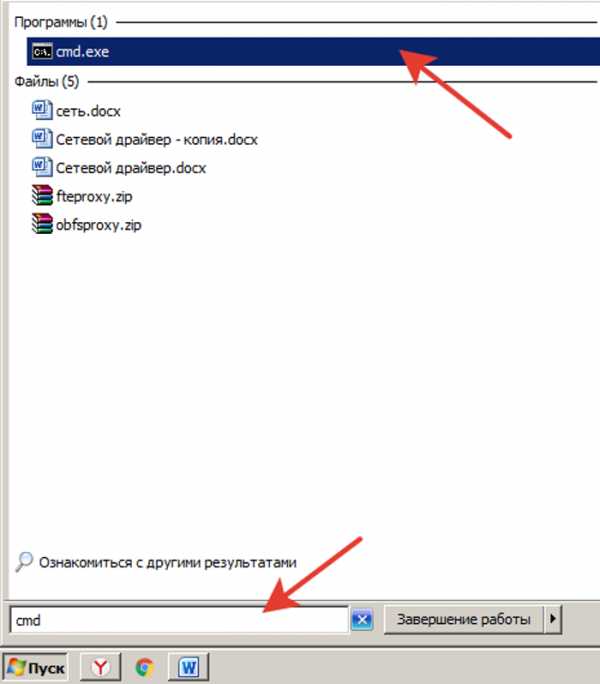 Открываем меню «Пуск», в поисковике вводим «командная строка» или «cmd» (без кавычек), открываем найденную системой утилиту
Открываем меню «Пуск», в поисковике вводим «командная строка» или «cmd» (без кавычек), открываем найденную системой утилиту
Шаг 2. Для удаления используется команда «rmdir» (rd) – удалить каталог файловой системы Windows можно только с ее помощью. Итак, вписываем текст «RD /?». Утилита ознакомит вас с функциями по работе с папками.
 В поле вводим «RD /?», нажимаем «Enter»
В поле вводим «RD /?», нажимаем «Enter»
Шаг 3. Мы создали папку с ненужными файлами, чтобы продемонстрировать принцип работы утилиты. Папка расположена на рабочем столе. Когда вы удаляете папку, вы должны вписать следующую команду: «RD /s», затем поставить пробел и вбить путь к самой папке (ее адрес на компьютере).
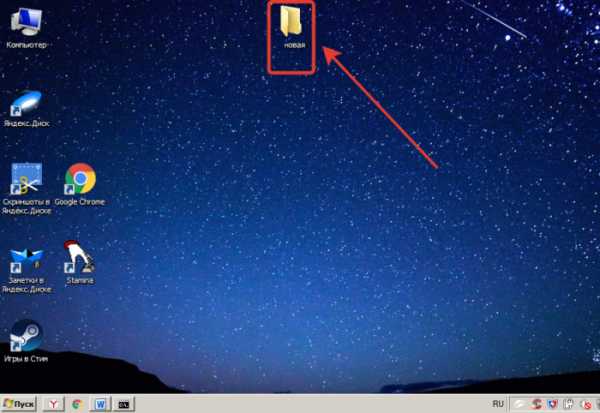 Что бы удалить папку с помощью командной строки, нужно узнать ее полный путь к месту хранения в компьютере
Что бы удалить папку с помощью командной строки, нужно узнать ее полный путь к месту хранения в компьютере  Вписываем следующую команду «RD /s», затем ставим пробел и ищем полный путь места хранения папки на компьютере
Вписываем следующую команду «RD /s», затем ставим пробел и ищем полный путь места хранения папки на компьютере
Как найти путь к папке
Как узнать путь к папке? Вручную это делать слишком долго, особенно если вы хотите удалить несколько директорий. Рассмотрим наш рабочий стол. Он находится в папке «Users» («Пользователи») на том диске, где у вас установлена ОС Виндовс.
- В нашем случае система стоит на локальном диске C. Заходим в него.
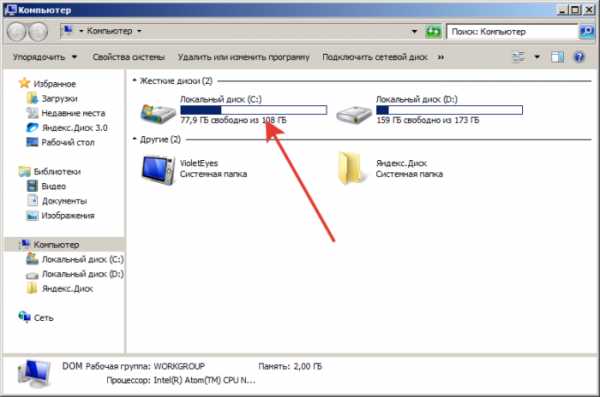 Открываем диск С или другой, на котором находится система Виндовс
Открываем диск С или другой, на котором находится система Виндовс - Затем в директорию пользователей.
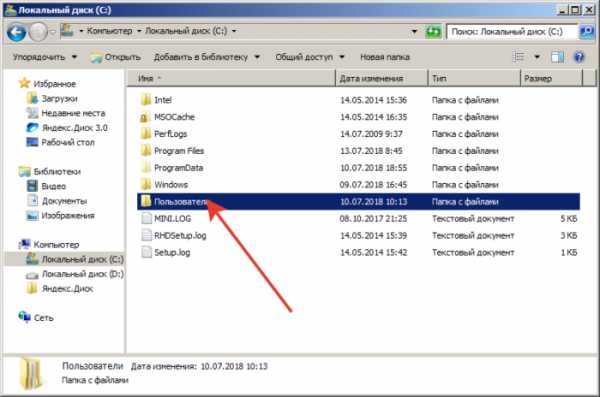 Открываем папку «Пользователи»
Открываем папку «Пользователи» - А после – выбираем конкретного пользователя.
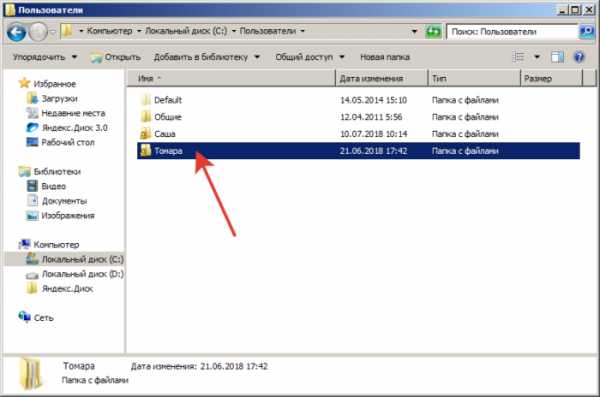 Открываем папку с нужным пользователем
Открываем папку с нужным пользователем - Там видим «Рабочий стол» – открываем.
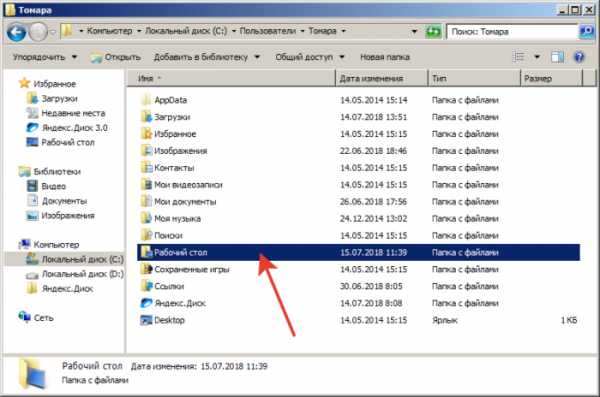 Раскрываем папку «Рабочий стол»
Раскрываем папку «Рабочий стол» - В конце пути мы должны прийти к той папке, которую требуется удалить.
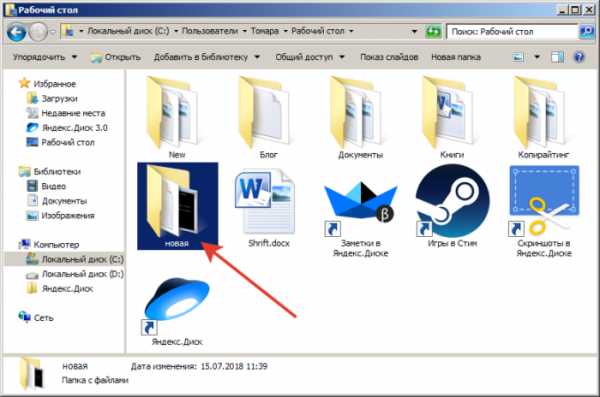 Находим и открываем нашу папку для удаления
Находим и открываем нашу папку для удаления - Теперь щелкаем по адресной строке проводника (смотрите скриншот) и копируем адрес (комбинация клавиш «Ctrl+C»).
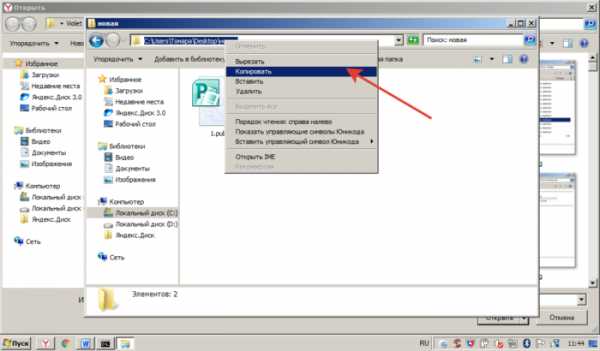 Щелкаем правой кнопкой мышки по адресной строке проводника, в меню щелкаем по опции «Копировать» или нажимаем комбинацию клавиш «Ctrl+C»
Щелкаем правой кнопкой мышки по адресной строке проводника, в меню щелкаем по опции «Копировать» или нажимаем комбинацию клавиш «Ctrl+C»
Важно! Метод применим к любым вариантам: удаление папки с подтверждением и без, — разницы нет.
Шаг 4. Вставляем адрес папки в CMD. Для этого щелкаем правой кнопкой мыши рядом с введенной командой на «Шаге 3» (к сожалению, сочетание клавиш «Ctrl+V» в командной строке не работает). Жмем «Enter».
 В командной строке щелкаем после s и пробела правой кнопкой мышки, выбираем «Вставить», вставится путь к папке, щелкаем «Enter»
В командной строке щелкаем после s и пробела правой кнопкой мышки, выбираем «Вставить», вставится путь к папке, щелкаем «Enter»
Шаг 5. Утилита спросит, действительно ли нужно удалить директорию. Если вы уверены, что да – нажмите на английскую клавишу «Y», а затем – «Enter».
 Для подтверждения удаления нажимаем на английскую клавишу «Y», затем «Enter»
Для подтверждения удаления нажимаем на английскую клавишу «Y», затем «Enter»
Шаг 6. Готово! Удаление папки с помощью командной строки произведено. На всякий случай проверим отсутствие директории.
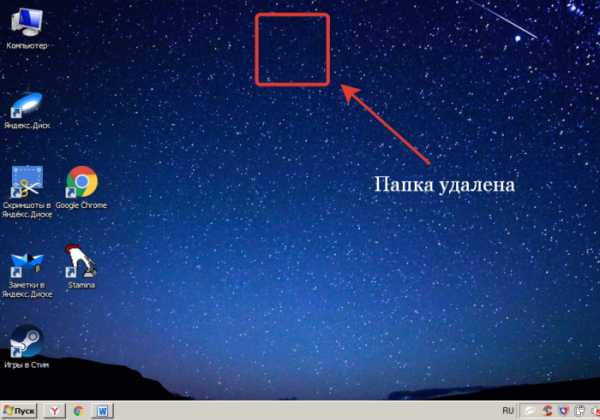 Проверяем место, где хранилась наша удаленная папка
Проверяем место, где хранилась наша удаленная папка
Примечание! Папка полностью удаляется с винчестера, не помещаясь в «Корзину»! Будьте осторожны, используя этот инструмент – можно ненароком удалить важные данные с компьютера навсегда. Удалить папку с правами администратора может только главный пользователь компьютера.
Как удалить файл через командную строку
Принцип деинсталляции файла не сильно отличается от удаления папки. Нам также потребуется узнать адрес файла и прописать его в CMD. Единственная разница – в самой команде.
Шаг 1. Открываем CMD.
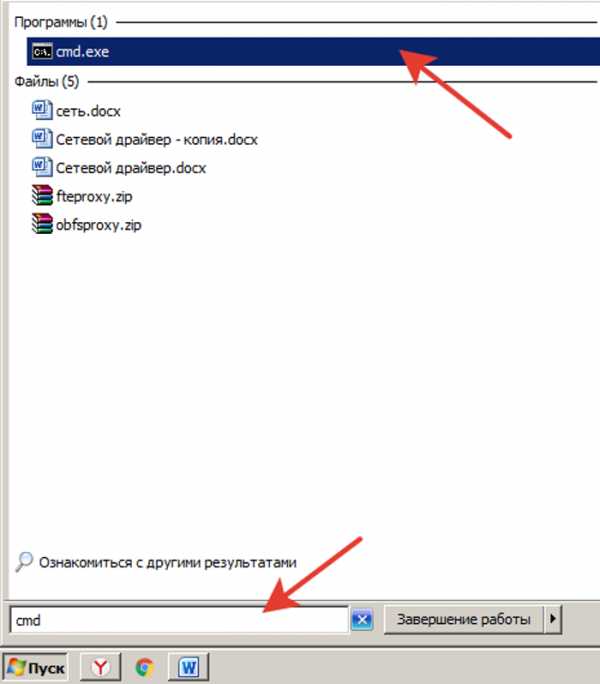 Открываем меню «Пуск», в поисковике вводим «командная строка» или «cmd» (без кавычек), открываем найденную системой утилиту
Открываем меню «Пуск», в поисковике вводим «командная строка» или «cmd» (без кавычек), открываем найденную системой утилиту
Шаг 2. Вбиваем следующую команду: «DEL /F /S /Q /A». Затем ставим пробел и вставляем путь к файлу.
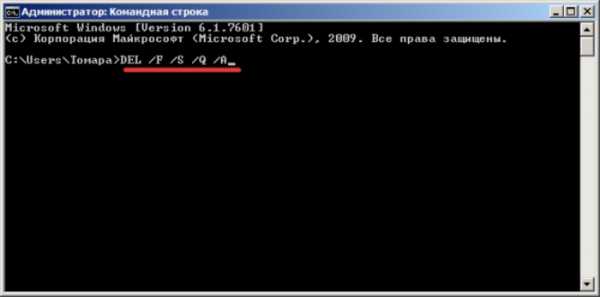 Вводим команду «DEL /F /S /Q /A»
Вводим команду «DEL /F /S /Q /A»
Как узнать путь к файлу?
- Кликните по нему правой кнопкой мыши и зайдите в «Свойства».
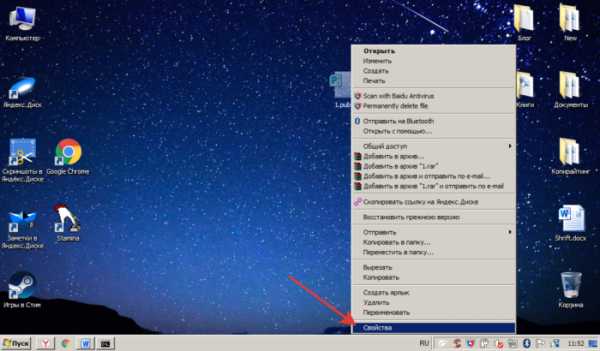 Правой кнопкой мышки щелкаем по файлу, открываем пункт «Свойства»
Правой кнопкой мышки щелкаем по файлу, открываем пункт «Свойства» - Во вкладке «Общие» скопируйте данные из строки «Расположение».
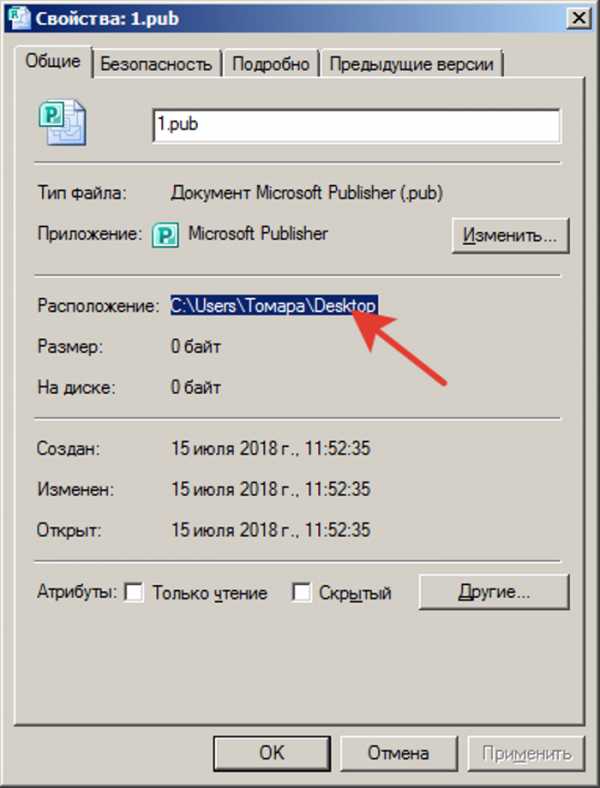 Копируем данные из строки «Расположение» во вкладке «Общие»
Копируем данные из строки «Расположение» во вкладке «Общие»
Шаг 3. Вставьте скопированный текст в CMD (он должен быть в кавычках).
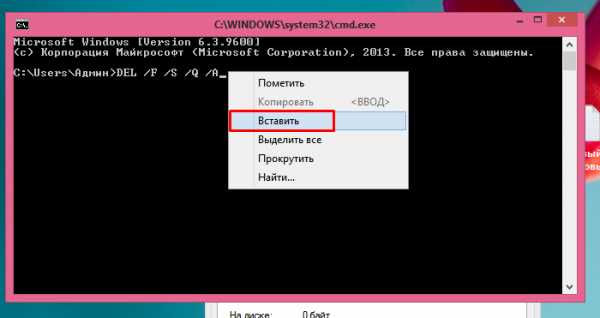 Щелкаем правой кнопкой мышки после буквы А и пробела, в меню кликаем по пункту «Вставить»
Щелкаем правой кнопкой мышки после буквы А и пробела, в меню кликаем по пункту «Вставить» 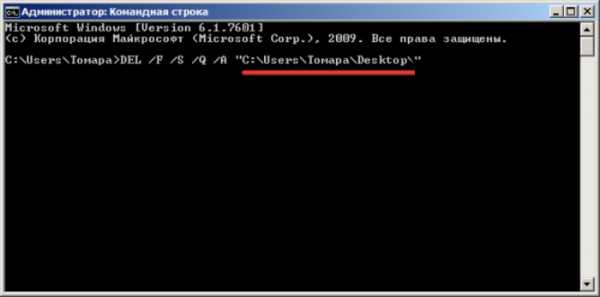 Путь к файлу выделяем кавычками
Путь к файлу выделяем кавычками
Шаг 4. Теперь скопируйте имя файла из поля (вместе с расширением – смотрите скриншот) и вставьте в CMD.
 Выделяем название файла и правым кликом мышки вызываем меню, щелкаем по пункту «Копировать»
Выделяем название файла и правым кликом мышки вызываем меню, щелкаем по пункту «Копировать»
Шаг 5. Закройте кавычки и нажмите «Enter».
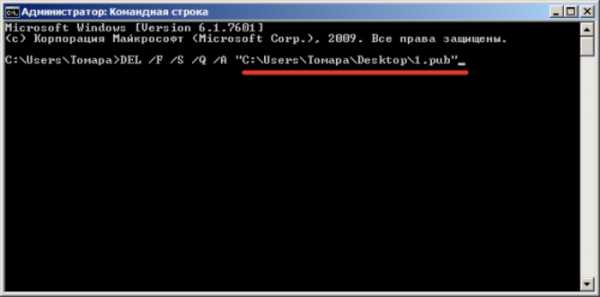 Закрываем кавычки и нажимаем «Enter»
Закрываем кавычки и нажимаем «Enter»
Готово – файл удален навсегда.
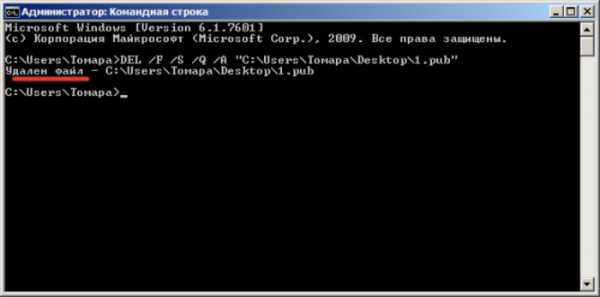 После завершения процесса, командная строка сообщит, что «Удален файл» и его путь
После завершения процесса, командная строка сообщит, что «Удален файл» и его путь
Если вы хотите узнать, как удалить папку, если она не удаляется, вы можете прочитать статью об этом на нашем портале.
Как удалить программу через командную строку в Windows 7
Бывает, что программа не удаляется стандартным приложением Windows (из панели управления). Чтобы навсегда удалить ПО, очистив не только его файлы, но и данные в реестре, пригодится командная строка.
Шаг 1. Запускаем CMD.
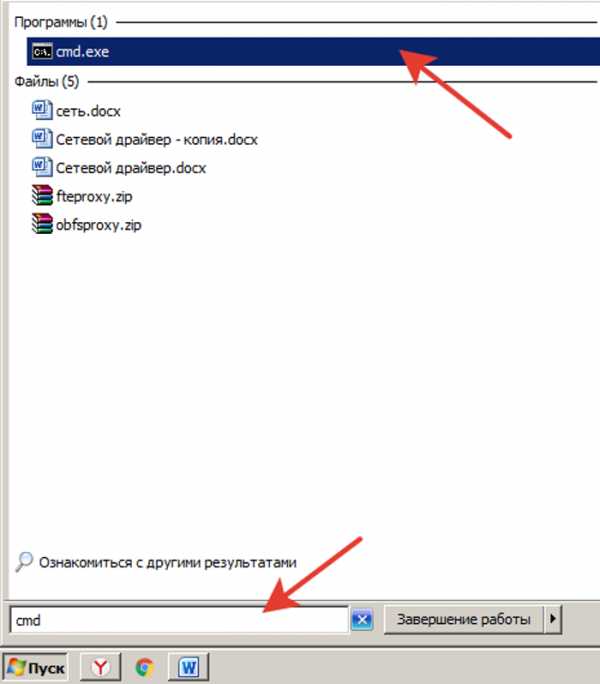 Открываем меню «Пуск», в поисковике вводим «командная строка» или «cmd» (без кавычек), открываем найденную системой утилиту
Открываем меню «Пуск», в поисковике вводим «командная строка» или «cmd» (без кавычек), открываем найденную системой утилиту
Шаг 2. Вбиваем «wmic».
 Вводим команду «wmic», нажимаем «Enter»
Вводим команду «wmic», нажимаем «Enter»
Шаг 3. Теперь нужно узнать наименования конкретного приложения в Windows, чтобы не ошибиться и не удалить полезный софт. Для этого вбиваем «product get name» (дословно — «получить имя продукта»).
 В следующем поле вводим команду «product get name», нажимаем «Enter»
В следующем поле вводим команду «product get name», нажимаем «Enter»
Шаг 4. Деинсталлируем программу в командной строке. Остается только вбить текст «product where name=”название программы” call uninstall». Текст в кавычках – это наименование софта их списка, предоставленного командной строкой.
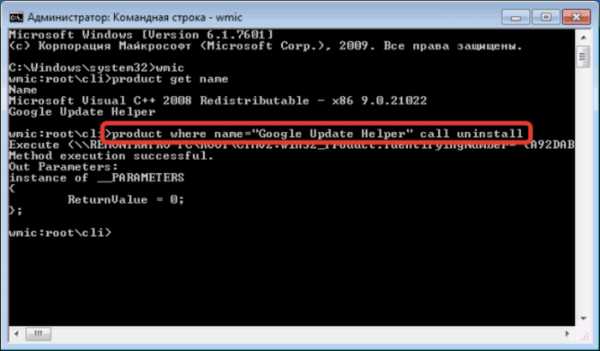 Вводим команду «product where name=”название программы” call uninstall», вместо «название программы», название удаляемого софта, щелкаем «Enter»
Вводим команду «product where name=”название программы” call uninstall», вместо «название программы», название удаляемого софта, щелкаем «Enter»
Шаг 5. Готово! Проверить, удален софт или нет можно зайдя в приложение «Удаление программы» из «Панели управления». Если в списке ПО нет – значит операция выполнена успешно.
Как в командной строке перейти на другой диск
Для перемещения по каталогам и локальным дискам используется привычный инструмент навигации – проводник. Однако, и при помощи CMD можно переходить в директории, расположенные на винчестере.
Данная инструкция дает ответ на вопрос «как в командной строке перейти в папку другую», принципиальной разницы между директорией и локальными разделами винчестера – нет.
Шаг 1. Запускаем CMD.
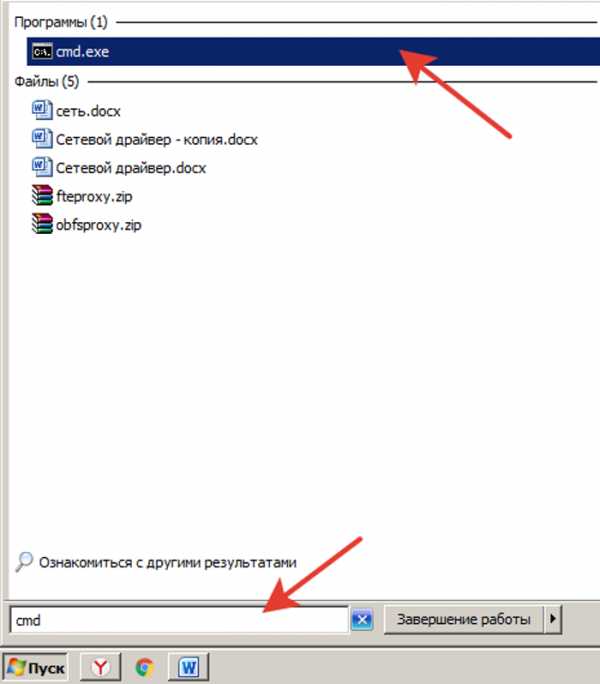 Открываем меню «Пуск», в поисковике вводим «командная строка» или «cmd» (без кавычек), открываем найденную системой утилиту
Открываем меню «Пуск», в поисковике вводим «командная строка» или «cmd» (без кавычек), открываем найденную системой утилиту
Шаг 2. Вбиваем команду «cd /d «d:»». В кавычках – адрес нашего локального диска или директории.
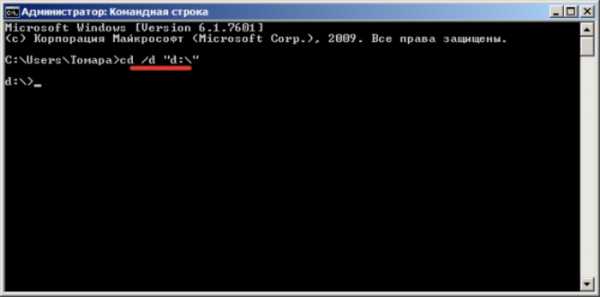 В поле вводим команду «cd /d «d:»», в кавычках – адрес нашего локального диска или директории, нажимаем «Enter»
В поле вводим команду «cd /d «d:»», в кавычках – адрес нашего локального диска или директории, нажимаем «Enter»
Как сделать bat файл
Bat файл – алгоритм, который может написать пользователь в утилите CMD. Касаемо нашей темы, — возможно, произвести удаление папки с помощью команды bat файла, вписав последовательность шагов. Инструкция по созданию БАТ файла:
Шаг 1. Создаем простой документ в Блокноте.
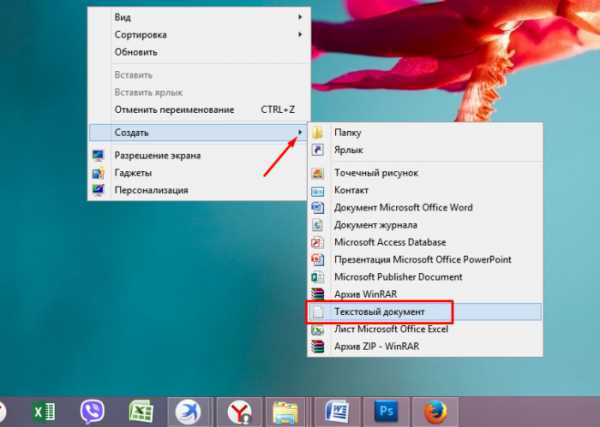 Щелкаем правой кнопкой мышки по пустому месту рабочего стола, наводим курсор по пункту «Создать», выбираем «Текстовый документ»
Щелкаем правой кнопкой мышки по пустому месту рабочего стола, наводим курсор по пункту «Создать», выбираем «Текстовый документ»
Шаг 2. Можно поставить несколько пробелов или какой-то простой текст. Делается это для того, чтобы файл сохранился программой (главное – чтобы он не был пустым). Сейчас это не играет большой роли, поскольку для создания БАТ файла мы задействуем утилиту Notepad++.
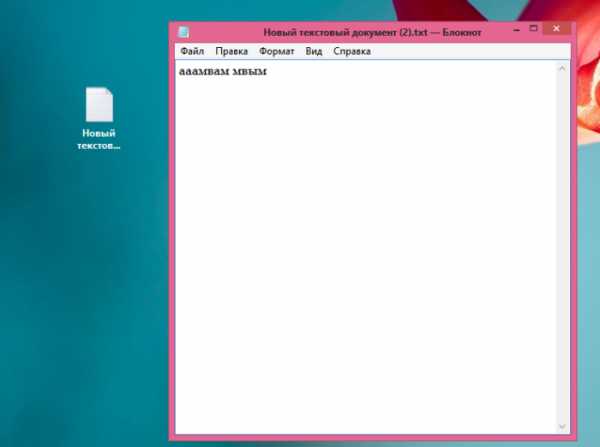 Открываем новый документ, что-нибудь в него вводим, нажимаем «Файл», затем «Сохранить» и закрываем его
Открываем новый документ, что-нибудь в него вводим, нажимаем «Файл», затем «Сохранить» и закрываем его
Шаг 3. Скачиваем Notepad. Устанавливаем.
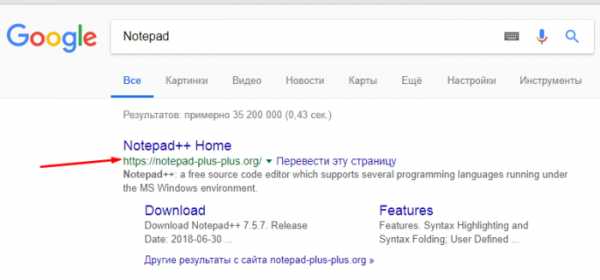 Находим Notepad и переходим на сайт разработчика
Находим Notepad и переходим на сайт разработчика 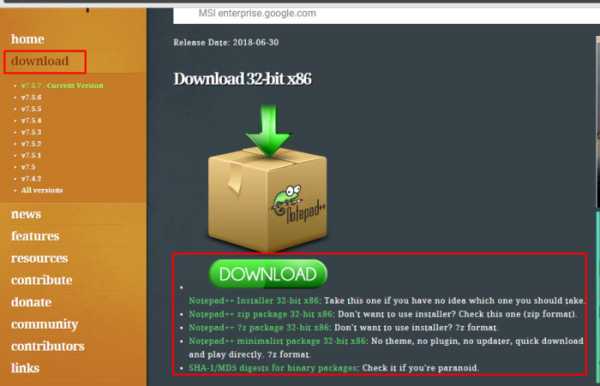 В разделе «download» выбираем программу под параметры своей системы и нажимаем «Download», далее устанавливаем программу, следуя инструкции установщика
В разделе «download» выбираем программу под параметры своей системы и нажимаем «Download», далее устанавливаем программу, следуя инструкции установщика
Шаг 4. Открываем наш документ.
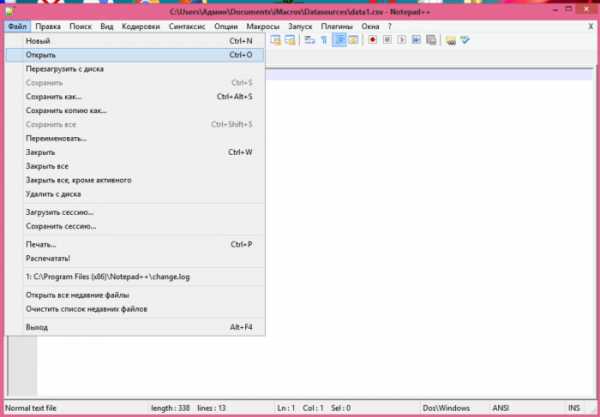 В утилите Notepad, щелкаем по вкладке «Файл», нажимаем на пункт «Открыть»
В утилите Notepad, щелкаем по вкладке «Файл», нажимаем на пункт «Открыть»
Шаг 5. В меню выбираем «Кодировки» -> «Кириллица» -> «OEM 866».
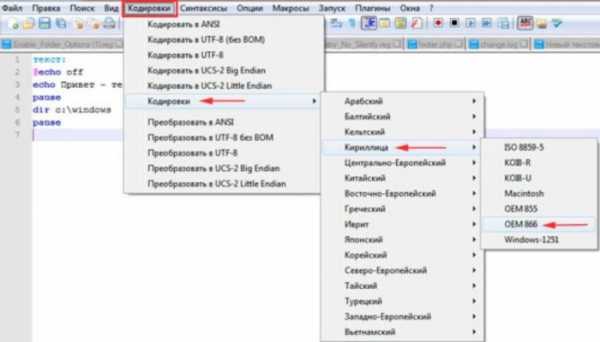 Переходим в закладку «Кодировки», далее наводим курсор на пункт «Кодировки», далее «Кириллица», затем щелкаем по пункту «OEM 866»
Переходим в закладку «Кодировки», далее наводим курсор на пункт «Кодировки», далее «Кириллица», затем щелкаем по пункту «OEM 866»
Шаг 6. Переходим в закладку «Файл», выбираем «Сохранить как». Подтверждаем действие и делаем замену старого файла на новый.
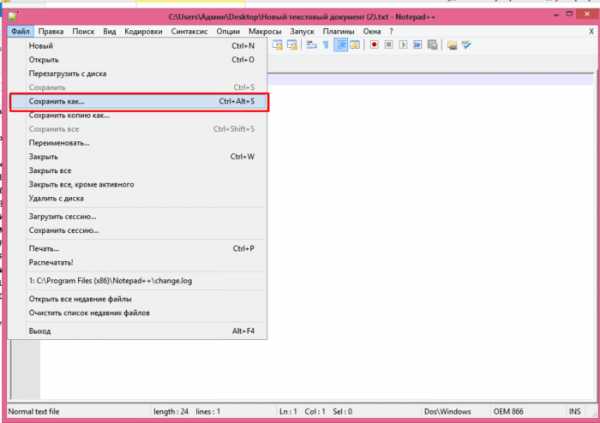 Переходим в закладку «Файл», выбираем «Сохранить как»
Переходим в закладку «Файл», выбираем «Сохранить как» 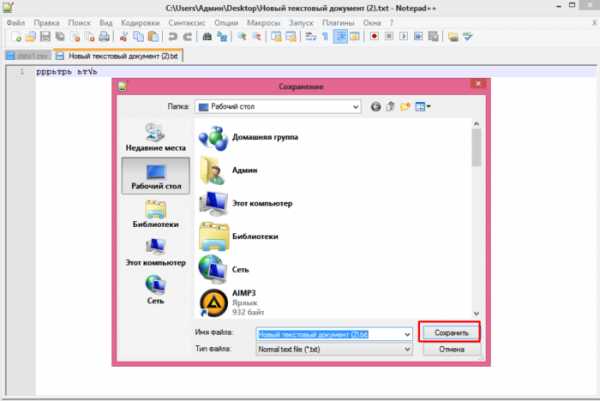 Нажимаем «Сохранить»
Нажимаем «Сохранить» 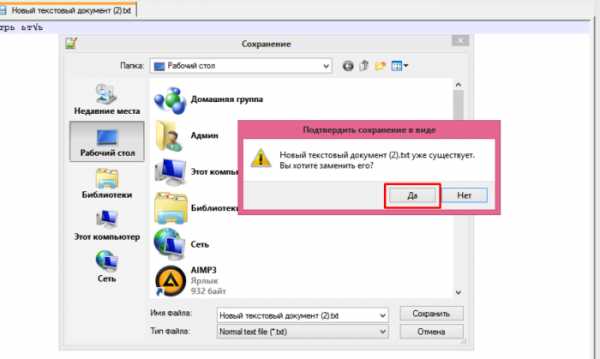 Нажимаем «Да»
Нажимаем «Да»
Шаг 7. Теперь уже можно удалить старое содержимое файла и вбить нужный алгоритм.
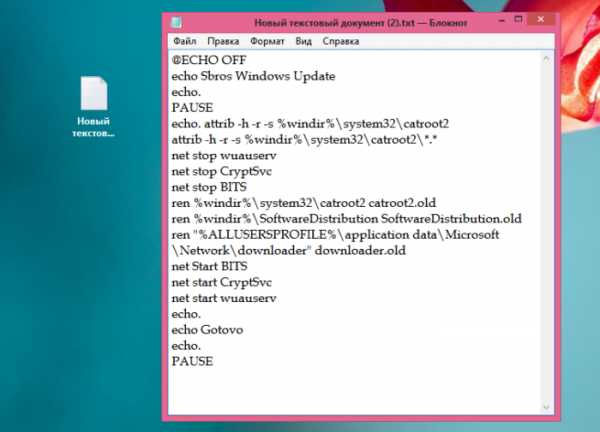 Открываем сохраненный файл, меняем текст на нужный скрипт или алгоритм
Открываем сохраненный файл, меняем текст на нужный скрипт или алгоритм
Шаг 8. Сохраняем документ и меняем расширение с txt на bat.
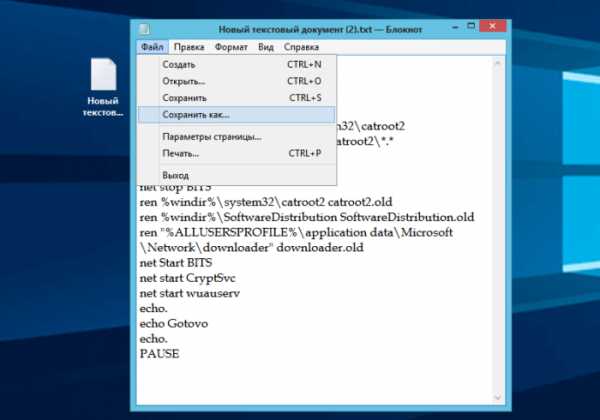 Открываем «Файл», выбираем «Сохранить как»
Открываем «Файл», выбираем «Сохранить как» 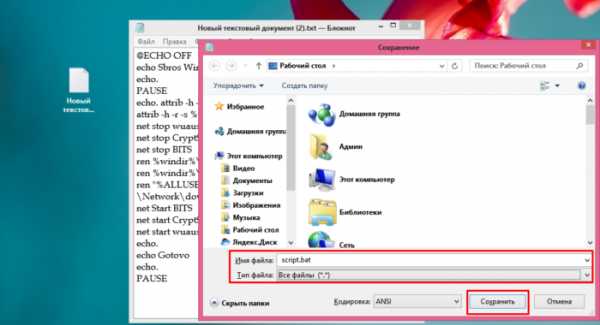 Меняем имя файла, расширение вместо .txt меняем на .bat, в поле «Тип файла» выбираем «Все файлы», нажимаем «Сохранить»
Меняем имя файла, расширение вместо .txt меняем на .bat, в поле «Тип файла» выбираем «Все файлы», нажимаем «Сохранить»
Готово!
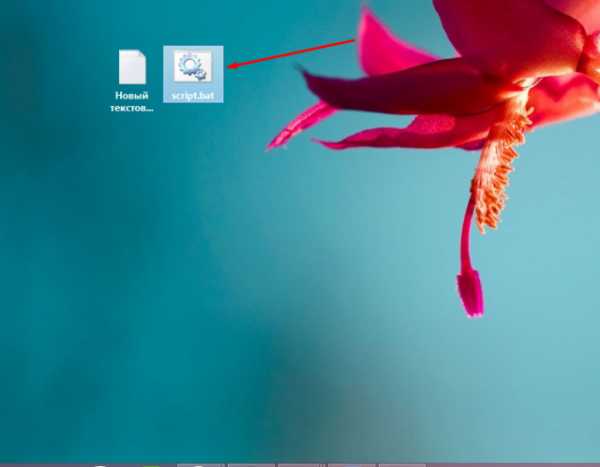 Созданный bat.файл
Созданный bat.файл
Видео — Как удалить папку с помощью командной строки (cmd) в Windows
Как удалить папку через командную строку - команда rd и rmdir
Рекомендации помогут Вам полностью удалить папку через командную строку. В статье про удаление файла из командной строки, использовалась команда DEL, которая предназначена именно для файлов. В случае с папками, применимы команды RD или RMDIR.
Для достижения цели, откройте cmd c привилегиями администратора. Введите RD /? и бегло ознакомьтесь с особенностями и параметрами команды. Здесь Вы увидите всего лишь 2 параметра:
- /s - при использовании этого префикса, удалится папка, а также все вложенные в нее элементы. Если Ваш каталог не пустой, и Вы не прописали это параметр, тогда у Вас ничего не выйдет.
- /Q - используется при удалении без подтверждения.
В общем виде конструкция выглядит таким образом:
RD или RMDIR /s/q “полный путь папки”
Примечание: при применении конструкции, каталог и его содержимое полностью удалится с компьютера и Вы не найдете его в корзине. Для безопасности сделайте резервную копию папки.
Удаление папки с подтверждением и без
У себя на компьютере я создал каталог с названием «cmd» и скопировал в него несколько объектов. Далее ввел в командную строку такую команду:
RD /s “c:\cmd”
Затем нажал Enter и клавишу Y, так как cmd сделала запрос на подтверждение удаления.
Проверив диск C, я не обнаружил каталога. Далее создал папку с именем «удалить» и также скопировал 5 файлов, но при вводе команды, убрал префикс /s. Получилось так:
RMDIR “c:\удалить”
После нажатия Enter, удаления не произошло, а в командной строке высветилось сообщение, что папка не пуста. Вывод, без параметра /s Вы сможете удалить только пустую папку, следовательно, использование без данного префикса практически бесполезно.
Если Вам лень вводить букву подтверждения (Y или N), тогда следующая конструкция для Вас. Выше упоминался префикс /q, именно он убирает надоедливый ввод букв (для доказательства смотрите скрин).
Вот и все, такими действиями Вы без проблем сможете удалить папку из командной строки, используя вовсе не сложный синтаксис. Со знаниями cmd ваши любые задумки превратятся в реальность, с которыми Вы даже выключите компьютер из командной строки и сделаете многое другое.
Посмотрите еще статьи:
Вы можете пропустить чтение записи и оставить комментарий. Размещение ссылок запрещено.
Удаление файлов через командную строку
Обычно вряд ли у кого-то может возникнуть проблема с удалением файлов в привычной нам Windows, но бывает такая ситуация, когда файл ну просто не удаляется стандартным способом. Как же поступить в данной ситуации, конечно же, воспользоваться возможностью удаления файлов через командную строку.
Само по себе удаление файла в операционной системе Windows очень простая операция. В данной ОС, нужно просто кликнуть правой кнопкой мыши на ненужный файл, а затем нажать «Удалить», или же выполнить удаление при помощи клавиши Delete на клавиатуре, но перед этим конечно же его выбрать.
Но иногда может встретиться файл, который просто так, щелчком мыши удалить не получится. Безусловно, существует довольно большой выбор бесплатных приложений, который помогут в удаление такого рода файлов. Но в большинстве случаев ни какие сторонние программы не понадобятся, ведь можно произвести удаление файлов через командную строку. Даже если использование командной строки для вас является чем-то не изведанным, то это не так сложно, как может показаться на первый взгляд.
Для получения необходимого результата - следуйте ниже приведённой инструкции, а само удаление файла через командную строку возможно в любой версии Windows.
Внимание: при удалении файла из командной строки, он не будет так же, как и при стандартном удаление перемещён в корзину – файл будет удалён безвозвратно! Поэтому если файл не такой уж и ненужный, а может даже наоборот, очень нужный, то есть необходимость в создание его резервной копии перед удалением.
Удаление файлов с использованием командной строки
Для удаления конкретного файла, нужно в первую очередь знать его путь до него. Для того что бы узнать путь к файлу необходимо зажать удерживать клавишу Shift, прежде чем щёлкнуть по нему правой кнопкой мыши и только после этого выбрать Копировать как путь - опция для копирования пути.
Для последующего удаления файла из командной строки Windows, нужно произвести её запуск используя клавиши WIN + R. Читать: «Как открыть командную строку в Windows 10?».
Следующий шаг необходим для удаления самого файла:
Вводим команду del и после пробела вставляем правой кнопкой мыши скопированный путь до файла:
del путь до файла
Пример:
del “C:\Папка с не нужными файлами\Не нужный файл.txt”
И только после этого нажимаем клавишу Enter, в этом варианте файл удаляется без какого-либо предупреждения.
Командная строка в Windows 7/8 / 8.1 не позволяет вставить с помощью комбинации Ctrl + V. Вы должны щелкните правой кнопкой мыши, а затем нажмите опцию Вставить. Тем не менее, в Windows 10, вы можете вставить путь, нажав Ctrl + V при помощи клавиш.
Если вы получаете ошибку «Не удаётся найти», то скорее всего, потому что-либо не указано расширение файла, либо введён неверный путь.
Если есть необходимость в подтверждение о удаление файла, то непосредственно перед удалением нужно ввести команду таким образом и не забываем про пробел:
del/p путь до файла
Пример: del/P “C:\Папка с не нужными файлами\Не нужный файл.txt”
И если вы получаете предупреждение «Доступ запрещен», то, скорее всего из-за его атрибута только для чтения. Что же нужно делать для удаления файла из командной строки принудительно, например, с атрибутом только для чтения?
del/f путь до файла
Пример: del/F “C:\Папка с не нужными файлами\Не нужный файл.txt”
Для удаления всех файлов в папке, нужен путь, который имеет папка:
del/a “C:\Папка с не нужными файлами\Не нужный файл.txt”
Обратите внимание, что папки и вложенные папки в данном случае удалены не будут.
Удаление файлов через командную строку произведено, при чём несколькими способами, для кого-то будет достаточно самого простого, а для кого-то подойдут другие описанные способы.
Удалить каталог из командной строки
Вы хотите удалить каталог из командной строки Windows (CMD)? В этом сообщении объясняется, как использовать команду rmdir для удаления папок и их содержимого. Вы также можете найти примеры для каждого варианта использования удаления папки - пустые папки, непустые папки, папки с именами, разделенными пробелами, и т. Д.
Удалить папку из CMD
Выполните команду rmdir для папки.
rmdir имя_директора
Пример:
C:> rmdir emptydir C:>
Как удалить непустую папку
Простой rmdir не работает для папок с некоторым содержанием.
C:> rmdir nonemptydir Каталог не пустой.
Используйте опцию / s для удаления содержимого папки вместе с папкой. Это рекурсивно удаляет все подпапки.
C:> rmdir / S непустой nonemptydir, Вы уверены (Д / Н)? у C:>
Принудительное удаление папки без подтверждения
Чтобы принудительно удалить каталог без запроса подтверждения, мы можем использовать переключатель / Q.
rmdir / Q / S nonemptydir
Мы также можем использовать «rd» вместо «rmdir ».Оба имени относятся к одной и той же команде. Эта команда работает в Windows 2000, Windows XP, Server 2003, Vista, Windows 7 и 10.
Удаление каталога с пробелами в имени
Rmdir может удалить файлы с пробелами в имени, вам просто нужно завершить имя папки в двойных кавычках, как показано в примере ниже.
rmdir / Q / S "папка с пробелами в имени"
Удалить содержимое каталога, но сохранить каталог
Здесь можно удалить все содержимое каталога, но сохранить родительский каталог, чтобы мы не нужно создать его снова. rmdir / Q / S здесь не работает, так как также удаляет родительский каталог. Скорее, приведенные ниже команды должны помочь.
forfiles / P путь_каталогу / M * / C "cmd / c if @ isdir == FALSE del @file" forfiles / P путь_каталогу / M * / C "cmd / c if @ isdir == TRUE rmdir / S / Q @file"
Это работает в 2 шага - первая команда удаляет все файлы, а вторая удаляет все подкаталоги.
Ошибки
Чтобы удалить каталог, у вас должны быть соответствующие права доступа к нему.В противном случае rmdir выдает ошибку «Доступ запрещен».
.Как удалить файлы и папки
Ввод имени каждого файла или папки, которые вы хотите удалить, не всегда практичен.
Работайте умнее, а не усерднее.
Вы можете удалить каждый файл, который начинается с набора символов, используя подстановочный знак .
Подстановочные знаки - это специальные символы, которые заменяют символы или слова.
Наиболее часто используемый подстановочный знак - это звездочка .
Ввод « Del », за которым следует набор символов, который используется в именах файлов, которые мы хотим удалить, и звездочка , удалит их все.
Del "File *"
Каждый файл, который начинается со слова «File», будет удален.
Чтобы вместо этого удалить набор из папок , просто замените команду Del на Rmdir .
Аналогичным образом можно удалить только файлы определенного типа , указав его расширение перед подстановочным знаком . С помощью следующей команды, например, мы можем удалить каждый текстовый файл в нашем текущем каталоге.
Del "*.txt "
Мы даже можем удалить из каждых файлов или папок , используя подстановочный знак, сам по себе.
Вот пример использования команды Rmdir:
Rmdir / S" * "
Каждую папку в ваш текущий каталог будет удален вместе с любым содержимым в нем
Будьте осторожны при удалении файлов и папок, неправильная команда может легко удалить важные файлы и папки.
Удалить файлы из командной строки
Удаление файлов - одна из часто выполняемых операций из командной строки Windows. В этом посте объясняется, как использовать команду 'del' из CMD для различных случаев использования, таких как удаление одного файла, массовое удаление файлов с использованием подстановочных знаков и т. Д. Прежде чем мы начнем смотреть на синтаксис, обратите внимание, что команда работает только для файлов и может Не обрабатываю папки.
Как удалить файл
Запустите команду del с именем удаляемого файла, готово!
del filename
Вы не видите сообщение после запуска команды, если файл был успешно удален.Сообщение об ошибке отображается только тогда, когда что-то идет не так.
Удалить файлы массово
Команда Del распознает подстановочный знак (*) и поэтому может использоваться для массового удаления файлов из CMD. Ниже приведены некоторые примеры.
Удалить все файлы в текущей папке
del *
Удалить все файлы с расширением log
del * .log
Удалить все файлы с префиксом abc
del abc *
Удалить все файлы, в имени которых есть «PIC».
del * PIC *
Выше приведены основные варианты использования команды del. Продолжайте читать ниже для нетривиальных случаев использования.
Удалить несколько файлов
Команда «Del» может принимать несколько файлов в качестве аргумента
del filename1 filename2 filename3 filename4 ....
Пример:
D: \> dir / s / b 1.pdf 2.pdf 3.pdf D: \> del 1.pdf 2.pdf 3.pdf D: \> D: \> dir / s / b D: \>
Удалить файлы только для чтения
Мы не можем удалить файл, доступный только для чтения, с помощью простой команды'del '.В этом сценарии мы получаем ошибку отказа в доступе.
c: \> attrib readonlyfile.txt A R C: \ readonlyfile.txt c: \> del readonlyfile.txt c: \ readonlyfile.txt Доступ запрещен. c: \>
Файл, доступный только для чтения, можно удалить, добавив флаг / F.
del / F readonlyfile.txt
В качестве альтернативы мы также можем использовать команду ниже
del / A: R readonlyfile.txt.Окна
- Командная строка для удаления файлов, папок и подпапок в каталоге, кроме тех, которые были созданы сегодня
Переполнение стека- Около
- Продукты
- Для команд
- Переполнение стека Общественные вопросы и ответы
- Переполнение стека для команд Где разработчики и технологи делятся частными знаниями с коллегами
- Вакансии Программирование и связанные с ним технические возможности карьерного роста
- Талант Нанимайте технических специалистов и создавайте свой бренд работодателя
- Реклама Обратитесь к разработчикам и технологам со всего мира
- О компании
Как удалить файл, каталог или папку
Обновлено: 02.08.2020, Computer Hope
Действия по удалению компьютерного файла, каталога или папки зависят от метода, который вы хотите использовать, и от вашей операционной системы. Чтобы продолжить, выберите из списка ниже и следуйте инструкциям.
Как удалить файлы в Microsoft Windows
Пользователи Microsoft Windows могут удалить файл или папку (каталог), используя множество различных методов. Ниже приведены наиболее распространенные методы удаления файла или папки.
ЗаписьПользователи, не знакомые с Windows, должны понимать, что при удалении папки удаляются все файлы и папки в этой папке.
Удалить ключ
Найдите элемент, который нужно удалить, выделите его, щелкнув файл или папку один раз, и нажмите клавишу удаления на клавиатуре. Вы можете перейти к местоположению файла или папки, используя Мой компьютер или Проводник Windows.
НаконечникВы можете удалить несколько файлов или папок, удерживая нажатой клавишу Ctrl и щелкая каждую перед нажатием кнопки «Удалить».
НаконечникВы можете удерживать нажатой клавишу Shift, одновременно нажимая клавишу удаления, чтобы файлы, которые удаляются, не попали в корзину.
Удалите файл или папку, щелкнув правой кнопкой мыши
Откройте Мой компьютер или проводник Windows. Найдите файл или папку, которые хотите удалить, и щелкните их правой кнопкой мыши. Выберите опцию удаления во всплывающем меню.
Удалить из меню файла
Откройте «Мой компьютер» или проводник Windows, найдите и выберите файл или папку, которые вы хотите удалить, щелкните Файл в верхней строке меню и выберите Удалить .
НаконечникЕсли меню File не отображается в «Мой компьютер» или в проводнике Windows, нажмите клавишу Alt, чтобы отобразить строку меню, включая меню файла.
Проблемы при удалении
Некоторые файлы и папки могут быть защищены от удаления с помощью шифрования или защиты паролем. В этом случае вас могут попросить ввести пароль для расшифровки или снятия защиты паролем.
Файл может быть настроен как файл только для чтения, то есть он может быть открыт только для просмотра, но не может быть изменен или удален.При попытке удалить файл, доступный только для чтения, вы получите сообщение о том, что файл защищен от записи и не может быть удален. Вам потребуются права на изменение или запись, которые будут предоставлены вашей учетной записи для удаления файла.
Некоторые файлы могут быть удалены только с правами администратора. Чтобы удалить эти файлы, вам потребуются права администратора на компьютере. Если вы используете рабочий компьютер, сотрудники службы технической поддержки часто являются единственными пользователями с правами администратора на компьютере.
Другой возможной причиной проблем с удалением файла или папки является заражение вирусом или вредоносным ПО. Вирусы и вредоносное ПО могут предотвратить изменение или удаление файлов или папок. В этом случае вам необходимо удалить вирус или вредоносное ПО, чтобы иметь возможность удалить затронутый файл или папку.
Командная строка Windows
См. Ниже раздел MS-DOS и командной строки Windows для получения информации об удалении файла или папки из командной строки Windows.
Удаление программы
См. Наши шаги по деинсталляции программы для получения помощи по деинсталляции (удалению) программ с компьютера.
Как восстановить удаленный файл или папку
Если вы удалили файл по ошибке, вы можете увидеть наши шаги по восстановлению страницы с удаленным файлом для получения дополнительной информации о восстановлении удаленного файла.
Как удалить файлы в MS-DOS и командной строке Windows
ЗаписьИмейте в виду, что любой удаленный файл или каталог в MS-DOS не отправляется в корзину Windows.
Перед тем, как выполнить любой из следующих шагов, необходимо перейти в командную строку MS-DOS или командную строку Windows.Если вы новичок в командной строке, вы также можете сначала прочитать следующие страницы.
Файлы
Пользователи MS-DOS могут удалять файлы с помощью команды del. См. Эту страницу для получения дополнительной информации и помощи по этой команде. Ниже приведен пример использования этой команды.
del example.txt
Как видно из приведенного выше примера, при удалении файла вам необходимо ввести полное имя файла, включая расширение файла.
НаконечникКоманда del может удалить любой файл.
Удалить несколько файлов
Вы также можете использовать подстановочные знаки, если хотите удалить несколько файлов, как показано в примере ниже.
del * .txt
В приведенном выше примере эта команда удалит все файлы с расширением .txt.
НаконечникКоманда del может удалить любое расширение файла.
Справочник
Пользователи MS-DOS могут удалять каталоги в MS-DOS с помощью команды deltree или rmdir. См. Любую из этих ссылок для получения дополнительной информации об этих командах.Ниже приведен пример того, как это можно использовать.
rmdir, примерЗапись
Если каталог заполнен или в нем есть другие подкаталоги, вы получите сообщение об ошибке. Чтобы удалить весь каталог, вам нужно использовать переключатель в приведенном выше примере. Например, «rmdir example / s», чтобы удалить полный каталог «example». Смотрите нашу команду deltree или команду rmdir для дополнительных примеров и переключателей.
Удаление подкаталога
Если вы хотите удалить каталог в другом каталоге (подкаталоге), вы можете использовать команду, аналогичную приведенному ниже примеру.
rmdir пример \ test
В приведенном выше примере каталог «test» в каталоге «example» будет удален. Вы также можете использовать команду cd, чтобы изменить каталог на каталог примера, а затем удалить каталог «test», используя наш первый пример, показанный выше.
Как удалить каталог или имя файла с пробелом
Чтобы удалить каталог или имя файла с пробелом в имени, вы должны заключить имя каталога или файла в кавычки, как показано ниже.
del "мой пример file.txt"
rmdir "мой пример каталога"
В приведенных выше примерах мы удаляем файл с именем «my example file.txt» с кавычками, окружающими полное имя файла и расширение, и удаляем каталог «my example directory».
НаконечникКоманда rmdir может удалить любой файл.
Как удалить файлы в Linux, Unix и других вариантах
Файлы
Пользователи Linux и Unix могут удалять файлы через консоль с помощью команды rm.См. Эту страницу для получения дополнительной информации об этой команде. Ниже приведен пример использования этой команды.
RM example.txt
Как видно из приведенного выше примера, при удалении файла вам необходимо ввести полное имя файла, включая расширение файла.
НаконечникКоманда rm может удалить любой файл.
Удалить несколько файлов
Вы также можете использовать подстановочные знаки, если хотите удалить несколько файлов, как показано в примере ниже.
пог.м *.txt
В приведенном выше примере эта команда удалит все файлы с расширением .txt.
НаконечникКоманда rm может удалить любой файл с расширениями файлов.
Справочник
Пользователи Linux и Unix могут удалять папки через консоль с помощью команды rmdir. См. Эту страницу для получения дополнительной информации об этой команде. Ниже приведен пример использования этой команды.
rmdir, примерНаконечник
Как и Microsoft Windows, Linux и Unix, вы также можете удалять файлы через графический интерфейс, указав файл и нажав клавишу удаления на клавиатуре.
Удаление подкаталога
Если вы хотите удалить каталог в другом каталоге (подкаталоге), вы можете использовать команду, аналогичную приведенному ниже примеру.
rmdir пример \ test
В приведенном выше примере каталог «test» в каталоге «example» будет удален. Вы также можете использовать команду cd, чтобы изменить каталог на каталог примера, а затем удалить каталог «test», используя наш первый пример, показанный выше.
Как удалить каталог или имя файла с пробелом
Чтобы удалить каталог или имя файла с пробелом в имени, вы должны заключить имя каталога или файла в кавычки, как показано ниже.
rm "мой пример file.txt"
rmdir "мой пример каталога"
В приведенных выше примерах мы удаляем файл с именем «my example file.txt» с кавычками, окружающими полное имя файла и расширение, и удаляем каталог «my example directory».
НаконечникКоманда rmdir может удалить любой файл.
Как удалить файлы в macOS
Пользователи Apple macOS могут удалить файл или папку (каталог) разными способами.Ниже приведены наиболее распространенные методы удаления файла или папки.
ЗаписьПользователи, не знакомые с Apple macOS, должны понимать, что при удалении папки удаляются все файлы и папки в этой папке.
Удалить ключ
Клавиша удаления на клавиатуре сама по себе не удаляет файл или
.Методы удаления файлов с помощью командной строки и командной строки

Что касается повседневных задач, командная строка может оказаться как мощной, так и вредной. Например, команда rm позволяет удалять или удалять файлы. Команда rmdir работает таким же образом для каталогов и папок.
Однако вы должны быть осторожны, потому что, в отличие от передачи файлов из Finder в корзину, их невозможно получить, если вы используете эти команды.Тем не менее, если вы хотите использовать возможности Терминала, команда удалить файл - это та команда, которую вы не можете игнорировать.
Есть способы включить защиту, чтобы гарантировать, что единственные файлы, которые вы удаляете, действительно те, которые вы хотите удалить.
Часть 1. Преимущества стирания файлов с помощью командной строки
Удалить файлы с помощью Finder несложно, и вы всегда можете восстановить файлы из корзины, если захотите передумать. Так зачем же удалять файлы с помощью командной строки и командной строки?
Ниже приведены несколько причин для удаления файлов с помощью командной строки и командной строки:
- Используя подстановочные знаки, вы можете быстро и эффективно стереть несколько файлов.
- Вы можете извлечь файлы из корзины, если обнаружите неподвижные ошибки.
- Вы можете стереть файлы, скрытые в Finder; это файлы, которые могут иметь настройки для определенных приложений или разделов OS X, которые состоят из точки (.) перед их именами, которые не отображаются в Finder.
- Если ваш Mac неисправен и у вас больше нет доступа к Finder, вы можете использовать командную строку для устранения проблемы.
Часть 2.Удаление файлов и папок с помощью командной строки в Windows
Известно ли вам, что в Windows можно стереть файл с помощью командной строки? Ниже приведены некоторые шаги, как это сделать:
Ступени
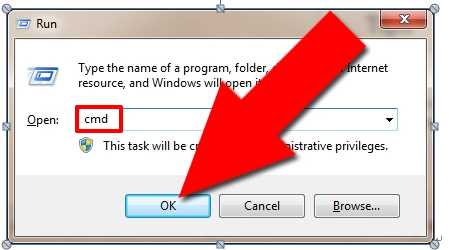
- Начните с Пуска, затем перейдите к «Все программы», «Стандартные» и, наконец, к командной строке. Вы можете поочередно открыть диалоговое окно запуска (WinKey и R) и ввести «cmd», но не с кавычками.
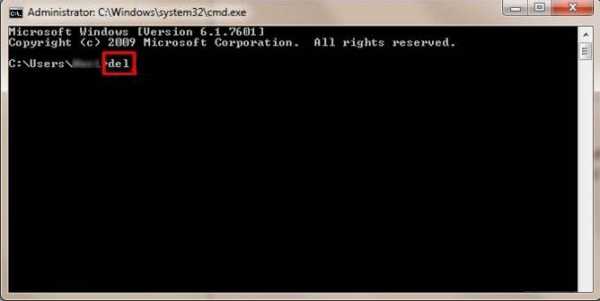
- Введите «дель», но опустите кавычки.
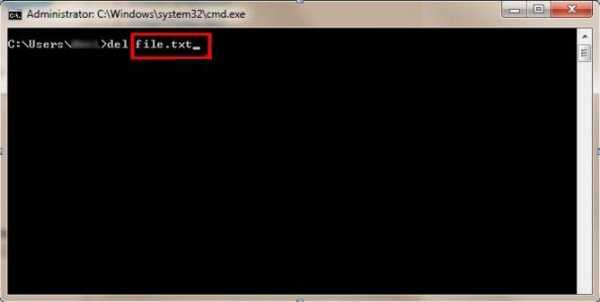
- Введите имя файла и расширение. Если вы в данный момент находитесь в каталоге, содержащем файл, вы готовы продолжить. Если вы не знаете, что такое файл расширения, введите файл в поле поиска (это зависит от вашего компьютера и вида поиска, доступного вам). Щелкните справа и найдите свойства, и они будут представлены на ключевой странице. Это будет то же самое, что и "C: /myfilename.ext."
Если вы находитесь не в соответствующем каталоге, вы можете ввести «cd» в каталог или ввести полный путь к файлу, который нужно стереть.
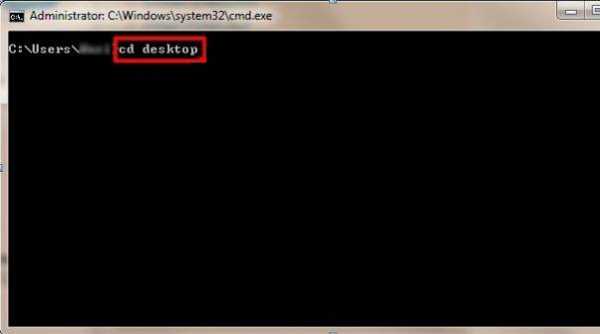
Например, если вы хотите удалить файл file.txt, вам нужно ввести del file.txt. Если файл находится на рабочем столе, введите C: /Users/username/Desktopfile.txt. в случае, если вы на один каталог сверху.
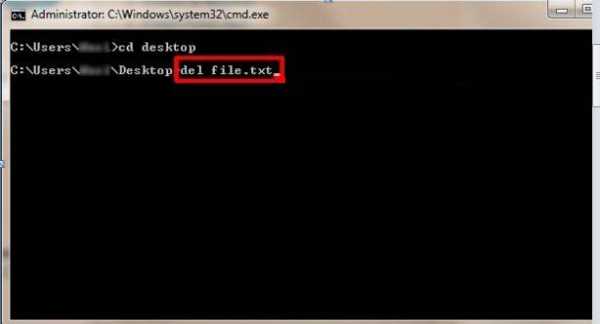
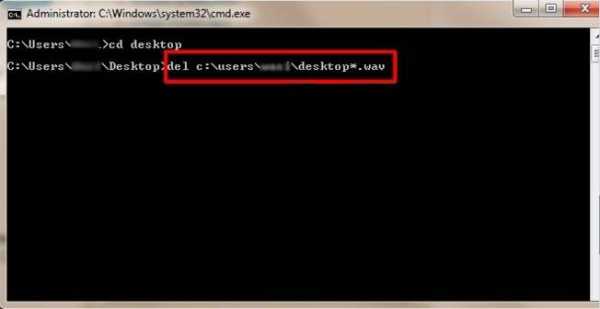
- DEL также поддерживает символы подстановки, такие как звездочка (*). Например, если вы хотите удалить на своем рабочем столе все файлы с расширением .wav, вы должны ввести ‘del C: Users / username / Desktop / *.wav. ’Удаление
Видеоурок о том, как легко восстановить удаленные файлы в Windows 10/8/7?
Часть 3. Удаление файлов / папок с помощью командной строки на Mac
Удаление папок или каталогов немного отличается. Если вы попытаетесь выполнить команду rm в папке, появится следующее сообщение:
Вы не можете стереть каталог с помощью команды rm. rmdir - это специальная команда, используемая для удаления каталогов. Следовательно, чтобы стереть директорию Archives, вам необходимо выполнить следующую команду:
Архив rmdir
Часть 4.Удаление каталога и файлов в нем
- Команда rm предоставляет сильный параметр (-R или –r), также называемый рекурсивным параметром. После запуска команды rm-R в каталоге вы указываете Терминалу стереть эту папку, все файлы или подпапки, а также все папки или файлы внутри подпапок.
- Например, если у вас есть каталог, заполненный архивами, в которых есть файлы или каталог, удаление каждого элемента один за другим из командной строки или Finder может занять длительное время.Поэтому просто выполните команду следующим образом:
rm -R Архив
Имейте в виду, что это постоянное решение. Однако вы можете использовать –flag для безопасности.
rm -iR Архив
Вам будет предложено подтвердить удаление каждого элемента.
Часть 5. Советы и рекомендации по использованию файла cmd delete
Если вы не можете очистить корзину Mac, вам пригодится команда rm - R. Файл может быть заблокирован или вам может быть запрещено стирать один или несколько файлов.Это может раздражать; однако вы можете использовать командную строку, чтобы получить простое решение.
1. Введите, как показано ниже, в Терминале
- RM-R
- Введите в пространство
- Откройте корзину в Finder и перетащите элементы внутри в окно терминала. Вы будете просматривать один или несколько файлов с такими путями, как /Users/.Trash/file.txt.
- В случае наличия большого количества файлов вы можете обнаружить, что список, который появляется, находится в одной длинной строке, охватывающей окно терминала.Если вы совершенно уверены, что хотите удалить каждый из этих элементов, нажмите «Вернуть». Терминал очистит корзину.
2. Отправьте вывод команды в буфер обмена
Вы просто отправите результат сразу в буфер обмена.
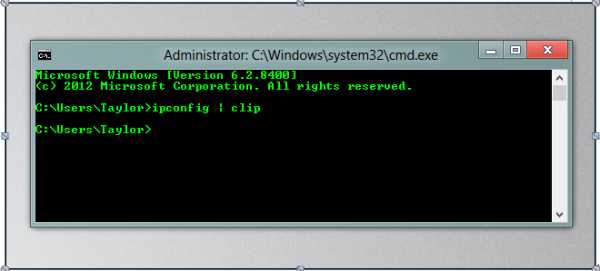
Из папки откройте командную строку
Вы могли попытаться открыть командную строку и встретили множество команд компакт-диска, пытающихся получить доступ к папке. Хорошей новостью является то, что вы можете сэкономить много времени, открыв командную строку внутри папки с помощью проводника.Вам просто нужно удерживать shift, щелкнуть правой кнопкой мыши по папке, и контекстное меню представит опцию.
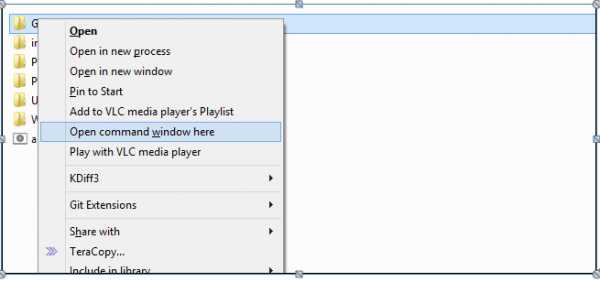
История команд
Скорее всего, вы нажимали кнопку «вверх» для доступа к своим предыдущим командам; это может быть утомительно, если вы пытаетесь получить определенную команду. Другой метод, который вы можете использовать, чтобы увидеть вашу предыдущую команду, - это команда осла.
Doskey / история
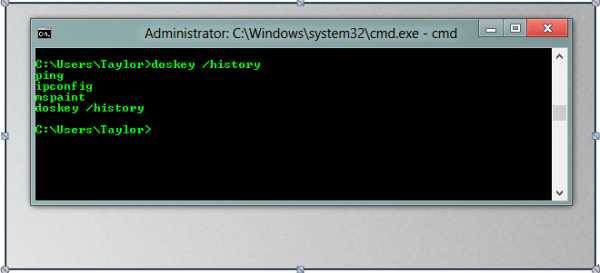
Если вы потеряли данные на своем компьютере, не волнуйтесь! У вас все еще есть шанс восстановить потерянные данные.Чтобы восстановить файлы с компьютера, вы можете попробовать средство восстановления файлов .
Восстановление и восстановление файлов
- Восстановить файлы документов
- Восстановить файлы документов
- Восстановление и ремонт Подробнее
- Очистить и удалить файл