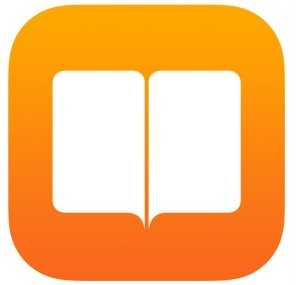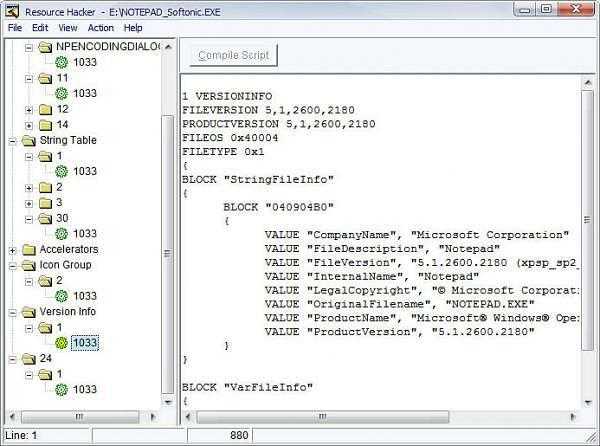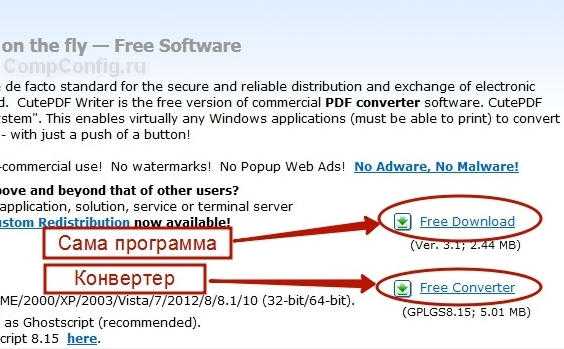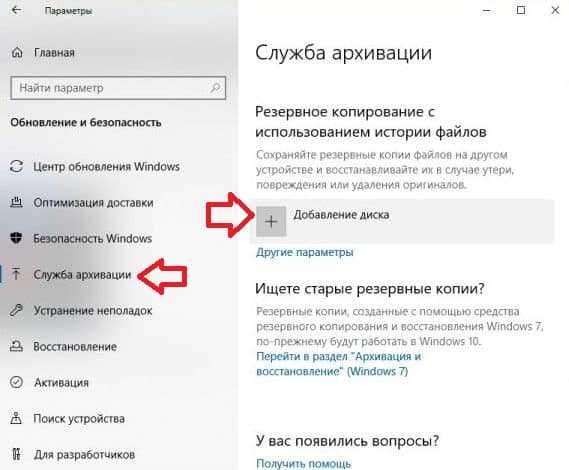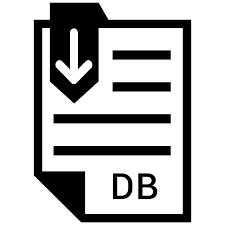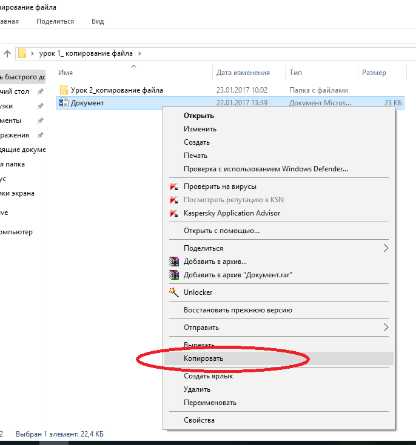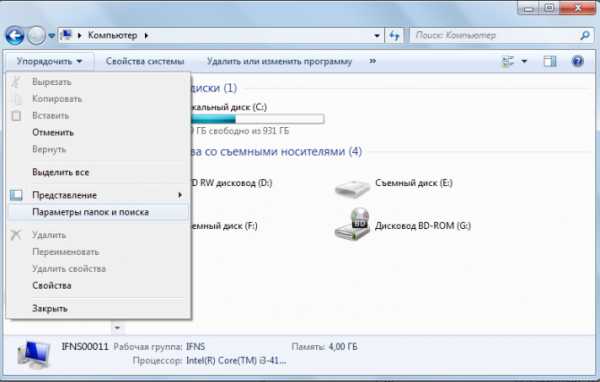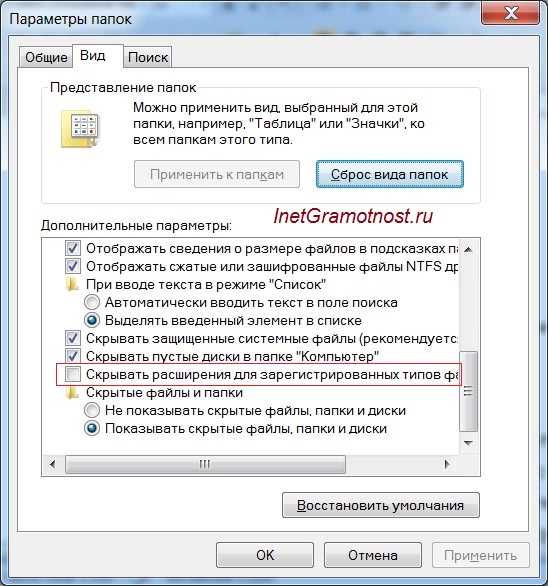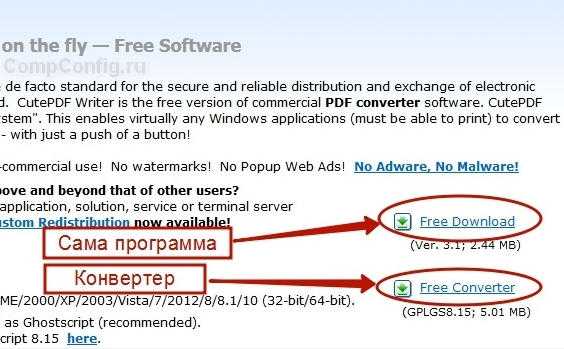Как изменить глубину цвета файла jpg
Как изменить глубину цвета с 24 на 8? Пошаговая инструкция + видео
Хочу сегодня Вам рассказать, как легко при помощи стандартных программ windows ( у меня XP) можно изменить глубину цвета фотографии со стандартных 24 на 8.
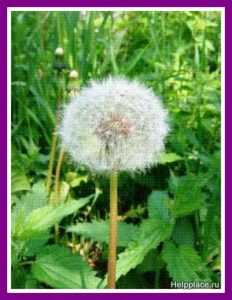
рисунок с глубиной цвета 8
На днях я столкнулась с небольшой проблемой, когда пыталась отправить скан документа с печатью в виде рисунка формата jpeg в налоговую инспекцию. Программа все время выдавала ошибку, что слишком большая глубина цвета. Что допускается только 8.
Вот я и стала с этим вопросом разбираться.
Глубина цвета –что за зверь такой?

Рисунок с глубиной цвета 24
Читаем Википедию:
Глубина́ цве́та (ка́чество цветопереда́чи, би́тность изображе́ния) — термин компьютерной графики, означающий количество бит (объём памяти), используемое для хранения и представления цвета при кодировании одного пикселя растровой графики или видеоизображения.
Часто выражается единицей бит на пиксел (англ. bits per pixel, bpp).
То есть, все таки, если Вы хотите качественную фотографию, то лучше использовать обычную 24 –ю глубину цвета.
Но, в такой ситуации, как была у меня, придется уменьшить качество цветопередачи снимка и уменьшить глубину цвета на 8.
Где посмотреть , какова глубина цвета на фотографии?
Это очень легко и просто 🙂
- Щелкаете правой мышкой по фотографии и выбираете внизу «Свойства»
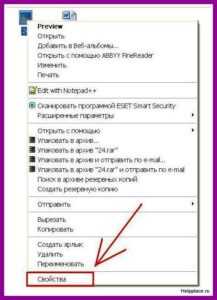
- Затем на вкладку «Сводка».
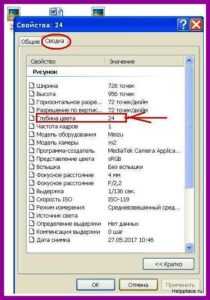
- Внимательно ищете строчку, в которой указана глубина цвета.
Меняем глубину цвета с 24 на 8.
- Щелкаем по нашей фотографии правой кнопкой мыши. Выбираем «Открыть с помощью».
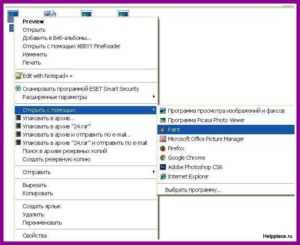
- Далее выбираем обычную стандартную программу Point.
- В окне программы просто сохраняем наше фото в формате Gif.
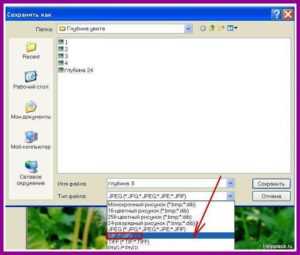
- Проверяем глубину цвета в сохраненной фотографии по плану, перечисленному выше. Убеждаемся, что это 8-я глубина цвета.
Отправляем наш рисунок в налоговую или куда-то еще 🙂
Но, для своего сайта лучше использовать, конечно, фотографии с 24-й глубиной цвета, но сжатые. Как сжать фото для сайта я напишу в ближайшее время.
А о том, как самостоятельно сделать сайт, смотрите пошаговые уроки на нашем сайте:
Смотрите и другие уроки.
Вконтакте
Google+
Одноклассники
Мой мир
Посмотрите еще похожие статьи:
Изменение глубины цвета с помощью Фотоконвертера
С помощью настройки глубины цвета вы можете значительно изменить ваши изображения. Последняя версия Фотоконвертера позволяет совершать такие изменения в пакетном режиме — буквально 3 шага и ваши изображения настроены.
Функция настройки глубины цвета подразумевает настройку количество цветовых оттенков и тонов, которые содержаться в изображении. Разные типы экранов имеют разные возможности по просмотру количества цветов. Например, до середины 1990-х компьютеры не поддержали цветовую систему 8-бит, они могли показывать только 256 цветов. В настоящее время, большинство компьютеров поддерживают "True color" или 24-битный цвет, который означает, что они могут отображать почти 17 млн цветовых сочетаний между сотнями оттенков красного, зеленого и синего.
Изменение глубины цвета ваших изображений это также отличный инструмент для корректировки их размера.
Установить Фотоконвертер
Откройте изображения в Фотоконвертере
Откройте одно или несколько изображений, которые вы желаете настроить. Вы можете выбрать их по одному или добавить целыми папками.
Настройте глубину цвета
Перейдите к вкладке Редактировать и нажмите + действие → Корректировка цвета → Глубина цвета. В этой вкладке вы можете экспериментировать с количеством бит, используемых для представления цветовых значений.
В зависимости от ваших изображений, вы можете увеличить или уменьшить количество цветов в изображении от 2 до 256, а так же использовать опции конвертации в 14 и 24 бита. Другие варианты включают в себя превращение цветовой гаммы в серую или в негатив. В режиме реального времени можно проверить все изменения настройки глубины цвета, для этого, поставьте галочку в окне предварительного просмотра, размер которого также настраивается.
Сохраните результат
Перейдите к опции сохранения и выберите место для измененных изображений. Далее, выберите формат сохранения новых изображений. Фотоконвертер это мощное программное обеспечение для обработки изображений которое поддерживает более 50 форматов сохранения. Просто нажмите на одну из кнопок в нижней части окна, или нажмите кнопку +, если вы не не нашли нужный вам формат.
Затем нажмите Старт и ваши файлы в скором времени будут готовы!
Видео инструкция
Попробуйте бесплатную демо-версию
Если у вас возникли сложности или появился вопрос о работе Фотоконвертера — напишите в службу поддержки пользователей. Мы уделяем внимание каждому входящему сообщению, помогая пользователям решать их задачи и справляться с возникшими трудностями. Центр поддержки работает ежедневно, ни один пользователь не останется без внимания.
Интерфейс командной строки
Опытные пользователи могут изменять глубину цвета из командной строки в ручном или автоматическом режиме. Фотоконвертер Про позволяет работать с любыми инструментами через консольную утилиту cons_rcp.exe
Использование консольной команды для изменения глубины цвета:
cons_rcp.exe -s "C:\Путь_к\input_file.jpg" -o "C:\Путь_к\output_file.jpg" -change_to_high
Инструкция:
-change_to (changes color resolution) Параметры: 1. Количество цветов (Синтаксис: 16, целое число от 2 до 256) Пример: -change_to 128 -change_to_true (changes color resolution to True colors (24 bit)) -change_to_gray (changes color resolution to Gray (8 bit)) -change_to_high (changes color resolution to High colors (16 bit)) -change_to_gray24 (changes color resolution to Gray (24 bit)) -change_to_negative (makes negative color transformation)
Консольная утилита для изменения глубины цвета предназначена для профессионального использования и входит в состав версии Про.
- (CLI) Описание командного интерфейса Фотоконвертера
Тифф 300 DPI конвертер онлайн для налоговой
Как известно, хозяйствующие субъекты обязаны регулярно предоставлять различные формы отчётности для федеральной налоговой службы (ФНС). Такая отчётность обычно делиться на годовую, квартальную и месячную, и включает различные варианты отчётов. Законодательство регламентирует формы подачи таких отчётов, и одним из требований является предоставление документации в графическом формате TIFF. Но что же делать, если наша документация находится в формате jpg, jpeg или pdf? В этом случае мы рекомендуем использовать конвертер онлайн, позволяющий нам получить изображение TIFF 300 DPI для отправки в налоговую службу. Ниже перечислим такие конвертеры, а также расскажем, как с ними работать.
Особенности требований налогового законодательства
Федеральной Налоговой Службой (ФНС) установлены довольно жёсткие требования к формату предоставляемых субъектом хозяйствования графических данных. В Приказе ФНС №№ ММВ-7-6/535@ от 09.11.2010 указано, что:
Приказ ФНС РоссииРазумеется, предоставляемые в отчётности графических документы далеко не всегда соответствуют указанным требованиям. Потому если у вас имеются электронные документы, не соответствующие приведённым нормам, то для этого понадобится использовать специальные сервисы-конвертеры, позволяющие преобразовать документы в tiff-файл нужного нам формата.
 Разбираем сервисы для преобразования графических файлов в tiff
Разбираем сервисы для преобразования графических файлов в tiffДавайте рассмотрим, какой online-конвертер формата TIFF (300 DPI) для налоговых документов нам доступен.
Читайте также: как сжать tiff-онлайн.
Online-converting.ru – быстрая конвертация в TIFF 300 DPI
Сайт online-converting.ru является популярным отечественным сетевым конвертером.
| Преимущества сервиса: | Пояснение: |
|---|---|
| Поддержка разных форматов. | Позволяет конвертировать имеющиеся у нас файлы в различные форматы. Поддерживается конвертация аудио и видео, документов и изображений, векторной графики и архивов. |
| Распознает русский язык. | Сервис имеет русскоязычный интерфейс, простой и удобный функционал. |
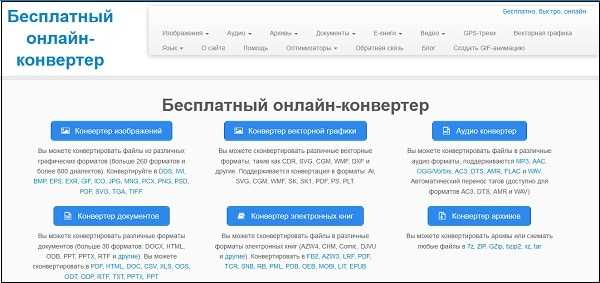 Сайт online-converting.ru - многофункциональный сетевой конвертер
Сайт online-converting.ru - многофункциональный сетевой конвертерБолее того, создатели сервиса создали специальную форму для налоговой, позволяющую создать многостраничный "тифф" в 300 dpi. Это очень удобно, и избавит пользователя от осуществления лишних настроек сервиса.
Выполните следующее:
- Перейдите на online-converting.ru;
- Нажмите на кнопку «Добавить изображения или PDF». Загруженные на сервис изображения отобразятся в самом низу страницы;
Нажмите на указанную кнопку для добавления изображений на сайт - Для объединения ваших файлов в один формат нажмите на кнопку «Объединить» для получения многостраничного tiff-файла;
- Полученный результат вы сможете скачать, кликнув на соответствующую ссылку;
Кликните на ссылку для сохранения результата - При необходимости переименуйте файл, подобрав имя более удобное для восприятия.
Конвертер image.online-convert.com позволит выполнить преобразование в tif-файл с разрешением 300 dpi. При этом объединить имеющиеся у вас изображения в один общий тифф-файл этот инструмент не сможет.
Порядок действий:
- Откройте image.online-convert.com;
- Нажмите на кнопку «Выберите файлы» и загрузите нужные изображения на ресурс для их конвертации для налоговой;
Нажмите на "Выберите файлы" для загрузки файлов на ресурс - При необходимости в настройках ниже укажите «Монохромное», и в опции «Точек на дюйм» укажите 300;
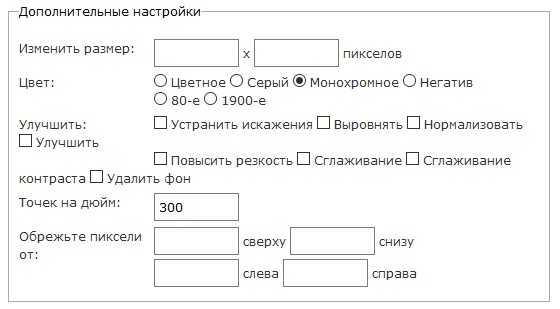 Установите указанные настройки
Установите указанные настройки - Для запуска процедуры конвертации нажмите на «Начать конвертирование»;
- Полученный результат скачайте на ПК. Возможна как сепаратная загрузка отдельных файлов, так и загрузка всех файлов в zip-архиве.
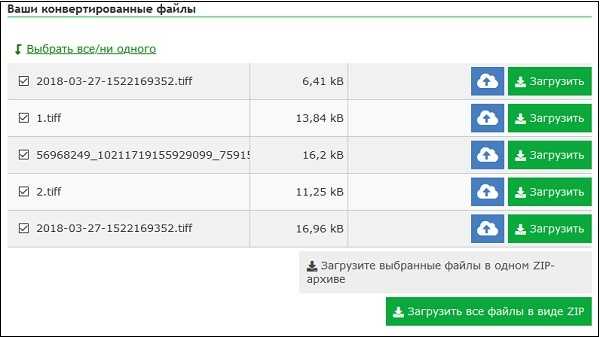 Вы можете скачать результат как отдельно, так и в архиве
Вы можете скачать результат как отдельно, так и в архиве
Третий конвертер tiff онлайн, о котором мы хотим рассказать – это coolutils.com. Это универсальный сетевой конвертер, который поддерживает конвертацию различных форматов, включая и необходимый нам "тифф", в который мы можем конвертировать из pdf.
При работе с данным ресурсом будет необходимо активировать флеш для допуска к кнопке «BROWSE» (Обзор).
Порядок действий:
- Запустите сайт coolutils.com;
- Нажмите на кнопку «Browse» для загрузки файла на ресурс для конвертации;
Нажмите на кнопку "Browse" для загрузки файлов - Нажмите внизу на «Скачать конвертированный файл» для загрузки полученного tiff-файла на ПК.
Нажмите на "Скачать конвертированный файл"
Это полезно знать: как сделать многостраничный tiff-онлайн.
Заключение
Выше мы рассмотрели несколько конвертеров онлайн, позволяющих преобразовать изображение в формат TIFF 300 DPI, который можно использовать для отправки отчётности в налоговую. Из указанного перечня выделим сайт online-converting.ru, имеющий специальную форму для получения необходимых нам tiff-файлов. Это существенно облегчит и убыстрит процесс конвертации изображений, и позволит получить конгруэнтные файлы для отправки в ФНС.
Как сделать формат изображения BW для налоговой
Частным предпринимателям периодически приходится сдавать документы в ФНС. Требования к форматам документов могут меняться по разным обстоятельствам. В связи с этим сегодня требуется сделать файлы с форматом изображений в BW для сдачи в налоговую. Далее рассмотрим что это и как его создать.
Что такое BW изображения?
Нередко документы требуется хранить на нескольких страницах. Для этого также часто используют формат PDF, которые позволяет это делать. И при этом хранить весь документ в одном файле. Но данный формат имеет несколько недостатков — большой размер, сложности при редактировании. Поэтому гораздо практичнее использовать более гибкие форматы, такие как TIFF. Они также позволяют создавать многостраничные документы и хранить их одним файлом.
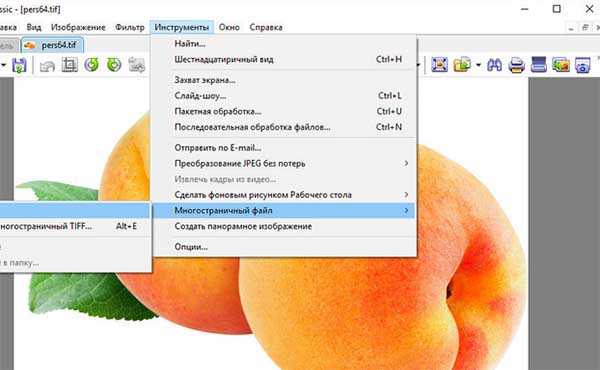 Создание многостраничного TIFF
Создание многостраничного TIFFПосле создания «многостраничника» в системе файл отображается с расширением BW (MS). Если в вашем компьютере не производились какие-либо надстройки системы и реестра, то он запросто откроется стандартным способом — нажатием двойным кликом по файлу. Если вы скачали файл для налоговой с данным расширением, пытаетесь запустить его в своём ПК впервые, но он не запускается — необходимо загрузить специальное ПО, которое умеет его открывать.
Читайте также: TIFF 300 DPI конвертер онлайн для налоговой.
Каким образом сделать файл для налоговой
Чтобы открывать или создавать многостраничные файлы, потребуется специальные программы. Если и специализированное ПО, но мы пойдём более простым путём — приложения для просмотра изображений в Windows. Это могут быть уже многим знакомые «XnView» и «IrfanView». Если нет желания устанавливать эти программы, можно воспользоваться онлайн-конвертером www.photoconverter.ru.
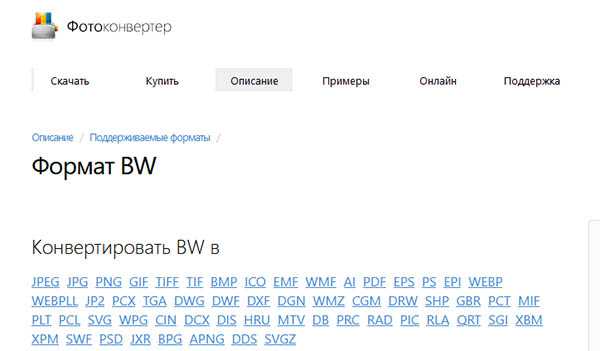 Сайт для создания многостраничного TIFF онлайн
Сайт для создания многостраничного TIFF онлайнОбе программы являются компактными просмотрщиками изображений для компьютера и умеют работать с файлами в разных направлениях. Для создания такого файла в необычном формате BW для налоговой вам нужно скачать и установить одну из них на свой компьютер.
Дальнейшие действия являются достаточно простыми:
- Необходимо открывать программу или запустить из неё один из файлов, который предполагается поместить в многостраничный;
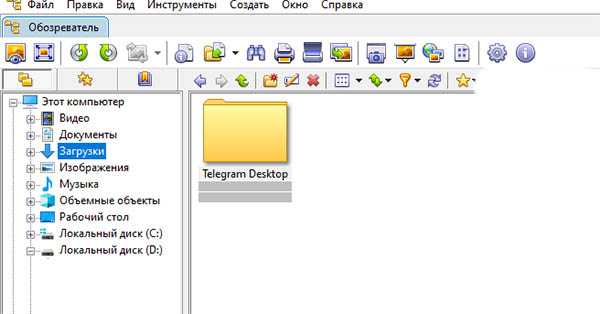 Запустите одну из загруженных программ
Запустите одну из загруженных программ - Затем нажмите на кнопку вверху «Создать»;
- Ниже отобразиться выпадающее меню. В нём нужно выбрать «Создать многостраничный файл»;
 Нажмите на пункт Многостраничный файл
Нажмите на пункт Многостраничный файл - Теперь, чтобы создать многостраничный файл изображений BW для налоговой, нужно добавить файлы. На экране в окне нажмите на кнопку «Добавить»;
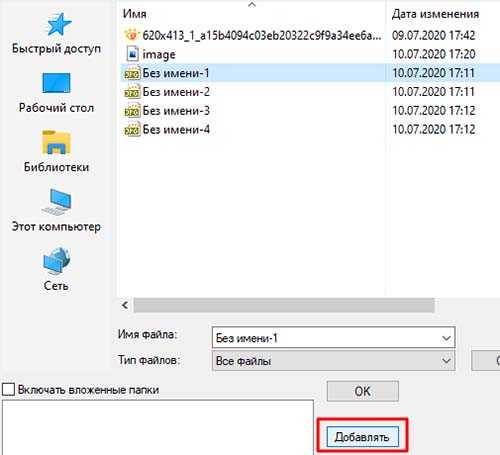 Нажмите на кнопку "Добавить"
Нажмите на кнопку "Добавить" - Далее через проводник Windows найдите файлы, которые должны поместиться в данный многостраничный файл и нажмите снова «Добавить»;
- Укажите путь, куда будет сохранён многостраничный документ;
- Когда все файлы будут помещены, нажмите на кнопку внизу окна «Создать».
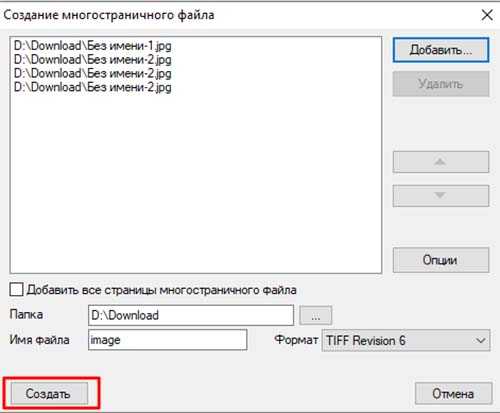 В завершении нажмите "Создать"
В завершении нажмите "Создать"
Файл в формате BW для налоговой появится в папке, которую вы указали при создании. Открывается он, как и любой другой, двойным щелчком мыши. Эти программы умеют очень многое и являются лучшей альтернативой встроенным средствам просмотра изображений в любой версии Windows. Рекомендуется не удалять их, а освоить и применять по назначению. XnView, например, даёт возможность создавать страницу с эскизами, скриншоты происходящего на экране, новую веб-страницу, сканировать и печатать.
Это может быть полезным: как сжать TIFF онлайн.
Откуда взялось разрешение изображений формата BW
Нигде в Интернете нет технической информации на тему BW. Есть мнение, что на сайте налоговой инспекции при требовании документов этого формата имеется ввиду чёрно-белые изображения (Black & White). То есть помимо указанных параметров (300 dpi, 1 px глубина и т.д.) ЧП должен предоставить бесцветные изображения. Но они должны находиться в одном файле (TIFF многостраничный). При этом такой тип файлов при наличии соответствующего ПО может открыть любое устройство и ОС.
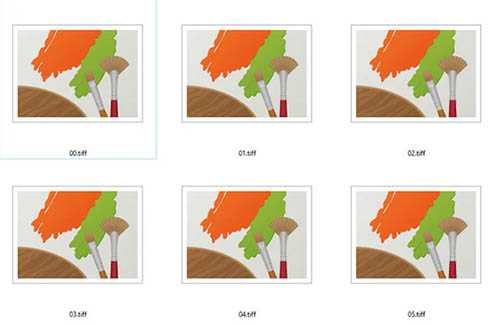 Многостраничный TIFF
Многостраничный TIFFМногостраничные файлы умеют хранить файлы с разными цветовыми гаммами. Это значит, что файл TIFF можно создать с чёрно-белыми и цветными графическими файлами внутри. Таким образом мы можем создать чёрно-белое изображение и поместить его в наш контейнер с файлами для налоговой, если это необходимо. Подобное можно сделать в Фотошопе за несколько движений.
Способ сделать цветное фото на чёрно-белым
Для следующей инструкции нам понадобится Photoshop любой версии.
Запустите редактор и откройте в нём фотографию.
- Для этого нажмите на кнопку вверху «Файл»;
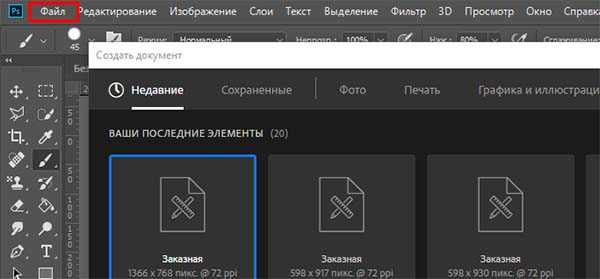 Нажмите на кнопку "Файл"
Нажмите на кнопку "Файл" - Выберите пункт «Открыть» и найдите фотографию, которую нужно изменить;
- После чего нажмите верху на вкладку «Изображение» и выберите пункт «Коррекция»;
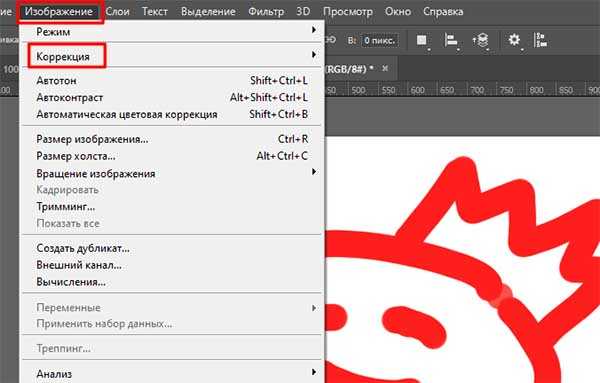 Выберите пункт "Изображение" и "Коррекция"
Выберите пункт "Изображение" и "Коррекция" - В выпадающем окне справа нажмите на пункт «Чёрно-белое»;
- Подтвердите применение функции к картинке или изображению, которое вы открыли через Фотошоп;
 Чёрно-белое изображение в Фотошоп
Чёрно-белое изображение в Фотошоп - Теперь нужно сохранить его. Для этого жмём снова кнопку «Файл» и «Сохранить как». Выбираем любой формат, так как нам всё равно нужно будет его изменять.
Чёрно-белый файл для загрузки в многостраничный TIFF для создания нужного пакета документов готов. Теперь вам осталось добавить его в виртуальный контейнер и отправить на сайт ФНС.
Видео-инструкция
Данное видео создано с целью продемонстрировать пользователям, каким образом сделать нужное изображения в формате BW и сформировать пакет документов для налоговой.
Как преобразовать представляемые в налоговые органы графические изображения документов в соответствии с требованиями ФНС?
При представлении неформализованных документов в ФНС в электронном виде, часто возникает необходимость представления графических файлов изображений этих документов в различных форматах (jpeg, tiff, pdf и прочие). При этом ФНС установлены требования к формату представляемых графических файлов. Так в приказе ФНС России № ММВ-7-6/535@ от 09.11.2010 "Об утверждении унифицированного формата транспортного контейнера при информационном взаимодействии с приемными комплексами налоговых органов по телекоммуникационным каналам связи с использованием электронной цифровой подписи" в пункте 3.3 унифицированного формата транспортного контейнера указано следующее:
Для неформализованных документов в форматах JPEG, TIFF, а также изображений, вложенных в документы формата PDF, RTF, Microsoft Word, Microsoft Excel, Open Document Text, Document Spreadsheet, Open XML Word и Open XML Spreadsheet, содержащих отсканированные изображения, предъявляются следующие требования: черно-белое изображение с разрешением отсканированного документа не менее 150 и не более 300 точек на дюйм с использованием 256 градаций серого цвета.
Однако не всегда файлы изображений соответствуют этим требованиям. Каким образом можно привести отправляемые файлы в соответствие с требованиями ФНС? Ряд специалистов рекомендуют для редактирования изображений воспользоваться бесплатной программой XnView.
Для редактирования параметров изображения после запуска программы XnView в подменю Файл нужно выбрать пункт Открыть.
После чего выбрать требуемый файл изображений в появившемся окне:
Для изменения глубины цвета нужно в подменю Изображение выбрать пункт Преобразовать в серое и затем выбрать подпункт 256 оттенков серого.
Для того, чтобы изменить разрешение необходимо в подменю Изображение выбрать пункт Задать кол-во точек/дюйм.
В открывшемся окне нужно ввести требуемое значение разрешения:
После чего сохранить файл с новыми параметрами (подменю Файл пункт Сохранить).
В результате будет получен файл, соответствующий требованиям ФНС.
Источник: http://www.buhsoft.ru/forums/showthread.php?t=34674
К списку статей
Глубина цвета
Посетите практически любой форум по фотографии, и вы непременно наткнетесь на дискуссию относительно преимуществ RAW и JPEG файлов. Одна из причин, по которой некоторые фотографы предпочитают формат RAW - это бóльшая глубина бита (глубина цвета)*, содержащаяся в файле. Это позволяет вам получать фотографии большего технического качества, чем те, что вы можете получить из файла JPEG.
*Bitdepth (глубина бита), или Colordepth (глубина цвета, в русском языке чаще используется именно это определение) - количество бит, используемых для представления цвета при кодировании одного пикселя растровой графики или видеоизображения. Часто выражается единицей бит на пиксель (англ. bits per pixel, bpp). © Wikipedia
Что такое глубина цвета?
Компьютеры (и устройства, которые управляются встроенными компьютерами, такие как цифровые SLR-камеры) используют двоичную систему исчисления. Двоичная нумерация состоит из двух цифр – 1 и 0 (в отличие от десятичной системы исчисления, включающей 10 цифр). Одна цифра в двоичной системе исчисления называется «бит» (англ. «bit», сокращенно от «binary digit», «двоичная цифра»).
Восьмибитное число в двоичной системе выглядит так: 10110001 (эквивалентно 177 в десятичной системе). Таблица ниже демонстрирует, как это работает.
Максимально возможное восьмибитное число – это 11111111 – или 255 в десятичном варианте. Это значимая цифра для фотографов, поскольку она возникает во многих программах для обработки изображений, а также в старых дисплеях.
Цифровая съемка
Каждый из миллионов пикселей на цифровой фотографии соответствует элементу (также называемому «пиксель», англ. «pixel») на сенсоре (сенсорная матрица) камеры. Эти элементы при попадании на них света генерируют слабый электрический ток, измеряемый камерой и записывающийся в JPEG или RAW файл.
Файлы JPEG
Файлы JPEG записывают информацию о цвете и яркости для каждого пикселя тремя восьмиразрядными числами, по одному числу для красного, зеленого и синего каналов (эти цветовые каналы такие же, как те, что вы видите при построении цветовой гистограммы в Photoshop или на вашей камере).
Каждый восьмибитный канал записывает цвет по шкале 0-255, предоставляя теоретический максимум в 16,777,216 оттенках (256 x 256 x 256). Человеческий глаз может различать приблизительно около 10-12 миллионов цветов, так что это число обеспечивает более чем удовлетворительное количество информации для отображения любого объекта.
Этот градиент был сохранен в 24-битном файле (по 8 бит на каждый канал), что достаточно для передачи мягкой градации цветов.
Этот градиент был сохранен как 16-битный файл. Как вы можете видеть, 16 бит недостаточно для передачи мягкого градиента.
RAW файлы
RAW файлы присваивают больше бит каждому пикселю (большинство камер имеют 12 или 14-битные процессоры). Больше бит - больше числа, а, следовательно, больше тонов на каждый канал.
Это не приравнивается к большему количеству цветов – JPEG файлы уже могут записывать больше цветов, чем может воспринять человеческий глаз. Но каждый цвет сохраняется с гораздо более тонкой градацией тонов. В таком случае говорят, что изображение имеет большую глубину цвета. Таблица ниже иллюстрирует, как глубина бита приравнивается к количеству оттенков.
Обработка внутри камеры
Когда вы настраиваете камеру на запись фотографий в режиме JPEG, внутренний процессор камеры считывает информацию, полученную от сенсора в момент, когда вы делаете снимок, обрабатывает ее в соответствии с параметрами, выставленными в меню камеры (баланс белого, контраст, насыщенность цвета и т.д.), и записывает ее как 8-битный JPEG файл. Вся дополнительная информация, полученная сенсором, отбрасывается и теряется навсегда. В итоге, вы используете лишь 8 бит из 12 или 14 возможных, которые сенсор способен зафиксировать.
Постобработка
RAW файл отличается от JPEG тем, что содержит все данные, зафиксированные сенсором камеры за период экспонирования. Когда вы обрабатываете RAW файл, используя программное обеспечение для конвертации RAW, программа осуществляет преобразования, аналогичные тем, что производит внутренний процессор камеры, когда вы снимаете в JPEG. Различие состоит в том, что вы выставляете параметры внутри используемой программы, а те, что выставлены в меню камеры, игнорируются.
Выгода от дополнительной глубины бита RAW файла становится очевидной при постобработке. JPEG файл стоит использовать, если вы не собираетесь делать какую-либо постобработку и вам достаточно выставить экспозицию и все другие настройки во время съемки.
Однако, в реальности большинство из нас хочет внести хотя бы несколько исправлений, если это даже просто яркость и контраст. И это именно тот момент, когда JPEG файлы начинают уступать. С меньшим количеством информации на пиксель, когда вы проводите корректировку яркости, контраста или цветового баланса, оттенки могут визуально разделиться.
Результат наиболее очевиден в областях плавного и продолжительного перехода оттенков, таких как на голубом небе. Вместо мягкого градиента от светлого к темному, вы увидите расслоение на цветовые полосы. Этот эффект также известен как постеризация (англ. «posterisation»). Чем больше вы корректируете, тем сильнее он проявляется на изображении.
С файлом RAW, вы можете вносить гораздо более сильные изменения в оттенок цвета, яркость и контраст до того, как вы увидите снижение качества изображения. Это также позволяют сделать некоторые функции RAW-конвертера, такие как настройка баланса белого и восстановление «пересвеченных» областей (highlight recovery).
Это фото получено из JPEG файла. Даже при таком размере видны полосы в небе как результат постобработки.
При тщательном рассмотрении на небе виден эффект постеризации. Работа с 16-битным TIFF файлом может ликвидировать, или по крайней мере минимизировать, эффект полос.
16-битные TIFFфайлы
Когда вы обрабатываете RAW файл, ваше программное обеспечение предоставляет вам опцию по сохранению его как 8 или 16-битного файла. Если вы довольны обработкой и не хотите вносить еще какие-либо изменения, вы можете сохранить его как 8-битный файл. Вы не заметите никаких различий между файлом 8 бит и 16 бит на вашем мониторе или когда вы распечатаете изображение. Исключение – тот случай, когда у вас есть принтер, распознающий 16-битные файлы. В этом случае, из файла 16 бит вы можете получить лучший результат.
Однако если вы планируете осуществлять постобработку в Photoshop, тогда рекомендуется сохранять изображение как 16-битный файл. В этом случае изображение, полученное из 12 или 14-битного сенсора, будет «растянуто», чтобы заполнить 16-битный файл. После этого вы можете поработать над ним в Photoshop, зная, что дополнительная глубина цвета поможет вам достичь максимального качества.
Опять же, когда вы завершили процесс обработки, вы можете сохранить файл как 8-битный файл. Журналы, издатели книг и стоки (и практически любой клиент, покупающий фотографии), требуют 8-битные изображения. Файлы 16 бит могут потребоваться, только если вы (или кто-то другой) намереваетесь редактировать файл.
Это изображение, которое я получил, используя настройку RAW+JPEG на камере EOS 350D. Камера сохранила две версии файла – JPEG, обработанный процессором камеры, и RAW файл, содержащий всю информацию, записанную 12-битным сенсором камеры.
Здесь вы видите сравнение правого верхнего угла обработанного JPEG файла и RAW файла. Оба файла были созданы камерой с одной и той же настройкой экспозиции, и единственное различие между ними – это глубина цвета. Я смог «вытянуть» не различимые в JPEG «пересвеченные» детали в RAW файле. Если бы я хотел поработать над этим изображением дальше в Photoshop, я мог бы сохранить его как 16-битный файл TIFF, чтобы обеспечить максимально возможное качество изображения в течение процесса обработки.
Почему фотографы используют JPEG?
То, что не все профессиональные фотографы используют формат RAW все время, еще ничего не значит. Как свадебные, так и спортивные фотографы, например, зачастую работают именно с форматом JPEG.
Для свадебных фотографов, которые могут снять тысячи снимков на свадьбе, это экономит время на последующей обработке.
Спортивные фотографы используют JPEG файлы для того, чтобы иметь возможность отсылать фотографии своим графическим редакторам в течение мероприятия. В обоих случаях скорость, эффективность и меньший размер файлов формата JPEG делает использование этого типа файлов логичным.
Глубина цвета на компьютерных экранах
Глубина бита также относится к глубине цвета, которую компьютерные мониторы способны отображать. Читателю, использующему современные дисплеи, возможно, тяжело будет в это поверить, но компьютеры, которыми я пользовался в школе, могли воспроизводить только 2 цвета – белый и черный. «Must-have» компьютер того времени - Commodore 64, способный воспроизводить аж 16 цветов. В соответствии с информацией из «Википедии», было продано более 12 единиц этого компьютера.
Компьютер Commodore 64. Автор фотографии Билл Бертрам (Bill Bertram)
Несомненно, вы не сможете редактировать фотографии на машине с 16 цветами (64 Кб оперативной памяти в любом случае больше не потянут), и изобретение 24-битных дисплеев с реалистичным цветовоспроизведением - одна из вещей, которые сделали цифровую фотографию возможной. Дисплеи с реалистичным цветовоспроизведением, как и файлы JPEG, формируются при помощи трех цветов (красного, зеленого и синего), каждый с 256 оттенками, записанными в 8-битную цифру. Большинство современных мониторов используют либо 24-битные, либо 32-битные графические устройства с реалистичным цветовоспроизведением.
Файлы HDR
Многие из вас знают, что изображения с расширенным динамическим диапазоном (HDR) создаются путем комбинирования нескольких версий одного и того же изображения, снятого с разными настройками экспозиции. Но знаете ли вы, что программное обеспечение формирует 32-битное изображение с более чем 4 миллиардами тональных значений на каждый канал на пиксель - просто скачок по сравнению с 256 оттенками в файле JPEG.
Настоящие HDR файлы не могут быть корректно отображены на компьютерном мониторе или распечатанной странице. Вместо этого они урезаются до 8 или 16-битных файлов при помощи процесса, называемого тональная компрессия (англ. «tone-mapping»), который сохраняет характеристики оригинального изображения с расширенным динамическим диапазоном, но позволяет воспроизвести его на устройствах с узким динамическим диапазоном.
Заключение
Пиксели и биты – основные элементы для построения цифрового изображения. Если вы хотите получить максимально хорошее качество снимка на вашей камере, необходимо понимать концепцию глубины цвета и причины, по которым формат RAW позволяет получить изображение лучшего качества.
Автор статьи: Andrew Gibson
java - Изменение плотности X и Y и глубины цвета изображения JPEG
Переполнение стека- Около
- Продукты
- Для команд
- Переполнение стека Общественные вопросы и ответы
- Переполнение стека для команд Где разработчики и технологи делятся частными знаниями с коллегами
- Вакансии Программирование и связанные с ним технические возможности карьерного роста
- Талант Нанимайте технических специалистов и создавайте свой бренд работодателя
- Реклама Обратитесь к разработчикам и технологам со всего мира
- О компании
Загрузка…
- Авторизоваться зарегистрироваться
Как изменить глубину цвета изображения с помощью reaConverter
Настройка глубины цвета в изображении может значительно изменить его внешний вид за счет определения количества бит данных, используемых для представления цветов. Последние версии reaConverter позволяют выполнять пакетное изменение глубины цвета для любого количества изображений, не более чем за 3 простых шага.
Также определяется как битовая глубина или бит на пиксель (bbp), глубина цвета может определяться устройством, используемым для просмотра определенного изображения, и выражает точность, с которой цвета отображаются на экране.Эта функция подразумевает количество цветовых оттенков и тонов, которые вы можете просматривать на экране определенного типа. Например, до середины 1990-х годов компьютеры поддерживали 8-битную цветовую систему, которая позволяла им отображать в общей сложности 256 цветов. В настоящее время большинство ПК поддерживают «истинный цвет» или 24-битную цветопередачу, что означает, что они могут отображать почти 17 миллионов цветовых комбинаций между сотнями оттенков красного, зеленого и синего.
Изменение глубины цвета ваших изображений также является отличным инструментом для настройки их размера.Например, если вы планируете хранить большое количество отсканированных документов, вероятно, будет хорошей идеей уменьшить их глубину цвета, чтобы они занимали меньше места.
Установить reaConverter
Открытые изображения
Откройте одно или несколько изображений, которые вы хотите настроить. Вы можете выбирать их по одному в любом месте на вашем компьютере, добавлять целые папки или использовать удобный инструмент перетаскивания, чтобы ускорить процесс.
Глубина цвета
Перейдите на вкладку Редактировать изображения и нажмите Добавить действие → Настройка цвета → Глубина цвета .В новом окне вы найдете набор параметров изменения изображения, которые позволят вам поэкспериментировать с количеством битов, используемых для представления значений цвета.
В зависимости от входного изображения вы можете увеличить или уменьшить количество цветов в изображении с 2 до 256. Другие варианты включают преобразование цветовой шкалы в серый или в негативный цвет изображения. Эффект в реальном времени от каждого выбора глубины цвета можно проверить в области предварительного просмотра, размер которой также можно настроить.
Сохраните результат
Перейдите к Параметры сохранения и выберите место назначения для выходных изображений.reaConverter предлагает несколько вариантов их сохранения локально, а также онлайн - в вашей учетной записи Dropbox, Box.net, SkyDrive или Google Drive. Наконец, решите, хотите ли вы преобразовать отредактированные изображения в новый формат. Это мощное программное обеспечение для обработки изображений поддерживает более 40 типов расширений изображений, включая архаичные и редкие. Просто нажмите одну из кнопок в нижней части окна или нажмите кнопку «Плюс», если вы не видите там желаемого формата.
Затем просто нажмите кнопку Start , и новые файлы скоро будут готовы!
Видеоурок
Попробуйте бесплатную пробную версию
Если у вас возникнут вопросы по reaConverter, вы можете обратиться в нашу службу технической поддержки.
Поделиться
Интерфейс командной строки
Опытные пользователи могут изменять глубину цвета изображений с помощью интерфейса командной строки в ручном или автоматическом режиме. Версия reaConverter Pro предоставляет инструмент командной строки под названием cons_rcp.exe
Пример изменения глубины цвета в командной строке:
cons_rcp.exe -s "C: \ Path_to \ input_file.jpg" -o "C: \ Path_to \ output_file.jpg" -change_to_high
Руководство:
- change_to (меняет цветовое разрешение) Необязательный параметр: 1.Количество цветов (синтаксис: 16, целое число от 2 до 256) Примеры: -change_to 128 -change_to_true (изменяет цветовое разрешение на True colors (24 бит)) -change_to_gray (изменяет цветовое разрешение на серый (8 бит)) -change_to_high (изменяет цветовое разрешение на High (16 бит)) -change_to_gray24 (изменяет цветовое разрешение на серый (24 бит)) -change_to_negative (производит отрицательное преобразование цвета)
Инструмент командной строки - это расширенная функция, предназначенная для профессионального использования, она доступна только в версии Pro .
- (CLI) Справочное руководство по интерфейсу командной строки
изображений - C # - Как изменить качество PNG или глубину цвета
Переполнение стека- Около
- Продукты
- Для команд
- Переполнение стека Общественные вопросы и ответы
- Переполнение стека для команд Где разработчики и технологи делятся частными знаниями с коллегами
- Вакансии Программирование и связанные с ним технические возможности карьерного роста
- Талант Нанимайте технических специалистов и создавайте свой бренд работодателя
- Реклама Обратитесь к разработчикам и технологам со всего мира
- О компании
Как изменить цвет изображения
Чтобы придать фотографии дополнительную выразительность, попробуйте увеличить насыщенность цвета.
Создание корректирующего слоя оттенка / насыщенности
Перейдите на панель «Слои», щелкните значок «Создать новый слой заливки или корректирующего слоя» и выберите «Цветовой тон / насыщенность». Это добавляет корректирующий слой оттенка / насыщенности, который вы можете использовать для настройки цвета без постоянного изменения базовой фотографии.
Выберите настройки оттенка / насыщенности
Выбрав корректирующий слой «Цветовой тон / насыщенность» на панели «Слои», перейдите на панель «Свойства», чтобы получить доступ к элементам управления для этой настройки.
Перетащите ползунок «Насыщенность» вправо, чтобы сделать все цвета на фотографии более яркими. Если из-за этого некоторые цвета выглядят слишком насыщенными, перетащите ползунок «Насыщенность» назад влево.
Настройка цветового диапазона
Чтобы ограничить настройку оттенка / насыщенности определенным цветовым диапазоном, на панели «Свойства» перейдите в меню с надписью «Мастер» и выберите диапазон цветов, например синий.
Перетащите ползунок «Насыщенность» вправо, и только синий цвет на всем изображении станет более ярким.Перетаскивание ползунка «Яркость» или «Оттенок» теперь повлияет только на синий цвет.
Используйте инструмент целевой корректировки
Более конкретный способ насыщения определенного диапазона цветов - это инструмент «Целенаправленная настройка».
Щелкните инструмент «Целенаправленная корректировка» на панели «Свойства».
Щелкните цвет на фотографии, удерживая кнопку мыши нажатой, перетащите вправо на фотографии. Это насыщает только диапазон цветов по всей фотографии, который похож на цвет, по которому вы щелкнули.
На панели «Свойства» еще раз щелкните инструмент «Целенаправленная корректировка», чтобы отключить этот инструмент.
Сохраните свою работу
Сохраните изображение в формате PSD или TIFF, чтобы сохранить слои.
Хотите изменить настройку?
Если вы хотите изменить настройку в любое время, дважды щелкните значок настройки в крайнем левом углу корректирующего слоя «Цветовой тон / насыщенность», чтобы снова открыть элементы управления «Цветовой тон / насыщенность» на панели «Свойства».
.java - Как получить количество каналов изображения (в файле) (глубину цвета)?
Переполнение стека- Около
- Продукты
- Для команд
- Переполнение стека Общественные вопросы и ответы
- Переполнение стека для команд Где разработчики и технологи делятся частными кун
Как изменить глубину цвета png-файлов Скачать бесплатно для Windows
Глубокий звук Условно-бесплатное ПО
Программа для редактирования и создания значков, курсоров и анимированных курсоров - с использованием общего редактирования для ....
1 Элефун Мультимедиа Условно-бесплатное ПО
3D анимированные обои, которые оживят водный мир на вашем рабочем столе.
3 Элефун Мультимедиа 474 Бесплатное ПО
Бесплатная заставка, показывающая глубины океана с плавающими разноцветными рыбками.
6 звук 33 Условно-бесплатное ПО
Мощная программа для редактирования аудио для редактирования практически любого типа аудиофайлов.
звук 16 Условно-бесплатное ПО
Создавайте и редактируйте значки, курсоры и анимированные курсоры.
1 звук 299 Условно-бесплатное ПО
Это самая мощная и простая в использовании программа для редактирования аудио, которую вы можете использовать.
partido.me 38 Бесплатное ПО
Это расширение, которое позволяет пользователям изменять цвет и настраивать Instagram.
57 Digitzone 58 Условно-бесплатное ПО
Конвертер PDF в PNG - это отдельная программа win32, которая может конвертировать PDF в PNG.
7 SibCode 1 309 Бесплатное ПО
Junior Icon Editor позволит вам создавать персонализированные значки.
10 SoftDevResource 16 Бесплатное ПО
Приложение позволит конвертировать формат PNG в формат ICO.
6 ZRT Labs 167 Условно-бесплатное ПО
Это удобный инструмент для восстановления всех типов файлов PSD и PDD с их слоями.
Оптическая диагностика 1 Условно-бесплатное ПО
- это программа для Windows для тестирования и автоматической оценки.
2 SwiftPDF, Inc. 16 Бесплатное ПО
Это бесплатное приложение, которое позволяет конвертировать файлы PDF в изображения.
4 AK Программное обеспечение 55 Бесплатное ПО
QRes - это утилита для изменения разрешения экрана, глубины цвета и частоты обновления.
1 Программное обеспечение South Bay 12
Быстро измените разрешение и глубину цвета из панели задач.
1 Марко Отте (oette.info) Бесплатное ПО
Позволяет быстро изменять разрешение и глубину цвета.
FastVDO Условно-бесплатное ПО
DPX2YUV преобразует несколько файлов DPX с 10-битной глубиной цвета в один файл YUV.
тупицы 6 Бесплатное ПО
С помощью WOG Options вы можете изменить цвет главного меню!
Французский квадрат 4 Бесплатное ПО
magicBackground - это тема wordpress, которая позволяет изображениям менять цвет.
Софторино Бесплатное ПО
Используйте Folder Colorizer для изменения цвета папок по типу, приоритету или другой метке.
1 Микрокан 5 Условно-бесплатное ПО
Полная анимация ощущения глубины. Форматы графических файлов b3d, bmp, png, tiff.
1 Программное обеспечение Viscom Условно-бесплатное ПО
Преобразование файлов изображений PDF, PSD, BMP, GIF, JPG, PNG, ICO, TIF в файл PDF с истинным цветом.
12 ЗначениеДанные 569 Условно-бесплатное ПО
FolderIcon XP позволяет изменить значок или цвет любой папки.
.