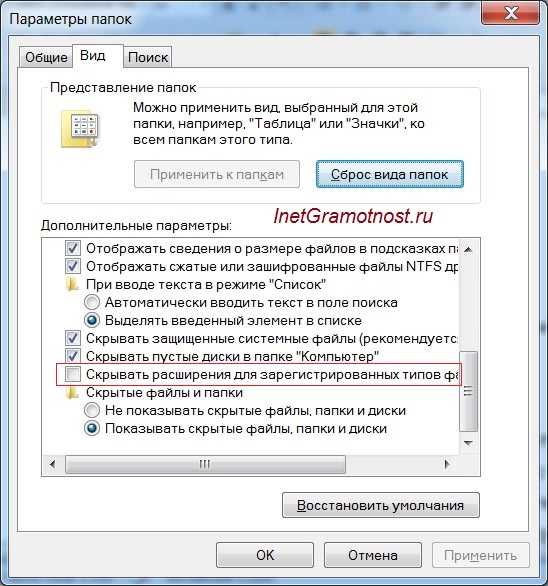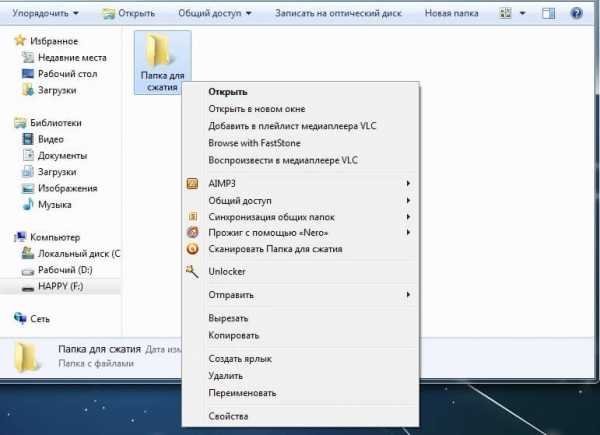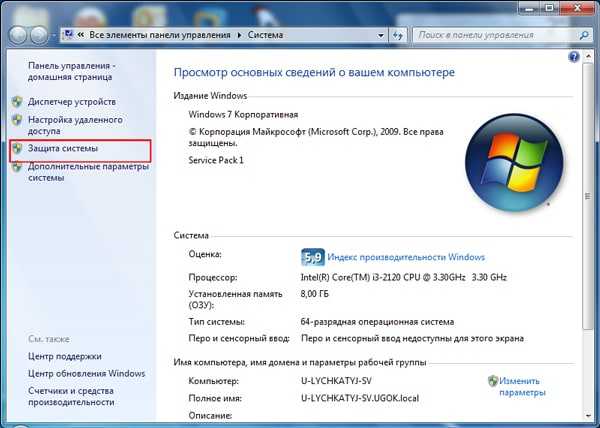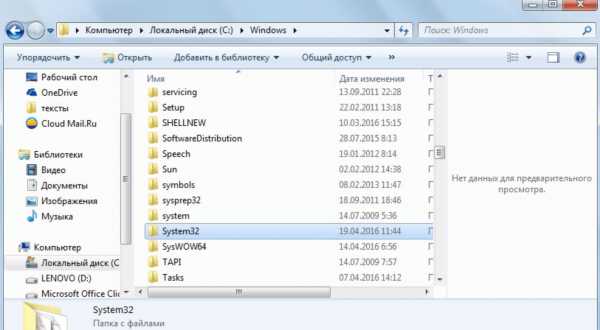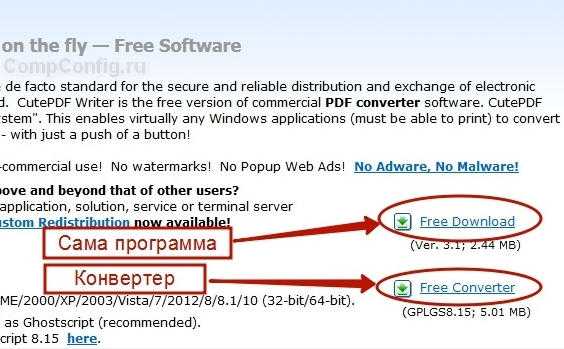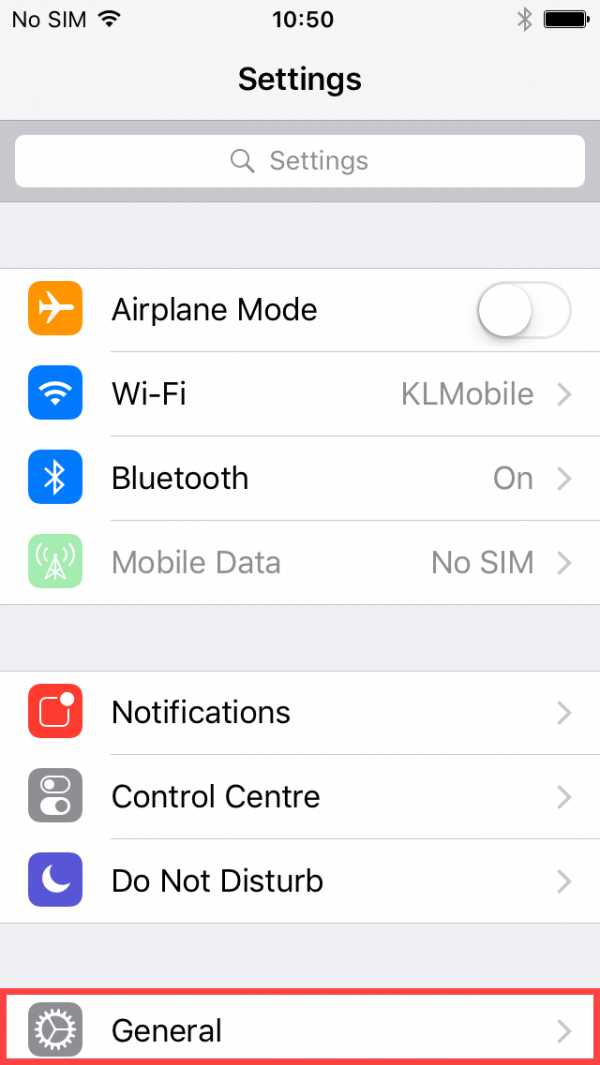Ошибка создания имени временного файла eset как исправить
NOD32 Ошибка создания временного файла
Февраль 24th, 2012 ak-83Если при обновлении NOD32 вы получили сообщение — ошибка создания временного файла, то вам нужно выполнить несколько простых шагов.
1. Прогнать систему с помощью утилиты TDSSKiller
2. Проверить существование папки C:\Windows\Temp и если ее нет, создать её.
3. Проверть настройки Переменных сред:
Откройте меню Пуск — Панель управления — Система — Дополнительно — Переменные среды и проверьте наличие этих ключей в переменных средах пользователя, пользователь должен иметь права администратора и антивирус должен быть установлен с учётной записи этого пользователя:
TEMP C:\Documents and Settings\%USERPROFILE%\Local Settings\Temp
TMP C:\Documents and Settings\%USERPROFILE%\Local Settings\Temp
В системных переменных должны присутствовать следующие пути:
TEMP C:\WINDOWS\TEMP
TMP C:\WINDOWS\TEMP
windir C:\WINDOWS
Если эти ключи отсутствуют, то их необходимо добавить при помощи кнопки «Создать».
Если эти записи уже существуют, то необходимо проверить существование папок на которые эти ключи ссылаются:
C:\Documents and Settings\%USERPROFILE%\Local Settings\Temp
C:\Windows\Temp
Если Вы не можете найти папку Local Settings, то по всей видимости она скрытая и для её отображения необходимо поставить галочку «Показывать скрытые файлы и папки» в разделе «Сервис — Свойства папки — Вид».
4. Удалите содержимое папки C:\Documents and Settings\All Users\Application Data\ESET\ESET NOD32 Antivirus\Updfiles. Удалить ее можно из безопасного режима Windows.
Вы можете оставить комментарий.
NOD32 Ошибка создания временного файла - 25 Ноября 2014 - davis74
Если при обновлении NOD32 вы получили сообщение — ошибка создания временного файла, то вам нужно выполнить несколько простых шагов.
1. Прогнать систему с помощью утилиты TDSSKiller
2. Проверить существование папки C:\Windows\Temp и если ее нет, создать её.
3. Проверить настройки Переменных сред:
Откройте меню Пуск — Панель управления — Система — Дополнительно — Переменные среды и проверьте наличие этих ключей в переменных средах пользователя, пользователь должен иметь права администратора и антивирус должен быть установлен с учётной записи этого пользователя:
TEMP C:\Documents and Settings\%USERPROFILE%\Local Settings\Temp
TMP C:\Documents and Settings\%USERPROFILE%\Local Settings\Temp
В системных переменных должны присутствовать следующие пути:
TEMP C:\WINDOWS\TEMP
TMP C:\WINDOWS\TEMP
windir C:\WINDOWS
Если эти ключи отсутствуют, то их необходимо добавить при помощи кнопки «Создать».
Если эти записи уже существуют, то необходимо проверить существование папок на которые эти ключи ссылаются:
C:\Documents and Settings\%USERPROFILE%\Local Settings\Temp
C:\Windows\Temp
Если Вы не можете найти папку Local Settings, то по всей видимости она скрытая и для её отображения необходимо поставить галочку «Показывать скрытые файлы и папки» в разделе «Сервис — Свойства папки — Вид».
4. Удалите содержимое папки C:\Documents and Settings\All Users\Application Data\ESET\ESET NOD32 Antivirus\Updfiles. Это в ХР. В семерке, соответственно, C:\ProgramData\ESET\ESET NOD32 Antivirus\Updfiles
Удалить ее можно из безопасного режима Windows.
Nod32 ошибка создания временного файла - 27 Января 2012
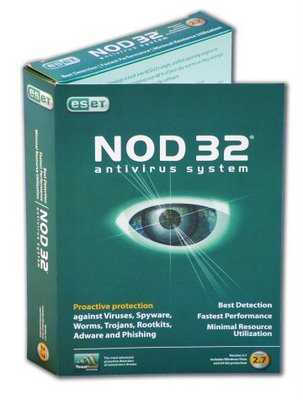 Некоторое время назад я столкнулся с такой проблемой, что nod32 перестал обновляться, писал про ошибку создания временного файла. В интернете нашел, что надо:
Некоторое время назад я столкнулся с такой проблемой, что nod32 перестал обновляться, писал про ошибку создания временного файла. В интернете нашел, что надо: Откройте меню Пуск — Панель управления — Система — Дополнительно — Переменные среды и проверьте наличие этих ключей:
TEMP %USERPROFILE%\Local Settings\Temp
TMP %USERPROFILE%\Local Settings\Temp
Если эти ключи отсутствуют, то их необходимо добавить при помощи кнопки «Создать».
Если эти записи уже существуют, то необходимо проверить существование папок на которые эти ключи ссылаются:
C:\Documents and Settings\%USERPROFILE%\Local Settings\Temp.
C:\Windows\Temp.
Если Вы не можете найти папку Local Settings, то по всей видимости она скрытая и для её отображения необходимо поставить галочку «Показывать скрытые файлы и папки» в разделе «Сервис — Свойства папки — Вид».
Удалите содержимое этой папки — C:\Documents and Settings\All Users\Application Data\ESET\updfiles.
Но мне это не помогло. Ключи TEMP и TMP были впорядке, кеш обновлений я очистил. Пробовал удалять и заново устанавливать. Тоже не помогло. Пробовал как 4-ю, так и 5-ю версию антивируса. Везде возникала одна и та же ошибка.
Проверял утилитой от доктора веба. Она нашла вирусы, но ситуация не изменилась.
И вот сегодня скачал утилиту Касперского www.support.kaspersky.ru/downloads/utils/tdsskiller.zip проверил компьютер, была найдена одна угроза и после её исправления nod32 стал обновляться.
Вот кусок лога:
08:20:12.0796 0672 Detected object count: 1
08:20:12.0796 0672 Actual detected object count: 1
08:20:36.0031 0672 HKLM\SYSTEM\ControlSet001\services\mkdrv - will be deleted on reboot
08:20:36.0046 0672 HKLM\SYSTEM\ControlSet003\services\mkdrv - will be deleted on reboot
08:20:36.0046 0672 C:\WINDOWS\trjju.sys - will be deleted on reboot
08:20:36.0046 0672 mkdrv ( HiddenFile.Multi.Generic ) - User select action: Delete
08:20:50.0218 2760 Deinitialize success
[KB2850] Устранение неполадок при сообщении
«Ошибка обновления модулей»Чтобы просмотреть инструкции для операционной системы, отличной от Windows, выберите соответствующую операционную систему ниже:
Пользователи Mac | Пользователи Android
Проверяйте, можете ли вы обновлять после каждого шага
Нажмите Обновить → Проверить обновления . Если обновление не удалось, переходите к следующему шагу, пока вы не сможете выполнить обновление.- Убедитесь, что вы используете последнюю версию продукта ESET: обновите домашние продукты ESET Windows до последней версии.
- Повторно введите выданное ESET имя пользователя, пароль или лицензионный ключ: активируйте мой домашний продукт ESET Windows с помощью имени пользователя, пароля или лицензионного ключа.
- Убедитесь, что срок действия вашей лицензии не истек.
- Очистить кеш обновлений.
- Удалите все ранее установленное антивирусное программное обеспечение: программы удаления (средства удаления) для распространенного антивирусного программного обеспечения Windows.
- Исключите ESET из обнаружения на стороннем брандмауэре (например, Norton Personal Firewall, ZoneAlarm или других).Если вы используете брандмауэр ESET и на нем не установлено другое программное обеспечение брандмауэра, пропустите этот шаг.
- Если вы не используете HTTP-прокси для загрузки обновлений, проверьте правильность настроек обновления:
-
- Откройте главное окно программы и нажмите F5 для доступа к окну дополнительных настроек.
- Щелкните Обновить , разверните Профили → Обновления → Параметры подключения , выберите Не использовать прокси-сервер в раскрывающемся меню Режим прокси , а затем щелкните ОК . (Версия 8.x и более ранние: разверните Update и затем щелкните Update → Setup , щелкните вкладку HTTP Proxy , убедитесь, что выбрано Do not use proxy server , а затем щелкните ОК ).
- Только для бизнес-пользователей:
Если настройки в HTTP-прокси заблокированы (только для чтения), то эта политика прокси-сервера была принудительно установлена ESET Security Management Center или ESET Remote Administrator.
ESMC 7.x: Этот параметр можно отменить в веб-консоли ESMC. Если нет доступа к ESMC Server (например, ERA Server больше не существует), удалите агент ESMC, а затем удалите и повторно установите продукт ESET для конечных точек.
ERA 6.x: Этот параметр можно отменить в веб-консоли ERA. Если нет доступа к серверу ERA Server (например, сервер ERA Server больше не существует), удалите агент ERA, а затем удалите и переустановите продукт ESET для конечных точек.
-
Проверить связь с сервером обновлений ESET:
- Нажмите клавишу Windows + R на клавиатуре, введите cmd в текстовое поле и нажмите ENTER .
Пользователи Windows 8 : нажмите клавишу Windows + Q , чтобы открыть поиск приложения, и введите cmd в поле Search .
- Введите
ping update.eset.comв командную строку и нажмите ENTER (см. Рис. 1-1). - Если вы можете подключиться к серверу обновлений, вы увидите сообщение Ответ от ... , за которым следует IP-адрес сервера, с которым вы пытаетесь связаться.
- Нажмите клавишу Windows + R на клавиатуре, введите cmd в текстовое поле и нажмите ENTER .
- Удалите и повторно установите продукт ESET.
- Очистить зараженный компьютер: на моем компьютере обнаружен вирус - что мне делать? (Предварительное устранение неполадок с вредоносным ПО)
Если вам по-прежнему не удается решить проблему, напишите в службу технической поддержки ESET по электронной почте.
.[KB2955] Распространенные сообщения об ошибках установки ESET
Выпуск
- Появляется одно из следующих сообщений об ошибке установки ESET
Решение
пользователей Android
Ошибка связи с ядром.
Посетите статью нашей базы знаний, чтобы устранить эту ошибку.
Рисунок 1-1Установка завершена преждевременно (ESET Smart Security Premium, ESET Internet Security, ESET NOD32 Antivirus
Рисунок 1-2Ошибка 2878: Предупреждение: обнаружены другие продукты безопасности. ИЛИ Ошибка установки .Повторите попытку или загрузите и установите автономный установщик
Для получения дополнительной информации посетите нашу статью базы знаний об этой ошибке.
Ошибка 1603
Чтобы устранить эту ошибку, выполните удаление вручную. См. Инструкции в статье нашей базы знаний
Установка была прервана, код ошибки: WIN.1620
Чтобы устранить эту ошибку, установите домашний продукт ESET с помощью автономного установщика. Вы можете использовать ту же лицензию ESET после успешной установки.См. Инструкции в статье нашей базы знаний
Код ошибки SC 11
Если вы устанавливаете ESET Remote Administrator на сервере, убедитесь, что во время установки вы вошли под учетной записью администратора.
Не удалось удалить предыдущую версию. Удалите его вручную и снова запустите установщик.
Посетите статью нашей базы знаний, чтобы получить инструкции по: Выполнению удаления вручную
Эта версия продукта не предназначена для серверных операционных систем .
Дополнительные сведения о системных требованиях для не серверных продуктов ESET см. В соответствующей статье базы знаний:
Введите действующий пароль, чтобы продолжить удаление.
Ваш продукт ESET защищен паролем для настроек. Нажмите клавишу F5 , чтобы получить доступ к расширенным настройкам, разверните Настройка доступа → Пользовательский интерфейс → Параметры защиты паролем и введите действующий пароль, чтобы продолжить удаление.
- Если вы не знаете свой пароль, заданный пользователем, вам потребуется использовать программу ESET Unlock Utility, чтобы удалить его и восстановить доступ к параметрам конфигурации.Невозможно восстановить пароль, который был утерян или забыт.
Эта версия продукта несовместима с установленной версией. Поэтому переустановку выполнить невозможно. Удалите текущую версию продукта и перезапустите установку.
Убедитесь, что вы устанавливаете более новую версию того же продукта ESET, который вы установили ранее. Дополнительные сведения см. В следующих статьях базы знаний ESET:
Заголовок поврежден.
Эта ошибка возникает, когда пользователь пытается распаковать (unRar) установочный файл .exe вместо того, чтобы позволить программе установки автоматически извлечь файлы. Если вы загрузили установочный файл продукта ESET с веб-сайта ESET, дважды щелкните файл, чтобы начать установку. Установочные файлы будут автоматически извлечены, и мастер проведет вас через процесс установки.
Этот установочный пакет предназначен для 32-битных операционных систем.Пожалуйста, используйте установочный пакет для 64-битных операционных систем.
Эта ошибка возникает, если вы пытаетесь установить продукт ESET с разрядностью, не подходящей для вашей операционной системы. Например, 32-битный продукт в 64-битной системе. Чтобы установить правильную версию ESET или определить, какой тип операционной системы вы используете, посетите одну из следующих статей базы знаний ESET:
Рисунок 1-3Произошла сетевая ошибка при попытке чтения из файла:.msi или запись в журнале событий приложений Продукт: ESET - Ошибка 1316
Это сообщение об ошибке появляется, когда установщик .msi был переименован. Имя файла пакета установщика ESET .msi было изменено.
- РЕШЕНИЕ. Используйте пакет установщика ESET .msi с исходным именем файла. Вы можете изменить имя файла на его исходное имя. Если вы не знаете исходное имя файла, мы рекомендуем вам повторно загрузить пакет установщика .msi из раздела загрузок на веб-сайте ESET, убедившись, что его имя не изменилось.
Установка была прервана (ошибка установки 1618)
Эта ошибка обычно возникает, когда другая установка Windows пытается установить или обновить на вашем компьютере. Другая установка Windows может быть активной только в фоновом режиме, когда служба установщика Windows продолжает работать как активный процесс.
- РЕШЕНИЕ: Завершите остальные установки Windows, которые находятся в процессе. Дополнительные сведения об этой ошибке см. В этой статье базы знаний ESET.
Установка не была успешно завершена (Код ошибки: MSI.1406, MSI.1303)
Коды ошибок MSI.1406 и MSI.1303 указывают на конфликт с вашими системными разрешениями и установкой ESET.
- РЕШЕНИЕ. Щелкните правой кнопкой мыши файл установщика ESET, выберите Запуск от имени администратора и следуйте указаниям мастера установки. Если вы по-прежнему получаете сообщение об ошибке, создайте следующие три папки непосредственно на диске C:: «ESET Security», «Модули ESET» и «Данные ESET».Запустите установщик ESET и следуйте инструкциям в зависимости от метода ниже, чтобы изменить путь к установочному файлу по умолчанию:
- Интерактивный установщик или автономный установщик: при появлении запроса на включение LiveGrid и обнаружение PUA щелкните Изменить папку установки . Измените пути установки на папки, которые вы создали выше, и нажмите Продолжить .
- Install from MSI: Когда будет предложено включить обнаружение PUA, нажмите Advanced Settings . Измените пути установки на папки, которые вы создали выше, и нажмите Продолжить .
Если вам по-прежнему не удается решить проблему, напишите в службу технической поддержки ESET.
. Шаг 1: Восстановить записи реестра, связанные с ошибкой 2503 | |
| Ручное редактирование реестра Windows для удаления недействительных ключей с ошибкой 2503 не рекомендуется, если вы не являетесь ПК профессиональный сервис. Неправильное редактирование реестра может остановить работу вашего компьютера и нанести непоправимый ущерб вашей операционной системе. Фактически, одна неправильно поставленная запятая может полностью предотвратить загрузку вашего компьютера! Из-за этого риска мы рекомендуем использовать очиститель реестра для помощи в этом процессе.Используя очистку реестра, вы сможете автоматизировать процесс поиска поврежденных записей реестра, ссылок на отсутствующие файлы (например, вызывающих ошибку Eset Error 2503) и нерабочих ссылок внутри реестра. Резервная копия автоматически создается перед каждым сканированием, с возможностью отмены любых изменений одним щелчком мыши, защищая вас от возможности повреждения ПК. В качестве партнера Microsoft уровня Silver мы предлагаем программное обеспечение, которое может помочь вам в устранении следующих проблем: Внимание: Если вы не являетесь опытным пользователем ПК, мы НЕ рекомендуем редактировать реестр Windows вручную.Неправильное использование редактора реестра может вызвать серьезные проблемы, которые могут потребовать переустановки Windows. Мы не гарантируем, что проблемы, возникшие в результате неправильного использования редактора реестра, могут быть решены. Используйте редактор реестра на свой страх и риск. Чтобы вручную восстановить реестр Windows, сначала необходимо создать резервную копию, экспортировав часть реестра, связанную с ошибкой 2503 (например, ESET NOD32 Antivirus):
Следующие шаги по ручному редактированию реестра не будут обсуждаться в этой статье из-за высокого риска повреждения вашей системы. Если вы хотите узнать больше о ручном редактировании реестра, перейдите по ссылкам ниже. Мы не несем никакой ответственности за результаты действий, предпринятых на основании содержания, указанного ниже - выполняйте эти задачи на свой страх и риск. Windows XP Windows 7 Windows Vista | 0009 Шаг 2: Проведите полное сканирование вашего компьютера на наличие вредоносных программ |
| Есть вероятность, что ошибка 2503 может быть связана с заражением вашего компьютера вредоносным ПО. Эти злоумышленники могут повредить или даже удалить файлы, связанные с ошибками выполнения.Кроме того, существует возможность, что ошибка 2503 связана с компонентом самой вредоносной программы. Совет: Если у вас еще не установлена программа защиты от вредоносных программ, мы настоятельно рекомендуем использовать Emsisoft Anti-Malware (скачать здесь). Они предлагают гарантию удаления вредоносных программ, которую не предлагает другое программное обеспечение безопасности. | |
Шаг 3: Очистите системный мусор (временные файлы и папки) с помощью очистки диска (cleanmgr) | |
| Со временем ваш компьютер накапливает ненужные файлы от обычного веб-серфинга и использования компьютера .Если такие ненужные файлы иногда не удалять, они могут привести к снижению быстродействия ESET NOD32 Antivirus или к ошибке 2503, возможно вследствие конфликтов файлов или перегрузки жесткого диска. Очистка этих временных файлов с помощью Disk Cleanup может не только решить вашу ошибку 2503, но также может значительно повысить производительность вашего компьютера. Совет: Хотя Очистка диска - замечательный встроенный инструмент, он не очистит полностью все временные файлы на вашем компьютере.Другие программы, которые вы часто используете, такие как Microsoft Office, Firefox, Chrome, Live Messenger и сотни других программ, не очищаются с помощью очистки диска (включая некоторые программы ESET). Из-за недостатков средства очистки диска Windows (cleanmgr) мы настоятельно рекомендуем использовать специализированное программное обеспечение для очистки жесткого диска / защиты конфиденциальности для очистки всего компьютера. Как партнер Microsoft уровня Silver, мы предлагаем программное обеспечение, которое может помочь вам в очистке временных файлов: Как запустить Очистка диска (cleanmgr) (Windows XP, Vista, 7, 8 и 10) :
| |
Шаг 4: Обновите драйверы устройств на вашем компьютере. Ошибки | |
| 2503 могут быть связаны с повреждением или устареванием драйверов устройств.Водители могут работать один день и внезапно перестать работать на следующий день по разным причинам. Хорошей новостью является то, что вы можете часто обновлять драйверы устройства, чтобы исправить ошибку 2503. Найти точный драйвер для вашего аппаратного устройства, связанного с Ошибка 2503, может быть чрезвычайно сложно, даже прямо на веб-сайте ESET или связанного производителя. Даже если у вас есть опыт поиска, загрузки и обновления драйверов вручную, этот процесс может занять очень много времени и сильно раздражать.Установка неправильного драйвера или просто несовместимой версии правильного драйвера может усугубить ваши проблемы. Поскольку обновление драйверов занимает много времени и требует сложностей, мы настоятельно рекомендуем использовать программное обеспечение для обновления драйверов. Инструмент обновления драйверов гарантирует, что у вас есть правильные версии драйверов для вашего оборудования, а также создает резервную копию ваших текущих драйверов перед внесением каких-либо изменений. Сохранение резервной копии драйвера дает вам уверенность в том, что вы можете откатить любой драйвер до предыдущей версии (при необходимости). В качестве партнера Microsoft уровня Silver мы предоставляем программное обеспечение, которое может помочь вам в обновлении следующих драйверов: | |
Шаг 5: Используйте восстановление системы Windows, чтобы «отменить» последние изменения системы | |
| Восстановление системы Windows позволяет вашему компьютеру "отправиться в прошлое", чтобы исправить проблемы Ошибка 2503. Восстановление системы может вернуть системные файлы и программы вашего ПК в то время, когда все работало нормально.Это потенциально может помочь вам избежать многочасовых головных болей по устранению неполадок, связанных с ошибками 2503. Обратите внимание: Использование функции «Восстановление системы» не повлияет на ваши документы, изображения или другие данные. Чтобы использовать Восстановление системы (Windows XP, Vista, 7, 8 и 10) :
| |
Шаг 6: Удалите и переустановите антивирусную программу ESET NOD32, связанную с ошибкой 2503 | |
| . Если ошибка 2503 связана с конкретной программой, переустановка программного обеспечения, связанного с ESET NOD32 Antivirus, может быть ответом. Инструкции для Windows 7 и Windows Vista :
Инструкции для Windows XP :
Инструкции для Windows 8 :
После того, как вы успешно удалили программу, связанную с Ошибка 2503 (например, ESET NOD32 Antivirus), заново установите данную программу, следуя инструкциям ESET. Совет: Если вы уверены, что ошибка 2503 связана с определенной программой ESET, удаление и повторная установка программы, связанной с Error 2503, с большой вероятностью решит вашу проблему. | |
Шаг 7: Запустите средство проверки системных файлов Windows («sfc / scannow») | |
| Средство проверки системных файлов - это удобный инструмент, входящий в состав Windows, который позволяет сканировать и восстанавливать повреждения в Windows системные файлы (в том числе связанные с ошибкой 2503). Чтобы запустить средство проверки системных файлов ( Windows XP, Vista, 7, 8 и 10 ):
| |
Шаг 8: Установите все доступные обновления Windows | |
| Microsoft постоянно обновляет и улучшает системные файлы Windows, связанные с ошибкой 2503.Иногда для решения проблемы Ошибки во время выполнения нужно просто напросто обновить Windows при помощи последнего пакета обновлений или другого патча, которые Microsoft выпускает на постоянной основе. Чтобы проверить наличие обновлений Windows (Windows XP, Vista, 7, 8 и 10) :
| |
Шаг 9: Выполните чистую установку Windows | |
| Осторожно: Мы должны подчеркнуть, что переустановка Windows будет очень трудоемкой и сложной задачей для решения ошибки 2503 проблемы. Чтобы избежать потери данных, вы должны быть уверены, что вы создали резервные копии всех ваших важных документов, изображений, программ установки программного обеспечения и других личных данных перед началом процесса. Если вы в настоящее время не выполняете резервное копирование данных, вам необходимо сделать это немедленно (загрузите настоятельно рекомендуемое решение для резервного копирования [MyPCBackup.com Download]), чтобы защитить себя от безвозвратной потери данных. Данный шаг - последний вариант в попытке решить проблему, связанную с Ошибка 2503. Переустановка Windows сотрет все с вашего жесткого диска, что позволит вам начать заново с новой системой. Кроме того, чистая установка Windows также быстро удалит весь «мусор», который накопился за время обычного использования вашего компьютера. Пожалуйста, учтите: Если проблема 2503 не устранена после чистой установки Windows, это означает, что проблема Ошибки во время выполнения ОБЯЗАТЕЛЬНО связана с аппаратным обеспечением.В таком случае, вам, вероятно, придется заменить соответствующее оборудование, вызывающее ошибку 2503. |
Шаг 1: Восстановить записи реестра, связанные с ошибкой 1603 | |
| Не рекомендуется редактировать реестр Windows вручную для удаления недействительных ключей Error 1603, если вы не являетесь ПК профессиональный сервис. Неправильное редактирование реестра может остановить работу вашего компьютера и нанести непоправимый ущерб вашей операционной системе. Фактически, одна неправильно поставленная запятая может полностью предотвратить загрузку вашего компьютера! Из-за этого риска мы рекомендуем использовать очиститель реестра для помощи в этом процессе.Используя очистку реестра, вы сможете автоматизировать процесс поиска поврежденных записей реестра, ссылок на отсутствующие файлы (например, вызывающих ошибку ESET Smart Security Error 1603) и нерабочих ссылок внутри реестра. Резервная копия автоматически создается перед каждым сканированием, с возможностью отмены любых изменений одним щелчком мыши, защищая вас от возможности повреждения ПК. В качестве партнера Microsoft уровня Silver мы предлагаем программное обеспечение, которое может помочь вам в устранении следующих проблем: Внимание: Если вы не являетесь опытным пользователем ПК, мы НЕ рекомендуем редактировать реестр Windows вручную.Неправильное использование редактора реестра может вызвать серьезные проблемы, которые могут потребовать переустановки Windows. Мы не гарантируем, что проблемы, возникшие в результате неправильного использования редактора реестра, могут быть решены. Используйте редактор реестра на свой страх и риск. Чтобы вручную восстановить реестр Windows, сначала необходимо создать резервную копию, экспортировав часть реестра, связанную с ошибкой 1603 (например, ESET Smart Security):
Следующие шаги по ручному редактированию реестра не будут обсуждаться в этой статье из-за высокого риска повреждения вашей системы. Если вы хотите узнать больше о ручном редактировании реестра, перейдите по ссылкам ниже. Мы не несем никакой ответственности за результаты действий, предпринятых на основании содержания, указанного ниже - выполняйте эти задачи на свой страх и риск. Windows XP Windows 7 Windows Vista | Шаг 2: Проведите полное сканирование вашего компьютера на наличие вредоносных программ |
| Есть вероятность, что ошибка 1603 может быть связана с заражением вашего компьютера вредоносным ПО. Эти злоумышленники могут повредить или даже удалить файлы, связанные с ошибками выполнения.Кроме того, существует возможность, что ошибка 1603 связана с компонентом самой вредоносной программы. Совет: Если у вас еще не установлена программа защиты от вредоносных программ, мы настоятельно рекомендуем использовать Emsisoft Anti-Malware (скачать здесь). Они предлагают гарантию удаления вредоносных программ, которую не предлагает другое программное обеспечение безопасности. | |
Шаг 3: Очистите системный мусор (временные файлы и папки) с помощью очистки диска (cleanmgr) | |
| Со временем ваш компьютер накапливает ненужные файлы от обычного веб-серфинга и использования компьютера .Если такие ненужные файлы иногда не удалять, они могут привести к снижению быстродействия ESET Smart Security или к ошибке 1603, возможно вследствие конфликтов файлов или перегрузки жесткого диска. Очистка этих временных файлов с помощью Disk Cleanup может не только решить вашу ошибку 1603, но также может значительно повысить производительность вашего компьютера. Совет: Хотя Очистка диска - замечательный встроенный инструмент, он не очистит полностью все временные файлы на вашем компьютере.Другие программы, которые вы часто используете, такие как Microsoft Office, Firefox, Chrome, Live Messenger и сотни других программ, не очищаются с помощью очистки диска (включая некоторые программы ESET). Из-за недостатков средства очистки диска Windows (cleanmgr) мы настоятельно рекомендуем использовать специализированное программное обеспечение для очистки жесткого диска / защиты конфиденциальности для очистки всего компьютера. Как партнер Microsoft уровня Silver, мы предлагаем программное обеспечение, которое может помочь вам в очистке временных файлов: Как запустить Очистка диска (cleanmgr) (Windows XP, Vista, 7, 8 и 10) :
| |
Шаг 4: Обновите драйверы устройств на вашем компьютере. Ошибки | |
| 1603 могут быть связаны с повреждением или устареванием драйверов устройств.Водители могут работать один день и внезапно перестать работать на следующий день по разным причинам. Хорошей новостью является то, что вы можете часто обновлять драйверы устройства, чтобы исправить ошибку 1603. Найти точный драйвер для вашего аппаратного устройства, связанного с Ошибка 1603, может быть чрезвычайно сложно, даже непосредственно на веб-сайте ESET или связанного производителя. Даже если у вас есть опыт поиска, загрузки и обновления драйверов вручную, этот процесс может занять очень много времени и сильно раздражать.Установка неправильного драйвера или просто несовместимой версии правильного драйвера может усугубить ваши проблемы. Поскольку обновление драйверов занимает много времени и требует сложностей, мы настоятельно рекомендуем использовать программное обеспечение для обновления драйверов. Инструмент обновления драйверов гарантирует, что у вас есть правильные версии драйверов для вашего оборудования, а также создает резервную копию ваших текущих драйверов перед внесением каких-либо изменений. Сохранение резервной копии драйвера дает вам уверенность в том, что вы можете откатить любой драйвер до предыдущей версии (при необходимости). В качестве партнера Microsoft уровня Silver мы предоставляем программное обеспечение, которое может помочь вам в обновлении следующих драйверов: | |
Шаг 5: Используйте восстановление системы Windows, чтобы «отменить» последние изменения системы | |
| Восстановление системы Windows позволяет вашему компьютеру "отправиться в прошлое", чтобы исправить проблемы Ошибка 1603. Восстановление системы может вернуть системные файлы и программы вашего ПК в то время, когда все работало нормально.Это потенциально может помочь вам избежать многочасовых головных болей по устранению неполадок, связанных с ошибками 1603. Обратите внимание: Использование функции «Восстановление системы» не повлияет на ваши документы, изображения или другие данные. Чтобы использовать Восстановление системы (Windows XP, Vista, 7, 8 и 10) :
| |
Шаг 6: Удалите и переустановите программу ESET Smart Security, связанную с ошибкой 1603 | |
| Если ошибка 1603 связана с конкретной программой, переустановка программного обеспечения ESET Smart Security может быть ответом. Инструкции для Windows 7 и Windows Vista :
Инструкции для Windows XP :
Инструкции для Windows 8 :
После того, как вы успешно удалили программу, связанную с Ошибка 1603 (например, ESET Smart Security), заново установите данную программу, следуя инструкции ESET. Совет: Если вы уверены, что ошибка 1603 связана с определенной программой ESET, удаление и повторная установка программы, связанной с Error 1603, с большой вероятностью решит вашу проблему. | |
Шаг 7: Запустите средство проверки системных файлов Windows («sfc / scannow») | |
| Средство проверки системных файлов - это удобный инструмент, входящий в состав Windows, который позволяет сканировать и восстанавливать повреждения в Windows системные файлы (в том числе связанные с ошибкой 1603). Чтобы запустить средство проверки системных файлов ( Windows XP, Vista, 7, 8 и 10 ):
| |
Шаг 8: Установите все доступные обновления Windows | |
| Microsoft постоянно обновляет и улучшает системные файлы Windows, связанные с ошибкой 1603.Иногда для решения проблемы Ошибки во время выполнения нужно просто напросто обновить Windows при помощи последнего пакета обновлений или другого патча, которые Microsoft выпускает на постоянной основе. Чтобы проверить наличие обновлений Windows (Windows XP, Vista, 7, 8 и 10) :
| |
Шаг 9: Выполните чистую установку Windows | |
| Осторожно: Мы должны подчеркнуть, что переустановка Windows будет очень трудоемкой и сложной задачей для решения ошибки 1603 проблемы. Чтобы избежать потери данных, вы должны быть уверены, что вы создали резервные копии всех ваших важных документов, изображений, программ установки программного обеспечения и других личных данных перед началом процесса. Если вы в настоящее время не выполняете резервное копирование данных, вам необходимо сделать это немедленно (загрузите настоятельно рекомендуемое решение для резервного копирования [MyPCBackup.com Download]), чтобы защитить себя от безвозвратной потери данных. Данный шаг - последний вариант в попытке решить проблему, связанную с Ошибка 1603. Переустановка Windows сотрет все с вашего жесткого диска, что позволит вам начать заново с новой системой. Кроме того, чистая установка Windows также быстро удалит весь «мусор», который накопился за время обычного использования вашего компьютера. Пожалуйста, учтите: Если проблема 1603 не устранена после чистой установки Windows, это означает, что проблема Ошибки во время выполнения ОБЯЗАТЕЛЬНО связана с аппаратным обеспечением.В таком случае, вам, вероятно, придется заменить соответствующее оборудование, вызывающее ошибку 1603. |
Шаг 1: Восстановить записи реестра, связанные с ошибкой 9 | |
| Не рекомендуется вручную редактировать реестр Windows для удаления недействительных ключей Error 9, если вы не являетесь ПК профессиональное обслуживание. Неправильное редактирование реестра может остановить работу вашего компьютера и нанести непоправимый ущерб вашей операционной системе. Фактически, одна неправильно поставленная запятая может полностью предотвратить загрузку вашего компьютера! Из-за этого риска мы рекомендуем использовать очиститель реестра для помощи в этом процессе.Используя очистку реестра, вы сможете автоматизировать процесс поиска поврежденных записей реестра, ссылок на отсутствующие файлы (например, вызывающих ошибку Eset Nod32 5 Error 0009) и нерабочих ссылок внутри реестра. Резервная копия автоматически создается перед каждым сканированием, с возможностью отмены любых изменений одним щелчком мыши, защищая вас от возможности повреждения ПК. В качестве партнера Microsoft уровня Silver мы предлагаем программное обеспечение, которое может помочь вам в устранении следующих проблем: Внимание: Если вы не являетесь опытным пользователем ПК, мы НЕ рекомендуем редактировать реестр Windows вручную.Неправильное использование редактора реестра может вызвать серьезные проблемы, которые могут потребовать переустановки Windows. Мы не гарантируем, что проблемы, возникшие в результате неправильного использования редактора реестра, могут быть решены. Используйте редактор реестра на свой страх и риск. Чтобы вручную восстановить реестр Windows, сначала необходимо создать резервную копию, экспортировав часть реестра, связанную с ошибкой 9 (например, ESET NOD32 Antivirus):
Следующие шаги по ручному редактированию реестра не будут обсуждаться в этой статье из-за высокого риска повреждения вашей системы. Если вы хотите узнать больше о ручном редактировании реестра, перейдите по ссылкам ниже. Мы не несем никакой ответственности за результаты действий, предпринятых на основании содержания, указанного ниже - выполняйте эти задачи на свой страх и риск. Windows XP Windows 7 Windows Vista | Шаг 2: Проведите полное сканирование вашего компьютера на наличие вредоносных программ |
| Есть вероятность, что ошибка 9 может быть связана с заражением вашего компьютера вредоносным ПО. Эти злоумышленники могут повредить или даже удалить файлы, связанные с ошибками выполнения.Кроме того, существует возможность, что ошибка 9 связана с компонентом самой вредоносной программы. Совет: Если у вас еще не установлена программа защиты от вредоносных программ, мы настоятельно рекомендуем использовать Emsisoft Anti-Malware (скачать здесь). Они предлагают гарантию удаления вредоносных программ, которую не предлагает другое программное обеспечение безопасности. | |
Шаг 3: Очистите системный мусор (временные файлы и папки) с помощью очистки диска (cleanmgr) | |
| Со временем ваш компьютер накапливает ненужные файлы от обычного веб-серфинга и использования компьютера .Если такие ненужные файлы иногда не удалять, они могут привести к снижению быстродействия ESET NOD32 Antivirus или к ошибке 9, возможно вследствие конфликтов файлов или перегрузки жесткого диска. Очистка этих временных файлов с помощью Disk Cleanup может не только решить вашу ошибку 9, но также может значительно повысить производительность вашего компьютера. Совет: Хотя Очистка диска - замечательный встроенный инструмент, он не очистит полностью все временные файлы на вашем компьютере.Другие программы, которые вы часто используете, такие как Microsoft Office, Firefox, Chrome, Live Messenger и сотни других программ, не очищаются с помощью очистки диска (включая некоторые программы ESET). Из-за недостатков средства очистки диска Windows (cleanmgr) мы настоятельно рекомендуем использовать специализированное программное обеспечение для очистки жесткого диска / защиты конфиденциальности для очистки всего компьютера. Как партнер Microsoft уровня Silver, мы предлагаем программное обеспечение, которое может помочь вам в очистке временных файлов: Как запустить Очистка диска (cleanmgr) (Windows XP, Vista, 7, 8 и 10) :
| |
Шаг 4: Обновите драйверы устройств на вашем компьютере | |
| 9 могут быть связаны с повреждением или устареванием драйверов устройств.Водители могут работать один день и внезапно перестать работать на следующий день по разным причинам. Хорошая новость заключается в том, что вы можете часто обновлять драйверы устройства, чтобы исправить ошибку 9. Найти точный драйвер для вашего аппаратного устройства, связанного с Error 9, может быть чрезвычайно сложно, даже непосредственно на веб-сайте ESET или связанного производителя. Даже если у вас есть опыт поиска, загрузки и обновления драйверов вручную, этот процесс может занять очень много времени и сильно раздражать.Установка неправильного драйвера или просто несовместимой версии правильного драйвера может усугубить ваши проблемы. Поскольку обновление драйверов занимает много времени и требует сложностей, мы настоятельно рекомендуем использовать программное обеспечение для обновления драйверов. Инструмент обновления драйверов гарантирует, что у вас есть правильные версии драйверов для вашего оборудования, а также создает резервную копию ваших текущих драйверов перед внесением каких-либо изменений. Сохранение резервной копии драйвера дает вам уверенность в том, что вы можете откатить любой драйвер до предыдущей версии (при необходимости). В качестве партнера Microsoft уровня Silver мы предоставляем программное обеспечение, которое может помочь вам в обновлении следующих драйверов: | |
Шаг 5: Используйте восстановление системы Windows, чтобы «отменить» последние изменения системы | |
| Восстановление системы Windows позволяет вашему компьютеру "отправиться в прошлое", чтобы исправить проблемы Ошибка 9. Восстановление системы может вернуть системные файлы и программы вашего ПК в то время, когда все работало нормально.Это потенциально может помочь вам избежать многочасовых головных болей по устранению неполадок, связанных с ошибками 9. Обратите внимание: Использование функции «Восстановление системы» не повлияет на ваши документы, изображения или другие данные. Чтобы использовать Восстановление системы (Windows XP, Vista, 7, 8 и 10) :
| |
Шаг 6: Удалите и повторно установите антивирусную программу ESET NOD32, связанную с ошибкой 9 | |
| Если ошибка 9 связана с конкретной программой, переустановка программного обеспечения, связанного с ESET NOD32 Antivirus, может быть ответом. Инструкции для Windows 7 и Windows Vista :
Инструкции для Windows XP :
Инструкции для Windows 8 :
После того, как вы успешно удалили программу, связанную с Ошибка 9 (например, ESET NOD32 Antivirus), заново установите данную программу, следуя инструкции ESET. Совет: Если вы уверены, что ошибка 9 связана с определенной программой ESET, удаление и повторная установка программы, связанной с Error 9, с большой вероятностью решит вашу проблему. | |
Шаг 7: Запустите средство проверки системных файлов Windows ("sfc / scannow") | |
| Средство проверки системных файлов - это удобный инструмент, входящий в состав Windows, который позволяет сканировать и восстанавливать повреждения в Windows системные файлы (в том числе связанные с ошибкой 9). Чтобы запустить средство проверки системных файлов ( Windows XP, Vista, 7, 8 и 10 ):
| |
Шаг 8: Установите все доступные обновления Windows | |
| Microsoft постоянно обновляет и улучшает системные файлы Windows, связанные с ошибкой 9.Иногда для решения проблемы Ошибки во время выполнения нужно просто напросто обновить Windows при помощи последнего пакета обновлений или другого патча, которые Microsoft выпускает на постоянной основе. Чтобы проверить наличие обновлений Windows (Windows XP, Vista, 7, 8 и 10) :
| |
Шаг 9: Выполните чистую установку Windows | |
| Осторожно: Мы должны подчеркнуть, что переустановка Windows будет очень трудоемкой и сложной задачей для решения ошибки 9 проблемы. Чтобы избежать потери данных, вы должны быть уверены, что вы создали резервные копии всех ваших важных документов, изображений, программ установки программного обеспечения и других личных данных перед началом процесса. Если вы в настоящее время не выполняете резервное копирование данных, вам необходимо сделать это немедленно (загрузите настоятельно рекомендуемое решение для резервного копирования [MyPCBackup.com Download]), чтобы защитить себя от безвозвратной потери данных. Данный шаг - последний вариант в попытке решить проблему, связанную с Ошибка 9. Переустановка Windows сотрет все с вашего жесткого диска, что позволит вам начать заново с новой системой. Кроме того, чистая установка Windows также быстро удалит весь «мусор», который накопился за время обычного использования вашего компьютера. Пожалуйста, учтите: Если ошибка 9 не устранена после чистой установки Windows, это означает, что проблема Ошибки во время выполнения ОБЯЗАТЕЛЬНО связана с аппаратным обеспечением.В таком случае, вам, вероятно, придется заменить соответствующее оборудование, вызывающее ошибку 9. |
Шаг 1: Восстановить записи реестра, связанные с ошибкой 0x1106 | |
| Не рекомендуется вручную редактировать реестр Windows для удаления недействительных ключей с ошибкой 0x1106, если вы не являетесь ПК профессиональное обслуживание. Неправильное редактирование реестра может остановить работу вашего компьютера и нанести непоправимый ущерб вашей операционной системе. Фактически, одна неправильно поставленная запятая может полностью предотвратить загрузку вашего компьютера! Из-за этого риска мы рекомендуем использовать очиститель реестра для помощи в этом процессе.Используя очистку реестра, вы сможете автоматизировать процесс поиска поврежденных записей реестра, ссылок на отсутствующие файлы (например, вызывающих ошибку ESET Smart Security Error 0X1106) и нерабочих ссылок внутри реестра. Резервная копия автоматически создается перед каждым сканированием, с возможностью отмены любых изменений одним щелчком мыши, защищая вас от возможности повреждения ПК. В качестве партнера Microsoft уровня Silver мы предлагаем программное обеспечение, которое может помочь вам в устранении следующих проблем: Внимание: Если вы не являетесь опытным пользователем ПК, мы НЕ рекомендуем редактировать реестр Windows вручную.Неправильное использование редактора реестра может вызвать серьезные проблемы, которые могут потребовать переустановки Windows. Мы не гарантируем, что проблемы, возникшие в результате неправильного использования редактора реестра, могут быть решены. Используйте редактор реестра на свой страх и риск. Чтобы вручную восстановить реестр Windows, сначала необходимо создать резервную копию, экспортировав часть реестра, связанную с ошибкой 0x1106 (например, ESET Smart Security):
Следующие шаги по ручному редактированию реестра не будут обсуждаться в этой статье из-за высокого риска повреждения вашей системы. Если вы хотите узнать больше о ручном редактировании реестра, перейдите по ссылкам ниже. Мы не несем никакой ответственности за результаты действий, предпринятых на основании содержания, указанного ниже - выполняйте эти задачи на свой страх и риск. Windows XP Windows 7 Windows Vista | Шаг 2: Проведите полное сканирование вашего компьютера на вредоносное ПО |
| Есть вероятность, что ошибка 0x1106 может быть связана с заражением вашего компьютера вредоносным ПО. Эти злоумышленники могут повредить или даже удалить файлы, связанные с ошибками выполнения.Кроме того, существует возможность, что ошибка 0x1106 связана с компонентом самой вредоносной программы. Совет: Если у вас еще не установлена программа защиты от вредоносных программ, мы настоятельно рекомендуем использовать Emsisoft Anti-Malware (скачать здесь). Они предлагают гарантию удаления вредоносных программ, которую не предлагает другое программное обеспечение безопасности. | |
Шаг 3: Очистите системный мусор (временные файлы и папки) с помощью очистки диска (cleanmgr) | |
| Со временем ваш компьютер накапливает ненужные файлы от обычного веб-серфинга и использования компьютера .Если такие ненужные файлы иногда не удалять, они могут привести к снижению быстродействия ESET Smart Security или к ошибке 0x1106, возможно вследствие конфликтов файлов или перегрузки жесткого диска. Очистка этих временных файлов с помощью Disk Cleanup может не только решить вашу ошибку 0x1106, но также может значительно повысить производительность вашего компьютера. Совет: Хотя Очистка диска - замечательный встроенный инструмент, он не очистит полностью все временные файлы на вашем компьютере.Другие программы, которые вы часто используете, такие как Microsoft Office, Firefox, Chrome, Live Messenger и сотни других программ, не очищаются с помощью очистки диска (включая некоторые программы ESET). Из-за недостатков средства очистки диска Windows (cleanmgr) мы настоятельно рекомендуем использовать специализированное программное обеспечение для очистки жесткого диска / защиты конфиденциальности для очистки всего компьютера. Как партнер Microsoft уровня Silver, мы предлагаем программное обеспечение, которое может помочь вам в очистке временных файлов: Как запустить Очистка диска (cleanmgr) (Windows XP, Vista, 7, 8 и 10) :
| |
Шаг 4: Обновите драйверы устройств на вашем компьютере | |
| 0x1106 могут быть связаны с повреждением или устареванием драйверов устройств.Водители могут работать один день и внезапно перестать работать на следующий день по разным причинам. Хорошей новостью является то, что вы можете часто обновлять драйверы устройства, чтобы устранить проблему с ошибкой 0x1106. Найти точный драйвер для вашего аппаратного устройства, связанного с Ошибка 0x1106, может быть чрезвычайно сложно, даже непосредственно на веб-сайте ESET или связанного производителя. Даже если у вас есть опыт поиска, загрузки и обновления драйверов вручную, этот процесс может занять очень много времени и сильно раздражать.Установка неправильного драйвера или просто несовместимой версии правильного драйвера может усугубить ваши проблемы. Поскольку обновление драйверов занимает много времени и требует сложностей, мы настоятельно рекомендуем использовать программное обеспечение для обновления драйверов. Инструмент обновления драйверов гарантирует, что у вас есть правильные версии драйверов для вашего оборудования, а также создает резервную копию ваших текущих драйверов перед внесением каких-либо изменений. Сохранение резервной копии драйвера дает вам уверенность в том, что вы можете откатить любой драйвер до предыдущей версии (при необходимости). Как партнер Microsoft уровня Silver, мы предоставляем программное обеспечение, которое может помочь вам в обновлении следующих драйверов: | |
Шаг 5: Используйте восстановление системы Windows, чтобы «отменить» последние изменения системы | |
| Восстановление системы Windows позволяет вашему компьютеру "отправиться в прошлое", чтобы исправить проблемы Ошибка 0x1106. Восстановление системы может вернуть системные файлы и программы вашего ПК в то время, когда все работало нормально.Это потенциально может помочь вам избежать многочасовых головных болей по устранению неполадок, связанных с ошибками 0x1106. Обратите внимание: Использование функции «Восстановление системы» не повлияет на ваши документы, изображения или другие данные. Чтобы использовать Восстановление системы (Windows XP, Vista, 7, 8 и 10) :
| |
Шаг 6: Удалите и переустановите программу ESET Smart Security, связанную с ошибкой 0x1106 | |
| Если ошибка 0x1106 связана с конкретной программой, переустановка программного обеспечения ESET Smart Security может быть ответом. Инструкции для Windows 7 и Windows Vista :
Инструкции для Windows XP :
Инструкции для Windows 8 :
После того, как вы успешно удалили программу, связанную с Ошибка 0x1106 (например, ESET Smart Security), заново установите данную программу, следуя инструкциям ESET. Совет: Если вы уверены, что ошибка 0x1106 связана с определенной программой ESET, удаление и повторная установка программы, связанной с Error 0x1106, с большой вероятностью решит вашу проблему. | |
Шаг 7: Запустите средство проверки системных файлов Windows ("sfc / scannow") | |
| Средство проверки системных файлов - это удобный инструмент, входящий в состав Windows, который позволяет сканировать и восстанавливать повреждения в Windows системные файлы (в том числе связанные с ошибкой 0x1106). Чтобы запустить средство проверки системных файлов ( Windows XP, Vista, 7, 8 и 10 ):
| |
Шаг 8: Установите все доступные обновления Windows | |
| Microsoft постоянно обновляет и улучшает системные файлы Windows, связанные с ошибкой 0x1106.Иногда для решения проблемы Ошибки во время выполнения нужно просто напросто обновить Windows при помощи последнего пакета обновлений или другого патча, которые Microsoft выпускает на постоянной основе. Чтобы проверить наличие обновлений Windows (Windows XP, Vista, 7, 8 и 10) :
| |
Шаг 9: Выполните чистую установку Windows | |
| Осторожно: Мы должны подчеркнуть, что переустановка Windows будет очень трудоемкой и сложной задачей для решения ошибки 0x1106 проблемы. Чтобы избежать потери данных, вы должны быть уверены, что вы создали резервные копии всех ваших важных документов, изображений, программ установки программного обеспечения и других личных данных перед началом процесса. Если вы в настоящее время не выполняете резервное копирование данных, вам необходимо сделать это немедленно (загрузите настоятельно рекомендуемое решение для резервного копирования [MyPCBackup.com Download]), чтобы защитить себя от безвозвратной потери данных. Данный шаг - последний вариант в попытке решить проблему, связанную с Ошибка 0x1106. Переустановка Windows сотрет все с вашего жесткого диска, что позволит вам начать заново с новой системой. Кроме того, чистая установка Windows также быстро удалит весь «мусор», который накопился за время обычного использования вашего компьютера. Пожалуйста, учтите: Если проблема 0x1106 не устранена после чистой установки Windows, это означает, что проблема Ошибки во время выполнения ОБЯЗАТЕЛЬНО связана с аппаратным обеспечением.В таком случае, вам, вероятно, придется заменить соответствующее оборудование, вызывающее ошибку 0x1106. |