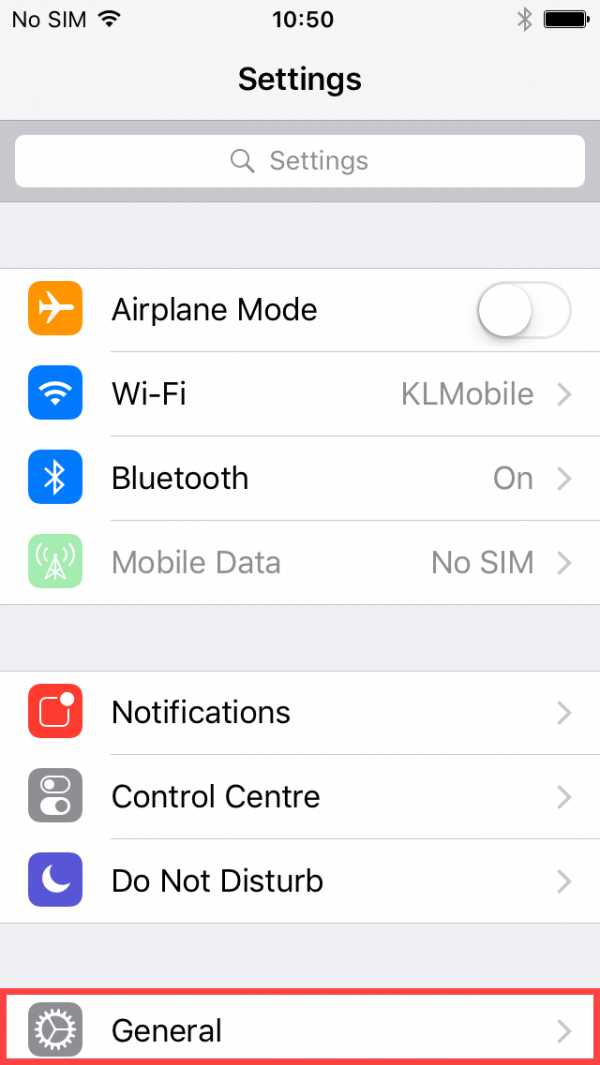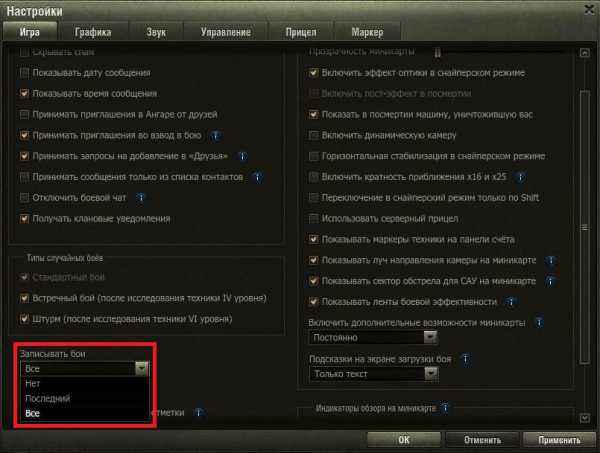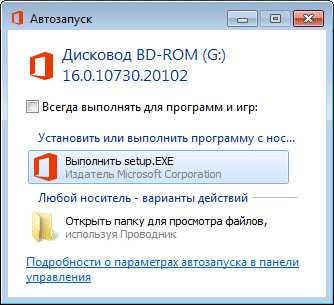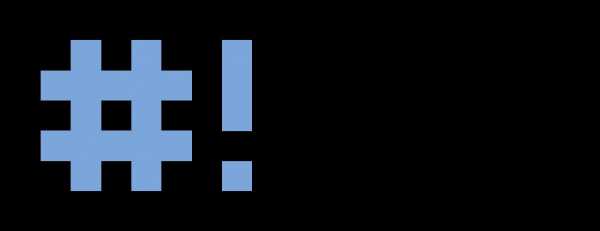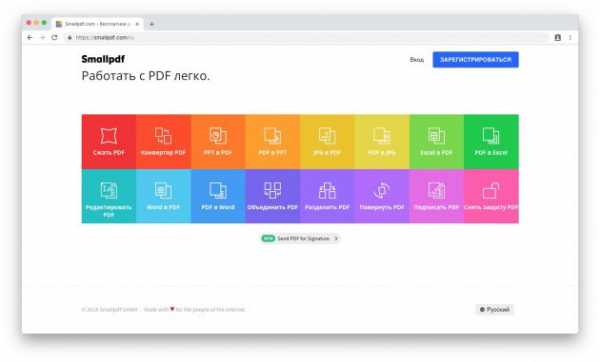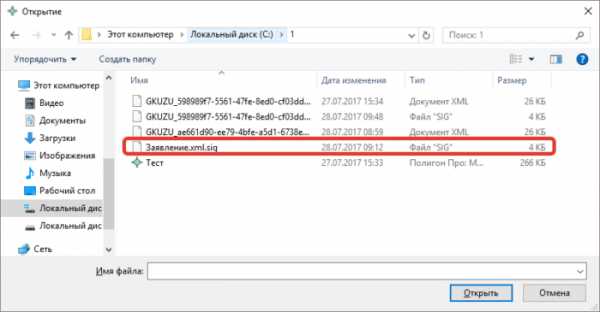Как открыть stl файл в blender
Как импортировать STL в Blender?
Zaylamov_IvanЗагрузка
04.07.2015
29045
3D-моделированиеПодпишитесь на автора
Подпишитесь на автора, если вам нравятся его публикации. Тогда вы будете получать уведомления о его новых постах.
Отписаться от уведомлений вы всегда сможете в профиле автора.
Подписаться1
Подскажите, пожалуйста, что за ошибка возникает при импорте STL в Blender? Объект создавали в Arcon в 3ds, проверили в netfabb и из него же экспортировали в STL. Готовую модель Blender грузить не хочет.Подпишитесь на автора
Подпишитесь на автора, если вам нравятся его публикации. Тогда вы будете получать уведомления о его новых постах.
Отписаться от уведомлений вы всегда сможете в профиле автора.
Подписаться1
Комментарии к статьеЕще больше интересных постов
vetrockЗагрузка
04.12.2020
1047
4Подпишитесь на автора
Подпишитесь на автора, если вам нравятся его публикации. Тогда вы будете получать уведомления о его новых постах.
Отписаться от уведомлений вы всегда сможете в профиле автора.
ПодписатьсяДоброго дня. Старт следующего проекта. Долго не мог решить за что взяться после наручных пистолетов....
Читать дальше T-FLEX CADЗагрузка
25.12.2020
544
3Подпишитесь на автора
Подпишитесь на автора, если вам нравятся его публикации. Тогда вы будете получать уведомления о его новых постах.
Отписаться от уведомлений вы всегда сможете в профиле автора.
Подписаться Друзья!Серии публикаций "Планирование и оптимизация порядка построения 3D модели"...
Читать дальше maniak26Загрузка
23.11.2016
72766
104Подпишитесь на автора
Подпишитесь на автора, если вам нравятся его публикации. Тогда вы будете получать уведомления о его новых постах.
Отписаться от уведомлений вы всегда сможете в профиле автора.
ПодписатьсяВ каталогах моделей полно различных обдувов причудливой формы, но очень часто после печати и установ...
Читать дальшеОткрываю файл stl в blender, но в место него куб
satanikusЗагрузка
08.01.2016
10020
Вопросы и ответыПростите за глупый вопрос. Не получается открывать скаченные файлы вместо них просто открывается обычное окно с кубом. Не выдает ни каких ошибок, пытался и перетаскивать в окно и через импорт.
Ответы на вопросыПопулярные вопросы
SevAckЗагрузка
09.12.2020
702
Встал выбор между anycubic i3 mega s И creality ender 3 pro. Какой из них стоит брать с учетом одинаковой цены и отсутствия опыта в хобби?
Читать дальше AnonymousDeliversЗагрузка
13.12.2020
477
И снова я с эндером. Приспичило попечатать соплом 0,2 мм с переменным успехом. По наводке Reabus попробовала установить прюша слайсер, с которым ничег...
Читать дальше serz55Загрузка
19.08.2018
5702
нашел четыре недорогих принтера. по описанию только на АНЕТ А6 много инфы а вот на остольные нпочти нету! подскажите какой из переч...
Читать дальшеКак открыть stl файл в blender

Вам нужно было конвертировать файл STL в DWG? Изучите это краткое простое руководство по конвертации STL в DWG как оффлайн так и онлайн.
Чем отличается STL и DWG?
STL — это стандартный формат, используемый в 3D-печати. Информация о поверхности хранится в форме треугольников, образующих сетку. Данный формат создается практически в любом программном обеспечении для 3D-моделирования, в дальнейшем его можно обработать в слайсерах для 3D печати , таких как Simplify 3D или Cura.
С другой стороны, у нас есть файлы DWG, который являются исходным форматом файлов AutoCAD . DWG хранит двухмерные и трехмерные векторные изображения и полностью совместим с другими программами САПР, поэтому он является одним из наиболее часто используемых форматов файлов во многих отраслях.
Конвертация STL в DWG с использованием Blender

Есть несколько способов конвертировать STL в файл DWG, но один из самых простых способов сделать это в Blender. Программное обеспечение позволяет открывать файлы STL и экспортировать их в DXF, формат файла, совместимый со всеми версиями AutoCAD. А после открытия файла DXF в AutoCAD вы сможете сохранить его в виде файла DWG.
- Откройте свой файл STL в Blender.
- Перейдите в меню «Файл » и выберите «Экспорт », отобразится список форматов файлов. Выберите параметр AutoCAD ( .dxf) и сохраните его.
- Если опция DXF отключена, вам нужно всего лишь перейти к настройкам пользователя (Ctrl / Cmd + Alt + U), набрать «DXF » в строке поиска и активировать опцию «Импорт -экспорт».
- После сохранения файла откройте его в AutoCAD и сохраните в формате DWG.
STL в DWG онлайн конвертер
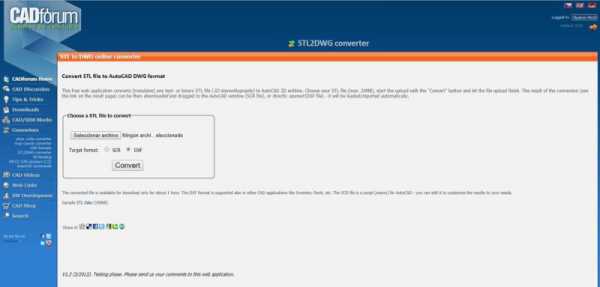
Если у вас на компьютере не установлен Blender, не беспокойтесь. Существуют онлайн-конвертеры, которые позволяют загружать файлы STL и преобразовывать их в файлы DWG одним щелчком мыши. Веб-сайт CAD Forum предлагает бесплатное веб-приложение , которое преобразует STL в файлы DWG. Ограничение по размеру загружаемого файла — 20 МБ.
- Сначала выберите файл, который нужно конвертировать, с вашего компьютера и дождитесь завершения загрузки.
- Выберите целевой формат DXF и нажмите кнопку Convert.
- Cкачайте преобразованный файл и откройте его в AutoCAD.
- После открытия сохраните его как файл DWG.
Заключение

Как видите, преобразование файлов STL в DWG не так сложно. Мы рекомендуем использовать программное обеспечение с открытым исходным кодом Blender потому что оно позволит вам манипулировать сеткой. Надеюсь, это руководство ответило на ваш вопрос о переходе.
Blender — свободный пакет для создания трёхмерной компьютерной графики, включающий в себя средства моделирования, анимации, рендеринга, постобработки видео, а также создания интерактивных игр.
Мы будем демонстрировать работу программы на примере Blender 2.69
Для начала мы опишем, как русифицировать программу: для этого проходим File – User Preferences.
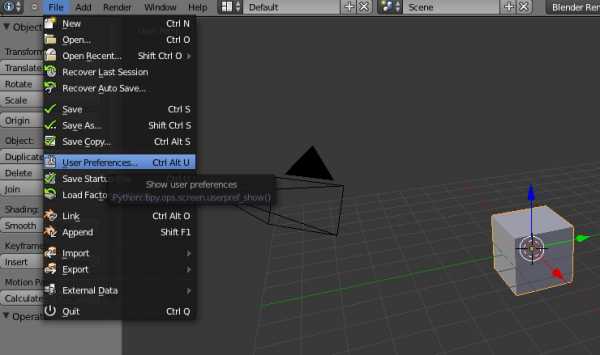
В открывшемся окне ставим галочку напротив International Fonts.
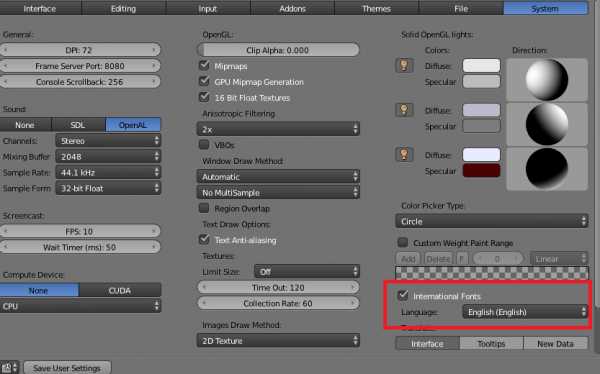
Выбираем Russian (Русский язык).
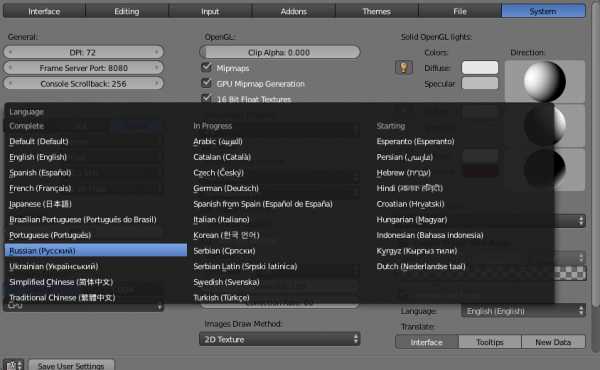
Нажимаем кнопку "Сохранить настройки". И закрываем окно. Если язык интерфейса не сменился – перезапустите программу.
В инструкции мы не будем описывать работу в программе, на эту тему существует достаточно много уроков и рекомендаций в интернете. Мы затронем вопрос правильного конвертирования в рабочие форматы для 3D-печати.
Как уже было сказано нас интересует два формата сохранения файлов STL и VRML2/97. Если вы хотите напечатать не цветное изделие или окрашенное после то, смело пользуйтесь STL форматом. Делается это следующим образом:
Во-первых, модель должна быть полностью подготовлена к печати, в соответствии с рекомендациями описанными здесь.
Затем в верхнем меню во вкладке "Файл" переходим в раздел "Экспортировать" и выбираем формат Stl (.stl).
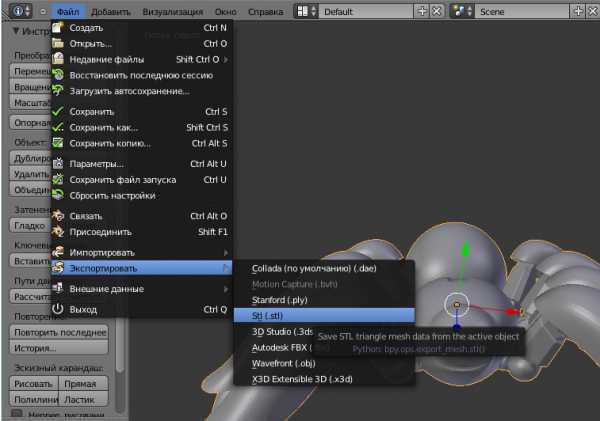
После этого появится окно, где необходимо указать место и имя сохраняемого файла, после чего нажать кнопку "Экспортировать STL"
Если вы хотите напечатать полноцветную модель, то для этого можно использовать формат VRML. Данный формат поддерживается очень давно, и проблем с ним практически никогда не возникает. Для того чтобы в строке активировать возможность конвертации в VRML достаточно пройти в настройки в Файл / Параметры / Дополнения / Импорт-Экспорт:
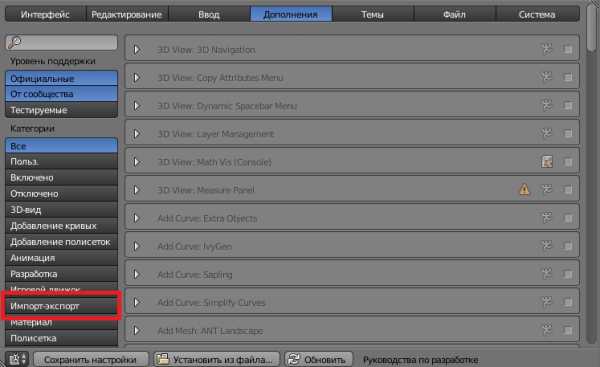
В списке выбрать первую снизу строку "Import-Export: Web3D X3D/WRML2 format" и третью снизу — "Import-Export: VRML2 (Virtual Reality Modeling Language) format". Советуем подключить обе настройки.
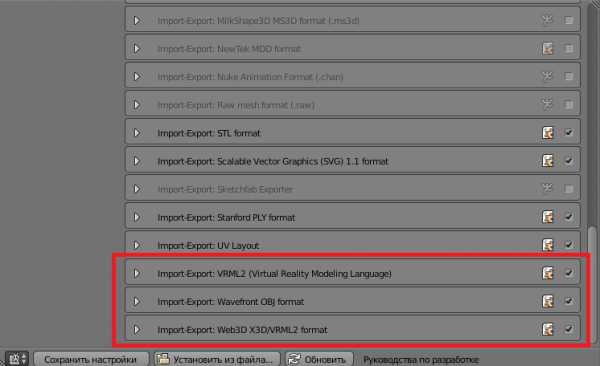
Кроме этого, Blender поддерживает формат 3DS и OBJ, которые также передают параметры цвета. Экспортирование модели происходит аналогично STL формату. Но при открытии модель получается цветной. 3DS и OBJ файлы несут геометрию, а текстуры расположены в сопутствующих файлах «картинках». В данный момент наш сайт не поддерживает загрузку папок и архивов. Поэтому при загрузке файла OBJ и 3DS на сайт, отображаться будет только геометрия модели без цвета. (Архив с файлами можно выслать по почте, и мы его обработаем).
1 000 000 полигонов. Блендер такую громадину еле открывает. При попытке применить модификатор Decimate Блендер закрывается. То же самое при переходе в режим редактирования или скульптинга. Как мне быть?
>> Блендер такую громадину еле открывает.
Это проблема не Blender а скорее аппаратного обеспечения (либо очень старое либо ноутбук, интегрированная видеокарта, слабый процессор, размер ОЗУ тоже может влиять).
>> При попытке применить модификатор Decimate Блендер закрывается
Ожидать хорошего результата после Decimate не стоит, он будет плачевным. В конечном итоге придётся делать ретопологию вручную
>> Как мне быть?
Отказаться от этой просьбы, сказать "Нет!" в самой жёсткой форме. Если не сделать этого сейчас, то будь печаль, депрессия, запой и как итог импотенция.
Редактирование STL файла в Blender
MontekutliЗагрузка
29.11.2019
1553
Вопросы и ответыДобрый день!
Подскажите пожалуйста новичку. Я загрузил файл формата stl в Blender 2.81 через file/import
Но в "системе координат" у нас базовый куб, даже если его убрать stl файл все равно недоступен к редактированию, покраске и т.д.
Подскажите как привязать stl в "систему координат" вместо куба, другими словами, как мне начать текстурировать и красить загруженный stl Буду признателен за ответ!
Ответы на вопросыПопулярные вопросы
NokitasWamЗагрузка
19.12.2020
650
Добрый день, хотелось бы задать вопрос насчёт печати филаментом типа PETG. Печатал на своём принтере обычным PLA, но вот решил перейти....
Читать дальше ellusionistЗагрузка
01.12.2020
1262
Всем Привет!Собственно вопрос по экструду (поднятие надеюсь)).Имеется некий контурный рисунок в вектореИ его необходимо поднять в пр...
Читать дальше ZhenyaKaЗагрузка
01.12.2016
9751
slic3r перед тем, как выкладывать верхние слои, кладет мосты, а прекрасный Simpli3D этого не делает :(То есть вот это зелено...
Читать дальшеПодготовка файлов для 3D печати в программе Blender
Отыщите незакрытые края
Если ваша 3D-модель состоит из нескольких объектов или полигональных сеток, в первую очередь, вы должны убедиться в том, что края каждой части закрыты, другими словами, водонепроницаемы. Для этого вам нужно зайти в режим редактирования, нажимая А (один раз, чтобы выбрать любые грани, два раза для отмены выбора), далее нужно нажать комбинацию клавиш ctrl-alt-shift-M (на компьютерах Mac — ctrl-opt-shift-M).
После того, как вы нажмете эту комбинацию клавиш, все незакрытые грани будут выделены. Зачастую, чтобы исправить эту ошибку нужно создать новую поверхность с 3-4 гранями (клавиша F). Иногда встречаются блуждающие грани, которые либо ни к чему не привязаны, либо соединены только с одной вершиной края. Зачастую их можно спокойно удалить, если только они не были сделаны специально. К примеру, эти грани могут использоваться для придания модели определённой формы при помощи модификатора подповерхностей (Subsurf modifier). В таком случае, вам нужно будет сперва применить этот модификатор, и лишь потом удалить ненужные грани. Кроме того, не стоит забывать и о тех незакрытых гранях, которые являются частью пересекающихся поверхностей.
Если у вашей модели есть 3-4 прикрепленных многоугольника, которые программа воспринимает, как незакрытые, но вместе с тем говорит, что была создана поверхность, вам нужно удалить эту поверхность и попробовать воссоздать ее. Более того, осмотрите края всех тех граней, которые были обозначены, как незакрытые. Возможно, некоторые из них неправильны: не относятся к полигональной сетке или созданы в ошибочном направлении. В таком случае, вам придётся удалить этот блок и воссоздать его вручную.
Совет: скройте геометрию, чтобы сосредоточиться на незакрытых областях
Существует один приём, который весьма упрощает всю работу — вам нужно выделить незакрытые зоны, нажимая несколько раз ctrl. Так, вы сможете выделить не только незакрытые грани, но и области вокруг них. Далее нажмите shift-H, чтобы скрыть другие грани. Таким образом, закрытые части модели будут спрятаны, и вам будет гораздо легче устранить все недоработки.
Очистка: объедините полигональные сетки, используя булевские переменные (Booleans).
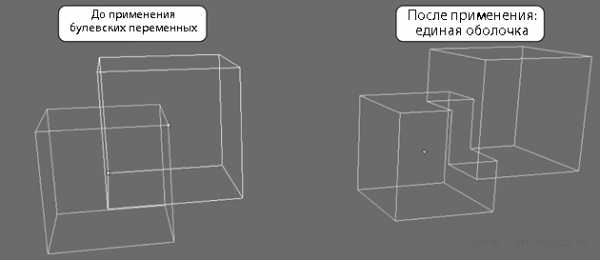
Как только все полигональные сетки будут закрыты, убедитесь в том, что каждая из них представляет отдельный объект. Вы не сможете применить булевские переменные к полигональным сеткам, которые относятся к одному и тому же объекту. В то же время, существует возможность разделить сетки, выбрав все ее грани и нажав Р. Далее выберите одну вершину, после чего, удерживая ctrl, выделите все другие. Чтобы отделить все полигональные сетки одного объекта, нажмите Р и выберите опцию «All Loose Parts».
Как только вы разделите все полигональные сетки по объектам и убедитесь в том, что они закрыты, сохраните проект и сохраните копию файла blender, чтобы из нее создать версию, пригодную для печати.
Откройте копию файла и выберите каждый объект по одному за раз. В режиме объекта примените все нужные модификаторы. Далее перейдите в режим редактирования, нажав клавишу А один или два раза, чтобы выбрать все грани. Затем нажмите ctrl-T для триангуляции всех поверхностей. Непонятно, с чем это связано, но Blender лучше работает с булевскими переменными, если полигональные сетки прошли триангуляцию.
Снова вернитесь в режим объекта, выделите 2 взаимно пересекающиеся полигональные сетки и нажмите w. Затем выберите опцию Union, после чего сетки объединятся (это действие не удаляет исходники). Процесс объединения может занять некоторые время. Как только он завершится, выберите 2 исходных объекта, которые были объединены, и либо переместите их на другой слой, либо вообще удалите .
Выберите новый, объединённый объект, перейдите в режим редактирования, снимите выделение с граней (нажать клавишу А 1-2 раза), далее выделите незакрытые области — ctrl-alt-shift-M. Исправьте эти ошибки в режиме редактирования, это будет довольно просто. Часто объединение полигональных сеток решает проблему незакрытых зон, но не всегда. Поэтому рекомендуем все же проверить свою модель. В противном случае, при дальнейшем объединении сеток, в которых есть незакрытые области, у вас могут возникнуть проблемы. Проверяйте это КАЖДЫЙ РАЗ. После этого выделите все сетки и снова проведите триангуляцию. В результате вы получите единую сетку с закрытыми гранями, прошедшую триангуляцию. Такая сетка полностью готова к дальнейшему объединению, если оно необходимо.
Если у вас 2 полигональных сетки, у которых несоизмерима плотность граней, как, например, в случае, когда округлая сетка объединяется с кубом, у которого 8 вершин, выполняется подразделение той части, где меньше всего вершин. Затем сетку триангулируют. По некоторым причинам Blender плохо справляется с таким типом объединений. Процесс может занять несколько часов, при этом, не всегда удаётся получить желаемый результат.
Сохраняйтесь каждый раз после объединения и лишь потом устраняйте незакрытые области.
Завершение: установите размер своей модели и экспортируйте файл.
Как только вы разберётесь со всеми пересекающимися сетками и решите проблемы незакрытых зон, установите для своей модели нужный размер. Обратите внимание: 1 единица размера в Blender равна 1 мм.
Проверьте строку состояния на предмет количества поверхностей (должно это выглядеть примерно так: Fa:123456 – число возле индекса Fa – то, что вам нужно). Если у вас больше 500 000 треугольников, используйте инструмент Polygon Reducer Script, который найдете в меню Mesh — Script. Он позволит сделать количество поверхностей меньше 500 000.
Затем разверните объект на 90° по оси X. Кстати, в Blender верхняя ось — Z.
Теперь, наконец-то, экспортируем файл в формат STL и он полностью готов для 3D-печати!
Оптимизация модели для 3D печати на примере ПО Blender / Блог компании 3Dtool / Хабр
Добрый день!С вами компания 3Dtool.
Cегодня речь пойдет не о какой-либо модели 3D принтера, и не о процессе 3D печати. Мы хотели бы рассказать о том, как сделать процесс подготовки модели перед 3D печатью эффективнее.
Все мы знаем, что большое рабочее поле это хорошо. Но что делать, когда мы начинаем пробовать создавать управляющие программы для громадной детали и программа уходит в вечное ожидание на этапе рассечения слоёв или экспорта кода в файл. Были случаи, когда программа готовилась более суток. Чтобы понять что происходит, нужно немного вникнуть в алгоритм процесса, который происходит внутри «Черного ящика» слайсера. Немного, потому что достаточно знать, что самое сложное и затратное дело, в процессе подготовки программы, это рассечение модели по слоям и формирование по этим сечениям траекторий.
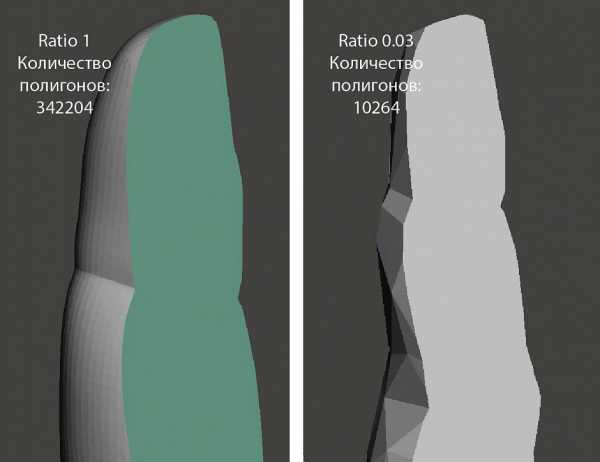
Вся сложность в качестве.
В качестве модели.
В качестве печатной детали.
В оптимальности качества.
В желаемом качестве.
Иногда это очень растяжимое понятие… и так далее. Но у нас не минутка философии.
Перейдем к конкретике. Примером из жизни.
В результате 3д-сканирования, неаккуратного, незаконного и неэкономного моделирования, различных преобразований и конвертирования, возникают случаи, когда сетка модели становится пропорционально плотной, с большим количеством лишних полигонов. Это значительно увеличивает «вес» stl-файла. Документ начинает занимать много памяти и увеличивает время формирования кода управляющей программы, приводит к зависанию слайсера и переходу его в низ списка процессов операционной системы. В таких случаях, модель необходимо оптимизировать, т. е. уменьшать плотность сетки без потери качества геометрии и качества деталей.
Амуниция
Программное обеспечение для подготовки управляющей программы – тяжелый, сложный, неудобный, но на наш взгляд жутко эффективный, Slic3r.
Программное обеспечение для оптимизации – абсолютно бесплатный, с открытым кодом Blender, поддерживается почти всеми операционными системами (https:// www.blender.org/download/)
К делу
Установите и запустите Blender. Для импорта модели зайдите File –> Import –> stl, выберите необходимую модель.
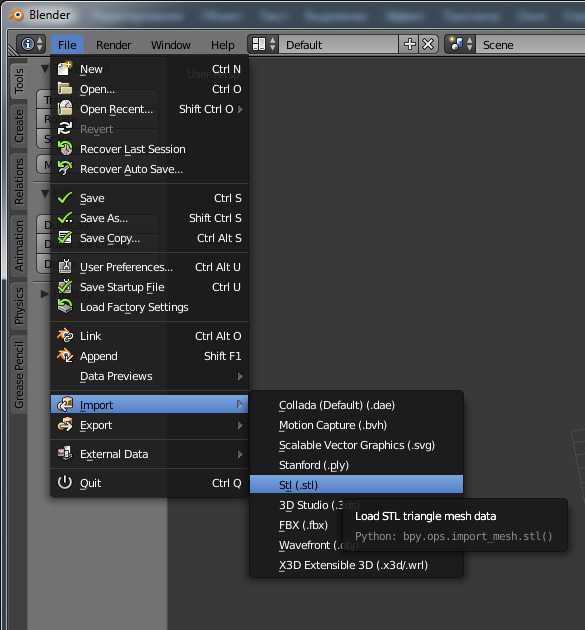
Для оптимизации модели воспользуемся модификатором Decimate. Этот модификатор позволяет уменьшить количество полигонов в сетке модели с минимальными изменениями геометрии.
Переключитесь в режим Object mode (1), в панели Editing (2) выберите вкладку Modifiers (3), добавьте Add Modifier –> Decimate (4)

Опции
Ratio. Коэффициент от 0,0 до 1,0. Соотношение детали до и после оптимизации. 0,0 (0%) — все грани удалены. 1,0 (100%) — все грани остались без изменения. По мере того, как коэффициент изменяется от 1 до 0, количество полигонов в сетке уменьшается.
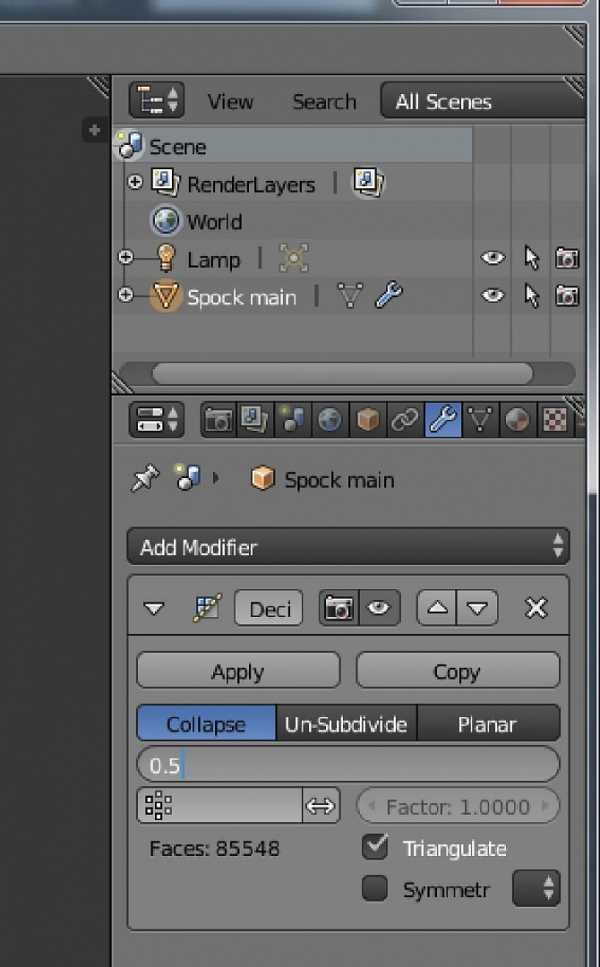
Качество
Для того, чтобы оценить уровень детализации, до которого модель будет упрощаться без потери качества (визуально печатная деталь соответствует математической 3D — модели). Если совсем вдаваться в подробности, то необходимо учитывать соотношение физического размера печатаемой модели, диаметра сопла и высоты слоя. Ниже, количественно, показано к чему приводят такие процедуры оптимизации.
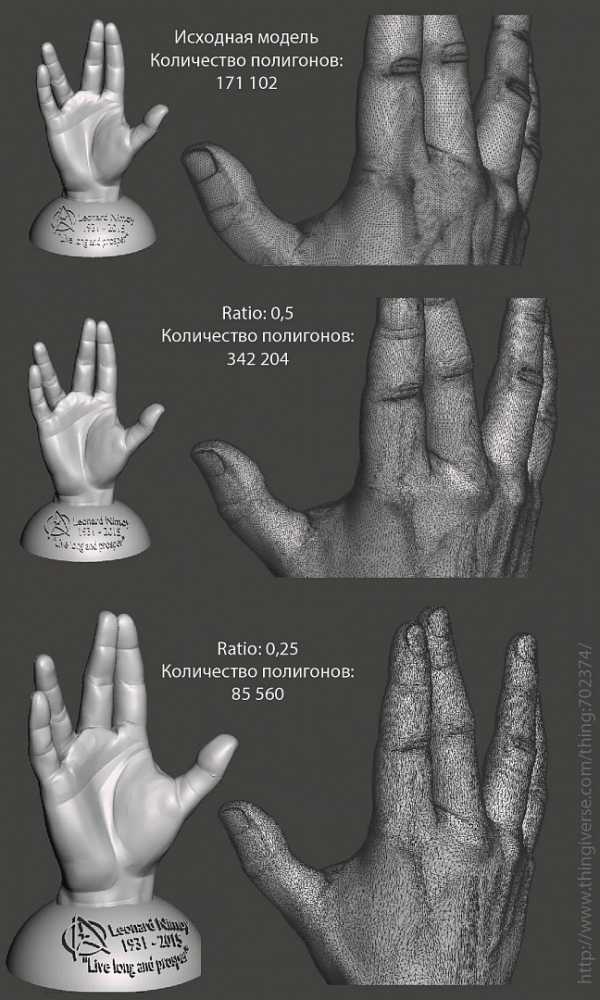
Как не надо делать
Теперь зайдем с другой стороны. Слишком низкий коэффициент уменьшает качество детализации: Ratio 0.05 – 0.03. Для модели небольшого размера (20-30 мм) подойдет Ratio 0.05-0.03, т. к. высота слоя и диаметр сопла физически не позволят напечатать необходимую детализацию, которая сохраняется при более высоких коэффициентах. А мы все помним, что диаметр сопла 0.3мм, а на выходе пластиковая нить еще чуть больше. А это значит что все острые грани будут иметь радиус минимум 0.15мм.
И в финале немного снимков того, к чему могут привести чрезмерные увлечения заветным параметром Ratio.
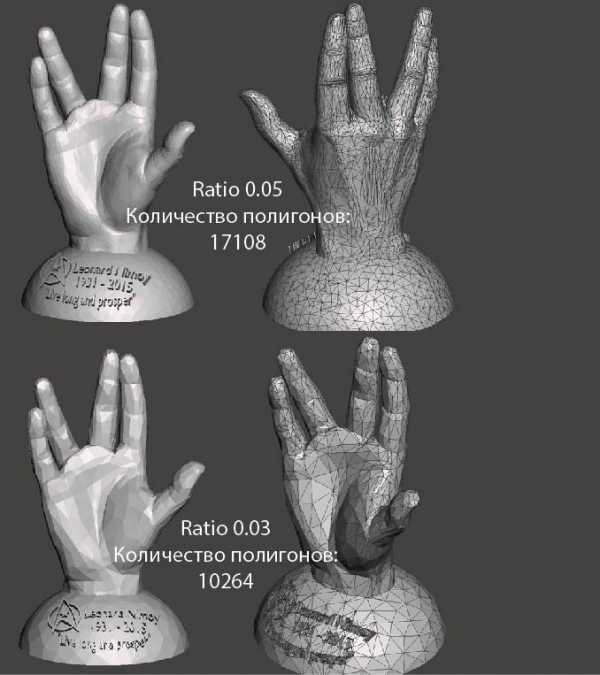
Ratio: 0,015. Слишком низкий коэффициент
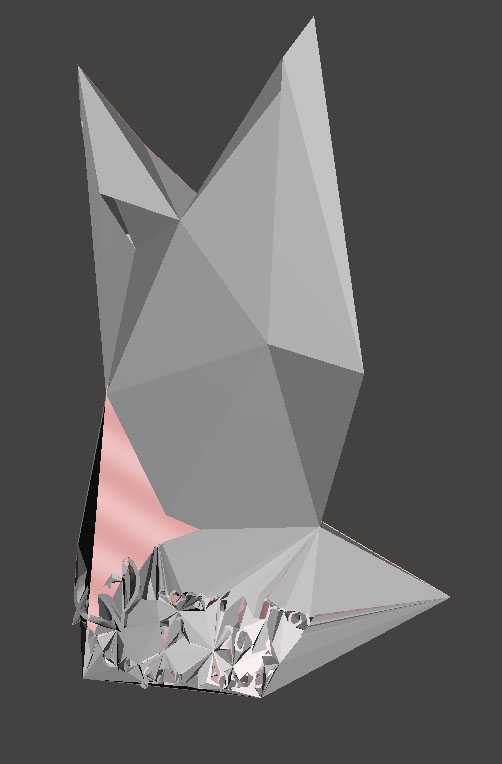
В общем вы поняли.
Хотения и надежды.
Искренне верим, что этот материал будет вам полезен, вы начнете/продолжите эффективно использовать возможности своего 3D принтера.
Эффективные 3D принтеры для бизнеса и производства Hercules (всегда в наличии в нашей компании 3Dtool) — 3dtool.ru/category/3d-printery/filter/topmanufactorer-is-imprintahercules
Видео обзор 3D принтера Hercules Strong 17 на нашем Youtube канале.
STL - Руководство блендера
Номер ссылки
| Категория: | Импорт-Экспорт |
|---|---|
| Меню: |
Этот формат полезен, если вы собираетесь импортировать / экспортировать файлы для программного обеспечения САПР. Он также обычно используется для загрузки в программное обеспечение для 3D-печати.
Предупреждение
В настоящее время скрипт не поддерживает импорт и экспорт нормалей. и не обрабатывает порядок байтов, в спецификации STL об этом ничего не сказано.
Недвижимость
Обычный
- Передняя / верхняя ось
-
Поскольку многие приложения используют разные оси для «Вверх», это преобразование осей для этих настроек, Оси вперед и вверх - сопоставив их с разными осями, вы можете преобразовать вращения. между приложениями по умолчанию оси вверх и вперед.
Blender использует Y вперед, Z вверх (так как вид спереди смотрит в направлении + Y). Например, приложения часто используют Y в качестве оси вверх, в этом случае требуется -Z вперед, Y вверх.
- Масштаб
- TODO.
- Сценарий
- TODO.
Импорт
- Нормали граней
- TODO.
Экспорт
- Только выбор
- TODO.
- ASCII
- TODO.
- Применить модификаторы
- TODO.
- Пакетный режим
- TODO.
Использование
Используйте оператор для импорта ASCII или двоичных STL-файлов, вы можете выбрать сразу несколько файлов.Для экспорта вы можете выбрать несколько объектов, и они будут экспортированы как один STL-файл. Вы можете выбрать формат файла ASCII / двоичный (двоичный формат более компактен). Вы также можете включить или отключить модификаторы во время экспорта.
.STL - Руководство блендера
Номер ссылки
- Категория
-
Импорт-Экспорт
- Меню
Этот формат полезен, если вы собираетесь импортировать / экспортировать файлы для программного обеспечения САПР. Он также обычно используется для загрузки в программное обеспечение для 3D-печати.
Предупреждение
В настоящее время скрипт не поддерживает импорт и экспорт нормалей. и не обрабатывает порядок байтов, в спецификации STL об этом ничего не сказано.
Недвижимость
Импорт
Преобразование
- Масштаб
-
TODO.
- Сценарий
-
TODO.
- Прямая / верхняя ось
-
Поскольку во многих приложениях используются разные оси для направления вверх, это преобразование оси для этих настроек, Прямые и восходящие оси - сопоставив их с разными осями, вы можете преобразовать вращения между приложениями по умолчанию оси вверх и вперед.
Blender использует Y вперед, Z вверх (поскольку вид спереди смотрит в направлении + Y).Например, приложения обычно используют Y в качестве оси вверх, в этом случае требуется -Z вперед, Y вверх.
Геометрия
- Нормали граней
-
TODO.
Экспорт
- ASCII
-
TODO.
- Пакетный режим
-
TODO.
Включить
- Только выбор
-
TODO.
Преобразование
- Масштаб
-
TODO.
- Сценарий
-
TODO.
- Ось Вперед / Вверх
-
Поскольку во многих приложениях для «Вверх» используются разные оси, для этих настроек выполняется преобразование осей, Оси вперед и вверх - сопоставив их с разными осями, вы можете преобразовать вращения. между приложениями по умолчанию оси вверх и вперед.
Blender использует Y вперед, Z вверх (так как вид спереди смотрит в направлении + Y). Например, приложения часто используют Y в качестве оси вверх, в этом случае требуется -Z вперед, Y вверх.
Геометрия
- Применить модификаторы
-
TODO.
Использование
Используйте оператор для импорта ASCII или двоичных STL-файлов, вы можете выбрать сразу несколько файлов. Для экспорта вы можете выбрать несколько объектов, и они будут экспортированы как один STL-файл. Вы можете выбрать формат файла ASCII / двоичный (двоичный формат более компактен). Вы также можете включить или отключить модификаторы во время экспорта.
.Импорт и экспорт файлов - Руководство Blender
Иногда вам может потребоваться использовать файлы, полученные из другого программного обеспечения 2D или 3D, или вы можете захотеть использовать то, что вы создали в Blender, и отредактировать их в другом программном обеспечении. К счастью, Blender предлагает широкий спектр форматов файлов (например, OBJ, FBX, 3DS, PLY, STL и т. Д.) которые можно использовать для импорта и экспорта.
Популярные форматы включены по умолчанию, другие форматы также поддерживаются и распространяются с Blender, их можно включить в пользовательских настройках с помощью надстроек.
Подсказка
Если вас не интересуют технические подробности, хорошее практическое правило для выбора форматов импорта / экспорта для вашего проекта:
- Использовать STL
- , если вы собираетесь импортировать / экспортировать файлы для программного обеспечения САПР. Этот формат также обычно используется для загрузки в программное обеспечение для 3D-печати.
- Используйте FBX
- , если вы собираетесь экспортировать объекты с ригами и / или анимацией для использования в других пакетах для создания 3D-изображений или разработки игр.
- Используйте DAE
- , если вы собираетесь экспортировать объекты с ригами и / или анимацией для использования в других наборах для создания 3D-изображений или разработке игр (при условии, что они поддерживают Collada). См. Также модуль Blender Collada
- Использовать ABC
- , если вы хотите импортировать / экспортировать большой объем данных сцены. Этот формат Alembic также полезен для экспорта анимированной сетки. (а не статическая сетка + арматура + анимация арматуры). Этот анимированный меш из файла Alembic затем можно использовать для затенения и освещения.
См. Также
Более подробную информацию о надстройках для импорта / экспорта файлов этих типов можно найти здесь.
.Экспорт в STL - Blender для 3D-печати
Blender может экспортировать в STL, который является довольно стандартным форматом файлов для 3D. печать. В этом разделе показаны изменения, которые происходят с сеткой при экспорт и реимпорт STL
Упражнение: экспорт STL
- Сохраните существующую работу как файл .blend () или загрузите этот пример:
L-center.blend. - Выберите объект для экспорта.
- Установите флажок Scene Unit .При этом единицы измерения сохраняются в файле STL.
- Выберите имя файла и место, нажмите кнопку
- Импортируйте только что экспортированный STL: ().
- Новый объект появился прямо поверх существующего, поэтому выберите его и уберите его с дороги.
- Перейдите в режим редактирования после выбора оригинала и вновь импортированного версия: в чем отличие?
Будьте осторожны: открывая чужой STL, часто мы не знаем заранее если единицы хранились в файле STL.Если вы импортируете объект, и он либо огромный или такой маленький, похоже, ничего не произошло, вам нужно будет больше осторожно с единицами. Если единицы не были сохранены в STL, Blender предполагает метров. Если единицы измерения не установлены в Blender, но они установлены в STL, Blender предполагает, что его «Нет» единицами измерения являются метры. Вот краткое изложение того, как ведет себя Блендер при импорте файлов STL с единицами измерения или без:
Примечание
| Блендеры | Единицы STL | Размер импортируемого объекта |
|---|---|---|
| Нет | Нет | ОК |
| миллиметра | миллиметра | ОК |
| метра | метра | ОК |
| Нет | миллиметра | Очень маленький |
| миллиметра | Нет | Огромный |
| метра | Нет | ОК |
Если размер импортированного объекта кажется неправильным, попробуйте установить или отключить Установки блендера
Многие алгоритмы работы с 3D-объектами работают с треугольниками - в особенно те, которые используются для нарезки моделей для печати.Формат STL работает в треугольников ( tris ), но мы моделировали квадрациклов . Экспорт STL неявно триангулировал все грани.
Иногда бывает полезно преобразовать трис обратно в квадроциклы, так как они проще думать, управлять и вычислять координаты для точного моделирования.
Упражнение: трис в квадроциклы
- В режиме редактирования выберите все грани
- Преобразование трисов в квадраты (
Alt-JилиПробели выполните поиск «Трис в квадроциклы»)
- Обратите внимание, что некоторые грани (вставные) не преобразовывались в четырехугольники - алгоритм не идеален.Чтобы исправить это, мы можем удалить края и использовать
Fдля повторного заполнения граней как четырехугольников. Возможно, нам придется это сделать, если мы импортировал чужой STL. На практике лучше сохранить оригинальный .blend файл для модификации.