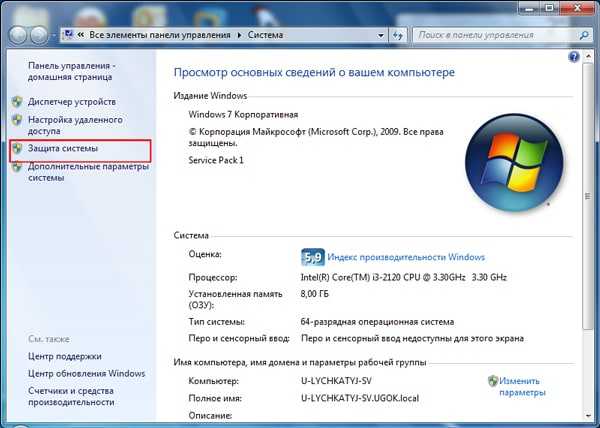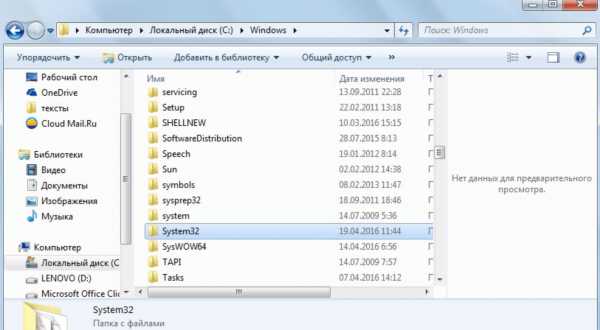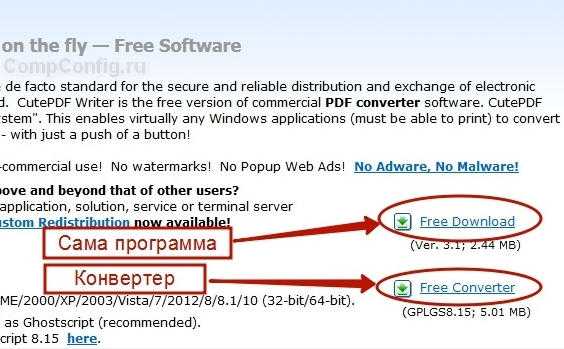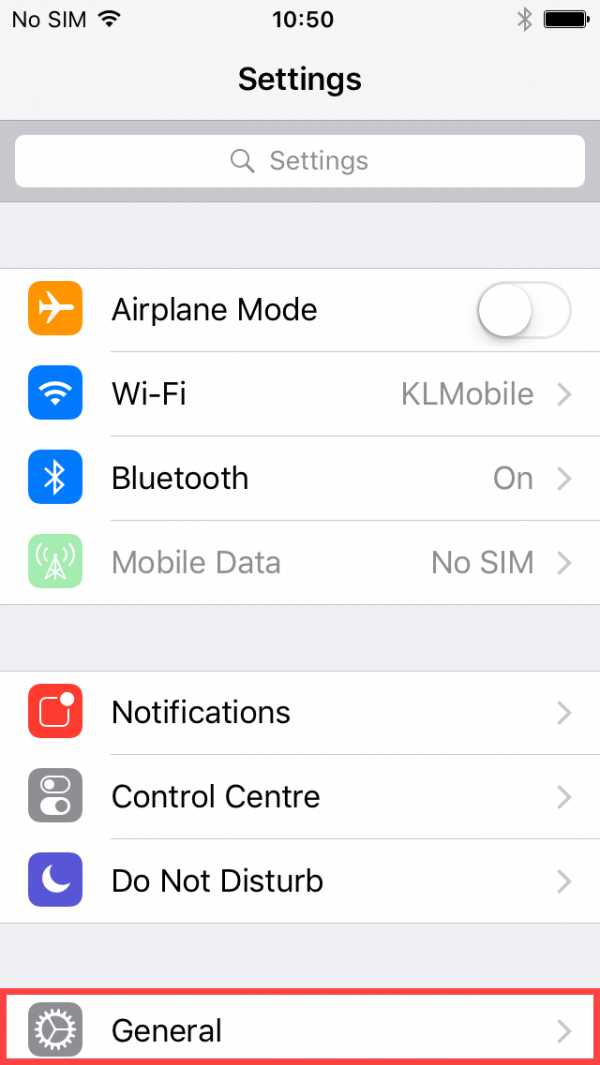Как удалить скопированные файлы на клавиатуре
Сочетания клавиш с Shift для безвозвратного удаления файлов не используя корзину

Любой человек регулярно удаляет десятки и даже сотни файлов. На очистку компьютера уходит немало времени, а если подсчитать все затраченные на это минуты, то наберется целая рабочая неделя. Сделать процесс немного быстрее реально: главное знать горячие клавиши.
Когда требуется экспресс-удаление
Экспресс-стирание позволяет значительно экономить время и освобождать его для других, более важных задач. При стандартном алгоритме нужно перетягивать объект в корзину или отправлять его туда кликом мышки, а с крупными данными— еще и чистить пространство, которого может не хватить. При стандартном удалении ненужная информация отправляется в хранилище, откуда ее все еще можно восстановить, и только затем, по специальной команде, удаляется навсегда. При использовании горячих клавиш процесс занимает секунды, а файл стирается сразу же и безвозвратно, минуя хранилище. Такой способ подойдет если вам нужно уничтожить что-то на компьютере срочно — например, пока никто не увидел. Также оперативная чистка помогает во время напряженной работы, когда не хочется тратить даже лишние несколько секунд.
Уничтожение документов быстрым путем:
- делает рабочий процесс быстрее;
- подходит для моментального стирания больших объектов;
- не позволяет корзине захламляться;
- является необратимым.
Важно!
Вся информация, уничтоженная таким способом, стирается навсегда — поэтому стоит внимательно следить за тем, что именно вы удаляете.
Windows
В этой операционной системе данные отправляются в «мусорный бак» по умолчанию, независимо от того, перетягивали вы их или просто кликнули мышкой. Обойти это условие можно с помощью сочетания клавиш Shift + Delete. Для этого нужно:
- зажать Shift;
- выделить курсором все объекты, предназначенные для удаления;
- не отпуская Shift нажать Delete;
- подтвердить удаление во всплывающем окне.
Все уничтоженные вами объекты будут удалены без возможности восстановления. Если по каким-то причинам на комбинацию клавиш компьютер не отзывается, то выделите нужный файл, щелкните по нему правой кнопкой мыши, а затем зажмите Shift и выберите «удалить» из выпадающего списка. Документ сразу же исчезнет из памяти компьютера.
Горячая комбинация подходит тем, кто часто работает за клавиатурой, а также для любителей ноутбуков: большинство современных моделей можно использовать без мыши. Если классический вариант вам все-таки ближе, но вы хотите избавить себя от необходимости регулярно очищать корзину — то в настройках можно установить моментальную очистку. Теперь файлы будут исчезать сразу же, какой бы подход вы ни выбрали.
Mac OS

Горячие клавиши для компьютеров и ноутбуков на Mac OS отличаются, но и здесь существует комбинация, которая позволяет моментально уничтожать данные, без помещения в хранилище. Задействуется главная оперативная кнопка Command, которая находится по обе стороны от пробела. Есть два сочетания:
- Command + Delete;
- Command + Shift + Delete.
Чтобы запустить процесс, нужно выделить объекты, а затем зажать выбранную комбинацию. В первом случае система запросит подтверждение, во втором — удалит выбранные файлы моментально. Отключить запрос можно в настройках, тогда можно будет использовать самый короткий способ Command + Delete. Вернуть информацию, удаленную таким способом практически невозможно, только с помощью специальных программ. Они отслеживают данные, стертые из системы и позволяют их восстанавливать. Чаще всего они платные: устанавливать их ради возврата нескольких документов бессмысленно. Достаточно просто внимательнее относиться к удалению, не пользоваться комбинациями для уничтожения важных документов.
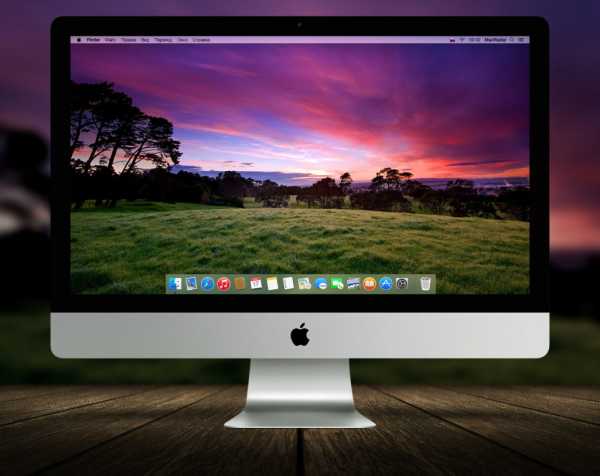
Важно!
Если вы стираете информацию с флешки или карты памяти, подключенной к компьютеру, то она удаляется безвозвратно, минуя корзину — независимо от выбранного способа.
Удалить данные без переноса их в корзину — легко, достаточно запомнить простое сочетание клавиш. Такой способ экономит время и позволяет удалять в считанные секунды даже очень большие объекты. Помните, что это действие — необратимое и внимательно относитесь к стиранию файлов.
Как удалить скопированный. Удаление, вырезание, копирование и вставка. Как удалить скопированные файлы из буфера обмена
Инструменты вырезания, копирования и вставки
Практически все объекты окна вы можете вырезать и вставить в другое окно. Для этого вначале выберите их. Для выполнения этих операций используйте соответствующие комбинации клавиш, команды меню Правка^Вырезать (Копировать, Вставить), а также соответствующие кнопки панелей инструментов и команды контекстных меню.
Вырезать, копировать и вставлять можно не только файлы и папки из окон, но и фрагменты текстовых документов, а также графические и аудиоданные.
Удаление объектов
Чтобы удалить выделенный объект, достаточно нажать или . Отменить действие можно с помощью комбинации клавиш .
Панели инструментов, меню Правка, а также контекстные меню содержат команду Удалить.
Вырезание объектов
При вырезании выделенный объект копируется в специальное хранилище Windows XP -
буфер обмена.
Чтобы вырезать выделенный текст, нажмите клавишу и, не отпуская ее, нажмите еще и клавишу или комбинацию клавиш .
Эта операция может быть выполнена из контекстного меню выделенного объекта, а также
с помощью команды Вырезать панели инструментов или меню Правка.
Вырезать любой выделенный объект или группу объектов вы сможете также с помощью комбинации клавиш .
Чтобы выполнить операцию вставки, щелкните на месте вставки, нажмите клавишу .
Копирование объектов
При вырезании и удалении информация исчезает с экрана. При копировании в буфер обмена выделенный объект по-прежнему отображается в окне.
Чтобы скопировать выделенный объект, нажмите клавишу и, не отпуская ее, нажмите клавишу ( - на цифровой клавиатуре или - на некоторых других клавиатурах). Информация будет помещена в буфер обмена. Копирование возможно с помощью комбинации клавиш .
Для копирования можно воспользоваться командой Копировать меню Правка, контекстного меню или панели инструментов.
Чтобы скопировать в буфер обмена содержимое всего рабочего стола Windows XP (т.е. изображение всего экрана целиком), достаточно щелкнуть на поверхности стола и нажать клавишу Иногда одновременно с этой клавишей следует также нажать клавишу . Такой мгновенный «снимок экрана» называется копией экрана.
Копия экрана на принтер не пересылается.
Для того чтобы скопировать в буфер обмена только активное в данный момент окно (без всего, что его окружает), нажмите комбинацию клавиш . Окно будет скопировано в буфер обмена. (В некоторых случаях используется клавиша , а не .)
Вставка объектов
Скопированный или вырезанный объект, попадающий в буфер обмена Windows XP, готов к дальнейшим перемещениям. Его можно вставить практически в любое окно.
Для вставки объекта щелкните в месте вставки, после чего нажмите клавишу и, не отпуская ее, нажмите клавишу . Вставить объект можно также с помощью комбинации клавиш .
Вставить объект из буфера обмена поможет команда Вставить меню Правка, контекстного меню или панели инструментов.
Для вставки объекта в программы, например графические, удобно использовать команды контекстных меню этих программ.
Некоторые устройства, будь-то компьютер или смартфон, вынуждают нас по мере пользования знакомиться с разного рода понятиями. Так, вопрос о том, как очистить буфер обмена, может завести в тупик. Но если последовательно разобраться во всем, то позже оказывается, что ничего сложного в этом процессе нет.
Буфер обмена
Прежде чем узнать, где он и как его очистить, узнаем, что же это такое. Итак, буфер обмена - это условное хранилище для информации. Но в отличие от накопителей типа флешки, тут данные не на постоянной основе. Это промежуточный сектор, который дает любое программное обеспечение.
Нужен он для того, чтобы между приложениями переносить или копировать фрагменты. Сам процесс транспортировки осуществляется знакомыми для всех операциями: копированием, вырезанием или вставкой.
Общая информация
Прежде чем понять, как очистить буфер обмена, нужно узнать основную информацию об этом хранилище. За активацию буфера отвечает операционная система или другая подобная среда через нужный интерфейс. Есть приложения, которые имеют собственное хранилище, куда и сохраняется временная информация.
Программа может запоминать данные и отправлять их в буфер, используя при этом несколько форматов. Самый важный из них помещается первым, а далее располагаются наименее нужные. При транспортировке используется самый информа
горячие клавиши Windows, которые надо знать
советы → Полезные сведения → Клавиатура: горячие клавиши Windows, которые надо знать
Клавиатура: горячие клавиши Windows, которые надо знать
Список некоторых так называемых горячих клавиш, которые сделают работу с компьютером немного более удобной и быстрой. Список, конечно, неполный, но включает основные клавиши и сочетания клавиш клавиатуры, которые необходимо знать начинающему пользователю. К тому же весьма полезно привыкать к управлению компьютером с помощью клавиатуры (на тот случай, если отказала мышь, например).
- Del (или Delete) – используется для удаления файлов.
- Win (кнопка с изображением окна Windows в нижнем ряду клавиш на Вашей клавиатуре) – вызывает меню «Пуск».
- Ctrl+Esc – также вызывает меню «Пуск».
- Alt слева + Shift – это сочетание клавиш обычно в Windows переключает язык ввода.
- F1 – вызов Справки Windows.
- F10 – активирует строку меню открытой программы.
- Enter – эквивалент щелчка по выделенной кнопке.
- Esc - эквивалент щелчка по кнопке Cancel.
- Pause – если нажать эту кнопку на клавиатуре во время загрузки компьютера, можно просмотреть информацию о нем: частоту его процессора, размер жесткого диска, ёмкость оперативной памяти и т.д. После просмотра этих сведений, для дальнейшей загрузки компьютера, нажмите клавишу Esc.
- Prt Scr (Print Screen) – нажав эту клавишу, вы можете сделать моментальный снимок экрана монитора вашего компьютера. Затем просто откройте какой-нибудь графический редактор, например, Paint, и вставьте туда изображение из буфера обмена (для вставки воспользуйтесь сочетанием клавиш Ctrl+V, или просто нажмите в меню программы «Правка» > «Вставить». Затем сохраните рисунок в формате JPEG или JIF.
• Для Windows Vista: Если вместо Prt Scr нажать комбинацию клавиш Alt + Print Screen, то Windows Vista скопирует в буфер обмена не весь экран, а только текущее окно, которое отображается на экране. - Shift – если эту клавишу держать нажатой, то при вставке компакт-диска отменяется выполнение процедуры автозапуска (AutoRun или CD-проигрывателя).
- PageUp - пролистывает страницу открытого документа или браузера вверх.
- PageDown - пролистывает страницу открытого документа или браузера вниз.
Сочетания клавиш:
- Ctrl+Esc - открывает меню ПУСК.
- Ctrl + Shift + F1 – вывод сведений о системе.
- Alt+Tab - переключение между открытыми программами.
- Alt+Tab+Shift - переключение между открытыми программами в обратном направлении.
- Alt+F4 - закрывает текущее окно.
- Shift+Del - удаление объекта без перемещения его в КОРЗИНУ.
- Ctrl+O - вызывает окно «Открытие документа» в любой программе.
- Ctrl+W - закрывает документ в любой программе.
- Ctrl+A - нажатием можно выделить весь документ в любой программе.
- Ctrl+S - сохраняет документ в любой программе.
- Ctrl+C - нажать, чтобы скопировать выделенную часть документа или файл в Буфер Обмена.
- Ctrl+V - нажать, чтобы вставить часть документа или файл из Буфера Обмена.
- Win+Pause/Break - открытие окна панели управления Система-свойства.
- Win+R - открытие окна «Запуск Программы» (то же, что ПУСК → ВЫПОЛНИТЬ).
- Win+D - cворачивает все открытые на данный момент окна.
- Win+F - открывает окно ПОИСК.
- Win+Tab - выполняет переключение между кнопками на Панели Задач.
→ cмотрите по теме в разделе "советы":
Горячие клавиши Microsoft Word
→ в раздел Советы
При полной или частичной публикации статьи в Интернете обязательно указание активной гиперссылки на источник http://programmistan.narod.ru
Как очистить буфер обмена Windows. Очистка в один клик используя горячие клавиши и ярлык на рабочем столе
Совсем не многие пользователи ПК очищают буфер обмена Windows на своем компьютере, не понимая зачем это нужно делать. А ведь он имеет прямое отношение к безопасности ваших персональных данных, а еще к быстродействию системы.
Работая с секретной информацией такой как пароли, коды или копируя очень большие файлы обязательно нужно производить очистку буфера обмена.
В первом случае очистка нужна для того, чтобы снизить риск завладения ваших конфиденциальных данных всевозможными «зловредами». Обязательно прочитайте информацию, предоставленную в этих двух статьях:
Во втором, при копировании тяжелых файлов (Ctrl + С), а как известно, буфер обмена — это зона оперативной памяти ПК и если он недостаточно мощный, то обязательно возникнут проблемы в его работе такие как «тормоза и зависания».
-
- Читаем также статьи по теме ускорения ПК:
2 способа которые помогут очистить буфер обмена в Windows 7, 8, 10.
№1 Стандартный
Самый простой не требующий подготовительных действий. Кто не в курсе, то принцип работы следующем: используя к примеру, горячие клавиши копирования Ctrl + С, мы помещаем объект в БО будь то текстовый графический или любой другой файл.
Если еще раз произвести копирование, то первый объект будет удален или иными словами заменен вторым. После вставки Ctrl + V скопированного элемента в нужное место, чтобы очистить буфер обмена:
а) мы можем перезагрузить компьютер, эффективно, но не целесообразно;
б) опять копируем просто из любого текста одну букву тем самым заменив тяжелый или конфиденциальный элемент на невесомую ничего не значащую букву.
А известно ли вам, что в буфер обмена можно также копировать поочередно разную информацию и каждая последующая копия не будет удалять предыдущую как это обычно происходит, а после уже выбирать то, что нужно из созданного списка.
Пост автоматическая раскладка клавиатуры «откроет» вам информацию по этому поводу и не только.
№2 Очистка буфера обмена в один клик используя ярлык и клавиши быстрого вызова
Благодаря этому способу очистка осуществляется почти мгновенно именно в один клик мыши! Но предварительно нужно создать ярлык, на который тоже много времени не потребуется всего пара минут.
Производим клик ПКМ по пустому пространству «рабочего стола», в пункте «Создать» выберете «Ярлык».
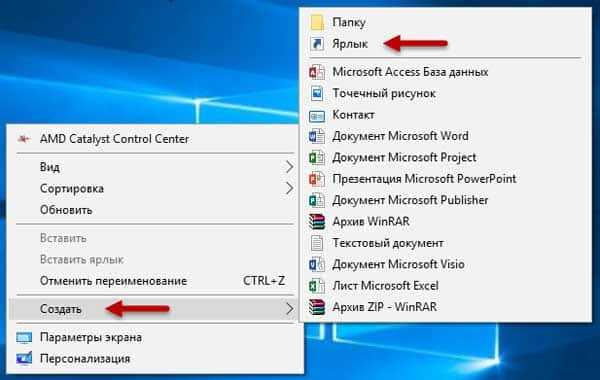
Откроется окно, где в поле «Расположение объекта» вставьте такую команду:
cmd /c echo off | clip
После чего нажмите кнопку Далее.
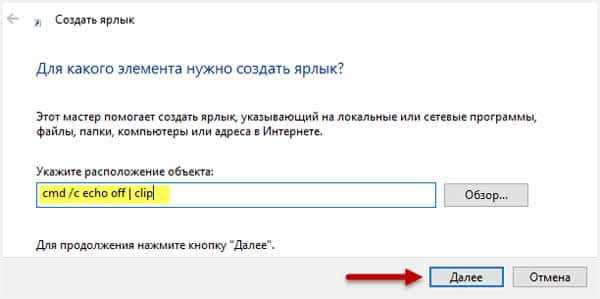
В следующем окне в поле «Имя ярлыка» придумайте свое название, затем нажмите кнопку Готово.
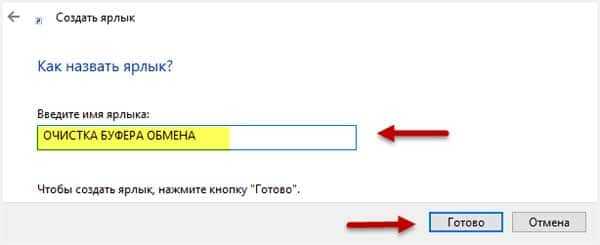
После вышеописанных произведенных действий на вашем рабочем столе должен появиться созданный ярлык черного цвета.
Теперь при двойном клике по нему ЛКМ будет происходить моментальное очищение БО, что очень удобно, а главное, быстро.

Назначаем клавиши быстрого вызова
Для этого кликните ПКМ по ярлыку, в появившемся контекстном меню выберете пункт Свойства.

Установите курсор в поле «Быстрый вызов». Затем нажимаем на клавиатуре компьютера любую клавишу после чего в поле быстрого вызова увидите комбинацию горячих клавиш для применения по очистке буфера обмена.
Такого характера: Ctrl + Alt + 1, где цифра 1 ваша выбранная клавиша которую можно изменить на другую цифровую или буквенную.
Первые две стандартные их поменять никак не получиться. Если комбинация вас устроила нажмите кнопку ОК для закрепления результата и дальнейшего применения.

Видео руководство по созданию и применению ярлыка
Рекомендую прочитать информацию о том, что такое буфер обмена. А у меня на сегодня все.
Валерий Семенов, moikomputer.ru
Копирование и удаление файлов
Работа на компьютере по сути сводится к манипуляциям с файлами и папками — мы можем их создавать, копировать, перемещать, переименовывать и удалять.
Давайте рассмотрим все эти операции на вполне реальном примере.
Итак, вам нужна была какая-то книга, вы ее нашли в интернете и скачали на компьютер. Электронная книга — это файл и по умолчанию он скачается в папку Загрузки. Эта папка является временным хранилищем, то есть скачанные файлы отсюда стоит переносить в другие папки или удалять. Делать это абсолютно не обязательно, но все же я рекомендую поддерживать здесь порядок. Очень часто на компьютерах пользователей я обнаруживаю десятки и даже сотни файлов в этой папке. При этом сами пользователи часто даже не подозревают об их наличии. Поэтому я предлагаю следующий алгоритм работы…
При скачивании нужных вам файлов из интернета вы сразу же просматриваете их в папке Загрузки.
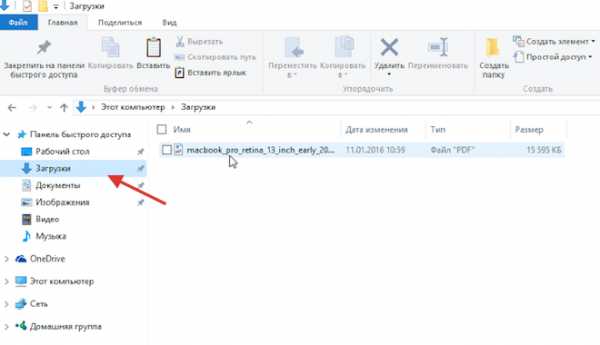
Если информация не оправдала ваших ожиданий, то незамедлительно отправляете ее в Корзину, то есть удаляете.
Если же находите информацию полезной, то перемещаете файл или файлы в другую папку на диске, которая специально предназначена для хранения этой информации. Например, видеоролики можно переместить в папку Видео, музыкальные файлы — в Музыка, а для электронных книг можно создать отдельную папку и переместить файл книги туда.
Именно так я поступаю.
Например, сейчас у меня есть файл книги, который уже скачан из интернета и я его хочу перенести в специальную папку. Ее я создам в папке Документы и назову «Книги».
Перехожу в папку Документы и на вкладке Главная нажимаю кнопку Создать папку. Далее ввожу ее название — Книги. Также можно создать папку из контекстного меню, вызвав его в любой свободной области открытой папки.
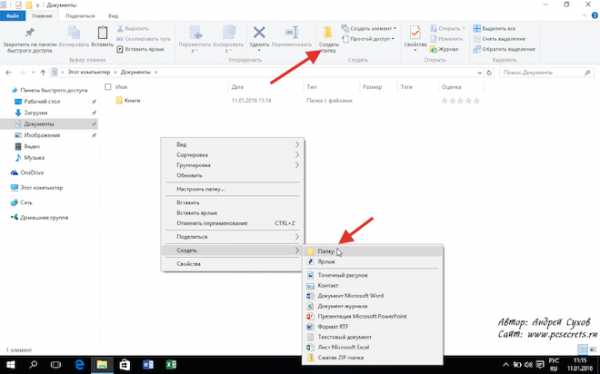
Теперь перейду в папку Загрузки и выберу скачанный файл. Я могу скопировать его, нажав на соответствующую кнопку на ленте, либо я могу вызвать на нем контекстное меню и выбрать копирование оттуда. Также к копированию файла приведет нажатие сочетания клавиш Ctrl+C.
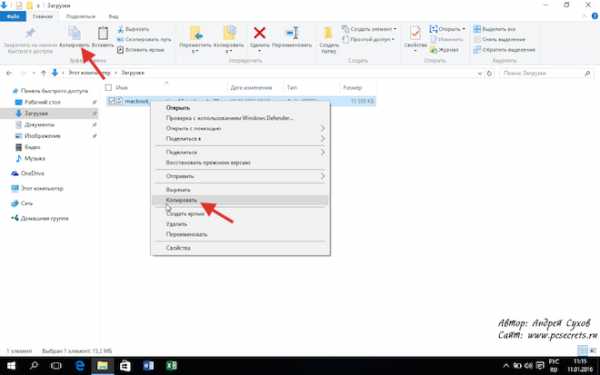
Теперь вновь перейду в папку Книги. Для того чтобы вставить скопированный файл я должен либо выбрать соответствующий пункт на панели инструментов, либо вызвать контекстное меню в любой свободной области папки, либо нажать сочетание клавиш Ctrl+V.
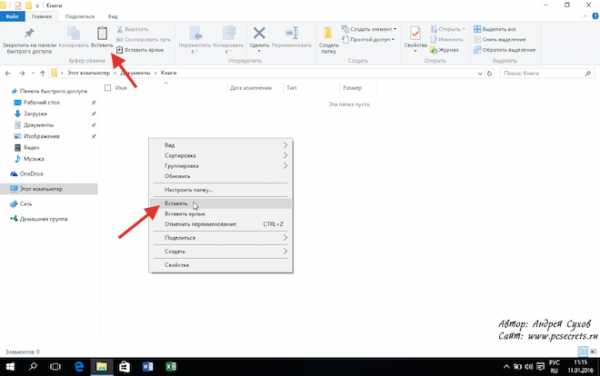
Мы получаем копию файла. Это означает, что у меня на компьютере теперь два файла — один в папке Загрузки, другой в папке Книги. Первый файл стоит удалить, чтобы он не засорял диск.
Перехожу в Загрузки и удаляю файл либо через панель инструментов, либо через контекстное меню, либо нажатием клавиши Delete на клавиатуре.
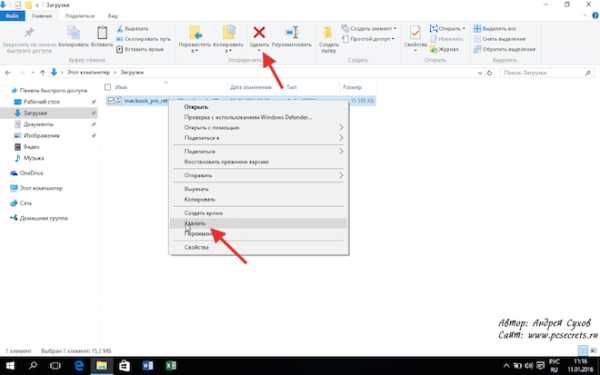
Обратите внимание, что файл будет не совсем удален, а помещен в Корзину.
Корзина — это специальная папка, в которой хранятся удаленные файлы и папки. Корзина является своеобразным предохранителем — она позволяет избежать потери важной для вас информации.
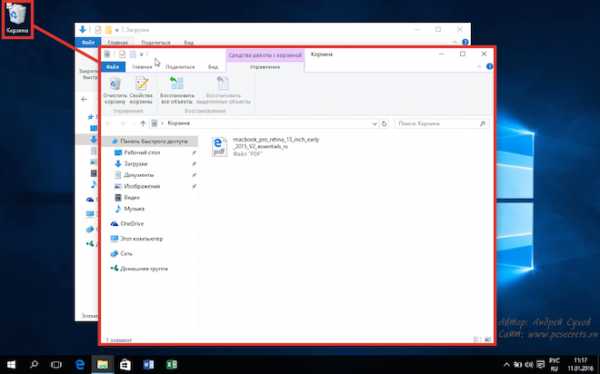
Если файл находится в Корзине, то вы его можете восстановить в любой момент. Для этого открываем Корзину на Рабочем столе, вызываем меню на ошибочно удаленном файле и выбираем Восстановить. Тоже самое можно проделать и через панель инструментов.
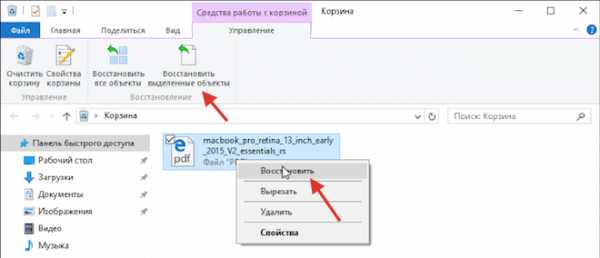
Файл будет возвращен туда, откуда он был удален. Операция удаления действует одинаково как на отдельные файлы, так и на папки, содержащие множество подпапок и файлов.
Стоит знать, что файлы, находящиеся в Корзине, по прежнему занимают место на вашем жестком диске. Поэтому если вы удаляете файлы с целью освободить пространство, то в завершение стоит очисть Корзину. Делается это через контекстное меню, вызванное на ее значке нажатием правой кнопки мыши.
Также можно зайти в Корзину и воспользоваться кнопкой на панели инструментов.
Я рекомендую периодически чистить Корзину, но перед этим обязательно убедитесь, что в ней нет ничего важного, что могло туда попасть по ошибке.
Можно сразу безвозвратно удалять файлы и папки минуя Корзину. Для этого нужно выбрать удаляемый объект и на панели инструментов выбрать Удалить окончательно.
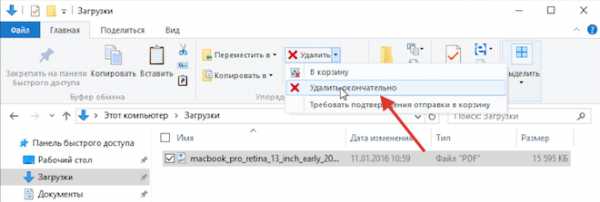
При этом появится предупреждение о том, что файл будут безвозвратно удалены.
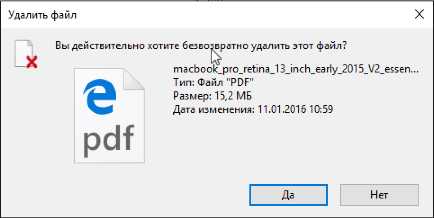
Такого же эффекта можно добиться при удалении файлов с помощью сочетания клавиш Shift+Delete.
Но вернемся к нашему файлу. Для того, чтобы не приходилось дополнительно удалять файл, можно его просто переместить. При этом файл будет автоматически удален из первого своего месторасположения.
Делается это также как и копирование, только выбираем пункт Вырезать. Сочетание клавиш для этой операции — Ctrl+X.

Вставляется файл также как и при копировании — через контекстное меню или сочетанием клавиш Ctrl+V.
Поскольку у нас уже есть в папке файл с точно таким же именем, то Windows нас об этом предупредит и мы можем либо заменить файл новым, либо прервать перемещение.
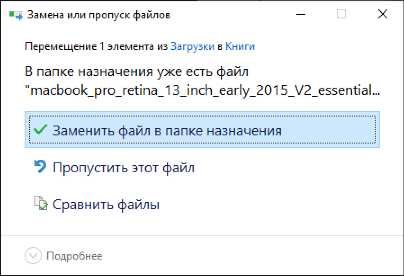
При этом стоит обращать внимание на дату создания файлов. Таким образом вы можете обезопасить себя от потери информации — если, например, во время копирования вам будет предложено заменить более новый файл более старым, то вы сможете прервать операцию и не допустите перезапись файла.
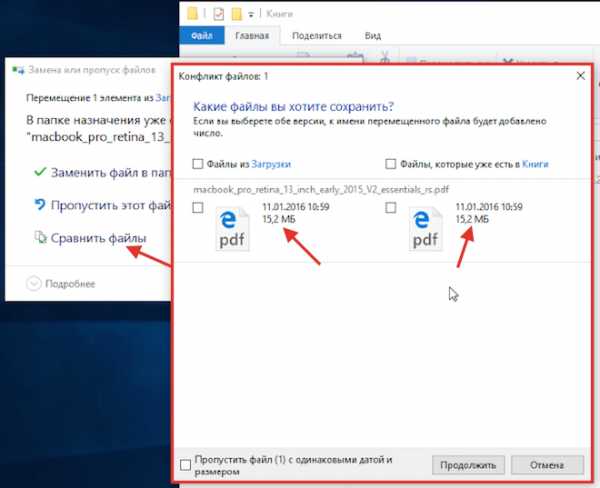
Также мы можем перемещать файлы и папки простым их перетягиванием — захватываем файл мышью и перетягиваем в ту папку, которая нас интересует. Если мы хотим не переместить, а скопировать файл, то захватив файл или папку мышью нужно нажать и удерживать нажатой клавишу Ctrl. О том, что файл будет скопирован нас предупреждает изменившийся указатель мыши. Клавишу Ctrl можно отпустить после создания копии файла.
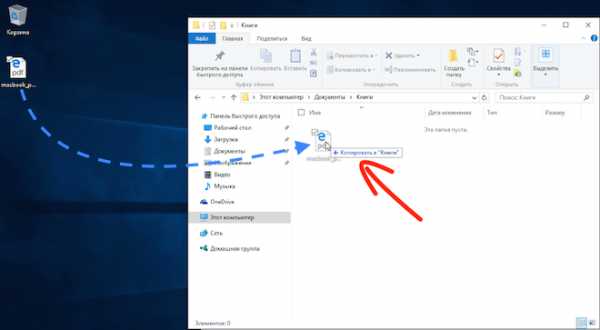
Работать с одним окном Проводника бывает не удобно. Откроем еще одно окно программы и затем разместим окна Проводника рядом друг с другом.
Теперь мы можем в одном окне открыть одну папку, а в другом другую. Далее перемещать или копировать файлы можно простым перетягиванием без лишних движений.
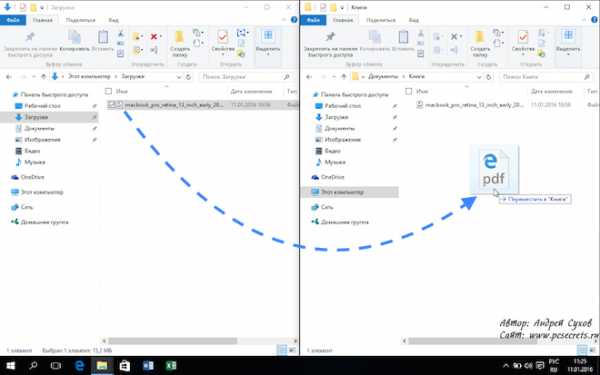
Ну и поскольку я планирую и в дальнейшем пополнять папку Книги интересной литературой, то неплохо было бы ее закрепить на панели быстрого доступа в левой колонке. Для этого захватим папку и просто перетащим ее на панель.
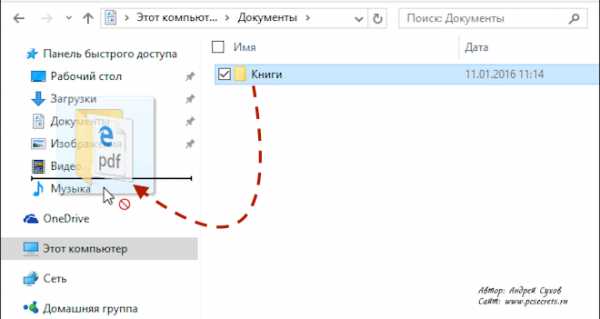
Теперь мы всегда будем иметь быстрый доступ к содержимому этой папки.
Еще скажу пару слов о переименовании файлов и папок. Мы уже производили эту операцию через контекстное меню. Тоже самое можно сделать и через панель инструментов, нажав на соответствующую кнопку.
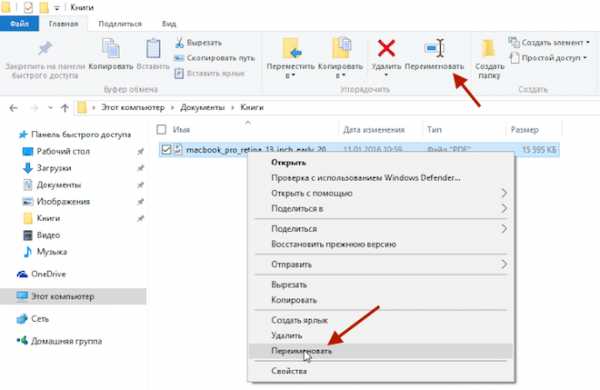
Но я использую другой способ… Выбираем файл или папку, которую хотим переименовать и через секунду-две еще раз щелкаем по ней мышью. Речь идет не о двойном щелчке, а о двух однократных с паузой между ними. После этого название объекта будет доступно для редактирования и мы сможем его изменить, после чего нажимаем клавишу Enter.
Как очистить буфер обмена на андроиде: основные способы
Временное хранилище скопированной информации на телефоне или планшете называется буфером обмена. Эта опция нечасто используется в повседневной жизни, хотя именно она позволяет без проблем скопировать контактные данные и даже сложные расчеты, чтобы затем переместить эти фрагменты в другой текст или переслать другому абоненту. После того, как функция временного хранилища выполнена, необходимо позаботиться об удалении ненужной уже информации. Для этого необходимо знать, как очистить буфер обмена в телефоне Андроид, о чем поведает наша статья.

После вставки вырезанного кусочка текста, необходимость в нем отпадает. Именно для этого предусмотрена функция очистки буфера обмена. Ввиду того, что временное место для хранения таких файлов расположено в оперативной памяти устройства, регулярная чистка поможет избежать ее быстрого заполнения и торможения других функций.
Самый простой и в то же время эффективный способ удаления данных во временном хранилище — выполнить перезагрузку устройства. Информация, сохраненная в буфере после этого автоматически удалиться. Подобным методом решаются большинство некритичных ошибок и сбоев в системе. Также подобной манипуляцией можно «закрепить» внесенные изменения и сохранить нужные параметры после выставления новых значений.
Как удалить буфер обмена на Андроиде
Простые манипуляции, как очистить буфер обмена на Андроиде используются, когда данные занимают много места, либо сугубо конфиденциальны и не предназначены для случайного просмотра посторонними людьми. Следует отметить, что приведенный алгоритм «работает» на планшетном и стационарном компьютере, использующий операционную систему Андроид или Windows.
Для очистки буфера необходимо выполнить следующую последовательность:
- Открыть меню «Пуск» нажатием кнопки мыши.
- Найти раздел «Параметры».
- Открыть категорию «Система».
- Выбрать пункт «Буфер обмена».
- Провести манипуляции по очистке данных из пункта.
Вызвать меню опции можно и более простым способом: нажав комбинацию клавиш «Windows» + «V». На экране отобразиться окно буфера обмена, в котором необходимо найти опцию «Очистить все». Следует отметить, что данная опция активна не на всех устройствах, в частности, на Windows младше 10 версии она проявляться не будет.
Удаление буфера обмена на Samsung
Провести очистку данных в телефоне Samsung можно по аналогии с вышеописанным алгоритмом. Делать эту манипуляцию необходимо регулярно, ведь при сильной загруженности памяти в работе телефона возможны сбои. Ситуация усугубляется, когда пользователь скачивает и устанавливает несколько приложений с функцией клавиатуры. Файлы временного хранения в таких приложениях переполняются, что может привести к зависанию и даже падению системы, даже если клавиатура уже длительное время не использовалась или была удалена с телефона.
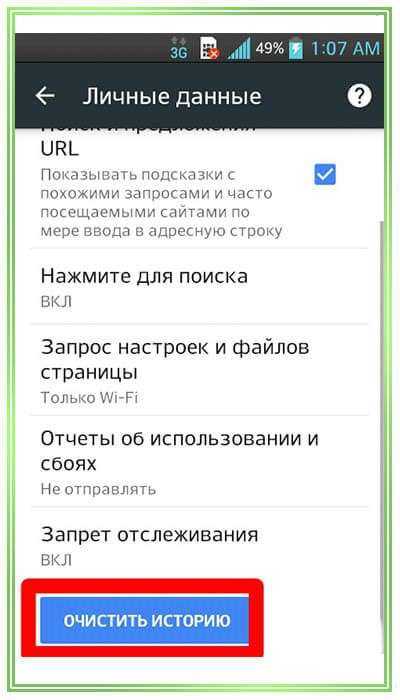
Главной отличительной особенностью некоторых моделей смартфонов Самсунг является возможность сохранения нескольких фрагментов текста одновременно. Эта функция доступна не для всех телефонов, поэтому данная информация актуальна не для всех. Очистка буфера обмена на моделях, поддерживающих эту опцию, должна проводиться чаще, чем обычно, ведь перегрузка памяти в таких случаях будет происходить быстрее.
Удаление буфера обмена на LG
С некоторых моделей телефонов lg удалить буфер обмена гораздо проще. Дело в том, что производитель позаботился и об этой функции. Для подобных манипуляций следует выполнить ряд действий.
Как провести очистку данных:
- Перейти в текстовый редактор или создать пустое сообщение.
- Нажать на свободном месте.
- В появившемся окошке – подсказке выбрать пункт «Удалить» или «Очистить».
Существенно почистить память такими действиями не получиться, экономия составляет всего несколько мегабайт. Вместе с тем, даже такая мера профилактики в некоторых случаях помогает избежать сбоев в программе и предупредить выход телефона из строя.

Очистить буфер обмена Андроид на смартфоне или планшете — один из способов чистки оперативной памяти. Применение этой функции обычно помогает экономить время на написании однотипных сообщений, ведь любой кусочек текста можно просто скопировать заранее. В некоторых моделях телефонов существует возможность сохранения до 20 фрагментов, а ведь это существенно «съедает» полезных объем внутренней памяти. Чтобы избежать возможных сбоев в работе устройства в дальнейшем, желательно проводить периодическую чистку обменного буфера от ненужных уже отрывков.
Загрузка...сочетаний клавиш Mac - служба поддержки Apple
Нажимая определенные комбинации клавиш, вы можете выполнять действия, для которых обычно требуется мышь, трекпад или другое устройство ввода.
Чтобы использовать сочетание клавиш, нажмите и удерживайте одну или несколько клавиш-модификаторов, а затем нажмите последнюю клавишу сочетания.Например, чтобы использовать Command-C (копирование), нажмите и удерживайте клавишу Command, затем клавишу C, затем отпустите обе клавиши. Меню и клавиатуры Mac часто используют символы для определенных клавиш, включая клавиши-модификаторы:
- Команда (или Cmd) ⌘
- Смена ⇧
- Опция (или альтернативный вариант) ⌥
- Control (или Ctrl) ⌃
На клавиатурах, сделанных для ПК с Windows, используйте клавишу Alt вместо Option и клавишу с логотипом Windows вместо Command.
Некоторые клавиши на некоторых клавиатурах Apple имеют специальные символы и функции, такие как яркость дисплея, яркость клавиатуры, Mission Control и др. Если эти функции недоступны на вашей клавиатуре, вы можете воспроизвести некоторые из них, создав свои собственные сочетания клавиш. Чтобы использовать эти клавиши как F1, F2, F3 или другие стандартные функциональные клавиши, объедините их с клавишей Fn.
Вырезать, копировать, вставить и другие распространенные ярлыки
- Command-X : вырезать выбранный элемент и скопировать его в буфер обмена.
- Command-C : копировать выбранный элемент в буфер обмена. Это также работает с файлами в Finder.
- Command-V : Вставить содержимое буфера обмена в текущий документ или приложение. Это также работает с файлами в Finder.
- Command-Z : отменить предыдущую команду. Затем вы можете нажать Shift-Command-Z, чтобы повторить, отменив команду отмены. В некоторых приложениях вы можете отменять и повторять несколько команд.
- Command-A : выбрать все элементы.
- Command-F : поиск элементов в документе или открытие окна поиска.
- Command-G : Найти снова: найти следующее вхождение ранее найденного элемента. Чтобы найти предыдущее вхождение, нажмите Shift-Command-G.
- Command-H : скрыть окна переднего приложения. Чтобы просмотреть переднее приложение, но скрыть все другие приложения, нажмите Option-Command-H.
- Command-M : сворачивать переднее окно в Dock. Чтобы свернуть все окна переднего приложения, нажмите Option-Command-M.
- Command-O: Открыть выбранный элемент или открыть диалоговое окно для выбора файла для открытия.
- Command-P : распечатать текущий документ.
- Command-S : сохранить текущий документ.
- Command-T : открыть новую вкладку.
- Command-W : закройте переднее окно. Чтобы закрыть все окна приложения, нажмите Option-Command-W.
- Option-Command-Esc : принудительно закрыть приложение.
- Command – Пробел : показать или скрыть поле поиска Spotlight.Чтобы выполнить поиск Spotlight из окна Finder, нажмите Command – Option – Пробел. (Если вы используете несколько источников ввода для ввода текста на разных языках, эти сочетания клавиш изменяют источники ввода вместо отображения Spotlight. Узнайте, как изменить конфликтующие сочетания клавиш.)
- Control – Command – Пробел : отображение средства просмотра символов, в котором вы можете выбрать смайлики и другие символы.
- Control-Command-F : использовать приложение в полноэкранном режиме, если оно поддерживается.
- Пробел : используйте функцию «Быстрый просмотр» для предварительного просмотра выбранного элемента.
- Command-Tab : переключитесь на следующее приложение, которое использовалось последним из ваших открытых.
- Shift-Command-5 : в macOS Mojave или более поздней версии сделайте снимок экрана или сделайте запись экрана. Или используйте Shift-Command-3 или Shift-Command-4 для снимков экрана. Узнать больше о скриншотах.
- Shift-Command-N: Создайте новую папку в Finder.
- Command-Comma (,) : открыть настройки для переднего приложения.
Спящий режим, выход из системы и ярлыки закрытия
Возможно, вам придется нажать и удерживать некоторые из этих сочетаний клавиш немного дольше, чем другие сочетания клавиш. Это поможет вам избежать их непреднамеренного использования.
* Не относится к сенсору Touch ID.
Finder и системные ярлыки
- Command-D : дублировать выбранные файлы.
- Command-E : Извлечь выбранный диск или том.
- Command-F : запуск поиска Spotlight в окне Finder.
- Command-I : показать окно Get Info для выбранного файла.
- Command-R : (1) Когда псевдоним выбран в Finder: показать исходный файл для выбранного псевдонима. (2) В некоторых приложениях, таких как Календарь или Safari, обновите или перезагрузите страницу. (3) В настройках обновления программного обеспечения еще раз проверьте наличие обновлений программного обеспечения.
- Shift-Command-C : открыть окно «Компьютер».
- Shift-Command-D : открыть папку на рабочем столе.
- Shift-Command-F : открыть окно «Последние», в котором отображаются все файлы, которые вы просматривали или изменяли недавно.
- Shift-Command-G : открыть окно «Перейти к папке».
- Shift-Command-H : открытие домашней папки текущей учетной записи пользователя macOS.
- Shift-Command-I : открыть iCloud Drive.
- Shift-Command-K : открыть окно «Сеть».
- Option-Command-L : откройте папку загрузок.
- Shift-Command-N: Создать новую папку.
- Shift-Command-O : откройте папку «Документы».
- Shift-Command-P : показать или скрыть панель предварительного просмотра в окнах Finder.
- Shift-Command-R : открыть окно AirDrop.
- Shift-Command-T : показать или скрыть панель вкладок в окнах Finder.
- Control-Shift-Command-T : добавить выбранный элемент Finder в док (OS X Mavericks или более поздняя версия)
- Shift-Command-U : откройте папку «Утилиты».
- Option-Command-D : показать или скрыть Dock.
- Control-Command-T : добавить выбранный элемент на боковую панель (OS X Mavericks или новее).
- Option-Command-P : скрыть или показать полосу пути в окнах Finder.
- Option-Command-S : скрыть или показать боковую панель в окнах Finder.
- Command – Slash (/) : скрыть или показать строку состояния в окнах Finder.
- Command-J : Показать параметры просмотра.
- Command-K : открыть окно подключения к серверу.
- Control-Command-A : создание псевдонима для выбранного элемента.
- Command-N : открыть новое окно Finder.
- Option-Command-N : создать новую смарт-папку.
- Command-T : показать или скрыть панель вкладок, когда в текущем окне Finder открыта одна вкладка.
- Option-Command-T : показать или скрыть панель инструментов, когда в текущем окне Finder открыта одна вкладка.
- Option-Command-V : переместить файлы в буфере обмена из исходного местоположения в текущее.
- Command-Y : используйте быстрый просмотр для предварительного просмотра выбранных файлов.
- Option-Command-Y : просмотр слайд-шоу быстрого просмотра выбранных файлов.
- Command-1 : просмотр элементов в окне Finder в виде значков.
- Command-2 : просмотр элементов в окне Finder в виде списка.
- Command-3 : просматривать элементы в окне Finder в столбцах.
- Command-4 : просмотр элементов в окне Finder в галерее.
- Команда – левая квадратная скобка ([) : переход к предыдущей папке.
- Command – правая скобка (]) : перейти к следующей папке.
- Command – стрелка вверх : открытие папки, содержащей текущую папку.
- Command – Control – Стрелка вверх : открыть папку, содержащую текущую папку, в новом окне.
- Command – стрелка вниз : открыть выбранный элемент.
- Стрелка вправо : открытие выбранной папки. Это работает только в режиме просмотра списка.
- Стрелка влево : закрыть выбранную папку. Это работает только в режиме просмотра списка.
- Command-Delete : переместить выбранный элемент в корзину.
- Shift-Command-Delete : очистить корзину.
- Option-Shift-Command-Delete : очистить корзину без подтверждения.
- Command – Brightness Down : Включение или выключение зеркального отображения видео, если ваш Mac подключен к более чем одному дисплею.
- Option – Brightness Up : Открыть настройки дисплеев. Это работает с любой клавишей яркости.
- Управление - Увеличение яркости или Управление - Уменьшение яркости : изменение яркости внешнего дисплея, если он поддерживается.
- Option – Shift – Brightness Up или Option – Shift – Brightness Down : Отрегулируйте яркость дисплея меньшими шагами. Добавьте к этому ярлыку клавишу Control, чтобы выполнить настройку на внешнем дисплее, если он поддерживается.
- Option – Mission Control : откройте настройки Mission Control.
- Command – Mission Control : показать рабочий стол.
- Control – Стрелка вниз : Показать все окна переднего приложения.
- Option – Volume Up : откройте настройки звука. Это работает с любой клавишей громкости.
- Опция – Сдвиг – Увеличение громкости или Опция – Сдвиг – Уменьшение громкости : Регулируйте громкость звука меньшими шагами.
- Опция – Увеличение яркости клавиатуры : откройте настройки клавиатуры. Это работает с любой клавишей яркости клавиатуры.
- Option – Shift – Keyboard Brightness Up или Option – Shift – Keyboard Brightness Down : Регулируйте яркость клавиатуры меньшими шагами.
- Клавиша «Option» при двойном щелчке мыши : открыть элемент в отдельном окне, затем закрыть исходное окно.
- Командная клавиша при двойном щелчке. : открыть папку в отдельной вкладке или окне.
- Командная клавиша при перетаскивании на другой том : переместить перетаскиваемый элемент на другой том вместо его копирования.
- Клавиша выбора при перетаскивании : Скопируйте перетаскиваемый элемент. Указатель изменяется, пока вы перетаскиваете элемент.
- Option-Command при перетаскивании : создать псевдоним перетаскиваемого элемента.Указатель изменяется, пока вы перетаскиваете элемент.
- Щелкните треугольник раскрытия, удерживая клавишу Option. : Открыть все папки в выбранной папке. Это работает только в режиме просмотра списка.
- Щелкните заголовок окна, удерживая клавишу Command. : Просмотр папок, содержащих текущую папку.
- Узнайте, как использовать Command или Shift для выбора нескольких элементов в Finder.
- Щелкните меню «Перейти» в строке меню Finder, чтобы увидеть ярлыки для открытия многих часто используемых папок, таких как «Приложения», «Документы», «Загрузки», «Утилиты» и iCloud Drive.
Ярлыки документов
Поведение этих ярлыков может различаться в зависимости от используемого приложения.
- Command-B : выделить выделенный текст полужирным шрифтом или включить или выключить выделение полужирным шрифтом.
- Command-I : выделить выделенный текст курсивом или включить или выключить курсив.
- Command-K : добавление веб-ссылки.
- Command-U : подчеркнуть выделенный текст или включить или выключить подчеркивание.
- Command-T : показать или скрыть окно шрифтов.
- Command-D : выберите папку «Рабочий стол» в диалоговом окне «Открыть» или «Сохранить».
- Control-Command-D : показать или скрыть определение выбранного слова.
- Shift-Command-Colon (:) : открыть окно проверки орфографии и грамматики.
- Command-точка с запятой (;) : поиск слов с ошибками в документе.
- Option-Delete : удалить слово слева от точки вставки.
- Control-H : удалить символ слева от точки вставки. Или используйте Удалить.
- Control-D : удалить символ справа от точки вставки. Или используйте Fn-Delete.
- Fn-Delete : прямое удаление на клавиатурах, на которых нет клавиши прямого удаления. Или используйте Control-D.
- Control-K : удалить текст между точкой вставки и концом строки или абзаца.
- Fn – стрелка вверх : Page Up: прокрутка вверх на одну страницу.
- Fn – Стрелка вниз : Page Down: прокрутка вниз на одну страницу.
- Fn – Стрелка влево: Домой: переход к началу документа.
- Fn – стрелка вправо : Конец: прокрутка до конца документа.
- Command – стрелка вверх : переместите точку вставки в начало документа.
- Command – стрелка вниз : переместите точку вставки в конец документа.
- Command – стрелка влево : переместить точку вставки в начало текущей строки.
- Command – стрелка вправо : переместить точку вставки в конец текущей строки.
- Option – стрелка влево : переместить точку вставки в начало предыдущего слова.
- Option – стрелка вправо : переместить точку вставки в конец следующего слова.
- Shift – Command – стрелка вверх : выделите текст между точкой вставки и началом документа.
- Shift – Command – стрелка вниз : выделите текст между точкой вставки и концом документа.
- Shift – Command – стрелка влево : выделите текст между точкой вставки и началом текущей строки.
- Shift – Command – стрелка вправо : выделите текст между точкой вставки и концом текущей строки.
- Shift – Стрелка вверх : Расширить выделение текста до ближайшего символа в том же месте по горизонтали в строке выше.
- Shift – Стрелка вниз : Расширить выделение текста до ближайшего символа в том же горизонтальном положении в строке ниже.
- Shift – стрелка влево : расширить выделенный текст на один символ влево.
- Shift – стрелка вправо : расширить выделенный текст на один символ вправо.
- Option – Shift – стрелка вверх : Расширить выделение текста до начала текущего абзаца, а затем до начала следующего абзаца при повторном нажатии.
- Option – Shift – стрелка вниз : Расширить выделение текста до конца текущего абзаца, а затем до конца следующего абзаца при повторном нажатии.
- Option – Shift – стрелка влево : Расширить выделение текста до начала текущего слова, а затем до начала следующего слова при повторном нажатии.
- Option – Shift – стрелка вправо : Расширить выделение текста до конца текущего слова, а затем до конца следующего слова при повторном нажатии.
- Control-A : перейти к началу строки или абзаца.
- Control-E : перейти в конец строки или абзаца.
- Control-F : перемещение на один символ вперед.
- Control-B : перемещение на один символ назад.
- Control-L : центрируйте курсор или выделенную область в видимой области.
- Control-P : переход на одну строку вверх.
- Control-N : перейти на одну строку вниз.
- Control-O : вставить новую строку после точки вставки.
- Control-T : поменять местами символ за точкой вставки на символ перед точкой вставки.
- Command – левая фигурная скобка ({) : выравнивание по левому краю.
- Command – правая фигурная скобка (}) : выравнивание по правому краю.
- Shift – Command – Вертикальная полоса (|) : Выровнять по центру.
- Option-Command-F : перейти в поле поиска.
- Option-Command-T : показать или скрыть панель инструментов в приложении.
- Option-Command-C : Копировать стиль: копирование настроек форматирования выбранного элемента в буфер обмена.
- Option-Command-V : Вставить стиль: применить скопированный стиль к выбранному элементу.
- Option-Shift-Command-V : Вставить и сопоставить стиль: применить стиль окружающего содержимого к элементу, вставленному в это содержимое.
- Option-Command-I : показать или скрыть окно инспектора.
- Shift-Command-P : Параметры страницы: отображение окна для выбора параметров документа.
- Shift-Command-S : открыть диалоговое окно «Сохранить как» или скопировать текущий документ.
- Shift – Command – Знак минуса (-) : уменьшить размер выбранного элемента.
- Shift – Command – Знак плюс (+) : увеличить размер выбранного элемента. Команда – знак равенства (=) выполняет ту же функцию.
- Shift – Command – Вопросительный знак (?) : Откройте меню «Справка».
Другие ярлыки
Для получения дополнительных ярлыков проверьте сокращения ярлыков, отображаемые в меню ваших приложений. Каждое приложение может иметь свои собственные ярлыки, а ярлыки, которые работают в одном приложении, могут не работать в другом.
Дата публикации:
.Копирование и вставка с помощью клавиатуры
Копирование и вставка с помощью клавиатуры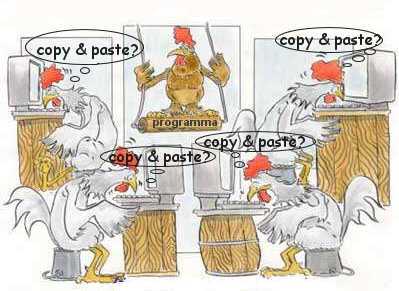
Давайте узнаем, как копировать и вставлять с помощью сочетаний клавиш!
Это действительно довольно просто и может быть выполнено за 4 шага:
- Выделите текст, который хотите скопировать. : Щелкните один раз вниз с помощью курсор на одной стороне текста, который вы хотите скопировать, с помощью левой кнопки мыши. Удерживайте кнопку мыши нажатой. Затем перетащите указатель мыши на текст, пока весь текст, который вы хотите скопировать, окрашен иначе, чем остальная часть текст на странице.Теперь отпустите кнопку мыши. Если вы выделили правильно, текст должен оставаться другим цветом.
- Для копирования : нажмите нажмите клавишу CTRL одним пальцем и удерживайте ее вниз, затем нажмите букву C с другой палец, а затем отпустите оба. CTRL-C - комбинация горячих клавиш Копировать.
- Поместите курсор : Решите, где вы хотите, чтобы новый текст помещался на вашем документ и щелкните один раз в том месте, где вы хотите вставить новый текст.Курсор должен мигать.
- Чтобы вставить : нажмите нажмите клавишу CTRL одним пальцем и зажать, затем нажать на букву V другим пальцем, а затем отпустите оба. CTRL-V - это сочетание клавиш для вставки.
Хотите копировать и вставлять с помощью мыши?
Просто продолжайте практиковаться, и вскоре вы станете профессионалом!
© 2004 deadzoom.com .| Клавиша с логотипом Windows | Открыть или закрыть Старт. |
| Клавиша с логотипом Windows + A | Центр открытых действий. |
| Клавиша с логотипом Windows + B | Установить фокус в области уведомлений. |
| Клавиша с логотипом Windows + C | Откройте Кортану в режиме прослушивания. Банкноты
|
| Клавиша с логотипом Windows + Shift + C | Откройте меню чудо-кнопок. |
| Клавиша с логотипом Windows + D | Показать и скрыть рабочий стол. |
| Клавиша с логотипом Windows + Alt + D | Отображение и скрытие даты и времени на рабочем столе. |
| Клавиша с логотипом Windows + E | Откройте проводник. |
| Клавиша с логотипом Windows + F | Откройте Центр отзывов и сделайте снимок экрана. |
| Клавиша с логотипом Windows + G | Открыть игровую панель, когда игра открыта. |
| Клавиша с логотипом Windows + H | Начать диктовку. |
| Клавиша с логотипом Windows + I | Откройте настройки. |
| Клавиша с логотипом Windows + J | Установите фокус на подсказку Windows, если она доступна. Когда появится подсказка Windows, переместите фокус на подсказку. Повторное нажатие сочетания клавиш, чтобы переместить фокус на элемент на экране, к которому привязана подсказка Windows. |
| Клавиша с логотипом Windows + K | Откройте быстрое действие Подключить. |
| Клавиша с логотипом Windows + L | Заблокируйте компьютер или смените учетную запись. |
| Клавиша с логотипом Windows + M | Свернуть все окна. |
| Клавиша с логотипом Windows + O | Блокировка ориентации устройства. |
| Клавиша с логотипом Windows + P | Выберите режим отображения презентации. |
| Клавиша с логотипом Windows + Ctrl + Q | Открыть Quick Assist. |
| Клавиша с логотипом Windows + R | Откройте диалоговое окно «Выполнить». |
| Клавиша с логотипом Windows + S | Открыть поиск. |
| Клавиша с логотипом Windows + Shift + S | Сделайте снимок экрана части экрана. |
| Клавиша с логотипом Windows + T | Циклическое переключение приложений на панели задач. |
| Клавиша с логотипом Windows + U | Открыть центр специальных возможностей. |
| Клавиша с логотипом Windows + V | Откройте буфер обмена. Примечание
|
| Клавиша с логотипом Windows + Shift + V | Циклический просмотр уведомлений. |
| Клавиша с логотипом Windows + X | Откройте меню быстрой ссылки. |
| Клавиша с логотипом Windows + Y | Переключение ввода между Windows Mixed Reality и рабочим столом. |
| Клавиша с логотипом Windows + Z | Показать команды, доступные в приложении, в полноэкранном режиме. |
| Клавиша с логотипом Windows + точка (.) или точка с запятой (;) | Открыть панель смайлов. |
| Клавиша с логотипом Windows + запятая (,) | Временно взгляните на рабочий стол. |
| Клавиша с логотипом Windows + пауза | Отобразить диалоговое окно «Свойства системы». |
| Клавиша с логотипом Windows + Ctrl + F | Найдите компьютеры (если вы находитесь в сети). |
| Клавиша с логотипом Windows + Shift + M | Восстановить свернутые окна на рабочем столе. |
| Клавиша с логотипом Windows + номер | Откройте рабочий стол и запустите приложение, закрепленное на панели задач в позиции, обозначенной номером.Если приложение уже запущено, переключитесь на это приложение. |
| Клавиша с логотипом Windows + Shift + номер | Откройте рабочий стол и запустите новый экземпляр приложения, закрепленный на панели задач в позиции, обозначенной номером. |
| Клавиша с логотипом Windows + Ctrl + номер | Откройте рабочий стол и перейдите к последнему активному окну приложения, закрепленного на панели задач в позиции, обозначенной номером. |
| Клавиша с логотипом Windows + Alt + номер | Откройте рабочий стол и откройте список переходов для приложения, закрепленного на панели задач в позиции, обозначенной номером. |
| Клавиша с логотипом Windows + Ctrl + Shift + номер | Откройте рабочий стол и откройте новый экземпляр приложения, расположенный в заданном месте на панели задач, как администратор. |
| Клавиша с логотипом Windows + Tab | Открыть представление задач. |
| Клавиша с логотипом Windows + стрелка вверх | Развернуть окно. |
| Клавиша с логотипом Windows + стрелка вниз | Удалить текущее приложение с экрана или свернуть окно рабочего стола. |
| Клавиша с логотипом Windows + стрелка влево | Разверните окно приложения или рабочего стола до левой части экрана. |
| Клавиша с логотипом Windows + стрелка вправо | Разверните окно приложения или рабочего стола до правой части экрана. |
| Клавиша с логотипом Windows + Home | Свернуть все, кроме активного окна рабочего стола (восстанавливает все окна при втором ударе). |
| Клавиша с логотипом Windows + Shift + стрелка вверх | Растянуть окно рабочего стола до верхней и нижней части экрана. |
| Клавиша с логотипом Windows + Shift + стрелка вниз | Восстановить / свернуть активные окна рабочего стола по вертикали, сохраняя ширину. |
| Клавиша с логотипом Windows + Shift + стрелка влево или стрелка вправо | Перемещайте приложение или окно на рабочем столе с одного монитора на другой. |
| Клавиша с логотипом Windows + пробел | Переключение языка ввода и раскладки клавиатуры. |
| Клавиша с логотипом Windows + Ctrl + пробел | Переход к ранее выбранному входу. |
| Клавиша с логотипом Windows + Ctrl + Enter | Включите экранного диктора. |
| Клавиша с логотипом Windows + плюс (+) | Лупа открытая. |
| Клавиша с логотипом Windows + косая черта (/) | Начать реконверсию IME. |
| Клавиша с логотипом Windows + Ctrl + V | Метчики с открытым плечом. |
| Клавиша с логотипом Windows + Ctrl + Shift + B | Пробуждение ПК с пустого или черного экрана |
java - Удалять копии при удалении
Переполнение стека- Около
- Продукты
- Для команд
- Переполнение стека Общественные вопросы и ответы
- Переполнение стека для команд Где разработчики и технологи делятся частными знаниями с коллегами
- Вакансии Программирование и связанные с ним технические возможности карьерного роста
- Талант Нанимайте технических специалистов и создавайте свой бренд работодателя