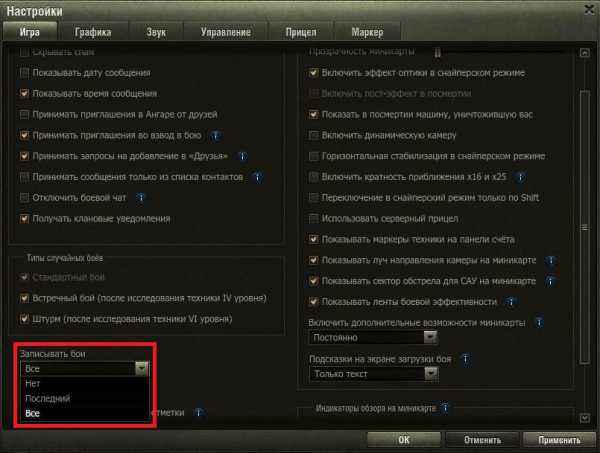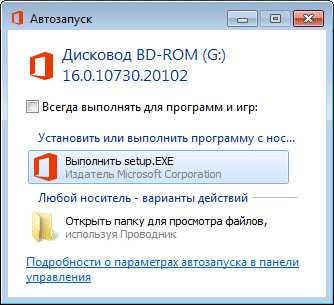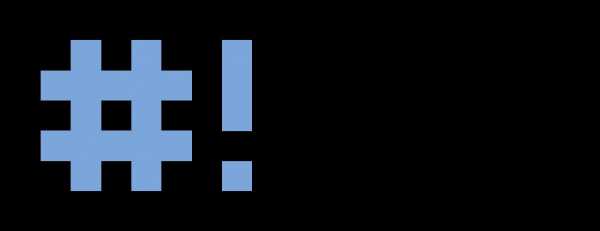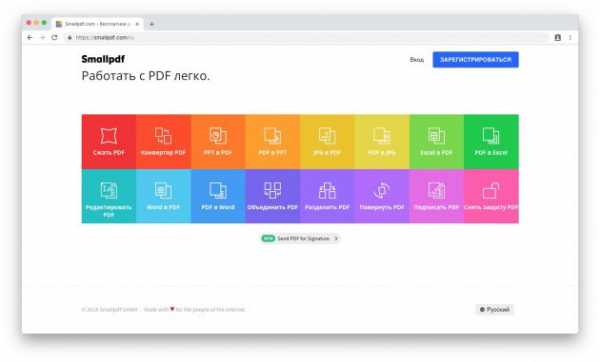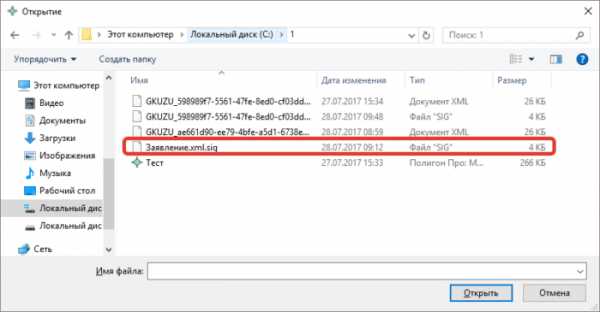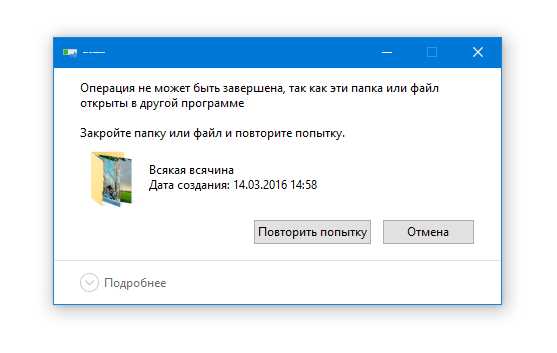Как запретить касперскому удалять файлы
KIS 2019 Интерактивная зищата удаляет файлы [MOVED]
Kaspersky backsupport
backkaspersky club
backPersonal Account
Как добавить файл или папку в исключения Kaspersky Internet Security

Комплексный антивирус Kaspersky Internet Security может иногда выдавать ложные срабатывания и блокировать или удалять нормальные программы, используя нашу инструкцию вы без труда добавите файл или папку в исключения от сканирования, а так же исключите блокировку необходимого веб-ресурса.
Функционал Kaspersky Internet Security позволяет добавлять файлы, папки или сайты в исключения и избежать блокировки интернет-страниц, удаления файлов игр или приложений.
Данное руководство поможет занести в исключения Kaspersky Internet Security определенные файлы блокируемых или перемещаемых в карантин вполне легальных программ и предотвратить их удаление.
Совет. Предварительно убедитесь, что файл или сайт безопасен, проверкой онлайн-антивирусом VirusTotal и только после этого исключайте из сканирования.
Добавляем файл или папку в исключения Kaspersky Internet Security
Откройте Kaspersky Internet Security и нажмите в левом нижнем углу кнопку "Настройка".
Перейдите в раздел "Защита" и зайдите в параметры "Файлового Антивируса".

Нажмите "Расширенная настройка".

Прокрутите в самый низ и нажмите "Настроить исключения".

Щелкните мышкой "Добавить".

Нажмите "Обзор".

Найдите необходимый файл или папку, отметьте и кликните по кнопке "Выбрать".

Отметьте компоненты защиты для которых настраивается исключение и нажмите "Добавить".

Сделайте подтверждение.

И нужный вам объект, будет добавлен в исключения.

Как добавить сайт в исключения Kaspersky Internet Security
В настройках защиты перейдите в "Веб-Антивирус".
Откройте расширенные настройки.

1. Если необходимо, настройте исключения проверки ссылок веб-страниц на принадлежность к вредоносным и фишинговым веб-адресам.
2. Настройте доверенные веб-адреса чтобы антивирус не проверял добавленные сайты.

Введя веб-адрес используя кнопку "Добавить".


Поставьте галочку на против сайта и нажмите "OK".

Сохраните изменения и добавленный портал не будет проверяться.

Эта версия Kaspersky Internet Security больше не поддерживается
Эта версия Kaspersky Internet Security устарела и больше не поддерживается.
Чтобы ваш компьютер был под защитой, обновите программу до последней версии:
- Проверьте, есть ли у вас код активации. Он состоит из 20 латинских букв и цифр и имеет вид:
ХХХХХ-ХХХХХ-ХХХХХ-ХХХХХ. Код активации может потребоваться, если возникнет ошибка при активации новой версии программы.
Чтобы узнать, где найти код активации, смотрите статью. - Если кода активации нет, нажмите Лицензирование в правом нижнем углу главного окна Kaspersky Internet Security и сделайте скриншот окна с номером лицензии. С помощью номера лицензии техническая поддержка «Лаборатории Касперского» сможет восстановить код активации.
- Перейдите на сайт «Лаборатории Касперского» и скачайте последнюю версию программы.
- Удалите вашу версию Kaspersky Internet Security. Инструкция в статье. При удалении убедитесь, что в окне Сохранение объектов установлен флажок Информация об активации.
- Перезагрузите компьютер.
- Установите последнюю версию программы. Инструкция в статье.
- Если программа не активировалась автоматически, активируйте ее с помощью кода активации.
Если при удалении, установке или активации программы возникла ошибка, отправьте запрос с подробным описанием проблемы в техническую поддержку «Лаборатории Касперского» через My Kaspersky.
Инструкцию по работе с My Kaspersky смотрите в справке.
Как заблокировать установку нежелательных программ с помощью Менеджера программ в Kaspersky Internet Security 20
- В главном окне Kaspersky Internet Security нажмите .
- Чтобы узнать, как открыть программу, смотрите инструкцию в статье.
- Перейдите в раздел Защита и выберите Менеджер программ.
- Убедитесь, что установлен флажок Выполнять анализ установленных программ и расширений браузеров.
- Нажмите Выбрать категории объектов.
- Выберите категории программ и расширений браузеров, которые необходимо анализировать.
- Нажмите Сохранить и закройте окно.
- Нажмите Настроить расписание.
- Установите расписание и параметры запуска проверки.
- Нажмите Сохранить.
Анализ установленных программ и расширений браузеров будет проводиться согласно параметрам, которые вы установили.
Если вы хотите добавить программу или расширение в список исключений и оставить на компьютере, нажмите Игнорировать в списке обнаруженных объектов в результате анализа.
Контроль запуска игр и программ
Контроль запуска игр и программ Пожалуйста, включите Javascript в браузере!Контроль запуска игр и программ
С помощью Родительского контроля вы можете разрешать или запрещать пользователю запуск игр в зависимости от их возрастной категории. Также вы можете запретить пользователю запуск определенных программ (например, игр, IM-клиентов) или ограничить время использования программ.
Чтобы запретить запуск игр, содержимое которых не соответствует возрасту пользователя, выполните следующие действия:
- Перейдите в окно настройки параметров Родительского контроля.
- В окне настройки параметров Родительского контроля выберите раздел Программы.
- Если вы хотите заблокировать запуск всех игр, содержимое которых не соответствует возрасту пользователя, установите флажок Ограничить запуск игр для возраста младше и выберите возрастное ограничение в раскрывающемся списке рядом с флажком.
- Если вы хотите заблокировать запуск игр с определенным содержимым, выполните следующие действия:
- Установите флажок Блокировать игры из категорий для взрослых.
- По ссылке Выбрать категории игр откройте окно Блокировать игры по категориям.
- Установите флажки напротив категорий содержимого игр, которые нужно блокировать.
- Вернитесь в раздел Программы.
- Если вы хотите воспользоваться рейтинговой системой для блокировки игр, выберите тип рейтингов и категоризации содержимого игр в раскрывающемся списке Для блокирования игр использовать рейтинговую систему:
- Определять автоматически – Родительский контроль выбирает тип рейтингов игр в зависимости от вашего местоположения: европейскую рейтинговую систему (PEGI) или систему рейтингов для США и Канады (ESRB).
- PEGI – при настройке разрешений запуска игр Родительский контроль использует европейскую рейтинговую систему.
- ESRB – при настройке расширений запуска игр Родительский контроль использует рейтинговую систему для США и Канады.
- Установите переключатель, расположенный в верхней части окна, в положение Контроль включен .
Чтобы ограничить запуск определенной программы, выполните следующие действия:
- Перейдите в окно настройки параметров Родительского контроля.
- В окне настройки параметров Родительского контроля выберите раздел Программы.
- По ссылке Настроить перейдите в окно Блокировать указанные программы.
- По кнопке Добавить откройте окно Открыть и выберите исполняемый файл программы.
Выбранная программа появится в списке Блокировать указанные программы. Kaspersky Internet Security автоматически добавит эту программу в определенную категорию, например, Игры.
- Выполните следующие действия:
- Закройте окно Блокировать указанные программы.
- Установите переключатель, расположенный в верхней части окна, в положение Контроль включен .
Родительский контроль будет применять заданные ограничения при работе пользователя с программой.
В началоУдаление данных
Удаление данных Пожалуйста, включите JavaScript в браузере!Kaspersky Endpoint Security позволяет дистанционно удалять данные на компьютерах пользователей с помощью задачи.
Kaspersky Endpoint Security удаляет данные следующим образом:
- в тихом режиме;
- на жестких и съемных дисках;
- для всех учетных записей на компьютере.
Kaspersky Endpoint Security выполняет задачу Удаление данных при любом типе лицензирования, даже после истечения срока действия лицензии.
Режимы удаления данных
Задача позволяет удалять данные в следующих режимах:
- Немедленное удаление данных.
В этом режиме вы можете, например, удалить устаревшие данные, чтобы освободить дисковое пространство.
- Отложенное удаление данных.
Этот режим предназначен, например, для защиты данных на ноутбуке в случае его потери или кражи. Вы можете настроить автоматическое удаление данных, если ноутбук покинул пределы сети организации и давно не синхронизировался с Kaspersky Security Center.
Настроить расписание удаления данных в свойствах задачи невозможно. Вы можете только немедленно удалить данные после запуска задачи вручную или настроить отложенное удаление данных при отсутствии связи с Kaspersky Security Center.
Ограничения
Удаление данных имеет следующие ограничения:
- Управление задачей Удаление данных доступно только администратору Kaspersky Security Center. Настроить или запустить задачу в локальном интерфейсе Kaspersky Endpoint Security невозможно.
- Для файловой системы NTFS Kaspersky Endpoint Security удаляет имена только основных потоков данных. Удалить имена альтернативных потоков данных невозможно.
- При удалении файла символической ссылки Kaspersky Endpoint Security также удаляет файлы, пути к которым указаны в символической ссылке.
Создание задачи удаления данных
Чтобы удалить данные на компьютерах пользователей, выполните следующие действия:
- В главном окне Web Console выберите Устройства → Задачи.
Откроется список задач.
- Нажмите на кнопку Добавить.
Запустится мастер создания задачи.
- Настройте параметры задачи:
- В раскрывающемся списке Программа выберите Kaspersky Endpoint Security для Windows (11.5.0).
- В раскрывающемся списке Тип задачи выберите Удаление данных.
- В поле Название задачи введите короткое описание, например,
Удаление данных (Анти-Вор). - В блоке Выбор устройств, которым будет назначена задача выберите область действия задачи.
- Выберите устройства в соответствии с выбранным вариантом области действия задачи. Нажмите на кнопку Далее.
Если в группу администрирования области действия задачи добавлены новые компьютеры, то задача немедленного удаления данных запускается на новых компьютерах только при условии, что между завершением выполнения задачи и добавлением новых компьютеров прошло менее 5 минут.
- Завершите работу мастера по кнопке Готово.
В списке задач отобразится новая задача.
- Нажмите на задачу Kaspersky Endpoint Security Удаление данных.
Откроется окно свойств задачи.
- Выберите закладку Параметры программы.
- Выберите метод удаления данных:
- Удалять средствами операционной системы. Kaspersky Endpoint Security удаляет файлы средствами операционной системы без помещения файлов в корзину.
- Удалять без возможности восстановления. Kaspersky Endpoint Security перезаписывает файлы случайными данными. Восстановить данные после удаления практически невозможно.
- Если вы хотите использовать отложенное удаление данных, установите флажок Автоматически удалять данные при отсутствии связи с Kaspersky Security Center более N дней. Задайте количество дней.
Задача в режиме отложенного удаления данных будет выполняться при каждом превышении срока отсутствия связи с Kaspersky Security Center.
При настройке отложенного удаления данных учитывайте, что сотрудники могут, например, выключить компьютер перед уходом в отпуск. В этом случае срок отсутствия связи может быть превышен и данные будут удалены. Также учитывайте график работы автономных пользователей. Подробнее о работе с автономными компьютерами и автономными пользователями см. в справке Kaspersky Security Center.
Если флажок снят, задача будет выполнена сразу после синхронизации с Kaspersky Security Center.
- Создайте список объектов для удаления:
- Папки. Kaspersky Endpoint Security удалит все файлы в папке, а также вложенные папки. Kaspersky Endpoint Security не поддерживает маски и переменные окружения при вводе пути к папке.
- Файлы по расширению. Kaspersky Endpoint Security выполнит поиск файлов с указанными расширениями на всех дисках компьютера, в том числе съемных дисках. Для указания нескольких расширений используйте символы "
;" или ",". - Стандартные области. Kaspersky Endpoint Security удалит файлы из следующих областей:
- Документы. Файлы в стандартной папке операционной системы Документы, а также вложенные папки.
- Файлы Cookies. Файлы, в которых браузер сохраняет данные с посещенных пользователем веб-сайтов (например, данные для авторизации пользователя).
- Рабочий стол. Файлы в стандартной папке операционной системы Рабочий стол, а также вложенные папки.
- Временные файлы Internet Explorer. Временные файлы, связанные с работой браузера Internet Explorer: копии веб-страниц, изображений и медиафайлов.
- Временные файлы. Временные файлы, связанные с работой установленных на компьютере программ. Например, программы Microsoft Office создают временные файлы с резервными копиями документов.
- Файлы Outlook. Файлы, связанные с работой почтового клиента Outlook: файлы данных (PST), автономные файлы данных (OST), файлы автономной адресной книги (OAB) и файлы персональной адресной книги (PAB).
- Профиль пользователя. Набор файлов и папок, в которых хранятся параметры операционной системы для учетной записи локального пользователя.
Вы можете создать список объектов для удаления на каждой из закладок. Kaspersky Endpoint Security создаст общий консолидированный список и удалит файлы из этого списка при выполнении задачи.
Удалить файлы, необходимые для работы Kaspersky Endpoint Security, невозможно.
- Нажмите на кнопку Сохранить.
- Установите флажок напротив задачи.
- Нажмите на кнопку Запустить.
В результате на компьютерах пользователей будут удалены данные в соответствии с выбранным режимом: немедленно или при отсутствии связи. Если Kaspersky Endpoint Security не может удалить файл, например, пользователь использует файл в настоящий момент, программа не пытается удалить его снова. Для завершения удаления данных повторите запуск задачи.
В началоНе дать детям удалить Kaspersky Safe Kids с мобильных устройств
Мы уже говорили о том, как современные дети живут одновременно в реальном и цифровом мире. Цифровая часть тоже важна - многие считают, что лишение детей их виртуальной жизни может им навредить. Однако кодекс поведения в сети должен быть краеугольным камнем их образовательного процесса; родители должны быть наставниками и проводниками для своих детей в большом и плохом онлайн-мире.
Но вы это уже знаете.Вот почему вы используете Kaspersky Safe Kids, чтобы обезопасить своих детей, когда они находятся в сети, и чтобы они также проводили некоторое время в реальном мире (и, в лучшем случае, чтобы обезопасить их в реальном мире). .
# родители, как управлять своими # детьми # screentime с Safe Kids: https://t.co/VepFIIPlb4 pic.twitter.com/r6ET3xBnso
- Лаборатория Касперского (@kaspersky) 5 февраля 2016 г.
Это удобно? Да, родителям, конечно, удобно. Однако вашим детям может не понравиться, что вы контролируете их цифровую жизнь.И, будучи детьми, они могут захотеть удалить программу со своего iPhone или iPad. В противном случае настройки Kaspersky Safe Kids, которые хранятся в защищенном профиле пользователя, останутся на прежнем месте, но вы потеряете возможность отслеживать их местоположение. Защищенный браузер также будет удален, хотя браузер Safari по умолчанию останется заблокированным.
Чтобы избежать этой довольно неудобной ситуации, мы рекомендуем настроить iOS таким образом, чтобы ограничить попытки удаления любых приложений с устройства.Вот как это сделать:
1. Откройте Настройки на устройстве, а затем перейдите к экрану Общие .
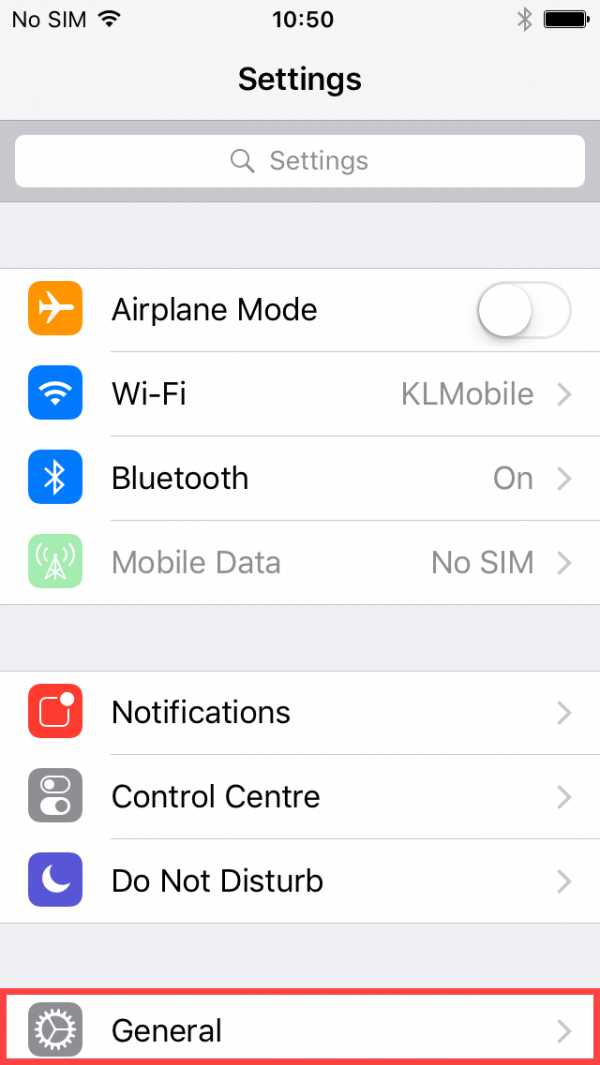
2. Выберите Ограничения .
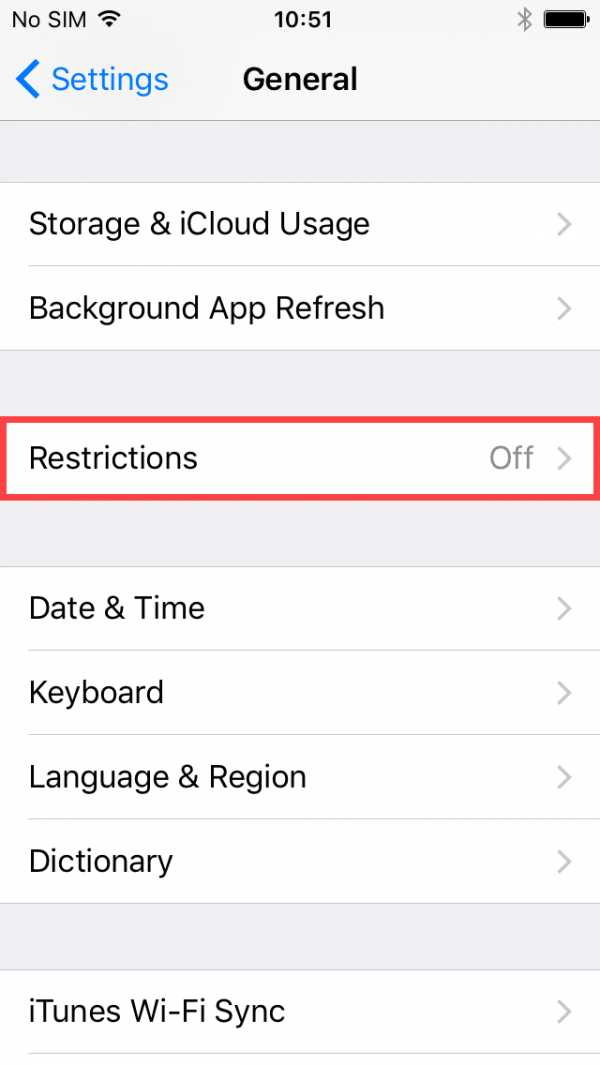
3. Щелкните Включить ограничения .
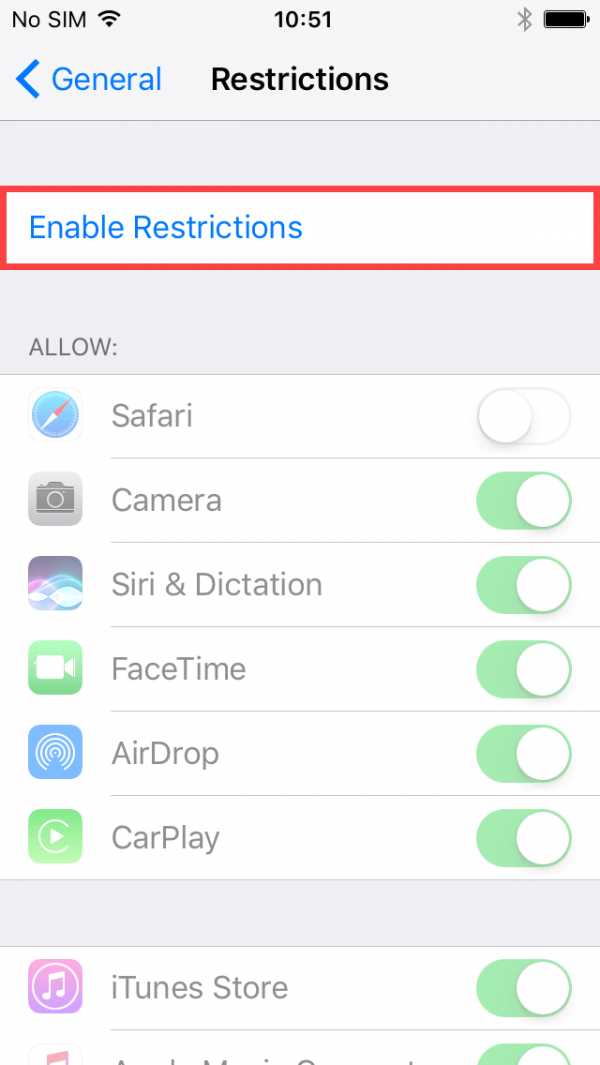
4. Установите новый пароль для доступа к настройкам ограничений. Обратите внимание, что это отдельный пароль - он не должен совпадать с кодом, который вы используете для разблокировки устройства. Подтвердите свой новый пароль ограничения, введя его еще раз.
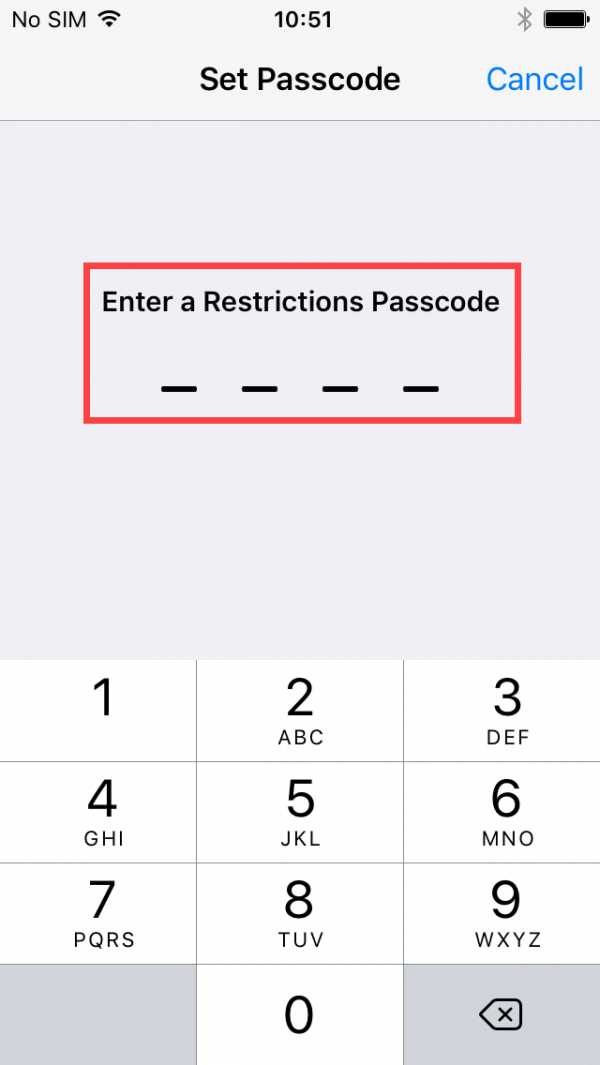
5. Используйте ползунок, чтобы применить ограничения на удаление приложений.

Вот и все! Теперь Kaspersky Safe Kids нельзя удалить с устройства.
Если вам нужно удалить другую программу, вернитесь к Ограничения , используйте свой специальный пароль и разрешите удаление приложения. Чтобы узнать больше о функциях Kaspersky Safe Kids, посетите страницу поддержки.
.Как восстановить удаленные файлы
Как восстановить удаленные файлы
Это случилось со всеми в какой-то момент. Вы случайно удалили нужный файл. Прежде чем в отчаянии вскинуть руки, сделайте глубокий вдох и знайте, что надежда не может быть потеряна. В зависимости от вашего компьютера, программного обеспечения, которое вы используете, и ваших настроек, может быть возможно - а может быть, даже легко - восстановить удаленные файлы, не нанимая компьютерного специалиста.
Первые дела сначала
Это может показаться очевидным, но поищите имя файла во всех папках, включая корзину или папку корзины.Не упускайте из виду простейшую возможность. Некоторое программное обеспечение автоматически очищает корзины или корзины и управляет ими. Если вы используете программу, которая делает это, выключите ее, как только поймете, что удаленный файл может оказаться в этих корзинах.
Вероятно, вы понимаете важность резервного копирования вашего компьютера и важных файлов. Если у вас есть последняя резервная копия, самое время ее использовать. На компьютерах с Windows есть полезный инструмент, который поможет вам изучить резервные копии и восстановить определенные файлы. Вы также можете воспользоваться функцией истории файлов, чтобы восстановить файл аналогичным образом.Эта функция доступна в Windows 8 и более новых версиях, но вы должны настроить ее для автоматического резервного копирования файлов в Windows.
Многие системы и программы автоматически загружают файлы в облачный сервис, почти как резервные копии. Выполните поиск в связанных облачных сервисах, чтобы узнать, был ли файл отправлен в облако.
Это действительно пропало?
Если файла нет в одном из этих мест, вы можете попробовать восстановить удаленные файлы еще несколькими способами. Во-первых, это помогает понять, как большинство компьютеров удаляют файлы.Жесткий диск вашего компьютера устроен как книга. Файлы похожи на главы в книге, а в начале жесткого диска есть таблица, которая сообщает компьютеру, где искать каждый файл, очень похоже на оглавление. На компьютере под управлением Windows это называется таблицей размещения файлов (FAT).
На большинстве дисков компьютер не отслеживает и не перезаписывает каждый файл, который вы удаляете сразу. Вместо этого он стирает запись главы из оглавления, сообщая компьютеру, что место доступно, когда это необходимо.Это более эффективно, а также означает, что файл все еще находится на жестком диске, пока компьютер не решит использовать это пространство для чего-то еще.
Для твердотельных накопителей процесс удаления работает иначе. В новых твердотельных накопителях есть функция TRIM, которая автоматически стирает любой файл, который вы удаляете. Это ускоряет работу твердотельных накопителей, но означает, что файлы, хранящиеся на них, могут не подлежать восстановлению.
Время помощи
Лучше всего для восстановления файла, который был удален, но не перезаписан, - прекратить делать что-либо на вашем компьютере, которое могло бы перезаписать потерянный файл.Не обращайтесь к текущим файлам, не вносите никаких изменений в программу, не загружайте новые файлы и не устанавливайте какие-либо программы, пока вы пытаетесь восстановить удаленный файл.
Программа восстановления файлов может найти удаленный файл, сканируя содержимое диска, а не просматривая таблицу размещения файлов. По сути, это программное обеспечение читает страницы книги в поисках главы с именем файла, который вы хотите восстановить. Доступно бесплатное программное обеспечение для восстановления файлов, хотя в платных версиях больше функций.Если вы решили использовать программное обеспечение, обязательно запускайте его с USB-накопителя или компакт-диска, чтобы случайно не перезаписать файл, который вы хотите восстановить.
Если ни один из этих вариантов DIY не работает, а файл критически важен, возможно, пришло время отправить жесткий диск профессионалу, который сможет использовать инструменты компьютерной криминалистики. Планируйте заранее, чтобы предотвратить случайную потерю файлов в будущем. Запланируйте регулярное автоматическое резервное копирование наиболее важных файлов вашего компьютера и храните эти резервные копии в надежном месте.
Как восстановить удаленные файлы
KasperskyВосстановление удаленных файлов может быть трудным, но необходимым для работы или личной жизни.Выполните следующие действия, чтобы успешно восстановить удаленные файлы.
.Как предотвратить атаки программ-вымогателей: все, что вам нужно знать
Защищен ли ваш компьютер от атак программ-вымогателей? Программы-вымогатели - это тип вредоносного ПО (вредоносного ПО), которое преступники используют для вымогательства денег. Он хранит данные с целью выкупа с помощью шифрования или блокирования доступа пользователей к их устройствам.
Эта статья научит вас всему, что нужно знать о защите от программ-вымогателей. Мы исследуем различные способы защиты вашего компьютера и ваших данных от атак программ-вымогателей.
В этой статье мы рассмотрим:
- Как предотвратить программы-вымогатели
- Что делать при атаке программы-вымогателя
- Удаление программ-вымогателей
- Известные атаки программ-вымогателей в 2018 году
- Как защитить компьютер от программ-вымогателей
Защита от программ-вымогателей
В этом разделе мы даем вам советы о том, как предотвратить атаки программ-вымогателей, от того, чтобы никогда не переходить по непроверенным ссылкам, до отказа от использования незнакомых USB-устройств.Читайте дальше, чтобы узнать больше о предотвращении программ-вымогателей.
Никогда не переходите по непроверенным ссылкам
Не нажимайте ссылки в спам-сообщениях или на незнакомых веб-сайтах. Загрузка, запускаемая при нажатии на вредоносные ссылки, является одним из способов заражения вашего компьютера.
Как только вымогатель окажется на вашем компьютере, он зашифрует ваши данные или заблокирует вашу операционную систему. Как только программа-вымогатель получит что-то в качестве «заложника», она потребует выкуп, чтобы вы могли восстановить свои данные.Уплата выкупа может показаться самым простым решением. Однако это именно то, что злоумышленник хочет, чтобы вы сделали, и уплата выкупа не гарантирует, что он предоставит вам доступ к вашему устройству или ваши данные обратно.
Не открывать ненадежные вложения электронной почты
Еще один способ проникновения программ-вымогателей на ваш компьютер - это вложение электронной почты.
Не открывайте вложения электронной почты от отправителей, которым вы не доверяете. Посмотрите, от кого пришло письмо, и убедитесь, что адрес электронной почты правильный.Обязательно проверьте, выглядит ли вложение подлинным, прежде чем открывать его. Если вы не уверены, свяжитесь с человеком, который, по вашему мнению, отправил его, и проверьте еще раз.
Никогда не открывайте вложения, которые просят вас включить макросы для их просмотра. Если вложение заражено, при его открытии запускается вредоносный макрос, дающий зловреду контроль над вашим компьютером.
Загружайте только с доверенных сайтов
Чтобы снизить риск загрузки программ-вымогателей, не загружайте программное обеспечение или мультимедийные файлы с неизвестных веб-сайтов.
Зайдите на проверенные, проверенные сайты, если хотите что-то скачать. У большинства авторитетных веб-сайтов есть маркеры доверия, которые вы можете распознать. Просто посмотрите в строку поиска, чтобы узнать, использует ли сайт «https» вместо «http». В адресной строке также может отображаться значок щита или замка, чтобы убедиться, что сайт безопасен.
Если вы что-то загружаете на свой телефон, убедитесь, что вы загружаете что-то из надежных источников. Например, телефоны Android должны использовать Google Play Store для загрузки приложений, а пользователи iPhone должны использовать App Store.
Избегайте разглашения личных данных
Если вы получили звонок, текстовое сообщение или электронное письмо из ненадежного источника, в котором запрашивается личная информация, не сообщайте ее.
Киберпреступники, планирующие атаку программы-вымогателя, могут попытаться получить личные данные до начала атаки. Они могут использовать эту информацию в фишинговых письмах, чтобы нацеливаться на вас.
Цель состоит в том, чтобы заставить вас открыть зараженное вложение или ссылку. Не позволяйте злоумышленникам заполучить данные, которые делают их ловушку более убедительной.
Если с вами свяжется компания с просьбой предоставить информацию, проигнорируйте запрос и обратитесь в компанию самостоятельно, чтобы убедиться, что она подлинная.

Использовать сканирование и фильтрацию содержимого почтового сервера
Использование сканирования и фильтрации содержимого на ваших почтовых серверах - разумный способ предотвратить программы-вымогатели.
Это программное обеспечение снижает вероятность попадания в ваш почтовый ящик спама, содержащего зараженные вредоносным ПО вложения или ссылки.
Никогда не используйте незнакомые USB-устройства
Никогда не вставляйте USB-накопители или другие съемные запоминающие устройства в свой компьютер, если вы не знаете, откуда они взялись.
Киберпреступники могли заразить устройство программой-вымогателем и оставить его в общественном месте, чтобы соблазнить вас им воспользоваться.
Регулярно обновляйте программное обеспечение и операционную систему
Регулярное обновление программного обеспечения и операционной системы поможет защитить вас от вредоносных программ. Потому что, когда вы запускаете обновление, вы гарантируете, что используете последние исправления безопасности, что усложняет злоумышленникам использование уязвимостей в вашем программном обеспечении.
Используйте VPN при использовании общедоступного Wi-Fi
Осторожность с общедоступным Wi-Fi - разумная мера защиты от программ-вымогателей.
Когда вы используете общедоступный Wi-Fi, ваша компьютерная система более уязвима для атак. Чтобы оставаться в безопасности, избегайте использования общедоступного Wi-Fi для конфиденциальных транзакций или используйте безопасный VPN.
Используйте программное обеспечение безопасности
По мере того как киберпреступность становится все более распространенной, защита от программ-вымогателей как никогда важна. Защитите свой компьютер от программ-вымогателей с помощью комплексного решения интернет-безопасности, такого как Kaspersky Internet Security.
Когда вы скачиваете или транслируете, наше программное обеспечение блокирует зараженные файлы, предотвращая заражение вашего компьютера программами-вымогателями и удерживая киберпреступников.
Постоянно обновляйте программное обеспечение безопасности
Чтобы воспользоваться высочайшим уровнем защиты, которую может предложить программное обеспечение для обеспечения безопасности в Интернете, постоянно обновляйте его. Каждое обновление будет включать последние исправления безопасности и максимальную защиту от программ-вымогателей.
Резервное копирование данных
Если вы столкнетесь с атакой программы-вымогателя, ваши данные останутся в безопасности, если будет выполнено резервное копирование. Убедитесь, что все скопировано на внешний жесткий диск, но не оставляйте его подключенным к компьютеру, когда он не используется.Если жесткий диск подключен к сети, когда вы станете жертвой атаки программы-вымогателя, эти данные также будут зашифрованы.
Кроме того, решения для облачного хранения позволяют возвращаться к предыдущим версиям файлов. Поэтому, если они будут зашифрованы программой-вымогателем, вы сможете вернуться к незашифрованной версии через облачное хранилище.

Как реагировать на атаки программ-вымогателей
Теперь вы знаете, как предотвратить программы-вымогатели, но что, если вы уже стали жертвой атаки программы-вымогателя?
В случае атаки программы-вымогателя важно знать, что делать.Вот несколько простых шагов, которые необходимо выполнить, чтобы минимизировать ущерб.
Изолируйте свой компьютер
Если вы столкнулись с атакой программы-вымогателя, первое, что вам нужно сделать, это отключиться от любых сетей и Интернета.
Такое отключение изолирует ваш компьютер и сводит к минимуму вероятность распространения вируса-вымогателя на другие компьютеры.
Никогда не платите выкуп
Не платить выкуп, требуемый киберпреступниками, осуществляющими атаку с использованием программ-вымогателей.
Как и в реальной ситуации с заложниками, лучше не вступать в переговоры с киберпреступниками. Выплата выкупа не гарантирует возврата ваших данных - ведь эти люди уже манипулировали вашим доверием.
Обрушение и оплата также поощряют такого рода преступления. Чем больше людей платят выкуп, тем популярнее становятся атаки программ-вымогателей.

Начать удаление программы-вымогателя
Чтобы избавить компьютер от программ-вымогателей, следуйте нашим простым инструкциям по удалению программ-вымогателей, описанным в разделе ниже.
Руководство по удалению программ-вымогателей
Выполните следующие действия по удалению программы-вымогателя, чтобы восстановиться после атаки программы-вымогателя.
Шаг 1. Отключитесь от Интернета
Сначала отключитесь от Интернета, чтобы остановить распространение вымогателя на другие устройства.
Шаг 2. Запустите сканирование с помощью программы обеспечения безопасности в Интернете
Используйте установленное вами программное обеспечение для обеспечения безопасности в Интернете, чтобы запустить сканирование. Это поможет выявить любые угрозы. Если он обнаружит какие-либо опасные файлы, их можно удалить или поместить в карантин.
Шаг 3. Используйте средство дешифрования программ-вымогателей
Если ваш компьютер заражен шифровальщиком-вымогателем, вам понадобится дешифратор вымогателя, чтобы расшифровать ваши файлы и данные, чтобы вы могли снова получить к ним доступ.
В «Лаборатории Касперского» мы постоянно исследуем новейшие формы программ-вымогателей, чтобы создавать дешифраторы программ-вымогателей для противодействия каждой новой угрозе.
Шаг 4. Восстановить файлы из резервной копии
Если вы создали резервную копию данных на внешнем или облачном хранилище, восстановите чистую резервную копию всех файлов на вашем компьютере.Это позволяет вам вернуться к версии программного обеспечения, не содержащей вредоносных программ.
Если у вас нет резервной копии, очистить компьютер и восстановить файлы будет намного сложнее. Чтобы этого не произошло, рекомендуется регулярно создавать резервные копии данных . Если вы склонны забывать, воспользуйтесь услугами автоматического резервного копирования в облако или настройте напоминания календаря для себя.

История атак программ-вымогателей
В этой статье даются советы по предотвращению программ-вымогателей, обсуждается, как бороться с атаками программ-вымогателей, и объясняется простой процесс удаления программ-вымогателей.
Теперь давайте рассмотрим три недавних примера программ-вымогателей. Понимание того, как ранее распространялись программы-вымогатели, поможет нам понять, почему защита от программ-вымогателей так важна.
Разлом Росомахи
Атака программы-вымогателя поразила Wolverine Solutions Group (поставщик сектора здравоохранения) в сентябре 2018 года. Вредоносное ПО зашифровало многие файлы компании, в результате чего сотрудники не могли получить к ним доступ.
К счастью, эксперты-криминалисты смогли расшифровать и восстановить их 3 октября.Однако менее удачным оказался тот факт, что в результате атаки были скомпрометированы данные многих пациентов.
Имена, адреса, медицинские данные и другая личная информация могли попасть в руки киберпреступников, осуществивших атаку.

Рюк
Ryuk - это атака с использованием программ-вымогателей, которая началась в августе 2018 года. Она отличалась от других атак тем, как с ее помощью можно было зашифровать сетевые диски.
В результате хакеры смогли заблокировать функцию восстановления системы Windows, в результате чего пользователи не могли восстановиться после атаки, если у них не было резервных копий данных извне.
GandCrab
GandCrab - это разрушительная атака вымогателя, которая произошла в январе 2018 года. У нее было много версий, и она стала печально известной из-за быстрого распространения инфекции.
Полиция в тесном сотрудничестве с провайдерами интернет-безопасности создала дешифратор вымогателя для противодействия последствиям этой атаки.
Хотите, чтобы ваши данные не использовались с целью выкупа? Защитите свой компьютер с помощью бесплатного Kaspersky Anti-Ransomware Tool или Premium Kaspersky Anti-Ransomware Products
.10 советов по защите файлов от программ-вымогателей
Программа-вымогатель стала одной из самых известных киберугроз. Как только троянец-вымогатель проникает в вашу систему, он незаметно шифрует ваши файлы, включая ваши ценные документы, видео и фотографии. Весь этот процесс выполняется в фоновом режиме, поэтому жертва не знает о проблеме, пока не станет слишком поздно.

Закончив свои грязные дела, троянец сообщает пользователю, что его файлы зашифрованы.Если жертва захочет восстановить свои файлы, ей придется заплатить выкуп, который обычно составляет несколько сотен долларов, обычно выплачиваемых в биткойнах. Многие жертвы программ-вымогателей не имеют глубоких знаний или опыта в области технологий, поэтому неудобства удваиваются, поскольку им часто приходится узнавать, что такое биткойны, а затем, где они могут их получить.
Платить или не платить - дилемма жертв программ-вымогателей https://t.co/nREhFqfunZ #ITsecurity pic.twitter.com/gGW4RdaRwj
- Лаборатория Касперского (@kaspersky) 30 октября 2015 г.
Что делает программы-вымогатели особенно злобной аферой, так это то, что зашифрованные файлы, предназначенные для выкупа, все еще хранятся на компьютере пользователя.Это само по себе является очень печальной и разочаровывающей реальностью, поскольку файлы невозможно восстановить без уникального ключа шифрования.
Становится очевидным, что программы-вымогатели - это большая проблема, на которую пользователи Интернета должны обращать больше внимания, чтобы предотвратить заражение. Ведь потом справиться с последствиями намного сложнее.
Вы обеспокоены # вымогателем? НЕТ? ты должен быть. https://t.co/T7Vu85aeaM pic.twitter.com/rbBSSWP2ao
- Лаборатория Касперского (@kaspersky) 16 июля 2015 г.
Вот 10 простых советов по защите данных от программ-вымогателей:
- Регулярно создавайте резервные копии важных файлов.Настоятельно рекомендуется создать две резервные копии: одну для хранения в облаке (с использованием таких сервисов, как Dropbox, Google Drive и т. Д.), А другую для записи на физическое хранилище (портативный жесткий диск, флэш-накопитель, дополнительные ноутбук и т. д.). Когда ваша резервная копия будет готова, убедитесь, что вы установили определенные ограничения для файлов: ваше устройство «Plan B» должно иметь разрешения только на чтение и запись, без возможности изменять или удалять файлы. Ваша резервная копия может спасти вас при любых обстоятельствах, включая случайное удаление важного файла или сбой диска.
RT @emm_david: 'Полиция платит выкуп #cryptolocker http://t.co/L4fZ8QpXm6. Какого бэкапа !? #ransomware
- Евгений Касперский (@e_kaspersky) 21 ноября 2013 г.
- Регулярно проверяйте исправность вашей резервной копии. Бывают случаи, когда случайный сбой может нанести вред вашим файлам.
- Киберпреступники часто распространяют поддельные сообщения электронной почты, имитирующие уведомления электронной почты из интернет-магазина или банка, побуждая пользователя перейти по вредоносной ссылке и распространить вредоносное ПО.Этот метод называется фишингом. Помня об этом, настройте параметры защиты от спама и никогда не открывайте вложения, отправленные неизвестным отправителем.
- Никому не доверяйте буквально. Вредоносные ссылки могут быть отправлены вашими друзьями в социальных сетях, вашим коллегой или партнером по онлайн-играм, чьи учетные записи были так или иначе скомпрометированы.
# новости # игры Программа-вымогатель TeslaCrypt 2.0: сильнее и опаснее https://t.co/agvUXU5J5t pic.twitter.com/rIZ1XqfHw6
- Лаборатория Касперского (@kaspersky) 14 июля 2015 г.
- Включите опцию «Показывать расширения файлов» в настройках Windows.Это значительно упростит распознавание потенциально вредоносных файлов. Поскольку трояны - это программы, вас следует предупредить о том, чтобы не использовать такие расширения файлов, как «exe», «vbs» и «scr». Вам нужно внимательно следить за этим, поскольку многие знакомые типы файлов также могут быть опасными. Мошенники могут использовать несколько расширений, чтобы замаскировать вредоносный файл под видео, фотографию или документ (например, hot-chics.avi.exe или doc.scr).
- Регулярно обновляйте операционную систему, браузер, антивирус и другие программы.Злоумышленники, как правило, используют уязвимости в программном обеспечении для компрометации систем.
- Используйте надежную антивирусную программу для защиты вашей системы от программ-вымогателей. Мы рекомендуем Kaspersky Internet Security, который предотвращает проникновение вирусов на ваш компьютер или, если вирус все-таки проникнет в вашу систему, защищает важные файлы с помощью своих специальных возможностей.
Как Kaspersky Internet Security защищает от # вымогателей: https://t.co/KLAe2P8JUp pic.twitter.com / cAYsx5Xqu3
- Евгений Касперский (@e_kaspersky) 22 мая 2015 г.
- Если вы обнаружите на своем компьютере вредоносный или неизвестный процесс, немедленно отключите Интернет-соединение. Если программе-вымогателю не удалось стереть ключ шифрования с вашего компьютера, вы все равно можете восстановить файлы. Однако новые штаммы этого типа вредоносного ПО используют предопределенный ключ, поэтому этот совет, к сожалению, не сработает в этом случае.
- Если вам не повезло с зашифрованными файлами, не платите выкуп, если только мгновенный доступ к некоторым из ваших файлов не является критическим.Фактически, каждый платеж подпитывает этот незаконный бизнес, который будет процветать, пока вы платите деньги.
Преступники, стоящие за вымогателем #CoinVault, задержаны «Лабораторией Касперского» и голландской полицией https://t.co/r0mP3LDIgr #infosec pic.twitter.com/X6ssm0c2UH
- Лаборатория Касперского (@kaspersky) 17 сентября 2015 г.
- Если вы были заражены программой-вымогателем, вам следует попытаться узнать название вредоносной программы: возможно, это более старая версия, и файлы относительно просто восстановить.Раньше программы-вымогатели были менее продвинутыми, более того, полиция и эксперты по кибербезопасности (в том числе работающие в «Лаборатории Касперского») сотрудничают, чтобы задержать злоумышленников и предоставить инструменты для восстановления файлов в Интернете. У некоторых людей есть возможность расшифровать свои файлы без необходимости платить выкуп. Чтобы проверить, возможно ли это, посетите kaspersky.com .
.Были ли файлы заблокированы программой-вымогателем coinvault? Попробуйте наш новый дешифратор! - https://t.co/i3y8tf0zYS pic.twitter.com/cb6uuHEaD9
- Лаборатория Касперского (@kaspersky) 13 апреля 2015 г.
Как добавить программу или ссылку в исключения в Kaspersky Internet Security
Когда дело доходит до антивирусной защиты, каждый предпочел бы решение, которое работает настолько хорошо и настолько независимо из коробки, что они могут забыть о нем до истечения срока действия лицензии. В то же время они по-прежнему ожидают безупречной защиты. Фактически, мы разделяем то же мнение и ожидания, поэтому наши решения в области безопасности настроены таким образом, чтобы обеспечить оптимальный баланс между удобством использования без вмешательства пользователя и строгой защитой.
Тем не менее, может случиться так, что ваше мнение о приложении или веб-сайте отличается от мнения вашего антивируса. Вы можете знать, что приложение или веб-сайт в порядке, но ваш антивирус не соглашается с вами, блокирует активность или выдает предупреждение.
Если вы абсолютно уверены в безопасности ссылки или приложения, но ваш антивирус продолжает спорить с вами по этому поводу, вы можете принудительно добавить приложение или ссылку в список исключений; тогда антивирус вам больше не будет мешать.Просто имейте в виду, что, заставляя свой антивирус игнорировать потенциальную опасность, вы подвергаете данные своего компьютера риску заражения. Учтите, что даже совершенно законное приложение или веб-сайт может быть взломано.
Все еще хотите это сделать? Давайте начнем.
Как добавить программу в исключения Kaspersky Internet Security
1. Откройте настройки Kaspersky Internet Security и выберите Дополнительно -> Угрозы и исключения .
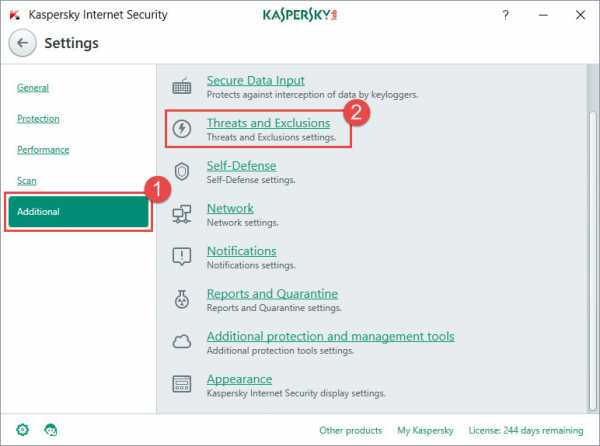
2.Выберите Управление исключениями или Укажите доверенные приложения .
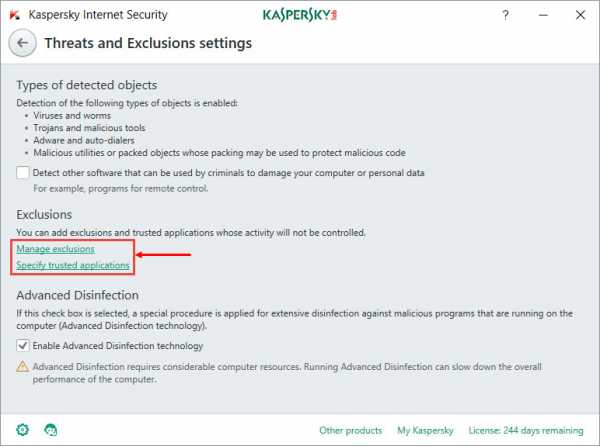
Выберите файл или программу, которые нужно исключить из проверки Kaspersky Internet Security. При желании укажите компонент защиты, который не должен проверять приложение. Подробнее о настройке исключений в Kaspersky Internet Security вы можете узнать в Базе знаний.
Как исключить ссылку из проверки в Kaspersky Internet Security
1.Откройте настройки Kaspersky Internet Security и выберите Защита -> Веб-Антивирус .
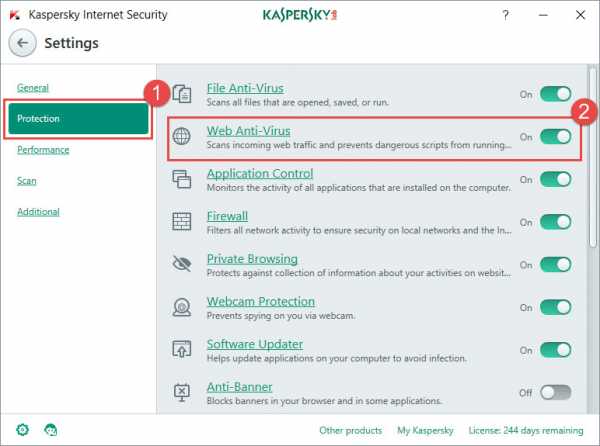
2. В окне настройки Веб-Антивируса выберите Дополнительные параметры .
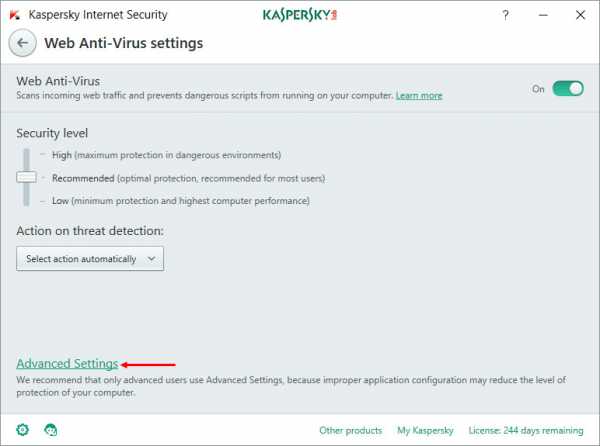
3. Щелкните Настроить доверенные URL и укажите ссылку или ссылки, которые Kaspersky Internet Security не должен проверять.
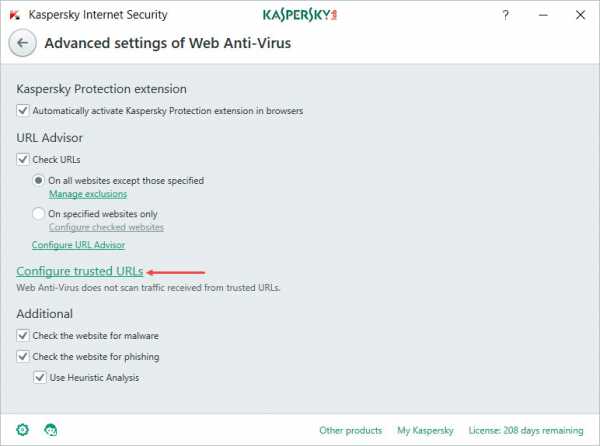
Подробнее читайте в подробной статье в нашей Базе знаний, посвященной проверке веб-страниц на наличие угроз в Kaspersky Internet Security.
Ни при каких обстоятельствах не следует отключать антивирус, если он не позволяет запустить приложение или перейти по ссылке. Если вы уверены, что приложение или ссылка безопасны, просто добавьте то, что заблокировано, в список исключений; если вы не уверены, возможно, лучше не запускать это приложение или перейти по этой ссылке. Независимые тесты подтверждают, что у Kaspersky Internet Security очень низкий уровень ложных срабатываний, поэтому, если он рекомендует вам что-то не делать, у него есть веская причина.
.Карантин в Антивирусе Касперского 2015
Карантин - это специальная область хранения, в которой хранятся объекты, потенциально зараженные вирусами.
Потенциально зараженные объекты объекты, которые подозреваются на заражение вирусами или их модификациями. Карантин не представляет угрозы для вашего компьютера.
По умолчанию файлы, которые не могут быть вылечены Антивирусом Касперского 2015 , удаляются. Вы можете отключить автоматическое удаление вредоносных файлов и настроить действие при обнаружении угрозы.
.