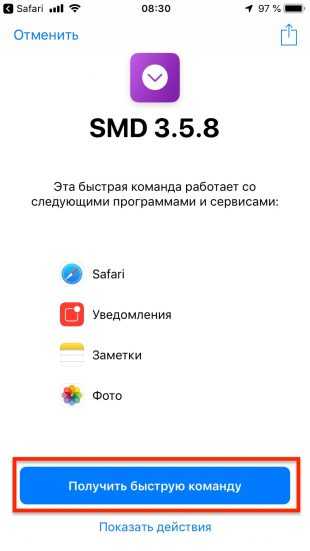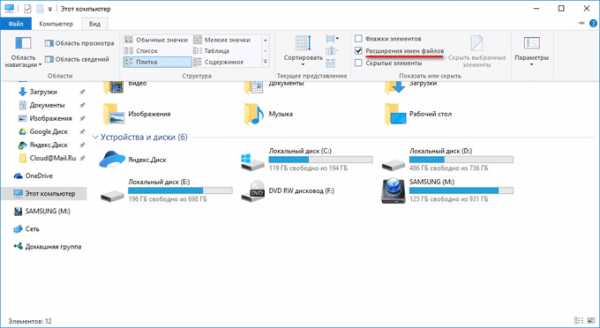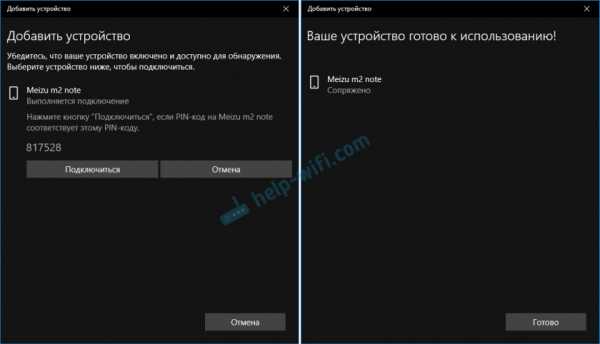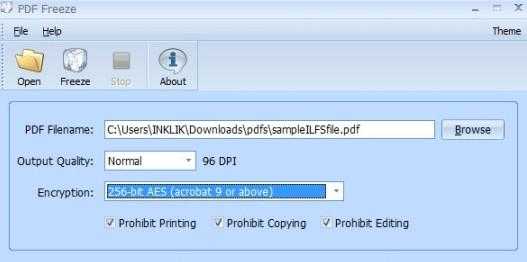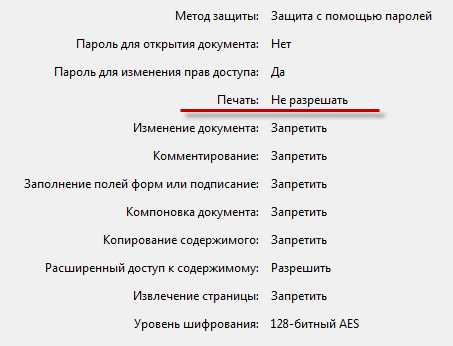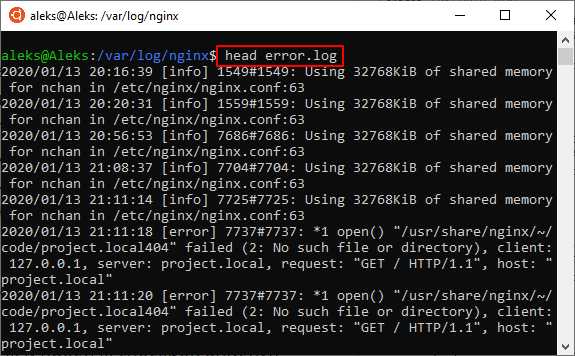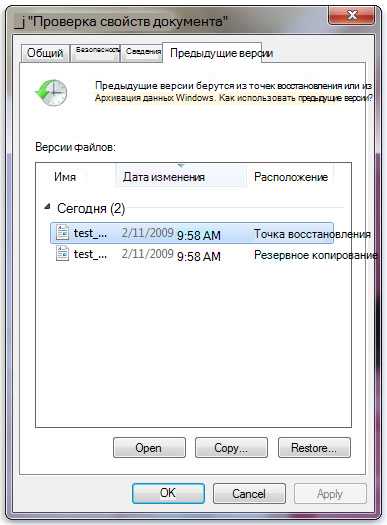Как открывать файлы в почте
Не открываются полученные по электронной почте файлы?
Практически каждый день, если не каждый час, Вам приходится по работе или дома получать почтовые сообщения с вложенными в них файлами. И всё чаще встречаются ситуации, когда вложенный файл ни в какую не хочет открываться. Причины неоткрытия любых файлов могут быть разными. Давайте рассмотрим по порядку наиболее часто встречающиеся.
1. Пришедший Вам файл мог быть создан в более современной версии программы. То есть файлы 2010 офиса могут не открываться в 2003. То же относится к файлам графики, если применяется новый формат сжатия или расширения. Если нет возможности установить более свежий редактор, то нужно попросить приславшего файл пересохранить его в своей программе с поддержкой Вашей старой версии. В каждой программе можно зайти меню «Файл» - пункт «Сохранить как» и указать для какой старой версии его пересохранить, после чего повторно переслать.
2. Пришедший файл видео или аудио может не открываться из-за отсутствия кодеков сжатия, подходящих для него. В этом случае необходимо скачать и установить пакет более свежих кодеков.
3. Файл может не открываться, если на Вашем ПК нет подходящей программы программы, или расширение пришедшего файла не сопостовляется ни с одной установленной программой автоматически (что такое расширение - читайте в предыдущих статьях). Если Вы точно знаете к какому виду информации относится пришедший файл, то Вы можете попытаться открыть его принудительно. Для этого по правой клавише мыши выбираем пункт «Открыть с помощью» и в появившемся списке программ пробуем открывать файл наиболее подходящими программами по очереди.
4. Встречается ситуация, когда пользователи по неопытности удаляют расширение из названия файла. То есть название есть, а трех букв расширения после точки - нет. В этом случае операционная система не может сопоставить файл ни с одной из установленных программ и просто игнорирует его открытие. Если Вы точно знаете к какой программе относится файл, то просто переименуйте его, добавив к названию в конце точку и расширение программы, которая будет его открывать (какие расширения принадлежат программам - читайте в предыдущих статьях).
5. Большинство пользователей не пользуются почтовыми программами, а просто заходят в свои ящики через поисковики. В связи с этим всё чаще возникает проблема, когда они из-за новых протоколов безопасности и нестыковки программ не могут открыть вложения напрямую из браузера интернет. И даже скачав вложение на ПК, если оно представляет из себя архив, то порой тоже нет возможности его открыть. То есть пользователь щёлкает дважды по архиву и видя список файлов пытается их открыть, но ничего не происходит. В подобной ситуации нужно скопировать почтовое вложение на ПК и, если это архив, то сначала распаковать его в текущую папку и уже затем открывать файлы, а не щёлкать по списку в архиве (подробно об архивировании читайте в предыдущих статьях).
Я не могу открыть файл из письма — Help Mail.ru. Служба поддержки Почты
Все письма с вложениями, пришедшие в ваш почтовый ящик, помечаются значком «Скрепка».
Обратите внимание: если в сообщении говорится, что к письму приложены файлы, но в списке рядом с темой письма значок «Скрепка» отсутствует, значит, файлы не были приложены. Сообщите об этом отправителю и попросите выслать файлы еще раз.
Вложенные файлы отображаются над текстом письма. Чтобы посмотреть файл, нажмите на него. В зависимости от вашей операционной системы и типа файла вы сможете посмотреть его прямо в Почте или выбрать одно из приложений, установленных на вашем устройстве. Документы офисного формата на iOS-устройствах открываются встроенными приложениями, на Android для работы с ними необходимо установить сторонние приложения.
Иногда файлы невозможно открыть по ряду причин: файл может быть зашифрован, защищен паролем или поврежден. Возможно также, что на вашем устройстве не установлено приложение для работы с файлами данного типа.
Если у вас возникли сложности с просмотром вложения, пожалуйста, напишите нам, используя форму обратной связи.
Открытие и закрытие файлов данных Outlook (PST-файлов)
Ниже приведен список местоположений файлов данных Outlook на компьютере. Некоторые папки могут быть скрыты. Вот что нужно сделать, чтобы просмотреть их:
-
Нажмите кнопку Пуск и выберите пункт Панель управления.
-
Щелкните Свойства папки.

-
Откройте вкладку Вид и выберите параметр Показывать скрытые файлы и папки.
Местоположение файлов в Windows Vista
Файлы данных Outlook (PST) диск:\User\имя пользователя\Local Settings\Application Data\Microsoft\Outlook
Файл автономных папок (OST) диск:\User\имя пользователя\Local Settings\Application Data\Microsoft\Outlook
Местоположение файлов в Windows XP
Файлы данных Outlook (PST) диск:\Documents and Settings\user\Local Settings\Application Data\Microsoft\Outlook
Файл автономных папок (OST) диск:\Documents and Settings\user\Local Settings\Application Data\Microsoft\Outlook
Обратите внимание на следующее:
-
Файл данных (который не используется по умолчанию) можно сохранить, скопировать или переместить в другое место на жестком диске или в общей сетевой папке. Для открытия файла личных папок (PST) из общей сетевой папки требуются разрешения на чтение и запись.
-
Если вам нужно получить доступ к файлу данных, который хранится в общей сетевой папке или на другом компьютере, закройте все программы, которые могут его использовать. К файлу данных может одновременно получать доступ только один пользователь или программа.
-
PST-файлы нельзя хранить на носителях, предназначенных только для чтения, например компакт- и DVD-дисках.
При использовании учетной записи Microsoft Exchange сообщения, элементы календаря, контакты и другие элементы обычно доставляются в почтовый ящик на сервере и хранятся в нем. После установки Outlook на новом компьютере и настройки учетной записи Exchange все ваши данные, хранящиеся на сервере, снова становятся доступны. Сведения, приведенные далее в этой статье, касаются только тех пользователей, которые заархивировали локальные файлы данных либо выбрали доставку сообщений Exchange в локальный файл данных.
Если вы используете учетную запись POP3 (это один из самых распространенных видов личных учетных записей), сообщения электронной почты скачиваются с POP3-сервера поставщика услуг Интернета на ваш компьютер и хранятся локально в файле личных папок, который по умолчанию называется Outlook.pst. Этот файл хранится в папке <диск>:\Documents and Settings\<пользователь>\Local Settings\Application Data\Microsoft\Outlook.
Примечания: По умолчанию папка с PST-файлом является скрытой. Чтобы перейти к ней в окне проводника, необходимо сначала включить отображение скрытых папок.
-
В меню Сервис проводника выберите команду Свойства папки.
-
На вкладке Вид в разделе Дополнительные параметры в категории Файлы и папки в разделе Скрытые файлы и папки установите флажок Показывать скрытые файлы и папки.
-
Чтобы видеть все расширения имен файлов, снимите флажок Скрывать расширения для зарегистрированных типов файлов в разделе Файлы и папки.
Скрытые папки будут отображаться блеклым цветом, чтобы их можно было отличить от обычных.
Как открыть файл из почты?
Помимо функции практически моментальной пересылки текстовых писем электронная почта также используется для передачи различных файлов. Файлы могут быть любого вида, а их размер ограничен лишь настройками почтового сервиса. Открыть файл из почты, как правило, не составляет труда. Особенно хорошо работа с вложениями организована в сервисе GMail.Инструкция
Если в одном письме вложено сразу несколько файлов, то с помощью GMail можно очень удобно скачать их все одновременно. Для этого нажмите на ссылку "Загрузить все" и выберите место сохранения файлов. Все вложения соберутся в единый архив WinRar и скачаются на компьютер. Для последующего просмотра просто разархивируйте файлы.
Все файлы из писем — Help Mail.ru. Почта
Все вложения из ваших писем хранятся в Облаке Mail.ru. Здесь можно смотреть файлы, которые вы отправили и получили.
Посмотреть файлы из писем
Чтобы перейти к файлам, под списком папок нажмите → «Файлы из почты».
Сортировка и вид файлов
Чтобы посмотреть свойства файлов, нажмите → «Списком». Вы увидите когда и кто отправил файл, его объем.
Чтобы отфильтровать файлы, выберите нужный тип в меню раздела.
Найти файл
В поисковой строке введите название файла или его часть. Облако покажет все файлы, название которых совпадает с запросом.
Скачать и переслать файлы
Чтобы скачать несколько файлов, поставьте галочки рядом с ними и нажмите .
Чтобы прикрепить к письму, нажмите . Откроется Почта с окном нового письма, в котором уже прикреплены файлы.
Открытие и сохранение вложений - Outlook
Открытие вложения
Вы можете открыть вложение из области чтения или из открытого сообщения. В любом случае, чтобы открыть вложение, дважды щелкните его.
-
Чтобы открыть вложение в списке сообщений, щелкните правой кнопкой мыши письмо с вложением, выберите команду Просмотр вложения и щелкните имя вложения.
Если сообщение имеет формат HTML или обычного текста, вложения также отображаются в самом открытом сообщении и в области чтения. Предварительный просмотр недоступен для сообщений в формате RTF.
-
Чтобы просмотреть вложение, щелкните его, и оно отобразится в тексте сообщения.
-
Чтобы вернуться к сообщению, на вкладке Работа с вложениями в группе Сообщение щелкните Показать сообщение.
После открытия и просмотра вложения его можно сохранить на жесткий диск. Если в сообщении несколько вложений, их можно сохранить вместе или по одному.
Сохранение одного или нескольких вложений
-
Щелкните вложение в области чтения или в открытом сообщении.
-
На вкладке Вложения в группе Действия нажмите кнопку Сохранить как. Вы также можете щелкнуть вложение правой кнопкой мыши и выбрать пункт Сохранить как. Чтобы выбрать несколько вложений, щелкайте их, удерживая клавишу CTRL. Чтобы сохранить все вложения, нажмите кнопку Сохранить все вложения.
Примечание: Если сообщение имеет формат RTF, в области чтения или в открытом сообщении щелкните правой кнопкой мыши вложение и выберите команду Сохранить как.
-
Выберите папку для сохранения и нажмите кнопку Сохранить.
Просмотр вложения без его открытия
В выпуск 2007 системы Microsoft Office появилась функция предварительного просмотра вложения, которая позволяет просматривать некоторые типы вложений, не открывая их. Дополнительные сведения об отправке вложений см. в статье Вложение файла или другого элемента в сообщение электронной почты.
Если вы хотите быстро просмотреть вложение в полученном сообщении, необязательно его открывать. Вложение можно просмотреть в области чтения или в открытом сообщении. Средства предварительного просмотра вложений, которые входят в состав 2007 Office (выпуск), по умолчанию включены.
Примечание: Для предварительного просмотра вложенного файла, созданного в приложении выпуск 2007 системы Microsoft Office, это приложение должно быть установлено на компьютере. Например, для просмотра вложения Word 2007 на компьютере должен быть установлен Word 2007. Чтобы просмотреть вложение Excel, потребуется Excel.
Просмотр вложений поддерживается для сообщений в формате HTML и обычного текста, но не для сообщений в формате RTF. Кроме того, он доступен только в полученных сообщениях, а не в создаваемых.
Предварительный просмотр вложения
-
В списке сообщений выберите сообщение с вложением, которое вы хотите просмотреть.
-
Щелкните вложение в области чтения. Если вложений несколько, может потребоваться прокрутить страницу по горизонтали, чтобы найти нужное вложение.
Примечание: При предварительном просмотре могут не отображаться последние изменения файла. Чтобы просмотреть наиболее полное и актуальное содержимое, откройте файл. Например, вы можете дважды щелкнуть вложение DOCX, чтобы открыть его в Microsoft Word.
-
Чтобы вернуться к тексту сообщения, нажмите кнопку Сообщение.
Дополнительные сведения о предварительном просмотре PDF-файлов в Outlook 2007 см. в статье Предварительный просмотр вложенных PDF-файлов.
Средства предварительного просмотра вложений, которые входят в состав 2007 Office (выпуск), по умолчанию включены. Если вы не хотите использовать все или некоторые из них, выполните указанные ниже действия, чтобы отключить их.
-
В Outlook в меню Сервис щелкните Центр управления безопасностью и нажмите кнопку Обработка вложений.
-
Выполните одно из указанных ниже действий.
-
Чтобы отключить все средства предварительного просмотра вложений, щелкните Отключить просмотр вложений.
-
Чтобы отключить определенное средство, нажмите кнопку Средства просмотра документов и вложений, снимите флажки всех средств предварительного просмотра, которые вы хотите отключить, и нажмите кнопку ОК.
-
Чтобы включить средства предварительного просмотра, щелкните Отключить просмотр вложений или установите флажки для отдельных средств.
Дополнительные сведения см. в статье Средства предварительного просмотра файлов для Outlook.
Открытие вложения
Вы можете открыть вложение из области чтения, из сообщения в списке сообщений, таком как "Входящие", или из открытого сообщения.
-
В списке сообщений выберите сообщение с вложением.
-
В области чтения дважды щелкните вложение. Вы также можете щелкнуть правой кнопкой мыши сообщение, которое содержит вложение и выбрать пункт Просмотреть вложения.
Примечание: Если вам предлагается открыть или сохранить вложение, рекомендуется сохранить файл и проверить его с помощью антивирусной программы, прежде чем открывать.
Сохранение вложения
После открытия и просмотра вложения его можно сохранить на жестком диске. Если в сообщении несколько вложений, их можно сохранить вместе или по одному.
Сохранение отдельного вложения из сообщения
-
В открытом или просматриваемом сообщении щелкните правой кнопкой мыши вложение, которое вы хотите сохранить.
-
В контекстном меню выберите команду Сохранить как.
-
Выберите папку для сохранения и нажмите кнопку Сохранить.
Сохранение всех вложений из открытого сообщения
-
В открытом сообщении на вкладке Сообщение в группе Действия щелкните Другие действия и выберите Сохранить вложения.
-
Нажмите кнопку ОК, выберите папку для сохранения и нажмите кнопку ОК еще раз.
Сохранение всех вложений из списка сообщений
-
В списке сообщений выберите сообщение с вложением.
-
В меню Файл наведите указатель на пункт Сохранить вложения и выберите Все вложения.
-
Нажмите кнопку ОК, выберите папку для сохранения и нажмите кнопку ОК еще раз.
Как загружать, открывать и сохранять вложения электронной почты.
Обновлено: 31.12.2020, Computer Hope
Электронная почта - отличный инструмент для общения с другими пользователями через Интернет. Помимо сообщений, электронная почта позволяет пользователям отправлять и получать изображения, видео (небольшие), документы и другие мультимедийные файлы в виде вложений. В следующих разделах показано, как загружать, открывать и сохранять вложения электронной почты, отправленные в ваш почтовый ящик.
Как загрузить вложения веб-почты
Указания в этом разделе относятся к веб-службам электронной почты, также известным как веб-почта.Для доступа к этим службам требуется онлайн-учетная запись (например, Gmail или Yahoo! mail).
Google Gmail
- Войдите в свою учетную запись Gmail и откройте сообщение, содержащее вложения, которые вы хотите загрузить.
- Все вложения отображаются в нижнем левом углу тела сообщения (A).
- Чтобы загрузить вложения, наведите указатель мыши на каждое из них и щелкните появившуюся стрелку загрузки (B).
- После того, как вы загрузили вложение к электронному письму, появится сообщение, уведомляющее вас о том, что процесс завершен.Расположение этого запроса и соответствующих инструкций зависит от используемого вами интернет-браузера. Для получения дополнительной информации см .: Как открывать и сохранять вложения веб-почты.
Outlook.com (ранее Hotmail)
- Войдите в свою учетную запись электронной почты Microsoft Outlook.com и откройте сообщение, содержащее вложения, которые вы хотите загрузить.
- Вложения находятся над телом сообщения (A).
- Наведите указатель мыши на правую сторону вложения и щелкните появившуюся стрелку вниз (B).
- В появившемся раскрывающемся меню выберите Загрузить (C).
- После того, как вы загрузили вложение к электронному письму, появится сообщение, уведомляющее о завершении процесса. Расположение этого запроса и соответствующих инструкций зависит от используемого вами интернет-браузера. Для получения дополнительной информации см .: Как открывать и сохранять вложения веб-почты.
Yahoo! почта
- Войдите в свой Yahoo! учетной записи, а затем откройте сообщение, содержащее вложения, которые вы хотите загрузить.
- Вложения находятся под телом сообщения (A).
- Наведите указатель мыши на правую сторону вложения и щелкните появившуюся стрелку вниз (B).
- После того, как вы загрузили вложение к электронному письму, появится сообщение, уведомляющее вас о том, что процесс завершен. Расположение этого запроса и соответствующих инструкций зависит от используемого вами интернет-браузера. Для получения дополнительной информации см .: Как открывать и сохранять вложения веб-почты.
Как открывать и сохранять вложения веб-почты
В разных браузерах используются разные методы просмотра и перемещения вложений электронной почты. После загрузки вложения выберите предпочтительный браузер из списка ниже и следуйте инструкциям.
НаконечникПосле того, как вы открыли загруженный файл с помощью соответствующей программы, вы можете сохранить его на устройстве хранения по вашему выбору.
Google Chrome
- После завершения загрузки в нижнем левом углу окна браузера появляется запрос.
- Щелкните значок загрузки, чтобы открыть файл.
Mozilla Firefox
- После завершения загрузки в центре окна браузера появится запрос. Щелкните Сохранить файл .
- После завершения загрузки к ней можно получить доступ через раздел «Загрузки» в папке «Библиотека», нажав Ctrl + J .
- Дважды щелкните загружаемый файл, чтобы открыть файл.
Internet Explorer
- После завершения загрузки в нижней части окна браузера посередине появляется запрос. Выберите Выполнить или Сохранить , чтобы открыть загруженный носитель.
- Нажмите Ctrl + J , чтобы просмотреть свои загрузки.
- В окне «Просмотр загрузок» найдите загружаемый файл и нажмите кнопку « Выполнить », чтобы открыть файл.
Microsoft Edge
- После завершения загрузки в нижней части окна браузера посередине появляется запрос.Выберите Открыть или Сохранить , чтобы открыть загруженный носитель.
- Нажмите Ctrl + J , чтобы просмотреть папку загрузок.
- Дважды щелкните загружаемый файл, чтобы открыть файл.
Opera
- При щелчке по вложению вам будет предложено выбрать место для сохранения загрузки. Когда вы решили, нажмите Сохранить .
- Когда загрузка завершится, нажмите Ctrl + J , чтобы открыть папку «Загрузки».
- В окне "Загрузки" найдите загружаемый файл и нажмите кнопку Выполнить , чтобы открыть файл.
Как сохранить вложения в офлайн-программу электронной почты
В этом разделе приведены инструкции по сохранению вложений из сообщений, отправленных через программы электронной почты, которые вы устанавливаете в Windows, а не через Интернет.
Mozilla Thunderbird
- Откройте сообщение электронной почты, содержащее вложение.
- Щелкните правой кнопкой мыши изображение или файл и выберите Сохранить как или Сохранить изображение .
- Укажите место, в которое вы хотите сохранить файл. На этом этапе вы также можете изменить имя файла.
Microsoft Outlook
В более новых версиях Outlook (Outlook 2010 и более поздних версиях), если вложение представляет собой отдельный файл, щелкните файл правой кнопкой мыши и выберите Сохранить как . Затем вы можете сохранить файл в любом месте на вашем компьютере. Если в электронном письме есть несколько вложений, выберите опцию Сохранить все вложения .
В более старых версиях Outlook (до Outlook 2007) отсутствует параметр Щелкните правой кнопкой мыши, чтобы сохранить параметр , как и другие.Однако есть несколько обходных путей для сохранения изображений и файлов электронной почты. Возможно, вам придется попробовать несколько вариантов в зависимости от вашей версии Outlook.
- Откройте сообщение электронной почты и на вкладке Сообщение выберите Другие действия , затем Просмотреть в браузере . Этот метод позволяет сохранять вложения так же, как и в случае с электронной почтой в Интернете (см. Выше).
- Вы можете скопировать изображение в буфер обмена и вставить его в программу для редактирования фотографий, такую как Paint или Photoshop.После того, как изображение вставлено, вы можете сохранить его, открыв меню Файл , затем выбрав Сохранить или Сохранить как .
- Откройте сообщение электронной почты и сохраните его как файл HTML, щелкнув Файл в верхнем левом углу, затем выберите Сохранить как и выберите формат Веб-страница . Этот метод сохраняет все встроенные изображения в одной папке, что делает его полезным, когда вы хотите загрузить несколько изображений из одного сообщения.
Электронная почта на iPad или iPhone
Если вы просматриваете электронную почту на iPad или iPhone и хотите сохранить вложение, выполните следующие действия.
Для изображений:
- Откройте сообщение электронной почты.
- Нажмите на фотографию в электронном письме, чтобы просмотреть фотографию в полноэкранном режиме.
- Нажмите пальцем на изображение и удерживайте его.
- В появившемся меню выберите Сохранить изображение .
Изображения, сохраненные с помощью этого процесса, должны быть доступны в фотоальбоме на вашем устройстве.
Для другого навесного оборудования:
- Откройте сообщение электронной почты.
- Нажмите на вложение , чтобы загрузить его.
- Если вложение не открывается само по себе, поищите его в приложении для загрузки.
Открыть файл EML
Открыть файл EML
Расширение файла EMLиспользуется для хранения сообщений электронной почты в формате RFC-822. Многие приложения, включая Outlook Express, Thunderbird, Apple Mail, Windows Mail, Postbox и другие, используют формат EML для экспорта и импорта электронной почты.
EML-файл состоит из двух частей:
- Заголовок электронного письма с полями, указывающими получателя и отправителя электронного письма, дату и время, тему, кодировку и тип содержимого электронного письма.
- тело электронного письма, содержащее фактическое электронное письмо в формате, который зависит от кодировки, указанной в части заголовка электронного письма.
Чтобы открыть файл EML, вы можете использовать Microsoft Outlook Express или другие почтовые клиентские приложения по вашему выбору. Если у вас нет доступных файлов, вы можете переименовать файл EML в MHT и дважды щелкнуть по нему. Формат MHT совместим с EML, и файлы MHT могут быть открыты любым веб-браузером.
EML-файлы передаются по электронной почте или через Интернет с использованием типа многоцелевых расширений электронной почты (MIME) message / rfc822.
Для открытия файлов EML также можно использовать сторонние программы просмотра файлов EML.Загрузите EML File Viewer Tool из FreeViewer. Этот инструмент может просматривать файлы EML, созданные различным клиентским программным обеспечением, включая Microsoft Outlook Express, Thunderbird, Apple Mail. Он позволяет использовать различные режимы просмотра содержимого электронной почты, включая шестнадцатеричный вид, заголовок электронной почты, свойства и т. Д. Кроме того, EML File Viewer Tool может открывать поврежденные файлы EML с помощью функции автоматического расширенного сканирования.
Если вы не хотите устанавливать какое-либо программное обеспечение на свое устройство, вы можете воспользоваться бесплатными услугами преобразования EML, доступными в Интернете.К таким сервисам относятся ZamZar, Aconvert, PDFEN и другие. Эти службы могут конвертировать файлы EML в различные другие форматы, включая PDF, DOC, HTML, JPG, PDF, PST, RTF, TIFF и TXT.
Открыть файл EML в ОС Windows
- Попробуйте дважды щелкнуть файл EML в проводнике Windows.
- Если программа чтения EML связана правильно, файл откроется.
- Если файл не открывался, следует установить Microsoft Outlook
- Чтобы открыть файл EML в Microsoft Outlook, вам необходимо запустить его, а затем выбрать в главном меню Файл-> Открыть.
- В диалоговом окне "Открыть файл" выберите файл EML и нажмите "Открыть".
- Если вы не хотите использовать Microsoft Outlook, вы можете загрузить Free EML Viewer
Расширения файлов, аналогичные EML, перечислены ниже:
- EMLX - тот же формат, что и EML, используется Apple Mail
- MSG - формат электронной почты, основанный на формате двоичного файла составного файла.Используется Microsoft Office Outlook для экспорта и импорта электронной почты.
- MBX - сообщение электронной почты в формате Mbox
(Iphone) связывает приложение с некоторым расширением файла, чтобы открывать вложения электронной почты в приложении «Почта»
Переполнение стека- Около
- Продукты
- Для команд
- Переполнение стека Общественные вопросы и ответы
mailto - Как открыть почтовый клиент и автоматически прикрепить файл в java
Переполнение стека- Около
- Продукты
- Для команд
- Переполнение стека Общественные вопросы и ответы
- Переполнение стека для команд Где девелоперы