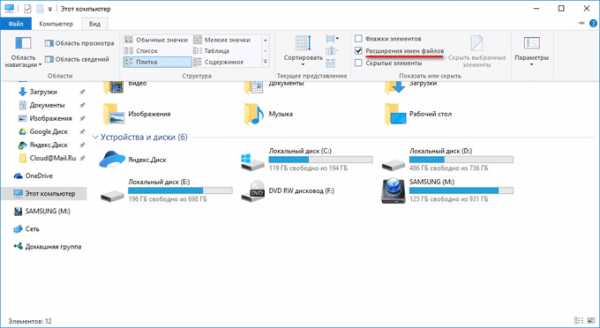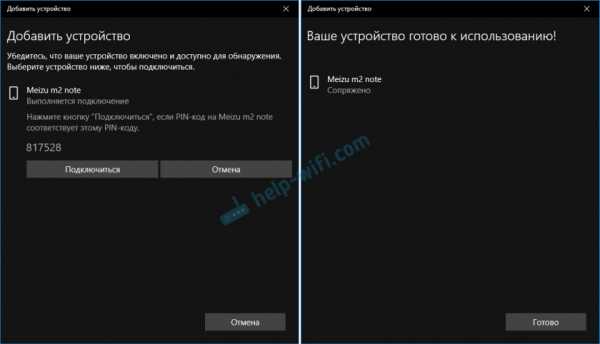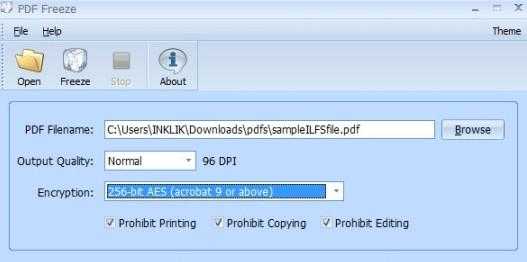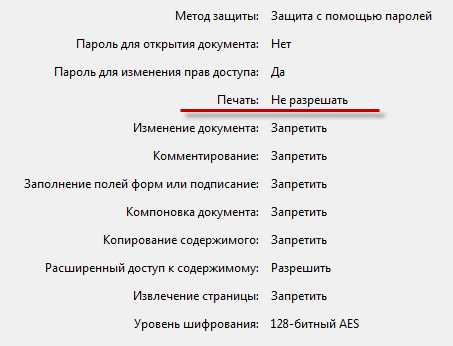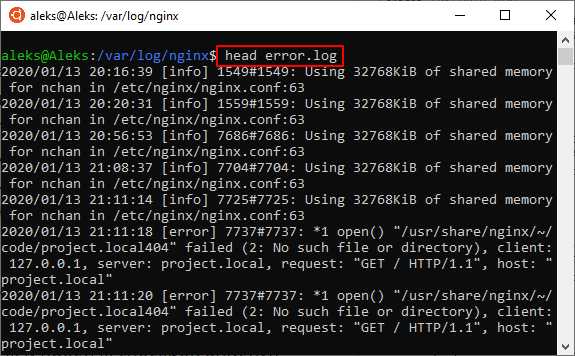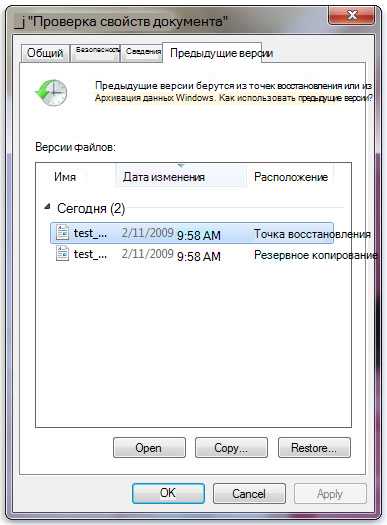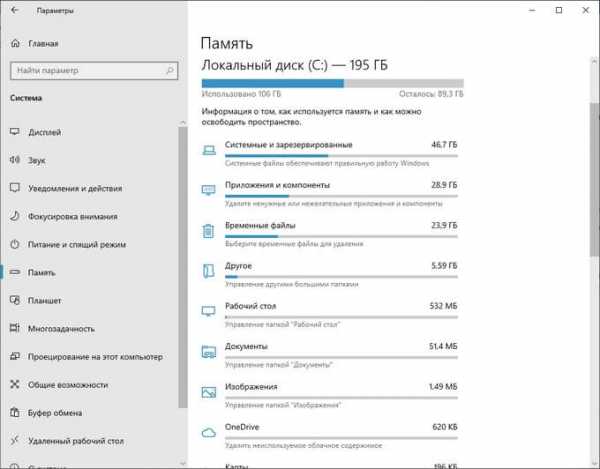Как на iphone скачивать файлы
Использование приложения «Файлы» на iPhone, iPad или iPod touch
Просматривайте свои файлы и управляйте ими с любого iPhone, iPad или iPod touch. Приложение «Файлы» упрощает поиск нужных файлов независимо от используемого устройства.
Поиск файлов
В приложении «Файлы» представлены файлы, которые хранятся как на используемом устройстве, так и в других облачных службах и приложениях, а также на iCloud Drive. Вы также можете работать с файлами ZIP.* Для доступа к файлам откройте приложение «Файлы» и выберите расположение нужного файла.
Сохранение локальной копии файла
Файлы, хранящиеся локально, находятся в папке «На [устройстве]» на экране «Места». Чтобы сохранить файлы непосредственно на своем iPad, просто перетащите их в папку «На iPad». Чтобы сохранить файл локально на iPhone или iPod touch, выполните следующие действия.
- Перейдите к файлу, который требуется сохранить на устройстве.
- Нажмите «Выбрать» > имя файла > «Разместить» .
- В папке «На [устройстве]» выберите папку или нажмите «Новая папка» , чтобы создать новую.
- Нажмите «Скопировать».
Также можно использовать длительное нажатие на файл, затем выбрать команду «Переместить» и папку, в которую требуется скопировать файл.
В iOS 12 или более ранней версии нажмите нужный файл и выберите «Переместить». Затем в папке «На [устройстве]» выберите Numbers, Keynote или Pages и нажмите «Скопировать».
Перемещение файлов из iCloud Drive
- Перейдите к файлу, который требуется переместить.
- Нажмите «Выбрать», затем выберите файл.
- Нажмите «Разместить» .
- В папке «На [устройстве]» выберите папку или нажмите «Новая папка» , чтобы создать новую.
- Нажмите «Переместить».
Также можно использовать длительное нажатие на файл, затем выбрать команду «Переместить» и папку, в которую требуется скопировать файл.
Поиск файлов на компьютере Mac или компьютере с ОС Windows
- На компьютере Mac выберите «Переход» > «iCloud Drive» в строке меню или нажмите iCloud Drive на боковой панели окна Finder.
- На iCloud.com перейдите в приложение iCloud Drive.
- На вашем компьютере с iCloud для Windows откройте проводник, затем нажмите iCloud Drive.
* В приложении «Файлы» не поддерживаются защищенные паролем архивы папок.
Упорядочение файлов
Упорядочить все файлы, хранящиеся в iCloud Drive, включая документы Pages, Numbers и Keynote, совсем не трудно. При внесении изменений на одном устройстве правки автоматически синхронизируются на всех устройствах, где используется iCloud Drive.
Можно создавать свои папки. При нажатии с усилием можно переименовывать существующие файлы и папки.
Создание новых папок
- Перейдите на экран «Места».
- Нажмите iCloud Drive, «На [устройстве]» или имя сторонней облачной службы, в которой будет храниться новая папка.
- Смахните вниз на экране.
- Нажмите «Еще» .
- Выберите «Новая папка».
- Введите имя новой папки. Затем нажмите «Готово».
В iOS 12 или более ранней версии нажмите «Новая папка» . Если значок «Новая папка» не отображается или затенен, значит используемая сторонняя облачная служба не поддерживает создание новых папок.
Приложение позволяет сортировать файлы по имени, дате, размеру или добавленным вручную тегам. Благодаря цветным и настраиваемым меткам файлам можно присваивать любые теги. Это значит, что вы всегда сможете быстро найти нужный проект или документ.
Добавление тега
- Нажмите «Выбрать».
- Нажмите файл, к которому требуется добавить тег.
- Нажмите «Поделиться» > «Добавить теги» .
- Выберите тег, который требуется добавить.
Переименование тега
- Перейдите на экран «Места».
- Нажмите «Еще» > «Правка».
- Нажмите имя существующего тега.
- Введите имя нового тега.
- Нажмите «Готово».
Удаление файлов
Выберите файлы, которые вам больше не нужны, и нажмите «Удалить» . Файлы, удаляемые из папки iCloud Drive на одном устройстве, удаляются также и с других устройств. Служба iCloud Drive удаляет файлы со всех устройств, где выполнен вход с использованием того же идентификатора Apple ID.
Файлы, удаленные из папки iCloud Drive или «На [устройство]», помещаются в папку «Недавно удаленные». Если вы удалили файл случайно или передумали, то его можно восстановить в течение 30 дней. Перейдите в меню «Места» > «Недавно удаленные». Выберите файл, который хотите сохранить, и нажмите «Восстановить». По истечении 30 дней файлы удаляются из папки «Недавно удаленные».
Также можно выполнить вход на веб-сайт iCloud.com с компьютера Mac или PC, затем перейти в iCloud Drive и проверить папку «Недавно удаленные».
Делитесь папками и файлами с друзьями или коллегами
Хотите поделиться с другом или коллегой? Вы можете поделиться любой папкой или файлом, которые хранятся в iCloud Drive, прямо из приложения «Файлы». В iCloud Drive нажмите «Выбрать», выберите файл или папку, к которым необходимо предоставить общий доступ, нажмите «Поделиться» и выберите «Добавить пользователей». Вы можете поделиться папкой или файлом через AirDrop, Сообщения, Почту и многое другое. Узнайте больше о предоставлении совместного доступа к папкам и общем доступе к файлам в iCloud Drive.
Не исключено, что вы хотите совместно работать над проектом в режиме реального времени. Приложение «Файлы» обеспечивает и такую возможность для документов Pages, Numbers и Keynote. Выберите файл и нажмите «Поделиться» или > «Добавить людей» . Пользователей можно пригласить к совместной работе с использованием приложений «Сообщения» и «Почта», а также скопировав и вставив ссылку. Ваши участники имеют цветную кодировку. Таким образом, вы увидите, когда каждый из них будет находиться в режиме онлайн и активно работать над общим документом.
Использование приложений сторонних разработчиков в приложении «Файлы»
Приложение «Файлы» позволяет добавлять облачные службы сторонних разработчиков, такие как Box, Dropbox, OneDrive, Adobe Creative Cloud, Google Drive и другие, чтобы у вас всегда был доступ ко всем вашим файлам на всех ваших устройствах. Файлы, хранящиеся в iCloud Drive, отображаются в приложении «Файлы» автоматически, но для доступа к файлам в других облачных службах потребуется дополнительная настройка.
Добавление приложений сторонних разработчиков
- Загрузите и настройте приложение для доступа к облачной службе стороннего разработчика.
- Откройте приложение «Файлы».
- Перейдите на вкладку «Обзор».
- Нажмите «Еще» > «Правка».
- Включите приложения сторонних разработчиков, которые требуется использовать в приложении «Файлы».
- Нажмите «Готово».
Если в приложении «Файлы» отсутствует какая-либо из сторонних облачных служб, обратитесь за помощью к соответствующему разработчику.
В iOS 12 или более ранней версии откройте приложение «Файлы», затем нажмите «Места» > «Правка», чтобы добавить приложения сторонних разработчиков.
Перемещение файлов из облачных служб сторонних разработчиков
- Откройте файл, который нужно переместить.
- Нажмите «Поделиться» > «Скопировать».
- Откройте папку, в которую нужно переместить файл.
- Нажмите на экран с усилием.
- Нажмите «Вставить».
Дополнительные возможности приложения «Файлы» в iPadOS
Приложение «Файлы» в iPadOS обеспечивает доступ к файлам на флэш-накопителях USB, SD-картах и жестких дисках. Просто подключите нужное устройство хранения, и его можно будет выбрать на экране «Места». Также можно подключиться к незашифрованному хранилищу на файловом сервере, если оно использует формат APFS, Mac OS Extended, MS-DOS (FAT) или ExFAT. Кроме того, файлы можно просматривать в представлении «Столбцы», удобном для работы с файлами в нескольких уровнях папок. Представление «Столбцы» обеспечивает предварительный просмотр файлов и предлагает доступ к таким инструментам, как разметка и поворот, даже без открытия файла.
Подключение к файловому серверу
- Перейдите на вкладку «Обзор».
- Нажмите «Еще» .
- Выберите «Подключиться к серверу».
- Введите адрес SMB.
- Нажмите «Подключить».
- Имя сервера появится в разделе «Общие» меню «Обзор».
Переход в представление «Столбцы»
- На устройстве в альбомной ориентации перейдите на вкладку «Обзор».
- Выберите папку.
- Смахните вниз на правой стороне экрана.
- Выберите «Столбцы» вверху справа.
- Нажмите папку, чтобы развернуть ее содержимое.
- Нажмите файл для предварительного просмотра.
Чтобы выйти из представления «Столбцы», нажмите «Сетка» или «Список» либо переведите iPad в портретную ориентацию.
Если требуется помощь
Информация о продуктах, произведенных не компанией Apple, или о независимых веб-сайтах, неподконтрольных и не тестируемых компанией Apple, не носит рекомендательного или одобрительного характера. Компания Apple не несет никакой ответственности за выбор, функциональность и использование веб-сайтов или продукции сторонних производителей. Компания Apple также не несет ответственности за точность или достоверность данных, размещенных на веб-сайтах сторонних производителей. Обратитесь к поставщику за дополнительной информацией.
Дата публикации:
Как передать файлы с компьютера на iPhone и iPad
Несколько различных способов.
iPhone и iPad — мультимедийные устройства, с помощью которых можно слушать музыку, смотреть фильмы, читать книги и выполнять еще целую уйму различных задач. Но у пользователя недавно купившего iPhone или iPad встает резонный вопрос — как же скинуть все эти файлы на устройство? В этой статье мы рассмотрим процесс загрузки на iPhone и iPad различных видов мультимедийных (и не только) файлов.
Скинуть на iPhone и iPad можно любой файл, без исключения, но открыть получится, к сожалению, не всякий. Начнем с самых простых манипуляций — научимся сбрасывать фильмы, музыку, книги и фото с помощью iTunes.
Как передать музыку с компьютера на iPhone и iPad при помощи iTunes
Шаг 1. Откройте iTunes. В случае если он не установлен, загрузите последнюю версию с официального сайта.
Шаг 2. Подключите iPhone или iPad к компьютеру с помощью USB-кабеля.
Шаг 3. Добавьте в iTunes музыку, которую вы хотите закачать на смартфон. Для этого нажмите «Файл» → «Добавить файл в медиатеку» для открытия определенной песни или «Файл» → «Добавить папку в медиатеку» для добавления папки с музыкой. iTunes поддерживает Drag’n’Drop, что позволяет просто переносить отдельные песни и папки с музыкой в окно программы для добавления.
Шаг 4. Дождитесь пока музыка определится в iTunes и выберите на панели иконку с изображением своего устройства.
Шаг 5. Перейдите в меню «Музыка» и выберите песни, которые вы хотите скинуть на iPhone или iPad. Вы также можете установить флажок на параметре «Всю медиатеку» для того чтобы синхронизировать всю музыку на устройство.
Шаг 6. Нажмите «Применить» в правом нижнем углу iTunes и дождитесь окончания синхронизации.
Для передачи фильмов на свой iPhone или iPad вы должны проделать ровно ту же операцию, что описана выше, но выбрав в Шаге 5 не «Музыка», а «Фильмы». Кстати, именно после нескольких таких операций пользователи не любившие iTunes за кажущуюся сложность, полностью меняют свое мнение об этом уникальном мультимедийном комбайне.
Как передать фотографии с компьютера на iPhone или iPad при помощи iTunes
Шаг 1. Откройте iTunes. Если утилита не установлена, загрузите последнюю версию с официального сайта Apple.
Шаг 2. Подключите свой iPhone или iPad к компьютеру при помощи USB-кабеля.
Шаг 3. Выберите появившееся устройство на верхней панели.
Шаг 4. Выберите меню «Фото».
Шаг 5. Нажмите на галочку возле надписи «Синхронизировать фотографии из».
Шаг 6. Справа от этой надписи расположена кнопка с надписью «Изображения». Нажмите на нее и выберите пункт «Выбрать папку»
Шаг 7. Укажите папку с фотографиями, которые вы хотите видеть на своем iPhone или iPad.
Шаг 8. Нажмите «Применить» в правом нижнем углу и дождитесь окончания синхронизации.
Как передать книги с компьютера на iPhone или iPad при помощи iTunes
С книгами дело обстоит немного иначе. Мы уже подробно описывали три различных приложения для чтения книг на iPhone и iPad, это iBooks, Bookmate и Айчиталка. Перейдите по соответствующим ссылкам чтобы получить подробную информацию о данном процессе.
Как использовать iPhone или iPad в качестве флешки
Шаг 1. Загрузите и установите последнюю версию iFunBox.
Шаг 2. Откройте программу и подключите iPhone или iPad к компьютеру. Для того чтобы iFunBox мог видеть ваше устройство на компьютере должен быть установлен iTunes.
Шаг 3. Устройство определится в программе и вы сможете скидывать совершенно любые файлы на него, используя iPhone или iPad как флешку.
Шаг 4. Скидывайте файлы, которые нужно «перенести» в папку «Общее хранилище».
Очень удобное решение, которое может выручить в самый ответственный момент. Например, флешки под рукой нет, но нужно скинуть важный файл «весом» в несколько гигабайт. Не по почте же такой отправлять. iPhone или iPad вкупе с iFunBox отлично справляется с данной задачей — файлы не повреждаются и скидываются в целости и сохранности.
Пользователям, которые сделали джейлбрейк своих устройств, повезло больше. Благодаря огромному выбору твиков из Cydia для работы с файловой системой, они могут распаковывать файлы, используя специальные менеджеры, загружать файлы прямиком из Safari и многое другое. Ярким примером такого твика является файловый менеджер iFile. С другими полезными твиками для iPhone, iPad и iPod touch с установленным джейлбрейком вы можете ознакомиться перейдя по этой ссылке.
Смотрите также:
Поделиться ссылкой
Поставьте 5 звезд внизу статьи, если нравится эта тема. Подписывайтесь на нас Telegram, ВКонтакте, Instagram, Facebook, Twitter, YouTube.
Загрузка...
Как на iPhone скачивать медиафайлы из соцсетей и других источников
Стандартные возможности iOS ограничиваются сохранением картинок с веб-страниц в Safari. Но благодаря быстрым командам iOS 12 можно скачивать из соцсетей различные медиафайлы, включая видео и анимации.
Какие команды понадобятся
Большинство файлов можно скачать с помощью универсальной команды Social Media Downloader. Для специфических нужд вроде конвертации YouTube-видео в аудио или импорта музыки из WhatsApp есть отдельные команды, которые тоже могут пригодиться.
- Social Media Downloader — скачивание медиафайлов из YouTube, Instagram, Facebook, Twitter и других соцсетей.
- Youtube Converter — скачивание видео из YouTube, Vimeo или Twitter с возможностью конвертации в MP3.
- InstaSave — скачивание оригиналов фото и видео из Instagram по ссылке из буфера обмена.
- Export Music from WA — загрузка аудиофайлов из WhatsApp.
- File Downloader — скачивание любых файлов по ссылке из буфера обмена.
Как добавить команды
Если у вас ещё нет приложения «Команды», установите его.
Разработчик: AppleЦена: Бесплатно
Теперь добавьте команду, с помощью которой вы будете скачивать медиафайлы.
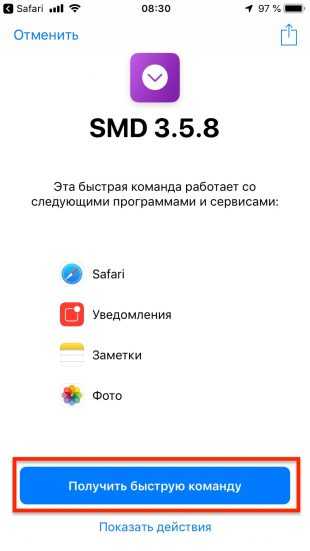

Для этого нужно перейти с iOS-устройства по одной из ссылок выше.
Например, для Social Media Downloader кликните по этой ссылке и нажмите на кнопку «Получить быструю команду». Если хотите, чтобы файлы сохранялись автоматически, напишите в поле цифру 0 и нажмите на стрелочку. После выберите язык интерфейса. Для английского нужно опять вбить 0 и дважды кликнуть «Продолжить». На этом процесс настройки будет завершён.
Другие команды добавляются примерно по тому же принципу: после перехода по ссылке нужно дать необходимые разрешения, выбрать настройки и подтвердить добавление.
Как скачивать медиафайлы
- Для скачивания следует открыть в браузере или другом приложении нужный контент, вызвать стандартное меню «Поделиться» и нажать кнопку «Быстрые команды».
- В открывшемся меню надо выбрать одну из добавленных команд и подождать несколько секунд, пока она обработается.
- Далее в зависимости от команды появится диалог выбора либо сразу начнётся загрузка файла.
Загрузка может занять от нескольких секунд до пары минут. По окончании процесса можно будет сохранить файл в галерее или открыть в каком-либо из установленных приложений.
Читайте также
Как перенести файлы на iPhone с компьютера
Пользователям iPhone часто приходится взаимодействовать на смартфоне с разными типами файлов, например, музыкой, текстовыми документами, снимками. Если информация загружена на компьютер, ее не составит труда перенести на яблочный смартфон.
Переносим файлы с компьютера на iPhone
Принцип переноса данных с компьютера на Айфон будет зависеть от типа информации.
Вариант 1: Перенос музыки
Чтобы прослушивать музыкальную коллекцию на смартфоне, необходимо перенести имеющиеся аудиофайлы с компьютера. Сделать это можно разными способами.
Подробнее: Как перенести музыку с компьютера на iPhone
Вариант 2: Перенос фотографий
Фото и картинки можно в любой момент перенести с компьютера на смартфон. При этом, как правило, пользователю не требуется обращаться к помощи программы iTunes, которая необходима для создания связи между компьютером и iPhone.
Подробнее: Как перенести фотографии с компьютера на iPhone
Вариант 3: Перенос видеозаписей
На Retina-экране крайне комфортно просматривать видеозаписи. Чтобы, например, посмотреть фильм без подключения к интернету, потребуется потратить немного времени на добавление файла. Примечательно, что с помощью специальных сервисов можно перенести видео с компьютера и без помощи программы iTunes – более подробно читайте в статье по ссылке ниже.
Подробнее: Как перенести видео с компьютера на iPhone
Вариант 4: Перенос документов
Текстовые документы, электронные таблицы, презентации и прочие типы данных также можно перенести на Apple-смартфон различными способами.
Способ 1: iTunes
Чтобы перенести файлы через Айтюнс, на iPhone должна быть установлена программа, поддерживающая переносимый формат файлов и обмен информацией. Например, бесплатное приложение Documents идеально подойдет в данном случае.
Скачать Documents
- Установите на Айфон Documents по ссылке выше. Запустите на компьютере iTunes и подключите смартфон с помощью USB-кабеля или Wi-Fi-синхронизации. В левом верхнем углу Айтюнс кликните по иконке мобильного гаджета.
- В левой части окна перейдите во вкладке «Общие файлы». Правее выберите Documents.
- Справа, в графу «Документы Documents», перетащите информацию.
- Информация будет перенесена, а изменения тут же сохранены.
- Сам же файл будет доступен на смартфоне.
Способ 2: iCloud
Перенести информацию можно и через облачный сервис iCloud и стандартное приложение Файлы.
- Перейдите на компьютере на сайт сервиса iCloud. Вам потребуется авторизоваться в своем аккаунте Apple ID.
- Откройте раздел «iCloud Drive».
- В верхней части окна выберите кнопку «Загрузить в». В открывшемся проводнике выберите файл.
- Начнется загрузка файлов, длительность которой будет зависеть от размера информации и скорости вашего интернет-соединения.
- По окончании документы будут доступны на iPhone в стандартном приложении Файлы.
Способ 3: Облачное хранилище
Помимо iCloud, существует масса альтернативных облачных сервисов: Google Диск, Яндекс.Диск, OneDrive и другие. Рассмотрим процесс переноса информации на iPhone через сервис Dropbox.
- Для быстрого обмена информацией между компьютером и смартфоном на обоих устройствах должна быть установлена программа Dropbox.
Скачать Dropbox на iPhone
- Откройте на компьютере папку «Dropbox» и перенесите в нее данные.
- Начнется процесс синхронизации, о чем будет говорить небольшая иконка синего цвета, размещенная в левом нижнем углу файла. Как только перенос в облако будет окончен, вы увидите пиктограмму с галочкой.
- Теперь можно запускать Дропбокс на Айфоне. Как только будет выполнена синхронизация, вы увидите свой файл. Подобным образом осуществляется работа и с другими облачными сервисами.
Используйте рекомендации, приведенные в статье, чтобы легко и быстро переносить разные типы информации на свой iPhone.
Мы рады, что смогли помочь Вам в решении проблемы.Опишите, что у вас не получилось. Наши специалисты постараются ответить максимально быстро.
Помогла ли вам эта статья?
ДА НЕТРабота с документами на iPhone: загрузка и редактирование
Встроенное ПО iPhone не позволяет пользователю работать с документами Office. При необходимости срочно внести коррективы в файлы форматов Word и Excel с «яблочного» гаджета придётся скачивать стороннее приложение из AppStore.
К счастью, подобных программ в официальном магазине Apple – множество. На примере одной из них мы продемонстрируем, что обработка офисного документа на Айфоне – на самом деле весьма простая процедура.
Какую программу выбрать?
Тематические порталы «в один голос» рекомендуют скачать и установить Document 6 от Readdle – менеджер файлов и браузер, «два в одном». Однако на самом деле удобной эту программу не назовёшь – новичку может оказаться сложно разобраться с нею. Document 6 имеет и другой недостаток – это приложение предъявляет высокие требования к «операционке»; нужна iOS версией выше 9.0. Пользователю есть смысл поискать достойную альтернативу программе от Readdle.
На роль таковой претендуют два приложения: Polaris Office и «МойОфис Документы». Программа Polaris Office более известна, однако у неё есть пара серьёзных минусов: во-первых, вес утилиты весьма внушителен – свыше 100 Мб, во-вторых, многие из её функций оказываются доступными пользователю только после приобретения подписки.
«МойОфис Документы» – совсем свежий отечественный продукт, появившийся в AppStore только в конце 2016 года.

Этот текстовый редактор способен похвастать современным лаконичным дизайном и предельной простотой. По сравнению с Polaris Office программа «МойОфис Документы» меньше весит (около 80 Мб) и предлагает больше способов импорта документов «со стороны». Именно на примере российского приложения мы и будет изучать способы обработки офисных документов на Айфоне.
Как скачать вордовский документ на iPhone?
Есть 3 способа загрузить документ Word или другой офисной программы в приложение «МойОфис Документы» – все они в равной степени действенные.
Как скинуть текстовый документ на Айфон с компьютера?
Если вы желаете перебросить файл с ПК на iPhone, вам следует использовать в качестве посредника электронную почту. Действуйте так:
Шаг 1. Зайдите с ПК в свой почтовый ящик и отправьте письмо с вложенным вордовским документом на собственный же адрес.
Шаг 2. Откройте почтовый ящик на Айфоне через браузер Safari или специальное приложение. Пользователи сервиса от Rambler, например, могут прибегнуть к помощи программы «Rambler / Почта», доступной в AppStore.
Шаг 3. Выберите в почтовом ящике один из разделов: «Отправленные» или «Входящие». Там вы и найдёте письмо, которое отправили с ПК. Откройте это письмо.
Шаг 4. Загрузите вложение из письма в память Айфона. В приложении «Rambler / Почта» сделать это можно, нажав на стрелку, направленную вниз.

Шаг 5. Откройте вложение, кликнув на него. Затем нажмите кнопку «Поделиться».

Шаг 6. Среди вариантов выберите «Скопировать в «Документы».

После этого программа «МойОфис Документы» запустится автоматически. В разделе «На устройстве» программы вы найдёте загруженный текстовый файл.
Как перенести документ на Айфон через облако?
Способ загрузки Word-файла через почту удобным не назовёшь. Куда проще скинуть документ в текстовый редактор посредством одного из облачных сервисов. Использовать можно, например, сервис iCloud Drive, к которому каждый из поклонников «яблочной» продукции имеет доступ.
Загрузка документа в «МойОфис Документы» через iCloud Drive производится так:
Шаг 1. Зайдите на сайт www.iCloud.com и авторизуйтесь.
Шаг 2. В главном меню выберите раздел «Pages».

Шаг 3. Скиньте документы в «Pages». Кликните на шестерёнку и в появившемся меню выберите вариант «Загрузить документ в iCloud…».

Затем через «Проводник» выберите на ПК файл, который вам нужен, и нажмите «Открыть».

После этого вы можете закрыть вкладку iCloud на ПК.
Шаг 4. Запустите на Айфоне приложение «МойОфис Документы» и кликните на кнопку со знаком «+».

Далее нажмите «Загрузить документ».

Шаг 5. Через появившееся меню выберите, из какого облачного хранилища вы хотите импортировать файл. Мы предпочтём вариант «iCloud Drive».

Шаг 6. Проследовав в раздел «iCloud Drive», вы увидите папку «Pages».

Откройте эту папку – в ней вы найдёте документ, который сбрасывали с компьютера.

Кликните на документ, и он окажется загруженным в текстовый редактор.
Как скачать документ Office через браузер Safari?
Если вы хотите скинуть в память Айфона документ, доступный в интернете (например, книгу), можно вообще не прибегать к помощи ПК и произвести загрузку прямо из встроенного браузера гаджета. Делается это так:
Шаг 1. Запустите Safari и найдите в интернете файл, который желаете скачать.
Шаг 2. Откройте этот документ в браузере и кликните на экран гаджета. В верхней части экрана появится кнопка «Открыть в…»

Нажмите на неё – так вы вызовете меню.
Шаг 3. В меню выберите вариант «Скопировать в «Документы».

Затем нажмите «Готово».

Загруженная книга будет доступна в разделе «На устройстве» приложения «МойОфис Документы».
Как создать документ на iPhone?
Создание нового документа на «яблочном» устройстве тоже возможно – через стороннюю программу. В приложении «МойОфис Документы» формирование документа производится следующим образом:
Шаг 1. Откройте программу и в разделе «На устройстве» нажмите на иконку с «плюсом».

Шаг 2. Выберите, какого типа файл нужно создать. Из вариантов – текстовый файл (Word), таблица (Excel) и папка.

Предположим, что нам требуется текстовый документ – для его формирования нужно выбрать вариант «Текст». Кликнув на «Текст», вы окажетесь в редакторе:

Все основные функции десктопного Ворда присутствуют и в редакторе приложения «МойОфис Документы». В частности, текстовый редактор позволяет:
- Выбирать стиль, кегль и цвет шрифта.
- Выравнивать текст по центру или по краям.
- Делать маркированные и нумерованные списки.
- Выделять куски текста жирным, курсивом или цветом.

Перечисленные функции доступны в меню «Текст», попасть в которое можно, нажав на «Aa».
Приложение «МойОфис Документы» позволяет не только напечатать текст, но и надиктовать его. Активировать режим диктовки удастся нажатием на кнопку с изображением микрофона.

Это действительно очень удобная функция. То, насколько чётко программа распознаёт слова, стало приятной неожиданностью.
Шаг 3. Завершив написание текста, вы можете сохранить документ в программе «МойОфис Документы» либо отправить его по электронной почте, через соцсеть «ВКонтакте», через мессенджеры What’s App, Viber и другие – вариантов масса. Кликните на кнопку с тремя горизонтальными полосками.

В появившемся меню выберите пункт «Экспорт», если рассчитываете продолжить работу над текстом и пока не желаете выводить документ из программы, либо пункт «Отправить копию», если хотите воспользоваться одним из перечисленных способов вывода.

Программа «МойОфис Документы» способна сохранять текстовые файлы не только в формате .doc (вордовском), но ещё и в .odt (Open Document Format) и .pdf. Последний формат особенно важен; именно в .pdf рекомендуется конвертировать файлы перед печатью – дабы из-за несоответствия версий Word таблички, рисунки и подзаголовки внутри текста не «съехали».
Как открыть текстовый документ на iPhone и отредактировать его?
Открыть файл в формате .doc для последующего редактирования на iPhone также можно при помощи приложения «МойОфис Документы». Загрузите документ одним из способов, описанных выше, и кликните на него в разделе «На устройстве» программы. Файл окажется открытым в редакторе.

Редактировать при помощи мобильного приложения не очень удобно, потому как значительную часть экрана занимает клавиатура. Чтобы в поле зрения находилось больше текста, рекомендуется уменьшить кегль шрифта. Сделать это быстро можно при помощи жеста под названием пинч – сжимающего движения двумя пальцами одновременно. Увеличить кегль удастся, напротив, растягивающим движением.
Открыть вордовский файл для просмотра без редактирования можно множеством различных способов – например, в браузере Safari или в почтовом приложении.
Заключение
Выбор приложения для работы с текстовыми документами на iPhone – дело вкуса. Самые консервативные пользователи по-прежнему предпочитают Documents от Readdle, хотя сейчас в AppStore есть и более удобные программы. Одна из российских новинок магазина – «МойОфис Документы» – на поверку оказалась весьма функциональным и простым в обращении редактором. Пользователи этого приложения могут и создавать новые документы Word / Excel на своих «яблочных» устройствах, и редактировать уже существующие.
Где находятся загрузки в Айфоне

Пользователи яблочных устройств, особенно те которые перешли на iOS не так давно, часто путаются в функциях операционной системы от Apple. С целью внесения ясности в данную ситуацию сегодня мы расскажем, где в Айфоне найти загрузки. Таким образом вы поймете, где находятся скачанные файлы, а значит, сможете получить к ним доступ.
Приведенная ниже инструкция касается любых смартфонов от Apple. Это может быть iPhone 7, 8, 10, 11 и любой другой.
Как найти папку с загрузками
Первый вопрос, который мы рассмотрим, касается именно каталога со скачанными файлами. Для того чтобы понять, где в Айфоне посмотреть загрузки нам нужно:
- Сначала среди предложений смартфона мы находим программу с названием Файлы. Переходим к ней.

- В открывшемся меню (точнее, в разделе «Избранные») находим пункт с названием «Загрузки».

Именно в этом каталоге и хранятся скачанные файлы. Рассмотрим еще несколько сопутствующих моментов, которые также могут быть вам интересными.
Как изменить место сохранения
Если по каким-то причинам папка, использующаяся для загрузки файлов, вам не подходит, и вы не знаете, где искать загрузки в Айфоне, мы можем изменить каталог по умолчанию. Делается это так:
- Сначала мы переключаемся к настройкам смартфона, после чего находим там Safari. Переходим к отмеченному на скриншоте ниже пункту.

- Дальше находим раздел «Загрузки» и жмем по нему.

- Здесь мы можем выбрать облако iCloud, папку с загрузками на iPhone или другое местоположение. Именно последний пункт и позволяет указать папку, которая удобна именно вам.

Как скачать видео на iPhone
Теперь, переходя ближе к практике, давайте разберемся, как, например, скачать какой-либо видеоролик из сети на наш яблочный девайс. На самом деле здесь нет ничего сложного:
- Найдя какой-нибудь интересный контент в сети, мы жмем по кнопке «Поделиться». На каждом из сайтов она выглядит одинаково.

- Дальше из вариантов, предназначенных для распространения понравившегося материала, выбираем именно копирование ссылки.

- Дальше переходим на ресурс, который называется 9XBUDDY. Именно его мы будем использовать для скачивания видео. Сначала вставляем скопированную в буфер обмена ссылку в обозначенное красной рамкой поле. Дальше жмем по кнопке с надписью «Скачать».

- Появится еще одна страничка, на которой вы увидите несколько вариантов качества конечного файла. Выбираем то разрешение и размер, которое нам подходит. После этого жмем по кнопке «Скачать сейчас».

- В результате iPhone выдаст предупреждение о том, что сайту необходимо предоставить доступ к загрузкам. Даем необходимые полномочия, нажав на отмеченную на скриншоте кнопку.

- Видео будет добавлено в загрузки и, в зависимости от размера, рано или поздно скачается. Для того чтобы получить доступ к скачанным файлам на Айфоне необходимо нажать на иконку с изображением указывающей вниз стрелки. Она находится в правом верхнем углу.

- Откроется папка с загрузками, в которой вы и найдете только что скачанные файлы.

Что же, с видео мы разобрались. Но что делать тому человеку, который хочет скачать на iPhone другого типа файл? Давайте смотреть и этот вопрос.
Как загрузить любой файл в iOS
Для того чтобы скачать любой документ на ваш смартфон, работающий под управлением операционной системы от Apple, пользователю понадобится предпринять ряд несложных шагов:
- Первое, что нам нужно будет сделать, это посетить тот сайт, на котором находится желаемый контент. Дальше нажимаем на ссылку и удерживаем ее до тех пор, пока не появится всплывающее окошко. Из списка выбираем пункт загрузки объекта.
- Как только файл будет скачан, мы жмем по кнопке загрузок, находящейся в правом верхнем углу экрана. Из открывшегося списка выбираем загруженный объект.

Готово. Наш файл скачан и теперь мы можем переходить к работе с ним.
Еще один способ, позволяющий загрузить на iPhone файл любого типа, это использование мессенджера. Лучше всего для этой цели подойдет Telegram. Вы можете с компьютером отправить любой файл, а затем просто нажать на него в переписке на смартфоне.

Откроется еще одно окно, в котором мы сможем сохранить файл, нажав на пункт, обозначенный на скриншоте ниже.

Дальше нам предложат выбрать каталог, в который должно происходить скачивание. Указываем одну из папок, а потом в правом верхнем углу экрана жмем по надписи «Сохранить».

Таким образом мы можем передавать любой файл на наш смартфон с компьютера или при помощи другого пользователя.
Видеоинструкция
Если вам что-то непонятно из приведенной выше инструкции, советуем посмотреть обучающее видео, в котором автор наглядно показывает, где находится скачанная музыка на Айфоне. Потратив всего несколько минут времени, вы на 100% поймете, где находятся загрузки.
Вопросы и ответы
После того как вам стало понятно, где сохраняются загрузки в Айфоне, наша пошаговая инструкция может быть завершена. Надеемся никаких сложностей в процессе работы с яблочным девайсом у вас не возникнет.
Но перед тем как закончить, напомним: любой посетитель сайта может получить ответ на интересующий его вопрос, просто описав свою проблему в комментариях. Мы быстро ответим и постараемся оказать помощь любому, кому это потребуется.
Как загружать файлы любого типа на iPhone
Если вы перешли с Android на iOS, вас, должно быть, раздражала функция загрузки, а не ее отсутствие.
Помимо некоторых файлов PDF, которые вы сможете загрузить напрямую (если вам повезет), вам придется либо добавить страницу в закладки, либо добавить ее в свой список для чтения, и это все. Облом, да?

Однако еще не все потеряно. Мы немного поработали и нашли идеальное решение для загрузки файлов любого типа на iPhone.Процесс такой же простой, как 1-2-3, и его настройка не занимает минуты.
Естественно, нам придется прибегнуть к помощи стороннего приложения, и самым популярным приложением является Downloader. Это приложение пользуется девизом «Все и все можно скачать».
Загрузчик следует мантре «Все и вся можно скачать».
Он не только позволяет загружать файлы на iPhone, но также позволяет просматривать и передавать их напрямую. Итак, без лишних слов, давайте посмотрим, как это сделать.
Шаг 1: Откройте сайт загрузки файлов
Запустив приложение, откройте сайт загрузки файлов и нажмите на файл, который необходимо загрузить.




Это действие предложит воспроизвести файл, как в Safari.
Шаг 2: Приготовьтесь сохранить и поделиться
После этого нажмите на значок «Загрузить» внизу экрана, и на этом все. Просто видите!




Загруженные элементы можно просмотреть в папке «Документы».Нажатие на конкретный файл откроет его, а нажатие на маленький значок (i) рядом с ним откроет различные параметры общего доступа. Теперь все, что вам нужно сделать, это нажать на значок «Поделиться» в правом верхнем углу.




После этого вы можете поделиться им напрямую с помощью WhatsApp или любых других служб обмена сообщениями.




Если вы хотите загрузить файл непосредственно в iCloud, опция «Сохранить в файлы» поможет.
Дополнительная функция: общий доступ к Wi-Fi
Приложение Downloader для iOS поддерживает несколько одновременных загрузок.Однако самая крутая функция - это встроенный Wi-Fi Sharing.




Все, что вам нужно сделать, это открыть меню настроек и нажать опцию Wi-Fi. Переключите кнопку Sharing Enabled, чтобы отобразить IP-адрес.

Теперь откройте адрес на своем ПК или Mac, и вы сможете просматривать файлы, которыми вы делитесь. Страница очень простая, но служит цели. Просто щелкните любой файл, чтобы загрузить его в свою систему.
Получите максимальную отдачу от вашего iPhone
Таким образом, вы можете загружать практически любые типы файлов на свой iPhone.Самое приятное то, что вы можете просматривать документы в автономном режиме. Еще один плюс в том, что в Downloader не так много рекламы.
Также он может легко загружать большие файлы. Мы протестировали его на файлах размером до 300 МБ, и он был загружен без проблем.
В указанной выше статье могут содержаться партнерские ссылки, помогающие в поддержке Guiding Tech. Однако это не влияет на нашу редакционную честность. Содержание остается объективным и достоверным.
Как загружать музыкальные и видеофайлы на свой iPhone без iTunes «iOS и iPhone :: Гаджеты.
Apple гордится своей простотой, но компания делает загрузку видео и музыкальных файлов на ваш iPad или iPhone слишком сложным процессом, требующим iTunes. и / или iCloud.
Вы можете слушать песни, отправленные вам по электронной почте, но вы не можете загружать их на свое устройство iOS, как фотографии. Что касается видео, отправленных по электронной почте, некоторые из них можно сохранить, но они должны быть в правильном формате (M4V, MP4, MOV), а файлы фильмов, очевидно, слишком велики для отправки по электронной почте.
В то время как пользователи Android могут просто загружать файлы прямо из Интернета или по электронной почте и хранить их на своих устройствах, пользователям iPad и iPhone приходится прибегать к более сложным обходным путям.
Взломать или купить дорогие файловые менеджеры упростит эту работу, но я собираюсь показать вам несколько простых и бесплатных способов загрузки и воспроизведения видео и музыкальных файлов без взлома, покупки программного обеспечения или использования iTunes.
Вариант № 1: Загрузите свои собственные фильмы и видео с помощью Infuse 3
Infuse 3 - это медиаплеер и органайзер для iOS, ориентированный только на видео и видео. Это упрощает потоковую передачу или загрузку практически любого типа видеофайла, который вы ему добавляете (MKV, AVI, MP4, WMV и т. Д.) На свой iPad или iPhone.
На самом деле существует несколько способов добавления видеофайлов для облегчения доступа - через iTunes Sync, FTP, общий доступ к сети, общий доступ к файлам и использование других приложений, таких как Dropbox и Gmail, - но самый простой способ загрузить файл фильма на свой iPad или iPhone с вашего компьютера с опцией браузера.
Выберите вариант «через браузер» и убедитесь, что ваш компьютер или другое устройство подключено к той же сети, что и ваш iPhone. В браузере по вашему выбору введите сетевой адрес, созданный для вас Infuse 3.
Пример. Используя Chrome в той же сети, видео можно передавать на ваше устройство iOS.Чтобы добавить видео, вы можете либо перетащить его в окно браузера, либо нажать кнопку со знаком « + » и выбрать файл. Он автоматически начнет передачу видео на ваш iPad или iPhone.Практически любой видеофайл, имеющийся на вашем компьютере или другом устройстве, можно добавить без iTunes или без необходимости подключения каких-либо шнуров.
После переноса видеофайла на iPad или iPhone вы сможете просматривать его в автономном режиме. Все загруженные видео будут храниться локально в папке «Документы и данные» Infuse; Чтобы удалить файл, просто нажмите и удерживайте значок видео на экране библиотеки, выберите маленький символ « x », пока он покачивается, и подтвердите удаление.
Мой фильм на моем iPhone с использованием Infuse 3 - iTunes не требуется!Вы можете бесплатно скачать Infuse 3 в iOS App Store.В приложении есть покупка за 9,99 долларов, чтобы получить Infuse Pro, который добавляет совместимость с AirPlay, Dolby Surround Sound и многое другое. Однако, если вы просто хотите добавить файлы фильмов на свой iPhone без iTunes, то бесплатная версия будет работать нормально.
Вариант № 2: Загрузка веб-видео с помощью Video Downloader
Video Downloader - одно из многих приложений, которое предоставляет настраиваемый браузер, в котором видеофайлы можно загружать прямо на ваше устройство. Переход на поддерживаемый сайт, например Break, даст вам возможность загружать видеоклипы одним касанием; просто выберите видео, и в окне видео появится значок сохранения.
Нажмите на значок, чтобы отобразить параметр для загрузки объекта или копирования ссылки.
Если вы находитесь на странице с несколькими видео или загружаемыми объектами, приложение позволит вам загрузить их все сразу.
Ваши ожидающие обработки видео появятся в разделе «Загрузки» приложения, и после полной загрузки элемента он будет сохранен в разделе «Файлы» внутри Video Downloader. Как и в случае с Infuse выше, они будут храниться в папке «Документы и данные» для Video Downloader.Чтобы удалить файлы, просто смахните и подтвердите.
Бесплатная версия Video Downloader имеет некоторые ограничения на загрузку, но Video Downloader Pro (3,99 доллара США) снимает все ограничения.
Вариант № 3: Не загружать; Просто сделайте их легкодоступными.
По общему признанию, следующие предложения - не самое красивое решение дилеммы добавления музыки или видео на ваш iPhone, но они справляются со своей задачей. Вместо того, чтобы загружать файлы на свое устройство, вы можете просто упростить доступ к ним через Dropbox или ярлыки на главном экране.
Поделиться в Dropbox
Мои друзья часто присылают мне по электронной почте песни, которые, по их мнению, я должен послушать. Хотя я могу транслировать песни через Gmail или почтовое приложение по умолчанию, у меня нет возможности загрузить этот файл и сохранить его на свой iPhone.
Опять же, большинство видео, отправленных вам по электронной почте, можно сохранить в Camera Roll, но для видео, которые вы не можете сохранить, этот небольшой трюк будет работать и для них.
Временное решение - нажать кнопку «Поделиться», затем выбрать «Открыть в Dropbox» и сохранить там файл.Таким образом, мне не придется повторно открывать приложение Mail, чтобы просто послушать песню, а Dropbox работает как псевдо-медиаплеер.
Не забывайте, что вы по-прежнему будете транслировать контент из Интернета, но, по крайней мере, все это будет в красивой, аккуратной среде, а не в нескольких электронных письмах. Вы также можете объединить Dropbox media с Infuse 3, используя опцию «через другие приложения», если вы хотите, чтобы эти видео (песни не будут работать) в локальном хранилище вашего устройства.
Добавить их в качестве ярлыка на главный экран
Если ваши друзья просто пришлют вам ссылку, по которой вы можете прослушать и скачать определенную песню, опция Dropbox не будет работать.Вместо этого вы можете сохранить эту ссылку прямо на домашний экран вашего iPad или iPhone.
Начните с перехода по ссылке в электронном письме. Перейдя по URL-адресу, выберите значок «Поделиться» и нажмите «Добавить на главный экран». Назовите ссылку, и она будет добавлена на ваш домашний экран.
Установив ссылку на главный экран, вы можете выбрать ее значок, и вы автоматически попадете на страницу, где существует песня.
Итак, это как песня на вашем устройстве iOS, только через Интернет.Этот прием будет работать как для музыки, так и для видео, а также для большинства других типов ссылок.
Чтобы узнать о других способах загрузки музыки на iPhone без использования iTunes, обязательно ознакомьтесь с моим предыдущим руководством, чтобы узнать о ваших возможностях. И если у вас есть другие уловки для обхода iTunes, напишите нам в комментариях ниже.
Обеспечьте безопасность подключения без ежемесячного счета . Получите пожизненную подписку на VPN Unlimited для всех своих устройств, сделав разовую покупку в новом магазине Gadget Hacks Shop, и смотрите Hulu или Netflix без региональных ограничений, повышайте безопасность при просмотре в общедоступных сетях и многое другое.
Купить сейчас (80% скидка)>
.Используйте приложение "Файлы" на своем iPhone, iPad или iPod touch
Просматривайте файлы и управляйте ими с любого iPhone, iPad или iPod touch. Приложение "Файлы" упрощает поиск того, что вы ищете, независимо от того, какое устройство вы сейчас используете.
Найдите свои файлы
Приложение «Файлы» включает файлы на используемом вами устройстве, а также файлы в других облачных сервисах и приложениях, а также iCloud Drive.Вы также можете работать с zip-файлами. * Чтобы получить доступ к своим файлам, просто откройте приложение «Файлы» и выберите местоположение файла, который вы ищете.
Сохранить копию файла локально
Вы можете найти локально сохраненные файлы в «На моем [устройстве]» в разделе «Местоположение». На iPad просто перетащите файлы в папку «На моем iPad», чтобы сохранить их прямо на устройстве.Если вы хотите сохранить файл локально на вашем iPhone или iPod touch, выполните следующие действия.
- Перейдите к файлу, который вы хотите сохранить на вашем устройстве.
- Нажмите Выбрать> имя файла> Упорядочить.
- В разделе «На моем [устройстве]» выберите папку или нажмите «Новая папка», чтобы создать новую.
- Коснитесь Копировать.
Вы также можете нажать и удерживать файл, выбрать «Переместить» и выбрать папку, в которую вы хотите его скопировать.
В iOS 12 или более ранней версии коснитесь файла и выберите «Переместить».Затем в разделе «На моем [устройстве]» выберите Numbers, Keynote или Pages и нажмите «Копировать».
Перемещение файлов iCloud Drive
- Перейдите к файлу, который вы хотите переместить.
- Нажмите «Выбрать», затем выберите файл.
- Нажмите «Организовать».
- В разделе «На моем [устройстве]» выберите папку или нажмите «Новая папка», чтобы создать новую.
- Нажмите «Переместить».
Вы также можете нажать и удерживать файл, выбрать «Переместить» и выбрать папку, в которую вы хотите его скопировать.
Ищите файлы на Mac или ПК
- На Mac выберите «Перейти»> «iCloud Drive» в строке меню или щелкните «iCloud Drive» на боковой панели окна Finder.
- На iCloud.com перейдите в приложение iCloud Drive.
- На вашем компьютере с iCloud для Windows откройте проводник и щелкните iCloud Drive.
* Защищенные паролем ZIP-папки или каталоги не поддерживаются в приложении «Файлы».
Упорядочивайте файлы
С легкостью организовать все файлы, хранящиеся в iCloud Drive, включая документы Pages, Numbers и Keynote. Когда вы вносите изменения на одном устройстве, ваши изменения автоматически обновляются на каждом устройстве, использующем iCloud Drive.
Вы можете создавать свои собственные папки. Или переименуйте файлы и папки, которые у вас уже есть, когда вы сильно нажимаете на них.
Создать новую папку
- Перейти к местоположениям.
- Коснитесь iCloud Drive, На моем [устройстве] или имени сторонней облачной службы, в которой вы хотите сохранить новую папку.
- Проведите по экрану вниз.
- Нажмите «Еще».
- Выберите новую папку.
- Введите имя вашей новой папки. Затем нажмите Готово.
В iOS 12 или более ранней версии нажмите «Новая папка». Если вы не видите «Новая папка» или он серый, это значит, что сторонняя облачная служба не поддерживает новые папки.
Просматривайте файлы по имени, дате, размеру или тегам, которые вы добавляете. С красочными и настраиваемыми ярлыками вы можете назначать теги своим файлам любым удобным вам способом. Это означает, что вы быстро найдете именно тот проект или документ, который вам нужен.
Добавить тег
- Нажмите «Выбрать».
- Коснитесь файла, который хотите пометить.
- Нажмите «Поделиться»> «Добавить теги».
- Выберите тег, который вы хотите добавить.
Переименовать тег
- Перейти к местоположениям.
- Нажмите «Еще»> «Изменить».
- Коснитесь имени существующего тега.
- Введите имя вашего нового тега.
- Нажмите Готово.
Удалить файлы
Выберите файлы, которые вам больше не нужны, и нажмите «Удалить». Если вы удаляете файлы из папки iCloud Drive на одном устройстве, они удаляются и на других ваших устройствах. iCloud Drive удаляет файлы со всех устройств, на которых вы вошли с одним и тем же Apple ID.
Когда вы удаляете файл из iCloud Drive или на моем [устройстве], он попадает в папку «Недавно удаленные». Если вы передумаете или случайно удалите файл, у вас есть 30 дней, чтобы вернуть его. Перейдите в Местоположение> Недавно удаленные. Выберите файл, который хотите сохранить, и нажмите «Восстановить». Через 30 дней ваши файлы будут удалены из списка недавно удаленных.
Вы также можете войти в iCloud.com со своего Mac или ПК, затем перейти в iCloud Drive и установить флажок «Недавно удаленные».
Делитесь папками и файлами с друзьями или коллегами
Хотите поделиться с другом или коллегой? Вы можете поделиться любой папкой или файлом, хранящимся в iCloud Drive, прямо из приложения «Файлы».В iCloud Drive нажмите «Выбрать», выберите файл или папку, которыми хотите поделиться, нажмите «Поделиться» и выберите «Добавить людей». Вы можете поделиться папкой или файлом через AirDrop, Сообщения, Почту и т. Д. Узнайте больше о том, как общий доступ к папкам и файлам работает в iCloud Drive.
Или, может быть, вы хотите совместно работать над проектом в режиме реального времени. Приложение "Файлы" позволяет делать то же самое с документами Pages, Numbers и Keynote. Выберите файл и нажмите «Поделиться» или> «Добавить людей». Вы можете пригласить их к совместной работе через Сообщения, Почту или скопировать и вставить ссылку.Ваши участники имеют цветовую маркировку. И вы можете видеть, когда они в сети, активно работают над вашим общим документом.
Используйте сторонние приложения в файлах
Приложение «Файлы» позволяет вам добавлять сторонние облачные сервисы, такие как Box, Dropbox, OneDrive, Adobe Creative Cloud, Google Drive и другие, чтобы вы могли получить доступ ко всем своим файлам на всех своих устройствах.Файлы, которые вы храните в iCloud Drive, автоматически появляются в приложении «Файлы», но вам также необходимо настроить другие облачные сервисы для доступа к ним в приложении «Файлы».
Добавить сторонние приложения
- Загрузите и настройте стороннее облачное приложение.
- Откройте приложение "Файлы".
- Коснитесь вкладки Обзор.
- Нажмите «Еще»> «Изменить».
- Включите сторонние приложения, которые вы хотите использовать в приложении «Файлы».
- Нажмите Готово.
Если вы не видите одну из сторонних облачных служб в приложении «Файлы», обратитесь к поставщику облачных услуг.
В iOS 12 или более ранней версии откройте приложение «Файлы», затем нажмите «Местоположение»> «Изменить», чтобы добавить сторонние приложения.
Перемещение сторонних облачных файлов
- Откройте файл, который вы хотите переместить.
- Нажмите «Поделиться»> «Копировать».
- Откройте папку, в которую вы хотите переместить файл.
- Плотно нажмите на экран.
- Коснитесь «Вставить».
Делайте больше с файлами на iPadOS
Если вы используете iPadOS, вы можете получить доступ к файлам на USB-накопителе, SD-карте или жестком диске через приложение «Файлы» на iPadOS.Просто подключите запоминающее устройство, а затем вы можете выбрать его в разделе «Местоположение». Вы также можете подключиться к незашифрованному хранилищу на файловом сервере, если это хранилище использует формат APFS, Mac OS Extended, MS-DOS (FAT) или ExFAT. У вас также есть возможность просматривать свои файлы в режиме столбца, что полезно, если у вас есть файлы, вложенные в несколько папок. Просмотр в столбце позволяет просматривать файлы предварительного просмотра и предлагает доступ к таким инструментам, как разметка и поворот, даже не открывая файл.
Подключиться к файловому серверу
- Откройте вкладку Обзор.
- Нажмите «Еще».
- Выберите «Подключиться к серверу».
- Введите адрес SMB.
- Нажмите «Подключиться».
- Имя сервера отображается в разделе «Общие» в меню «Обзор».
Перейти в режим просмотра столбцов
- В альбомном режиме откройте вкладку Обзор.
- Выберите папку.
- Проведите пальцем вниз по правой стороне экрана.
- Выберите представление столбца в правом верхнем углу.
- Коснитесь папки, чтобы развернуть ее содержимое.
- Нажмите файл, чтобы просмотреть его.
Чтобы выйти из режима просмотра столбцов, нажмите «Просмотр в виде таблицы» или «Список» или используйте iPad в портретном режиме.
Информация о продуктах, произведенных не Apple, или о независимых веб-сайтах, не контролируемых и не проверенных Apple, предоставляется без рекомендаций или одобрения.Apple не несет ответственности за выбор, работу или использование сторонних веб-сайтов или продуктов. Apple не делает никаких заявлений относительно точности или надежности сторонних веб-сайтов. Свяжитесь с продавцом для получения дополнительной информации.
Дата публикации:
.Как загрузить и сохранить файлы любого типа на свой iPhone «iOS и iPhone :: Гаджеты для взлома»
На устройстве Android вы можете загрузить практически любой тип файла в аккуратную папку «Загрузки», а затем эти файлы доступ к ним с помощью соответствующего приложения, отправка по электронной почте или передача на ваш компьютер. На iPhone такой папки нет, и сохранение файлов из Safari практически невозможно, если только вы не взломаны.
Например, если вы хотите сохранить MP3 или MP4, найденный в Интернете, вы не можете загрузить его на свой iPhone, но вы можете добавить его в закладки или добавить в свой список чтения в Safari.Для PDF-файла это то же самое, но вы также можете сохранить его в своем приложении iBooks. Если это другой тип файла, вы можете сохранить его непосредственно в одной из ваших учетных записей облачного хранилища, но не на свой iPhone.
С iSaveit от Mobile Innovations теперь вы можете загружать и сохранять практически любой тип файла без ограничений на свой iPad, iPhone или iPod touch.
Сохранение MP3 с помощью iSaveit
Используя встроенный веб-браузер iSaveit, введите URL-адрес страницы, на которой находится файл, который вы хотите загрузить.Как только страница загрузится, просто нажмите на ссылку для загрузки и выберите «Загрузить», которая появится внизу экрана. В этом примере я загружаю MP3.
Сохранение потокового видео с помощью iSaveit
Вы также можете использовать веб-сайты, которые позволяют копировать файлы MP4 для YouTube, Vimeo или других ссылок на видео. Как только видео начнет воспроизводиться, внизу также появится ссылка для скачивания, как и в случае с MP3.
Просмотр и совместное использование загруженных файлов
Вы можете просмотреть свои загрузки, перейдя в «Файлы», где встроенный проигрыватель позволяет вам смотреть видео, слушать песни, читать PDF-файлы и многое другое.
Имейте в виду, что iSaveIt не может сохранять файлы для использования в собственных приложениях Apple (Музыка, Видео и т. Д.), Поэтому вы сможете просматривать их только в iSaveit, но вы можете делать это, даже если вы не в сети, поэтому Функционал на высоте.
Если вы хотите перенести их на свой компьютер, вы можете настроить бесплатную учетную запись облачного хранилища pCloud на 20 ГБ, к которой вы сможете получить доступ с других ваших устройств. В настоящее время нет другого способа перенести контент с вашего iPhone на компьютер, но он, безусловно, никуда не годится.
Не забудьте подписаться на Apple Hacks в Facebook и Twitter или на Gadget Hacks в Facebook, Google+ и Twitter, чтобы получить больше советов от Apple.
Обеспечьте безопасность подключения без ежемесячного счета . Получите пожизненную подписку на VPN Unlimited для всех своих устройств, сделав разовую покупку в новом магазине Gadget Hacks Shop, и смотрите Hulu или Netflix без региональных ограничений, повышайте безопасность при просмотре в общедоступных сетях и многое другое.
Купить сейчас (80% скидка)>
.Как загружать файлы с помощью Safari на ваш iPhone или iPad
С годами iOS медленно, но неуклонно движется к тому, чтобы стать операционной системой класса настольных компьютеров. На это указывают несколько функций, добавленных в последних версиях iOS, а в iOS 13 - а также iPadOS 13 - они только укрепляют мнение о том, что однажды устройства iOS смогут делать почти все, что могут ноутбуки. В iOS 13 и iPadOS 13 появилась поддержка мышей Bluetooth, контроллеров PS4 и Xbox One, а также некоторые изящные настройки Safari.Одна из этих настроек Safari - добавление подходящего менеджера загрузок с iOS 13 и iPadOS 13, что является большой функцией, которая немного не привлекает внимания.
Да, в Safari есть соответствующий менеджер загрузок, и теперь вы можете загрузить практически любой файл из Интернета в этот браузер. Давайте сначала рассмотрим основы.
Где находится менеджер загрузок Safari?
Просто откройте Safari на iOS 13 или iPadOS 13 и нажмите любую ссылку для загрузки в Интернете. Теперь вы увидите значок загрузок в правом верхнем углу Safari.Коснитесь этой ссылки для загрузки, и появится список недавно загруженных элементов.
Как загружать файлы с помощью Safari на iPhone или iPad
Выполните следующие действия, чтобы получить обзор того, как работает этот процесс.
- Открыть Safari .
- Теперь перейдите на свой любимый веб-сайт, где вы найдете вещи для загрузки. Коснитесь ссылки для скачивания. Вы увидите всплывающее окно с запросом на загрузку файла. Нажмите Скачать .
- Теперь вы можете нажать значок Загрузки в правом верхнем углу, чтобы увидеть, как идет загрузка.После завершения загрузки вы можете нажать Очистить , чтобы очистить список загруженных элементов (при этом файлы не удаляются, а просто очищается список в Safari).
- По умолчанию загрузки сохраняются на iCloud Drive. Чтобы изменить место загрузки, перейдите в Настройки > Safari > Загрузки .
- Теперь вы можете выбрать, хотите ли вы хранить загруженные файлы на устройстве iOS локально или в облаке.
- На странице загрузок есть еще один вариант.Он называется Удалить элементы списка загрузки . Вы можете нажать на него и выбрать, хотите ли вы очистить список загруженных элементов в Safari автоматически или вручную.
Это в значительной степени суть того, как загружать файлы в Safari на ваш iPhone или iPad.
Для получения дополнительных руководств посетите наш раздел Как сделать.
iPhone 11 или iPhone XR: какой iPhone лучше всего подходит для Индии? Мы обсуждали это в Orbital, нашем еженедельном технологическом подкасте, на который вы можете подписаться через Apple Podcasts или RSS, загрузить выпуск или просто нажать кнопку воспроизведения ниже.
Чтобы узнать самые важные истории о выставке CES 2021 и последние новости, посетите наш центр CES.
Праная Параб Пранай отвечает за подкасты и видео в Gadgets 360. За эти годы он написал более 500 руководств по iPhone, Android, Windows и Mac. Он также подробно описал особенности пересечения технологий и культуры, рассмотрел носимые устройства для фитнеса, был менеджером в социальных сетях, запустил два подкаста и выпустил несколько технических видеороликов. Он любит путешествовать, особенно в места, не посещаемые туристами.Он продолжает бегать полумарафоны по стране и надеется завершить ... Подробнее iPhone 11 64GB можно получить по эффективной цене всего рупий. 39 300 с помощью этого предложения Facebook приостанавливает работу тысяч приложений в ответ на сообщение Cambridge Analytica RowRelated Stories
.Используйте iTunes для обмена файлами между вашим компьютером и устройством iOS или iPadOS
Если вы используете macOS Catalina или новее, используйте Finder для обмена файлами между вашим компьютером и устройством iOS или iPadOS.
Вместо общего доступа к файлам рассмотрите возможность использования iCloud Drive, Handoff или AirDrop, чтобы поддерживать документы в актуальном состоянии на всех ваших устройствах.
iCloud Drive обеспечивает безопасный доступ ко всем своим документам с iPhone, iPad, iPod touch, Mac или ПК. Независимо от того, какое устройство вы используете, у вас всегда будут самые свежие документы, когда и где они вам нужны.
С помощью Handoff вы можете запустить документ, электронную почту или сообщение на одном устройстве и продолжить с того места, где вы остановились, с другого устройства. Handoff работает с такими приложениями Apple, как Mail, Safari, Карты, Сообщения, Напоминания, Календарь, Контакты, Страницы, Числа и Keynote. Некоторые сторонние приложения также совместимы.
AirDrop помогает обмениваться фотографиями, видео, веб-сайтами, местоположениями и т. Д. С другими устройствами Apple поблизости.
.