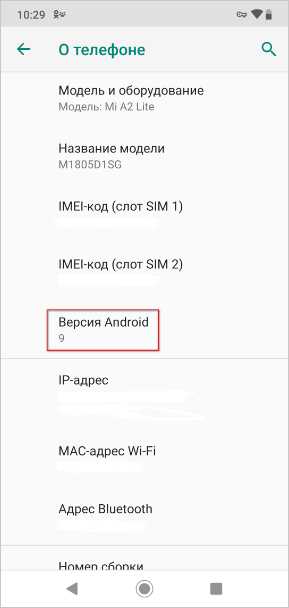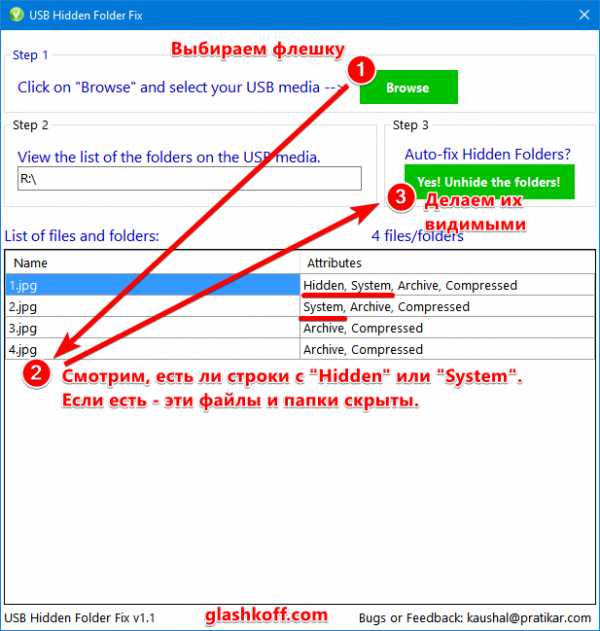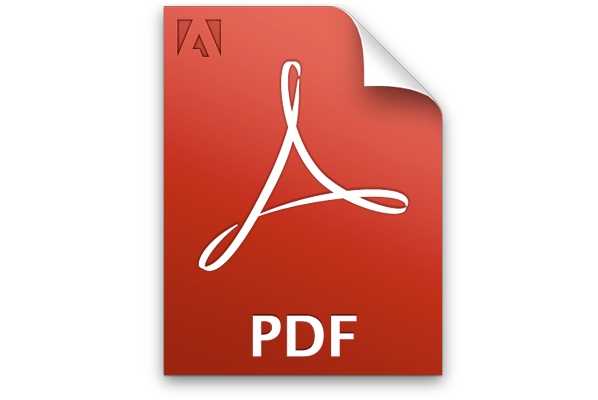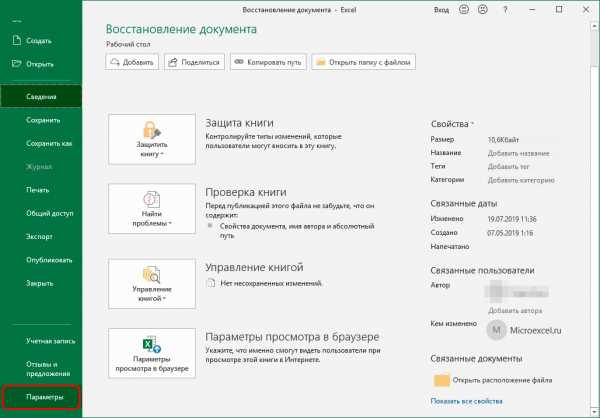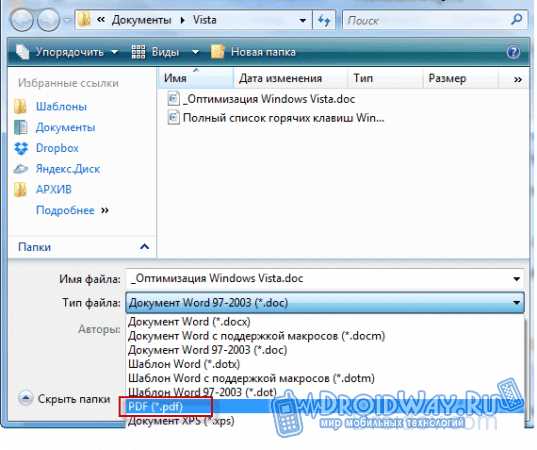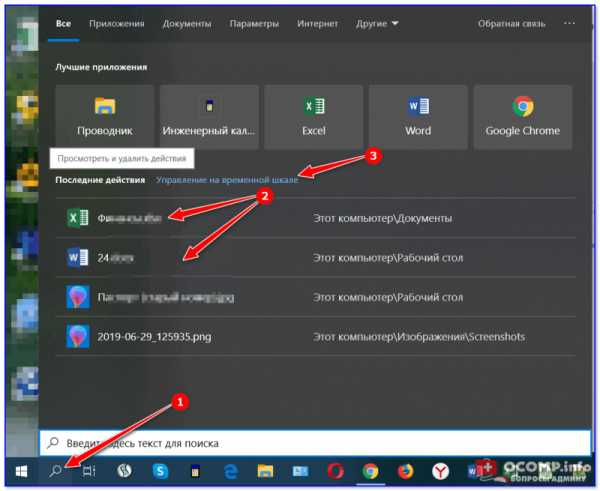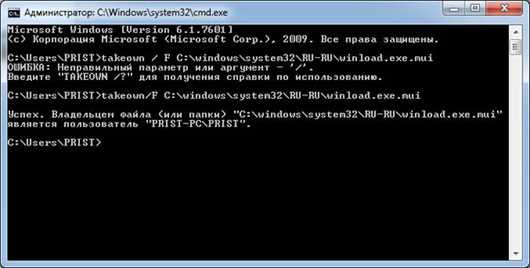Как зашифровать файлы паролем
Шифрование данных на компьютере с помощью программ
Хочу начать небольшой цикл статей, посвященных компьютерной безопасности. Пока что я не буду рассказывать о том, как поставить пароль на папку или файл, а расскажу о шифровании данных, чтобы люди извне не смогли добраться до них. Конечно, обойти можно любую защиту, но не все ведь это могут сделать. В данном материале я разберу парочку способов с использованием стороннего программного обеспечения. Наверняка многое из этого вам будет знакомо. Ну что, поехали!
Как зашифровать файл или папку на компьютере?
Использование архиватора WinRAR и 7-Zip
Шифровать данные с помощью архиватор легко. Вам не нужно будет каждый раз шифровать файлы отдельно, всё может храниться в одном архиве. Если данные вам важны, но пользуетесь вы ими нечасто, вы можете запаковать их в архив и поставить пароль.
На примере архиватора 7-Zip покажу, как это сделать. Выбираем файл или несколько файлов и нажимаем правой кнопкой мыши по одному из них. Далее направляем мышку на пункт 7-Zip и в появившемся подменю выбираем «Добавить к архиву».
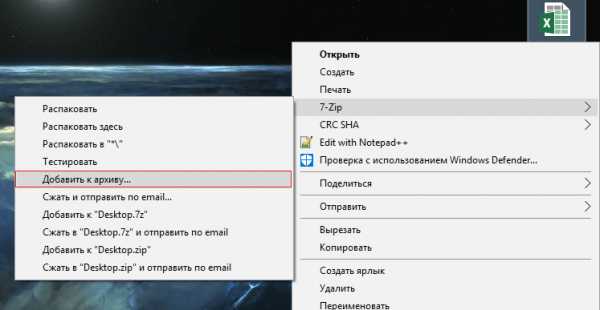
Далее вы настраиваете настройки, как вам необходимо. Главным разделом в этом окне является «Шифрование». Вводим два раза пароль, желательно сложный и выбираем тип шифрования. После чего нажимаем ОК. При открытии архива будет предложено ввести пароль.

TrueCrypt
По теме: Как поставить пароль на флешку?
Существует множество ПО для шифрования. Подобная им является TrueCrypt. Особенность в том, что она шифрует не только отдельные файлы, но и целые разделы, либо USB-флешки.
Не стоит беспокоиться, что при открытии зашифрованного диска файлы будут вам доступны не сразу, потому что бывает так, что файлы расшифровываются постепенно, да еще и медленно. В данном случае информация будет доступна вам сразу после ввода ключа.
Заметим, что главным фактором в шифровании данной программой является именно пароль, который должен иметь не менее 20 знаков.
Более полно разбирать использование программы я буду в этой статье.

AxCrypt
Похожая утилита, которая может шифровать любые данные. Процедура происходит в пару кликов, потому можно защитить и файлы, с которыми пользователь работает ежедневно.
Еще у AxCrypt есть версия Portable, которую можете скинуть на флешку и использовать на любом компьютере.
Читаем про эту программу здесь: Шифрование файлов с помощью AxCrypt
 Работать с программой довольно легко. После установки вы увидите в контекстном меню (при нажатии на файл правой кно
Работать с программой довольно легко. После установки вы увидите в контекстном меню (при нажатии на файл правой кно
Как защитить файлы от злоумышленников: осваиваем шифрование | GeekBrains
https://d2xzmw6cctk25h.cloudfront.net/post/2074/og_image/219947233ef78d668c7df6295c318ba8.png

Вы наверняка слышали об опасностях обмена файлами через интернет. В них тайком «подселяют» вредоносный код, который с определёнными правами может натворить на устройстве чёрт-те что. А если речь идёт об обмене важными рабочими файлами, опасность выходит на новый уровень: корпоративные данные сольют, текст договоров подменят — в общем, караул.
Для защиты на этом уровне используются криптографические алгоритмы. Базовая информация о них неплохо изложена в википедии. Если отбросить всю теорию, то обычно рассматривают симметричные, асимметричные и бесключевые криптографические алгоритмы. В первых для шифрования и дешифрования используется один и тот же ключ, во вторых — разные ключи, а в третьих ключи не используются вовсе. Каждый из типов алгоритмов применяется по-своему.
Хеш-функции
Беcключевые алгоритмы обычно используются для вычисления хеш-функций, или функций свёртки. Хеш-функция преобразовывает массив входных данных произвольной длины в выходную битовую строку установленной длины. Прелесть такого преобразования в том, что если объект изменился, то скорректируется и его хеш-функция.
Рассмотрим это на примере утилиты openssl, установленной в Linux. К примеру, у нас есть текстовый файл, содержащий «this is simple text»:
Вычислим от этого файла хеш-функцию при помощи алгоритма md5:
А теперь изменим содержимое файла:
Обратите внимание: мы добавили в файл новую строку («but changed»), вычислили заново хеш от файла, и он стал другим. То есть при любом изменении содержимого файла хеш-функция не останется прежней. Это можно использовать для контроля целостности критических файлов: если их хеш изменится — системному администратору придёт оповещение. Или для проверки, загрузился ли файл полностью: если это так, на сайте опубликуется его хеш.
В Windows для вычисления хеша я рекомендую утилиту Sigcheck из пакета Sysinternals. Для примера вычислим значение хеша md5 от файла PsExec.exe:

Другой вариант — использовать утилиту certutil, предустановленную в Windows. Вычислим с её помощью значение хеша md5 от файла PsExec.exe:
Также можно загрузить пакет openssl для ОС Windows. Качаем архив под нужную архитектуру процессора отсюда, распаковываем его и переходим в консоли в каталог bin. Нам нужен файл openssl.exe:

Теперь нам доступны почти все возможности пакета openssl в Windows. Например, вычислить хеш, как делали в предыдущих примерах для Linux (не забываем про абсолютные и относительные пути к файлам):
Пакет лучше переместить в каталог C:/OpenSSL, а конфигурационный файл openssl.cnf — из каталога bin в каталог OpenSSL. Избежим ошибки, как на скрине выше:
Теперь рассмотрим реализацию криптографических алгоритмов.
Симметричные криптоалгоритмы
Если говорить упрощённо, то симметричные алгоритмы шифрования применяют один ключ для шифрования и дешифрования. Таких алгоритмов много, и на практике обычно применяют те, которые имеют достаточную длину ключа и ещё не были скомпрометированы. Симметричные алгоритмы делятся на блочные (DES, RC2, Blowfish, AES, «Кузнечик» и т. д.) и потоковые (RC4, SEAL, CryptMT и другие).
Стойкость к взлому у всех блочных криптографических алгоритмов во многом определяется длиной ключа. Если она составляет 128 бит и более, шифрование считается сильным, так как для расшифровки информации без ключа потребуются годы работы на мощных компьютерах. Кому любопытно — об алгоритмах шифрования с точки зрения длины ключа можно прочитать в посте на Хабре.
Попрактикуемся: при помощи пакета openssl зашифруем созданный нами ранее текстовый файл. Для этого используем команду:
openssl enc -e -aes256 -in simpletext.txt -out simple_enc_text.txt
где:
- enc — указывает модуль для шифрования;
- -e — указывает, что файлы нужно шифровать;
- -aes256 — алгоритм шифрования;
- -in — указывает на исходный файл;
- -out — указывает на зашифрованный файл.
Выглядит это так:
Для расшифровки нужно указать введённый при шифровании ключ и используемый алгоритм. Команда примерно следующая:
openssl enc -d-aes256 -in simple_enc_text.txt -out simpletext.txt
где:
- enc — указывает модуль для шифрования;
- -d — указывает, что файлы нужно расшифровать;
- -aes256 — алгоритм шифрования;
- -in — указывает на исходный файл;
- -out — указывает на расшифрованный файл.
При шифровании симметричными алгоритмами есть несколько интересных проблем.
- Длина ключа. Как уже упоминали, желательно не менее 128 бит
- Сложность использования при большом количестве шифруемых объектов — приходится запоминать много параметров.
- Сложность обмена параметрами шифрования (паролями, алгоритмами и подобным) — необходимо обеспечить их надёжную передачу адресату.
Такие проблемы обычно решают при помощи асимметричных алгоритмов шифрования.
Асимметричные алгоритмы шифрования
Главное преимущество асимметричного шифрования по сравнению с симметричным — возможность сторон обмениваться данными друг с другом, не используя секретные каналы связи.
Криптографическая система на основе асимметричного шифрования использует открытые (public key) и закрытые (private key) ключи для шифрования и расшифровки данных. Эти ключи образуют ключевую пару, компоненты которой связаны зависимостью, но отличаются друг от друга. Идея в том, что, зная открытый ключ, нельзя из него получить закрытый, хотя алгоритм генерации известен.
Открытый ключ передаётся по незащищённым каналам связи и известен всем. Его можно использовать для шифрования файлов и не только. Для расшифровки применяется закрытый ключ, который хранится в тайне.
У многих асимметричных алгоритмов, особенно тех, что основаны на проблемах теории чисел, минимальная длина ключа для надёжного шифрования — 1024 бит. Это сильно ограничивает их применение — симметричные алгоритмы позволяют с меньшей длиной ключа надёжно зашифровать файлы.
При практической реализации асимметричных алгоритмов обычно используют сертификат. Это файл, хранящий ключ (открытый и закрытый) в определённом формате. Подробнее об этом можно почитать в статье «Формат SSL-сертификата».
Рассмотрим два основных стандарта для реализации сертификатов шифрования.
X.509 — стандарт ITU-T для инфраструктуры открытых ключей. Определяет стандартные форматы данных и процедуры распределения открытых ключей с помощью соответствующих сертификатов с цифровыми подписями. Именно он обычно используется для электронной цифровой подписи (ЭЦП) и шифрования, например, в openssl.
OpenPGP — стандарт, выросший из программы PGP (к середине 90-х годов она распространилась в интернете как надёжное средство шифрования электронной почты). Став стандартом де-факто, PGP начал встраиваться во множество приложений и систем. С особенностями можно ознакомиться на специализированном ресурсе об OpenPGP.
Посмотрим, как это выглядит на практике. Начнём с асимметричных алгоритмов в openssl — для этого в Windows командную строку надо запустить с правами администратора.
Создадим закрытый ключ в виде сертификата. Команда следующая:
openssl genrsa -aes256 -out private.pem 8912
где:
- genrsa — указывает, что мы используем модуль для генерации закрытого ключа на основе алгоритма RSA;
- -aes256 — указывает на алгоритм AES для шифрования сертификата;
- -out private.pem — файл для сохранения сертификата;
- 8912 — размер ключа.

Теперь надо извлечь из полученного закрытого ключа публичный. Сделать это можно командой:
openssl rsa -in private.pem -pubout -out public.pem
где:
- rsa — модуль для работы с RSA;
- -in private.pem — задаёт путь к закрытому ключу, из которого извлечём открытый;
- -pubout — извлекает публичный ключ;
- -out public.pem — имя файла для полученного открытого ключа.

Ключ мы получили в виде сертификата в формате pem (ASCII-файл в кодировке base64). Это не единственный формат хранения сертификатов — с другими можно ознакомиться в материале, который уже рекомендовался выше.
Стоит учесть, что таким сертификатом мы не сможем зашифровать объект, превосходящий по размеру сам сертификат. Поэтому поступим хитрее: зашифруем файл симметричным алгоритмом, а ключ шифрования от этого алгоритма зашифруем при помощи сертификата. По шагам:
- Генерируем сертификаты (пару из открытого и закрытого ключа).
- Шифруем текст симметричным алгоритмом AES (его вроде бы ещё не взломали). Предположим, получим файл enc.1.
- Далее выбранный для шифрования пароль шифруем публичным ключом (предположим, получим файл enc.2).
- Теперь можно передать зашифрованный файл enc.1 и файл enc.2 по незащищённому каналу связи.
- На другом конце у получателя должна быть вторая часть ключа (закрытый ключ). Ей он вначале расшифровывает файл enc.2 и извлекает оттуда пароль для дешифровки файла enc.1.
- …
- Profit!
Вот как это выглядит на практике. Вначале шифруем текстовый файл алгоритмом AES (пароль 123456):
Теперь сохраним наш пароль (123456) в файл pass.txt. И зашифруем файл при помощи сертификата. Команда:
openssl rsautl -encrypt -inkey public.pem -pubin -in pass.txt -out pass.ssl
где:
- rsautl — включаем модуль для шифрования, дешифрования и подписывания данных алгоритмом RSA;
- -inkey public.pem — указывает путь к открытому ключу;
- -pubin — указывает, что файл ключа является публичным ключом;
- -in pass.txt — файл для шифрования;
- -out pass.ssl — выходной зашифрованный файл.
Теперь можем переслать этот файл по открытому каналу связи. Перехват такой информации мало что даст злоумышленнику, если у него нет закрытого ключа. Попробуем расшифровать файл закрытым ключом и извлечь пароль для расшифровки:

Мы получили пароль — теперь с его помощью можно расшифровать файл, который мы с ним зашифровали при помощи алгоритма AES:
Как видим, всё расшифровывается. На практике в такой схеме есть особенность: именно получатель должен генерировать открытый и закрытый ключи. А затем потенциальный получатель должен выслать будущему отправителю свой открытый ключ, которым тот будет шифровать передаваемые данные. Поэтому публичный ключ делают доступным всем. Например, можно использовать серверы хранения ключей в интернете или отправить ключ по почте. Чтобы усилить безопасность, рекомендуется вычислять хеш у передаваемых файлов: так получатель сможет проверить, тот ли файл ему отправили.
В этой статье я показал, как работать с шифрованием файлов. В следующей мы подробнее остановимся на стандарте OpenPGP и научимся использовать шифрование в электронной почте.
Работа с криптографическими алгоритмами — это лишь малая часть одного из курсов факультета информационной безопасности Geek University. Ближайший поток стартует 28 декабря — неплохой подарок на Новый год ;) Кроме того, до 29 декабря вы сможете выбрать ещё один факультет Geek University для себя или в подарок и получить его бесплатно.
Шифрование файлов и папок в Windows: BitLocker и EFS
В этой статье мы расскажем о том, как зашифровать файлы и папки стандартными методами Windows 10, а также рассмотрим две утилиты для шифрования: BitLocker и EFS.
Содержание:
- Стандартные средства шифрования Windows и их различия.
- Шифрование при помощи EFS.
- Как использовать ключи шифровальщика?
- Шифрование диска при помощи BitLocker.
- Ошибка BitLocker.
- Как разблокировать зашифрованный диск?
- Как защитить паролем отдельные папки и файлы?
Операционная система Windows имеет встроенные утилиты, предназначенные для шифрования данных. С их помощью можно защитить данные от третьих лиц и скрыть содержимое от тех, кто не знает пароль.
Стоит отметить, что встроенные шифровальщики Windows имеют достаточно простые алгоритмы работы, поэтому при умении и наличии хакерского ПО такое шифрование можно обойти, но для обычных пользователей данные все равно останутся недоступными, что можно применять, к примеру, для компьютеров, которыми пользуется сразу несколько различных пользователей.
Стандартные средства шифрования Windows и их различия
Windows снабжен встроенными средствами для шифрования данных: BitLocker и EFS.
Данные утилиты позволяют быстро провести шифрование данных и устанавливать собственные пароли на файлы.
Шифровальщик BitLocker является узкоспециализированной программой, предназначенной для шифрования дисков. С её помощью можно защитить данные на всем жестком диске или его разделе, без возможности шифрования отдельных каталогов и файлов.
Утилита EFS – заполняет пробел BitLocker и шифрует как отдельные папки, так и всевозможные файлы. Функционал EFS позволяет простым и быстрым способом сделать данные недоступными для других пользователей.
Шифрование при помощи EFS
Сразу стоит отметить, что домашняя версия ОС Windows не подходит для шифрования данных встроенными средствами, поскольку алгоритмы работы утилиты являются неэффективными при данной версии системы. Помимо этого, пользователю следует обзавестись съемным носителем, где можно хранить специальный ключ, способный расшифровать информацию в случае утери доступа к профилю ОС.
Для начала работы с утилитой EFS следует выбрать необходимые для шифрования данные и поместить их в одну папку.
Теперь необходимо выделить папку и нажать по выделенной области правой кнопкой мыши, где следует выбрать пункт «Свойства» и в открывшемся окне перейти во вкладку «Общие». На вкладке общее кликаем по кнопке «Другие», как показано на скриншоте.
В открывшемся окне выбираем самый нижний пункт «Шифровать содержимое для защиты данных» и нажимаем «Ок».
После нажатия кнопки «Применить» пользователю будет предложено два варианта шифрования. Выбираем один из них, нажимаем «Ок».
Теперь папка станет недоступной для других пользователей, использующих иную учетную запись. Стоит отметить, что текущий пользователь сможет открыть данные в любой момент, поэтому для своего профиля Windows следует придумать надежный пароль.
Как использовать ключи шифровальщика?
После проведенного шифрования система автоматически предупредит о создании специального ключа, при помощи которого можно расшифровать указанную папку в экстренной ситуации.
Как правило, оповещение будет показано в правом нижнем углу, где зачастую находятся настройки громкости.
Нажимаем по оповещению и видим окно с возможными действиями с ключом. Если необходимо создать резервную копию ключа, нажимаем по пункту «Архивировать сейчас».
После этого откроется окно мастера экспорта сертификатов. Нажимаем «Далее» и переходим к окну с установками. Указываем необходимые или оставляем текущие параметры и нажимаем «Далее».
В открывшемся окне указываем метод создания с паролем и устанавливаем собственный пароль.
Следующим шагом будет сохранение ключа на любой внешний накопитель. При создании ключа появляется гарантия того, что необходимую папку можно будет открыть и просмотреть даже в случае утери доступа к своей учетной записи.
Шифрование диска при помощи BitLocker
При необходимости шифрования дисков или съемных накопителей следует воспользоваться встроенной утилитой BitLocker, которая позволит провести шифрование большого объема данных. Чтобы начать работу с BitLocker, необходима максимальная, профессиональная или корпоративная версия Windows.
Для доступа к BitLocker следует нажать ПКМ по кнопке «Пуск», выбрать пункт «Панель управления» и зайти в первый раздел «Система и безопасность».
В открывшемся окне переходим к пункту «Шифрование диска Bitlocker».
Теперь необходимо активировать утилиту напротив системного диска или необходимого тома.
Программа автоматически проведет анализ диска и предложит выбрать способ разблокировки.
Если материнская плата обладает модулем TPM, можно выбрать дополнительные способы разблокировки. Также в утилите доступна возможность защитить диск паролем или создать специальную флешку с ключом, который сможет разблокировать диск при подключении.
Независимо от выбора способа разблокировки, программа BitLocker предоставит специальный ключ для разблокировки диска. Им можно воспользоваться при утере флешки или пароля.
Данный ключ можно распечатать, сохранить в виде документа на съемный носитель или сохранить на сервере Microsoft. Стоит отметить, что этот этап является очень важным, поскольку без экстренного ключа и при утере других средств разблокировки диск останется заблокированным.
После выполнения всех действий утилита предложит выбрать метод шифрования, из которых следует выбрать предпочтительный.
После этого компьютер будет перезагружен, а при новой загрузке в системе будет присутствовать указатель процесса шифрования.
Ошибка BitLocker
В некоторых случаях вместо выбора способа разблокировки может появиться сообщение об ошибке. Это означает, что данный компьютер не оборудован TPM модулем, расположенным на материнской плате. Модуль TPM является специальным микрочипом, в котором могут храниться зашифрованные ключи, используемые при разблокировке дисков.
Если модуль не подключен, существует способ обхода данной ошибки. Для этого следует выполнить следующие шаги:
Шаг 1. Нажимаем ПКМ по кнопке «Пуск», выбираем команду «Выполнить» и в открывшемся окне вводим команду «gpedit.msc».
Шаг 2. В редакторе групповой политики следует перейти по следующему пути: «Локальный компьютер», «Конфигурация компьютера», «Административные шаблоны», «Компоненты Windows», «Шифрование диска BitLocker», «Диски операционной системы».
Зайдя в последний раздел, в окне справа можно увидеть отображение множества пунктов. Среди них необходимо выбрать «Этот параметр политики позволяет настроить требование дополнительной проверки подлинности при запуске».
Шаг 3. В левой части появившегося окна следует выбрать пункт «Включено», а также проверить наличие галочки возле параметра «Разрешить использование BitLocker…». Выполненные действия следует подтвердить кнопкой «Применить».
Как разблокировать зашифрованный диск?
Разблокировка зашифрованного диска происходит соответственно с выбранным методом разблокировки. Это может быть специальный пин-код, который необходимо ввести в начале работы, либо подключение флешки-ключа. После разблокировки пользователь может настроить работу BitLocker, изменить пароль или убрать шифрование.
Стоит отметить, что BitLocker – достаточно требовательная утилита, которая тратит ресурсы компьютера во время работы. При включенном шифровальщике дисков производительность системы может падать вплоть до десяти процентов.
Как защитить паролем отдельные папки и файлы?
Функционал шифровальщика данных EFS может показаться слега ограниченным и не очень удобным при использовании в сети, поэтому многие пользователи прибегают к шифрованию данных при помощи встроенного архиватора данных WinRAR. Запаковав файлы в архив, можно добавить к нему пароль, защищающий файлы от просмотра третьими лицами.
Чтобы зашифровать папку или файл, следуйте шагам:
Шаг 1. Выбираем нужную папку или файл и нажимаем по нему правой кнопкой мыши. В открывшемся списке следует выбрать «Добавить в архив».
Шаг 2. В открывшемся окне выбираем пункт «Установить пароль». В следующем окне следует дважды ввести свой пароль и нажать «Ок».
Шаг 3. Финальным этапом будет выбор метода сжатия, имени и других параметров будущего архива с паролем. Данные параметры можно выбирать по своему усмотрению.
Теперь при открытии архива понадобиться вводить пароль.
Как запаролить файл ПДФ

Способ 1: Adobe Acrobat Pro DC
Первая из рассматриваемых в этой статье программа, с помощью которой возможно решить задачу установки пароля для защиты файлов Portable Document Format от несанкционированного использования, предлагается создателями формата – компанией Adobe и носит название Acrobat Pro DC (средство просмотра файлов PDF — Acrobat Reader не подойдёт).
Скачать Adobe Acrobat Pro DC
Примечание: Акробат ПРО ДиСи является платным продуктом, и это, пожалуй, главная причина возможного отказа от его использования. Однако если перед вами стоит задача единоразово зашифровать один или несколько ПДФ-файлов, вы можете легко это сделать в рамках бесплатного пробного периода, предоставляемого разработчиками программы на 7 дней.
- Запустите Adobe Acrobat Pro DC,

откройте с его помощью PDF-документ, который нужно защитить паролем.
- Вызовите меню «Файл» в программе, кликните в нём по пункту «Свойства…».
- В открывшемся окне перейдите на вкладку «Защита».
- В области «Защита документов» раскройте список «Метод защиты»

и выберите в нём пункт «Защита с помощью паролей».
- В следующем диалоговом окне установите галочку в чекбоксе «Запрашивать пароль для открытия документа».
- Далее появляется возможность ввести в поле «Пароль для открытия документа» секретную комбинацию символов, без знания которой шифруемый файл открыть не получится, — сделайте это.
- При необходимости переместитесь в область «Права доступа» и установите дополнительный, отличающийся от заданного при выполнении предыдущего пункта инструкции пароль, ограничивающий возможности редактирования и печати документа.
- Кликните по кнопке «ОК» в диалоговом окне «Настройка защиты с помощью паролей» и введите «Пароль для открытия документа» ещё раз, подтверждая таким образом собственные намерения зашифровать файл.
- Щёлкните «ОK» в отобразившемся окошке-предупреждении,

затем подтвердите секретную комбинацию символов, требуемую для изменения прав доступа к редактированию и печати файла.
- Закрыв окошко с рекомендациями по дальнейшим действиям,

щёлкните «ОК» в окне «Свойства» документа.
- Вызовите меню «Файл» и выберите в нём один из пунктов – «Сохранить» или «Сохранить как…». Второй вариант следует предпочесть, если вы желаете оставить одну из копий открытого в Acrobat Pro DC файла незашифрованной.
- Завершите сохранение документа. На этом операция по установке парольной защиты PDF-файла с помощью Adobe Acrobat Pro DC выполнена, а полученный или преобразованный в её результате файл смогут открыть и редактировать лишь те лица, которым вы предоставите секретные комбинации символов.












Способ 2: Foxit PhantomPDF
Следующий инструмент, заслуживающий внимания пользователей, которым необходимо проводить более серьёзные, нежели обычный просмотр, операции с файлами PDF, и предоставляющий возможность защитить сохраненные в данном формате документы паролем – это редактор PhantomPDF, разработанный компанией Foxit Software. Обладая копией указанного софта с оплаченной лицензией или используя его в рамках 14-дневного ознакомительного периода, выполнить рассматриваемую операцию несложно.
Скачать Foxit PhantomPDF
- Откройте защищаемый паролем документ в Фоксит ФантомПДФ.
- Кликните по наименованию вкладки «Файл» в программе,

затем перейдите в раздел «Свойства».
- Щёлкните «Безопасность» в перечне «Свойства».
- Переместившись в правую часть открывшегося окна, разверните расположенный под наименованием «Безопасность» список опций,

выберите в нём «Защита паролем».
- В области «Параметры открытия документа» отобразившегося диалогового окна активируйте опцию «Запрашивать пароль для открытия документа».
- Дважды введите назначаемый открытому в программе документу пароль в соответствующие поля.
- Помимо секретной комбинации символов, которая назначается «ключом» для открытия файла, формат PDF позволяет обеспечить отдельно или дополнительно парольную защиту функций редактирования и печати. Если применение этой опции необходимо в вашем случае, переместитесь в область «Параметры ограничений документа» и активируйте её.

Далее:
- Кликните по кнопке «Разрешения».
- В открывшемся диалоговом окне установите отметку в чекбоксе «Ограничения печати и изменения документа и его параметров безопасности».
- При необходимости отрегулируйте уровень устанавливаемых ограничений путём выбора пунктов в раскрывающихся списках. Нажмите «ОК», чтобы сохранить изменения в «Настройках разрешений» и закрыть диалоговое окно.
- Дважды введите ограничивающий внесение изменений и печать документа пароль в соответствующие поля области «Параметры ограничений документа».




- Завершив конфигурирование и ввод секретных комбинаций символов, щёлкните «ОК» в окне «Защита паролем»,

и затем в окошке с информацией о завершающем шаге, которые необходимо выполнить, чтобы зашифровать файл.
- Зафиксируйте произведённые в отношении PDF-документа изменения, выбрав пункт «Сохранить» в меню «Файл» программы PhantomPDF, или сохраните файл в виде отдельной защищённой копии («Сохранить как»).
- В дальнейшем обработанный файл может быть открыт и/или отредактирован и распечатан только после предоставления верного пароля(ей) программе, где производятся указанные операции.









Способ 3: PDF-XChange Editor
Завершая перечисление программных средств, с помощью которых возможно организовать парольную защиту документов в формате PDF, отметим ещё одно удобное и простое решение этого вопроса — PDF-XChange Editor.
Скачать PDF-XChange Editor
- Откройте ПДФ-ИксЧендж Эдитор и загрузите в программу файл, который необходимо защитить от открытия и/или редактирования.
- Перейдите на вкладку «Защита» и затем кликните по блоку «Свойства защиты» в отобразившейся вверху окна программы панели инструментов.
- В появившемся окне из раскрывающегося списка «Метод защиты»

выберите пункт «Пароль для защиты».
- Далее определите тип доступа к файлу, который после выполнения рассматриваемой операции будет закрыт до предоставления программам-просмотрщикам и редакторам PDF секретной комбинации символов, – открытие и/или изменение/печать. Для этого в блоке «Пароли документа» установите отметки в расположенных рядом с пунктами «Запрашивать пароль при открытии документа» и/или «Ограничение редактирования и печати документа» чекбоксах.
- Введите (каждый по два раза) устанавливаемые пароли в соответствующие поля под указанными в предыдущем пункте этой инструкции наименованиями опций.
- При необходимости определите «Права доступа». Это возможно сделать более гибко, нежели установка полного запрета на редактирование и печать, выбрав нужные варианты из раскрывающихся списков в указанной области.
- Для перехода к завершающему шагу на пути к получению зашифрованного ПДФ-файла, дважды щёлкните «ДА» — в диалоговом окне «Настройка защиты с помощью паролей»

и в отобразившемся затем окошке с предупреждением о неприменимости произведённых в программе манипуляций до сохранения документа.
- Важно! Нажмите на кнопку «Да» в окне «Свойства документа». Если же вы инстинктивно кликните по крестику в его заголовке с целью закрытия, изменение настроек защиты, произведённое путём выполнения предыдущих пунктов инструкции сохранено не будет!
- Сохраните документ либо его зашифрованную копию средствами XChange Editor (меню «Файл» — «Сохранить»/«Сохранить как»).
- На этом процедура установки препятствующего взаимодействию с PDF-файлом пароля считается завершённой.










Опишите, что у вас не получилось. Наши специалисты постараются ответить максимально быстро.
Помогла ли вам эта статья?
ДА НЕТ4 способа шифрования файлов и папок в Windows
Шифрование папок и отдельных файлов является надежным гарантом их безопасности. Существует несколько методов, которые пользователи Windows могут использовать для защиты своих устройств и данных, хранящихся на них.
BitLocker Drive Encryption
BitLocker – это система полного шифрования диска, включенная в версии Microsoft Windows Professional. Программа предназначена для защиты данных методом шифрования целых томов. Чтобы разблокировать диск, защищенный при помощи BitLocker, требуется ввести пароль или использовать внешний USB-диск.
BitLocker может использовать доверенный платформенный модуль – чип TPM, который позволяет компьютеру поддерживать расширенные функции безопасности. Но поскольку не на всех устройствах присутствует TPM, возможно использование BitLocker без этой микросхемы. Чтобы начать процесс шифрования без TPM, надо с помощью редактора локальной групповой политики на странице «Диски операционной системы» разрешить BitLocker работать без платформенного модуля.
Encrypting File System (EFS)
Это самый быстрый метод шифрования в Windows. EFS является встроенным инструментом, используемым файловой системой NTFS. Вместо шифрования всего диска, EFS позволяет защищать каталоги и отдельные файлы. Во время работы Windows создает ключ шифрования, который сохраняется локально. Процесс является простым, но не гарантирует полную безопасность.
Работу с EFS следует начинать через вкладку «Свойства» файла/папки. Выбрав в «Свойствах» раздел «Атрибуты сжатия и шифрования», нужно поставить флажок возле пункта «Шифровать содержимое для защиты данных». После этого нажать «Ок» и закрыть окно свойств. Теперь название зашифрованной папки отображается зеленым цветом.
Внимание: прежде чем использовать EFS, необходимо помнить, что доступ к зашифрованной информации возможен только с указанием пароля и логина учетной записи. Следует записать эти данные, поскольку в случае их утери информация останется заблокированной навсегда.
BitLocker и EFS являются встроенными компонентами Windows. Какой из них использовать? Некоторые советуют BitLocker, так как он более безопасен. Однако это зависит от личных обстоятельств. Например, для домашних пользователей EFS вполне может быть достаточной защитой от любопытных членов семьи.
Использование специальных программ
Кроме собственных инструментов Windows, можно использовать специальные программы для шифрования. Например, GiliSoft File Lock Pro – платную программу со множеством возможностей. File Lock Pro предоставляет бесплатную пробную версию с ограниченными возможностями для ознакомительных целей.
GiliSoft File Lock Pro добавляет пункт контекстного меню для всех файлов и папок. Обеспечивает безопасную связь по электронной почте, предотвращая несанкционированное чтение прикрепленного контента.
С помощью File Lock Pro можно хранить личную информацию и документы на компьютере, не беспокоясь за их безопасность. Вот эксклюзивный список функций, которые этот инструмент может предложить:
- Блокировка папок на внутреннем жестком диске, внешнем USB-накопителе, карте памяти, сетевом накопителе.
- Блокировка общей папки LAN.
- Шифрование данных.
- Скрытие файлов, папок, дисков.
- Безопасное уничтожение данных, защита от записи, очистка дискового пространства.
- Защита паролем папок, дисков.
Использование Microsoft Office
Наиболее распространенными данными, которые требуется шифровать, являются документы Office. К счастью, Microsoft Office имеет свой собственный инструмент шифрования. Для его использования нужно:
- Открыть документ при помощи соответствующего приложения Office.
- Перейти на вкладку «Файл», затем выбрать раздел «Сведения» и пункт «Защита документа».
- В выпадающем меню нажать на строчку «Зашифровать с использованием пароля».
- Ввести пароль, нажать «Enter», а затем указать пароль повторно.
- Нажать «Ок».
Теперь документ Office зашифрован. Для получения к нему доступа необходим пароль, указанный при шифровании.
Заключение
- Зашифрованные файлы не защищены на 100%. Злоумышленники могут, хотя и с трудом, обойти такую защиту. Хранение криптографических ключей и паролей в незашифрованном виде, а также установленные без ведома пользователя с помощью вредоносного ПО кейлоггеры (кeyloggers), представляют угрозу компьютерной безопасности. Например, при использовании EFS компьютер сохраняет незашифрованную версию во временной памяти, так что злоумышленник может иметь к ней доступ. Если данные действительно важны, рассмотрите платное, надежное решение с помощью облачного шифрования.
- Помните, что EFS файл теряет шифрование после его перемещения в файловую систему FAT 32 или exFAT, а также при передаче через сеть или по электронной почте.
- Всегда создавайте незашифрованные резервные копии в случае потери паролей. Храните их в безопасном физическом месте, предпочтительно в автономном режиме.
- Решите, что именно хотите/должны шифровать. Это определит, какой метод защиты будет использоваться.
Как зашифровать папку - простые способы. Как запаролить папку на компьютере
Защита важной конфиденциальной информации, которая может храниться в каталогах на жестких дисках, в логических разделах компьютера или на съемных накопителях, интересует многих пользователей. Но, говоря о том, как зашифровать папку паролем, некоторые несколько ошибочно понимают суть вопроса, считая, что в общем случае достаточно установить какую-то парольную комбинацию, ограничивающую доступ к папке. Это неверно, поскольку в вопросах обеспечения безопасности данных следует учитывать и установку пароля для получения к ним доступа, и шифрование самих файлов, находящихся в защищаемой директории. То есть получается, что защита должна быть двухуровневой, как минимум. Ведь если содержимое папки зашифровано не будет, а пароль взломан, то и файлы просмотреть можно будет без труда. Таким образом, далее будем рассматривать и защиту каталогов паролем, и шифрование содержимого. Некоторые несведущие пользователи утверждают, что в Windows таких средств нет. Они глубоко заблуждаются, поскольку такие инструменты в наличии имеются, и работают они не хуже, чем сторонние специально разработанные для таких целей программы (разве что, некоторые настройки могут выглядеть несколько сложнее).
Как скрыть папки простейшим методом?
И для начала давайте посмотрим на самые примитивные средства сокрытия данных от посторонних глаз, о которых должен знать любой пользователь. Конечно же, речь идет об установке специальных атрибутов, применяемых и к папкам, и к хранящимся внутри них файлам.
Для каталога в «Проводнике» можно использовать установку атрибута скрытого объекта (после подтверждения файлы внутри будут скрыты автоматически), а для самих файлов следует применять атрибут чтения (чтобы с ними нельзя было произвести простейшие действия, касающиеся редактирования или удаления). Но это, как уже понятно, самый простой и ненадежный способ защиты важных данных.
Как запаролить папку на компьютере при помощи архиватора?
Куда интереснее выглядит методика использования сжатия каталогов при помощи соответствующих программ. С их помощью можно и пароли устанавливать, и шифрование применять (обычно на основе алгоритмов AES), и даже немного на диске освободить (как раз за счет упаковки содержимого в архив). Не все, правда, типы файлов можно сжать достаточно сильно (например, музыкальные файлы в формате MP3 и так уже являются сжатыми, а размеры создаваемых архивов практически не отличаются от оригиналов). А вот разного рода офисные документы сжимаются в очень высокой степени.
Тем не менее, давайте посмотрим, как запаролить папку на компьютере именно таким методом. Практически все известные сегодня архиваторы такие инструменты в своем распоряжении имеют.
Например, в WinRAR достаточно установить флажок напротив поля защиты паролем, ввести искомую комбинацию и подтвердить ее перед началом процесса сжатия. Но это только обеспечение защиты доступа. Если же говорить именно о том, как зашифровать папку и содержимое вложенных объектов, в качестве дополнительных инструментов можно использовать шифрование имен файлов или даже блокировку всего архива. Но в WinRAR эта методика выглядит несколько недоработанной, поэтому, если вам необходимо качественное шифрование данных, лучше его выполнить в приложении 7-Zip, которое в этом отношении обладает куда более мощными инструментами.
Как зашифровать папку в Windows 7 и выше средствами EFS?
Еще одна методика, предусмотренная в Windows-системах, состоит в изменении дополнительных атрибутов каталогов и файлов внутри них. Как зашифровать папку с помощью таких инструментов? Тоже просто!
Через свойства директории в «Проводнике» на общей вкладке рядом с основными атрибутами, рассмотренными выше, необходимо нажать кнопку «Другие» и установить флажок напротив поля шифрования, после чего необходимо будет согласиться с применением таких действий к вложенным файлам и каталогам. Доступ к данным будет ограничен на уровне учетной записи, а в случае активации такой защиты со стороны администратора потребуется выполнить соответствующий вход в систему.
Создание резервной копии ключа шифрования
Как зашифровать папку с применением только что описанного метода, по всей видимости, трудностей быть не должно. По окончании действий на значке каталога появится изображение замка. Но тут следует обратить внимание на тот момент, что сам ключ, необходимый для дешифрования содержимого, сохраняется на жестком диске, а при его повреждении или удалении разблокировать искомую директорию не получится.
Для создания резервной копии ключа сначала через меню «Выполнить» нужно вызвать так называемый «Менеджер сертификатов» (certmgr.msc). В разделе сертификатов справа через ПКМ на учетной записи выберите пункт всех задач и экспорт, после чего согласитесь с выполнением действий для закрытого ключа. На стадии выбора формата файла обмена данными можно ничего не менять, а затем следует ввести пароль для импорта ключа и произвести сохранение ключа, например, на флешке.
Установка возможности шифрования через реестр
Теперь давайте посмотрим, как создать зашифрованную папку более простым методом, но с использованием более сложных подготовительных мер. Суть сводится к тому, чтобы включить пункт шифрования непосредственное в контекстное меню «Проводника».
Для этого перейдите в реестр (regedit) и в ветке HKCU через папку Software найдите каталог Explorer, как показано на изображении выше. В нем имеется папка Advanced. В ней через ПКМ создайте 32-битный параметра DWORD с названием EncryptionContextMenu и присвойте ему значение в виде единицы и закройте редактор.
Как зашифровать папку на флешке, жестком диске или выполнить аналогичные процедуры с единичными файлами?
Просто выделите в «Проводнике» нужный объект и через ПКМ активируйте пункт шифрования. Иконка объекта станет зеленой. Для дешифрования следует выполнить обратное действие. Но учтите, что шифрование будет доступно только для вашей учетной записи.
Программа LocK-A-FoLdeR
Наконец, посмотрим, как зашифровать папку при помощи сторонних приложений. С ними все намного проще. В описываемой программе сначала необходимо создать так называемый мастер-пароль, затем перейти непосредственно к блокировке и просто выбрать нужную директорию на жестком диске или съемном носителе.
Утилита Flash Crypt
Эта программа тоже довольно проста в использовании, поскольку при установке интегрирует собственные пункты в контекстное меню файловых менеджеров. Для установки защиты через ПКМ на папке или файле выберите соответствующий пункт, введите и подтвердите пароль, а затем нажмите кнопку установки защиты (Protect).
Портативное приложение Anvide Lock Folder
Данная утилита хорошо тем, что инсталляции на жесткий диск не требует, является портативной и может запускаться с самой обычной флешки. В ней, как и в первой программе, сначала необходимо создать основной мастер-пароль, чтобы обезопасить саму утилиту, затем выбрать нужный каталог (можно просто перетащить его в окно приложения), дважды ввести пароль блокировки и нажать кнопку установки защиты. После этого доступ к скрытой зашифрованной папке можно будет получить только через эту программу.
Примечание: имейте в виду, что использовать несколько утилит или методик шифрования на одном компьютере и для одного и того же объекта не рекомендуется, поскольку результатом таких действий может стать конфликт между программным обеспечением и утеря важной информации. И, конечно же, можно воспользоваться не только вышеописанными утилитами, а и другими приложениями, которых на сегодняшний день найти можно очень много.
Как мне защитить паролем мои файлы и папки в Windows?
Обновлено: 30.12.2019 компанией Computer Hope
Поскольку в большинстве версий Windows отсутствует метод защиты файлов и папок паролем, на этой странице представлены шаги по шифрованию файлов и папок. Чтобы защитить паролем ваши файлы и папки в Windows, вам необходимо использовать стороннюю программу.
НаконечникПеред защитой паролем любого документа вы можете создать резервную копию незащищенных паролем файлов и папок на случай, если вы забудете пароль в будущем.
Пользователи Microsoft Windows Vista, 7, 8 и 10
К сожалению, Windows Vista, Windows 7, Windows 8 и Windows 10 не предоставляют никаких функций для защиты файлов или папок паролем. Для этого вам необходимо использовать стороннее программное обеспечение.
Если вы хотите зашифровать файл или папку, это можно сделать, выполнив следующие действия:
- Выберите файл или папку, которую вы хотите зашифровать.
- Щелкните правой кнопкой мыши файл или папку и выберите Свойства .
- На вкладке Общие нажмите кнопку Дополнительно .
- Установите флажок « Зашифровать содержимое для защиты данных », затем нажмите ОК в обоих окнах.
Заметка
Если параметр «Шифрование содержимого для защиты данных» недоступен или недоступен, вероятно, у вас домашняя версия Windows, которая не поддерживает эту функцию. Также возможно, что жесткий диск, на котором расположены файлы, не отформатирован как NTFS, что необходимо.
Пользователи Microsoft Windows XP Professional
Описанные ниже действия по шифрованию файлов в Windows XP Professional применимы к пользователям, которые используют компьютер с двумя или более учетными записями. Если вы используете одну учетную запись, см. Раздел о других решениях безопасности.
- Выберите файл или папку, которую вы хотите зашифровать.
- Щелкните правой кнопкой мыши файл или папку и выберите Свойства .
- На вкладке «Общие» нажмите кнопку Advanced .
- Установите флажок « Шифровать содержимое для защиты данных ».
- Щелкните Применить , а затем ОК .
Вам не будет предложено ввести пароль при шифровании папки в Windows XP Professional. Однако другие учетные записи пользователей на вашем компьютере не будут иметь доступа к файлам, содержащимся в зашифрованной папке.
Шифровать содержимое для защиты данных неактивно
Если вы используете домашнюю версию Microsoft Windows XP, см. Шаги Windows XP Home.
Показать «Зашифровать» в контекстном меню
Последняя версия TweakUI также позволяет отображать параметр «Шифрование» в контекстном меню. Для этого выполните следующие действия.
- Откройте TweakUI .
- В окне TweakUI выберите Explorer .
- В правой части окна в разделе Настройки найдите Показать «Шифровать» в контекстном меню и установите флажок. Этот параметр должен быть ниже Prefix 'shortcut to' на новых ярлыках и выше Показать 'Просмотр компьютеров рабочей группы' в NetPlaces .
Пользователи Microsoft Windows XP Home
- Выберите файл или папку, которую вы хотите зашифровать.
- Щелкните правой кнопкой мыши файл или папку и выберите Свойства .
- Щелкните вкладку Общий доступ .
- Установите флажок Сделать эту папку частной .
- Щелкните Применить , а затем ОК .
Сделать эту папку частной неактивна
Чтобы эта опция работала в Microsoft Windows XP Home edition, вы должны соответствовать следующим требованиям.
- Жесткий диск должен быть отформатирован в файловой системе NTFS, а не FAT32.
- Папка, которую вы пытаетесь зашифровать, является вашей папкой. Например, если ваше имя Bob , вы должны зашифровать следующую папку или папку в ней:
C: \ Documents and Settings \ Bob \
. Вы не можете зашифровать никакие папки вне этой папки. Если вы хотите зашифровать папки вне этой папки, см. Раздел о других решениях безопасности ниже.
Другие решения безопасности для защиты файлов и папок в Windows
Файлы и папки не часто используются - Простой способ защитить файлы паролем - это создать архив файлов с помощью инструмента сжатия.При создании архива вы можете зашифровать содержимое, указав пароль.
Пользователи Windows ME и Windows XP - Windows ME и Windows XP поставляются с утилитой сжатия. Эту утилиту также можно использовать для сжатия и защиты файлов паролем.
Пользователи Windows Vista и Windows 7 - Windows Vista и Windows 7 также включают утилиту сжатия. Однако защита паролем сжатых файлов невозможна без использования стороннего программного обеспечения.
НаконечникПользователи по-прежнему могут просматривать список файлов в сжатом файле. Если вы хотите, чтобы и имена файлов, и содержимое были скрыты, переместите все файлы в одну папку и защитите эту папку паролем.
Часто используемые или используемые файлы и папки
Если вам нужно защитить паролем или зашифровать часто используемые данные, вам необходимо установить стороннюю программу, которая позволит вам защитить ваши файлы и папки. Ниже приведены некоторые бесплатные и коммерческие решения.
- 7-Zip - Бесплатная утилита для архивирования файлов и папок, которая также включает возможность защиты паролем архивированных файлов и папок.
- AxCrypt - отличная бесплатная утилита для шифрования, которая позволяет пользователям шифровать все файлы в папке и не позволяет просматривать эти файлы, если не известна парольная фраза (пароль).
- Folder Guard - коммерческая версия программного обеспечения для защиты паролем, которое позволяет защищать паролем файлы, папки и другие ресурсы Windows.
- Защищенная папка - За небольшую плату это отличная программа, которая позволяет защищать папки паролем.
Откройте поиск дополнительных решений для защиты файлов и папок паролем.
Что следует помнить при шифровании или защите файлов и папок паролем
- 100% защищенного файла не существует. Существует множество инструментов, утилит и инструкций, как взломать шифрование и пароли для файлов. Однако перечисленные выше методы защиты защитят ваши файлы от большинства пользователей, которые могут с ними столкнуться.Если вы работаете с действительно конфиденциальными данными, мы предлагаем коммерческий продукт для защиты ваших файлов и данных.
- Даже если файл или папка могут быть защищены паролем, их все равно можно удалить (если программа не поддерживает возможность защиты файлов от удаления). Не забывайте делать резервные копии всех ваших файлов, даже тех, которые защищены паролем.
- Если вы забудете пароль и не захотите потратить время на попытки взломать его или заплатить кому-либо, все защищенные данные будут потеряны.Таким образом, на всякий случай важно сделать резервную копию файлов или папок, не защищенных паролем.
linux - шифрование и дешифрование файлов паролем
Переполнение стека- Около
- Товары
- Для команд
- Переполнение стека Общественные вопросы и ответы
- Переполнение стека для команд Где разработчики и технологи делятся частными знаниями с коллегами
- Вакансии Программирование и связанные с ним технические возможности карьерного роста
- Талант Нанимайте технических специалистов и создавайте свой бренд работодателя
- Объявление
encryption - как зашифровать текст с паролем в Python?
Переполнение стека- Около
- Товары
- Для команд
- Переполнение стека Общественные вопросы и ответы
- Переполнение стека для команд Где разработчики и технологи делятся частными знаниями
Шифрование и дешифрование файлов с помощью пароля с использованием OpenSSL
OpenSSL - это мощный набор инструментов для криптографии, который можно использовать для шифрования файлов и сообщений.
Если вы хотите использовать один и тот же пароль как для шифрования открытого текста, так и для дешифрования зашифрованного текста, вы должны использовать метод, известный как алгоритм с симметричным ключом.
Из этой статьи вы узнаете, как зашифровать и расшифровать файлы и сообщения с паролем из командной строки Linux, используя OpenSSL.
Как: зашифровать файл
$ openssl enc -aes-256-cbc -salt -in file.txt -out file.txt.enc
| Опции | Описание |
|---|---|
| openssl | Инструмент командной строки OpenSSL |
| прил. | Кодирование с помощью шифра |
| -aes-256-cbc | Используемый шифр |
| -соль | Повышает надежность шифрования |
| -в | Задает входной файл |
| -вых | Задает выходной файл. |
Интересный факт: 256-битный AES - это то, что правительство США использует для шифрования информации на совершенно секретном уровне.
Предупреждение: Опцию -salt ВСЕГДА следует использовать, если ключ получен из пароля.
Без опции -salt можно выполнять эффективные словарные атаки на пароль и атаковать данные, зашифрованные с помощью потокового шифрования.
Когда используется соль, первые восемь байтов зашифрованных данных зарезервированы для соли: она генерируется случайным образом при шифровании файла и считывается из зашифрованного файла при его расшифровке.
Как расшифровать файл
$ openssl enc -aes-256-cbc -d -in file.txt.enc -out file.txt
| Опции | Описание |
|---|---|
| -d | Расшифровывает данные |
| -в | Задает данные для дешифрования |
| -вых | Определяет файл для размещения расшифрованных данных в |
Кодирование и декодирование Base64
Кодирование Base64 - это стандартный метод преобразования 8-битной двоичной информации в ограниченное подмножество символов ASCII.Он необходим для безопасной транспортировки через системы электронной почты и другие системы, не являющиеся 8-битными.
По умолчанию зашифрованный файл имеет двоичный формат.
Если вы собираетесь отправлять его по электронной почте, IRC и т.д., вам необходимо сохранить зашифрованный файл в кодировке Base64.
Дельный совет: Хотите сохранить личные данные в безопасности? Создайте защищенный паролем ZIP-файл из командной строки Linux. Действительно просто! Узнать больше →
Чтобы зашифровать файл в кодировке Base64, вы должны добавить -a option:
$ openssl enc -aes-256-cbc -salt -a -in файл.txt -out file.txt.enc
| Опция | Описание |
|---|---|
| -а | Сообщает OpenSSL, что зашифрованные данные находятся в коде Base64 |
Опция -a также должна быть добавлена при расшифровке:
$ openssl enc -aes-256-cbc -d -a -in file.txt.enc -out file.txt
Неинтерактивное шифрование и дешифрование
Предупреждение: Поскольку пароль виден, эту форму следует использовать только там, где безопасность не важна.
По умолчанию пользователю предлагается ввести пароль.
Если вы создаете сценарий BASH, вы можете установить пароль неинтерактивным способом, используя опцию -k .
Дельный Совет: Нужно повысить безопасность системы Linux? Шифруйте DNS-трафик и получите защиту от DNS-спуфинга! Узнать больше →
Криптография с открытым ключом была изобретена именно для таких случаев.
Зашифруйте файл, используя предоставленный пароль:
$ openssl enc -aes-256-cbc -salt -in файл.txt -out file.txt.enc -k ПРОЙТИ
Расшифровать файл, используя предоставленный пароль:
$ openssl enc -aes-256-cbc -d -in file.txt.enc -out file.txt -k ПРОЙТИ.
Как защитить паролем ваши ZIP-файлы в Windows 10 и macOS
Поскольку возможности для каждой операционной системы ограничены, мы рекомендуем использовать стороннюю программу. Например, мы выбрали 7-Zip, бесплатное приложение-упаковщик с высокой степенью сжатия и надежным шифрованием. Он создает архивные файлы в форматах 7z, TAR, WIM и ZIP . Функция шифрования программы доступна для файлов 7z и ZIP.
Выполните следующие действия, чтобы создать защищенный паролем архивный файл для любой файловой папки по вашему выбору:
Шаг 1: Загрузите программу сжатия 7-Zip с открытым исходным кодом с веб-сайта поставщика и установите программное обеспечение в своей системе.
7-Zip автоматически интегрируется в контекстное меню Windows Explorer.
Шаг 2: Используя правую кнопку мыши, щелкните папку с файлами, которую вы хотите зашифровать.
Шаг 3: Выберите «7-Zip» в контекстном меню и нажмите «Добавить в архивы…» во всплывающем меню.
.encryption - расшифровать файл с помощью openssl с зашифрованным паролем
Переполнение стека- Около
- Товары
- Для команд
- Переполнение стека Общественные вопросы и ответы
- Переполнение стека для команд