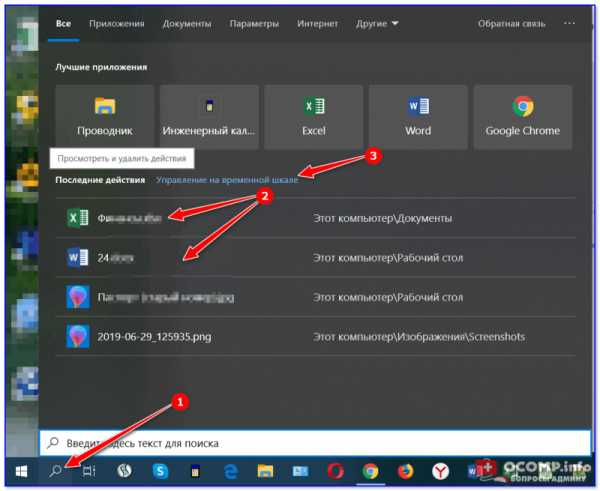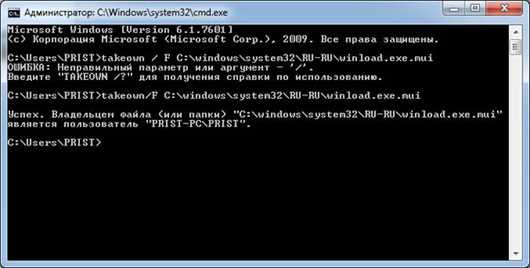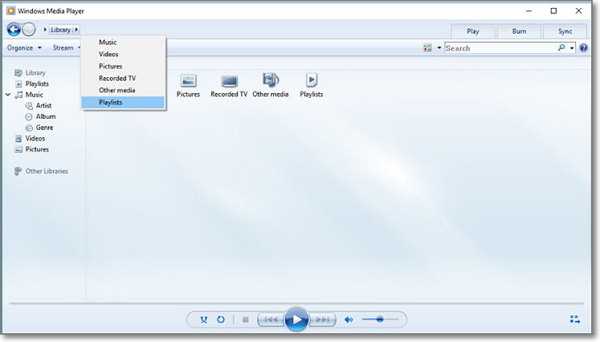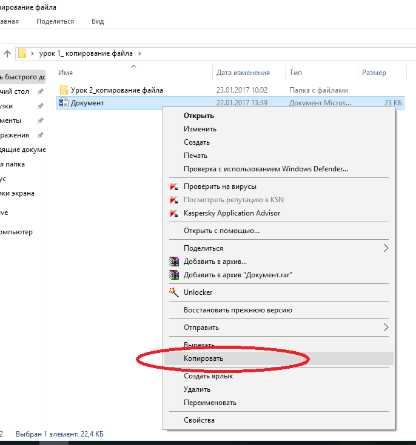Как отправить файл в формате pdf
как переводить файл в pdf
PDF — это один из популярнейших электронных форматов. Необходимость перевода прочих файлов в PDF может появиться при разных обстоятельствах. Чаще всего в PDF переделывают документы Word, но при желании можно выполнить конвертацию практически любого файла. Следующее руководство поможет вам разобраться, как это сделать.Конвертация Word-файлов
В Ворде присутствует встроенный конвертер. Его можно использовать для получения PDF-документов. Сначала вы оформляете простой вордовский документ с текстом и требуемыми дополнительными элементами, форматируете его нужным образом, а на этапе сохранения выбираете следующий вариант:
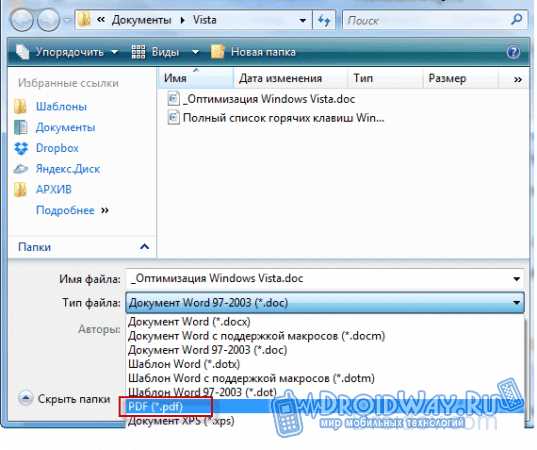 Сохраняем
Сохраняем При этом конвертер дает возможность выбрать, будет ли файл сохранен в сжатом виде «для Веба», либо же документ сохранится в максимально высоком качестве. На практике разница в итоговом размере не особо ощутима. Готовый PDF будет иметь заметно больший размер по сравнению с исходным документом Word.

Универсальный метод конвертирования файлов в .PDF
Для преобразования любых текстовых и графических файлов в PDF используйте специальный софт. Утилит, имеющих такие функции, достаточно много. Одним из наиболее простых и одновременно с этим функциональных приложений является doPDF. Утилита распространяется полностью бесплатно.
Приложение устанавливается на компьютер как виртуальный драйвер для печати. Это делает утилиту универсальным конвертером, позволяющим сохранять в PDF документы из любых программных продуктов, в которых доступна функция печати файлов.
Сама инсталляция проводится в порядке, аналогичном процессу установки любых других приложений. Вначале установщик спросит вас, необходимо ли устанавливать специальное дополнение для Word.
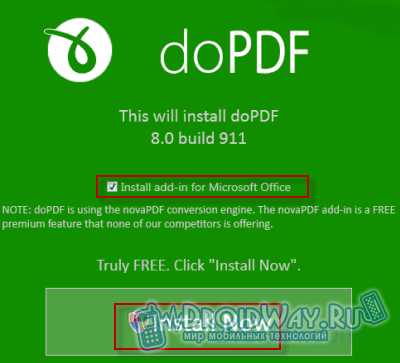
После успешного завершения инсталляции программы вы сможете переводить любые файлы, которые можно было бы распечатать, в PDF. Для этого зайдите в настройки печати и выберите из выпадающего меню виртуальный принтер с именем программы.

На вкладке «Свойства» доступен выбор разрешения для печати. Также при сохранении можно устанавливать качество PDF файла. Если документ оформлен с применением нестандартных шрифтов, отметьте строку «Embed fonts» галочкой. Благодаря этому сторонние шрифты будут сохранены в окончательном PDF.
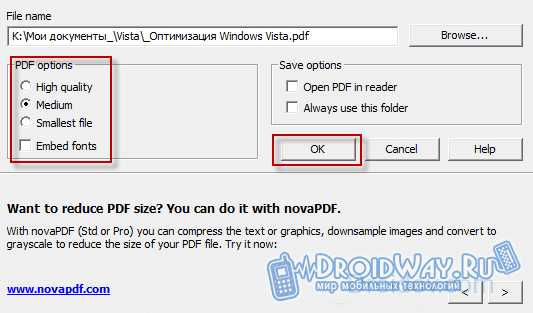
Если в начале установки вы не отказались от инсталляции дополнения для MS Word, на панели офисного редактора появится новая вкладка. По ней доступны предлагаемые утилитой инструменты и настройки для сохранения в PDF.
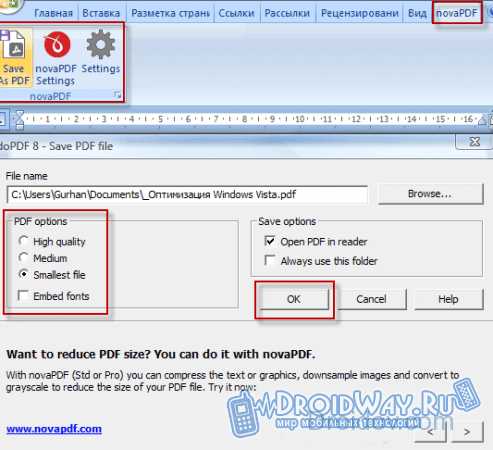 Настройка утилиты
Настройка утилиты Настройки, по своей сути, никак не меняются, но кнопка делает работу с утилитой более удобной.
Теперь вы сможете конвертировать в PDF практически любые файлы без особого труда, надеюсь вам понравилась моя статья, а если у вас возникли вопросы или вы знаете способ проще и лучше, то пишите в комментарии!
Как сохранить файл в PDF — 3 способа
Сейчас я расскажу о том, как сохранить файл в PDF на компьютере. Многие пользователи сталкиваются с необходимостью сохранения документов в формате PDF.
Формат PDF часто используется для официальных документов, документации, инструкций и т. п. Файлы в формате PDF (Portable Document Format) легко переносятся на другие устройства, так как это межплатформенный формат электронных документов.
Преимуществом данного формата является то, что файл в формате PDF одинаково выглядит на любом устройстве, в любой операционной системе. Для отображения файла на устройстве нужна лишь программа для просмотра PDF. Современные браузеры поддерживают открытие файлов PDF непосредственно в браузере.
Документы формата PDF создаются при помощи виртуального принтера, поэтому сохранить документ в PDF не составит большого труда. Для этого, необходимо наличие на компьютере виртуального принтера.
Пользователям операционной системы Windows 10 ничего не придется устанавливать, потому что виртуальный принтер Microsoft Print to PDF интегрирован в систему. Пользователи других версий операционной системы Windows могут установить на свой компьютер специальную программу — виртуальный принтер, например, бесплатные программы: Bullzip PDF Printer, PDFCreator, doPDF, CutePDF Writer.
После установки виртуального принтера, на компьютере появится возможность для сохранения файлов и документов в формате PDF, благодаря функции печати, которая встроена в большое количество приложений.
Для создания или сохранения файла в формат PDF выполните следующие действия:
- Откройте файл или документ, который необходимо преобразовать в PDF, в программе, служащей для открытия файлов данного типа.
- Отправьте файл на печать.
- Выберите виртуальный принтер, среди предложенных системой принтеров.
- Настройте другие параметры печати, например, количество сохраняемых страниц, качество печати и т. п.
- Дайте имя файлу, выберите место сохранения.
- Запустите процесс печати.
- После завершения печати, получите на выходе файл в формате PDF.
При выборе принтера для печати ориентируйтесь на название принтера. Например, физические принтеры, печатающие содержимое файла на бумаге имеют обозначения, начинающиеся с названия фирмы производителя устройства, например, «HP», «Canon» и т. д. Виртуальный привод будет иметь другое название (смотрите примеры выше в статье).
Соответственно, при выборе реального физического принтера содержание документа будет напечатано на бумаге, а при выборе виртуального принтера — сохранено в формате PDF. В дальнейшем, если необходимо, файл ПДФ также можно напечатать на бумагу (сохранить в бумажном виде).
Довольно часто государственные организации требую для пересылки файлы в формате PDF. Имейте в виду, что размер файла ПДФ может быть большим, поэтому имеет смысл сжать PDF, перед отправкой по электронной почте.
Далее рассмотрим на примерах 3 способа для создания файла в формате PDF: сохранение документа, изображения, страницы сайта.
Как сохранить документ в формате PDF
Сейчас я покажу алгоритм действий на примере программы Universal Viewer, которая открывает большое количество форматов файлов. Открытый документ может быть любого электронного текстового формата (txt, doc, docx, djvu, fb2 и т. д.).
Я открыл файл в формате «TXT» в Universal Viewer (этот формат можно открыть в Блокноте, действия аналогичные).

Далее в меню «Файл» нужно нажать на пункт «Печать». Можно сделать по-другому: вывод на печать в приложениях осуществляется при помощи «горячих клавиш» «Ctrl» + «P».
В открывшемся окне «Печать», для выбора свойств печати, необходимо выбрать виртуальный принтер.
Для выбора подходящего принтера нужно нажать на значок в виде галки, находящийся напротив имени принтера. Здесь предлагается несколько вариантов: физический принтер Canon, виртуальный принтер от (в Windows 10) и некоторые другие приложения. Я выбирал виртуальный принтер Microsoft Рrint to PDF.
В окне «Печать» настраиваются некоторые другие параметры печати: количество страниц, число копий, ориентация, размер и т. п.
Далее нужно нажать на кнопку «ОК».
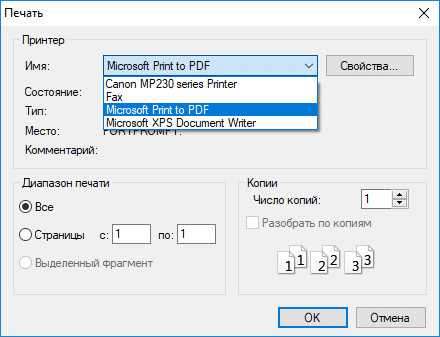
В окне предварительного просмотра, если необходимо, настраиваются другие дополнительные параметры. Для запуска процесса создания документа ПДФ, нажмите на кнопку «Печать».
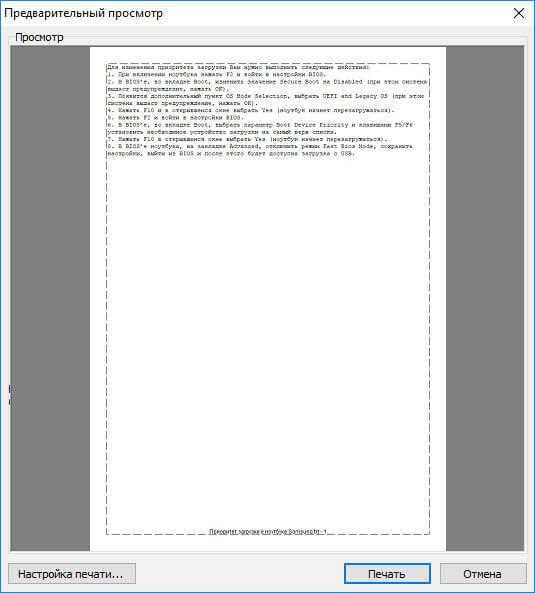
В открывшемся окне Проводника присвойте имя документу, выберите место для сохранения.
Данный документ сохранится на компьютере в формате PDF.
Как сохранить изображение в PDF
Подобным образом из фото или картинки создается PDF файл. Откройте файл графического формата (png, jpeg, bmp, gif, tiff и т. д.) в любом графическом редакторе.
На этом примере я сохраню изображение в формате JPEG в PDF. Я открыл фотографию в стандартном Средстве просмотра фотографий Windows.
Далее нужно нажать «Печать» («Ctrl» + «P»).
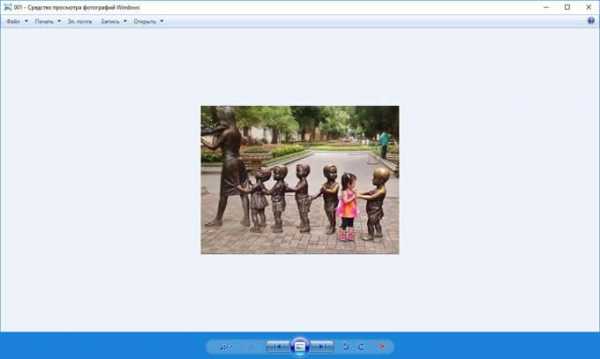
В открывшемся окне, среди списка доступных принтеров, необходимо выбрать виртуальный принтер и параметры сохранения изображения: качество, количество экземпляров, размер и т. д.
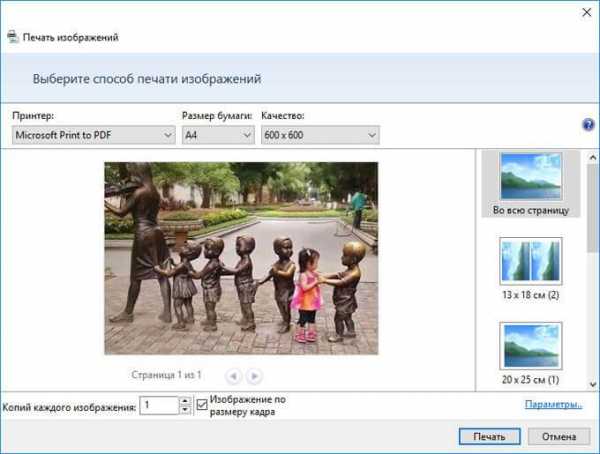
После нажатия на кнопку «Печать», выберите место для сохранения файла, дайте ему название.
Подобным образом можно сохранить в PDF чертеж, документы Word, Excel и т. д.
Из изображений и документов можно создать электронную книгу в формате PDF, объединив несколько отдельных файлов в один файл.
Как сохранить страницу сайта в PDF
При помощи браузера, пользователь может без труда сохранить интернет страницу в PDF на своем компьютере.
Вам также может быть интересно:
Выполните следующие действия:
- Запустите браузер на компьютере.
- Перейдите на сайт, откройте нужную веб-страницу.
- В настройках браузера выберите «Печать».
- В настройках для печати выберите виртуальный принтер. В браузер Google Chrome встроен виртуальный принтер, поэтому можете выбрать «Сохранить как PDF». Есть возможность для сохранения файла на Google Диск.
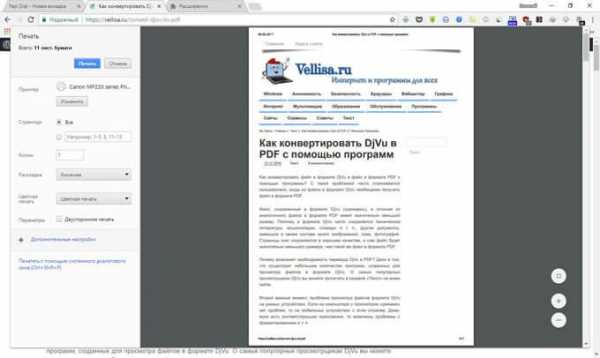
- Нажмите на кнопку «Печать» или «Сохранить», в зависимости от выбранного виртуального принтера.
- В диалоговом окне назовите файл и выберите место для сохранения.
Кроме того, есть расширения для браузера, сохраняющие страницы сайтов в ПДФ. Для сохранения страницы сайта в удобном виде, без лишних элементов, воспользуйтесь сервисом Print Friendly.
Выводы статьи
В программах, которые открывают файлы определенных форматов, с помощью виртуального принтера можно сохранить документы, файлы, страницы сайтов в формате PDF на компьютере.
Похожие публикации:
https://vellisa.ru/how-save-file-pdfКак сохранить файл в PDF — 3 способаhttps://vellisa.ru/wp-content/uploads/2017/09/0-3.jpghttps://vellisa.ru/wp-content/uploads/2017/09/0-3.jpgВасилийТекстСейчас я расскажу о том, как сохранить файл в PDF на компьютере. Многие пользователи сталкиваются с необходимостью сохранения документов в формате PDF. Формат PDF часто используется для официальных документов, документации, инструкций и т. п. Файлы в формате PDF (Portable Document Format) легко переносятся на другие устройства, так как это межплатформенный...ВасилийВасилий [email protected]Автор 700+ статей на сайте Vellisa.ru. Опытный пользователь ПК и ИнтернетИнтернет и программы для всехПодборка быстрых решений по работе с документами PDF на все случаи жизни
За два с лишним десятка лет своего существования межплатформенный формат файлов PDF из никому не известного пионера превратился в видного партийного деятеля электронного документооборота. Почему? PDF всеобъемлющ! В него можно впихнуть и текст, и векторную/растровую графику, и мультимедийный контент, и интерактивные ссылки, и сценарии JavaScript, и объекты 3D-моделирования.
Пускай большинство из нас и не использует всю мощь PDF на полную катушку, но иметь дело с этим универсальным форматом файлов периодически приходится всем. Посему предлагаю вам ознакомиться и сохранить про запас шпаргалку с быстрыми рецептами по работе с PDF на любом устройстве, имеющем доступ в Сеть.
Как создать PDF без Adobe Acrobat
Компания Adobe уже много лет развивает специализированную программу для создания PDF-файлов Adobe Acrobat. Это крайне функциональное решение распространяется за немалые деньги и занимает на винчестере порядочное пространство. Если у вас нет нужды создавать PDF-файлы умопомрачительной сложности и вы нацелены на обычный документооборот, лучше познакомиться с более простыми средствами.
Например, браузер Chrome умеет генерировать PDF-файлы из любой открытой вами веб-страницы. Для этого необходимо лишь выбрать в меню браузера «Печать» (или нажать комбинацию клавиш Ctrl + P). В открывшемся окне обратиться к подменю «Принтер» и щёлкнуть по варианту «Сохранить как PDF». Вам будет предложено задать ориентацию страницы, размер полей и отменить сохранение колонтитулов.
Окно сохранения файла в формате PDF в ChromeНапомню, что веб-обозреватель от Google умеет открывать разнообразные типы файлов. Например, графические изображения. Тем самым вы можете закинуть картинку в Chrome и быстро сохранить её как PDF для секретаря успешной организации, не принимающей никаких других типов файлов.
Возможно, вы не замечали, но Google Docs, равно как и его конкурент — пакет офисных утилит Microsoft Office, умеет сохранять результаты вашей работы напрямую в PDF.
Окно сохранения файла в формате PDF в Google DocsПользователям других популярных браузеров могу посоветовать поискать расширения, заточенные под сохранение PDF-файлов. Например, любителям Firefox стоит обратить внимание на дополнение Save as PDF. По аналогии с Chrome оно позволяет сохранять PDF-файлы на основе отрытого сайта за пару кликов мышью.
Почитатели Windows-среды наверняка слышали о так называемых виртуальных принтерах — специальных утилитах, обеспечивающих создание PDF-файлов из любых установленных в системе программ. К примеру, BullZip PDF Printer распространяется на бесплатной основе и может похвастаться неплохим функционалом.
Как быстро создать PDF на мобильном
Многие офисные пакеты для мобильной платформы Android имеют встроенный инструмент сохранения файлов в формате PDF. К примеру, широко известный Kingsoft Office с лёгкостью справляется с этой задачей.
Окно сохранения файла в формате PDF в Kingsoft OfficeЕсли у вас не установлен офисный пакет, а его скачивание затруднительно, на помощь придёт веб-сервис pdfconvert.me. Веб-инструмент умеет перегонять текст сообщения, ссылки на интернет-страницы и прилагаемые файлы в формат PDF. Для этого отправьте сообщение на адрес [email protected], напишите текст, укажите ссылку или прикрепите документ Word, Excel или PowerPoint, а сервис через некоторое время отправит вам ответное сообщение, содержащее переработанный PDF-файл.
Как конвертировать PDF в другой формат
Если вам приспичило сделать из PDF-файла текстовый документ, проще всего воспользоваться услугами Zamzar. Этот мощный онлайн-конвертёр форматов файлов умеет в том числе и сохранять PDF в TXT или DOC. Закиньте свой файл PDF через веб-интерфейс на сервер сервиса и получите ссылку на результат по электронной почте.
Как перевести PDF с незнакомого языка
Получили контракт на зулусском? Не беда! Google Translate сумеет переварить для вас столь далёкий от понимания язык. И да, нет нужды перепечатывать текст из присланного PDF-документа: вы можете загрузить файл напрямую и в результате получить готовый перевод.
Как отредактировать PDF-документ онлайн
Если вам необходимо замазать цифру в накладной, выделить фрагмент допсоглашения для согласования с юристом, добавить свои замечания или прикрепить печать — смело отправляйтесь на PDFzen.
Редактирование PDF на pdfzen.comВеб-сервис имеет лёгкий красивый интерфейс и поможет справиться с простым редактированием PDF-документов.
Как вычленить текст из отсканированного PDF онлайн
Огромное количество офисных тружеников искренне мучаются вопросом: почему в одних PDF-файлах можно выделить текст, а в других — нет? Оставлю вопрос без прямого ответа, лишь укажу на малоизвестную функцию Google Drive.
Перейдите на свой облачный диск, кликните по шестерёнке настроек, выберите пункт «Настройки загрузки» и обратите внимание на второю опцию.
Активируем OCR-движок от GoogleЗа преобразование текста из PDF-файлов и изображений отвечает собственный OCR-движок от Корпорации добра. Этой настройке подвластны все непослушные PDF-документы.
Как объединить несколько PDF-файлов
На просторах Сети можно отыскать множество сервисов, позволяющих скрепить несколько PDF-файлов в один. Но мне нравится PDF Joiner. Чем? Предпросмотром загруженных файлов и возможностью их перетасовывания в свободном порядке.
Объединение нескольких PDF-файлов в PDF JoinerПричём сделано всё в простой и наглядной форме. С помощью веб-инструмента вам будет легко скрепить до 20 документов, относящихся к одному договору, например.
Как снять ограничения с PDF-файла
Систему ограничений PDF от копирования текста, внесения изменений и распечатки на самом деле очень просто обойти. Интернет кишит узконаправленными сервисами, снимающими такие запреты с PDF-документов. Например, посоветую PDFUnlock. Веб-инструмент убирает ограничения с PDF, расположенных как на вашем компьютере, так и в популярных облачных хранилищах Dropbox и Google Drive.
Как снять защиту с PDF-файла
Более сложная ситуация возникает в том случае, если создатель PDF-файла поставил пароль на открытие файла. Такая защита шифруется, и для её обхода необходимо устанавливать специальные программы. Беда в том, что при должной сложности пароля процесс его подбора (а именно так и устроен механизм разблокировки) может занять огромное количество времени. Вполне может случиться, что овчинка не будет стоить выделки. Но если вы полны уверенности в своих силах (уверены, что пароль использует только цифры или состоит из трёх-четырёх символов, например), попробуйте Appnimi PDF Unlocker.
Как заполнить PDF-форму онлайн
Если вам необходимо заполнить заявление, декларацию или отчёт, предоставленные в PDF-форме, без раздумий отправляйтесь за помощью к PDFfiller.
Дружелюбный интерфейс PDFfiller удобен для заполнения PDF-формВеб-сервис преобразует ваш файл в картинку, позволяет напечатать поверх неё текст, а затем выдаёт результат объединения двух слоёв.
Как добавить к PDF рукописную подпись и своё фото
Ваш партнёр требует заверения присланной документации подписью, выполненной от руки? FillanyPDF удовлетворит его желание при минимуме ваших усилий.
Плюс к этому, веб-инструмент позволяет встроить в документ любое фото, например ваше селфи.
Как вычленить отдельные страницы из PDF
Если ваш потенциальный клиент не желает видеть весь многотомник коммерческого предложения, отправьте ему лишь конкретные листы. Для этих целей идеальным вариантом выглядит PDF Split!. Достаточно указать диапазон(ы) вырезаемых страниц, а веб-сервис сохранит указанные страницы в отдельные файлы или объединит их в меньшую, по сравнению с оригиналом, выжимку.
Как защитить PDF паролем
Хотите быть уверенными, что PDF не прочтёт постороннее лицо? Защитите документ паролем на PDF Protect!.
PDF Protect! содержит ряд полезных настроекВеб-сервис предлагает выбрать тип шифрования, задать пароль на открытие файла, ограничить доступ к некоторым функциям PDF.
В этой статье я делал упор именно на сетевые ресурсы, облегчающие те или иные манипуляции с PDF-документами. У каждого предложенного сервиса есть онлайн-конкуренты. Если вы знаете хорошие альтернативы, напишите их в комментариях.
Преобразование веб-страниц в PDF, Adobe Acrobat
Ядром веб-страницы является файл, написанный на языке разметки гипертекста (HTML). Обычно HTML-файл включает связи с другими файлами, которые либо отображаются на веб-странице, либо определяют внешний вид или работу страницы.
При преобразовании web-страницы в формат PDF HTML-файл и все связанные файлы — например, изображения в формате JPEG, файлы Adobe FLA, каскадные таблицы стилей, текстовые файлы, карты изображений и формы — включаются в процедуру преобразования.
Конечный файл PDF действует аналогично исходной веб-странице. Например, изображения, ссылки, карты изображений и большинство файлов мультимедиа отображаются и работают обычным образом в PDF (Анимированные файлы в формате GIF отображаются в виде неподвижных изображений, показывая последний кадр анимации.)
Такой файл PDF функционирует как любой другой файл PDF. Например, можно перемещаться по файлу при помощи прокрутки или закладок; пользователи могут добавлять комментарии; можно добавить функции защиты, поля формы и иные функции, которые расширяют работу с файлом.
При подготовке к преобразованию веб-страниц в PDF, учитывайте следующие рекомендации, которые влияет на ваш подход к процессу преобразования.
Какой объем необходимо преобразовать?
Если необходимо преобразовать только выбранные области текущей открытой web-страницы, используйте PDFMaker из Internet Explorer. Если необходимо преобразовать несколько или все уровни с многостраничного сайта в PDF, следует использовать Acrobat.
Необходимо создать новый файл PDF из веб-страниц или добавить преобразованные страницы к существующему файлу PDF?
Эту операцию можно выполнить либо в Acrobat, либо с помощью Internet Explorer, но для этого придется использовать разные кнопки и команды.
Как сканировать и сохранять документы в PDF c помощью смартфона
Вам наверняка приходилось сталкиваться с необходимостью превратить бумажный документ в электронный. Если у вас нет под рукой сканера, то приходится идти в специальное заведение, где вам за умеренную плату произведут все необходимые операции. Однако не забывайте, что у вас в кармане есть Android, а значит вы вполне можете справиться с этой задачей самостоятельно.
В этом обзоре вы найдете несколько приложений, которые заменят вам сканер и позволят создать копию документа в формате PDF. Все они работают по одному принципу: вы делаете снимок оригинала встроенной камерой, а затем программа с помощью своих алгоритмов обрабатывает полученный снимок и выдает вам его электронную копию. Разумеется, для успешного выполнения задачи, при таком подходе большое значение имеют возможности вашей камеры.
CamScanner
CamScanner является одним из самых популярных мобильных приложений для сканирования документов, заметок, визиток. Приложение может автоматически исправить перспективу, обрезать, повысить качество полученного изображения, для того, чтобы получить более презентабельный и удобный для чтения файл. Сканы могут быть сохранены в форматах JPEG или PDF, в зависимости от вашего желания. Зарегистрированные пользователи могут воспользоваться облачным сервисом для хранения и обмена своими документами. Кроме этого, существуют премиум-подписка ($4,99 в месяц или $40 в год), которая предоставляет дополнительные функции, в том числе, распознавание текста.
Цена: Бесплатно
Google Drive
Google Drive, как правило, используется для доступа к облачному сервису и офисному пакету Google, но приложение может также служить в качестве быстрого и легкого в использовании сканера для документов. В основном окне программы, рядом с кнопками для загрузки и создания файлов, вы увидите и кнопку Сканировать. Как и предыдущее приложение, Google Drive способен значительно улучшить ваш снимок, исправить неправильные пропорции и обрезать белые поля. Полученный файл в формате PDF сохраняется прямо в облачное хранилище и становится доступен с любого вашего устройства. Но самое главное, что здесь присутствует возможность распознавания текста, а значит вы дополнительно сможете его отредактировать, сохранить в другие форматы, использовать поиск и так далее.
Цена: Бесплатно
Genius Scan
Если вы по какой-то причине не воспользовались предыдущими двумя приложениями, то дайте шанс Genius Scan. Оно достаточно простое, но эффективно справляется с возложенной задачей. Джентльменский набор, в виде автокоррекции перспективы, распознавания и обрезки полей, коррекции качества фото, здесь присутствует. Но кроме этого, имеется платная версия программы с расширенной интеграцией с Box, Dropbox, Evernote и другими облачными сервисами.
Цена: Бесплатно
И в заключение, нам остается только поделиться несколькими общими советами по съемке документов.
- Не фотографируйте документы под углом, так как это может оставить части изображения вне фокуса.
- Постарайтесь обеспечить наилучшее заполнение пространства в кадре.
- Поместите документ на хорошо освещенной поверхности. Используйте вспышку телефона, если это требуется.
- Если документ находится внутри пластикового файла, то извлеките его. Это позволит устранить отражения, и снимок получится лучше.
как переводить файл в pdf
PDF - это один из популярнейших электронных форматов. Необходимость перевода прочих файлов в PDF может появиться при разных обстоятельствах. Чаще всего в PDF переделывают документы Word, но при желании можно выполнить конвертацию практически любого файла. Следующее руководство поможет вам разобраться, как это сделать.Конвертация Word-файлов
В Ворде присутствует встроенный конвертер. Его можно использовать для получения PDF-документов. Сначала вы оформляете простой вордовский документ с текстом и требуемыми дополнительными элементами, форматируете его нужным образом, а на этапе сохранения выбираете следующий вариант:При этом конвертер дает возможность выбрать, будет ли файл сохранен в сжатом виде «для Веба», либо же документ сохранится в максимально высоком качестве. На практике разница в итоговом размере не особо ощутима. Готовый PDF будет иметь заметно больший размер по сравнению с исходным документом Word.
Универсальный метод конвертирования файлов в .PDF
Для преобразования любых текстовых и графических файлов в PDF используйте специальный софт. Утилит, имеющих такие функции, достаточно много. Одним из наиболее простых и одновременно с этим функциональных приложений является doPDF. Утилита распространяется полностью бесплатно.Приложение устанавливается на компьютер как виртуальный драйвер для печати. Это делает утилиту универсальным конвертером, позволяющим сохранять в PDF документы из любых программных продуктов, в которых доступна функция печати файлов. Сама инсталляция проводится в порядке, аналогичном процессу установки любых других приложений. Вначале установщик спросит вас, необходимо ли устанавливать специальное дополнение для Word.
После успешного завершения инсталляции программы вы сможете переводить любые файлы, которые можно было бы распечатать, в PDF. Для этого зайдите в настройки печати и выберите из выпадающего меню виртуальный принтер с именем программы.
На вкладке «Свойства» доступен выбор разрешения для печати. Также при сохранении можно устанавливать качество PDF файла. Если документ оформлен с применением нестандартных шрифтов, отметьте строку «Embed fonts» галочкой. Благодаря этому сторонние шрифты будут сохранены в окончательном PDF.
Если в начале установки вы не отказались от инсталляции дополнения для MS Word, на панели офисного редактора появится новая вкладка. По ней доступны предлагаемые утилитой инструменты и настройки для сохранения в PDF.
Настройки, по своей сути, никак не меняются, но кнопка делает работу с утилитой более удобной.
Теперь вы сможете конвертировать в PDF практически любые файлы без особого труда, надеюсь вам понравилась моя статья, а если у вас возникли вопросы или вы знаете способ проще и лучше, то пишите в комментарии!
Как отправлять большие файлы PDF - Блог
Когда вы отправляете несколько PDF-файлов по электронной почте, может быстро случиться так, что вы достигнете предельного размера для вложений. В нашей статье Как сжимать файлы PDF мы объясняем, как уменьшить размер PDF-файлов. Если вы предпочитаете сохранить исходный размер файла, у вас есть другой вариант отправки больших PDF-файлов. Читай дальше, чтобы узнать больше.
С помощью конвертера PDF, такого как PDFCreator, у вас есть возможность загрузить преобразованный файл прямо в Dropbox.Вы можете сделать это, чтобы поделиться своими файлами PDF по ссылке или сохранить файлы в Dropbox, а не на компьютере.
Процесс действительно быстрый и легкий. В разделе Отправить в разделе «Профили» вы установите флажок рядом с Dropbox и оттуда войдите в свою учетную запись Dropbox. Если у вас несколько учетных записей, вы можете позже выбрать ту, в которую хотите загрузить. У вас есть возможность, чтобы PDFCreator автоматически создавал ссылку для каждого файла, который вы загружаете в Dropbox. Затем этой ссылкой можно поделиться с кем угодно, если вы хотите иметь доступ к вашему файлу.
После того, как вы подключите свою учетную запись Dropbox к PDFCreator и создадите файл PDF, в окне печати появится возможность выбрать отправку файла непосредственно в Dropbox вместо его локального сохранения. Если вы включили опцию ссылки, вам будет представлена ссылка, которую вы можете скопировать и поделиться.
.node.js - Как отправить файл pdf из приложения Node / Express в браузер
Переполнение стека- Около
- Товары
- Для команд
- Переполнение стека Общественные вопросы и ответы
- Переполнение стека для команд Где разработчики и технологи делятся частными знаниями с коллегами
Как поделиться созданными вами PDF-документами с другими
24 май в практических руководствах 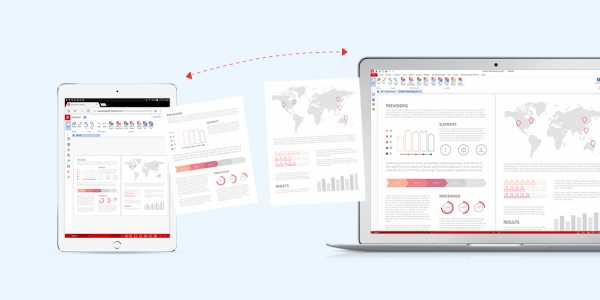 Формат PDF дает множество преимуществ. Информация печатается в точности так, как она отображается в документе, переход на PDF снижает расходы на бумагу, а PDF-файлы достаточно безопасны, чтобы их можно было отправлять кому угодно. Его четкие PDF-файлы преобладают, и мы сочли полезным изучить, как делиться PDF-файлами.
Формат PDF дает множество преимуществ. Информация печатается в точности так, как она отображается в документе, переход на PDF снижает расходы на бумагу, а PDF-файлы достаточно безопасны, чтобы их можно было отправлять кому угодно. Его четкие PDF-файлы преобладают, и мы сочли полезным изучить, как делиться PDF-файлами.
На самом деле не было бы смысла тратить время на совершенствование файла PDF, только для того, чтобы остаться без простых вариантов, чтобы представить его миру.Особенно, когда PDF-файлы можно открывать на любом устройстве, включая мобильные устройства, что дает вам более широкую аудиторию. Практически любой может получить и открыть ваш файл, вам будет полезно знать, как делиться PDF-файлами.
Вам понадобится такой инструмент, как Soda PDF, тогда вы сможете создавать и редактировать файлы PDF по мере необходимости. Когда все будет готово, у вас будет несколько вариантов публикации вашего PDF-файла.
1- Как поделиться PDF-файлами по электронной почте
Самый простой способ поделиться PDF-файлами - использовать почтовую платформу.Преимущество отправки по электронной почте заключается в том, что вы контролируете, кто будет иметь доступ к этому файлу.
При работе с Soda PDF отправляйте электронное письмо из приложения.
- Щелкните Файл .
- Выбрать Отправить .
- Нажмите Электронная почта .
- Выберите Отправить
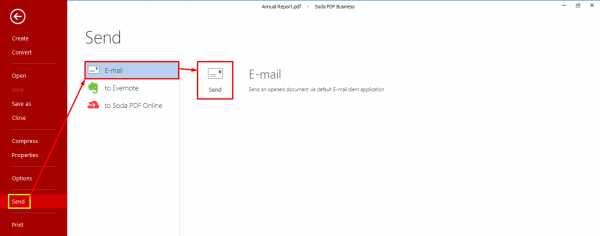
Откроется ваш PDF-файл, вложенный в окно электронной почты Outlook, теперь вы его отправите.
Если вы не используете Outlook, войдите в любой почтовый клиент и прикрепите файл к электронному письму.
- Щелкните прикрепленный файл (скрепка) и выберите файл.
2- Как поделиться PDF-файлами по ссылке - Метод своими руками
Вы также можете загрузить свой PDF-файл по ссылке. Помимо облегчения публикации файлов во внешних источниках, вы сохраняете контроль над отправляемым файлом.
Основной процесс получения PDF-файла по ссылке:
- Загрузите файл в систему или на сервер, который может генерировать ссылку.
- Используйте эту платформу для создания ссылки.
Звучит сложно и сложно, но есть действительно простой способ сделать это самостоятельно.
Soda PDF позволяет сохранять файлы непосредственно в одном из следующих виртуальных облачных пространств. Щелкните каждый параметр, чтобы получить дополнительные инструкции по его настройке.
- Dropbox
- OneDrive
- Google Диск
- Ящик
В этой статье в качестве примера будет использоваться Dropbox.
- Сохраните файл в Dropbox в формате Soda PDF.
- Щелкните Добавить место , чтобы просмотреть список всех виртуальных дисков в Soda PDF.
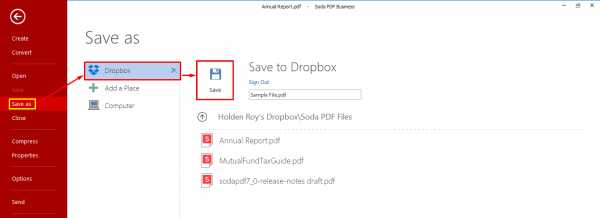
Ваш файл будет загружен в вашу учетную запись Dropbox.
- Откройте веб-браузер и войдите в Dropbox.
- Наведите указатель мыши на …
- Выберите Поделиться .
- В открывшемся окне выберите Создать ссылку .
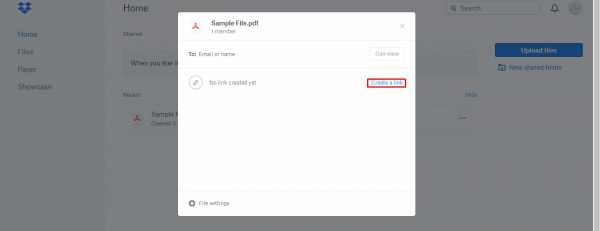
Dropbox теперь создаст уникальный URL Dropbox для вашего конкретного файла.
- Щелкните Копировать ссылку .
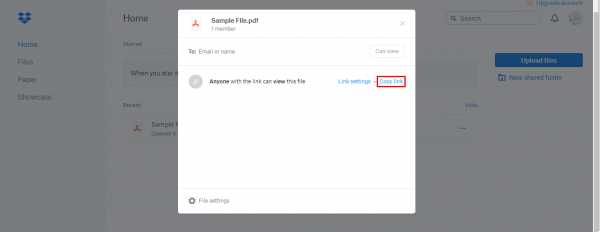
Теперь, когда ссылка скопирована, вставьте ее куда угодно. Вы можете получить эту ссылку в своей учетной записи Dropbox в любое время. Каждый раз, когда кто-то нажимает на ссылку, он получает возможность скачать файл. Любому, кто попытается получить доступ к файлу, потребуется учетная запись Dropbox, но любой может создать учетную запись бесплатно.
У каждой системы виртуальных дисков будет своя собственная версия этого процесса.
3- Как поделиться PDF-файлами по ссылке - Использование ИТ-отдела.
Если у вас есть доступ к ИТ-отделу с серверным пространством, попросите их создать ссылку для вашего PDF-файла. Основным преимуществом здесь является то, что вы можете настроить свой URL-адрес, что позволяет отправлять файл без необходимости создания учетной записи в сторонней системе.
Обратной стороной этого метода является то, что без соответствующей инфраструктуры это будет невозможно.
Все, что вам нужно сделать, это передать им свой PDF-файл и сообщить URL-адрес, который вы хотите использовать. Они могут загрузить файл на сервер и предоставить вам этот URL.
Обратите внимание, если у вас нет доступа к серверу, каждый раз, когда вы вносите изменения в свой PDF-файл, ваш ИТ-отдел должен будет повторно загрузить PDF-файл.
Независимо от того, как вы собираетесь делиться своими файлами PDF, мы рекомендуем вам загрузить Soda PDF и создать несколько новых документов.
.
как отправить pdf файл на почту в android
Переполнение стека- Около
- Товары
- Для команд
- Переполнение стека Общественные вопросы и ответы
- Переполнение стека для команд Где разработчики и технологи делятся частными знаниями с коллегами
- Вакансии Программирование и связанные с ним технические возможности карьерного роста
- Талант Нанимайте технических специалистов и создавайте свой бренд работодателя
- Реклама