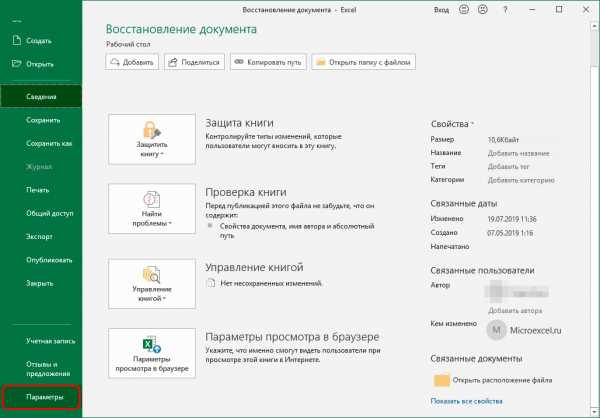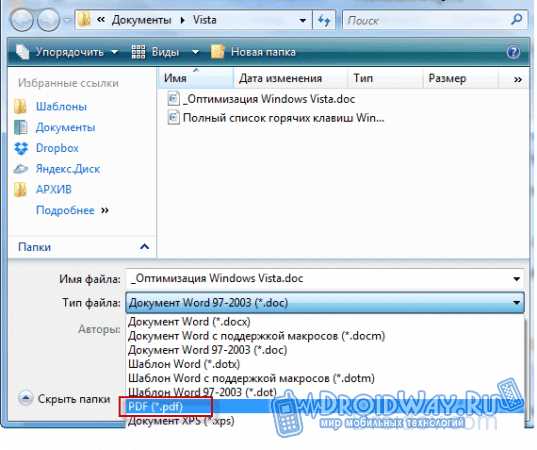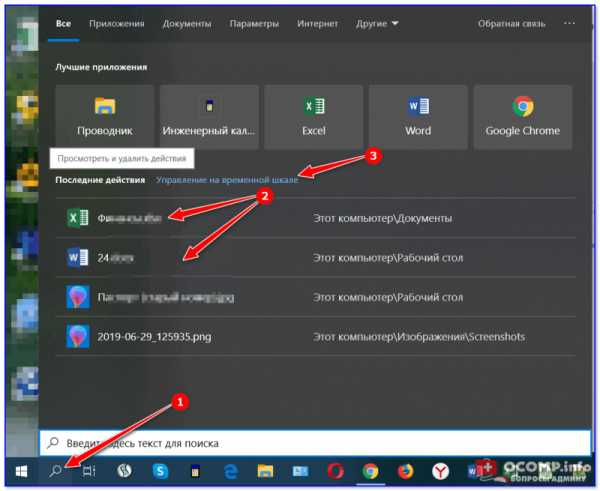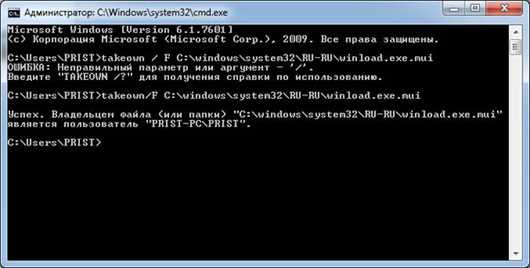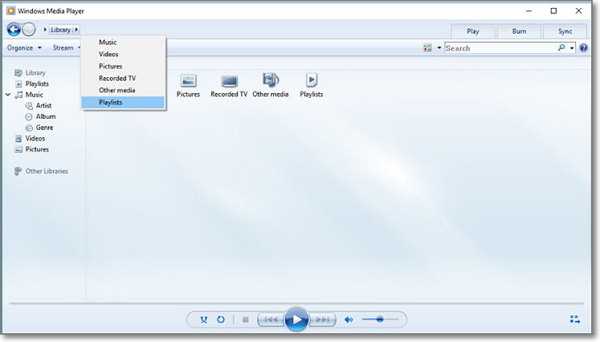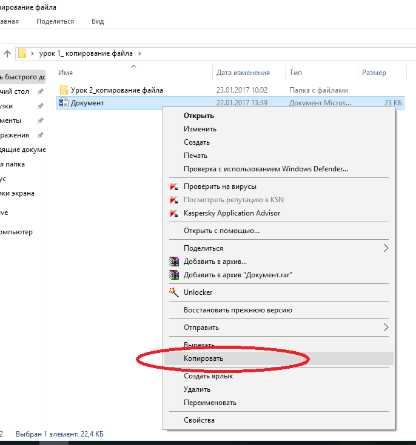Как на планшете открыть пдф файл
Как открыть файл pdf на планшете?
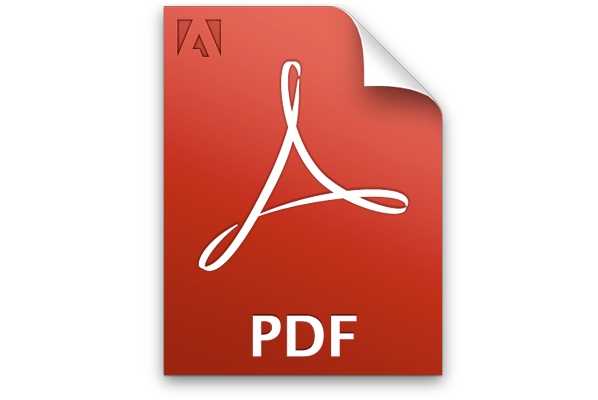
Документы формата PDF довольно часто можно встретить на просторах интернета. При помощи этого типа файлов у пользователей есть возможность просматривать электронные версии книг и различных документов. По умолчанию некоторые производители планшетов снабжают свои устройства специальными программами для открытия таких файлов, но что делать, если их нет? Рассмотрим наиболее популярные программы.
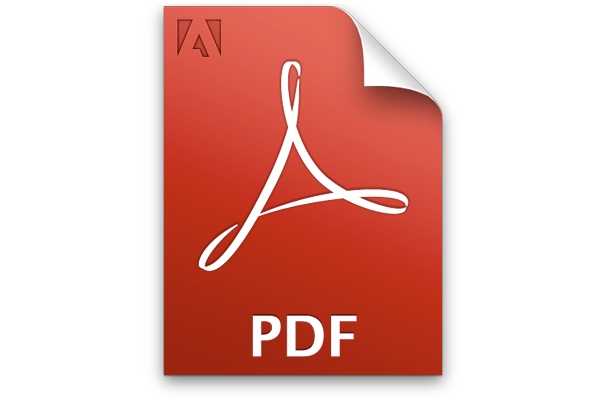
Adobe Acrobat Reader
Adobe Acrobat Reader – это программа непосредственно от создателя формата PDF, компании Adobe Systems. Приложение, помимо просмотра документов PDF, полностью поддерживает структурирование по заголовкам, комментарии отдельных участков, закладки и многое другое. Помимо этого, сама программа распространяется бесплатно, а пользователи получат легкую, стабильную читалку файлов.
Prestigio Reader
Prestigio Reader – это одна из программ, которой комплектуются по умолчанию планшеты от одноименного производителя гаджетов – Prestigio. Несмотря на это, ее можно найти в Google Market и распространяется она совершенно бесплатно. Основное преимущество данного приложения заключается в удобстве использования. Prestigio Reader позволяет просматривать документы PDF и многие другие файлы, включая FB2, DOC и т. д. Помимо этого, программа автоматически сканирует устройство на самые популярные типы файлов, которые помещает на полку основного меню. Во время просмотра документов, пользователь может быстрыми движениями регулировать яркость, переходить между различными закладками и многое другое. При этом, приложение автоматически запомнит последнюю страницу, на которой вы остановились, а при повторном запуске документа – восстановит ее.
Google PDF Viewer
Еще одно приложение, которое можно отнести к пакету для работы с документами Google Docs. Компания Google долгие годы разрабатывает самый разношерстный спектр сервисов, основное предназначение которых – помогать пользователям со всего мира выполнять ежедневные задачи. Неудивительно, что в магазине появилось и специальное приложение для просмотра документов PDF. Google PDF Viewer ничем особенно не отличается от конкурентных продуктов, помимо того, что сразу интегрируется непосредственно в систему и не нуждается в запуске. Достаточно скачать нужный файл и запустить его, а программа откроется автоматически, и пользователь сможет сразу начать просмотр документа.
Пожалуйста, оцените статью Загрузка...Как открыть PDF файл на Андроиде
Формат документов PDF является одним из самых популярных вариантов распространения электронных книг. Многие пользователи часто используют свои Android-девайсы как инструменты для чтения, и рано или поздно перед ними возникает вопрос – как же открыть PDF-книгу на смартфоне или планшете? Сегодня мы познакомим вас с самыми популярными вариантами для решения этой задачи.
Открываем PDF на Android
Открыть документ в этом формате можно несколькими путями. Первый – использовать предназначенные для этого приложения. Второй – воспользоваться программой для чтения электронных книг. Третий – задействовать офисный пакет: во многих из них есть средства для работы с PDF. Начнем со специализированных программ.
Способ 1: Foxit PDF Reader & Editor
Андроид-версия популярного просмотрщика документов PDF является одним из лучших вариантов для работы с такими документами на смартфоне или планшете.
Скачать Foxit PDF Reader & Editor
- Запустив приложение, пролистайте вводную инструкцию – она почти бесполезна. Перед вами откроется окно документов.
В нем отображены все имеющиеся на устройстве PDF-файлы. Найти среди них нужный можно, пролистав список (приложение определяет местоположение документа) или воспользовавшись поиском (кнопка с изображением увеличительного стекла вверху справа). Для последнего достаточно ввести несколько первых символов имени книги. - Когда файл будет найден, тапните по нему 1 раз. Файл будет открыт для просмотра.
Процесс открытия может занять некоторое время, его продолжительность зависит от характеристик устройства и объема самого документа. - Пользователю доступны настройки просмотра, возможности комментирования в документе и просмотр вложений.
Из недостатков этого способа отметим медленную работу на слабых устройствах с количеством ОЗУ меньше 1 Гб, неудобный интерфейс менеджера документов и наличие платного контента.
Способ 2: Adobe Acrobat Reader
Естественно, существует и официальное приложение для просмотра PDF от создателей этого самого формата. Возможности у него невелики, однако с задачей открытия этих документов справляется неплохо.
Скачать Adobe Acrobat Reader
- Запустите Адоб Акробат Ридер. После вводной инструкции вы попадете в главное окно приложения, где тапните по вкладке «Локальные».
- Как и в случае с Foxit PDF Reader & Editor, перед вами предстанет менеджер документов, которые хранятся в памяти вашего устройства.
Можете найти нужный вам файл в списке или воспользоваться поиском, который реализован точно так же, как в Фоксит ПДФ Ридер.
Найдя документ, который хотите открыть, просто тапните по нему. - Файл будет открыт для просмотра или других манипуляций.
В целом Адоб Акробат Ридер работает стабильно, однако с некоторыми документами, защищенными DRM, работать отказывается. И традиционно для таких приложений наблюдаются проблемы с открытием больших файлов на бюджетных устройствах.
Способ 3: Moon+ Reader
Одно из самых популярных приложений для чтения книг на смартфонах и планшетах. С недавних пор напрямую, без необходимости установки плагина, поддерживает отображение PDF-документов.
Скачать Moon+ Reader
- Открыв приложение, нажмите на кнопку вызова меню вверху слева.
- В главном меню выберите пункт «Мои файлы».
- Перейдите в папку с необходимым вам файлом в формате PDF. Для открытия просто нажмите на него.
- Книга или документ будет открыта для просмотра.
При первом запуске приложение выведет список каталогов-источников. Отметьте нужное и нажмите
«ОК».
Недостатками этого способа можно считать, пожалуй, не самую стабильную работу (один и тот же документ приложение открывает не всегда), необходимость установки PDF-плагина на некоторых устройствах, а также наличие рекламы в бесплатной версии.
Способ 4: PocketBook Reader
Многофункциональное приложение-читалка с поддержкой множества форматов, среди которых нашлось место и для PDF.
Скачать PocketBook Reader
- Откройте приложение. В основном окне нажмите кнопку меню, отмеченную на скриншоте.
- В меню выберите пункт «Папки».
- Вы окажетесь во встроенном в ПокетБук Ридер файловом менеджере. В нем проследуйте к местоположению книги, которую хотите открыть.
- Книга будет открыта для дальнейшего просмотра.
У создателей приложения получился довольно удачный и удобный продукт – бесплатный и без рекламы, однако приятное впечатление может быть испорчено багами (не частыми) и солидным объемом, который оно занимает.
Способ 5: OfficeSuite + PDF Editor
Один из самых распространенных офисных пакетов на Android почти с момента своего появления на этой ОС обладает функционалом для работы с PDF-файлами.
Скачать OfficeSuite + PDF Editor
- Откройте приложение. Войдите в меню нажатием на соответствующую кнопку вверху слева.
- В меню выберите «Открыть».
ОфисСьют предложит установить свой файловый менеджер. Это можно пропустить нажатием на кнопку «Не сейчас». - Откроется встроенный проводник, в нем следует перейти к папке, где храниться книга, которую хотите открыть.
Для открытия файла просто тапните по нему. - Книга в формате PDF будет открыта для просмотра.
Тоже несложный способ, который особенно пригодится любителям приложений-комбайнов. Однако многие пользователи OfficeSuite жалуются на тормоза и надоедливую рекламу в бесплатной версии, так что имейте это в виду.
Способ 6: WPS Office
Весьма популярный пакет мобильных офисных приложений. Как и конкуренты, также способен открывать документы PDF.
Скачать WPS Office
- Запустите ВПС Офис. Оказавшись в главном меню, нажмите «Открыть».
- Во вкладке открытия документов прокрутите чуть вниз, чтобы увидеть файловое хранилище вашего устройства.
Зайдите в необходимый раздел, затем доберитесь к папке, которая содержит предназначенный для просмотра PDF-файл. - Тапнув по документу, вы откроете его в режиме просмотра и редактирования.
WPS Office также не лишен минусов – программа частенько тормозит даже на мощных девайсах. Кроме того, в бесплатной версии присутствует и навязчивая реклама.
Само собой, приведенный выше список далеко не исчерпывающий. Тем не менее для большинства случаев этих приложений более чем достаточно. Если вы знаете альтернативы, добро пожаловать в комментарии!
Мы рады, что смогли помочь Вам в решении проблемы.Опишите, что у вас не получилось. Наши специалисты постараются ответить максимально быстро.
Помогла ли вам эта статья?
ДА НЕТКак открыть PDF-файл на Android
Владельцы мобильных гаджетов условно разделены на 2 огромные группы. Это держатели девайсов под управлением iOS, и владельцы Anrdoid-устройств. Есть и другие платформы, но их присутствие на фоне двух безоговорочных лидеров минимальное.

Бывает так, что при попытке открыть PDF-файл девайс сообщает, что сделать это невозможно, либо выдаёт ошибку. В этом случае требуется найти решение проблемы, что позволит без проблем просматривать файлы требуемого формата.
Есть несколько способов, как можно открыть PDF-файлы на Android, используя доступные инструменты и приложения.
Распространённые проблемы и способы их решения
Не так редко пользователи не могут понять, почему у них не открывается файл формата PDF на Android-устройстве.
Тут нужно рассматривать вопрос с разных сторон.
- Вы впервые открываете на девайсе документ такого формата, и он не открывается.
- Ранее файлы открывались, но теперь они перестали просматриваться.
- Конкретный документ не хочет открываться на телефоне.
Есть несколько вариантов, как открыть файл PDF в той или иной ситуации на своём телефоне под управлением операционной системы Android.
- Попробуйте воспользоваться другой программой для просмотра. Магазин приложений, разработанный для Android, имеет широкий список всевозможных читалок. Наверняка одной из них удастся открыть PDF-файл на своём Android.
- Если установка другого софта не принесла желаемых изменений, тогда проверьте, открывается ли этот файл на других устройствах. Нельзя исключать, что сам файл повреждён, а потому на остальных девайсах он также просматриваться не будет.
- Проверьте, правильно ли работает сама программа для чтения PDF. Увы, Android не совершенная платформа, как и все остальные мобильные операционные системы. Программа может дать сбой, либо будет установлено некорректное обновление.
- Если проблема не в повреждении файла, сама читалка работает нормально, и вы считаете, что она лучшая для Android для чтения PDF, не стоит мучить смартфон. Просто перенесите документ на компьютер или ноутбук, и выполните необходимую работу там.
Крайне редко бывает так, что с файлом всё хорошо, но ни одна читалка прочитать его не может.
Где находятся файлы и как их перенести
Чтобы просмотреть необходимые файлы и документ PDF на телефоне с ОС Android, порой приходится хорошенько попотеть, пытаясь его отыскать среди имеющихся документов. В действительности поиск и открытие такого документа многим юзерам создаёт серьёзную головную боль.
По умолчанию загруженные и сохранённые PDF должны находиться в папке с загрузками.
Что же касается того, как перенести и открыть документ формата PDF на иной девайс, тут многое зависит от того, в каком направлении выполняется передача.
- Если требуется открыть документ формата PDF на телефоне Android, а он находится на компьютере, проще всего в такой ситуации воспользоваться проводным соединением, то есть USB. Файл перекидывается буквально в несколько кликов.
- С телефона на телефон. Такая передача тоже не вызывает проблем. Отправить документ можно через мессенджеры. Даже если последние их не поддерживают и воспринимают как неизвестный файл, он всё равно сохранится в папке загрузок. И тогда останется лишь запустить приложение для чтения файлов формата PDF на своём Android-гаджете. Либо же передайте напрямую через беспроводную систему Bluetooth.
Вот и простейшее решение двух проблем.
Выбирая себе приложение, необходимое для просмотра файлов формата PDF, прежде чем заполнять память своего Android, подумайте, какая программа больше подойдёт именно вам.
Каждая представленная программа имеет поддержку для чтения PDF-файлов и предлагается для устройств под управлением операционной системы Android.
В рейтинг попали 10 самых популярных и востребованных программ.
Рейтинг лучших программ
Какая читалка будет лучшая конкретно для вас, решайте сами. Этим топ-10 выбор софта для Android не ограничен. Но с позиции качества и удобства чтения PDF, именно представленные разработки пользователи считают лучшими.
Acrobat Reader
Безоговорочный лидер сегмента по количеству скачиваний. Разработка компании Adobe. Софт доступен для различных платформ, включая Android. Для многих это самая лучшая PDF-читалка, подходящая для Android-устройств и не только.
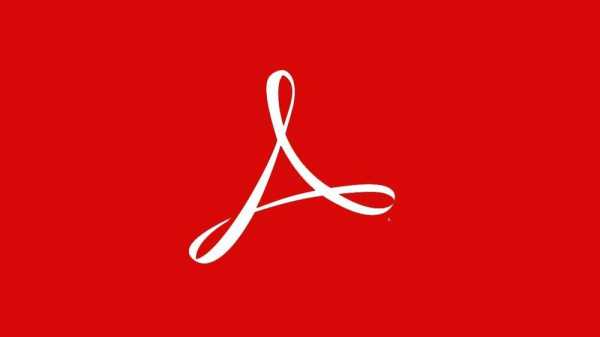
[important] Компания Adobe является разработчиком и создателем такого формата как PDF. [/important]
Потому не удивительно, что именно создателя формата считают лучшим разработчиком приложений и компьютерного софта, предназначенного для работы с PDF.
С помощью Acrobat Reader можно быстро импортировать файлы через:
- внутреннюю память гаджета;
- облачное хранилище;
- электронную почту.
Важным преимуществом справедливо называют отсутствие рекламы в мобильном приложении. Софт доступен на бесплатной основе, но есть и платная версия.
Foxit Mobile
Ещё один интересный софт, позволяющий без проблем открыть файл, который имеет PDF-формат. Пользуется популярностью среди поклонников Android-устройств.
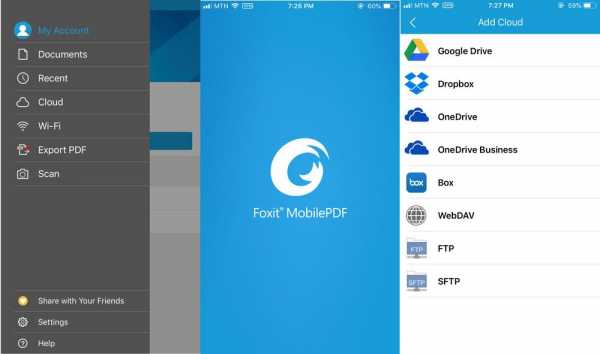
Это программа 2 в 1, поскольку здесь одновременно присутствует читалка и редактор.
Полезной функцией программы является совместный доступ к файлам. С её помощью можно осуществлять совместное редактирование, создание, делать комментарии к файлам и быстро ими обмениваться.
Если приобрести платную подписку, появится больше возможностей для редактирования, преобразования и обмена.
Xodo
В плане интерфейса и функционала это промежуточный вариант между 2 предыдущими программами. Xodo отличается минималистичным оформлением меню, но при этом предлагает обширный функционал. Здесь доступно больше возможностей при редактировании PDF.
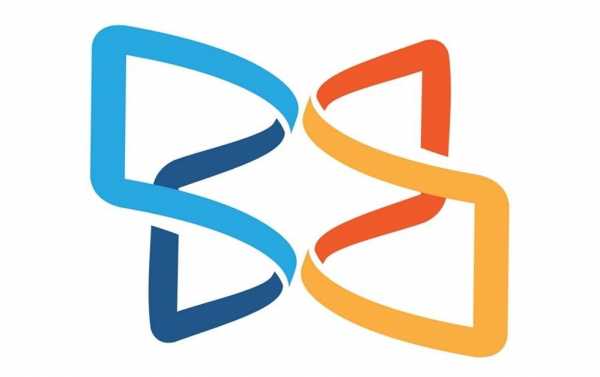
[important] В отличие от многих конкурентов, здесь дополнительно доступны режимы сна и ночи. Это актуально любителей читать перед сном. [/important]
Есть и платная расширенная версия.
eBook
Внешне во многом напоминает читалку со схожим названием, но разработанную для iOS. Она именуется как iBook.

Здесь присутствует поддержка внушительного списка форматов для чтения. А именно:
- MOBI.
- RTF.
- CBR.
- FB2.
- DjVU.
- WPS.
- PDF.
Редактировать файлы нельзя.
Google Viewer
Если вы активно пользуетесь облачным сервисом Drive от Google, тогда точно есть смысл установить себе рассматриваемую читалку. Она работает совместно с Drive.
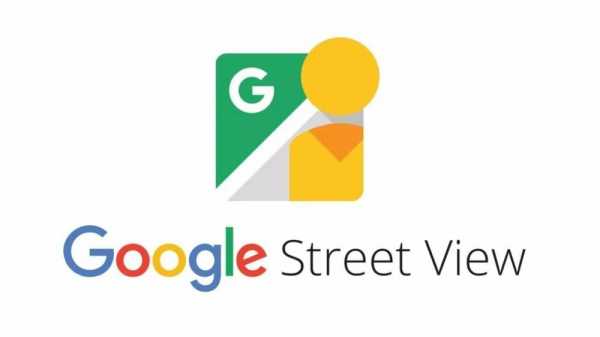
Но функционировать софт будет лишь при условии открытия сохранённого в облачном хранилище документа. Использовать локальное хранилище, то есть внутреннюю память телефона, не получится. Из-за этого возможности несколько ограничиваются, но назвать это серьёзным минусом нельзя.
Play Books
Ещё один продукт от Google. Во многом его создавали для того, чтобы навязать конкуренцию электронным читалкам Kindle от компании Amazon.
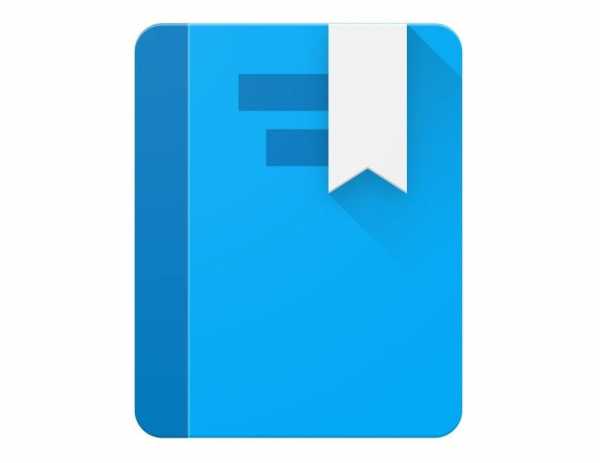
С помощью этого софта можно купить электронную книгу и загрузить её на своё хранилище, добавляя в коллекцию. Программа позволяет читать PDF-файлы, делать заметки, выделять текст, искать по фрагментам, цитировать, использовать режим ночного чтения.
Moon+
Интересная и многофункциональная электронная читалка. Поддерживает аннотации и выделения, предлагает встроенный словарь на большом количестве языков.
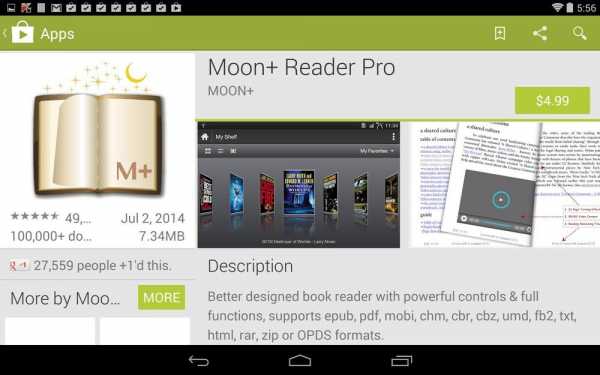
Поддерживает наиболее актуальные форматы файлов для чтения, включая PDF. Предлагается несколько режимов для прокрутки, просмотра, перелистывания и выравнивания текстов.
В бесплатной версии присутствует реклама. У платной подписки её нет.
PDF Reader
Многофункциональный инструмент, который подходит для:
- создания;
- чтения;
- редактирования.

Функция создания аннотаций есть, как и конвертирования формата PDF в текстовые документы. Имеется функционал управления жестами.
Назойливая реклама портит общую картину. Купив подписку, вы от неё избавитесь. Помимо PDF, иные форматы не поддерживает.
ezPDF
Чуть ли не самая великовозрастная программа, до сих пор доступная в Android-маркете. Несмотря на это, свои позиции не сдаёт. Помимо PDF, поддерживает несколько других форматов.
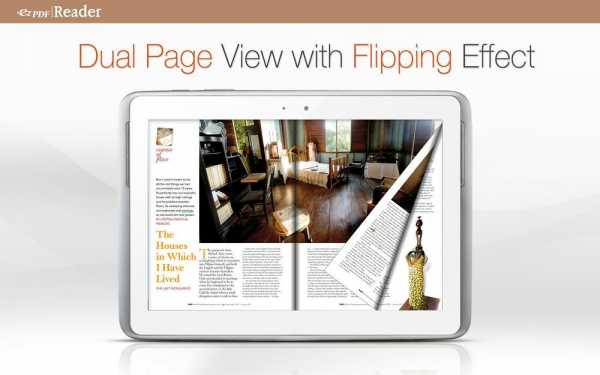
Софт даёт возможность смотреть видео, слушать аудио, просматривать анимации формата GIF. Тут создаются аннотации, делаются выделения, комментарии, заполняются формы, подписи, редактируются изображения.
muPDF
Софт создавали как модульное приложение. То есть программа имеет открытый исходный код. На его основе можно самостоятельно добавить нужный функционал. Из-за этого в базовой версии многие функции отсутствовали.
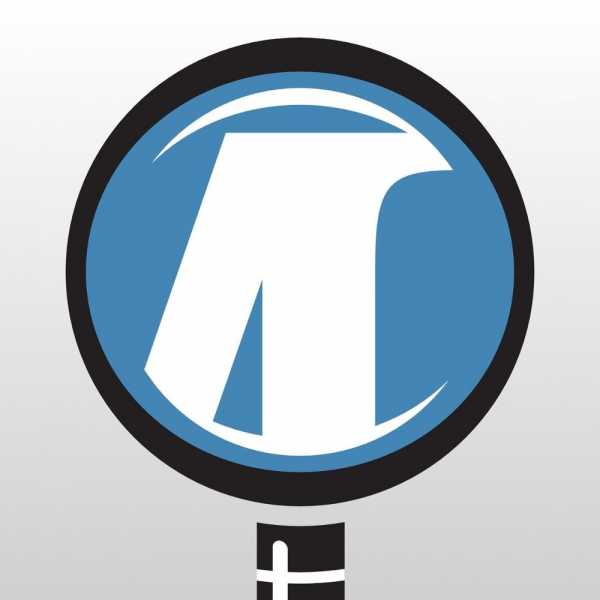
Если вы ищите предельно простое приложение, чтобы просматривать и читать файлы в формате PDF, скачивайте эту программу. Рекламы нет, вводить персональные данные при установке также не требуется.
Как видите, программ для чтения PDF более чем достаточно. Есть безоговорочный лидер. Но это не означает, что он лучший во всём. Существуют достойные альтернативы.
Как открыть PDF-файл на Android
PDF (.pdf), наряду с DOC и DOCX, является наиболее популярным форматом текстовых документов. Учебники, художественная литература, дипломные работы студентов, страницы в интернете и прочие текстовые файлы зачастую распространяются в .pdf, потому что в них сохраняется точность отображения.
Мы не будем сравнивать различные форматы, а поговорим о том, как можно открыть PDF-файл на телефоне Android. С этим могут возникнуть трудности, поскольку на этой системе нет встроенных программ для их просмотра и чтения, но есть и другие варианты. В этой статье мы рассмотрим два простых способа открыть PDF-файл на Android.
Способ 1. С помощью приложений
Первое, что можно сделать – это установить специальные приложения, которые умеют открывать PDF-файлы. К счастью, в магазине Play Маркет их великое множество (причем бесплатных), а в установке и пользовании нет ничего трудного.
В качестве примера рассмотрим самую популярную программу – Adobe Acrobat Reader. За разработкой этого редактора PDF стоит компания Adobe Systems – та, которая и создала в 1993 году рассматриваемый нами формат. Чем, собственно, и объясняется ее популярность.
Шаг 1. Зайдите в магазин приложений Play Маркет и введите в поиске Adobe Acrobat Reader. Или же просто нажмите на эту ссылку.

Шаг 2. На странице приложения нажмите на кнопку «Установить». Дождитесь, пока программа автоматически загрузится и установится.
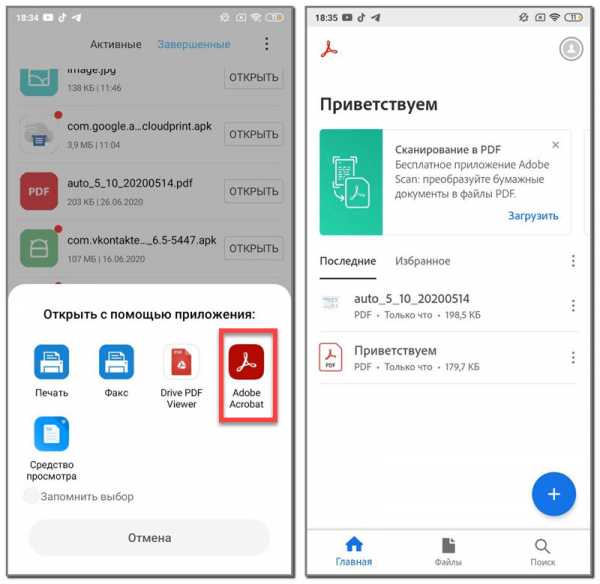
Шаг 3. Нажмите на кнопку «Открыть» на той же странице или на появившуюся на экране иконку программы.
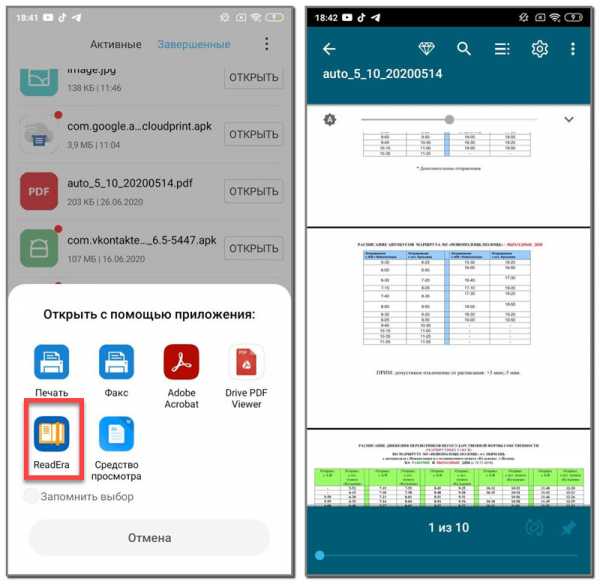
Шаг 4. Система предложит авторизоваться, использовав аккаунт Google, Facebook или Adobe ID, но делать это необязательно. Чтобы миновать этот этап, нажмите на «Крестик» в правом верхнем углу:
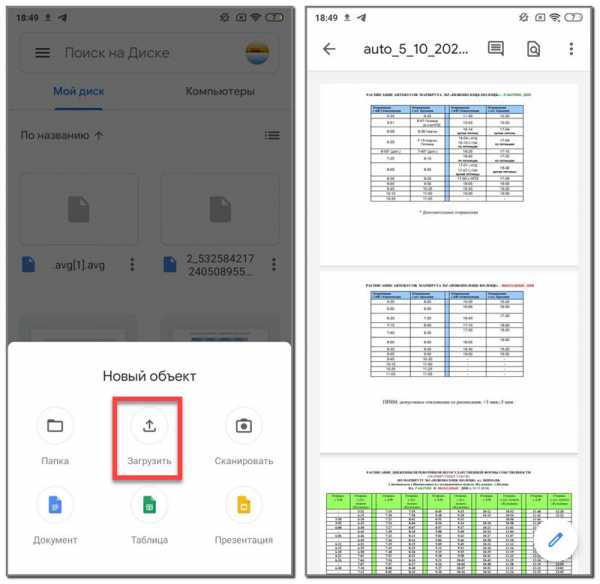
Шаг 5. Готово! Теперь можно открывать любые PDF-файлы. Программа также предложит ознакомиться с краткой инструкцией по пользованию.
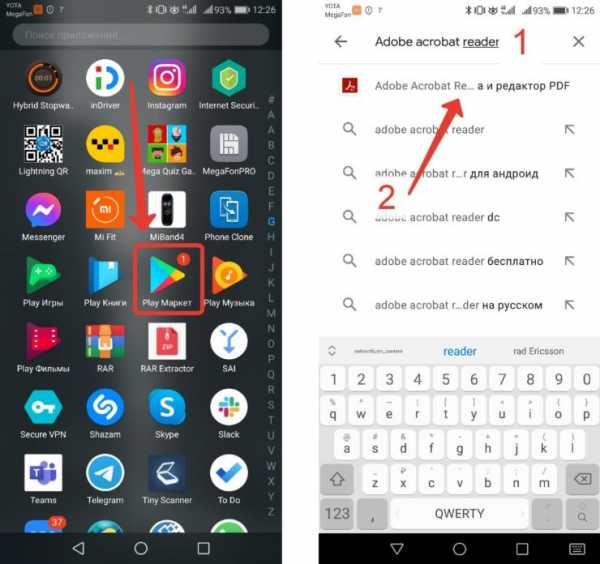
А, собственно, как открыть-то? На устройствах Android открыть PDF-файл довольно просто.
Способ 1. Непосредственно в приложении. Для этого нажмите на вкладку «Файлы» в нижней части и выберите подходящую функцию. Если файл загружен с интернета на телефон, то выберите «На этом устройстве». Если же он находится в облачном хранилище, то выберите «Document Cloud», «Google Диск» или «Dropbox» соответственно.
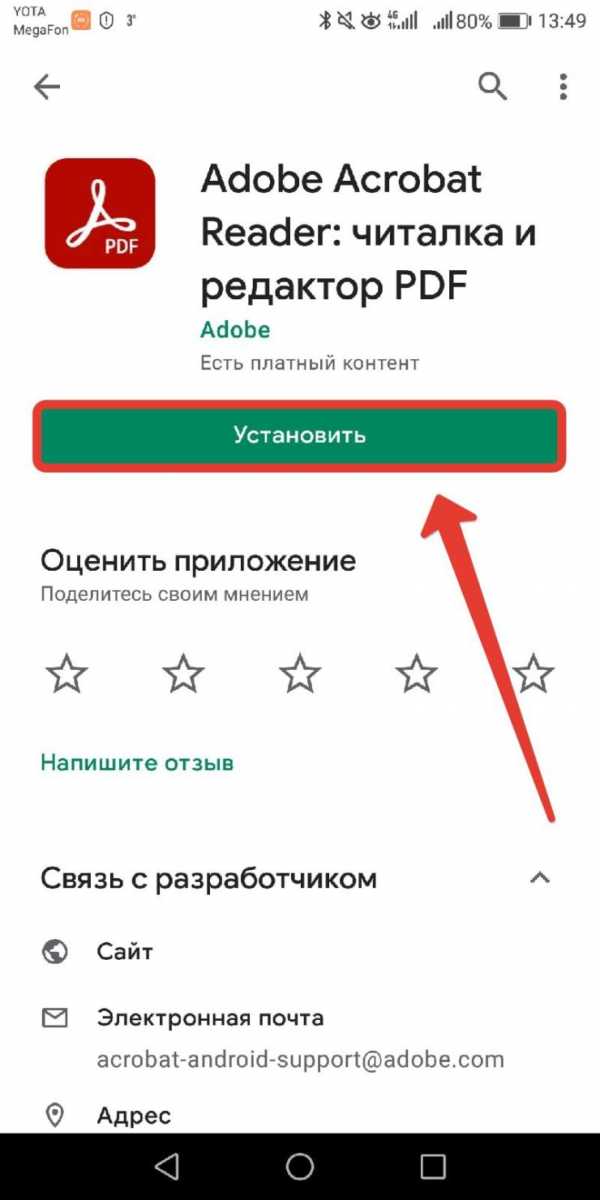
Момент с облаком опустим, так как для этого мы выделили отдельный раздел ниже. Попробуем открыть PDF-файл на смартфоне. Выбираем «На этом устройстве» и разрешаем приложению доступ к фото, мультимедиа и файлам на устройстве.
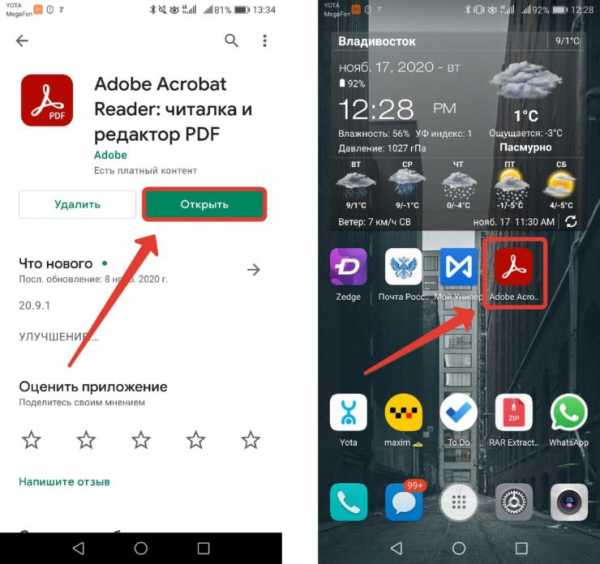
Программа покажет все файлы нужного формата, которые ей удалось обнаружить на устройстве. При этом они сортируются по категориям, например, «Download» (Загрузки), «WhatsApp Documents» (Те, что загружены в мессенджере WhatsApp) и так далее. Остается найти нужный и просто нажать на него:
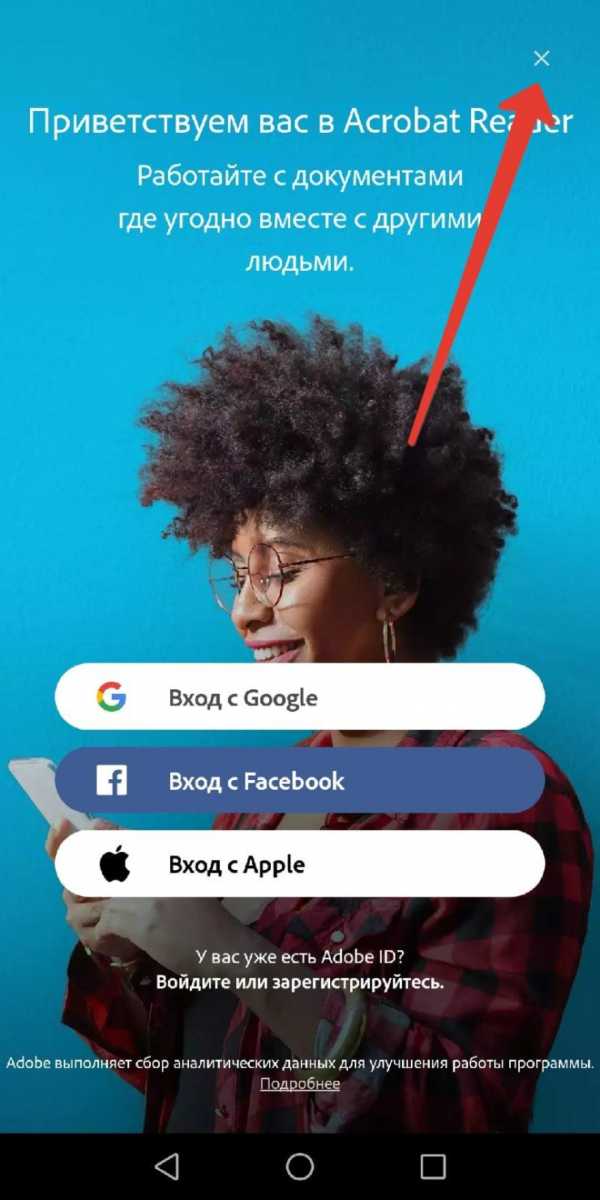
Готово! Файл успешно открыт.
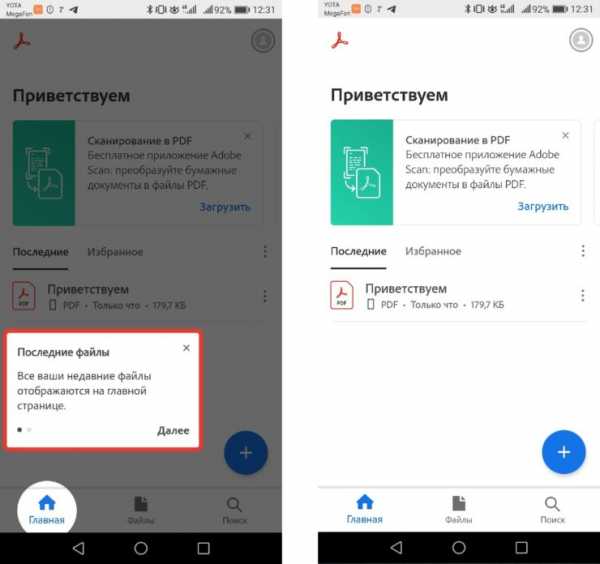
У этого приложения есть дополнительные функции для работы PDF (добавление комментариев, выделение текста), но их мы рассматривать не будем, так как это выходит за рамки материала.
Способ 2. Через файловый менеджер устройства. Чтобы открыть PDF-файл, не обязательно заходить в приложение – можно найти его на телефоне. Для этого выбираем «Файлы» и ищем, куда загрузился документ.
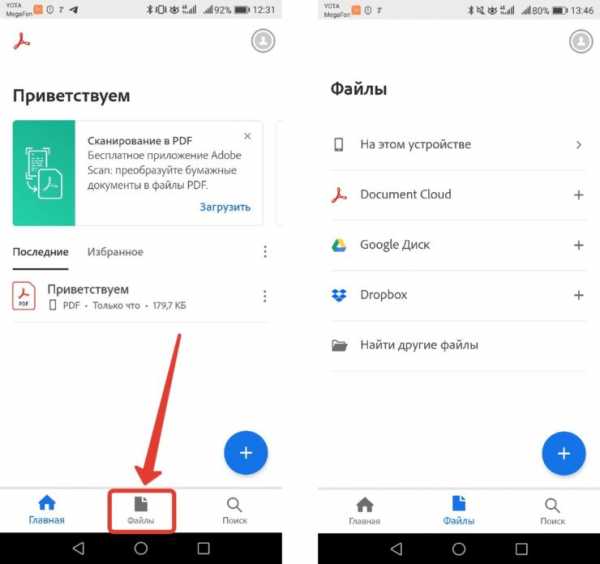
После нажимаем на него и в окне «Открыть с помощью» выбираем Adobe Acrobat (или любую другую аналогичную программу). Указываем, использовать ли ее по умолчанию (кнопка «Всегда») или только для этого случая (кнопка «Только сейчас»). Результат аналогичный:
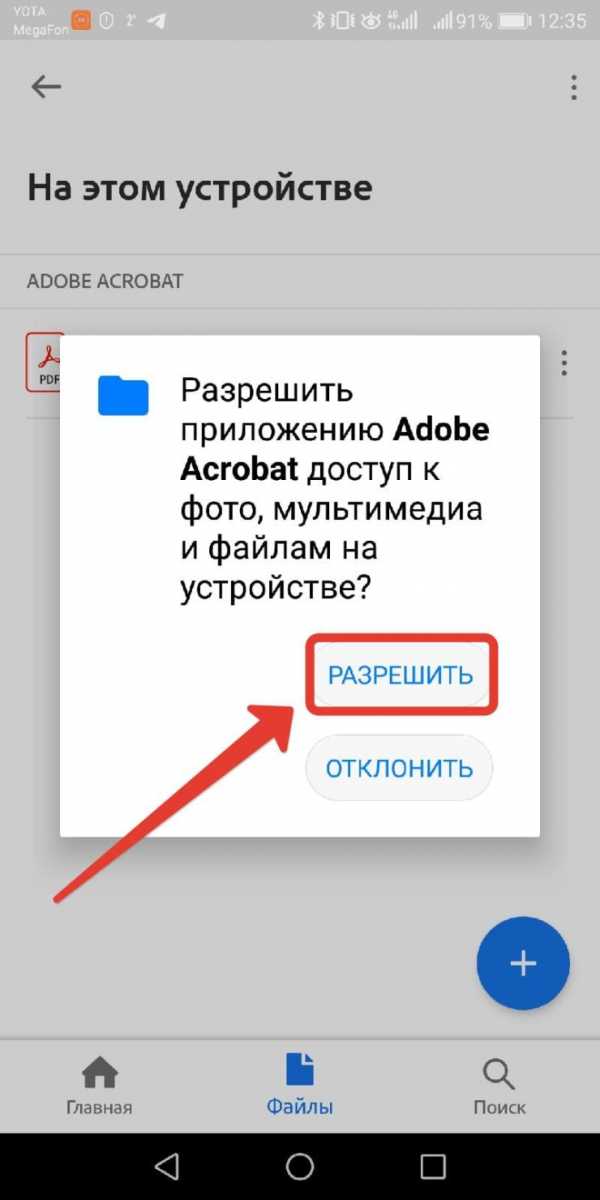
Хоть и Adobe Acrobat Reader вполне хватит для наших целей, мы подготовили список аналогичных бесплатных программ, которые можно бесплатно загрузить в Play Маркет.
- WPS Office. Эта программа является заменой тяжеловесного мобильного Word и прочих продуктов компании Microsoft. Способна открывать не только PDF-файлы, но и таблицы Excel, текстовые документы Word, презентации Power Point и многое другое. Также приложение похвастается понятным и удобным дизайном.
- Простой PDF Reader. Ничего лишнего – это действительно простая PDF-читалка, которая отлично справляется со своей работой. Главная ее особенность – это пониженные требования к системе (запустить можно на Android 4.1, а Adobe Acrobat Reader – на Android 5.0) и малый вес (24 МБ против 222 МБ у Adobe Acrobat Reader). Отличный вариант для тех, у кого на устройстве мало места.
- Xodo PDF Reader & Editor. Еще одна проверенная временем и пользователями (о чем можно судить по 300000 отзывов в Play Маркет) программа, которая позволяет не только открывать PDF-файлы, но и редактировать их. Для работы предусмотрен богатый инструментарий.
- EBookDroid. Эта программа стоит у автора этого текста, наверное, с 2016 года. Еще одна отличная «читалка», в которой документы можно раскидать по полочкам. Помимо .pdf, EBookDroid предназначен и для открытия другого часто встречающегося формата – .djvu.
Плюсы:
- Удобно.
- Много бесплатных приложений.
- Богатый инструментарий для работы с PDF-документами.
Минусы:
- В некоторых приложениях может выскакивать реклама из-за того, что они бесплатные.
Способ 2. Через облачное хранилище
Следующий способ менее очевидный, чем предыдущий, и подойдет лишь тем, кто пользуется облачным хранилищем типа Google Диск, Dropbox, Яндекс.Диск и так далее. Дело в том, что подобные «программы» обладают встроенной функцией для просмотра PDF-файлов, а значит, для их открытия не нужно скачивать дополнительные приложения. Потребуется, чтобы этот файл находился в хранилище.
Читайте также: Какое облачное хранилище выбрать?
В качестве примеров рассмотрим Google Диск и Dropbox. Если первая программа для работы с этим облаком встроена на телефонах Android, то вторую нужно скачать, воспользовавшись магазином Play Маркет. Загрузка и установка производятся также, как было показано выше.
Шаг 1. Откройте приложение Диск на телефоне.
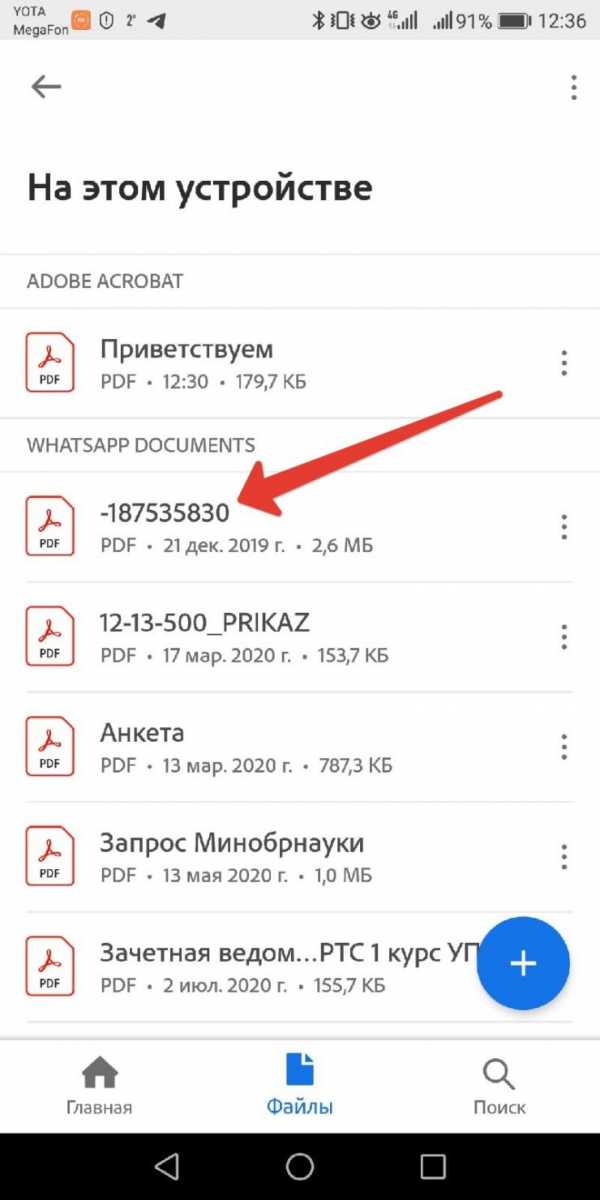
Шаг 2. Выберите PDF-файл.

Шаг 3. Готово! Наслаждайтесь чтением или оставляйте комментарии.
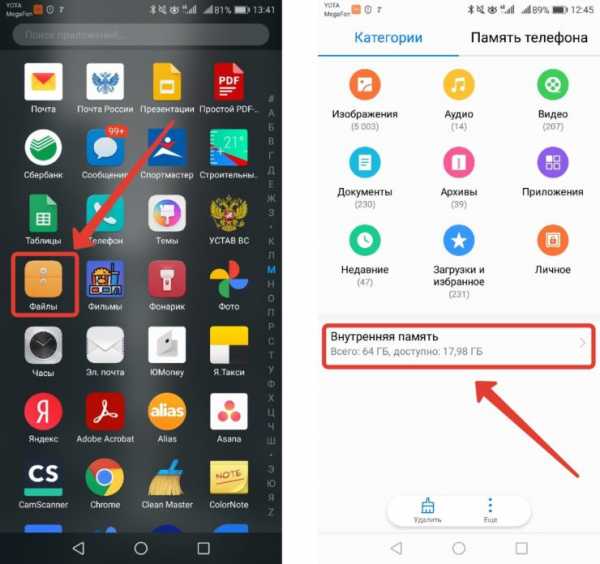
Как видно, ничего сложного в этом нет – главное, чтобы файл был загружен в облаке.
Для облака Dropbox действия аналогичны:
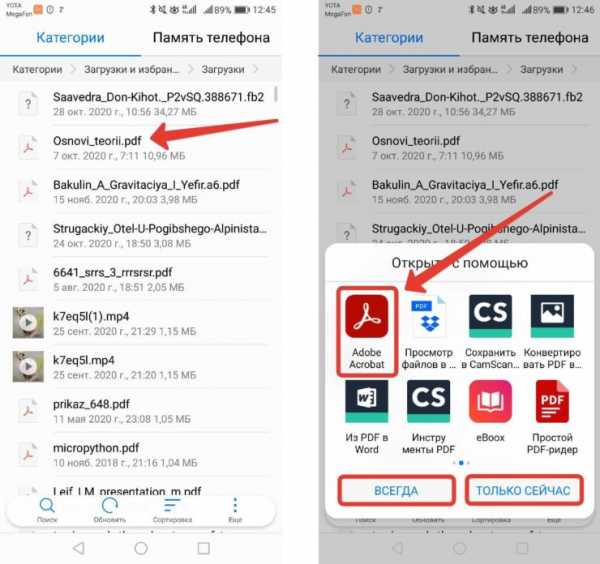
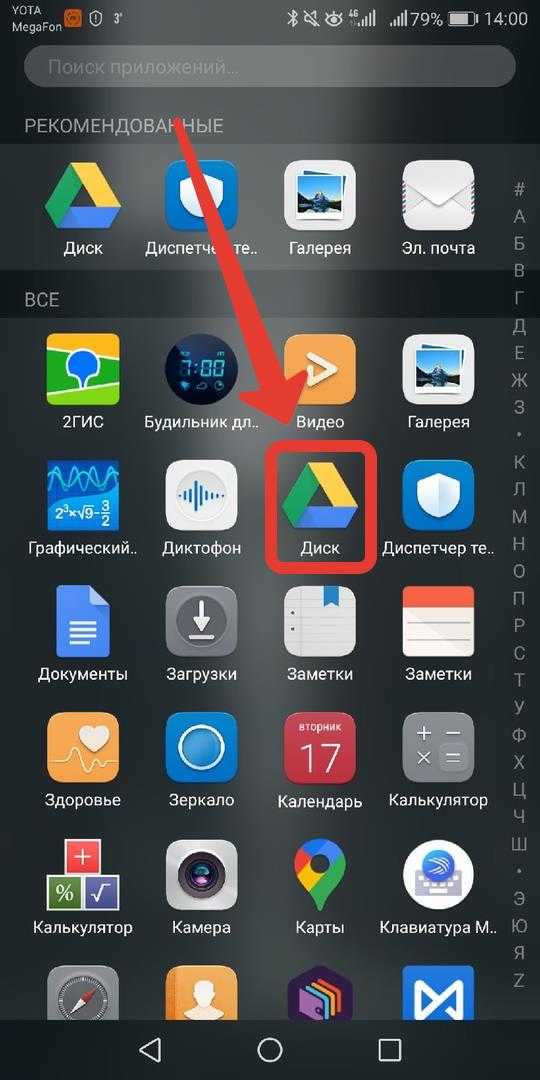
Файлы, конечно же, можно скачать и запускать с помощью приложений.
Плюсы:
- Удобно – открытие осуществляется в один клик.
- Не нужно скачивать PDF-файл и искать его на телефоне.
- Не нужно скачивать приложения для работы с PDF-файлами.
Минусы:
- Ограниченная функциональность.
- Подойдет тем, кто знает, как работать с облачным хранилищем.
Заключение
Подводя итог, кратко обозначим, кому какой способ лучше подойдет. Первый – для тех, кто хранит PDF-файлы на телефоне, и кому нужен инструментарий для редактирования. Второй – для тех, кто пользуется облачным хранилищем и предпочитает загружать файлы туда.
Какой бы способ вы ни выбрали, в любом случае открыть PDF-файл на Android довольно легко, и делается это буквально в пару кликов.
Как открыть PDF-файл на Андроиде
Автор Максим Распорский На чтение 4 мин. Просмотров 79 Опубликовано Обновлено
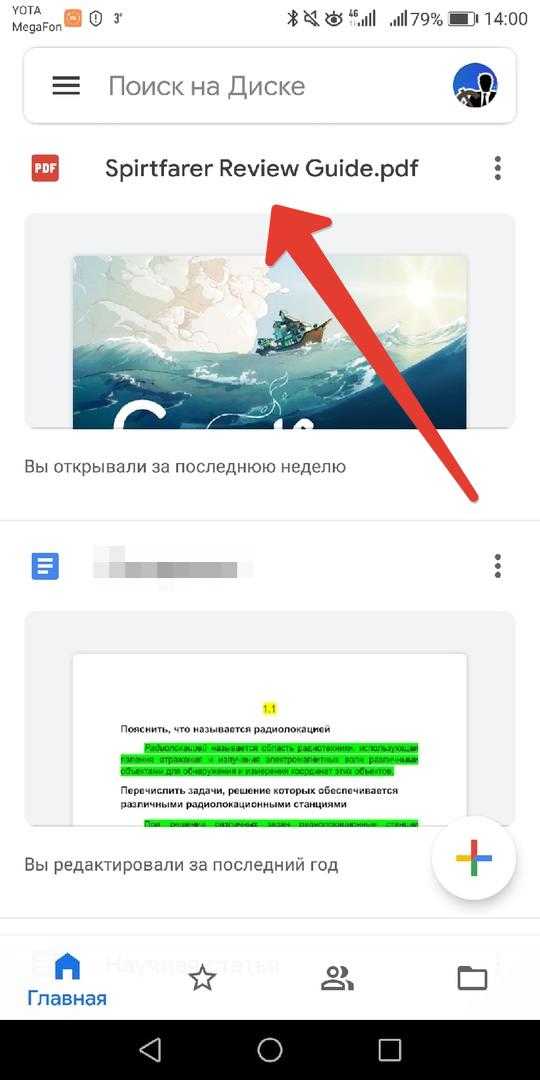
Portable Document Format – это один из самых популярных форматов, в котором загружаются электронные книги и прочая документация. На компьютере просмотреть подобный файл можно даже через браузер, но как дела обстоят со смартфонами? Оказывается, что некоторые телефоны по умолчанию не позволяют работать с таким типом документов, поэтому приходится устанавливать дополнительные приложения. Мы постараемся подробно рассказать, как открыть PDF-файл на Андроиде.
Как открыть файл PDF на телефоне Android?
На новых телефонах уже по умолчанию встроена утилита, позволяющая открывать разные типы документов. А через современные проводники можно даже распаковывать архивы и просматривать их содержимое. Но если такой опции в вашем смартфоне нет, то предлагаем обратить внимание на следующие способы, позволяющие работать с PDF-файлами.
Способ 1: через Adobe Reader
Adobe Reader – это популярная программа для компьютеров, которую раньше активно использовали для просмотра файлов. Но сейчас, с появлением огромного числа веб-приложений, от неё постепенно начали отказываться. Однако утилиту по-прежнему можно установить на смартфон из Play Marketa, введя в поисковой строке соответствующий запрос.
После завершения инсталляции открываем приложение с загрузками на телефоне и нажимаем по нужному PDF-файлу. Также найти документ вы можете в проводнике телефона. Среди доступных программ для просмотра файла выбираем «Adobe Acrobat». Если установленных по умолчанию приложений для просмотра PDF на вашем устройстве нет, то файл откроется автоматически в единственной утилите.
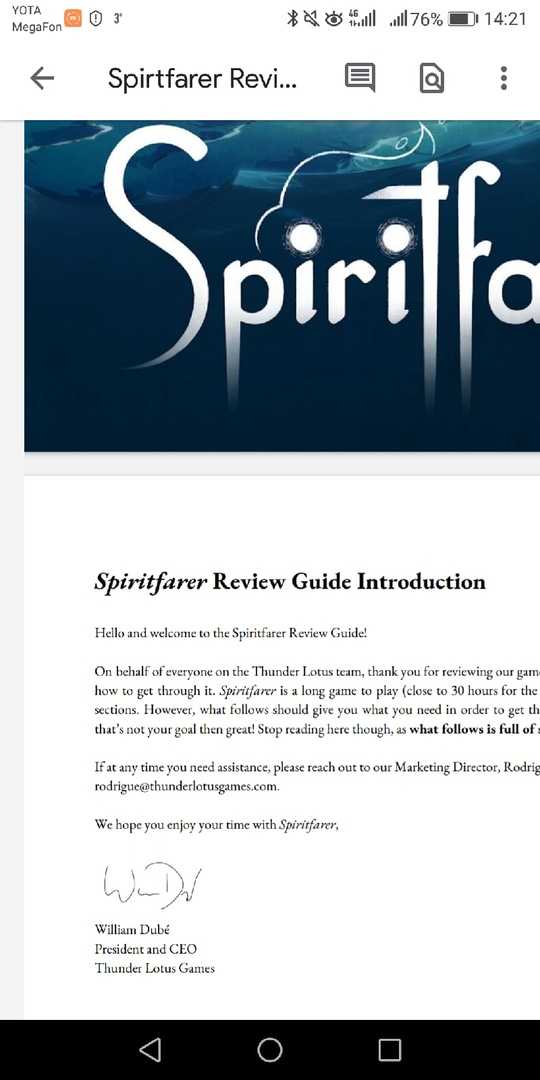
Вы можете его не просто просматривать, но также добавлять комментарии и делать дополнительные пометки. Часто используемые файлы можно переносить в меню «Избранное», чтобы быстро их открывать через приложение. По желанию можно изменить ориентацию и масштаб страницы. Программа простая, однако с большим количеством встроенных инструментов.
Способ 2: через ReadEra
Любите читать электронные книги или какие-то инструкции? Тогда предлагаем обратить внимание на приложение ReadEra. Установить его без проблем можно из Google Play практически на любой более-менее современный телефон. Помимо PDF, утилита отлично работает и с другими типами файлов. А что иногда важно для многих людей – в программе присутствует темная тема.
Для просмотра файла просто нажимаем по нему, а затем в появившемся окне выбираем «ReadEra». Нужный документ откроется в приложении, а вы в случае необходимости сможете изменить его масштаб и ориентацию страниц. Также программа автоматически позволяет сортировать книги по авторам, сериям и жанрам, что тоже весьма удобно.
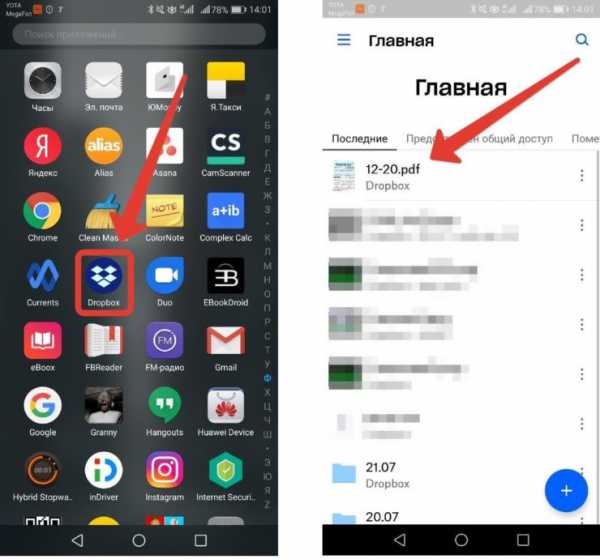
Определенным файлом можно поделиться с другими людьми, отправив его через мессенджер или социальную сеть. Но у приложения есть для кого-то существенный минус – нельзя выполнить синхронизацию файлов. То есть вы не сможете просмотреть загруженные документы с другого смартфона или компьютера.
Способ 3: посредством Google Drive
Практически на каждом телефоне, работающем под управлением операционной системы Android, по умолчанию установлено приложение Google Диск. Кто не знает, то это облачное хранилище, куда можно загружать разные документы, фотографии и прочие файлы. В программу встроен инструмент просмотра добавленных объектов. Вот как им воспользоваться:
- Открываем приложение и нажимаем по иконке плюса (+), расположенной в нижней части экрана.
- Выбираем «Загрузить».
- Нажимаем по добавленному PDF-файлу и открываем его.
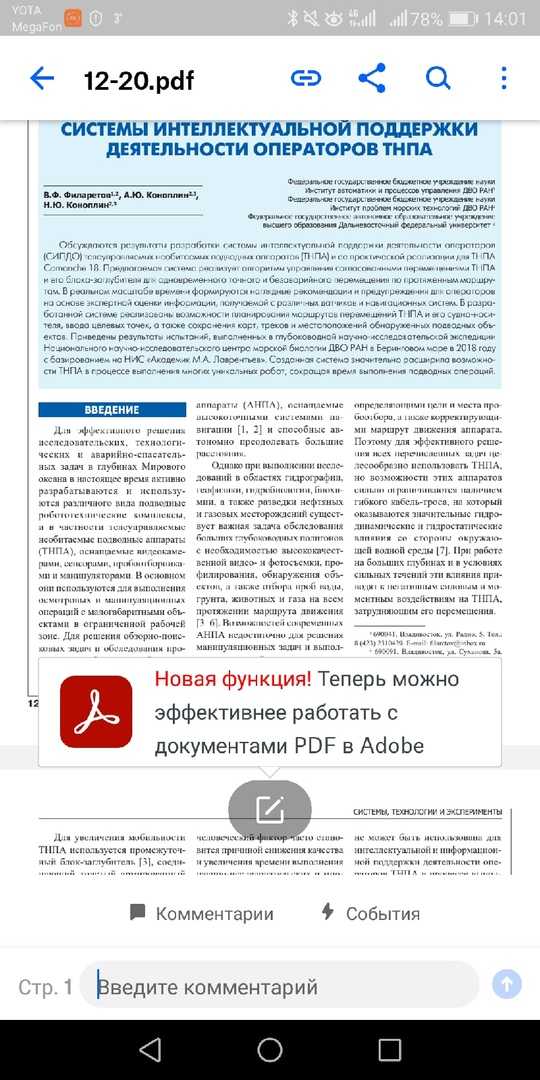
В случае необходимости можно сделать этот файл общедоступным, открыв к нему доступ по ссылке. Данную опцию удобно использовать, когда необходимо разослать один документ сразу нескольким людям.
Итак, мы рассмотрели, чем можно открыть PDF-файл на телефоне Андроид. В Google Play вы можете найти и другие программы для просмотра таких документов. Также существуют и онлайн-сервисы, но пользоваться ими не очень удобно. Напишите в комментариях, как вы просматриваете PDF-файлы и какой программой пользуетесь? Если знаете другие способы, то также расскажите о них!
лучшие читалки ПДФ — ТОП
29 сентября, 2020
Автор: Maksim
PDF Reader приложения для Андроид телефона или планшета помогают работать с файлами такого формата, открывать их, отправлять на печать, а некоторые и редактировать.
Это довольно распространенный формат, особенно среди литературы, поэтому иметь на своем устройстве хороший PDF Reader непременно стоит.
Из предыдущего материала вы узнали, как удалить приложение со своего Андроид устройства правильно и быстро. Сегодня мы рассмотрим самые функциональные, быстрые и удобные ПДФ читалки для смартфона и планшета.
ПДФ приложения на Андроид — ТОП
Foxit Reader
Адрес: Foxit Reader
Одно из лучших приложений для работы с PDF файлами на смартфоне или планшете. Не занимает много места в памяти аппарата и работает очень быстро. Включает в себя все основные инструменты, которые могут понадобиться пользователю для работы с такими документами.
Обладает высокой степенью безопасности для файлов, так, чтобы никто кроме вас не получил доступ к личной информации. Есть встроенная функция поиска по документу, которой так часто не хватает в аналогах такого софта. Многим придется по душе функция чтения документа вслух, когда просто нет возможности прочитать, то, что отображается на экране.
Особенности:
- Быстрая работа
- Полная поддержка ПДФ
- Есть все нужные инструменты
- Создание ПДФ-документов
- Редактирование
- Безопасность
- Поддержка нескольких языков
- Переформатирование для удобства просмотра
- Поиск по документу
- Чтение вслух
- Добавление аннотаций
- и многие другие инструменты
Простой PDF-Reader
Адрес: Простой PDF-Reader
Удобное приложение для чтения ПДФ документов. Работает очень быстро, сортирует необходимые файлы, выводя их списком. Позволяет изменять масштаб, что очень удобно, особенно, если невозможно прочитать какую-либо часть текста без увеличения.
Сканирует все устройство на наличие документов и выводит их сразу в окне программы. Так, у вас не будет надобности добавлять файлы вручную. По комментариям пользователей, которые уже пользуются данным софтом, он способен открыть даже те документы, которые просто не запускаются в аналогичных программах.
Особенности:
- Изменяет масштаб
- Функция поиска
- Переход по страницам
- Быстрая прокрутка
- Вывод списком
- Ночной режим
Adobe Acrobat Reader
Адрес: Adobe Acrobat Reader
Самое известное приложение от разработчика формата ПДФ. Качественный интерфейс, богатые возможности, все для полноценной работы с такими документами. Считается чуть ли не эталоном, к которому нужно стремиться. В Google Play на данный момент большинство положительных отзывов, но помните, что, от версии к версии могут появляться незначительные изменения в программе, которые не всем по вкусу.
Единственным, что может остановить от скачивания данного приложения — оно идет по платной подписке, за которую вы получаете абсолютно все возможности, необходимые для работы с PDF файлами. Если нужен именно простой просмотрщик, без лишних наворотов — то смотрите другие программы, описанные в данном материале.
Особенности:
- Платное
- Богатые возможности
- Полноценное редактирование
- Поиск
- Функция быстрого просмотра
- Разные режимы просмотра
- Свои комментарии
- Добавление пометок
- Совместное управление документами
- Функция печати
- Экспорт в другие форматы, тот же Microsoft Word
- Объединение двух ПДФ в один
- Защита с помощью паролей
- Систематизация каталога
- Сжатие
- и многие другие функции
Xodo PDF Reader & Editor
Адрес: Xodo PDF Reader & Editor
Универсальная программа для чтения и редактирования ПДФ файлов. Обладает большим количеством функций, среди которых можно выделить возможность: редактирования, добавления комментариев, заполнения PDF-форм. Это очень качественное программное обеспечение для мобильных устройств на базе Андроид.
Управление, навигация по интерфейсу программы сделаны максимально удобно для конечного пользователя. Есть ночной режим, это действительно удобно, так можно читать литературу вечером не сильно напрягая глаза при этом. Функция поиска по тексту будет полезна всем, так всегда можно найти необходимое предложение в длинном произведении.
Особенности:
- Синхронизация с Google Drive и Dropbox
- Органайзер
- Полная поддержка продуктов Adobe Acrobat
- Создание пустых файлов
- Добавление своего текста, комментариев
- Интеграция с браузером
- Подписи
- Закладки
- Функция печати
- Полноэкранный режим
- Ночная тема
- Функция рисования
- и многие другие инструменты
ReadEra
Адрес: ReadEra
Качественная читалка книг и других документов в разных форматах, среди которых есть и PDF. Интерфейс выполнен в мягких тонах, есть ночной режим, чтобы глаза не уставали. Разбивает открытые произведения на заголовки, по которым удобно перемещаться.
Отличное приложение для тех, кто часто читает различные книги или другие электронные документы на своем телефоне или планшете. Здесь нет никаких лишних функций, ничто не будет отвлекать вас от чтения. Очень удобно то, что программа сама запоминает место, на котором пользователь закончил чтение, и при следующим открытии, сразу пролистает до него в автоматическом режиме.
Особенности:
- Поддержка многих форматов электронных книг: PDF, FB2, DOC, DOCX, DjVu и других
- Без регистрации
- Без рекламы
- Качественный интерфейс
- Сортировка
- Запоминает место, на котором вы окончили чтение
- Функция закладок
Google PDF Viewer
Адрес: Google PDF Viewer
Простое приложение, которое после установки автоматически прописывается в системе на открытие ПДФ файлов. Работает, как обычный просмотрщик без дополнительных функций. Открывает документы очень быстро и обладает довольно простым, но в то же время, качественным интерфейсом.
Важно отметить, что само приложение не встраивается в панель запуска, а работает исключительно, когда открывается ПДФ файл. Если вам нужна максимально качественная и простая читалка таких документов — то несомненно попробуйте этот софт от Гугл.
Особенности:
- Встраивается в систему
- Быстро работает
- Позволяет копировать текст из ПДФ
Интересно! В Play Market постоянно выходят новые приложения, которые позволяют работать с документами этого формата. Вы можете найти их там всегда сами. Но, вначале читайте отзывы от других пользователей, чтобы не потратить время впустую.
В заключение
Пишите в комментариях, чем пользуетесь вы, какие программы больше всего удовлетворяют ваши потребности в работе с таким типом файлов. Хорошего дня!
Как открывать и редактировать PDF-файлы на мобильном телефоне
Благодаря файлам PDF мир документации и удобочитаемости определенно изменился. Первоначально PDF-файлы не предназначались для редактирования, так как это был первоначальный дизайн и эстетика. Фактически, PDF-файлы были разработаны три десятилетия назад как цифровой аналог бумаги. Благодаря PDF-файлам мир каким-то образом значительно сэкономил на бумаге. Тем не менее, люди научились интегрировать PDF-файлы при подписании контрактов, при адаптации книг для электронных книг и при сохранении билетов на самолет и маршрутов во время путешествий.
Примечательной особенностью PDF является его гибкость и максимальное удобство. Учитывая это, вы можете открывать и просматривать файлы PDF в любое время, не искажая их формат и не изменяя его содержимое, независимо от какой-либо платформы или устройства, которое вы используете в настоящее время.
Напротив, есть несколько случаев, когда вам нужно отредактировать файлы PDF. Если вы хотите обновить свое резюме, изменить содержание контракта или, возможно, изменить фирменный бланк компании, это определенно возможно с помощью файлов PDF.В этой статье мы расскажем о различных способах редактирования файлов PDF, даже когда вы находитесь в пути и используете свой мобильный телефон.
PDF Медведь
Фото из PDFbearКогда дело доходит до выбора самого простого и полного способа редактирования файлов PDF, PDFBear занимает первое место в нашем списке. Это отличный онлайн-редактор PDF, который вы можете использовать на своих смартфонах. Благодаря широкому спектру функций PDFBear не только предоставляет вам возможность редактировать PDF-файлы, но также позволяет разделять, объединять, конвертировать, восстанавливать и сжимать PDF-файлы без излишеств.
PDFBear сотрудничает с Solid Documents, чтобы предоставить вам лучшие и наиболее эффективные инструменты для конвертации PDF в Word. Тем не менее, он не только предлагает базовое редактирование PDF-файлов, но и предлагает множество функций обработки PDF-файлов. Он включает конвертеры PDF в Excel, PDF в PPT и HTML в PDF. В результате PDFBear - это лучший PDF-процессор, который можно использовать даже в дороге. Он совместим практически со всеми видами компьютеров, планшетов и мобильных телефонов. Пока у вас есть стабильное подключение к Интернету, PDFBear удовлетворит все ваши потребности в редактировании PDF.
Чтобы редактировать PDF-файлы с помощью PDFBear на мобильном телефоне, следуйте этой пошаговой инструкции:
Снимок экрана из PDFbear
- Откройте предпочитаемый веб-браузер на смартфоне или планшете.
- Введите «https://pdfbear.com/edit-pdf» в адресную строку.
- После загрузки веб-сайта PDFBear нажмите «Выбрать файлы…».
- Выберите PDF-документ, к которому вы хотите применить изменения.
- Подождите, пока PDFBear загрузит ваш PDF-документ.
- Внесите необходимые изменения, которые вы хотите применить в файле PDF. Вы можете добавлять тексты, фигуры и изображения с помощью PDFBear.
- Нажмите «Применить», когда закончите с изменениями.
- PDFBear перенаправит вас на страницу загрузки, чтобы вы могли получить доступ к недавно отредактированному файлу PDF.
При преобразовании PDF в JPG не требуется установка и настройка. Благодаря SSL-соединению и 256-шифрованию практически невозможно взломать любой зашифрованный PDF-файл.Это означает, что PDF-файл, защищенный паролем с помощью этого программного обеспечения, абсолютно безопасен от посторонних глаз.
Попробовать PDFНастройте сейчас
Gogopdf
Снимок экрана с сайта gogopdfЕсли вам нужен полноценный универсальный редактор PDF, то Gogopdf - идеальный выбор. Это самый универсальный PDF-сервис, который вы можете найти в Интернете. Благодаря широкому спектру возможностей редактирования вы можете не только редактировать PDF-файлы, но и защищать и настраивать свои файлы. Он предлагает услуги сжатия, просмотра, объединения и разделения для оптимизации рабочего процесса.Gogopdf является быстрым и простым в использовании, с интуитивно понятным интерфейсом и простыми инструкциями.
С помощью Gogopdf вы можете конвертировать файлы PDF во множество типов файлов и обратно. Вы можете конвертировать PDF в Word, PDF в JPG и даже PDF в PPT. Помимо преобразования, Gogopdf также обеспечивает первоклассную безопасность файлов, что позволяет вам защищать файлы PDF, когда вы делитесь ими в Интернете. Эта отличная функция позволит вам защитить паролем любые файлы PDF, содержащие конфиденциальную информацию. Затем приемник должен будет разблокировать его со своего конца, используя код, который известен только вам.
Самое приятное то, что Gogopdf совместим с множеством устройств и процессоров для беспроблемного кроссплатформенного использования. Вы можете подписаться на Gogopdf, используя любой браузер на вашем устройстве Mac, Windows или Linux.
Вы можете редактировать свои PDF-файлы с помощью Gogopdf следующим образом:
Скриншот с gogopdf
- Откройте сайт Gogopdf в любом браузере.
- На главной странице выберите «Редактировать PDF».
- После загрузки вы можете нажать «Выбрать файлы». Кроме того, вы можете перетащить файл внутри серого поля.
- Gogopdf автоматически загрузит файл на экран. Оттуда вы можете добавлять или удалять страницы, вставлять фигуры или переупорядочивать изображения.
- Когда вы будете удовлетворены своими изменениями, вы можете загрузить отредактированный файл на свое устройство. Вы также можете поделиться им в Dropbox или на Google Диске.
В общем, Gogopdf предоставит вам эффективный и безопасный сервис для просмотра, редактирования и преобразования любого файла PDF. Не ищите ничего, кроме этого первоклассного редактора PDF для всех ваших нужд.
Попробуйте Gogopdf прямо сейчас
Adobe Acrobat Reader DC
Фото с сайта Zarias.comAdobe часто ассоциируется с PDF-файлами. Фактически, большинство людей знают этот бренд только по открытию и чтению PDF-документов для личного и профессионального использования. Он остается лучшим и самым эффективным текстовым редактором PDF на рынке. Это единственный упомянутый в этой статье метод, для которого требуется платная подписка. Вы можете продолжить работу с другими платформами, если хотите редактировать файлы PDF бесплатно.Если вам интересно, как это делается, вот подробный метод редактирования PDF-файлов с помощью Adobe Acrobat Reader DC через мобильное устройство. В Adobe Acrobat есть множество инструментов для аннотирования, которые помогут вам персонализировать процесс чтения.
Установка
- Найдите Adobe Acrobat Reader для PDF в Apple App Store или Google Play Store.
- После того, как вы скачали и установили приложение, откройте его на своем мобильном телефоне.
- Если у вас нет учетной записи Adobe, создайте ее.В противном случае войдите в свою учетную запись.
Примечание. У вас должна быть активирована подписка Premium, чтобы вы могли редактировать PDF-файлы с помощью приложения Adobe Acrobat Reader DC.
Редактирование PDF
Фотография из The Best Mobile App Rewards- После входа в систему нажмите значок «Редактировать PDF» в разделе «Инструменты».
- Выберите файл PDF для редактирования.
- После того, как вы загрузили файл PDF для редактирования, есть два объекта для редактирования:
- Если вы хотите отредактировать строку текста, нажмите на текстовое поле, чтобы отредактировать ожидаемый текст, который вы хотите изменить.Внесите необходимые изменения в ваш PDF-файл.
- Если вы хотите добавить блок текста, вы можете нажать на Добавить текст.
- Если вы хотите отредактировать изображение, нажмите на само изображение и внесите необходимые изменения в изображение. Вы можете изменить его выравнивание, обрезать размер, повернуть изображение или отразить соответственно.
- Закончив редактирование PDF-файла, сохраните его.
Скачать для iOS
Скачать для Android
Wondershare HiPDF
Фотография из HiPDFWondershare HiPDF - удобный мобильный редактор PDF, если у вас уже установлено приложение Microsoft Word.Эта платформа позволяет конвертировать и загружать файлы PDF в документы Word, чтобы вы могли начать их редактировать.
Как редактировать PDF
В качестве предварительного условия рекомендуется загрузить и установить приложение Microsoft Word на свой смартфон iOS или Android по соответствующим каналам. В противном случае выполните следующие действия.
- Откройте веб-браузер на своем мобильном телефоне.
- В браузере введите www.hipdf.com в адресную строку.
- Нажмите «PDF в Word»
- Затем нажмите «Выбрать файл», чтобы загрузить документ PDF.
- Подождите, пока сайт загрузит файл PDF, который вы хотите отредактировать.
- Нажмите «Конвертировать»
- Подождите, пока файл PDF завершит процесс преобразования.
- Затем нажмите «Скачать».
- После того, как файл будет загружен, перейдите в приложение «Файлы» на iPhone или аналогичное приложение для Android.
- Найдите загруженный файл.
- Отредактируйте файл Word по своему усмотрению.
Скачать для iOS
Скачать для Android
PDF Эксперт
Фото из App StoreС помощью PDF Expert вы можете редактировать PDF-файлы, даже когда вы в пути. PDF Expert поставляется с исчерпывающим набором инструментов редактирования, идеально подходящих для ваших нужд PDF. Это одно из лучших приложений для повышения производительности, которое нельзя пропустить.
Загвоздка в том, что он доступен только на устройствах iOS. Если вы пользователь iOS, вы можете перейти к этой подробной пошаговой инструкции по редактированию PDF-документов с помощью PDF Expert:
Как редактировать PDF
Фото с сайта 9to5mac- Загрузите и установите приложение PDF Expert.
- Откройте нужный PDF-файл.
- В самой верхней части нажмите «Редактировать PDF».
- Выберите «T | Текст »
- Нажмите на абзац или текстовый файл, который вы хотите отредактировать.
Как добавить новый текст
- Откройте нужный PDF-файл.
- Нажмите «Редактировать PDF».
- Выберите «T | Текст »
- Нажмите на область, в которой вы хотите добавить строку текста.
- Введите желаемый текст. Вы можете выбрать стиль шрифта, размер шрифта, выравнивание шрифта, цвет шрифта и формат шрифта из набора настраиваемой навигации.
- Нажмите на пустую область, чтобы сохранить изменения.
- Если вы хотите разместить определенный текст, нажмите на текст и перетащите его в рабочее пространство.
Как редактировать / перемещать несколько текстовых блоков
Фото из PDF Expert- Откройте нужный PDF-файл.
- Нажмите «Редактировать PDF».
- Нажмите на значок «Выбор содержимого» в верхнем левом углу экрана.
- Выделите абзацы.
- Нажмите «Свойства», чтобы вы могли изменить свойства шрифта ваших текстов.Внесенные вами изменения применяются ко всем выбранным абзацам.
Как редактировать изображения в существующих файлах PDF
- Откройте нужный PDF-файл.
- Нажмите «Редактировать PDF».
- Затем щелкните изображение, которое вы хотите изменить.
- Во всплывающем меню нажмите на необходимое действие. Вы можете удалить, скопировать, обрезать, сохранить, выровнять и заменить выбранное изображение.
Как добавить новое изображение в файл PDF
- Откройте нужный PDF-файл.
- Нажмите «Редактировать PDF».
- Затем нажмите «Изображение».
- Нажмите на пустую область, в которую вы хотите добавить изображение.
- Выберите фотографию, которую вы хотите добавить в файл PDF.
- Вы можете перетащить, а также обрезать или изменить размер только что добавленной фотографии.
- Если вы хотите изменить действие, просто нажмите на изображение и выберите нужное действие во всплывающем меню.
Как создавать контуры с помощью PDF Expert
Снимок экрана из PDF ExpertКогда вы имеете дело с огромными PDF-документами с огромным содержанием, выделение - важный инструмент, который поможет вам организовать ваши данные, делая вашу жизнь проще и удобнее.Интегрировать оглавление в ваш документ легко всего за несколько нажатий на документ. Чтобы выполнить этот метод, выполните следующие действия:
- Откройте нужный PDF-файл.
- Прокрутите вниз до нижней части и нажмите значок открытой книги.
- Нажмите на вкладку «Контуры». Если в PDF-файле уже есть оглавление, вы можете просмотреть его на панели.
- Нажмите «Добавить контур».
- Задайте предпочтительное имя для вашей схемы.
- Нажмите «Готово.”
Как редактировать контуры
- Откройте нужный PDF-файл.
- Прокрутите вниз до нижней части и нажмите значок открытой книги.
- Нажмите «Редактировать».
- Если вы хотите изменить имя выделенного элемента, нажмите на его имя по умолчанию и введите желаемое имя структуры для более удобного использования.
- Если вы хотите изменить номер страницы, просто нажмите на номер со значком карандаша рядом с названием структуры.
- Введите номер новой страницы или перейдите к нужной странице.
- Нажмите «Готово».
- Если вы хотите создать подпункт, нажмите и удерживайте пустую область внутри названия контура. Перетащите его и поместите элемент поверх другого.
Как добавить гиперссылки в файлы PDF
- Откройте нужный PDF-файл.
- Нажмите «Редактировать PDF».
- Затем нажмите «Ссылка».
- Выделите конкретный текст или фразу, чтобы добавить гиперссылку.
- Нажмите «Место назначения» на всплывающей панели.
- Если вы хотите перенаправить на определенную страницу в документе PDF, нажмите «На страницу».
- Введите номер страницы. Для упрощения справки вы можете использовать режим выбора эскизов, чтобы выбрать нужную страницу или средство выбора цели.
- Нажмите на вкладку «В Интернет», чтобы добавить гиперссылку на определенную веб-страницу.
- Введите URL-адрес ожидаемой веб-страницы.
Скачать для iOS
PDFescape
Скриншот с pauliojrdiy на YouTube- Запустите веб-браузер на своем смартфоне.
- Введите www.pdfescape.com в адресную строку.
- Нажмите «Выбрать файл».
- Когда появится всплывающее окно с запросом ввода, загрузите документ PDF, в который вы хотите внести изменения.
- Подождите, пока файл PDF будет обработан.
- Отредактируйте файл PDF, как только он будет загружен на главную панель.
Заключительное слово
Из наших различных предложений по редактированию файлов PDF на мобильных телефонах мы настоятельно рекомендуем использовать PDFBear, поскольку он бесплатный и не требует дополнительных настроек или оплаты.Независимо от того, используете ли вы устройство Android или iOS, у вас определенно есть удобный способ редактировать PDF-файлы в любое время в любом месте. Поэтому в следующий раз, когда вы задаетесь вопросом, можно ли изменить содержание ваших PDF-документов, вы можете просто посетить это подробное руководство.
Есть ли у вас другие способы редактирования PDF-файлов на мобильном телефоне? Если да, мы будем рады услышать ваши рекомендации в разделе комментариев. Если эта статья вам чем-то помогла, поделитесь ею со своими друзьями, семьей или коллегами, чтобы они тоже могли редактировать PDF-документы в любое время в любом месте, имея под рукой только смартфон!
.android - открыть файл pdf программно
Переполнение стека- Около
- Товары
- Для команд
- Переполнение стека Общественные вопросы и ответы
- Переполнение стека для команд Где разработчики и технологи делятся частными знаниями с коллегами
- Вакансии Программирование и связанные с ним технические возможности карьерного роста
- Талант Нанимайте технических специалистов и создавайте свой бренд работодателя
- Реклама Обратитесь к разработчикам и технологам со всего мира
- О компании
android - просмотр PDF не может открыть файл - но только на планшете
Переполнение стека- Около
- Товары
- Для команд
- Переполнение стека Общественные вопросы и ответы
- Переполнение стека для команд Где разработчики и технологи делятся частными знаниями с сотрудниками
Сохраните файл PDF в формате PDF на мобильном устройстве
Сохранить как PDF
-
Откройте файл, который вы хотите сохранить в формате PDF, а затем нажмите Файл на планшете или нажмите значок файла на вашем телефоне.
-
В меню Файл нажмите Печать .
-
Если еще не выбрано, коснитесь Microsoft Print to PDF на планшете или коснитесь PDF на телефоне.
-
Нажмите Печать .

-
На планшете появится страница Сохранить вывод как . Выберите место для вашего PDF-файла, введите новое имя и нажмите Сохранить .

На вашем телефоне PDF-файл будет автоматически сохранен в папке Documents .
Сохранить файл Word как PDF с тегами
Вы можете использовать Word на мобильном устройстве, чтобы сохранять документы в виде файлов PDF с тегами. Файлы PDF с тегами упрощают программам чтения с экрана и другим вспомогательным технологиям определение логического порядка чтения и навигации по файлу, а также позволяют перекомпоновывать содержимое при использовании мобильных телефонов.
-
Откройте файл Word, который нужно сохранить как PDF-файл с тегами, и коснитесь значка файла. на вашем телефоне.
-
В меню Файл нажмите Сохранить .
-
В меню Сохранить нажмите Экспорт этого файла .
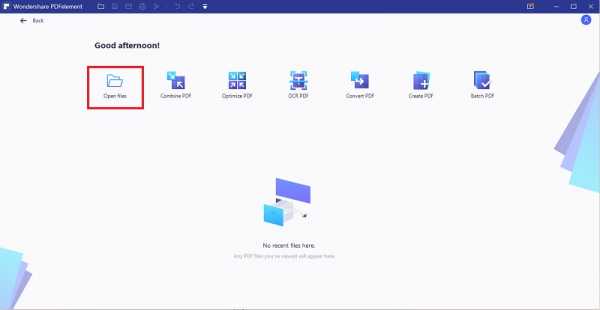
-
Выберите место для вашего PDF-файла и нажмите .
-
Введите Имя файла для PDF, коснитесь и выберите PDF в раскрывающемся списке Тип файла .
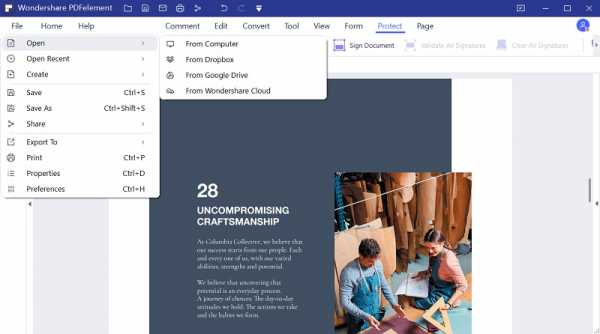
-
Нажмите "Сохранить" .
Ваш документ Word будет сохранен в формате PDF в том месте, которое вы выбрали на шаге 4.
Как легко открывать файлы PDF
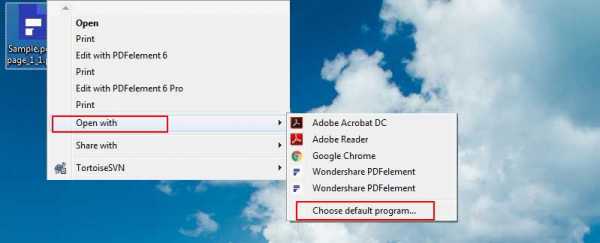
2020-09-09 17:59:22 • Отправлено в: Практическое руководство • Проверенные решения
Ваш PDF-файл не открывается? Вы недавно установили новую операционную систему на свой ноутбук с Windows и обнаружили, что не можете открывать файлы PDF? Это может быть связано с несколькими проблемами, такими как некорректная работа программы чтения PDF-файлов или проблемы с программным обеспечением в недавно установленной операционной системе.В этой статье мы предоставим несколько эффективных методов , как открыть файл PDF с помощью PDFelement.
PDFelement - один из лучших редакторов PDF на рынке для Windows, потому что это полное решение практически любой проблемы, связанной с PDF. Помимо предоставления профессиональных функций, таких как редактирование PDF-файлов, преобразование или заполнение форм, он также предоставляет отличный способ читать, комментировать или открывать PDF-файлы. Если у вас есть форма в формате PDF, вы можете не только открыть файл, но также заполнить форму и подписать документы цифровой подписью, используя встроенные параметры PDFelement.
Различные способы открытия PDF в PDFelement
Благодаря удобному интерфейсу PDFelement поддерживает несколько различных методов быстрого и легкого открытия PDF-документа на вашем компьютере. Читай дальше, чтобы узнать больше.
Метод 1. Откройте PDF-файл перетаскиванием
Запустите PDFelement. Выберите PDF-документ из папки на вашем компьютере, затем перетащите его в окно интерфейса программы. Документ PDF откроется в PDFelement автоматически.
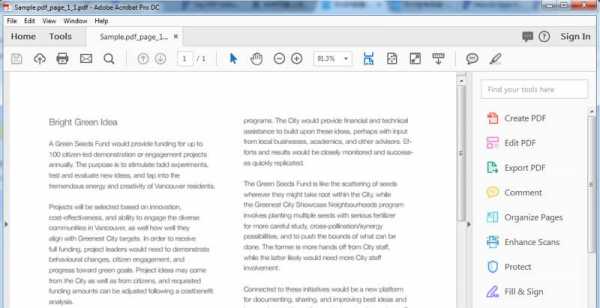
Способ 2. Откройте PDF с помощью кнопки «Открыть файл»
Вы также можете открывать недавно использованные PDF-файлы, которые отображаются в правой части экрана. Если требуемый файл deos не отображается, нажмите кнопку «Открыть файл» на левой панели, чтобы просмотреть и выбрать файл PDF на вашем компьютере, который нужно открыть.
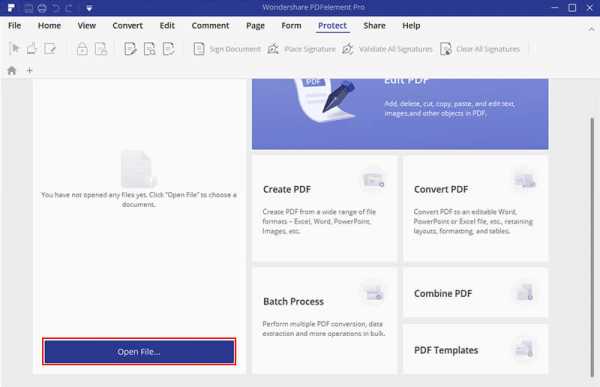
Метод 3. Откройте PDF в меню «Файл»
Это оригинальный метод открытия файлов PDF в Windows. Нажмите на опцию «Файл» на верхней панели инструментов и выберите «Открыть».Вы сможете найти конкретный PDF-файл и нажать кнопку «Открыть» в следующем окне.

Метод 4. Установите PDFelement в качестве программы PDF по умолчанию
Щелкните правой кнопкой мыши файл PDF на своем компьютере и выберите «Открыть с помощью», затем выберите вариант «Выбрать программу по умолчанию». В новом диалоговом окне выберите PDFelement и установите флажок «Всегда использовать выбранную программу для открытия этого типа файла». После завершения этого процесса PDFelement станет программой по умолчанию для документов PDF на вашем компьютере.Если дважды щелкнуть файл PDF, он автоматически откроется в PDFelement.
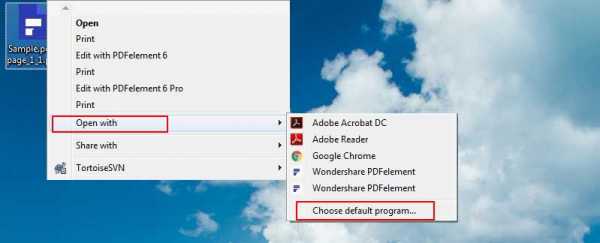
Для удобства пользователей PDFelement предоставляет различные методы для открытия файлов PDF и вложений PDF, и вы также можете выделить текст во время чтения файла PDF или добавить комментарий в определенное место в файле PDF. От удивительных штампов до различных объектов, вы можете аннотировать файлы PDF любым возможным способом. Точно так же есть кнопка для увеличения текста определенной строки, и вы можете пометить вещь с помощью опции пера в PDFelement.
Как открыть PDF в Adobe
Adobe Reader - одна из наиболее часто используемых программ для чтения PDF-файлов. Чтобы использовать Adobe для открытия файлов PDF, выполните следующие действия.
1. Установите Adobe
Перейдите на сайт Adobe Acrobat Reader DC, чтобы загрузить и установить программу на свой компьютер.
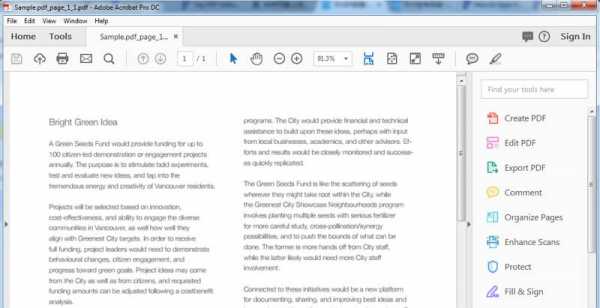
2. Установите Adobe в качестве открывателя PDF по умолчанию
Вы можете использовать тот же метод, описанный выше, чтобы выбрать Adobe Acrobat Reader DC в качестве программы открытия PDF по умолчанию.
Видео о том, как открывать файлы PDF
Другие способы открытия файлов PDF
Помимо вышеупомянутых методов открытия файлов PDF, есть еще много других решений для открытия документов PDF в Windows.
1. Откройте PDF-файл в Chrome
Вы также можете открывать документы в Chrome и других браузерах. Щелкните здесь, чтобы узнать, как открыть PDF-файл в браузерах.
2. Откройте PDF-файл в Paint
Вы также можете открывать PDF-документы с помощью встроенного в Windows инструмента Paint.
3. Откройте PDF-файл в Indesign
Если вам интересно, как преобразовать файл PDF в Indesign, щелкните ссылку, чтобы получить доступ ко всей необходимой информации.
Советы: почему я не могу открыть файлы PDF?
Если вы не можете открывать PDF-файлы в Windows, мы рекомендуем обновить или переустановить программу, которую вы используете для открытия PDF-документов.Или воспользуйтесь одним из описанных выше методов, если вы не можете открывать файлы PDF.
Загрузите или купите PDFelement бесплатно прямо сейчас!
Загрузите или купите PDFelement бесплатно прямо сейчас!
Купите PDFelement прямо сейчас!
Купите PDFelement прямо сейчас!
.