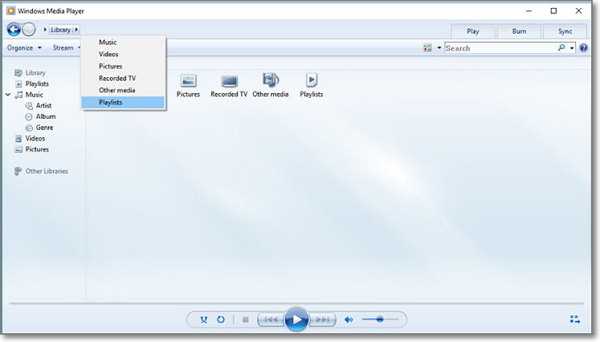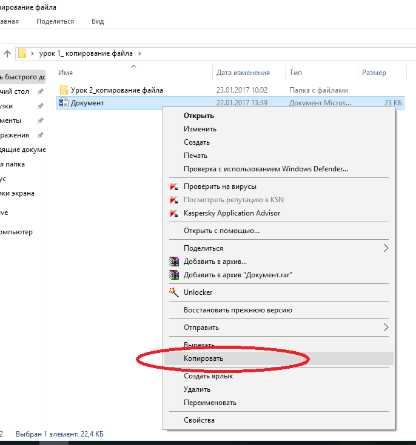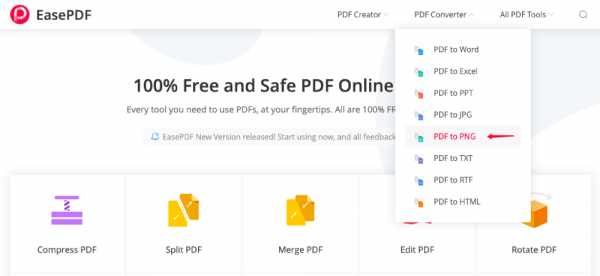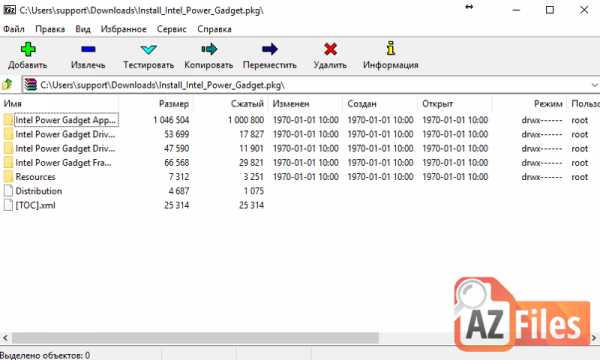Как удалить файл из папки system32
Как удалить файл из system32 windows 7
В случае, если у вас появилась необходимость произвести изменение или удаление системных файлов в Windows, и если вы пытались сделать это стандартным способом (нажатие кнопки Delete, или же комбинацией клавиш Shift+Delete), то вы уже успели понять, что данным способом это сделать не получиться.
Ответ на вопрос, как удалить системные файлы Windows 7 вы получите в данной статье. Подобные меры безопасности были введены в операционные системы корпорации Microsoft, начиная с Windows XP. Роль защитника в подобных ситуациях выполняет сервис TrustedInstaller, который встроен в операционную систему.
Помимо защиты от удаления системных данных, он занимается защитой и каталогов от вирусов, воздействия вредоносных программ, и троянов. Данная служба защищает систему от подмены системной информации посторонней, а так же, способствует сохранности составляющих Windows.
Но, не смотря на все это, есть способ, который даст возможность выполнять любые операции с системными данными. Все что для этого нужно, это присвоить себе право удаления или же изменения в системе, что достаточно просто сделать, воспользовавшись командной строкой.
Произведите запуск командной строки от имени администратора. Для этого идем в «Пуск» >>Все программы >>Стандартные >>Командная строка, или же, запустите её из окна «Выполнить». Для вызова данного окна, производим нажатие комбинации клавиш «Кнопка Пуск + R».
Для того, чтобы стать владельцев того или иного файла или каталога, требуется воспользоваться командой "takeown" в командной строке. Для примера возьмем файл winload.exe.mui. Вписываем в командную строку следующий текст: takeown/FC: WINDOWS System32 RU-RU winload.exe.mui
Будьте внимательны с расставлением пробелов, в случае их неправильной расстановки ничего страшного не произойдет, просто придется проверить набранный текст. Результат правильного и неправильного ввода команды вы можете увидеть на скриншоте ниже.
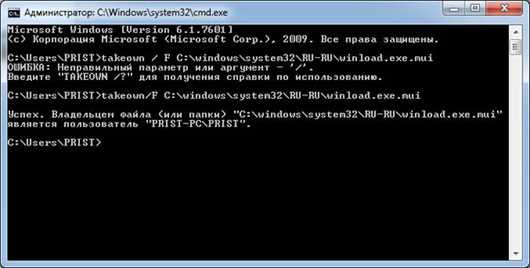
Даная команда предоставит вам права на данные, но возможности удалить файл не предоставит. Далее, необходимо выполнить команду cacls, чтобы получить права полного контроля.
Для этого вписываем следующее: cacls C: WINDOWS System32 RU-RU winload.exe.mui / G User:F
Обратите внимание, что необходимо заменить слово User на ваше имя пользователя системы Windows, в нашем случае, имя пользователя – PRIST. Ниже вы можете увидеть результат ввода данного текста:


После выполнения этих нехитрых операций вы можете произвести удаление, изменение, или замену той информации, владельцем которого вы теперь являетесь.
Заметьте, что данные действия по получению прав требуется выполнить с каждым файлом по отдельности. В случае, если после выполнения всех команд, инфа все ещё не поддается удалению, необходимо произвести перезагрузку компьютера, запустить Windowsв безопасном режиме, и попробовать еще раз.
Как удалить файлы Windows
Ни для кого не секрет, что в операционной системе существуют каталоги, в которых скапливается немалое количество файлов, которые после перезагрузки должны удаляться, но удаление, достаточно часто, не производиться. Владельцам жестких дисков больших объемов волноваться по таким мелочам не приходится, по разумным причинам. Такими вопросами задаются в основном те, у кого достаточно быстро забивается системный диск, либо те, у кого его объем невелик. Если у вас именная такая ситуация, то вам необходимо удалить временные файлы Windows 7. Их расположение не является секретом. Для того чтобы их найти, идем в «Мой компьютер» >>Системный диск (стандартно C:)>>папка «Windows»>>папка «Temp».
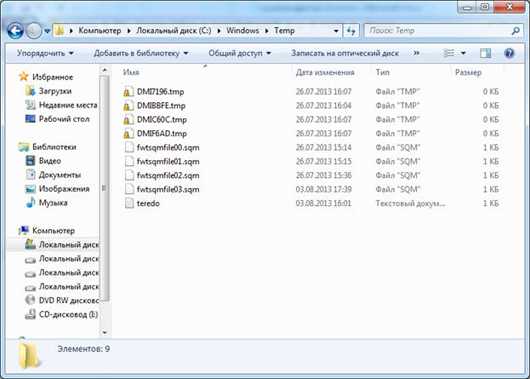
Следует заметить, что все данные, которые находятся в данной папке, удалять не следует. Существуют файлы, которые являются временной настройкой. Например, teredo, который вы можете увидеть на скриншоте, является конфигурацией для адресов IPv6. Его можно не трогать, ведь если вы подключены к интернету, и ваш интернет — провайдер использует NATадресацию, то данный мусор у вас удалить, попросту не получится. Удалению подлежит мусор с непонятными именами (например, с беспорядочным набором букв и цифр в имени). Их можно, и в большинстве случаев, даже нужно удалять, поскольку они занимают свободное место.
Удаляем ненужные файлы Windows
Microsoft очень любят засорять компьютеры пользователей. Для примера можно взять данные установки VisualC++,которые после распаковки должны быть удалены автоматически. Однако, их уничтожение не происходит, и более того, до тех пор, пока вы не сделаете это вручную, ничего с ними не произойдет. В такой ситуации надо удалить ненужные файлы windows 7. В качестве примера приведем папку с «временным» мусором установки VisualC++. Для того, чтобы их найти, просмотрите свои локальные диски, и если вы устанавливали данный программный пакет, то вы найдете папку, имя которой будет состоять из непонятного набора букв и цифр. Пример показан ниже.

Все что необходимо сделать, это удалить её.

Если у вас больше 2х локальных дисков, рекомендуется проверить все локальные диски на наличие таких папок.
Мы надеемся, что смогли объяснить вам, как удалить файлы Windows.
Создание, перемещение, удаление и прочие манипуляции с файлами – рутинные действия, которые приходится выполнять всем. Однако случается, что удалить ставшую ненужной папку не удается. Система сообщает, что выполнить операцию невозможно. Если все же необходимо избавиться от лишней папки, то придется понять, что вызывает подобную реакцию операционной системы и как исправить эту ситуацию.
Попытаемся разобраться сами. Те же, для кого это может показаться сложным, могут обратиться к мастеру, который выполняет абонентское обслуживание компьютеров в вашем офисе или дома.
Причины и возможные способы решения проблемы
Невозможность удаления той или иной папки может быть следствием следующих причин.
Повреждение папки
Повреждение папки. Это может возникнуть из-за программного сбоя, физических проблем на диске, или из-за деструктивных действий вируса. Часто вполне достаточно просто перезагрузить компьютер или проверить его антивирусом.
Файл занят
Файл занят какой-либо программой или системным процессом. Чтобы убедиться в этом, следует открыть «Диспетчер задач» и остановить нужный процесс, который использует данный файл или папку.
Часто возникают ситуации, что папка в «Проводнике» выглядит пустой, но удалить ее не получается. Причина может скрываться в настройках стандартного «Проводника» Windows. Может быть активирован режим «Не показывать скрытые папки, файлы и диски», поэтому папки только на первый взгляд кажутся пустыми, а на самом деле там хранятся служебные файлы. В этом следует убедиться, иначе есть риск удалить важные данные.
Недостаток прав
Папка содержит файлы, но удалить ее не получается из-за недостаточности прав на выполнение этого действия. Варианты исправления такой ситуации следующие:
- Использовать учетную запись, у которой достаточно прав. Требуется перезайти в систему под другим пользователем, у которого есть административные права. После выполнения всех манипуляций можно опять зайти в систему под своим именем.
- Получить права для своей учетной записи на удаление папок. Тут есть риск, что расширенные права не только позволят самому пользователю получить больший контроль над системой, но и вирус, который проникнет в учетную запись, имеющую административные привилегии, сможет натворить гораздо больше бед.
- Использовать сторонние программы для принудительного удаления ставшей ненужной информации.
Предоставление прав администратора
Пользователь, имеющий обычные права, уже обладает достаточными возможностями свободно выполнять нужные действия со многими папками, при этом не имея доступ к системной информации. Тем самым предотвращается повреждение, случайное или преднамеренное, важных для работы ОС папок и файлов. Такими правами обладают только учетные записи с правами администратора.
Хорошим вариантом является наличие, помимо основной учетной записи, еще и второй, имеющей административные привилегии для ситуаций, когда прав основной записи недостаточно.
Если же требуется предоставить расширенные права учетной записи пользователя, то сделать это может только администратор системы. Далее мы покажем несколько способов, с помощью которых можно, воспользовавшись администраторской учетной записью, выполнить выдачу пользователю больших прав на управление ресурсами компьютера.
Используем системные настройки
Последовательность действий такова:
- Нажав кнопку «Пуск» или «Win» на клавиатуре, в строке поиска вводим: «Учётные записи пользователей».

- В открывшемся окне с надписью «Внесение изменений в учётную запись пользователя» выбираем раздел «Управление другой учётной записью».
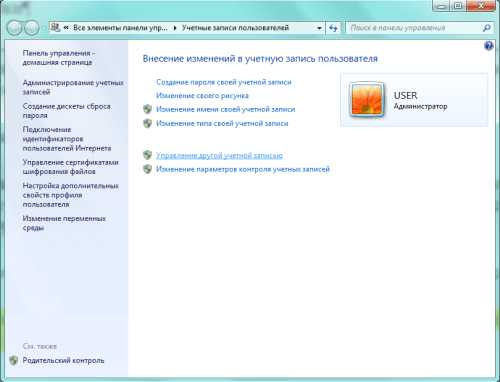
- Откроется окно со списком пользователей компьютера. Выбираем нужную, нажимаем на нее, выбираем пункт «Изменение типа учетной записи» и ставим отметку в пункте «Администратор».
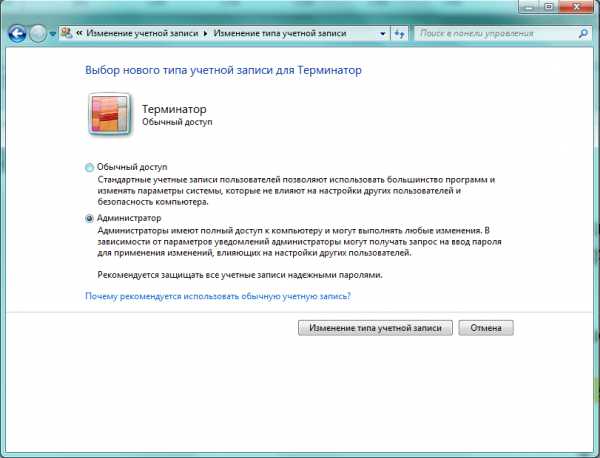
- Остается нажать на кнопку «Изменение типа учётной записи». Теперь пользователь имеет права администратора.
Используем командную строку
Этот способ требует наличия определенного опыта, и, если нет уверенности в своих силах и знаниях, то лучше всего обратиться к специалистам, например, в фирму, оказывающую компьютерную помощь в Балашихе, или ином, ближайшем к вам районе. Для остальных продолжим:
- Нажать кнопку «Пуск» или «Win» на клавиатуре и ввести команду «Cmd». В списке «Программы» появится запись, необходимо кликнуть на ней правой кнопкой мыши и выбрать пункт меню «Запуск от имени администратора».

- Откроется терминальное окно MS-DOS. Теперь надо ввести команду «net user administrator /active:yes» (без кавычек) и нажать Enter.
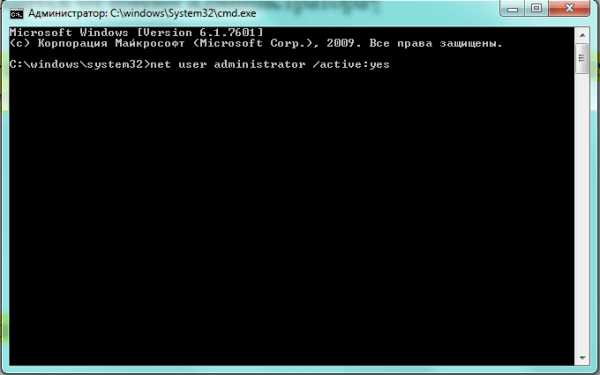
- Перезагрузить компьютер.
Тем самым активировалась обычно находящаяся в неактивном состоянии учетная запись администратора.
Отключение TrustedInstaller
В Windows 7 есть пользователь, обладающий еще большими правами, чем администратор. Учетная запись TrustedInstaller защищает критически важные компоненты системы. Даже администратор не сможет удалить такую информацию. При попытке выполнить что-то, будет выдано окно с сообщением «Запросите разрешение от TrustedInstaller на изменение этого файла».

Чтобы данную защиту обойти, придется вручную предоставить доступ администратору к нужному файлу. Последовательность действий:
- Кликаем в «Проводнике» правой кнопкой мыши на нужном файле и в появившемся меню выбираем пункт «Свойства».
- Необходимо перейти на вкладку «Безопасность».
- Нажать кнопку «Дополнительно».

- Откроется окно с названием «Дополнительные параметры безопасности». Надо перейти на вкладку «Владелец» и нажать кнопку «Изменить».
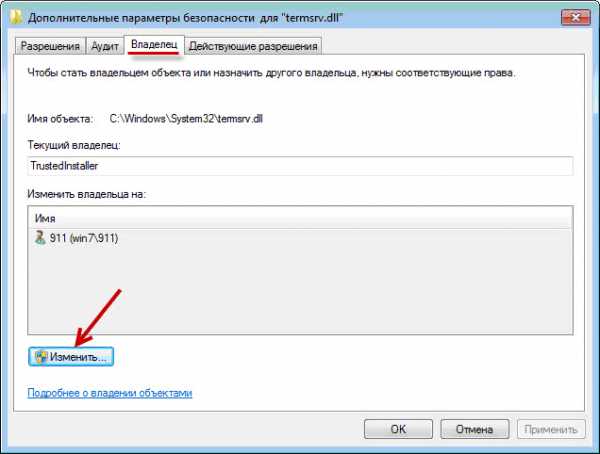
- Система Windows 7 предложит несколько кандидатур для владельца файла, которые будут перечислены в разделе «Изменить владельца на». Надо выбрать администратора и нажать кнопку «Ок».
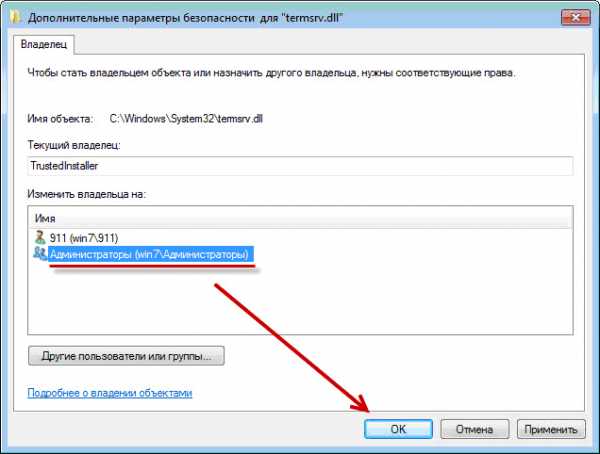
- Появится окно с сообщением, что вы стали владельцем объекта. Надо нажать «Ок».

- В окне свойств файла в разделе «Группы и пользователи» появится запись «Администраторы». Необходимо выделить эту запись и нажать кнопку «Изменить».
- Откроется окно «Разрешения для группы», где надо отметить строку «Полный доступ».
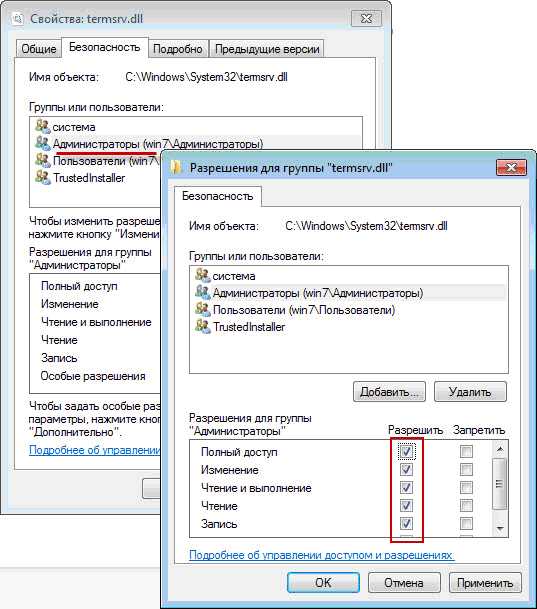
- Осталось нажать кнопку «Применить» и закрыть все окна с помощью «Ок».
Теперь ничто не должно мешать удалить папку или файл. Аналогично следует поступать, если необходимо перенести в другое место какие-либо папки. Не следует злоупотреблять этим. После выполнения всех действий следует вернуть прежнего владельца, чтобы система могла продолжить функционировать корректно.
Если удалению мешает работающая программа
В том случае, если удаление невозможно из-за того, что файл занят какой-либо программой, необходимо либо остановить эту программу, либо, если это системный процесс или программа, которую просто так не остановить, выполнить некоторые действия.
Редактирование списка «Автозагрузка»
Для того, чтобы предотвратить запуск программы, которая блокирует возможность удаления нужной папки, необходимо:
- Нажать кнопку «Пуск» или комбинацию клавиш «Win»+«R» и ввести команду «msconfig».
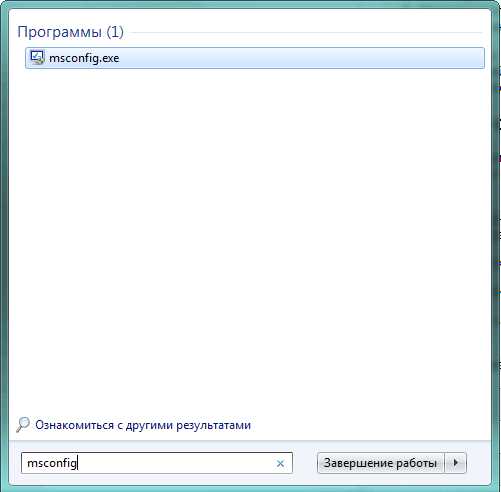
- Откроется окно «Конфигурация системы». Выбрать вкладку «Автозагрузка».
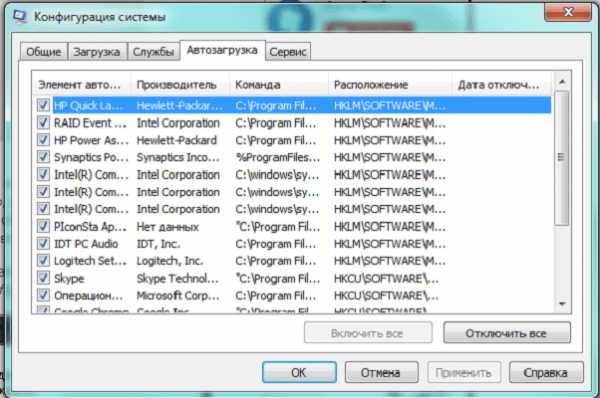
- Снять пометку с того приложения, которое не позволяет удалить файл или папку.
- Нажать «Применить» и затем «Ок».
- Перезагрузить компьютер.
Теперь, если мешающее приложение было отключено, удаление пройдет успешно. Если с программой не угадали, то следует повторить шаги и отключить нужное.
Использование безопасного режима
Другой способ, позволяющий удалить папку, которая используется какой-либо программой, или которую не позволяет удалить вирус — это воспользоваться загрузкой системы в безопасном режиме. Для этого:
- Вызвать окно «Конфигурация системы» способом, указанным выше.
- Выбрать вкладку «Загрузка», в разделе «Параметры загрузки» поставить отметку в пункте «Безопасный режим» и отметить строку «Минимальная».
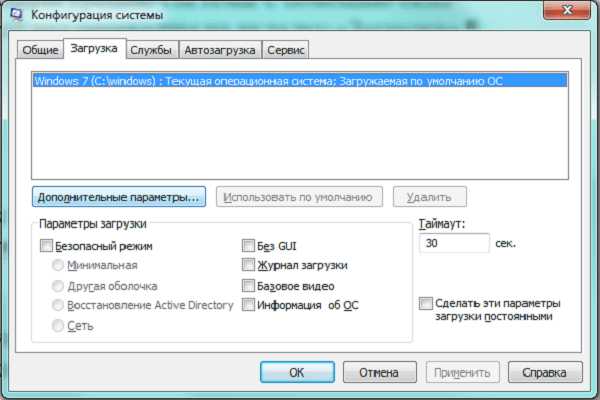
- Нажать «Применить» и затем «Ок».
- Перезагрузить компьютер.
Теперь система загрузится в безопасном режиме. После удаления папок следует опять зайти в «Конфигурацию системы» и снять отметку на безопасной загрузке.
В безопасный режим можно попасть и другим способом. При загрузке компьютера, пока не появилась начальная заставка Windows, надо нажимать кнопку F8. Должно появиться окно с дополнительными вариантами загрузки.

Надо выбрать строку «Безопасный режим» и нажать «Enter». После загрузки открыть «Проводник» и удалить все, что требуется.
Удаление с помощью командной строки
Можно воспользоваться командной строкой, открыв терминальное окно MS-DOS, которое мы уже упоминали ранее. Для того, чтобы удалить файл, можно воспользоваться одной из команд:
- «del c:BadFolderBadFile.txt» – удаление файла BadFile.txt из папки c:BadFolder.
- «del/f c:BadFolderBadFile.txt» – ключ «/f» позволяет удалить защищенный файл.
- «del/a c:BadFolderBadFile.txt” – с помощью ключа «/a» удаляются все файлы в папке, в которой содержится файл BadFile.txt.
Все названия папок, файлов надо вводить без ошибок. Восстановить удаленные таким образом файлы будет нельзя, т. к. в «Корзину» они помещаться не будут.
Удаление с помощью сторонних программ
Избавиться от ненужных, но не поддающихся обычному удалению, папок можно, если воспользоваться сторонними приложениями.
Файловые менеджеры
Большинство таких программ имеет встроенные средства для удаления защищенных файлов и папок. Например, в популярном «Total Commander» достаточно выделить курсором нужный файл, нажать F8 и, ответив утвердительно на требование подтвердить удаление, выполнить это действие.
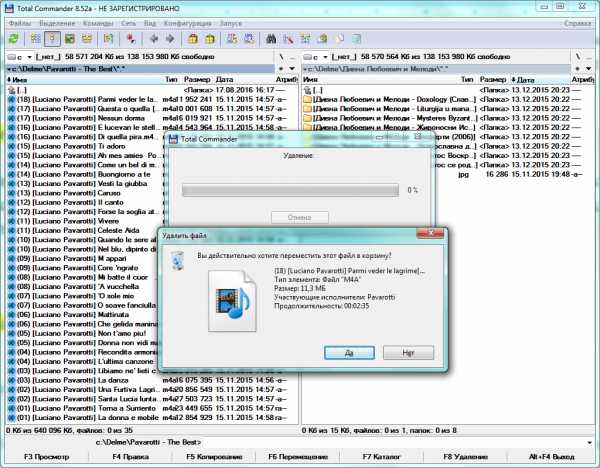
Этот файловый менеджер может удалить многие защищенные файлы, но не все. В некоторых случаях лучше воспользоваться специализированным утилитами.
Unlocker
Это удобная и простая программа после установки создает в контекстном меню строку «Unlocker». Выделив файл, достаточно вызвать это меню, нажав правую кнопку мыши.
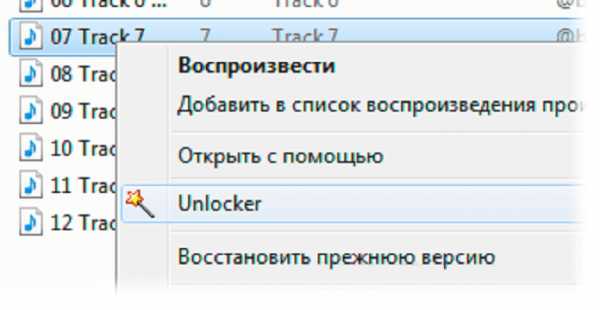
В появившемся окне будет показана программа, мешающая удалению данного файла. Это удобно, т. к. понадобится просто закрыть указанную программу, и больше не придется выполнять никаких «насильственных» действий для удаления файла.
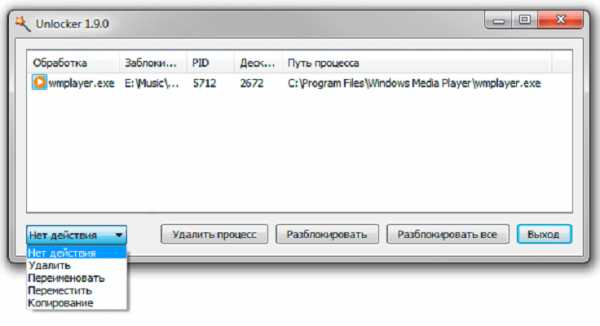
Lockhunter
Другая программа, очень напоминающая предыдущая возможностями. После установки также создается строка в контекстном меню.
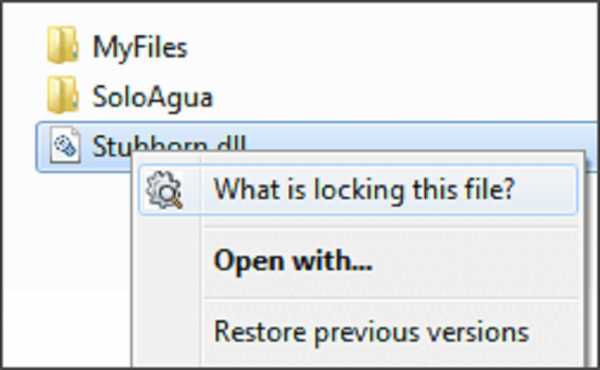
Все операции, которые можно выполнить с файлом, представлены в виде больших кнопок.
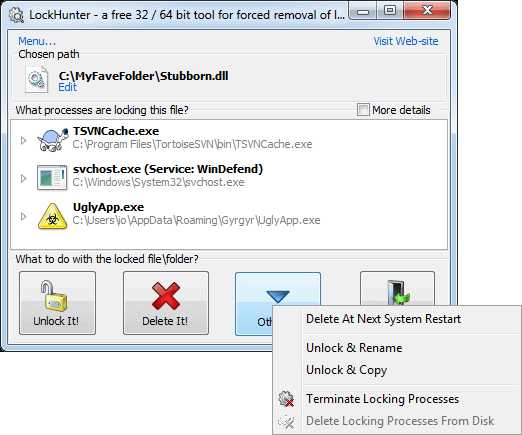
Программой следует пользоваться аккуратно, чтобы случайно не удалить файлы, которые нужны Windows для нормальной работы.
Fileassassin
Эта программа работает несколько иначе. Чтобы удалить файл, требуется запустить программу, и в открывшемся окне выбрать нужный файл.

После того, как предназначенный для удаления объект выбран, и указаны параметры работы с ним, надо нажать кнопку «Execute».
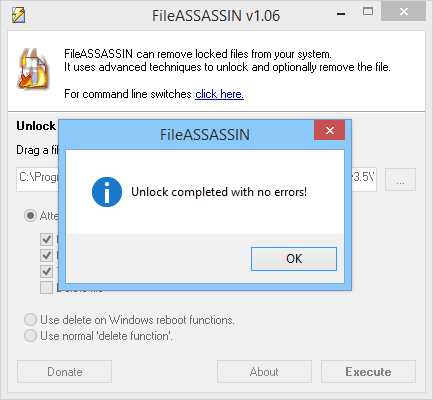
Восстановление системы
Еще один способ попытаться разблокировать папки или файлы — это откатить систему к одной из резервных точек. Этот метод применим, если регулярно создаются такие резервные точки. Это радикальное средство, т. к. все изменения, произведенные с системой с момента создания последней точки, будут забыты.
- После нажатия кнопки «Пуск» в строке поиска ввести «Восстановление системы» и нажать «Enter».

- В окне «Восстановление системы» нажать «Далее».

- Высветится список всех точек восстановления, из которых надо выбрать нужную.
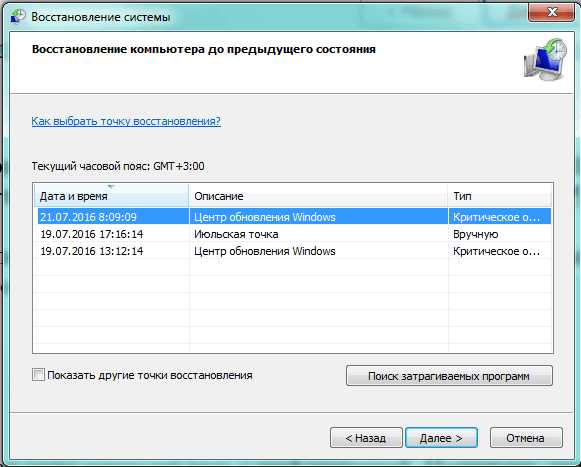
- Последнее окно предупредит о выбранной точке восстановления и предложит выполнить эту операцию. Надо нажать кнопку «Готово».
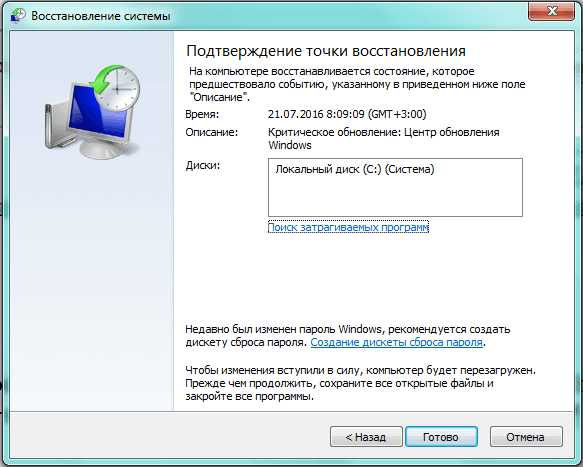
Использование другой ОС
Альтернативный способ – подключить диск, на котором есть неудаляемые файлы, к другому компьютеру с системой Windows или Linux, запускаемой со своего диска. Можно воспользоваться и запускаемой с флешки или оптического диска специальной сборки системы, так называемой «Live CD», предназначенной для восстановления и проверки основной ОС компьютера. Можно воспользоваться загрузочными утилитами разработчиков антивирусного ПО.
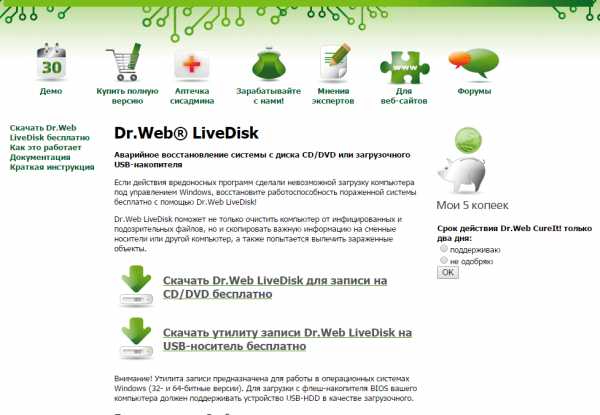
С точки зрения системы, папки и файлы операционной системы чужого диска – просто объекты файловой системы диска, которые можно легко удалить, перенести в другое место и т. п. Важно не удалить лишнее, иначе, вернув диск на место, можно получить неработоспособную систему.
Другие способы
Если файлы, которые не получается удалить, находятся на флешке, внешнем диске, SD-карте, то можно воспользоваться, например, смартфоном. Подключив к нему карту памяти или внешний диск, воспользовавшись переходником и необходимыми приложениями, удастся, наконец, избавиться от ненужной информации.
Заключение
Резюмируя все вышесказанное, кратко перечислим все способы удаления заблокированных файлов, выстроив их от простых и безопасных до более трудоемких и требующих осторожности при использовании:
- Пользовательский уровень. Закрытие программ, «держащих» файл или папку. Перезагрузка компьютера.
- Уровень Windows. Внесение изменений в автозагрузку, выполнение удаления из безопасного режима.
- Изменение прав доступа. Предоставление администраторских прав пользователю.
- Командная строка. Использование команд низкоуровневого удаления.
- Использование сторонних программ. Специальные утилиты и возможности файловых менеджеров.
- Откат системы. Восстановление состояния ОС из резервной точки.
- Использование внешней ОС. Подключение диска к компьютеру, на котором запускается ОС с другого накопителя.
ОС: Windows 7 Ultimate x86 (я админ)
Мне нужно заменить 2 файла из папки system32, но эта зараза не дает.
Я уже часа 2 трахаюсь с этой папкой, роюсь в настройках общего доступа, но ниче не выходит.
Есть какие-то соображения на эту тему? помогите заменить файлы. Спасибо
З.Ы если не знаете — го лесом. И без этих — Лучше не лезь туда, это системная папка, и прочее.
Как удалить системный файл в Windows 7 или Vista
Если вам нужно удалить или переписать системные файлы в Windows 7 или Vista то вы заметите, что не сможете выполнить это даже от имени администратора. Это потому что системные файлы Windows принадлежат службе TrustedInstaller по-умолчанию и Windows File Protection хранит их от перезаписи.
К счастью есть способ, которым можно обойти эту проблему. Вам нужно стать владельцем файлов, а затем присвоить себе право на удаление или изменение файла. Для этого мы будем использовать командную строку.
Предупреждение: Не удаляйте системные файлы. Это может плачевно закончиться для вашей системы.
Откройте командную строку, набрав CMD в поле поиска меню Пуск, и нажмите комбинацию клавиш Ctrl+Shift+Enter.
Чтобы стать владельцем файла, необходимо использовать команду takeown. Вот пример:
Это даст вам право собственности на файл, но вы по-прежнему не сможете его удалить или изменить . Теперь необходимо запустить CACLS команду, чтобы дать себе полные права на управление файлом:
Обратите внимание, что мое имя пользователя admin, так что вам нужно вписать там ваше имя пользователя.
Теперь у вас есть возможность удалить файл. Если вы все еще не можете это сделать возможно потребуется перезагрузка в безопасный режим и попробовать снова.
что это такое и почему нельзя её удалять
Проводите некоторое время в Интернете? Вы вероятно столкнетесь с шутниками, которые посоветуют вам удалить папку System32 на вашем компьютере, чтобы к примеру исправить проблемы и ошибки со звуком. Но что это за таинственная папка Windows, и почему кто-то советует вам ее удалить? Давайте разберем факты и последствия, если удалить папку system32 из системы windows.
Что такое System32?
System32 - это папка, включенная в каждую версию Windows с Windows 2000. Она находится в C:\Windows\System32 и включает в себя всевозможные файлы и папки, которые жизненно важны для нормальной работы самой Windows. В System32 слишком много файлов для обсуждения по отдельности. Один пользователь на форуме Symantec объяснил достаточное количество, если вам интересно. В общем, вы можете разбить большинство содержимого System32 на две группы:
Файлы DLL (Dynamic Link Library) позволяют программам получать доступ к частям Windows и выполнять стандартные задачи. Например, один DLL-файл может позволить компьютеру воспроизводить аудио, в то время как другой может включать автоматические обновления Windows. Многие библиотеки DLL запускаются сразу же после загрузки вашего компьютера. Windows не смогла бы запускаться без них, поэтому ошибки DLL - большая проблема для пользователей.
EXE (исполняемые) файлы - это программные приложения и утилиты. Вы запускаете исполняемый файл каждый раз, когда вы открываете программное обеспечение, например Word или Chrome. Но EXE-файлы в System32 более важны: помимо служебных программ Windows, таких как "просмотр событий - Event Viewer" ( eventvwr.exe ), они включают исполняемые файлы для жизненно важных процессов, таких как winlogon.exe. Без этих процессов, вы не смогли бы даже войти в свой компьютер.
Помимо этого, System32 также содержит папку драйверов, содержимое которой позволяет вашему компьютеру взаимодействовать с различным оборудованием (принтеры, мышка, клавиатура), языковые файлы и многое другое.
Как удалить System32 в Windows
Несмотря на шутки в Интернете, удаление System32 не является простой задачей, и вы не сможете удалить эту папку одним щелчком мыши. Поскольку это защищенная системная папка, Windows будет лишать вас доступа, если вы попытаетесь удалить ее. Этого достаточно, чтобы удержать неопытных пользователей от случайного удаления папки. Однако, если вы хотите удалить, Вам нужно получить права собственности на папку, что позволит ее удалить, но Windows будет блокировать часть файлов снова, поскольку в System32 используются запущенные процессы (файлы). Чтобы обойти это, вы можете начать удалять отдельные файлы внутри System32 или использовать командную строку для более эффективного удаления. Если вы это сделаете, Windows позволит вам удалить файлы, которые в настоящее время не используются. Другой способ является своеобразным, нужно подключить жесткий диск к другому ПК и удалить папку system32 или некоторое содержимое этой папки. Смотрите ниже видео, как удалить папку system32 и что происходит с windows после её удаления.
Что происходит, когда вы удаляете System32?
Если вы продолжите удаление случайных файлов в System32, ваш компьютер начнет медленно загибаться, тормозить, вызывать всякие ошибки, и вообще может не загрузиться. Основные функции, такие как запуск программ, поиск в меню "Пуск" и открытие служебных программ Windows, больше не будут работать с момента удаления их файлов. Как только вы выполните жесткое завершение работы и перезагрузитесь, скорее всего Windows не будет загружаться без этих критических DLL библиотек. Придется переустановить windows заново.
System32 против SysWOW64
В 64-разрядных версиях Windows вы заметите несколько различий в папках, например отдельный каталог Program Files (x86). Что-то подобное происходит с System32: в папке C: \ Windows в 64-разрядной системе вы можете найти папку SysWOW64 в дополнение к System32. Посмотрите, и вы увидите, что две папки содержат файлы с одинаковыми именами. Подобно программным файлам (x86), Windows включает в себя два каталога для совместимости с 32-разрядными программами. Если 32-разрядная программа попыталась загрузить 64-разрядную DLL, то она потерпит крах. Но странно, что в 64-битных системах System32 имеет 64-битные файлы, а SysWOW64 содержит 32-битные файлы. WoW64 означает, что W indows 32-bit on Windows 64 -бит . Это сервис, который позволяет ОС правильно запускать 32-разрядные программы, даже в 64-разрядной системе.
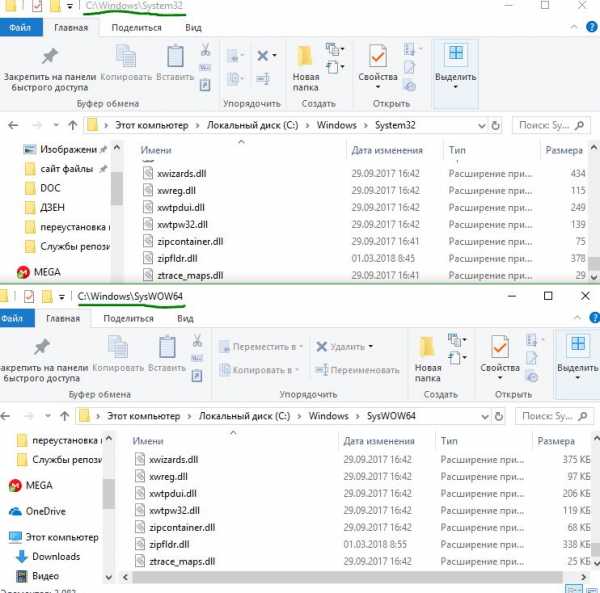
По части это автоматическое перенаправление 32-битных процессов для использования правильных папок. 32-битная программа, даже не зная, что существует 64-разрядное программное обеспечение, будет естественно пытаться получить доступ к папке System32 . Но WoW перенаправляет его вместо SysWOW64. То же самое происходит с программными файлами. Поскольку многие 32-разрядные программы были жестко запрограммированы для доступа к System32 и Program Files, этот метод перенаправления позволяет 32-разрядным и 64-битным программам работать с одной системой легко. Это немного запутанно, но теперь вы немного знаете.
Вирусы в System32
Вполне возможно, что вирус или другие вредоносные программы могут скрываться в System32. Руткит может попытаться вторгнуться в папку и замаскировать себя как законный процесс, который вы можете заметить из-за необычно высокого использования ЦП. Если вы подозреваете, что у вас есть вирус в папке System32, вы не должны пытаться удалять или изменять любые затронутые файлы. У вас больше шансов случайно повредить вашу систему, чем очистить от вируса. Вместо этого вы должны сканировать с помощью доверенной антивирусной программы, а затем сканировать антивирусным сканером, например Zemana.
Вывод о System32
Теперь вы знаете все о System32, что он делает, и что произойдет, если вы удалите его. Если вы ничего не понимаете, просто знайте, что System32 содержит набор жизненно важных файлов, которые нужны для работы Windows. Вы не можете удалить System32 без преднамеренного обхода встроенных защит, и вам потребуется переустановить Windows, если вы удалите папку или часть содержимых файлов в ней.
comments powered by HyperComments
Как удалить защищённые файлы и папки в Windows 7
Создание, перемещение, удаление и прочие манипуляции с файлами – рутинные действия, которые приходится выполнять всем. Однако случается, что удалить ставшую ненужной папку не удается. Система сообщает, что выполнить операцию невозможно. Если все же необходимо избавиться от лишней папки, то придется понять, что вызывает подобную реакцию операционной системы и как исправить эту ситуацию.
Попытаемся разобраться сами. Те же, для кого это может показаться сложным, могут обратиться к мастеру, который выполняет абонентское обслуживание компьютеров в вашем офисе или дома.
Причины и возможные способы решения проблемы
Невозможность удаления той или иной папки может быть следствием следующих причин.
Повреждение папки
Повреждение папки. Это может возникнуть из-за программного сбоя, физических проблем на диске, или из-за деструктивных действий вируса. Часто вполне достаточно просто перезагрузить компьютер или проверить его антивирусом.
Файл занят
Файл занят какой-либо программой или системным процессом. Чтобы убедиться в этом, следует открыть «Диспетчер задач» и остановить нужный процесс, который использует данный файл или папку.
Часто возникают ситуации, что папка в «Проводнике» выглядит пустой, но удалить ее не получается. Причина может скрываться в настройках стандартного «Проводника» Windows. Может быть активирован режим «Не показывать скрытые папки, файлы и диски», поэтому папки только на первый взгляд кажутся пустыми, а на самом деле там хранятся служебные файлы. В этом следует убедиться, иначе есть риск удалить важные данные.
Недостаток прав
Папка содержит файлы, но удалить ее не получается из-за недостаточности прав на выполнение этого действия. Варианты исправления такой ситуации следующие:
- Использовать учетную запись, у которой достаточно прав. Требуется перезайти в систему под другим пользователем, у которого есть административные права. После выполнения всех манипуляций можно опять зайти в систему под своим именем.
- Получить права для своей учетной записи на удаление папок. Тут есть риск, что расширенные права не только позволят самому пользователю получить больший контроль над системой, но и вирус, который проникнет в учетную запись, имеющую административные привилегии, сможет натворить гораздо больше бед.
- Использовать сторонние программы для принудительного удаления ставшей ненужной информации.
Предоставление прав администратора
Пользователь, имеющий обычные права, уже обладает достаточными возможностями свободно выполнять нужные действия со многими папками, при этом не имея доступ к системной информации. Тем самым предотвращается повреждение, случайное или преднамеренное, важных для работы ОС папок и файлов. Такими правами обладают только учетные записи с правами администратора.
Хорошим вариантом является наличие, помимо основной учетной записи, еще и второй, имеющей административные привилегии для ситуаций, когда прав основной записи недостаточно.
Если же требуется предоставить расширенные права учетной записи пользователя, то сделать это может только администратор системы. Далее мы покажем несколько способов, с помощью которых можно, воспользовавшись администраторской учетной записью, выполнить выдачу пользователю больших прав на управление ресурсами компьютера.
Используем системные настройки
Последовательность действий такова:
- Нажав кнопку «Пуск» или «Win» на клавиатуре, в строке поиска вводим: «Учётные записи пользователей».

- В открывшемся окне с надписью «Внесение изменений в учётную запись пользователя» выбираем раздел «Управление другой учётной записью».
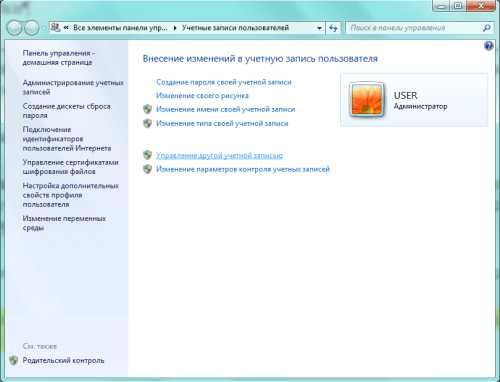
- Откроется окно со списком пользователей компьютера. Выбираем нужную, нажимаем на нее, выбираем пункт «Изменение типа учетной записи» и ставим отметку в пункте «Администратор».
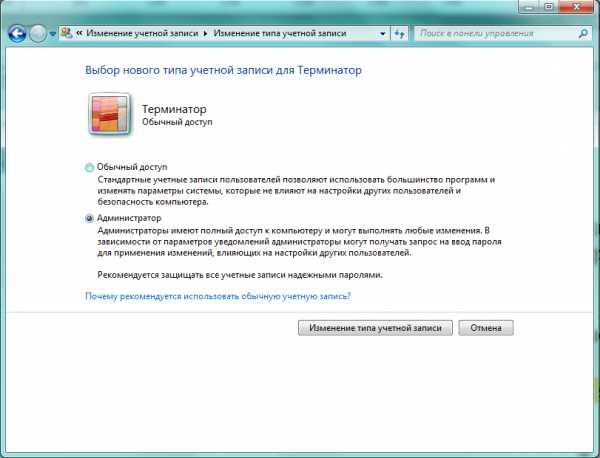
- Остается нажать на кнопку «Изменение типа учётной записи». Теперь пользователь имеет права администратора.
Используем командную строку
Этот способ требует наличия определенного опыта, и, если нет уверенности в своих силах и знаниях, то лучше всего обратиться к специалистам, например, в фирму, оказывающую компьютерную помощь в Балашихе, или ином, ближайшем к вам районе. Для остальных продолжим:
- Нажать кнопку «Пуск» или «Win» на клавиатуре и ввести команду «Cmd». В списке «Программы» появится запись, необходимо кликнуть на ней правой кнопкой мыши и выбрать пункт меню «Запуск от имени администратора».

- Откроется терминальное окно MS-DOS. Теперь надо ввести команду «net user administrator /active:yes» (без кавычек) и нажать Enter.
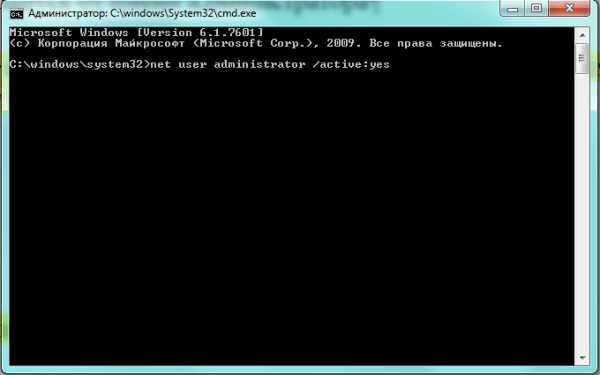
- Перезагрузить компьютер.
Тем самым активировалась обычно находящаяся в неактивном состоянии учетная запись администратора.
Отключение TrustedInstaller
В Windows 7 есть пользователь, обладающий еще большими правами, чем администратор. Учетная запись TrustedInstaller защищает критически важные компоненты системы. Даже администратор не сможет удалить такую информацию. При попытке выполнить что-то, будет выдано окно с сообщением «Запросите разрешение от TrustedInstaller на изменение этого файла».

Чтобы данную защиту обойти, придется вручную предоставить доступ администратору к нужному файлу. Последовательность действий:
- Кликаем в «Проводнике» правой кнопкой мыши на нужном файле и в появившемся меню выбираем пункт «Свойства».
- Необходимо перейти на вкладку «Безопасность».
- Нажать кнопку «Дополнительно».

- Откроется окно с названием «Дополнительные параметры безопасности». Надо перейти на вкладку «Владелец» и нажать кнопку «Изменить».
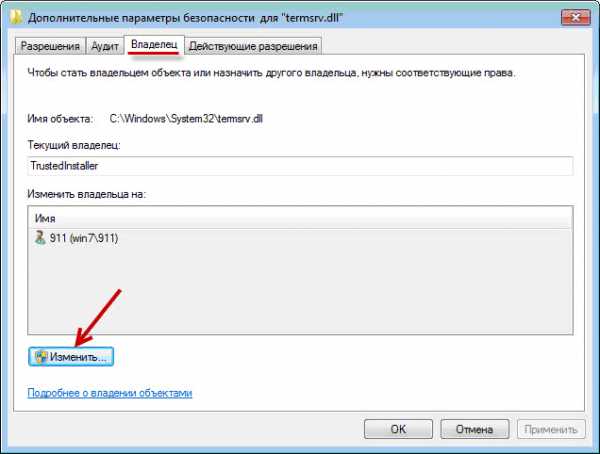
- Система Windows 7 предложит несколько кандидатур для владельца файла, которые будут перечислены в разделе «Изменить владельца на». Надо выбрать администратора и нажать кнопку «Ок».
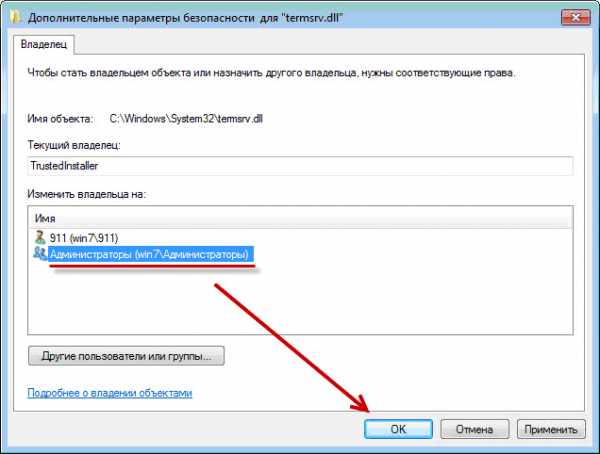
- Появится окно с сообщением, что вы стали владельцем объекта. Надо нажать «Ок».

- В окне свойств файла в разделе «Группы и пользователи» появится запись «Администраторы». Необходимо выделить эту запись и нажать кнопку «Изменить».
- Откроется окно «Разрешения для группы», где надо отметить строку «Полный доступ».
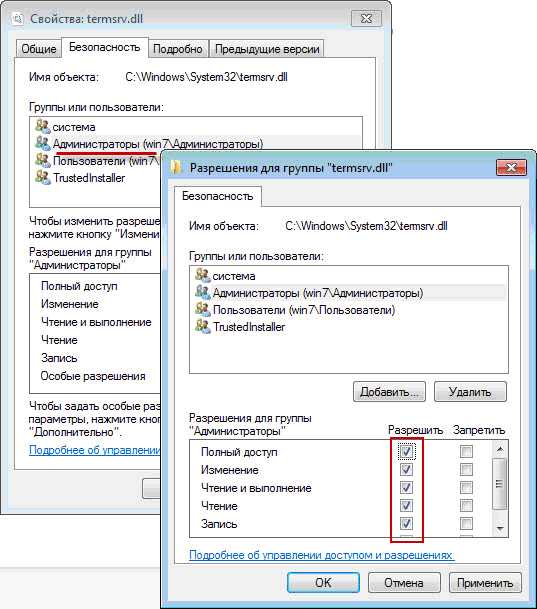
- Осталось нажать кнопку «Применить» и закрыть все окна с помощью «Ок».
Теперь ничто не должно мешать удалить папку или файл. Аналогично следует поступать, если необходимо перенести в другое место какие-либо папки. Не следует злоупотреблять этим. После выполнения всех действий следует вернуть прежнего владельца, чтобы система могла продолжить функционировать корректно.
Если удалению мешает работающая программа
В том случае, если удаление невозможно из-за того, что файл занят какой-либо программой, необходимо либо остановить эту программу, либо, если это системный процесс или программа, которую просто так не остановить, выполнить некоторые действия.
Редактирование списка «Автозагрузка»
Для того, чтобы предотвратить запуск программы, которая блокирует возможность удаления нужной папки, необходимо:
- Нажать кнопку «Пуск» или комбинацию клавиш «Win»+«R» и ввести команду «msconfig».
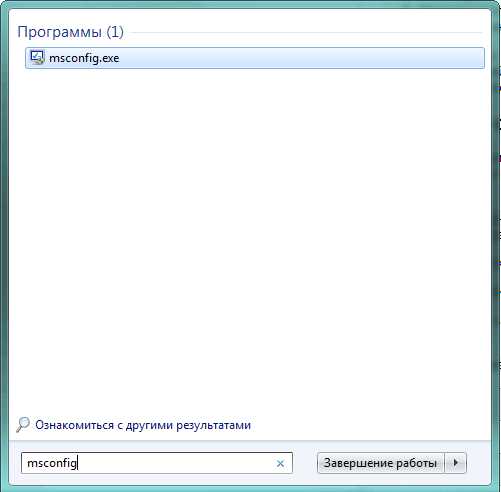
- Откроется окно «Конфигурация системы». Выбрать вкладку «Автозагрузка».
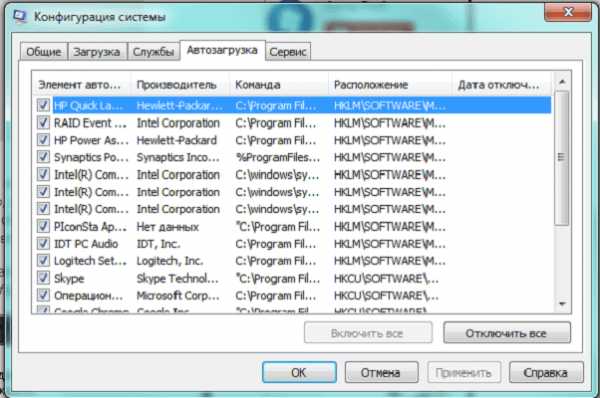
- Снять пометку с того приложения, которое не позволяет удалить файл или папку.
- Нажать «Применить» и затем «Ок».
- Перезагрузить компьютер.
Теперь, если мешающее приложение было отключено, удаление пройдет успешно. Если с программой не угадали, то следует повторить шаги и отключить нужное.
Использование безопасного режима
Другой способ, позволяющий удалить папку, которая используется какой-либо программой, или которую не позволяет удалить вирус - это воспользоваться загрузкой системы в безопасном режиме. Для этого:
- Вызвать окно «Конфигурация системы» способом, указанным выше.
- Выбрать вкладку «Загрузка», в разделе «Параметры загрузки» поставить отметку в пункте «Безопасный режим» и отметить строку «Минимальная».
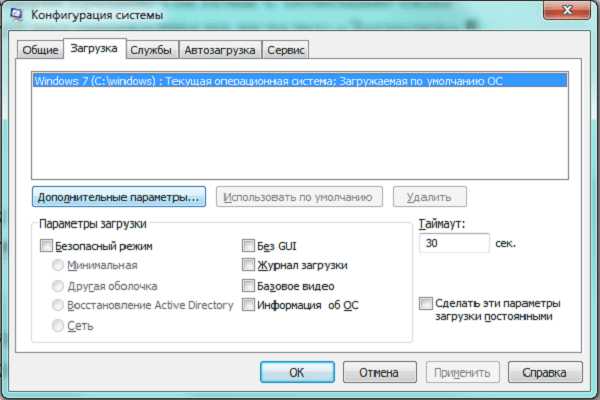
- Нажать «Применить» и затем «Ок».
- Перезагрузить компьютер.
Теперь система загрузится в безопасном режиме. После удаления папок следует опять зайти в «Конфигурацию системы» и снять отметку на безопасной загрузке.
В безопасный режим можно попасть и другим способом. При загрузке компьютера, пока не появилась начальная заставка Windows, надо нажимать кнопку F8. Должно появиться окно с дополнительными вариантами загрузки.

Надо выбрать строку «Безопасный режим» и нажать «Enter». После загрузки открыть «Проводник» и удалить все, что требуется.
Удаление с помощью командной строки
Можно воспользоваться командной строкой, открыв терминальное окно MS-DOS, которое мы уже упоминали ранее. Для того, чтобы удалить файл, можно воспользоваться одной из команд:
- «del c:\BadFolder\BadFile.txt» – удаление файла BadFile.txt из папки c:\BadFolder.
- «del/f c:\BadFolder\BadFile.txt» – ключ «/f» позволяет удалить защищенный файл.
- «del/a c:\BadFolder\BadFile.txt” – с помощью ключа «/a» удаляются все файлы в папке, в которой содержится файл BadFile.txt.
Все названия папок, файлов надо вводить без ошибок. Восстановить удаленные таким образом файлы будет нельзя, т. к. в «Корзину» они помещаться не будут.
Удаление с помощью сторонних программ
Избавиться от ненужных, но не поддающихся обычному удалению, папок можно, если воспользоваться сторонними приложениями.
Файловые менеджеры
Большинство таких программ имеет встроенные средства для удаления защищенных файлов и папок. Например, в популярном «Total Commander» достаточно выделить курсором нужный файл, нажать F8 и, ответив утвердительно на требование подтвердить удаление, выполнить это действие.

Этот файловый менеджер может удалить многие защищенные файлы, но не все. В некоторых случаях лучше воспользоваться специализированным утилитами.
Unlocker
Это удобная и простая программа после установки создает в контекстном меню строку «Unlocker». Выделив файл, достаточно вызвать это меню, нажав правую кнопку мыши.
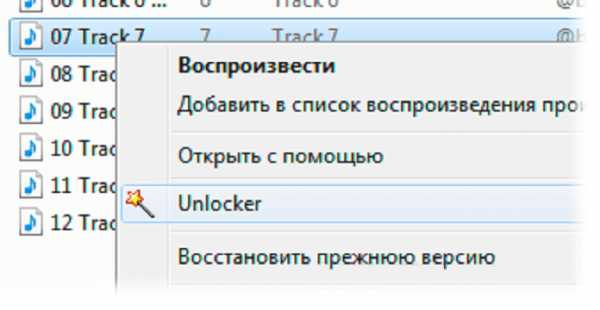
В появившемся окне будет показана программа, мешающая удалению данного файла. Это удобно, т. к. понадобится просто закрыть указанную программу, и больше не придется выполнять никаких «насильственных» действий для удаления файла.
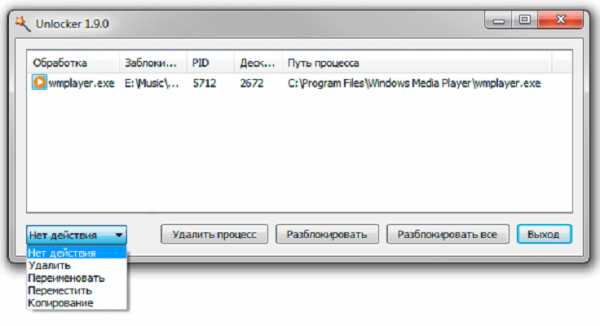
Lockhunter
Другая программа, очень напоминающая предыдущая возможностями. После установки также создается строка в контекстном меню.
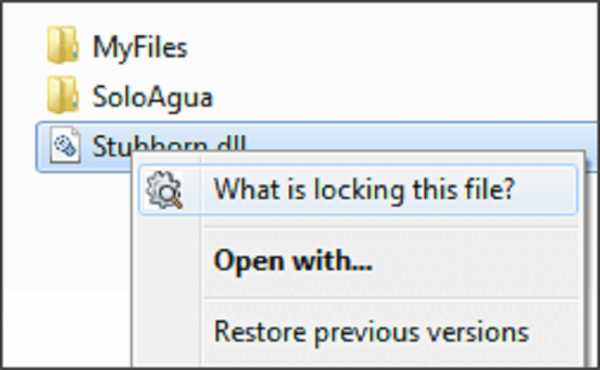
Все операции, которые можно выполнить с файлом, представлены в виде больших кнопок.

Программой следует пользоваться аккуратно, чтобы случайно не удалить файлы, которые нужны Windows для нормальной работы.
Fileassassin
Эта программа работает несколько иначе. Чтобы удалить файл, требуется запустить программу, и в открывшемся окне выбрать нужный файл.
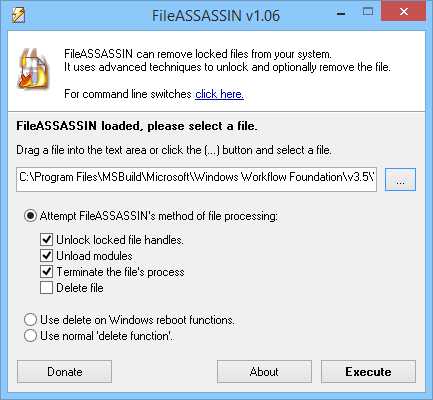
После того, как предназначенный для удаления объект выбран, и указаны параметры работы с ним, надо нажать кнопку «Execute».
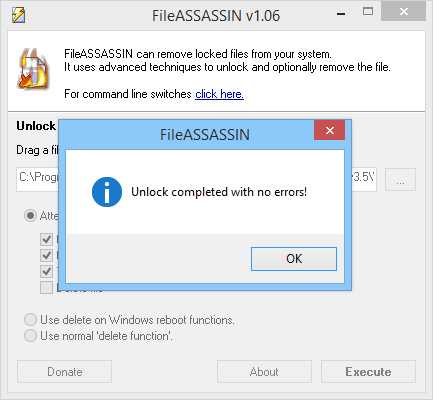
Восстановление системы
Еще один способ попытаться разблокировать папки или файлы - это откатить систему к одной из резервных точек. Этот метод применим, если регулярно создаются такие резервные точки. Это радикальное средство, т. к. все изменения, произведенные с системой с момента создания последней точки, будут забыты.
Порядок действий:
- После нажатия кнопки «Пуск» в строке поиска ввести «Восстановление системы» и нажать «Enter».

- В окне «Восстановление системы» нажать «Далее».
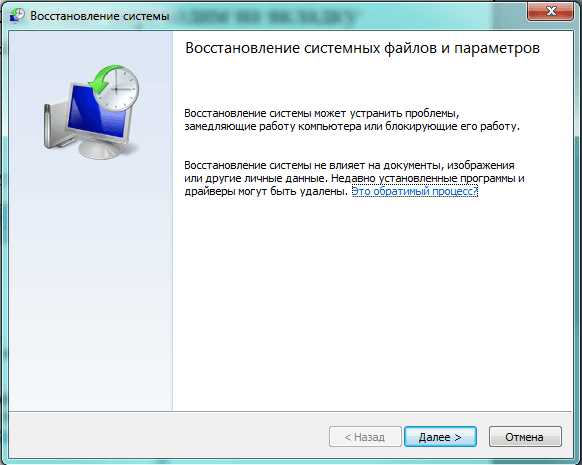
- Высветится список всех точек восстановления, из которых надо выбрать нужную.
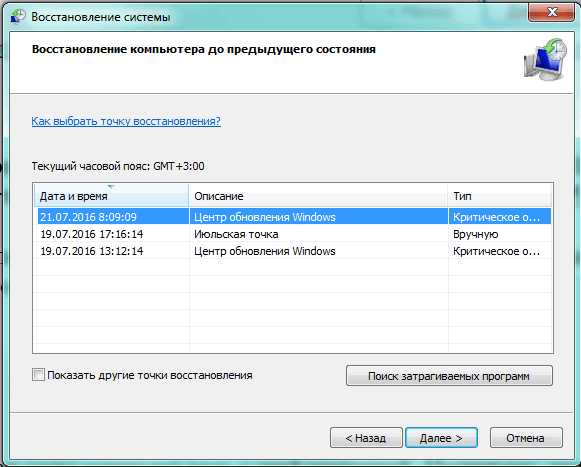
- Последнее окно предупредит о выбранной точке восстановления и предложит выполнить эту операцию. Надо нажать кнопку «Готово».
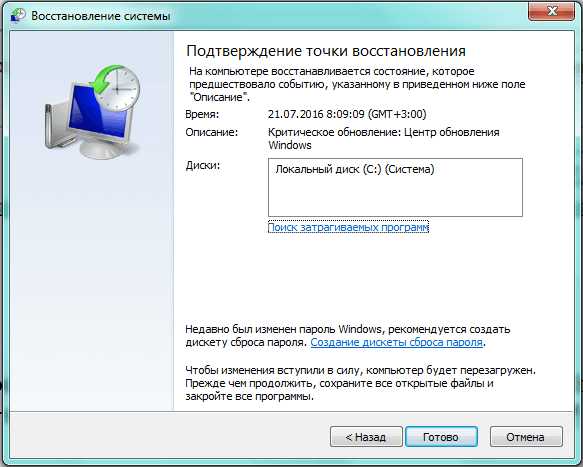
Использование другой ОС
Альтернативный способ – подключить диск, на котором есть неудаляемые файлы, к другому компьютеру с системой Windows или Linux, запускаемой со своего диска. Можно воспользоваться и запускаемой с флешки или оптического диска специальной сборки системы, так называемой «Live CD», предназначенной для восстановления и проверки основной ОС компьютера. Можно воспользоваться загрузочными утилитами разработчиков антивирусного ПО.
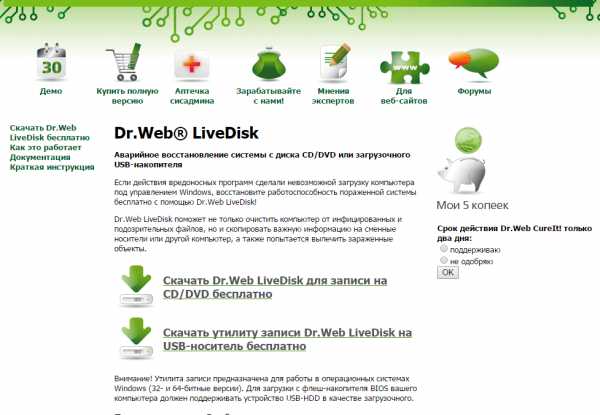
С точки зрения системы, папки и файлы операционной системы чужого диска – просто объекты файловой системы диска, которые можно легко удалить, перенести в другое место и т. п. Важно не удалить лишнее, иначе, вернув диск на место, можно получить неработоспособную систему.
Другие способы
Если файлы, которые не получается удалить, находятся на флешке, внешнем диске, SD-карте, то можно воспользоваться, например, смартфоном. Подключив к нему карту памяти или внешний диск, воспользовавшись переходником и необходимыми приложениями, удастся, наконец, избавиться от ненужной информации.
Заключение
Резюмируя все вышесказанное, кратко перечислим все способы удаления заблокированных файлов, выстроив их от простых и безопасных до более трудоемких и требующих осторожности при использовании:
- Пользовательский уровень. Закрытие программ, «держащих» файл или папку. Перезагрузка компьютера.
- Уровень Windows. Внесение изменений в автозагрузку, выполнение удаления из безопасного режима.
- Изменение прав доступа. Предоставление администраторских прав пользователю.
- Командная строка. Использование команд низкоуровневого удаления.
- Использование сторонних программ. Специальные утилиты и возможности файловых менеджеров.
- Откат системы. Восстановление состояния ОС из резервной точки.
- Использование внешней ОС. Подключение диска к компьютеру, на котором запускается ОС с другого накопителя.
© OchProsto.com
что собой представляет и почему её нельзя удалять?
Читайте, что за папка «System32» и почему её нельзя удалять.Корпорация «Microsoft» создала и наладила выпуск операционной системы «Windows» довольно давно. Регулярно получая сведения о требуемых улучшениях операционной системы и пожеланиях конечных пользователей, посредством обратной связи и выпуском тестовых сборок, «Microsoft» разрабатывает и выпускает новые версии «Windows». Каждая такая версия включает в себя все доступные обновления и улучшения основных характеристик системы, улучшение дизайна и интерфейса программной оболочки.
С каждым разом, разработчики операционной системы «Windows» увеличивают ее производительность, стараясь полностью соответствовать возрастающим требованиям, предъявляемым к работе современных персональных компьютеров.
Однако, как бы не менялась структура и конфигурация операционной системы «Windows», существуют стандартные системные папки и файлы, обеспечивающие ее безошибочную работу. Начиная с самых ранних версий «Windows» и заканчивая новейшей операционной системой «Windows 10», главные системные каталоги файлов и приложений остаются без изменений. Разработчики «Windows» верно рассудили, и не стали изменять положение системных папок и файлов с выпуском каждой новой версии операционной системы.
Каталог «System32», расположенный на системном диске «С» в корневом каталоге «Windows», является неотъемлемой частью операционной системы, где хранятся важнейшие системные файлы. В сети Интернет довольно часто можно встретить различных шутников, рассказывающих о ненадобности каталога «System32», и предлагающих пользователям его удалить, придумывая различные причины (например, чтобы освободить место на системном диске «С», или грозят, что каталог содержит вирусы и вредоносные программы). В этой статье мы постараемся объяснить, что собой представляет каталог «System32» и какие последствия вас ожидают, если вы решите его удалить.
Содержание:
Что представляет собой папка «System32»?
Папка «System32», расположенная по адресу: «C: \ Windows \ System32», является обязательной частью всех современных версий «Windows». Она содержит важные системные файлы «Windows», необходимые для корректной и полноценной работы операционной системы, а также дополнительно установленных приложений и программ. В дополнение к основным файлам в папке находятся различные внутренние каталоги, включающие множество небольших приложений, входящих в состав операционной системы. Во многом благодаря каталогу и содержащимся в нем системным файлам, конечный пользователь может выполнять различные действия: осуществлять выход в сеть «Интернет»; получать, создавать, редактировать и оправлять электронную почту; воспроизводить любые музыкальные и видео файлы; сканировать и обрабатывать документы; отображать изображения и т.д.
Этот каталог отвечает за настройки всей операционной системы «Windows» и содержит много разных типов файлов. Наиболее распространёнными из представленных в каталоге типов файлов являются: «.DLL» и «.EXE». Файлы библиотеки динамической компоновки («.DLL») являются файлами общесистемной разделяемой динамической библиотеки, которые используются всеми программами «Windows» – как утилитами, встроенными в операционную систему «Windows», так и сторонними приложениями, которые вы устанавливаете самостоятельно по мере необходимости.
Исполняемые «.EXE-файлы» в папке «System32» представляют собой различные системные утилиты операционной системы «Windows». Например, при запуске приложения «Диспетчер задач», «Windows» открывает файл программы «Taskmgr.exe», расположенный внутри папки «System32».
Также одним их важных компонентов, представленным в папке «System32» является папка драйверов, расположенная по адресу: «C: \ Windows \ System32 \ Drivers». Она отвечает за настройку и бесперебойное функционирование всего подключенного оборудования. Другим, не менее важным элементом управления системой, являются системные файлы реестра «Windows», которые находятся в папке: «C: \ Windows \ System32 \ Config», и отвечающие за настройку всех элементов операционной системы «Windows».
Папка «System32» присутствует в «32-разрядных» и «64-разрядных» версиях операционной системы и имеет одинаково важное значение для обеих версий «Windows». В «64-разрядной» версии системы в папке «System32» содержаться все главные исполняемые файлы «.EXE», системные библиотеки динамической компоновки «.DLL», а также другие основные системные файлы для «64-разрядных» версий программ.
Дополнительно на системном диске «С» присутствует папка «SysWOW64», которая содержит все основные библиотеки и другие файлы для «32-разрядных» версий приложений. Более подробно о папке «SysWOW64» и ее отличиях от папки «System32» вы можете прочитать в нашей более ранней статье: «В чем разница между папками System32 и SysWOW64 в Windows?».
Что произойдет, если вы попытаетесь удалить свою папку «System32»
Довольно часто на просторах Интернета можно встретить различные советы, в которых мошенники пытаются обмануть людей и заставить их самостоятельно удалить папку «System32» со своего компьютера. Вы не должны этого делать ни в коем случае, так как это окончательно и бесповоротно испортит вашу операционную систему. Единственным выходом, в этом случае, останется только полная переустановка операционной системы «Windows». Вам также придется заново переустановить все, ранее дополнительно установленные, программы и приложения, а так же выполнить пользовательскую настройку системы согласно вашим приоритетам.
Чтобы подтвердить правдивость утверждения об обязательной сохранности папки «System32», мы проведем небольшой эксперимент и продемонстрируем вам на примере, что произойдет, если вы решите удалить эту системную папку.
Предупреждение: не пытайтесь повторить этот эксперимент дома, так как он может привести вашу операционную систему к краху. Кроме того, может возникнуть ситуация, когда вам потребуется помощь компьютерного специалиста для приведения системы в рабочее состояние. Это повлечет за собой потерю времени и возникновение дополнительных финансовых расходов.
На первом этапе мы попытались удалить папку в операционной системе «Windows 10» обычным способом. Мы открыли проводник файлов, отметили папку «System32», нажали клавишу «Delete» на клавиатуре и, как второй вариант, щелкнули правой кнопкой мыши по папке и выбрали раздел «Удалить». В обоих случаях система разумно отказала нам в этом и выдала сообщение: «Нет доступа к папке». Служба защиты системных файлов выдает запрет на удаление папки «System32» независимо от того, какой версией операционной системы «Windows» вы пользуетесь.
Наш эксперимент не закончен, поэтому мы настроили разрешение для нашей учетной записи пользователя «Windows» на доступ к папке «System32» и осуществление с ней любых действий.
Затем мы снова попытались удалить папку, но служба контроля «Windows» опять заблокировала процесс удаления на основании того, что файлы внутри папки «System32» были открыты в другой программе.
В итоге стало понятно, что используя стандартные методы удаления в проводнике файлов, практически невозможно удалить папку «System32». Служба контроля «Windows» ответственно следит за этим и препятствует любым попыткам удаления системной папки, даже при наличии у вашей учетной записи пользователя «Windows» соответствующего разрешения. Поэтому, когда вы услышите от кого-нибудь фразу: К сожалению, я случайно удалил свою папку «System32», вы можете быть полностью уверены, что это розыгрыш или обман. Для осуществления процесса удаления папки потребуется выполнить определенный набор действий и дополнительных настроек. Поэтому, случайно удалить ее не получится.
Не достигнув желаемого результата в проводнике файлов, мы решили запустить командную строку и использовать команду «del», чтобы удалить как можно больше файлов в папке «System32». Команда не смогла выполнить поставленную задачу полностью, это относится к файлам, которые заняты и в настоящее время используются самой операционной системой или запущенными приложениями, но смогла удалить большинство других файлов.
После завершения процесса удаления большинства файлов в папке «System32», операционная система «Windows» практически перестала функционировать. Мы нажали кнопку «Пуск», расположенную на «Панели задач» в нижнем левом углу рабочего стола, и открыли главное пользовательское меню «Windows». Далее, мы попробовали выключить компьютер, нажав на кнопку «Выключение», расположенную на боковой панели меню, но ничего не произошло. Затем, мы попытались открыть приложение «Диспетчер задач», и получили сообщение, что такого приложения больше не существует. Дополнительные попытки воспользоваться другими приложениями в главном меню заканчивались похожими сообщениями об ошибках и сбое системы.
В результате ошибок и отсутствия основных служб управления операционной системой мы не смогли правильно выключить компьютер, поэтому были вынуждены перезагрузить его принудительно. Из-за возникших повреждений системы, «Windows» попыталась загрузиться при помощи функции автоматического восстановления. Однако ее попытки были напрасны, возможно, от того, что мы удалили файлы восстановления.
В итоге, мы попытались загрузить «Windows» принудительно, нажав в окне функции восстановления кнопку «Дополнительные параметры» и указав соответствующие действия. Однако это не помогло, и компьютер снова загрузился в режим автоматического восстановления. Очевидно, что важные системные файлы, необходимые для загрузки «Windows», исчезли, и операционная система даже не может начать работу.
В результате эксперимента мы убедились, что системная папка «System32» содержит критически важные файлы для корректной работы операционной системы «Windows». И полное или частичное удаление файлов из этой папки может привести к необратимым последствиям: пропадут отдельные программы и приложения, появятся ошибки и сбои системы, полноценное функционирование «Windows» будет нарушено, операционная система перестанет загружаться или полностью выйдет из строя.
Единственно верным решением, которое вы можете принять для возврата системы в рабочее состояние и исправления возникших неполадок, является полная переустановка операционной системы «Windows».
Как проверить наличие вредоносных программ
Развитие компьютерных технологий не могло остаться без внимания различных мошенников, которые при помощи разнообразного вредоносного программного обеспечения (вирусов) пытаются нанести вред вашему компьютеру и завладеть личной информацией пользователя. Спектр действия вредоносных программ необычайно широк. Мошенники каждый раз изобретают новые способы доступа к личным данным и применяют различные варианты маскировки вредоносных программ.
Вирусы могут располагаться где угодно, и системная папка «System32» не является исключением. Это значит, что вредоносное программное обеспечение, если оно присутствует на вашем компьютере, может прятаться в папке «System32», в том числе. Поэтому, если вы обеспокоены, что компьютер может быть заражен вирусом, то вы должны выполнить сканирование системы при помощи любой антивирусной программы, которой вы доверяете.
Что будет, если удалить папку system32
Фото: Depositphotos
Шутки про удаление папки system32 ходят в интернете уже давно. Такое могут посоветовать неопытному пользователю, который задает откровенно глупые вопросы. Шутники утверждают, что это вирус или просто ненужная папка, занимающая место. Все это породило огромное количество мемов и нелепых ситуаций.
Зачем нужна папка system32
На самом деле папка system32 — это важная часть Windows, в которой содержатся важнейшие системные файлы. В ней можно найти библиотеки DLL, исполняемые файлы EXE и другие критически важные компоненты, которые нужны не только для самой системы, но и для сторонних программ. Кроме того, здесь же находятся многие системные утилиты. Такое же по значению место занимает и папка SysWOW64.
Сама директория system32 расположена на диске C, в папке Windows. Вообще, системные папки системы пользователю лучше вообще не трогать
Что будет, если удалить system32
Удалять как system32, так и SysWOW64, естественно, ни в коем случае нельзя. От этого зависит работоспособность системы. Даже если удалить только часть файлов, то система будет работать нестабильно, некоторые программы не запустятся. Не говоря уже о том, что система, скорее всего, не сможет загрузиться при следующем запуске.
Однако не все так страшно. По умолчанию Windows не даст удалить важную системную папку, сперва нужно настроить разрешения. Так что у вас вряд ли получится это сделать просто по ошибке. Тем не менее остается возможность удалять отдельные файлы из каталога. Этого уже хватит, чтобы нанести непоправимый вред системе.
Как восстановить system32
После удаления папки или части ее содержимого поможет только переустановка системы. Отдельные системные файлы можно попытаться восстановить при помощи команды sfc /scannow. Для этого нужно запустить командную строку от имени администратора и ввести вышеупомянутую команду.
Это тоже интересно:
Во время загрузки произошла ошибка..net - удалить файл из каталога Windows \ System32 с помощью C #
Переполнение стека- Около
- Товары
- Для команд
- Переполнение стека Общественные вопросы и ответы
- Переполнение стека для команд Где разработчики и технологи делятся частными знаниями с коллегами
- Вакансии Программирование и связанные с ним технические возможности карьерного роста
- Талант Нанимайте технических специалистов и создавайте свой бренд работодателя
- Реклама Обратитесь к разработчикам и технологам со всего мира
- О модели
Рекурсивное удаление файлов или папок в Windows CMD
Переполнение стека- Около
- Товары
- Для команд
- Переполнение стека Общественные вопросы и ответы
- Переполнение стека для команд Где разработчики и технологи делятся частными знаниями с коллегами
- Вакансии Программирование и связанные с ним технические возможности карьерного роста
- Талант Нанимайте технических специалистов и создавайте свой бренд работодателя
python - Как удалить файл или папку?
Переполнение стека- Около
- Товары
- Для команд
- Переполнение стека Общественные вопросы и ответы
- Переполнение стека для команд Где разработчики и технологи делятся частными знаниями с коллегами
- Вакансии Программирование и связанные с ним технические возможности карьерного роста
- Талант Нанимайте технических специалистов и создавайте свой бренд работодателя
- Реклама Обратитесь к разработчикам и технологам со всего мира
Не удается удалить файлы в файловой системе NTFS - Windows Server
- На чтение 9 минут
В этой статье
В этой статье описывается, почему вы не можете удалить файл или папку на томе файловой системы NTFS, и предоставляется помощь в решении этой проблемы.
Исходная версия продукта: Windows Server 2012 R2
Оригинальный номер базы знаний: 320081
Примечание
Внутренне NTFS рассматривает папки как файлы особого типа. Таким образом, слово файл в этой статье обозначает файл или папку.
Причина 1: файл использует ACL
Возможно, вы не сможете удалить файл, если файл использует список управления доступом (ACL). Чтобы решить эту проблему, измените разрешения для файла.Возможно, вам придется стать владельцем файлов, чтобы иметь возможность изменять разрешения.
Администраторы имеют неявную возможность стать владельцем любого файла, даже если им не было явным образом предоставлено какое-либо разрешение на этот файл. Владельцы файлов имеют неявную возможность изменять права доступа к файлу, даже если им явно не предоставлены какие-либо разрешения для файла. Следовательно, вам, возможно, придется стать владельцем файла, дать себе разрешение на удаление файла, а затем удалить файл.
Вы не можете использовать определенные инструменты безопасности для отображения или изменения разрешений, потому что файл имеет неканонический ACL
Чтобы обойти эту проблему, используйте другой инструмент (например, более позднюю сборку Cacls.исполняемый).
Записи управления доступом (ACE) в ACL имеют определенную предпочтительную последовательность в зависимости от их типа. Например, ACE, которые запрещают доступ, обычно предшествуют ACE, которые предоставляют доступ. Однако ничто не мешает программе записать ACL, содержащую ACE в произвольной последовательности. В некоторых более ранних версиях Windows возникали проблемы, когда Microsoft Windows пыталась прочитать эти неканонические ACL. Иногда невозможно правильно изменить эти ACL с помощью графического редактора безопасности Microsoft Windows Explorer.Эта проблема была исправлена в более поздних версиях Windows. Если у вас возникла эта проблема, используйте самую последнюю версию Cacls.exe. Даже если вы не можете отображать или редактировать ACL на месте, вы можете написать новый ACL, который позволит вам получить доступ к файлу.
Причина 2: файл уже используется
Возможно, вы не сможете удалить файл, если он уже используется. Чтобы решить эту проблему, определите процесс с открытым дескриптором, а затем закройте этот процесс.
В зависимости от того, как открывается файл (например, он открыт для монопольного доступа вместо общего доступа), вы не сможете удалить файл, который используется.Вы можете использовать различные инструменты, которые помогут вам определить процессы, которые открывают дескрипторы файлов, когда захотите.
Симптомы этой проблемы могут различаться. Вы можете использовать команду «Удалить» для удаления файла, но файл не будет удален до тех пор, пока процесс, открывший файл, не освободит файл. Кроме того, вы не сможете получить доступ к диалоговому окну «Безопасность» для файла, ожидающего удаления. Чтобы решить эту проблему, определите процесс с открытым дескриптором, а затем закройте этот процесс.
Причина 3. Повреждение файловой системы препятствует доступу к файлу
Возможно, вы не сможете удалить файл, если файловая система повреждена. Чтобы решить эту проблему, запустите служебную программу Chkdsk на томе диска, чтобы исправить любые ошибки.
Плохие сектора на диске, другое неисправное оборудование или программные ошибки могут повредить файловую систему и привести файлы в проблемное состояние. Типичные операции могут выходить из строя по разным причинам. Когда файловая система обнаруживает повреждение, она регистрирует событие в журнале событий, и вы обычно получаете сообщение, предлагающее запустить Chkdsk.В зависимости от характера повреждения Chkdsk может или не может восстановить данные файла; однако Chkdsk возвращает файловую систему во внутренне согласованное состояние.
Причина 4: Файлы существуют в путях, длина которых превышает MAX_PATH символов
Возможно, вы не сможете открыть, отредактировать или удалить файл, если есть проблемы с путем к файлу.
Решение 1. Используйте автоматически сгенерированное имя 8.3 для доступа к файлу
Чтобы решить эту проблему, вы можете использовать автоматически созданный 8.3 имя для доступа к файлу. Это разрешение может быть самым простым решением, если путь глубокий из-за слишком длинных имен папок. Если путь 8.3 также слишком длинный или если на томе были отключены имена 8.3, перейдите к разделу Решение 2. Дополнительные сведения об отключении имен файлов 8.3 на томах NTFS см. В разделе Как отключить создание имени 8.3 на разделах NTFS.
Разрешение 2: переименуйте или переместите глубокую папку
Переименуйте папку, чтобы целевые файлы глубже MAX_PATH больше не существовали.Если вы это сделаете, начните с корневой папки (или любого другого удобного места), а затем переименуйте папки, чтобы они имели более короткие имена. Если этот шаг не решает эту проблему (например, если файл содержит более 128 папок в глубину), перейдите к Решению 4.
Разрешение 3: сопоставьте диск с папкой в структуре пути
Сопоставьте диск с папкой внутри структуры пути к целевому файлу или папке. Этот метод сокращает виртуальный путь.
Например, предположим, что у вас есть путь, который имеет следующую структуру:
\\ ServerName \ SubfolderName1 \ SubfolderName2 \ SubfolderName3 \ SubfolderName4 \...
В этом пути общее количество символов превышает 255 символов. Чтобы сократить длину этого пути до 73 символов, подключите диск к SubfolderName4.
Разрешение 4. Используйте общий сетевой ресурс размером с папку
.Если разрешения 1, 2 и 3 неудобны или не решают проблему, создайте общий сетевой ресурс как можно глубже в дереве папок, а затем переименуйте папки, открыв общий ресурс.
Разрешение 5. Используйте инструмент, который может перемещаться по глубоким путям
Многие программы Windows ожидают, что максимальная длина пути будет короче 255 символов.Следовательно, эти программы выделяют достаточно внутренней памяти только для обработки этих типичных путей. NTFS не имеет этого ограничения и может содержать гораздо более длинные пути.
У вас может возникнуть эта проблема, если вы создадите общий ресурс в какой-то момент в структуре папок, который уже достаточно глубок, а затем создадите глубокую структуру ниже этих точек с помощью общего ресурса. Некоторые инструменты, которые работают локально в дереве папок, могут быть не в состоянии пройти через все дерево, начиная с корня. Возможно, вам придется использовать эти инструменты особым образом, чтобы они могли перемещаться по общей папке.(Документация CreateFile API описывает метод обхода всего дерева в этой ситуации.)
Как правило, вы можете управлять файлами с помощью программного обеспечения, которое их создает. Если у вас есть программа, которая может создавать файлы глубже MAX_PATH , вы обычно можете использовать ту же программу для удаления файлов или управления ими. Обычно вы можете удалить файлы, созданные в общей папке, используя ту же общую папку.
Причина 5. Имя файла включает зарезервированное имя в пространстве имен Win32
Если имя файла включает зарезервированное имя (например, lpt1) в пространстве имен Win32, возможно, вы не сможете удалить файл.Чтобы решить эту проблему, используйте программу, отличную от Win32, для переименования файла. Вы можете использовать инструмент POSIX или любой другой инструмент, который использует соответствующий внутренний синтаксис для использования файла.
Кроме того, вы можете использовать некоторые встроенные команды для обхода типичных проверок зарезервированного имени Win32, если вы используете определенный синтаксис для указания пути к файлу.
Если вы открываете дескриптор файла с помощью типичного механизма Win32 CreateFile, определенные имена файлов зарезервированы для устройств DOS старого стиля.Для обратной совместимости эти имена файлов не разрешены, и они не могут быть созданы с помощью обычных вызовов файлов Win32. Однако эта проблема не является ограничением NTFS.
Вы можете использовать программу Win32 для обхода типичных проверок имен, которые выполняются при создании (или удалении) файла, используя тот же метод, который вы используете для обхода папок глубже MAX_PATH . Кроме того, некоторые инструменты POSIX не подлежат проверке имен.
Причина 6. Имя файла содержит недопустимое имя в пространстве имен Win32
Возможно, вы не сможете удалить файл, если имя файла содержит недопустимое имя (например, имя файла имеет конечный пробел или конечную точку, или имя файла состоит только из пробела).Чтобы решить эту проблему, используйте инструмент, который использует соответствующий внутренний синтаксис для удаления файла. Вы можете использовать синтаксис "\\? \" с некоторыми инструментами для работы с этими файлами, например:
del "\\? \ C: \ <путь_к_файлу_, содержащий завершающий пробел.txt>" Причина этой проблемы аналогична причине 4. Однако, если вы используете типичный синтаксис Win32 для открытия файла, в имени которого есть конечные пробелы или конечные точки, конечные пробелы или точки удаляются перед открытием фактического файла.Поэтому, если у вас есть два файла в одной папке с именем AFile.txt и AFile.txt (обратите внимание на пробел после имени файла), если вы попытаетесь открыть второй файл с помощью стандартных вызовов Win32, вы откроете вместо этого первый файл. Точно так же, если у вас есть файл, имя которого представляет собой просто пробел, и вы пытаетесь открыть его с помощью стандартных вызовов Win32, вместо этого вы открываете родительскую папку файла. В этой ситуации, если вы попытаетесь изменить параметры безопасности для этих файлов, вы либо не сможете это сделать, либо можете неожиданно изменить настройки для других файлов.Если это происходит, вы можете подумать, что у вас есть разрешение на файл, который на самом деле имеет ограничительный список контроля доступа.
Сочетания причин
Иногда могут возникать комбинации этих причин, которые могут усложнить процедуру удаления файла. Например, если вы входите в систему как администратор компьютера, вы можете столкнуться с комбинацией Причины 1 (у вас нет прав на удаление файла) и Причины 5 (имя файла содержит конечный символ, который приводит к перенаправлению доступа к файлу на другой или несуществующий файл), и вы не сможете удалить этот файл.Если вы попытаетесь устранить причину 1, взяв на себя ответственность за файл и добавив разрешения, вы все равно не сможете удалить файл, потому что редактор ACL в пользовательском интерфейсе не может получить доступ к соответствующему файлу из-за причины 6.
В этой ситуации вы можете использовать служебную программу Subinacl с переключателем / onlyfile (эта утилита включена в Resource Kit), чтобы изменить владельца и права доступа к файлу, который в противном случае недоступен, например:
subinacl / onlyfile "\\? \ C: \ " / setowner = domain \ administrator / grant = domain \ administrator = F Примечание
Эта команда представляет собой одну командную строку, она была заключена в оболочку для удобства чтения.
Этот пример командной строки изменяет файл C: \ , который содержит конечный пробел, так что учетная запись domain \ administrator является владельцем файла, а эта учетная запись имеет полный контроль над файлом. Теперь вы можете удалить этот файл, используя команду Del с тем же синтаксисом "\\? \" .