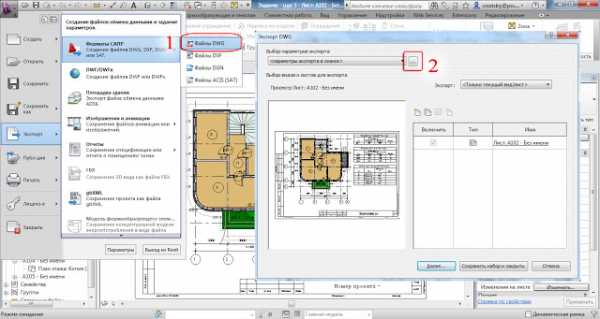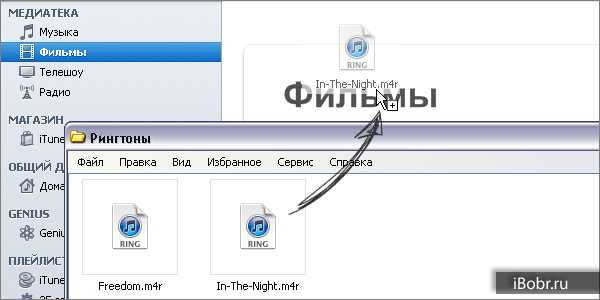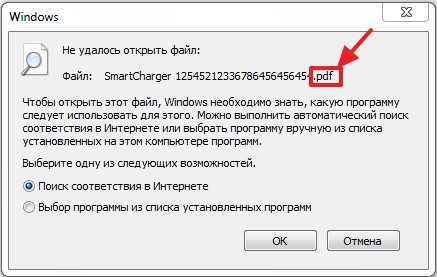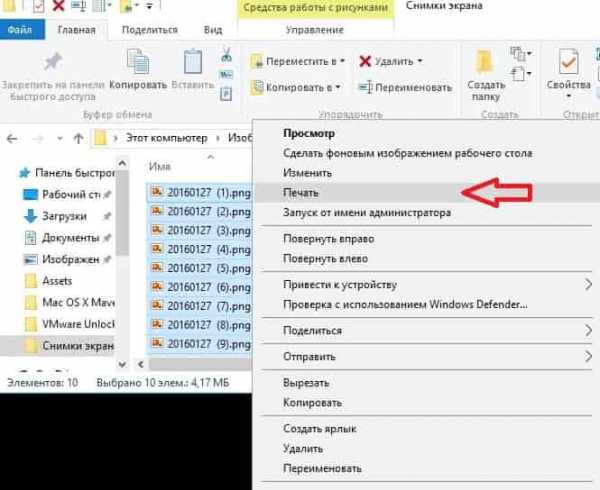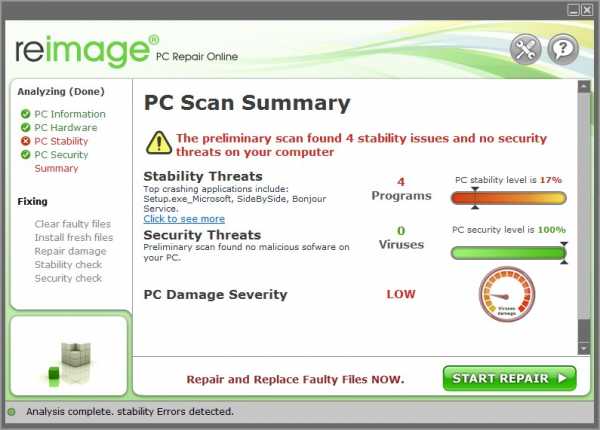Как запустить исполняемый файл в командной строке
Как запустить программу через командную строку Windows
Большинство пользователей операционной системы Windows привыкли запускать нужное приложение или игру двойным кликом по ярлыку, расположенному на рабочем столе, или найдя его в Пуске. Как вариант, можно открыть папку, в которой оно установлено, и уже оттуда запустить exe-шный файл.
Поскольку такой запуск приложений может подойти не всегда, в данной статье давайте рассмотрим несколько различных способов, используя которые получится запустить программу из командной строки.
Для начала нужно открыть окно консоли. Как это сделать, подробно описано в статье: вызов командной строки Windows.
1 способ: запуск системного приложения
Для того чтобы запустить из консоли одно из системных приложений используется команда «start» и через пробел указывается нужное название. В качестве названия нужно прописать системное имя. Для Проводника – это explorer, диспетчера задач – taskmgr, панель управления – control, конфигурация системы – msconfig.
Чтобы открыть блокнот напишите notepad, проигрыватель Windows Media – wmplayer, Paint – mspaint, таблицу символов – charmap. Если напишите cmd, откроется новое окно командной строки.
Например, откроем таблицу символов. Наберите в строке:
start charmap
и нажмите «Enter».
2 способ: указав полный путь к файлу
Если вам нужно запустить любое другое установленное приложение, тогда следует указать полный путь к исполняемому файлу программы.
Например, у меня в папке Загрузки есть программа для установки Киностудии, давайте ее откроем. Захожу в папку и кликаю мышкой по полю, где прописан путь. Всю эту строку нужно прописать в командной строке (поскольку скопировать-вставить там не работает) и в конце дописать название утилиты, которую хотим запустить.
В консоли будет написано:
c:\users\master\downloads\wlsetup-all
После нажатия «Enter» началась подготовка к установке Киностудии. Как видите, прописывая путь необязательно использовать большие буквы, можно вводить только маленькие.
Если же в пути к нужному файлу будут пробелы, тогда появится окно с сообщением, что найти указанный файл не получается. Дело в том, что командная строка распознает путь до первого пробела, а не всю введенную вами строку. В примере, она решила, что я хочу открыть c:\program.
Теперь немного отойдем от темы, и рассмотрим, как узнать полный путь к той программе, которую мы хотим запустить.
Для этого найдите через окно Проводника исполняемый файл нужного приложения. Чтобы понять, что это он, посмотрите, чтобы напротив него в поле «Тип» было указано «Приложение». Дальше кликните по полю вверху – это и есть путь.
Например, Тотал Коммандер запускается файлом «totalcmd», а он находится по пути: «c:\program files\total commander».
Или еще один вариант. Если на рабочем столе есть ярлык нужного приложения, его можно не искать через Проводник. Достаточно кликнуть по нему правой кнопкой и выбрать пункт «Расположение файла».
Откроется окно, которое мы уже рассмотрели. В нем будет выделен файлик, который запускает утилиту, а вверху можно узнать к ней путь.
3 способ: используя path
С помощью этой команды мы сохраним путь к той папке, в которой находится исполняемый файл, а потом запустим его.
Рассмотрим все тот же Тотал Коммандер. В консоли пишем:
path c:\program files\total commander
После «path» обязательно ставьте пробел. Именно по этому пути находится нужный нам файл «totalcmd». Нажимайте «Enter».
Дальше прописывайте название exe-шного файла. У меня это:
totalcmd
Указанная программа будет запущена. В конце необязательно указывать расширение. Таким образом, можно запустить любой исполняемый файл в указанной папке.
4 способ: с помощью команды cd
Эта команда откроет указанную папку, и уже из нее мы запустим нужный нам файл. Например, зайдем в папочку TeamViewer:
cd c:\program files\teamviewer
После «cd» поставьте пробел. Жмите «Enter».
В этой папке хранится файл, которым запускается TeamViewer, он имеет одноименное название. Поэтому дальше ввожу:
teamviewer
нажимаю «Enter» и утилита запускается.
Если нужно открыть приложение, которое установлено не на системном диске, то использовать можете команду path. Если я наберу:
path d:\program files\ccleaner
ccleaner
(после ввода каждой строки жмите «Enter»), то у меня откроется CCleaner. Именно он установлен по указанному пути на диске D:.
А вот с помощью команды cd этого сделать не получится.
5 способ: через контекстное меню
Для этого найдите ту папку, в которой хранится исполняемый файл, и нажмите по ней правой кнопкой мыши, при этом зажав и удерживая клавишу «Shift». Дальше в контекстном меню выберите «Открыть окно команд».
После этого в командной строке сразу откроется нужная нам папка. Введите в строку название файла, который запускает утилиту, и жмите «Enter». Это мы запустили CCleaner, расположенный не на системном диске (у меня D:).
Если нужно запустить программу, которая установлена там же, где и операционная система, действия те же. Давайте откроем браузер Google Chrome. Находим папку, в которой хранится файл, что его запускает, и выбираем упомянутый выше пункт.
Затем вводим название файла с расширением .*exe: chrome, и жмем «Enter». Браузер будет запущен.
6 способ: путь в кавычках
В начале, я упомянула, что если в прописанном пути будут пробелы, файл не откроется. Но если написать его в кавычках, то консоль все поймет. Кавычки должны быть двойные и прямые, а не в виде запятых. Ставятся они с помощью комбинации «Shift+Э» с выбранной английской раскладкой клавиатуры.
В них нужно написать полностью путь и в конце указать сам файл с расширением, который будет запущен:
«c:\program files\total commander\totalcmd.exe»
Используя кавычки, можете открывать программы и на системном диске и на диске с данными.
Это все известные мне способы, которые помогут открыть нужную программу непосредственно из командной строки Windows. Если знаете что-то еще, пишите в комментариях.
Оценить статью: Загрузка... Поделиться новостью в соцсетях
Об авторе: Олег Каминский
Вебмастер. Высшее образование по специальности "Защита информации". Создатель портала comp-profi.com. Автор большинства статей и уроков компьютерной грамотности
Как запустить программу из командной строки: три простых способа
Пользователи операционной системы Windows привыкли запускать все программы путем двойного нажатия левой кнопкой мыши по их иконкам. Однако мало кто знает, что это же действие можно произвести в системной консоли. В этой статье будет рассказано о том, как запустить программу c через командную строку. Всего рассмотрим три способа. А в конце предоставим метод, позволяющий запускать программу через ярлык, но с консольными параметрами.
Как запустить программу из командной строки?
Сразу стоит сказать, что все нижеописанные методы в большинстве своем схожи. Однако командная строка – это специфический инструмент, и в зависимости от того, какие атрибуты вы будете использовать для открытия приложения, будут меняться свойства последнего.
Способ 1: запуск системного приложения
Первым делом расскажем, как запустить программу из командной строки, если она системная. Пожалуй, это самый простой метод, так как для его выполнения потребуется знать всего одну команду – start. Ну и, конечно же, название самого приложения. Ниже будут перечислены самые популярные системные программы:
| Команда | Программа |
| taskmgr | Диспетчер задач |
| control | Панель управления |
| msconfig | Конфигурация Windows |
| explorer | Файловый менеджер "Проводник" |
| notepad | Блокнот |
| wmplayer | Проигрыватель Windows Media |
| mspaint | Графический редактор Paint |
| charmap | Таблица символов |
| cmd | Командная строка (при запуске откроется второе окно) |
По итогу для запуска определенной программы вам необходимо написать слово start и ввести ее название через пробел. На практике это выглядит следующим образом:
start controlСпособ 2: указать полный путь к файлу
К сожалению, запустить программу от стороннего разработчика предыдущим способом не получится, но есть другой метод. Заключается он во вводе полного пути к исполняемому файлу. Например, у вас на системном диске C лежит установщик какой-то программы с названием install.exe. Чтобы его запустить, потребуется ввести следующую команду:
C:\install.exeСоответственно, если файл будет находиться в другой папке, то в строке нужно ввести все директории, которые следуют до файла. К слову, очень важно, чтобы в названии папок не было пробелов. В противном случае появится ошибка. Устранить ее довольно просто – нужно взять весь путь в кавычки. Например:
"C:\путь к папке с пробелами\исполняемый файл.exe"Способ 3: используя path
Третий способ, как запустить программу из командной строки, подразумевает использование команды patch. Ее суть заключается в запоминании указанной директории. То есть вам необходимо ввести адрес не к самому файлу, а к папке, где он находится. Например, нужно открыть Total Commander, который находится по следующему адресу:
c:\program files\total commanderТогда в консоли введите следующую команду:
patch "c:\program files\total commander"Командная строка запомнит директорию, которую вы указали, и будет запускать все файлы из нее, если вы введете их название. Таким образом для запуска Total Commander останется лишь написать его название:
totalcmdКак запустить программу с параметрами командной строки?
Теперь перейдем непосредственно к тому, как запустить приложение с консольными параметрами. К слову, делается это достаточно просто, даже командную строку открывать не придется – все выполняется в свойствах ярлыка.
- Нажмите ПКМ по ярлыку программы.
- Выберите пункт "Свойства".
- Перейдите на вкладку "Ярлык".
- В поле "Объект" допишите нужный параметр после кавычек.
- Нажмите применить и закройте окно.
Теперь программа будет запускаться с указанным параметром, вам всего лишь нужно дважды кликнуть по ее ярлыку. Вот мы и рассмотрели все способы, как можно запустить программу из командной строки. Ну а каким именно пользоваться – решать только вам.
Как запустить программу через командную строку |
Программы и приложения мы привыкли запускать обычным двойным нажатием левой кнопки мышки по ярлыку или исполняемому файлу. Но иногда может потребоваться запустить программу через командную строку, например при восстановлении системы.
Как запустить системное приложение через командную строку?
Откройте командную строку, которую можно запустить через стартовое меню Пуск -Все программы — Стандартные — Командная строка или с использованием средства «Выполнить», введя в строку открыть CMD.
Запуск программ при помощи командной строки осуществляется с использованием команды START. Пример запуска блокнота через командную строку:
start notepad
После того как вы нажмете Enter появится окно Блокнота. Таким же образом можно запустить проводник (explorer), Панель управления (control), программу конфигурации системы (msconfig) и другие системные утилиты и программы.
Однако не всегда пользователя удовлетворят только системные приложения, очень часто требуется запустить конкретную программу, установленную в системе.
Как запустить любое приложение с помощью командной строки?
Запуск любого приложения возможен с указанием полного пути к исполняемому файлу. Однако если вы попробуете указать путь явно команде START, например, к интернет-обозревателю Opera, то у вас ничего не получится:
start c:Program Files (x86)Operaopera.exe
Выполнение такой команды приведет к ошибке, так как команда start не распознает указанный путь. Команда может распознать путь к программе только, если в нем не имеется пробелов. В таком случае перед запуском приложения необходимо, чтобы этот путь был сохранен. Для этих целей существует команда PATH.
Введите в командную строку следующую команду:
path c:Program Files (x86)Opera
Это позволит программе сохранить путь к указанной папке и использовать его при запуске любого приложения, которое будет находиться внутри этой папки.
Следующая команда:
start opera
позволит пользователю запустить интернет-обозреватель. Обратите внимание, что указывать разрешение файла в таком случае не обязательно, команда распознает его автоматически. Если внутри папки имеются и другие исполнительные файлы, то они так же могут быть запущены таким образом.
Как запустить exe файл с параметрами. Как запустить программу с параметрами командной строки. Параметры командной строки с ExecParm
На этой странице вы найдете детальную инструкцию по запуску игры параметрами, ключами запуска. «Зачем это нужно?» - спросите вы. Чтобы ответить на этот вопрос необходимо рассказать что такое параметры, ключи запуска и на что они могут влиять. При запуске игры с указанием параметров вы активируете скрытые возможности, которые в большинстве случаев нельзя включить каким-либо другим путем. Следует также сказать, что каждая игра имеет свои индивидуальные ключи запуска, не зная о которых вы не сможете что-то активировать.
И так, что необходимо сделать, чтобы запустить игру с параметром? Сразу следует сказать, что запустить игры вместе с параметрами, ключами запуска, можно только через ярлык или командную строку, но так как через ярлык это сделать проще, то второй метод здесь рассмотрен не будет.
Создание ярлыка игры
Прежде чем создать ярлык игры, необходимо найти файл, который отвечает ее запуск. Все эти файлы имеют расширение exe , то есть значок запуска игры будет иметь следующий формат имени: название.exe Следует также сказать, что расширение exe может быть скрытым (не отображаться). Необходимый файл запуска находится в месте, которое вы указали во время установки - это может быть следующий путь:C: \ Program Files \ название_игры \ название_название.exe
И так, необходимый файл вы нашли. Теперь создадим ярлык игры на рабочем столе. Создать ярлык можно несколькими методами - используйте какой-то один.
- Кликните правой клавишей мыши по значку. Найдите пункт Отправить - Рабочий стол (создать ярлык).
- Зажмите на клавиатуре комбинацию
Как запустить файл с помощью командной строки
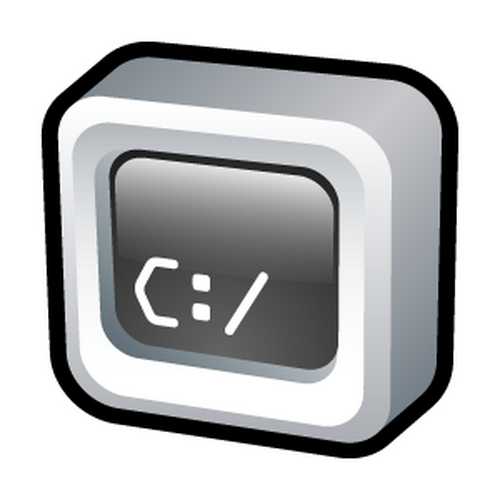
- Как запускать программу из командной строки
- Как запустить командную строку
- Как открыть файл с командной строки
- Командная строка операционной системы (cmd.exe).
Для простейшего запуска программы из командной строки, необходимо проделать следующие действия:
– нажмите меню «Пуск» – выберите пункт «Все программы» – «Стандартные» – «Командная строка»;
– в открывшемся окне необходимо вернуться к диску «С», для этого в конце строки введите «cd..» и нажмите Enter. Повторите это действие несколько раз до полного перехода к диску «С»;
– введите полный путь до запускаемой вами программы (C:Program FilesKeyTweakKeyTweak.exe).
Командная строка с дополнительными параметрами может выглядеть следующим образом:
«C:Program FilesKeyTweakKeyTweak.exe» u -r –y.
C:Program FilesKeyTweakKeyTweak.exe – полный путь к программе Key Tweak.
Используемые в этом примере параметры программы Key Tweak:
– «u» – быстрый запуск программы;
– «-r» – восстановить последнее сохранение изменений;
– «-y» – ответить «Да» на поступающие от системы запросы.
Для того чтобы создать cmd-файл необходимо:
– создать новый текстовый документ с расширением .txt.
– записать необходимый набор команд.
– сохранить новый файл с расширением .cmd.
После совершения этих действий запустите файл.
Большинство пользователей операционной системы Windows привыкли запускать нужное приложение или игру двойным кликом по ярлыку, расположенному на рабочем столе, или найдя его в Пуске. Как вариант, можно открыть папку, в которой оно установлено, и уже оттуда запустить exe-шный файл.
Поскольку такой запуск приложений может подойти не всегда, в данной статье давайте рассмотрим несколько различных способов, используя которые получится запустить программу из командной строки.
Для начала нужно открыть окно консоли. Как это сделать, подробно описано в статье: вызов командной строки Windows.
1 способ: запуск системного приложения
Для того чтобы запустить из консоли одно из системных приложений используется команда «start» и через пробел указывается нужное название. В качестве названия нужно прописать системное имя. Для Проводника – это explorer , диспетчера задач – taskmgr , панель управления – control , конфигурация системы – msconfig .
Чтобы открыть блокнот напишите notepad , проигрыватель Windows Media – wmplayer , Paint – mspaint , таблицу символов – charmap . Если напишите cmd , откроется новое окно командной строки.
Например, откроем таблицу символов. Наберите в строке:
и нажмите «Enter» .
2 способ: указав полный путь к файлу
Если вам нужно запустить любое другое установленное приложение, тогда следует указать полный путь к исполняемому файлу программы.
Например, у меня в папке Загрузки есть программа для установки Киностудии, давайте ее откроем. Захожу в папку и кликаю мышкой по полю, где прописан путь. Всю эту строку нужно прописать в командной строке (поскольку скопировать-вставить там не работает) и в конце дописать название утилиты, которую хотим запустить.
В консоли будет написано:
После нажатия «Enter» началась подготовка к установке Киностудии. Как видите, прописывая путь необязательно использовать большие буквы, можно вводить только маленькие.
Если же в пути к нужному файлу будут пробелы, тогда появится окно с сообщением, что найти указанный файл не получается. Дело в том, что командная строка распознает путь до первого пробела, а не всю введенную вами строку. В примере, она решила, что я хочу открыть c:program .
Теперь немного отойдем от темы, и рассмотрим, как узнать полный путь к той программе, которую мы хотим запустить.
Для этого найдите через окно Проводника исполняемый файл нужного приложения. Чтобы понять, что это он, посмотрите, чтобы напротив него в поле «Тип» было указано «Приложение» . Дальше кликните по полю вверху – это и есть путь.
Например, Тотал Коммандер запускается файлом «totalcmd» , а он находится по пути: «c:program files otal commander» .
Или еще один вариант. Если на рабочем столе есть ярлык нужного приложения, его можно не искать через Проводник. Достаточно кликнуть по нему правой кнопкой и выбрать пункт «Расположение файла» .
Откроется окно, которое мы уже рассмотрели. В нем будет выделен файлик, который запускает утилиту, а вверху можно узнать к ней путь.
3 способ: используя path
С помощью этой команды мы сохраним путь к той папке, в которой находится исполняемый файл, а потом запустим его.
Рассмотрим все тот же Тотал Коммандер. В консоли пишем:
path c:program files otal commander
После «path» обязательно ставьте пробел. Именно по этому пути находится нужный нам файл «totalcmd» . Нажимайте «Enter» .
Дальше прописывайте название exe-шного файла. У меня это:
Указанная программа будет запущена. В конце необязательно указывать расширение. Таким образом, можно запустить любой исполняемый файл в указанной папке.
4 способ: с помощью команды cd
Эта команда откроет указанную папку, и уже из нее мы запустим нужный нам файл. Например, зайдем в папочку TeamViewer:
cd c:program files eamviewer
После «cd» поставьте пробел. Жмите «Enter» .
В этой папке хранится файл, которым запускается TeamViewer, он имеет одноименное название. Поэтому дальше ввожу:
нажимаю «Enter» и утилита запускается.
Если нужно открыть приложение, которое установлено не на системном диске, то использовать можете команду path . Если я наберу:
path d:program filesccleaner
(после ввода каждой строки жмите «Enter» ), то у меня откроется CCleaner. Именно он установлен по указанному пути на диске D: .
А вот с помощью команды cd этого сделать не получится.
5 способ: через контекстное меню
Для этого найдите ту папку, в которой хранится исполняемый файл, и нажмите по ней правой кнопкой мыши, при этом зажав и удерживая клавишу «Shift» . Дальше в контекстном меню выберите «Открыть окно команд» .
После этого в командной строке сразу откроется нужная нам папка. Введите в строку название файла, который запускает утилиту, и жмите «Enter» . Это мы запустили CCleaner, расположенный не на системном диске (у меня D: ).
Если нужно запустить программу, которая установлена там же, где и операционная система, действия те же. Давайте откроем браузер Google Chrome. Находим папку, в которой хранится файл, что его запускает, и выбираем упомянутый выше пункт.
Затем вводим название файла с расширением .*exe : chrome , и жмем «Enter» . Браузер будет запущен.
6 способ: путь в кавычках
В начале, я упомянула, что если в прописанном пути будут пробелы, файл не откроется. Но если написать его в кавычках, то консоль все поймет. Кавычки должны быть двойные и прямые, а не в виде запятых. Ставятся они с помощью комбинации «Shift+Э» с выбранной английской раскладкой клавиатуры.
В них нужно написать полностью путь и в конце указать сам файл с расширением, который будет запущен:
«c:program files otal commander otalcmd.exe»
Используя кавычки, можете открывать программы и на системном диске и на диске с данными.
Это все известные мне способы, которые помогут открыть нужную программу непосредственно из командной строки Windows. Если знаете что-то еще, пишите в комментариях.
Где находится командная строка?
Основной файл командной строки – консоль cmd.exe переводящий команды пользователя в понятный системе вид, находится в папке с установленной ОС по пути: <буква_системного_диска>:WINDOWSsystem32cmd.exe
Как запустить / открыть / вызвать командную строку?
Данные методы запуска командный строки актуальны для всех версий, в том числе и тех, которые я рассматриваю на своем сайте – windows XP , 7 , 8
1) Пуск – Все программы – Стандартные – Командная строка
2) Пуск – Выполнить – вводим cmd.exe
3) сочетание клавиш Win + R – вводим cmd
4) Запуск из системной папки: <буква_системного_диска>:WINDOWSsystem32cmd.exe
Для того, чтобы запустить командную строку от имени Администратора, подойдет 1 и 4 способ, нужно на ярлыке щёлкнуть ПКМ и выбрать в меню "Запуск от имени Администратора".
Команды / параметры / ключи командной строки .
Узнать команды командной строки можно прям в ней же, набрав help и нажав клавишу Enter (после окончания ввода всех команд нужно использовать именно Enter (ВВОД) ).
Вдаваться слишком глубоко не буду, потому что для этого лучше писать отдельную статью. Приведу лишь небольшой пример использования командной строки.
Допустим у меня на диске E находится папка 123 , а в ней текстовый файл test.txt .
Вот теперь я хочу сделать этот файл скрытым, не заходя на этот диск и не "видя" этого файла с папкой.
Команда, отвечающая за атрибут "Системный" – это attrib. И у неё существуют свои атрибуты (уже команды). Можете даже посмотреть на скрине выше, я там показывал именно её на примере.
Из всех её атрибутов мне нужны только два – это его установка и сам атрибут. За это отвечают + и s.
Итак, моя команда будет следующей: attrib +s e:/123/test.txt . Вот так будет выглядеть правильный результат:
Ой. Только заметил что вместо Скрытый я сделал его Системным, а ещё удивляюсь почему он не пропал в папке. Я специально не стал удалять скрины и редактировать статью для того, чтобы показать Вам как можно исправить такую оплошность (как я сделал). Тоже хорошая информация.
Ну и напоследок:
Как редактировать текст в окне командной строки?
Дело в том, что стандартные методы с помощью сочетаний клавиш Ctrl+C и Ctrl+V в командной строке не работают.
Тут нужно пользоваться ПКМ – Правой Кнопкой Мыши.
Для того, чтобы вставить текст в командную строку, просто кликаем ПКМ на любом месте командной строки, затем выбираем Вставить.
Для того, чтобы скопировать часть текста из командной строки можно воспользоваться одним из двух методов:
1) ПКМ – Выделить всё
Выделится весь текст, но можете выделить сразу какой Вам угодно, просто как обычно зажав ЛКМ
2) ПКМ – Пометить
Появится мигающий курсор в начале строки, которым можно управлять "стрелочками" на клавиатуре. И при нажатой кнопке shift выделить текст, управляя так же "стрелками" на клавиатуре. Либо выделаем снова с помощью мыши.
при желании, можете изменить настройки командной строки, выбрав пункт в меню выше "Свойства"
запуск | Microsoft Docs
- Чтение занимает 2 мин
В этой статье
Запускает отдельное окно командной строки для запуска указанной программы или команды.Starts a separate Command Prompt window to run a specified program or command.
СинтаксисSyntax
start [<title>] [/d <path>] [/i] [{/min | /max}] [{/separate | /shared}] [{/low | /normal | /high | /realtime | /abovenormal | belownormal}] [/affinity <hexaffinity>] [/wait] [/elevate] [/b] [<command> [<parameter>... ] | <program> [<parameter>... ]] ПараметрыParameters
| ПараметрParameter | ОписаниеDescription |
|---|---|
<title> | Задает заголовок, отображаемый в строке заголовка окна командной строки .Specifies the title to display in the Command Prompt window title bar. |
/d <path>/d <path> | Указывает каталог запуска.Specifies the startup directory. |
| /i/i | Передает Cmd.exe среду запуска в новое окно командной строки .Passes the Cmd.exe startup environment to the new Command Prompt window. Если параметр /i не указан, используется текущая среда.If /i is not specified, the current environment is used. |
{/min | /max} | Служит для сворачивания (/min) или развертывания (/Макс) нового окна командной строки .Specifies to minimize (/min) or maximize (/max) the new Command Prompt window. |
{/separate | /shared} | Запускает 16-разрядные программы в отдельном пространстве памяти (/сепарате) или общей памяти (/Shared).Starts 16-bit programs in a separate memory space (/separate) or shared memory space (/shared). Эти параметры не поддерживаются на 64-разрядных платформах.These options are not supported on 64-bit platforms. |
{/low | /normal | /high | /realtime | /abovenormal | belownormal} | Запускает приложение в указанном классе приоритета.Starts an application in the specified priority class. |
/аффинити <hexaffinity>/affinity <hexaffinity> | Применяет указанную маску схожести процессоров (выраженную в виде шестнадцатеричного числа) к новому приложению.Applies the specified processor affinity mask (expressed as a hexadecimal number) to the new application. |
| /Wait/wait | Запускает приложение и ждет его завершения.Starts an application and waits for it to end. |
| /елевате/elevate | Запускает приложение от имени администратора.Runs application as administrator. |
| /b/b | Запускает приложение, не открывая новое окно командной строки .Starts an application without opening a new Command Prompt window. Обработка CTRL + C игнорируется, если приложение не поддерживает обработку CTRL + C.CTRL+C handling is ignored unless the application enables CTRL+C processing. Чтобы прервать работу приложения, используйте сочетание клавиш CTRL + BREAK.Use CTRL+BREAK to interrupt the application. |
[<command> [<parameter>... ] | <program> [<parameter>... ]] | Указывает запускаемую команду или программу.Specifies the command or program to start. |
<parameter> | Указывает параметры для передачи в команду или программу.Specifies parameters to pass to either the command or the program. |
| /?/? | Отображение справки в командной строке.Displays help at the command prompt. |
КомментарииRemarks
Вы можете запускать неисполняемые файлы с помощью сопоставления файлов, вводя имя файла в виде команды.You can run non-executable files through their file association by typing the name of the file as a command.
При выполнении команды, содержащей строку CMD в качестве первого маркера без квалификатора расширения или пути, команда CMD заменяется значением переменной COMSPEC.If you run a command that contains the string CMD as the first token without an extension or path qualifier, CMD is replaced with the value of the COMSPEC variable. Это не позволяет пользователям выбирать cmd из текущего каталога.This prevents users from picking up cmd from the current directory.
Если вы запускаете приложение с 32-битным графическим пользовательским интерфейсом (GUI), программа cmd не ждет завершения работы приложения, прежде чем вернуться в командную строку.If you run a 32-bit graphical user interface (GUI) application, cmd does not wait for the application to quit before returning to the command prompt. Такое поведение не происходит при запуске приложения из командного скрипта.This behavior does not occur if you run the application from a command script.
При выполнении команды, использующей первый токен, который не содержит расширение, Cmd.exe использует значение переменной среды ПАСЕКСТ, чтобы определить, какие расширения следует искать и в каком порядке.If you run a command that uses a first token that does not contain an extension, Cmd.exe uses the value of the PATHEXT environment variable to determine which extensions to look for and in what order. Значение по умолчанию для переменной ПАСЕКСТ:The default value for the PATHEXT variable is:
.COM;.EXE;.BAT;.CMD;.VBS;.VBE;.JS;.JSE;.WSF;.WSH;.MSCОбратите внимание, что синтаксис аналогичен переменной PATH с точкой с запятой (;) Отделение каждого расширения.Note that the syntax is the same as the PATH variable, with semicolons (;) separating each extension.
При поиске исполняемого файла, если нет совпадения с каким-либо расширением, запустите проверку, чтобы проверить, совпадает ли имя с именем каталога.When searching for an executable file, if there is no match on any extension, start checks to see if the name matches a directory name. Если это так, то Start открывает Explorer.exe по этому пути.If it does, start opens Explorer.exe on that path.
ПримерыExamples
Чтобы запустить программу MyApp из командной строки и использовать текущее окно командной строки , введите:To start the Myapp program at the command prompt and retain use of the current Command Prompt window, type:
start Myapp Чтобы просмотреть раздел справки по командной строке в отдельном окне командной строки с развернутым окном, введите:To view the start command-line help topic in a separate maximized Command Prompt window, type:
start /max start /? Дополнительные ссылкиAdditional References
macos - Запуск исполняемого файла в Mac Terminal
Переполнение стека- Около
- Продукты
- Для команд
- Переполнение стека Общественные вопросы и ответы
- Переполнение стека для команд Где разработчики и технологи делятся частными знаниями с коллегами
- Вакансии Программирование и связанные с ним технические возможности карьерного роста
- Талант Нанимайте технических специалистов и создавайте свой бренд работодателя
Julia на Windows. Как передать параметры командной строки в исполняемый файл
Переполнение стека- Около
- Продукты
- Для команд
- Переполнение стека Общественные вопросы и ответы
Выполнение командной строки | Ranorex Studio Руководство пользователя
en- JA
- ПРОДУКТЫ
- РЕШЕНИЯ
- ВЕБИНАРЫ
- СЛУЖБА ПОДДЕРЖКИ
- Центр помощи
- Ресурсы
- Тренировка
- Форум
- КОМПАНИЯ
- О Ранорекс
- Клиенты
- Партнеры
- Связаться с нами
- БЛОГ
- Почему Ranorex Studio
- Особенности
- Что нового
- Поддерживаемые технологии
- Интеграции
- Цены и продление
- Сертификация Ranorex
- Тренировка чемпионов ранорекс
- Инструменты автоматизации тестирования
- Почему автоматизация тестирования
- Инструменты для проверки качества
- Тестирование черного ящика
- Jenkins Test Automation
Запуск C ++ в командной строке - Windows
Переполнение стека- Около
- Продукты
- Для команд
- Переполнение стека Общественные вопросы и ответы
- Переполнение стека для команд Где разработчики и технологи делятся частными знаниями с коллегами
- Вакансии Программирование и связанные с ним технические возможности карьерного роста
- Талант Нанимайте технических специалистов и создавайте свой бренд работодателя