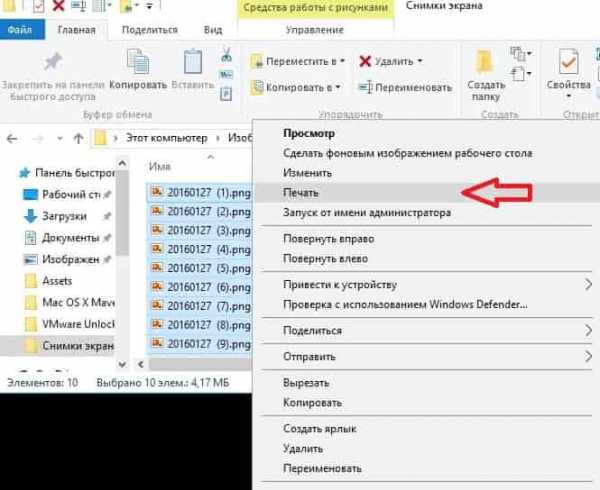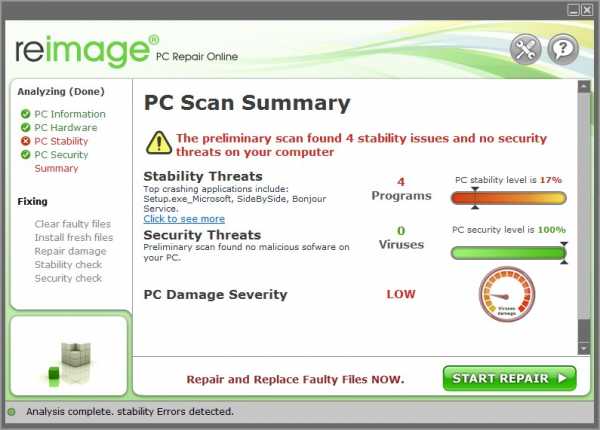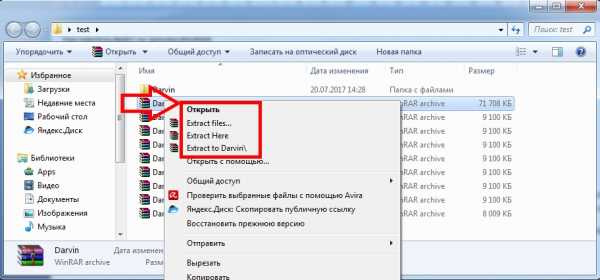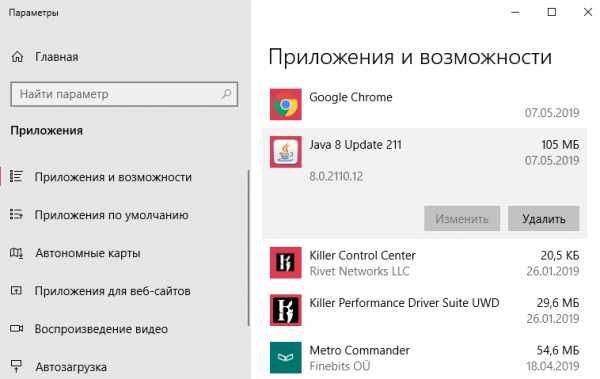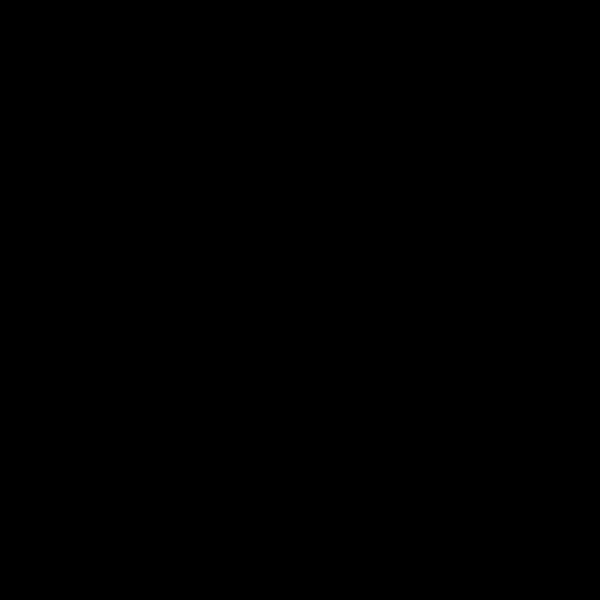Как открыть файл который не открывается
Скачал файл а он не открывается или как открыть неизвестный файл
Привет друзья. Извините меня за такой не очень оригинальный заголовок, но я хотел максимально точно раскрыть всю тему статьи. Хочу написать сегодня о том, что делать, когда Вы качаете с интернета фай, а он не открывается на компьютере, думаю что если Вы попали на эту страницу, то у Вас точно такая же проблема. Ну что же, будем решать вопрос :).
Ниже я покажу как выглядят файлы, которые просто напросто не могут открыться на вашем компьютере. А просмотреть Вы их не можете потому, что у Вас не установлена специальная программа, которая поддерживает тот или иной формат. И среди стандартных средств операционной системы не такой программы.Давайте рассмотрим все это на примере и со скриншотами. Я думаю так будет лучше и понятнее.
Открываем неизвестный файл
1. Вы скачали файл, который не хочет отрываться, выглядит он вот так:
При попытке открыть его появится вот такое окно:
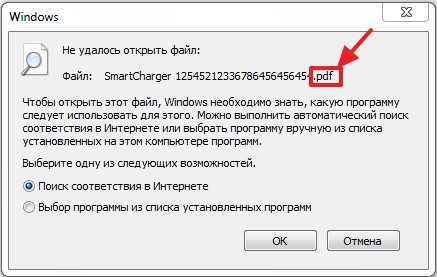
2. Можно выбрать “Поиск соответствия в Интернете“, и если программа для данного файла найдется, то можно будет скачать ее и файл откроется. Ну а если программа не будет найдена, то можно поискать ручками.
Давайте рассмотрим пример на том же самом популярном формате .pdf, который стандартным средством операционной системы не открывается, и который всем так нужно просмотреть.
3. Смотрим какое расширение указано в конце файла, если у Вас скрыто отображение расширений, то читаем вот эту статью как включить или отключить отображение расширений файлов. И ищем в Яндексе или Гугле программу для открытия конкретного файла. Если например у Вас .pdf формат, то пишем чем открыть pdf ну или “как открыть (и расширение вашего файла)“. Открываем в поиске пару сайтов и скачиваем программу которой можно открыть тот или иной формат. В случае с .pdf скорее всего Вам придется скачать Adobe Reader.
4. Скачиваем программу устанавливаем и файл должен уже сменить свой вид на вот такой:
Ну а если нет, то нажимаем правой кнопкой и выбираем “Открыть с помощью…” и в появившемся окне уже ищем установленную нами программу.
Ну вроде бы все. Раньше мне задавали много вопросов, как открыть или это. теперь буду давать ссылку :). Удачи!
Не открываются файлы. Как открыть файл через другую программу.
Назначаем программу для открытия файлов
Система выбирает какой программой открыть файл исходя из его расширения. Расширение это набор символов в имени файла после точки.
Н-р: файл «Документ.doc» — расширение «doc».
По умолчанию в Windows не отображается расширение файла, чтобы его узнать можно зайти в Свойства файла (правая кнопка мыши на файле и пункт Свойства), в открывшемся окне смотрим строчку Тип файла.
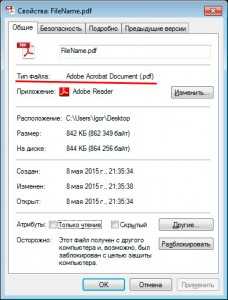
Типичный случай. Вы хотите открыть текст, сохраненный к примеру в формате pdf. Он открывается – но, например, в интернет-браузере, либо вообще не открывается, т.к. программа пытающаяся его открыть не может его правильно обработать.
Что же делать в таких ситуациях? Как заставить открываться файлы в нужной нам программе? Покажем, как этого добиться на примере файла с расширением .pdf.
Многие пользователи идут стандартным путем. Выделяют правой клавишей мыши нужный файл. В выпавшем меню выбирают «Открыть с помощью». Если программа присутствует в появившемся списке, то можно сразу щелкнуть на строке с ее названием. Однако это одноразовая помощь. Поэтому лучший вариант — пункт «Выбрать программу». Такой способ навечно свяжет расширение с выбранным приложением.
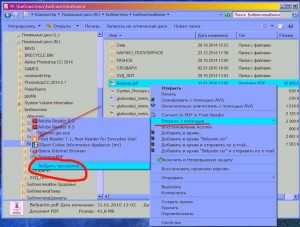
Открывается окно «Выбор программы», где мы находим нужное нам приложение (в нашем случае это к примеру Foxit Reader), ставим галочку «Использовать выбранную программу для всех файлов этого типа» и проблема снята.
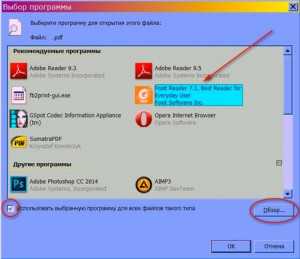
Примечание. Если нужной программы нет в окне «Выбор программы», то щелкаем по кнопке «Обзор» и ищем исполняемый файл в открывшемся проводнике.

Возможные ошибки
Но что делать, если на команду «Открыть с помощью», пользователь в ответ получает следующее сообщение:
«Этому файлу не сопоставлена программа для выполнения этого действия. Установите программу или, если она уже установлена, создайте сопоставление с помощью компонента панели управления «Программы по умолчанию»».
Читаем краткую инструкцию.
- Идем «Пуск >> Программы по умолчанию»
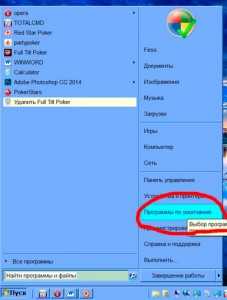
и попадаем в следующее окно:
- Находим в правом столбце строчку «Сопоставление типов файлов…» и щелкаем на ней. Перед нами откроется окно «Задать сопоставление». В нем довольно информативно представлены все зарегистрированные в системе расширения, а также программы, с которыми они взаимодействуют. Но главная суть этого окна – возможность изменять привязку этих расширений по своему усмотрению. Именно этим мы сейчас и займемся.
- Первое, что нам следует сделать – это найти строку, где прописан наш формат(мы делаем на примере PDF). Выделяем и щелкаем на «Изменить» справа вверху. И сразу же видим окно, оповещающее нас о том, какая программа отвечает за открытие этого типа файла. Но самое приятное, что здесь же мы видим и установленные в системе PDF просмотровщики. Именно они и нужны нам для оптимальной работы с этим типом файлов. Если же они отсутствуют, то идем описанным уже выше путем: « Обзор >> Открыть…».
- Выделяем нужную программу и жмем «ОК». Система свяжет файлы PDF со специализированным под них софтом.
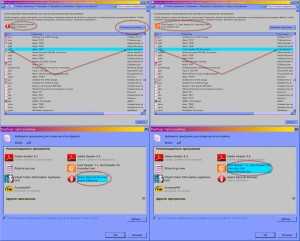
Вот и все.
[Решено] Как открыть или восстановить поврежденные файлы и восстановить их
Иногда вы можете столкнуться с ошибками при открытии некоторых файлов, таких как «The file». .docx "не удается открыть из-за проблемы с содержимым. Файл поврежден и не может быть открыт". Эта ошибка означает, что в файле есть нечитаемое содержимое, поэтому файл нельзя открыть.
Но не волнуйтесь, в этой статье мы расскажем, как открыть поврежденный файл и как восстановить поврежденный файл. К тому времени, когда вы закончите читать эту статью, вы будете знать методы, которые помогут вам исправить поврежденные файлы или восстановить данные, которые вы потеряли из-за незначительных ошибок.
1. Что такое испорченный файл?
Как следует из названия, поврежденные файлы - это компьютерные файлы, которые внезапно перестают работать или становятся непригодными для использования.
Фактически, каждый файл в вашей системе имеет определенную структуру и содержание. Таким образом, если нужная информация находится в правой части файлов, она будет работать хорошо. Но если в файл записана неверная информация или в неправильном месте записана правильная информация, данные будут искажены и зашифрованы, что приведет к повреждению файла.
Как правило, поврежденный файл вообще не открывается и не показывает сообщение об ошибке при попытке его открыть. Но это не влияет на оригинальную программу. То есть, даже если у вас есть поврежденный файл слов, вы все равно можете открывать другие файлы слов и использовать Word в обычном режиме.
2. Причины испорченного файла
Независимо от того, что не так, есть причина для этого. Смотрите ниже и узнайте причины поврежденного файла.
- Ваши файлы повреждены при сохранении. Например, ваш компьютер теряет питание или падает при сохранении файлов, файлы могут быть повреждены.
- Плохие сектора на жестком диске или других устройствах хранения.
- Вирус и вредоносное ПО на жестком диске или других устройствах хранения.
- Неожиданное завершение работы или плохое обновление на вашем компьютере
3. Как открыть и восстановить поврежденные файлы
Метод 1: изменить формат файла
Иногда это может помочь изменить формат файла. Возможно, файл не удастся открыть в исходной форме, но вы, по крайней мере, должны иметь доступ к содержимому файла. Например, вы можете конвертировать документы Microsoft Word в формат PDF или изображения из формата PNG в JPG.
Метод 2: использовать другую программу
Один формат файла может быть открыт многими программами, как встроенными, так и сторонними. Кроме того, каждая программа имеет собственный алгоритм и требования для открытия файла. Ваша текущая программа не может открыть файл, но альтернативная программа может открыть его. Например, документ Word также можно открыть с помощью альтернативных программ, таких как WPS и даже Google Docs.
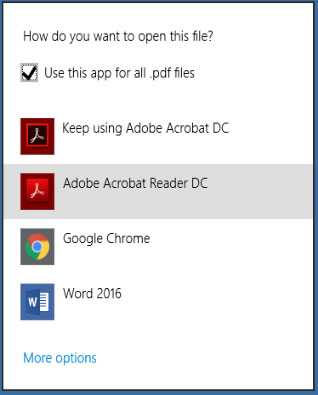
Метод 3: использовать опцию открытия и восстановления
Возможно, не все знают, что у офисного программного обеспечения Microsoft есть полезная функция, когда мы хотим открыть новый документ. Функция открытия и восстановления может помочь нам восстановить поврежденные файлы при открытии
Поэтому, когда мы открываем поврежденный файл, мы можем использовать функцию открытия и восстановления, когда открываем его.
Использовать эту функцию очень просто, просто нужно выбрать опцию раскрывающегося списка при открытии файла. Ниже я открою испорченный файл Excel в качестве примера, чтобы показать вам, как использовать эту функцию.
Откройте Microsoft Excel, затем щелкните файл и выберите «Открыть».
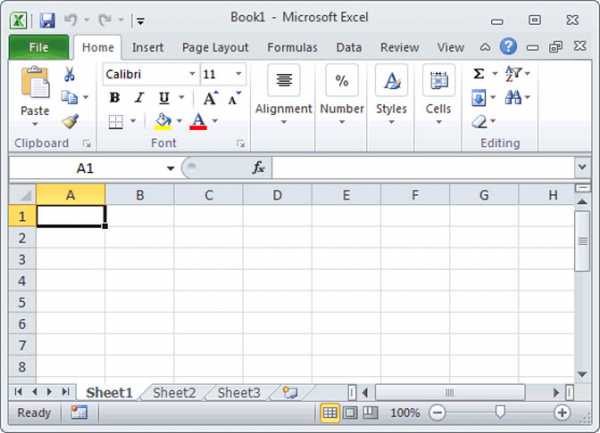
В открывшемся окне выберите файл, который хотите открыть.
Нажмите на кнопку Открыть в правом нижнем углу окна, и появится раскрывающееся окно. Выберите опцию открытия и восстановления в раскрывающемся списке.
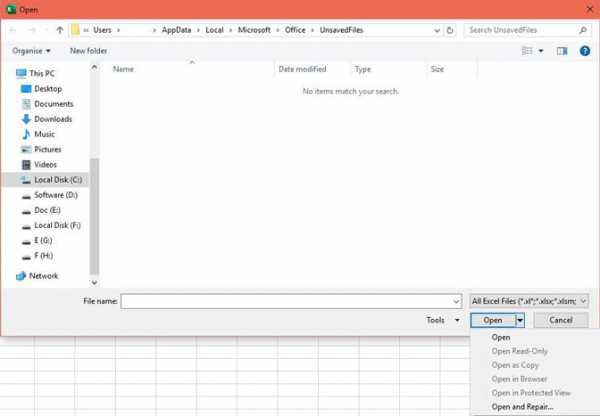
4. Как восстановить поврежденные файлы
Чтобы восстановить удаленный или потерянный поврежденный файл, FoneLab Data Retriever лучший выбор
Причины, по которым мы выбираем FoneLab
- Восстановить все типы данных, такие как документ, e-mail, аудио, видео, И т.д.
- Очень совместим с вашим компьютер, карты памяти, Флэш-накопитель, цифровой фотоаппарат, жесткий диски другие съемные диски.
- Применить ко всем ситуациям потери данных, таким как вирусная атака, неожиданно вылетает, образование, удаление и т.д.
- Сканирование, search а так же предварительный просмотр любой тип данных и жесткий диск с подробной информацией.
- Гарантия безопасности данных, Когда вы восстанавливаете потерянные данные, он не сохраняет эти данные на своем сервере.
- Легко использовать, С помощью нескольких щелчков мыши вы можете легко восстановить потерянные данные.
- Просто нажмите на ссылку ниже, вы можете бесплатно загрузить это программное обеспечение и получить бесплатную пробную версию 30.
Скачать и установить FoneLab Data Retriever, После завершения установки программное обеспечение запустится автоматически.
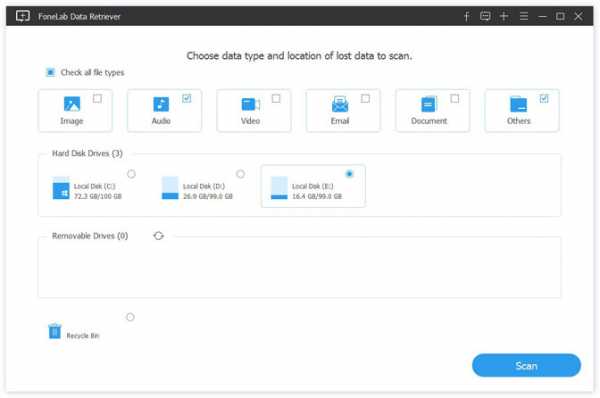
В главном интерфейсе выберите типы файлов, которые вы хотите восстановить, и жесткий диск, на котором хранятся удаленные поврежденные файлы. Затем нажмите Сканирование Кнопка, чтобы начать быстрое сканирование на выбранном диске.
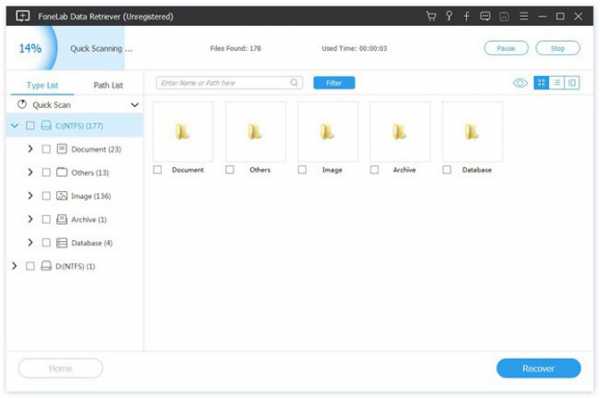
Просмотрите файлы, отображаемые в окне, и найдите файлы, которые вы собираетесь восстановить. Отметьте файлы, которые вы хотите получить, а затем нажмите Восстанавливать Кнопка, чтобы сохранить выбранные файлы на ваш компьютер.
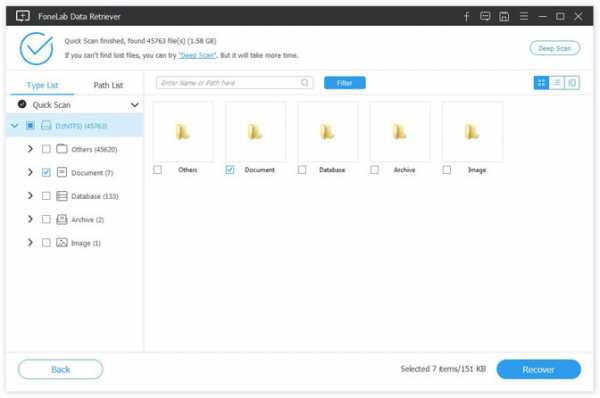
Примечание:
- Если быстрое сканирование не может дать желаемых результатов, вы можете нажать Deep Scan, чтобы повторить попытку. Глубокий анализ требуется больше времени для завершения всего процесса, но это приносит больше результатов.
- Вы можете также использовать Фильтр функция, чтобы быстро найти нужные файлы.
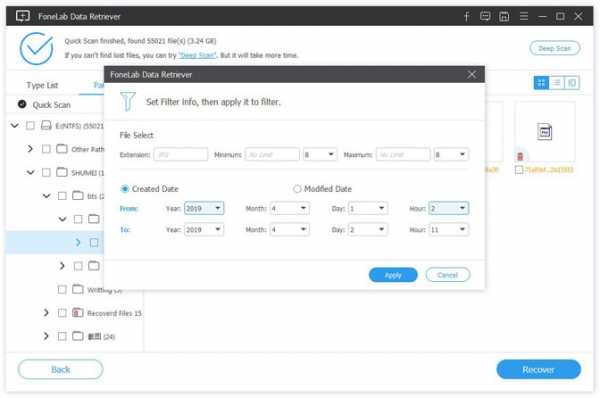
Заключение
В дополнение к восстановлению поврежденных файлов из Windows, FoneLab Data Retriever поддерживает восстановление поврежденный файл с жесткого диска, восстановить файл с поврежденной SD-карты, И т.д.
Если у вас есть предложения или комментарии по поводу восстановления поврежденного файла, сообщите нам об этом в комментариях ниже.
Статьи по теме:
Оставьте свой комментарий и присоединяйтесь к нашему обсуждению Please enable JavaScript to view the comments powered by Disqus.Если файл не открывается
В процессе работы с Microsoft Windows нередко возникает ситуация, при которой становится невозможным открыть какой-либо файл на редактирование, файл не открывается, например загрузить в окно редактора документ Word, так как система сообщает, что документ занят другим приложением. Чаще всего подобные явления наблюдаются после того, как пользователь принудительно снял какую-либо задачу (например, выгрузил из памяти зависший Word) при помощи Диспетчера задач. Происходит это по следующей причине.
Что делать если файл не открывается ? Помимо задач в Windows имеются также процессы. Процесс — это виртуальное адресное пространство памяти, отведенное для выполнения программой или самой операционной системой каких-либо процедур. Одна задача может активизировать в Windows несколько различных процессов: например, Word (одна задача) может одновременно работать с несколькими текстовыми документами (один документ — один процесс). В нашем случае после прекращения работы редактора Word (снятия задачи) в памяти компьютера остался открытый им процесс обработки документа, то есть Windows продолжает считать, что документ по-прежнему открыт в окне редактора, хотя сам редактор не запущен. Решается эта проблема следующим образом.
Откройте окно Диспетчера задач одновременным нажатием клавиш Ctrl, Alt и Del. В Windows 2000/ХР щелчком мыши в верхней части окна Диспетчера задач откройте вкладку Процессы. Выберите щелчком мыши в списке процесс обработки файла, который вы не можете открыть (обычно в столбце Имя пользователя он обозначен названием вашей учетной записи) и снимите его нажатием на кнопку Завершить процесс.
В Windows 98/Milennium Edition вкладка Процессы в окне Диспетчера задач отсутствует. В этом случае, если процесс не отображается в окне Диспетчера задач, просто перезагрузите компьютер, выбрав пункт Завершение работы в главном меню Windows и затем — пункт Перезагрузка в открывшемся окне.
Что делать, если компьютер завис? << >> Что делать, если завис текстовый редактор?
форекс
Не удалось открыть файл на Андроид: как решить проблему?
Операционная система Android работает с наиболее распространёнными форматами документов и медиаконтента, однако для запуска несовместимых по умолчанию файлов понадобится использовать стороннее программное обеспечение, доступное в Play Market и других мобильных площадках размещения приложений. Невозможность открытия дополняется появлением соответствующего сообщения об ошибке, исходя из которого можно, в большинстве случаев, выяснить причину проблемы и постараться найти оптимальный метод её решения. Какая именно ошибка, спросите вы? Она будет сопровождаться таким уведомлением: Невозможно открыть файл на Андроиде.
Среди файлов, пользующихся большой популярностью на ПК, но недоступных на смартфонах «из коробки», следует выделить:
- видеоролики MKV, XMW, AMR;
- документы DOC, PDF, DOCX, DOCM;
- картинки TIF, PDN, TIFF, HEIC, PSD, PSB;
- объёмные фигуры, созданные в любых программах.
Проблемы с запуском можно легко исправить, воспользовавшись инструкциями, приведёнными в статье. Также на странице размещён гайд по исправлению ошибок с APK-установщиками.
Ошибки с APK
Программы формата APK являются полноценными архивами, включающими в себя все ресурсы приложения для быстрого открытия. Они предназначены для «Андроида» и не работают на гаджетах с другими системами без эмуляции. Далее рассмотрено несколько типов ошибок, делающих невозможным запуск.
Запрет установки из сторонних источников
В целях безопасности, по умолчанию на Android запрещено загружать ПО из любых приложений, кроме Google Play, контент в котором проходит модерацию в виде проверок на вирусы. Отключение этого параметра поможет пользоваться приложениями, скачанными из, например, браузера. Выполните следующие шаги:
- Перейдите к панели быстрого доступа, через неё откройте «Настройки»;
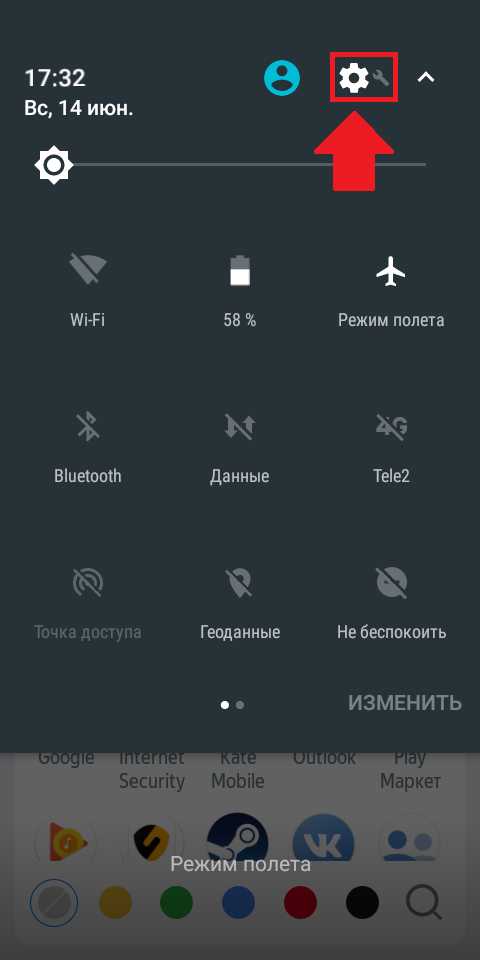
- Пролистните список до вкладки «Личные данные», из него перейдите в «Безопасность»;
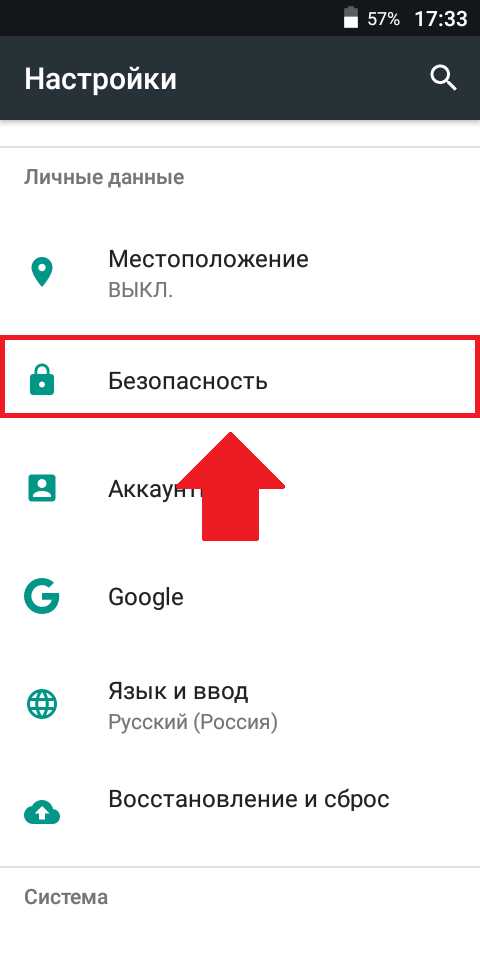
- Дойдя до раздела «Администрирование устройства», передвиньте тумблер около соответствующего пункта, после чего вернитесь к установщику и попробуйте снова.
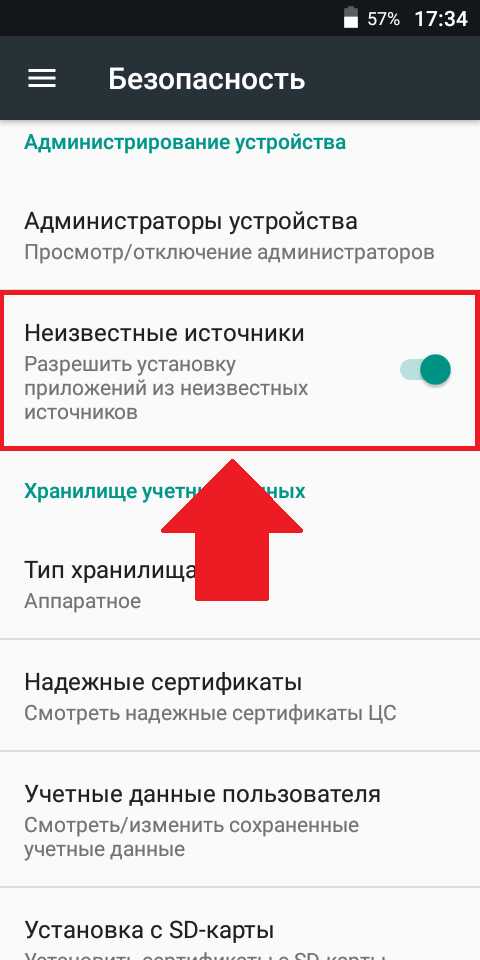
«Битый» файл
В случае возникновения ошибок при скачивании, вызванных непредвиденной остановкой процесса, необходимо будет заново загрузить приложение, после чего повторить попытку. В целях освобождения места во внутреннем хранилище, следует удалить неработоспособный установщик, поскольку с его помощью совершить какие-либо действия не удастся.
Несовместимость версий
Установка приложений, предназначенных для более новых Android, невозможна из-за разницы в используемом функционале и необходимых технологий для реализации, поэтому в данном случае необходимо произвести обновление системы. Обычно уведомления о возможности проапгрейдить смартфон приходят автоматически, однако вы можете провести самостоятельную проверку доступности следующим образом:
- Запустите «Настройки», нажмите «О телефоне»;
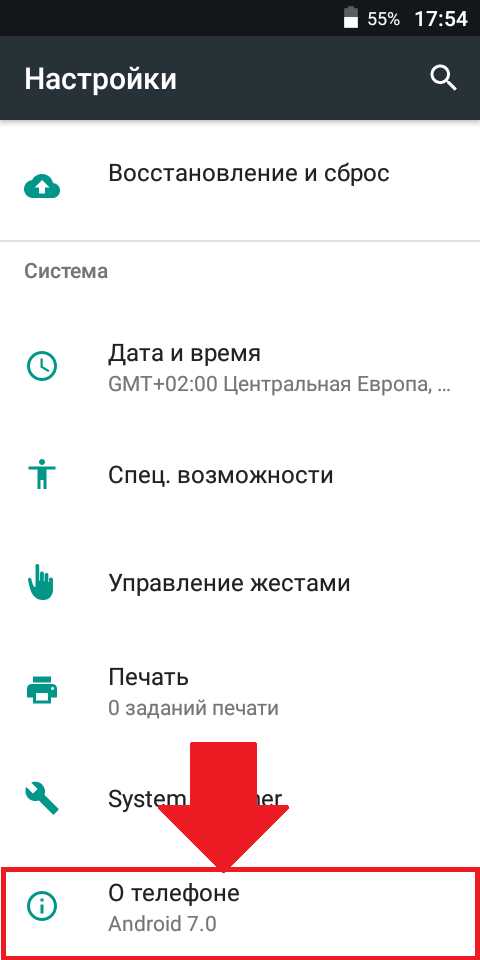
- Выберите второй пункт – «Обновление системы»;
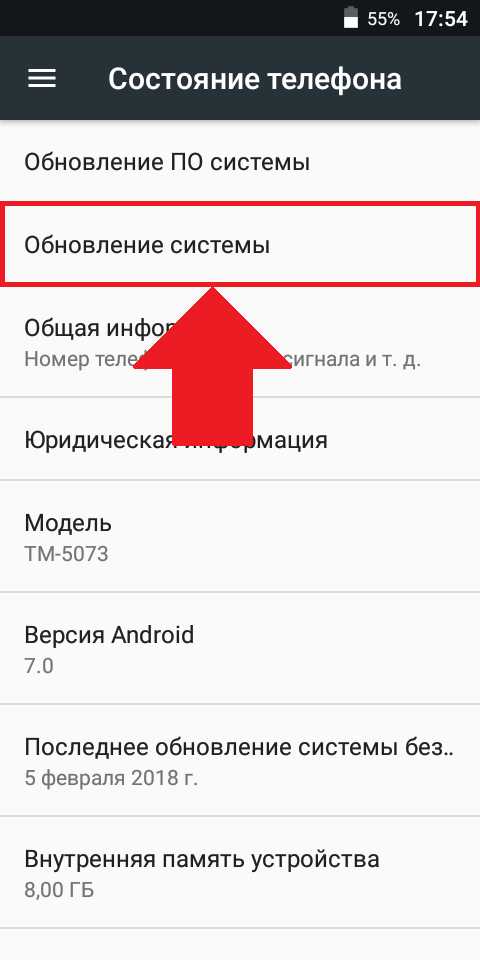
- Тапните по кнопке проверки обновлений. Если вы увидите сообщение вида «Последняя версия», никаких действий проводить не требуется.

Ещё одной, более редкой причиной возникновения ошибки является пользование слишком новой версией ОС: обычно в работе программ по принципу обратной совместимости нет ошибок. В этом случае поможет ручной откат, совершённый методом перепрошивки девайса на ранний «Андроид» с помощью специальных утилит, одной из которых является SP Flash Tool, требующая наличие подключения к компьютеру.
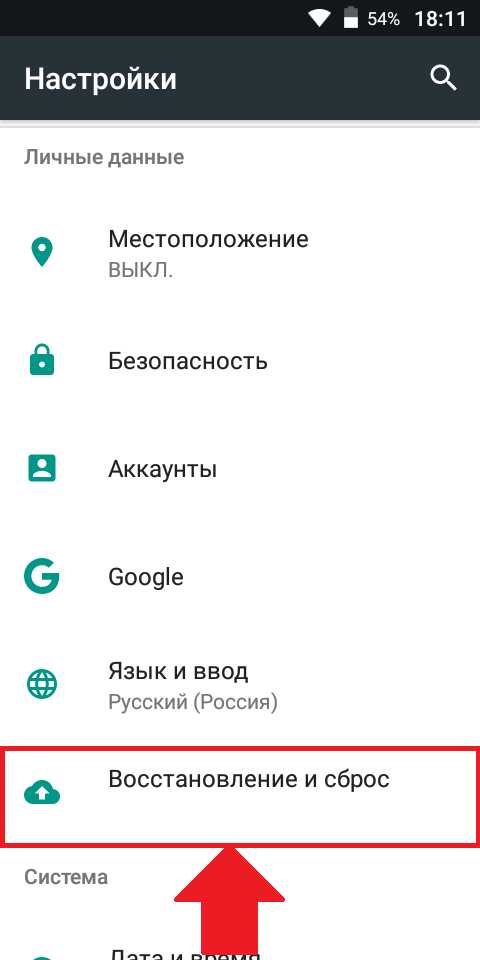
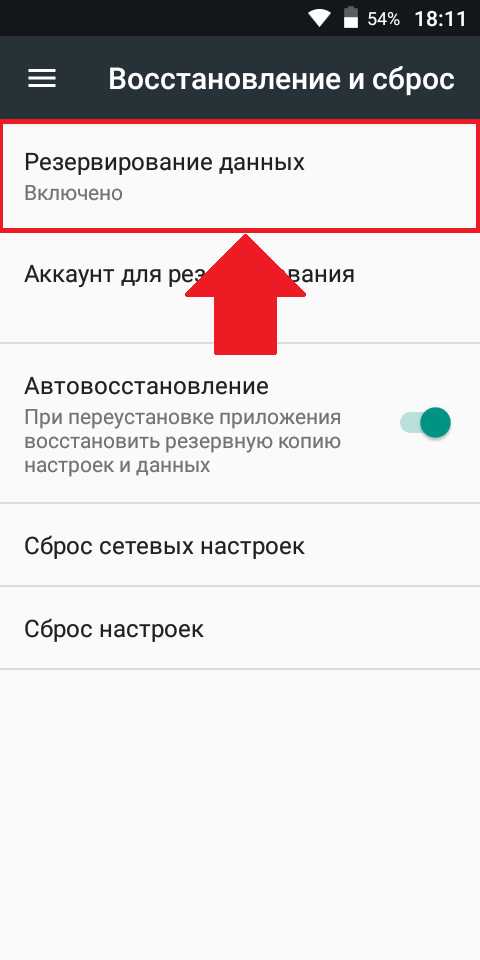
Найдя файл прошивки на сайте производителя или форуме пользователей вашего устройства (например, 4PDA), перепрошейте смартфон, выполнив следующие шаги:
- Произведите резервное копирование находящейся на смартфоне информации, в «Настройках» открыв раздел «Восстановление и сброс», и разрешите автоматическую синхронизацию данных;
- Подключите гаджет к ПК, установите нужный драйвер с сайта компании-производителя процессора или телефона (например, Spreadtrum), если он отсутствует в архиве. При возникновении проблем установки ввиду отсутствия цифровой подписи, воспользуйтесь данной инструкцией:
- На компьютере запустите терминал от имени администратора, зажав Win+R и введя cmd, после чего воспользовавшись сочетанием клавиш Ctrl+Enter;
- Введите exe -set loadoptions DISABLE_INTEGRITY_CHECKS, после чего нажмите Enter и отправьте команду bcdedit.exe -set TESTSIGNING ON;
- Перезагрузите систему, повторите второй шаг;
- Распакуйте архив с утилитой, переместите извлечённые файлы в директорию, не содержащую символов за исключением латиницы;
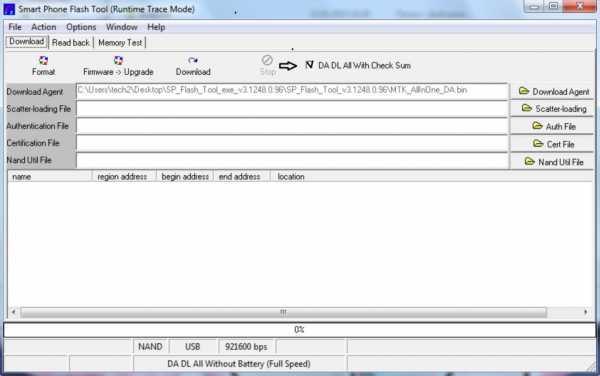
- Укажите пути к файлам в соответствующих полях, уберите чекбокс Preloader. Выключите смартфон, нажмите на Download и дождитесь появления изображения зелёного кольца, означающего завершение операции.
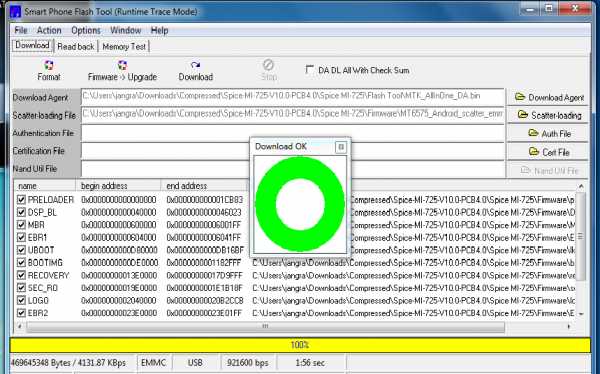
Некорректное название
Из-за неправильной передачи MIME-данных между браузером и источником загрузки, файлы могут загружаться в некорректном формате – например, APK автоматически переименовываются в ZIP из-за схожей структуры в виде архива. В этом случае необходимо поменять ресурс, с которого происходит скачивание, либо воспользоваться другим браузером.
Переименовывать установщики придётся самостоятельно, например, с помощью встроенного менеджера файлов или сторонних утилит вроде «ES Проводника» или Amore.
Синтаксическая ошибка
Название ошибки не вносит ясности в цель проблемы, поскольку данное сообщение может быть вызвано рядом разных факторов, среди которых есть повреждение manifest-файла или отсутствии доступа к нему. Обычно эта проблема находится на стороне разработчика, поэтому стоит уведомить его о ситуации. Если программа уже установлена, но не может быть запущена, после двух сбоев появится кнопка отправки отзыва по электронной почте, к которому будет автоматически прикреплена нужная информация.
Ошибки с другими форматами
Как указано выше, система работает с базовыми разрешениями файлов, и для пользования несовместимыми следует загрузить дополнительное ПО. Проблемы повреждения нужных для запуска данных присущи программам любых форматов и имеют одинаковый метод решения, выражающийся в переустановке с, возможно, иного сайта.
Распространённые приложения
Google PDF Viewer поможет избавиться от ошибок при запуске текстовых документов, а также отличается от остальных утилит оптимизацией внутренней вёрстки, занимающей считанные секунды даже для крупных файлов. Комфортное чтение обеспечивается наличием тёмной темы и функцией навигации. Приложение отсутствует на рабочем столе и запускается автоматически, вместе с файлом.
Для открытия большинства видеороликов подойдёт MX Player – первый мобильный медиаплеер с поддержкой многоядерного декодирования. Для корректной работы понадобится установить пакет кодеков по той же ссылке. ПО поддерживает пользование субтитрами и предлагает их детальную настройку.
3D-моделирование требует множества ресурсов, поэтому не распространено на смартфонах и планшетах. Несмотря на это, существуют средства редактирования объёмных объектов для Android: Spacedraw, 3DC.io, Sketcher-3D, SDF 3D и прочие.
Несовместимое ПО
Некоторые разрешения доступны только для определённых систем и не могут быть запущены на остальных – к ним относятся форматы исполняемых файлов EXE, UWP, APPX. В некоторых случаях поможет эмуляция систем, что можно произвести с тем же Windows для запуска EXE:
- Скачайте Bochs из Интернета. В правом верхнем углу нажмите на зелёную кнопку Start, не изменяя предложенные автоматически параметры. На экране отобразится строка информации о процессах, проходящих в данный момент. Дождитесь завершения процедуры, после которой произойдёт автоматический переход в BIOS;
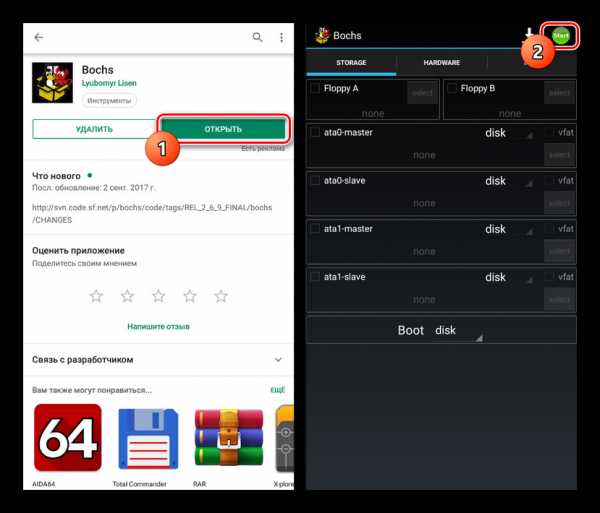
- С помощью проводника файлов создайте папку, дайте ей имя на латинице. В данной директории будут находиться нужные для запуска программы – переместите их самостоятельно, запомнив путь;
- Запуск Windows возможен после установки соответствующего образа формата IMG – список представлен по этой ссылке. Файл следует разместить в директории Android/data/net.sourceforge.bochs/files;
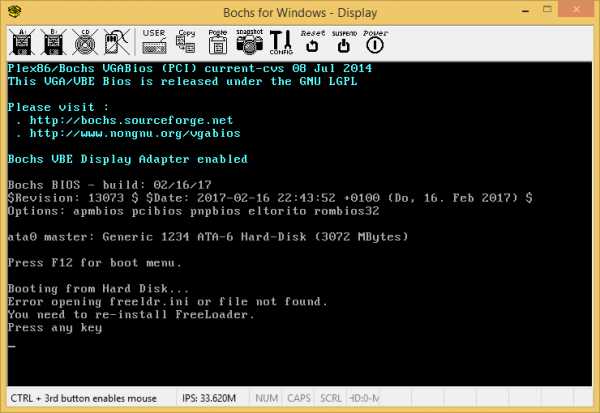
- По этому пути также будет находиться документ bochsrc.txt, где понадобится указать название образа и пути к нему путём замены двух существующих строк на данные:
ata0-master: type=disk, path=название_образа.img и ata1-master: type=disk, mode=vvfat, path=путь/к/образу;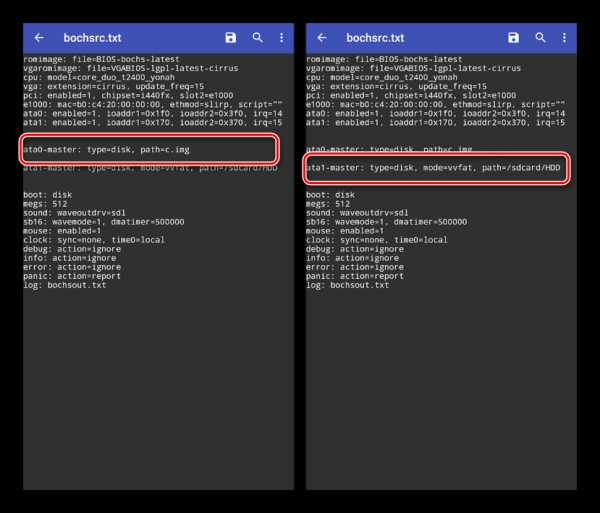
- Вернитесь к панели управления утилитой, проставьте чекбоксы около первого и третьего пунктов раздела Storage;
- Во вкладках Misc и Hardware укажите технические характеристики виртуальной машины, влияющие на скорость обработки файлов. Запустите систему, произведите нужные действия с её помощью. Наличие функции OTG станет огромным преимуществом в навигации, поскольку с её помощью можно подключить мышь.
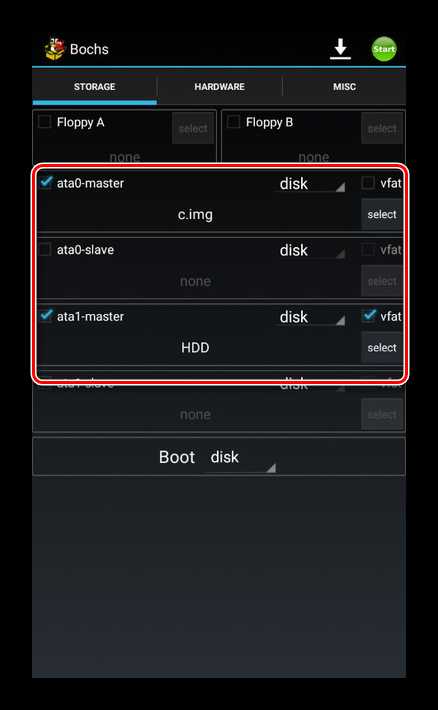
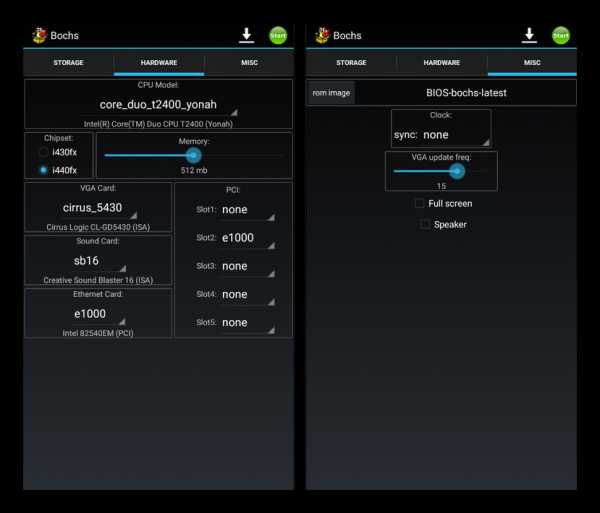
Выключение системы следует производить через кнопку в меню «Пуск», а не простым закрытием программы, чтобы предотвратить повреждение данных. Вы также можете воспользоваться ExaGear и другими средствами эмуляции ОС Windows.
ПО формата DEB можно запустить с помощью Debian No-Root, бесплатно распространяющего в Play Market.
На Android можно запустить файлы многих разрешений, однако в некоторых случаях необходимо использовать меры в виде установки стороннего ПО или эмуляции пользования другой ОС. Исправить ошибки, связанные с несовместимостью версий, поможет откат версии до предыдущей или, наоборот, установка более новой – всё это можно сделать, следуя шагам из этой статьи, актуальной для всех девайсах, работающих на данной системе.
Поделиться ссылкой:
Что делать, если видеофайл повреждён и не открывается
VLC Media Player
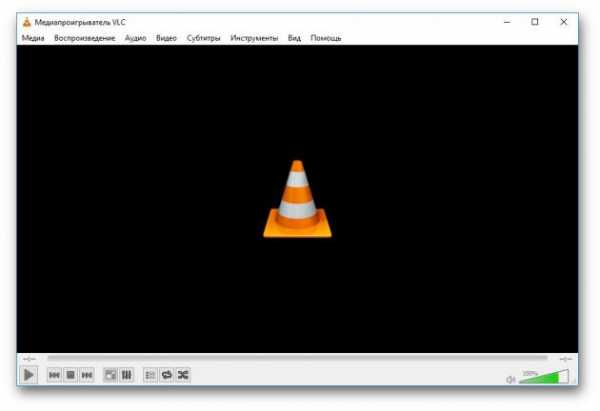
Этот популярный медиаплеер умеет, помимо прочего, исправлять повреждённые видеозаписи.
Для начала попробуем просто открыть повреждённый видеофайл в VLC. Плеер выдаст сообщение об ошибке.
Щёлкните на «Построить индекс, затем проиграть». Построение индекса видеофайла может занять немало времени. Но в большинстве случаев этих действий достаточно — файл откроется.
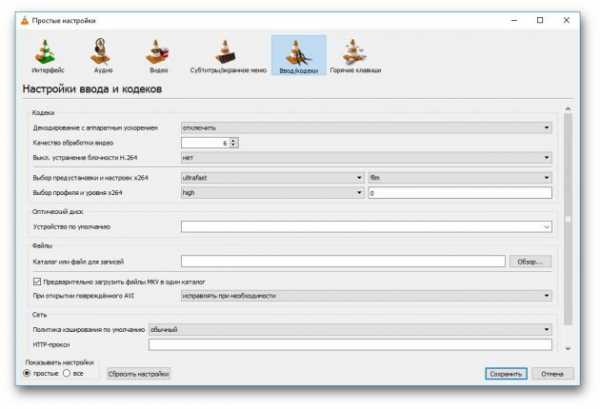
Если у вас много повреждённых видеофайлов и вы не хотите открывать их по одному, зайдите в настройки плеера и в разделе «Ввод / Кодеки» выберите «Исправлять при необходимости».
 freesoft.ru
freesoft.ruУчтите, что VLC не исправляет ваш файл, а создаёт его временную исправленную копию, которая пропадает после завершения воспроизведения. Если вы попытаетесь открыть файл в другом проигрывателе, он не сможет воспроизвестись. Чтобы сделать исправленную копию повреждённого файла, выберите в меню «Медиа» → «Сохранить или конвертировать» и конвертируйте файл в другой формат. Или в тот же.
Загрузить VLC →
Stellar Phoenix Video Repair
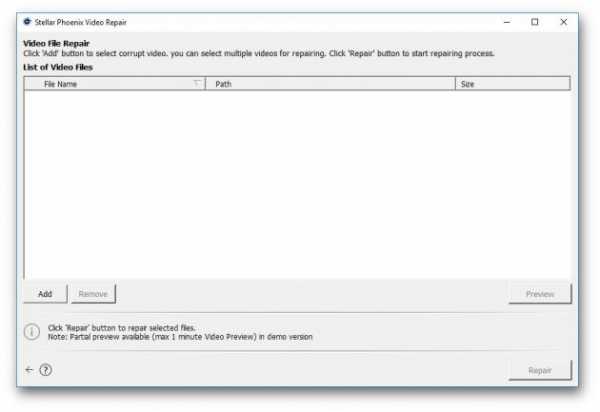
Эффективное средство восстановления медиафайлов для Windows и Mac. Но цена кусается, так что приобретать его стоит только в том случае, если вы постоянно работаете с повреждёнными видеозаписями. Может восстанавливать файлы в формате MP4, MOV, 3GP, M4V, M4A, 3G2 и F4V. Бесплатная версия позволяет восстанавливать файлы размером до 10 МБ. Полная версия стоит 69,99 доллара.
Загрузить Stellar Phoenix Video Repair →
DivFix++
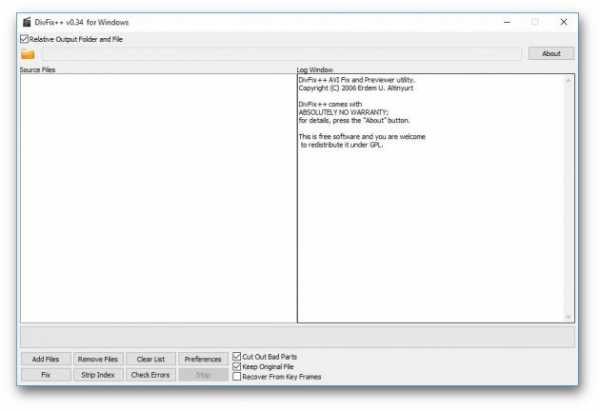
Программа DivFix++ давно не обновлялась, но тем не менее прекрасно работает. Она может восстанавливать только AVI, но с этим она справляется хорошо. Просто загрузите и распакуйте приложение, добавьте повреждённые файлы и нажмите на кнопку Fix.
Загрузить DivFix++ →
DivX Repair
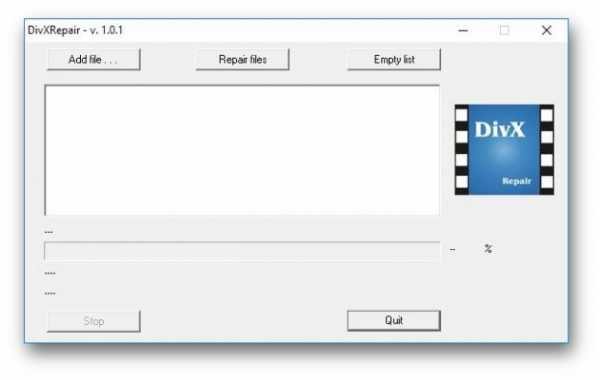
Ещё одна бесплатная программа для восстановления повреждённых медиафайлов. Её преимущество в том, что она может восстановить несколько видео за раз.
Загрузить DivXRepair →
Get My Videos Back
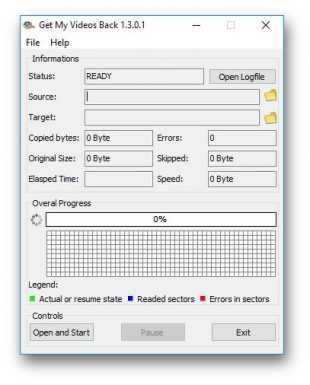
Это бесплатное приложение, поддерживающее файлы DivX, FLV, MP4, 3GP, AVI и MPEG. Помимо восстановления видеофайлов, умеет исправлять файлы, скопированные с повреждённых CD и DVD.
Загрузить Get My Videos Back →
Video Repair
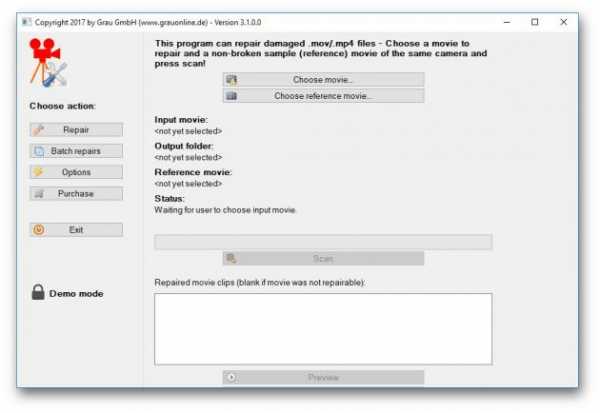
Неплохое приложение для восстановления видео. Правда, оно стоит 99 евро. В бесплатном варианте Video Repair восстанавливает только половину вашей видеозаписи.
Но есть возможность обмануть это приложение, подсунув ему файл удвоенного размера. Откройте командную строку через меню «Пуск» и перейдите в ней в нужную папку. Для этого щёлкните правой кнопкой мыши с зажатой клавишей Shift по директории, где хранится повреждённый файл, скопируйте её путь и введите в открывшуюся командную строку команду:
cd путь_к_папке
Затем введите следующее:
copy/b имя_файла.mp4+имя_файла.mp4 имя_двойного_файла.mp4
Будет создан двойной видеофайл. Скормите его Video Repair. Так как приложение восстановит только половину, у вас получится восстановленный оригинальный файл.
Загрузить Video Repair →
Не вышло восстановить файл одним из способов — попробуйте другой. Если знаете другие варианты решения проблемы, поделитесь ими в комментариях.
Как открыть файл, который не открывается
- Компьютеры
- Операционные системы
- Windows XP и Vista
- Как открыть файл, который не открывается
Дэн Гукин
Иногда вы можете попробуйте открыть файл и обнаружите, что он не открывается. Если это так, вы, вероятно, увидите вместо этого диалоговое окно. Прежде чем вы начнете перемещаться по диалоговому окну, имейте в виду пару вещей.
Первое, на что следует обратить внимание. Причина, по которой файл не открывается, заключается в том, что на вашем компьютере отсутствует программное обеспечение для его открытия.Это факт. Если кто-то отправил вам файл по электронной почте, отправьте ему ответное письмо и объясните, что вы не можете открыть файл. В вашей ситуации нет вашей вины; другой человек должен отправить файл в правильном формате.
Второе замечание: некоторые файлы открывать не стоит. Даже не пытайся. Файл может быть просто двоичным кодом, который человек все равно не поймет и не оценит.
Однако, когда настроение поражает вас, у вас есть выбор: в Windows XP вы видите диалоговое окно с кнопкой «Открыть с помощью».Щелкните кнопку. Он открывает диалоговое окно того же типа, которое отображается сразу в Windows 7 и Windows Vista.
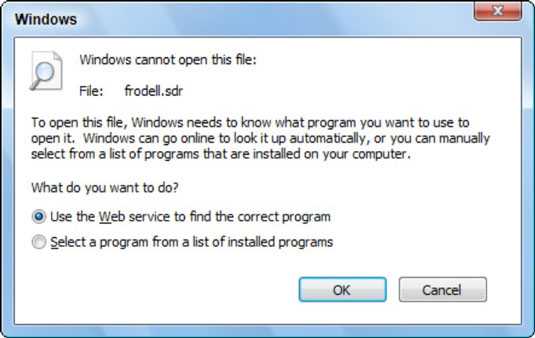
В диалоговом окне вы можете выбрать опцию Использовать веб-службу для поиска правильной программы, но велика вероятность, что поиск окажется пустым. Вместо этого выберите второй вариант - «Выбрать программу из списка установленных программ». Когда вы это сделаете, вы увидите диалоговое окно «Открыть с помощью».
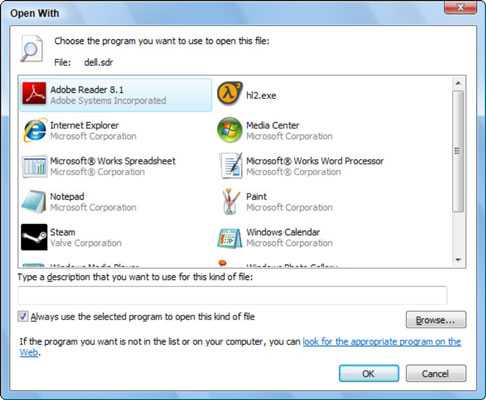
Диалоговое окно «Открыть с помощью» используется для открытия файла с помощью определенной программы.
Первое, что нужно сделать, это снять галочку рядом с параметром «Всегда использовать выбранную программу для открытия этого типа файла». Если вы этого не сделаете, вы выполните процесс сопоставления файлов , , что, вероятно, нецелесообразно делать на данном этапе.
Одна программа, указанная в окне , может открыть файл в читаемом состоянии. Я предлагаю сначала попробовать Блокнот. Блокнот может легко просматривать текстовые файлы, а многие загадочные файлы представляют собой текстовые файлы.
Если Блокнот не работает, вы можете попробовать Internet Explorer, который распознает множество различных программ.
У некоторых людей есть искушение заглянуть в компьютер. Любопытство - прекрасная черта. Но есть и опасность. Опасность состоит в том, что удалять или изменять любой файл, созданный не вами, - плохо. Тот факт, что вы не понимаете файл или можете удалить файл и не увидеть никаких немедленных изменений, не означает, что компьютер в порядке.
-
Не удаляйте файлы, созданные не вами.
-
Точно так же не переименовывайте, не перемещайте и не изменяйте файлы, которые вы не создавали.
c # - Как открыть файл, открытый в другом приложении
Переполнение стека- Около
- Продукты
- Для команд
- Переполнение стека Общественные вопросы и ответы
- Переполнение стека для команд
c ++ - файл не открывается
Переполнение стека- Около
- Продукты
- Для команд
- Переполнение стека Общественные вопросы и ответы
- Переполнение стека для команд Где разработчики и технологи делятся частными знаниями с коллегами
c ++ - файл не открывается для ifstream
Переполнение стека- Около
- Продукты
- Для команд
- Переполнение стека Общественные вопросы и ответы
- Переполнение стека для команд Где разработчики и технологи делятся частными знаниями с коллегами
- Вакансии Программирование и связанные с ним технические возможности карьерного роста
- Талант Нанимайте технических специалистов и создавайте свой бренд работодателя
- Реклама Обратитесь к разработчикам и технологам со всего мира
- О компании
Вы получаете сообщения об ошибках при открытии документа Office - Office
- 5 минут на чтение
-
- Применимо к:
- продуктов Office, Access 2010, Microsoft Office Access 2007
В этой статье
Симптомы
При попытке открыть файл в любой программе Microsoft Office, указанной в разделе «Относится к», вы получаете одно из следующих сообщений об ошибке:
Имя файла недействительно.
Нет доступа к файлу.
Введенный вами путь " filename " слишком длинный. Введите более короткий путь.
имя файла не удалось найти. Проверьте правильность написания имени файла и убедитесь, что файл указан правильно.
Произошла ошибка DDE, и описание ошибки не может быть отображено, поскольку оно слишком длинное. Если имя файла или путь длинный, попробуйте переименовать файл или скопировать его в другую папку.
Примечание
Эта проблема возникает при открытии файла с подключенного диска, UNC-пути или URL-адреса (веб-адреса).
Причина
Эта проблема возникает из-за ограничения количества символов при создании и сохранении файлов в продуктах Office. Эта проблема возникает, если путь к открытому или сохраняемому файлу соответствует следующему условию:
-
Microsoft Word, Microsoft PowerPoint и Microsoft Access : общая длина пути и имени файла, включая расширение имени файла, превышает 259 символов.
-
Microsoft Excel : общая длина пути и имени файла, включая расширение имени файла, превышает 218 символов.
Примечание
Это ограничение включает три символа, которые представляют диск, символы в именах папок, символы обратной косой черты между именами папок и символы в самом имени файла.
Обходной путь
Чтобы обойти эту проблему, попробуйте любой из следующих обходных путей.
Обходной путь 1. Уменьшите количество символов
- Переименуйте файл, чтобы он имел более короткое имя.
- Переименуйте одну или несколько папок, содержащих файл, так, чтобы они имели более короткие имена.
- Переместите файл в папку с более коротким именем.
Обходной путь 2: вручную открыть, открыть и исправить
-
Запустите Word, Excel или PowerPoint.
-
На вкладке Файл выберите Открыть > Просмотрите , чтобы найти поврежденный файл.
-
Выберите файл, выберите меню Открыть в нижней части окна, а затем выберите Открыть и восстановить .
Этот параметр восстанавливает повреждение файла, а затем открывает файл. После исправления документа, книги или презентации важно убедиться, что проблема была успешно решена. Для этого начните работу с файлом и убедитесь, что все работает должным образом.
Обходной путь 3. Измените формат файла и повторно сохраните
Вы можете восстановить поврежденный файл, сохранив его в другом формате, а затем вернув его к исходному формату. В этом примере используется Word.
Шаг 1. Сохраните файл в другом формате
-
Стартовое слово.
-
В меню Файл выберите Открыть , а затем найдите и откройте поврежденный файл.
-
В меню Файл выберите Сохранить как > Обзор .
-
Перейдите в папку, в которой вы хотите сохранить файл.
-
В списке Сохранить как тип выберите требуемый формат файла. Например, выберите Rich Text Format (* rtf) .
-
Выберите Сохранить , а затем выберите Файл > Закрыть .
Шаг 2. Повторно сохраните файл как документ Word
-
Выбрать Файл > Открыть .
-
Выберите новый файл, сохраненный как Rich Text File , а затем выберите Open .
-
Выберите Файл > Сохранить как .
-
В списке типов Сохранить как выберите Word Document .
-
Переименуйте файл и выберите Сохранить .
Вы должны сделать это только один раз, чтобы убедиться, что теперь документ будет корректно работать на вашем устройстве.Однако имейте в виду, что, сохраняя файл как новый документ, вы создаете другой файл. Во избежание путаницы назовите новый файл как-нибудь особенным и заархивируйте или удалите поврежденную версию. Таким образом вы не сможете случайно повторно открыть исходный файл, который не был переформатирован.
Обходной путь 4. Откройте файл неизвестного формата
Если вы можете исключить повреждение файла как виновника, проверьте ассоциации файлов и нераспознанные форматы файлов. Иногда файл не открывается на вашем устройстве, потому что устройство, на котором файл был создан, использовало программное обеспечение, которого нет на вашем устройстве.
Например, в Word вы хотите просмотреть файл PDF, прикрепленный к сообщению электронной почты. Однако у вас не установлена программа просмотра PDF. Следовательно, ваше устройство не знает, какую программу открыть для просмотра файла. В этом случае вы можете изменить формат файла, чтобы он соответствовал установленной у вас программе.
-
Сохраните вложение на свой компьютер. Для этого щелкните стрелку вниз рядом с вложением в сообщении, выберите Сохранить как , перейдите в нужное место и затем выберите Сохранить .
-
В меню Файл выберите Открыть > Обзор , чтобы найти файл.
-
Щелкните файл правой кнопкой мыши, укажите Открыть с помощью , а затем выберите другую программу, чтобы открыть файл.
-
Если нужной программы нет в списке, выберите «Выбрать другое приложение», чтобы найти другую программу.
Примечание
Если это работает, и вы хотите, чтобы выбранная программа всегда открывала этот тип файла, выберите Всегда использовать это приложение для открытия.docx файлы (например) флажок.
Дополнительные сведения о форматах файлов и способах управления ими см. В разделе Сведения о форматах файлов.
Обходной путь 5. Освободите место на диске
Возможно, вы не сможете открыть новый файл или сохранить файл на устройстве, если на жестком диске недостаточно места. На полном диске большая часть пространства занята временными, дублирующимися и ненужными элементами. Самый быстрый и простой способ освободить место на жестком диске - использовать приложение Disk Cleanup, входящее в состав Windows.
-
Выберите Search и введите Disk Cleanup .
-
В списке результатов выберите Очистка диска .
-
Откроется диалоговое окно с параметрами для удаления ненужных файлов. Установите флажок рядом с каждой категорией элементов, которые вы хотите удалить со своего устройства, а затем выберите OK . Все в этом списке можно безопасно удалить.
-
Когда вам будет предложено, подтвердите, что вы хотите навсегда удалить ненужные файлы.
Следующие типы файлов являются примерами съемных элементов, которые вы можете увидеть в списке очистки диска:
- Центр обновления Windows: последние файлы, которые были загружены из Центра обновления Windows (их выбор не приводит к удалению установленных на данный момент версий обновления)
- Загруженные программные файлы: ненужные программные файлы, часто связанные с установкой программы
- Временные файлы Интернета: файлы, автоматически сохраняемые веб-браузерами при посещении веб-сайтов
- Windows Error Reporting: файлы отчетов об ошибках, созданные системой Корзина
- : любые файлы, хранящиеся в корзине, которые вы не удалили вручную.
- Временные файлы: другие временные файлы, создаваемые программами или веб-браузерами.
- История файлов пользователя: файлы, в которых записывается история ваших просмотров (веб-сайты, к которым вы обращались, результаты поиска и т. Д.).
Дополнительная информация
По-прежнему нужна помощь? Перейдите в сообщество Microsoft.
.python 3.x - файл не открывается при передаче из функции
Переполнение стека- Около
- Продукты
- Для команд
- Переполнение стека Общественные вопросы и ответы
- Переполнение стека для команд Где разработчики и технологи делятся частными знаниями с коллегами