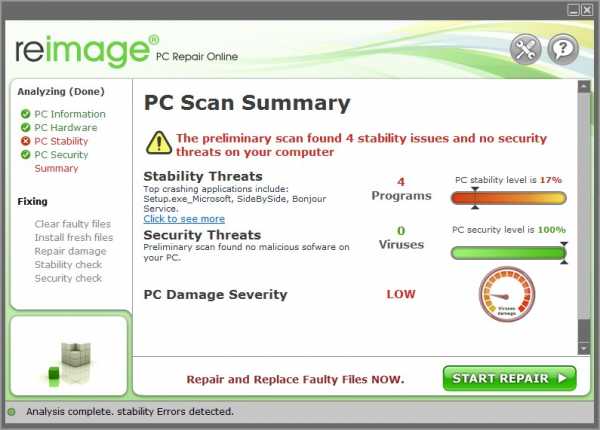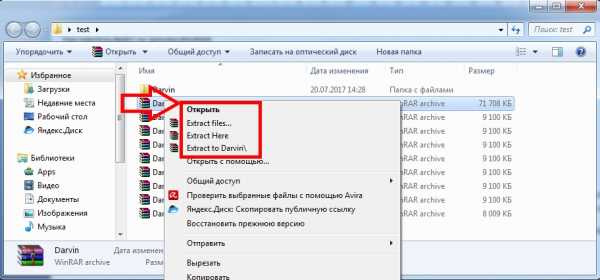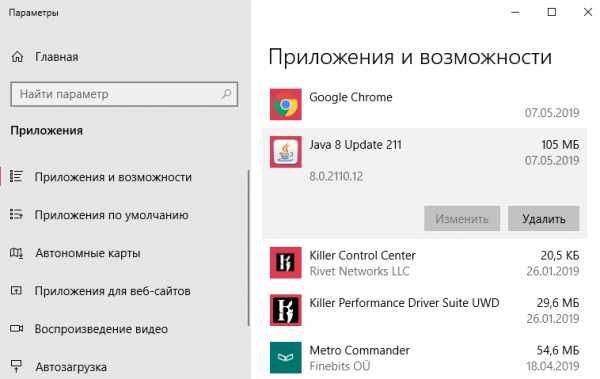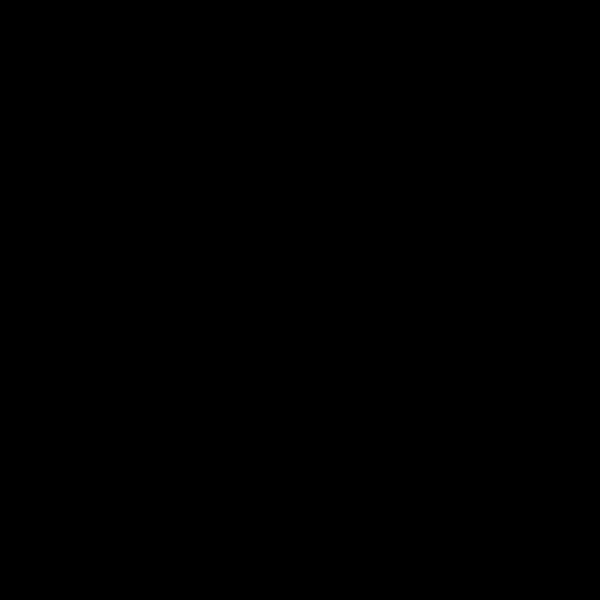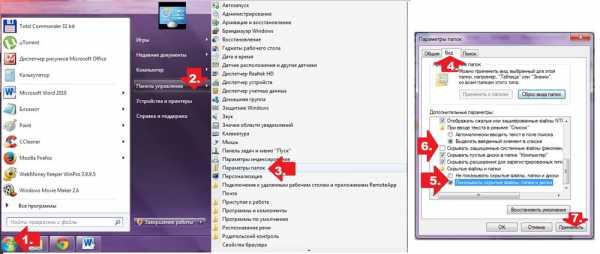Как объединить изображения в один файл pdf
Как быстро объединить изображения в pdf-файл
Adobe Acrobat – это мощный инструмент для создания, редактирования и просмотра PDF-файлов, но к сожалению он невероятно дорогой. К счастью есть бесплатная альтернатива. Если вы просто хотите объединить несколько изображений в один PDF в Windows 10, вам не потребуется дополнительное программное обеспечение. Быстро создать PDF-файл из одного или нескольких изображений в Windows 10 можно с помощью встроенной функции Microsoft Print to PDF.
Для этого примера у меня есть пять изображений в формате jpg, которые я хотел бы объединить в один PDF-файл.
Чтобы объединить изображения в PDF выполните следующие действия:
1. Выделите их.
2. Щелкните правой кнопкой мыши по одному из выбранных изображений и нажмите “Печать”.
3. В открывшемся окне “Печать изображений”. В раскрывающемся меню “Принтер” в верхнем левом углу выберите “Microsoft Print to PDF”. Затем выберите нужный “размер бумаги” и макет. Обратите внимание, что “размер бумаги” определяет размер вашего будущего PDF-файла.
При желании вы можете установить флажок “Изображение по размеру кадра”. Это позволит растянуть ваши изображения на весь лист. Но обратите внимание, что эта функция может обрезать части изображений, если они не имеют того же размера, что и лист. PDF-файла.
Для того что бы сменить ориентацию листа зайдите в “Параметры” в нижнем правом углу окна. В открывшемся окне зайдите в “Свойства принтера” и выберите необходимую ориентацию листа.
4. Когда вы будете готовы, нажмите “Печать”. Вместо обычной печати ваших изображений Windows создаст новый PDF-файл и спросит вас, где его сохранить. Выберите удобное для вас место и придумайте имя для файла.
5. Нажмите “Сохранить”, чтобы завершить процесс.
Теперь вы можете перейти к местоположению созданного PDF-файла и открыть его в Acrobat Reader или любом другом удобном для вас приложении, который обладает функциями просмотра PDF. Как вы можете видеть из моего примера, я успешно создал пяти-страничный PDF-файл из пяти отдельных изображений.
Функция Microsoft Print to PDF – это системный виртуальный принтер, доступ к которому возможен из большинства приложений. Это означает, что вы можете создать PDF-файл не только из изображений, а из любых файлов, которые можно вывести на печать, например документы Word или PowerPoint.
Как объединить несколько картинок в один .PDF файл
20 августа 2019
Советы
Часто встречается, что вам нужно разместить многостраничный документ на сайте, а он сканирован картинками и каждая страница отдельным файлом. Можно объединить все в один архив и уже его загрузить на сайт. А можно все сканированные картинки объединить в один полноценный файл формата .PDF. Рассмотрим как это сделать с помощью программы FastStone Image Viewer.
Статус программы: Free for Home Users (Бесплатно для домашних пользователей)
Домашний сайт программы: faststone.org (подробнее / скачать)
Запустите программу FastStone Image Viewer.
В верхней панели выбираем раздел "Создать":
В выпадающем списке выберите "Создать многостраничный файл":
У вас откроется длинное окно. Чтобы выбрать картинки, которые нужно объединить в один файл, жмите на кнопку "Добавить":
В открывшемся окне, откройте на своем компьютере папку с нужными файлами, выделите их и нажмите на кнопку "Открыть":
Все выбранные файлы покажутся вам в длинном окне. Их можно пролистать и проверить что все на месте. После этого нажмите на кнопку "Создать":
Проверьте что у вас указан тип файла .PDF, если это не так, выберите его из предложенных вариантов:
Выберите место куда сохранить новый файл и задайте ему имя. Нажмите "Сохранить".
Вы молодец! Ваш .PDF файл готов!
Свежие публикации данной категории
7 просмотров этой страницы
Из JPG в PDF – Конвертировать изображения JPG в PDF-документы
С помощью этого сервиса вы можете объединить несколько JPG-изображений в один PDF-файл для архивации и более легкой пересылки. Этот конвертер автоматически осуществляет оптимизацию и выбор правильного масштаба для каждого изображения, сохраняя оригинальный размер в пикселах.
- Нажмите кнопку ЗАГРУЗИТЬ и выберите до 20 изображений. Подождите окончания загрузки и обработки файлов.
- Кликая на картинки, вы можете скачивать отдельные PDF-файлы для каждого изображения. Или используйте кнопку ОБЩИЙ ФАЙЛ, чтобы скачать один PDF-файл, содержащий их все.
English中文EspañolPortuguêsРусскийIndonesiaFrançaisDeutsch日本語NederlandsPolskiTürkçe한국어ItalianoTiếng việt
Как объединить изображения в PDF файл в Windows
Как объединить изображения в PDF файл в Windows | Будни технической поддержкиПонадобилось выполнить простое, на первый взгляд, действие по преобразованию сканов в один файл PDF.
Нашлась очень неплохая статья:
https://vynesimozg.com/kak-obedinit-izobrazheniya-v-pdf-fajl-v-windows/
Если у вас есть большое количество изображений в формате JPEG (или png) и вы хотите объединить их в один PDF файл - в сегодняшней статье мы расскажем как это сделать.
В Windows 10 реализована возможность печати в PDF файл, и объединение документов в 10ке сделать проще чем в ранних версиях Windows. В 10ке в отличии от 8 и 7 версии Windows - не нужно устанавливать стороннее программное обеспечение для объединения изображений в PDF.
В Windows 7 и 8 процедура объединения изображений в один pdf файл такая же как и в 10, просто нужно установить дополнительное ПО.
Как объединить изображения в один PDF файл в Windows 10
Чтобы объединить группу изображений в один PDF файл в Windows 10 - нужно чтобы все изображения были в одной папке, а также в таком порядке как вы хотите их видеть в PDF файле.
Теперь выделяем все изображения в папке (можно клавишами Ctrl+A или с помощью клавиши Shift и стрелок), и нажимаем на первое правой клавишей мыши => выбираем "Печать"
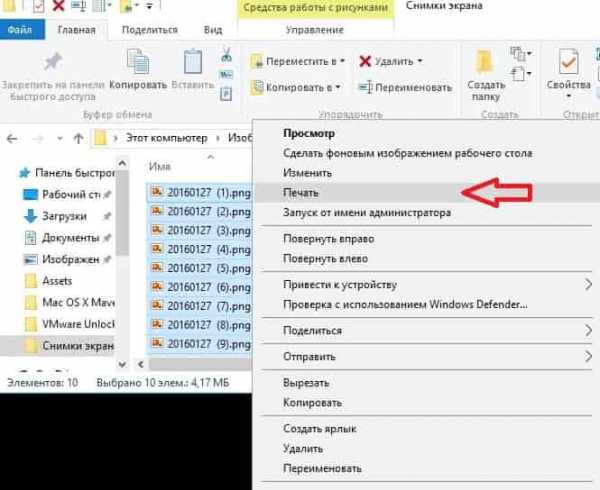
Перед вами откроется окно для выбора параметров печати, в поле "принтер" выберите Microsoft Print to PDF. Если данного принтера в списке нет- перейдите к следующему пункту, а потом снова вернитесь сюда.
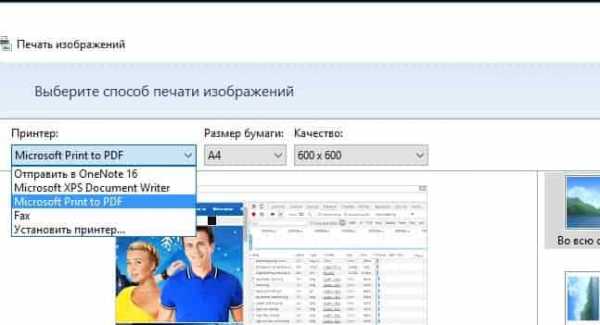
С помощью стрелок внизу окна вы сможете увидеть все изображения, которые будут объединены в файл. Также вы можете изменить дополнительные параметры для файла в PDF, нажав на пункт "Параметры"
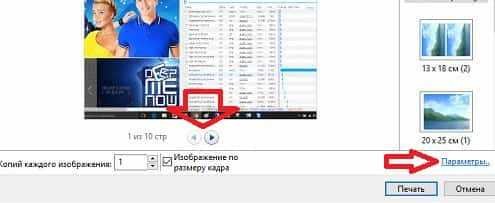
В параметрах вы сможете повысить четкость печати, или выбрать показ параметров совместимых с вашим принтером. Также вы можете зайти в "Свойства принтера" для изменения других параметров.
В свойствах принтера вы можете выбрать ориентацию бумаги: альбомную или книжную. После выбора нажимайте "ОК"
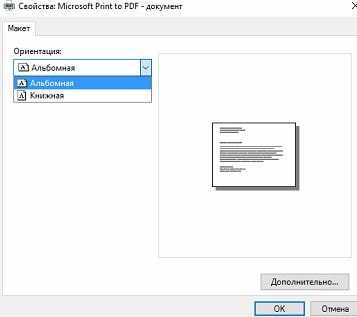
Как объединить изображения в PDF файл ⋆ Lifeservice
PDF файлы были разработаны, чтобы быть универсальным, легко читаемым форматом документа и, пожалуй, хорошо с этой функцией справляется. Банковские выписки, различные документы, заказы детализации от операторов — эта малая часть того, что мне вспомнилось из повседневной жизни. Распространенность обуславливается еще и тем, что почти все современные браузеры могут открывать PDF документы, не требуя сторонних программ. Если вам необходимо переслать сканированные изображения или любые изображения в формате JPEG, объединив их одним файлом, то сделать это не так уж и сложно.
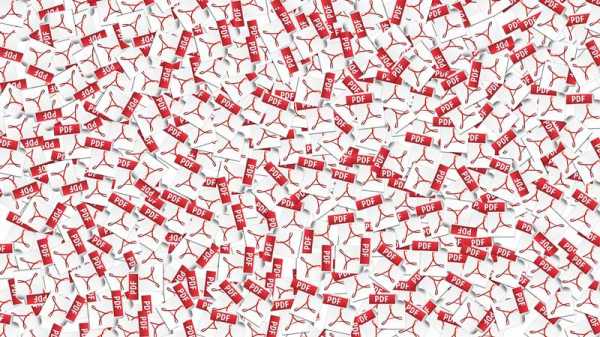
В Windows 10 это сделать можно встроенными инструментами
Допустим, нужно несколько сканов отправить одним файлом, сделать это довольно просто, для этого не нужно устанавливать программы, просто следуйте инструкциям.
- Выделите те файлы, которые хотите объединить, и, кликнув правой кнопкой, нажмите «печать»
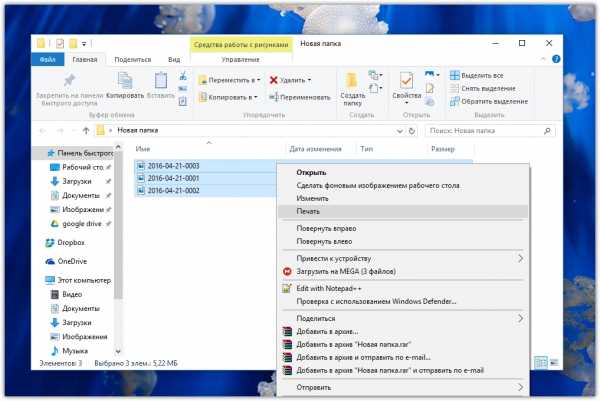
- Затем выбрать из выпадающего меню Microsoft Print to PDF и нажать еще раз печать
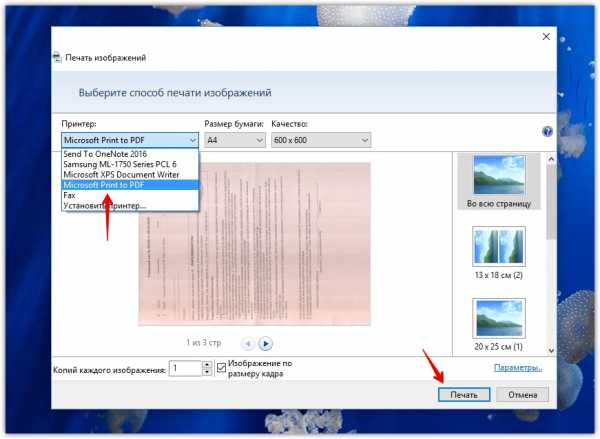
- Придумать название для будущего файла и сохранить. Несколько кликов и все готово.
Для пользователей 7 и 8 используем doPDF
На этом простом примере видны не сразу очевидные преимущества Windows 10 по сравнению с 7 и 8, и таких мелочей предостаточно, но не будем пускаться в холиварные разговоры о том, кто круче.
- Скачиваем doPDF, устанавливаем как обычно, повторяем процедуру с печатью только теперь doPDF 8
- Кстати, если необходимо, с этого же окна можете зайти в настройки принтера, и предпочтительней выставить портретный режим.
- Выберите качество документа и сохраните в нужную директорию.
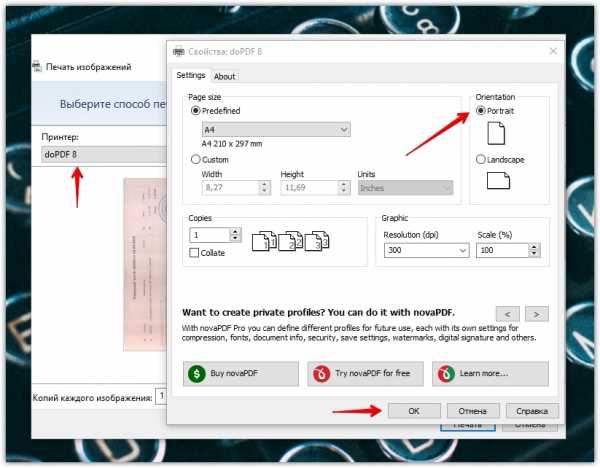
Вот такие нехитрые манипуляции позволят компоновать PDF файлы из изображений и удобно обмениваться с коллегами и друзьями.
Посмотрите на сервис PDF.IO от совершенно точно закроет все ваши трудности с файлами PDF.
comments powered by HyperComments
Как объединить изображения в PDF файл в Windows
Если у вас есть большое количество изображений в формате JPEG (или png) и вы хотите объединить их в один PDF файл - в сегодняшней статье мы расскажем как это сделать.
В Windows 10 реализована возможность печати в PDF файл, и объединение документов в 10ке сделать проще чем в ранних версиях Windows. В 10ке в отличии от 8 и 7 версии Windows - ненужно устанавливать стороннее программное обеспечение для объединения изображений в PDF.
В Windows 7 и 8 процедура объединения изображений в один pdf файл такая же как и в 10, просто нужно установить дополнительное ПО.
Как объединить изображения в один PDF файл в Windows 10
Чтобы объединить группу изображений в один PDF файл в Windows 10 - нужно чтобы все изображения были в одной папке, а также в таком порядке как вы хотите их видеть в PDF файле.
Теперь выделяем все изображения в папке (можно клавишами Ctrl+A или с помощью клавиши Shift и стрелок), и нажимаем на первое правой клавишей мыши => выбираем "Печать"
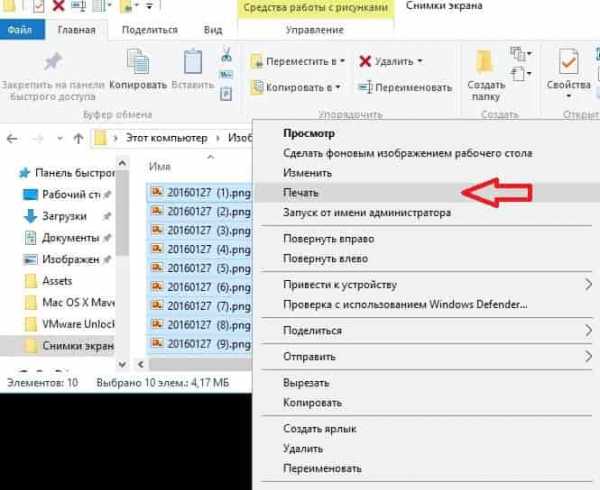
Перед вами откроется окно для выбора параметров печати, в поле "принтер" выберите Microsoft Print to PDF. Если данного принтера в списке нет- перейдите к следующему пункту, а потом снова вернитесь сюда.
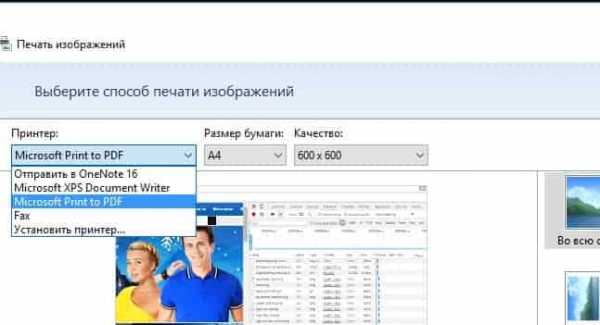
С помощью стрелок внизу окна вы сможете увидеть все изображения, которые будут объединены в файл. Также вы можете изменить дополнительные параметры для файла в PDF, нажав на пункт "Параметры"
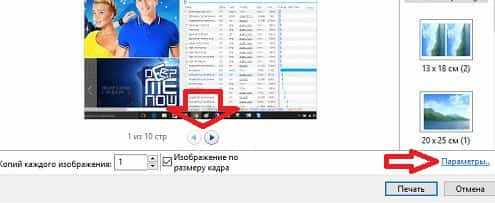
В параметрах вы сможете повысить четкость печати, или выбрать показ параметров совместимых с вашим принтером. Также вы можете зайти в "Свойства принтера" для изменения других параметров.
В свойствах принтера вы можете выбрать ориентацию бумаги: альбомную или книжную. После выбора нажимайте "ОК"

Если ваши изображения в этом окне выглядят как обрезаны - поставьте галочку в поле "Изображения по размеру кадра". Нажмите "Печать"
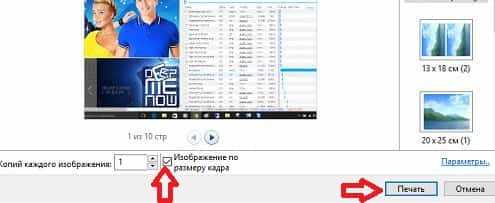
Откроется окно выбора папки для сохранения PDF файла, также вы сможете придумать любое название для файла, после чего нажмите "Сохранить"
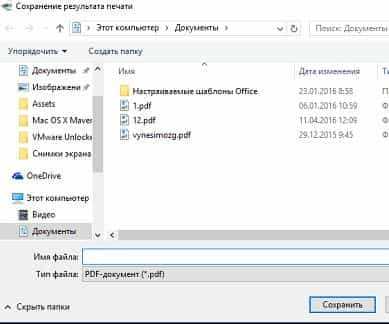
Всё, вы объединили изображения в один PDF файл в Windows 10.
Как активировать Microsoft Print to PDF в Windows 10
Если по каким-то причинам принтер Microsoft Print to PDF отсутствует для выбора в печати Windows 10 - нажмите в раскрывшемся окне "Установить принтер"
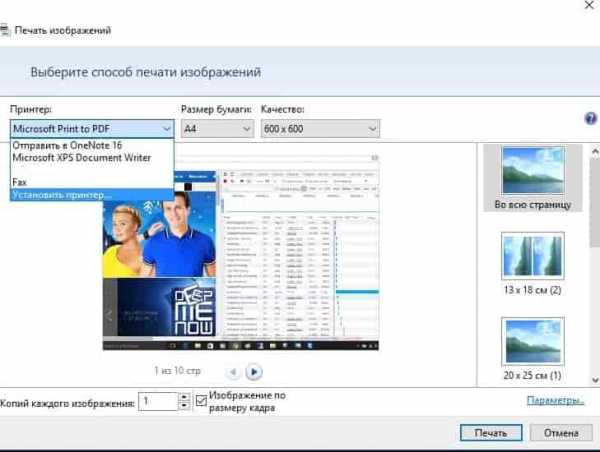
Начнется поиск подключенных принтеров, вы же нажмите на "Необходимый принтер отсутствует в списке"
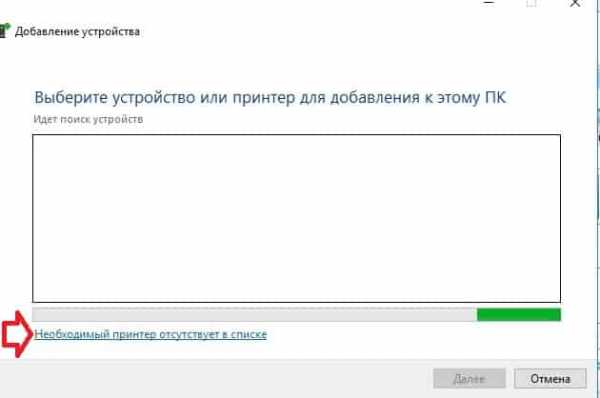
В следующем окне выберите "Добавить локальный или сетевой принтер с параметрами заданными вручную" и нажмите "Далее"
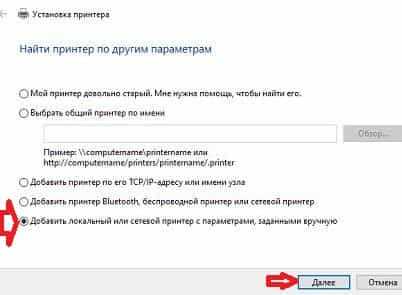
В поле "Использовать существующий порт" выберите в открывшемся списке File: (печать в файл) и нажмите "Далее"
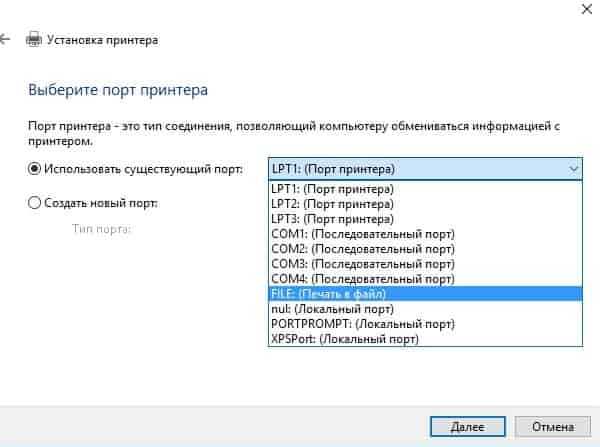
В списке слева "Изготовитель" найдите и выберите "Microsoft", в списке справа выберите "Microsoft Print To PDF", и нажмите "Далее"
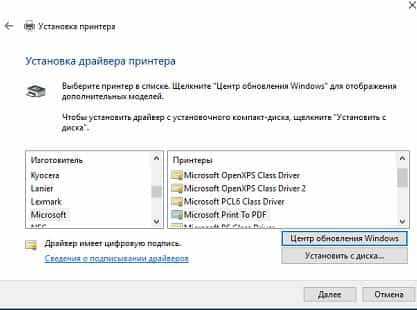
Если драйвер принтера был установлен ранее, то вам предложит использовать существующий или заменить на новый. Без разницы, что вы выберите, после выбора нажмите "Далее"
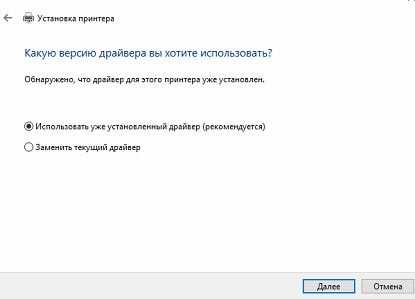
В следующем окне вам предложит переименовать принтер, можете оставить название по умолчанию и нажать "Далее".
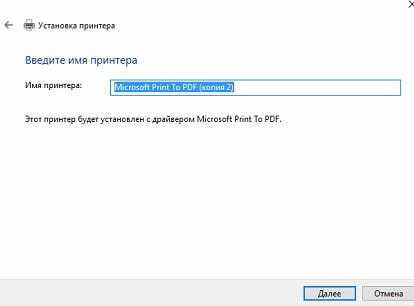
Если вы хотите чтобы принтер Microsoft Print to PDF был в системе по умолчанию - оставьте галочку в поле "использовать этот принтер по умолчанию" и нажмите "Готово"
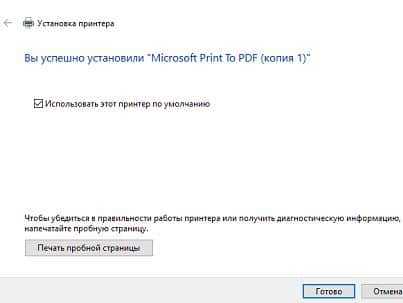
Всё, теперь при печати у вас будет возможность выбрать принтер печати в PDF.
Как объединить изображения в один PDF файл в Windows 7 и 8. Или как печатать в PDF в Windows 7 и 8.
Чтобы объединить изображения в один PDF файл в Windows 7 и 8 - нужно делать всё тоже, что и в 10 версии Windows, за одним исключением. Если вы выделите все необходимые изображения, нажмете на изображения правой клавишей мыши и выберите "Печать" - в списке принтеров не будет принтера для печати в PDF, и добавить его можно только с помощью стороннего программного обеспечения.
Есть много различных утилит, которые добавляют принтер для печати в PDF в Windows 7 и 8, мы же выберем для этих целей doPDF Free PDF Converter. Скачайте (нажав под Free PDF Converter на Download Now!) и установите программу.
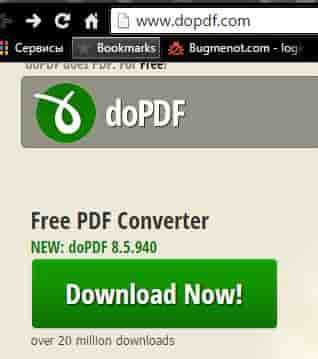
После установки вы сможете выбирать принтер doPDF для печати любых документов или изображений в PDF файл.
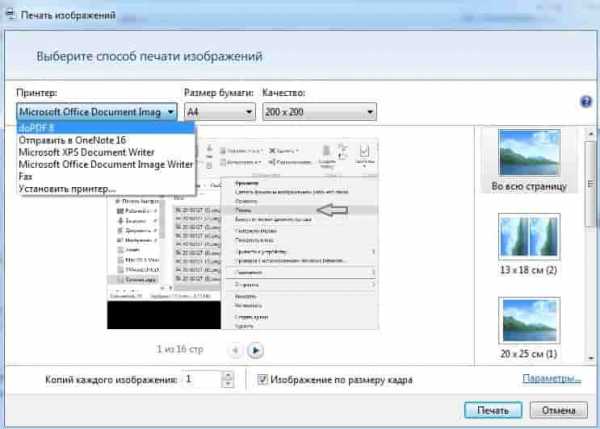
Дальше всё делается по инструкции выше, всё тоже самое что и в Windows 10. Правда если зайдете в "Параметры" =>"Свойства принтера" то увидите больше параметров, которые можно изменить
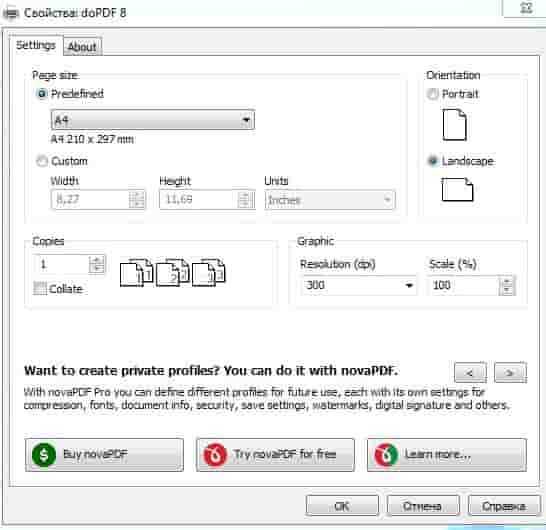
После нажатия на "Печать" вы сможете выбрать качество PDF файла, его название и папку для сохранения. После нажатия на "ОК" изображения будут объединены в один PDF файл.
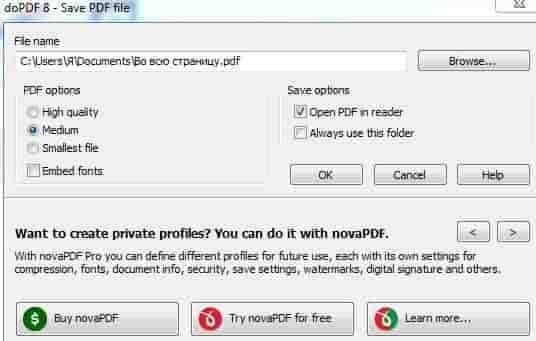
Всё, данных способов для объединения изображений в один PDF файл в Windows 7, 8 и 10 вам должно хватить. Также данным способом вы сможете печатать любые документы в PDF файл во всех версиях Windows. Если есть дополнения - пишите комментарии! Удачи Вам 🙂
Как легко объединить изображения в файл PDF

2020-12-12 15:50:35 • Отправлено в: Практическое руководство • Проверенные решения
Файлы PDF- один из лучших способов отправки важных документов по электронной почте. Лучшее в формате PDF - это то, что форматирование текста или разрешение изображения не будут испорчены. Вы можете редактировать текст, но нет возможности редактировать изображения или комбинировать разные изображения для создания одного идеального файла PDF.Но не волнуйтесь. Вы сейчас в нужном месте. Эта статья предложит вам простой способ объединить изображения в PDF с помощью PDFelement.
Как объединить изображение из PDF
Вот полное пошаговое руководство по объединению изображений в файл PDF.
Шаг 1. Объединение изображений в PDF
В главном окне нажмите «Объединить PDF». На экране появится новое окно, нажмите «Добавить файлы» в этом окне. Выберите файлы, которые вы хотите добавить в PDFelement, и нажмите «Открыть».Вы также можете изменить папку вывода, щелкнув значок «Обзор».
Когда все настроено, нажмите кнопку «Применить», чтобы объединить все изображения в PDF в PDFelement на вашем компьютере.
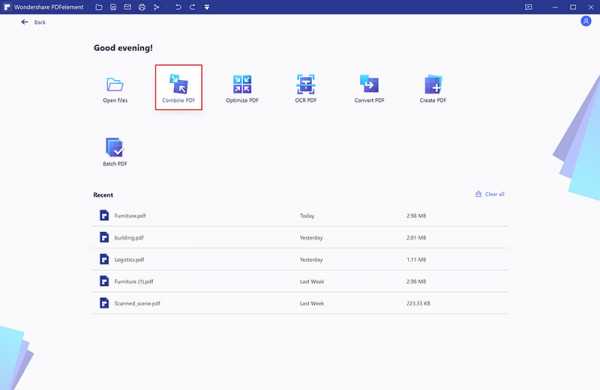
Шаг 2. Отредактируйте документ PDF (необязательно)
В меню «Редактировать» щелкните значок «Редактировать текст и объект изображения», чтобы редактировать изображения в файле PDF. PDFelement позволит вам редактировать изображения без каких-либо сложных опций.
Теперь выберите объекты или изображения, которые вы хотите отредактировать, и вокруг этого изображения появится синий оверлей.С этого момента вы можете свободно изменять размер изображения.
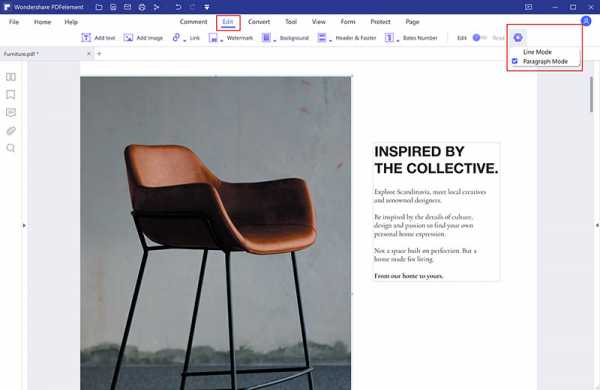
Шаг 3. Сохраните объединенный PDF на локальный компьютер
После того, как PDF-файл содержит все изображения и вы закончите редактирование, вы можете сохранить PDF-файл на свой компьютер или преобразовать его в любой другой формат. Щелкните меню «Файл» и выберите «Сохранить». Назовите файл PDF и снова нажмите кнопку «Сохранить», чтобы сохранить файл на вашем компьютере.
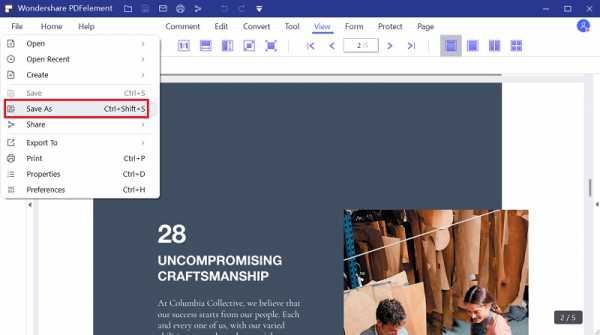
PDFelement - это комбинация редактора PDF, средства создания PDF и идеального конвертера PDF.Вы можете создавать файлы PDF с нуля, используя текст, изображения и различные таблицы. Кроме того, вы также можете комбинировать различные изображения в PDFelement, чтобы сделать окончательный файл PDF без каких-либо прикрепленных строк.
Когда новые фотографии объединяются в PDFelement, вы также можете настроить размер изображений и изменить направление фотографии одним щелчком мыши или двумя щелчками мыши. Наконец, файл можно сохранить как файл PDF или даже преобразовать его в формат Word, PowerPoint и Excel.
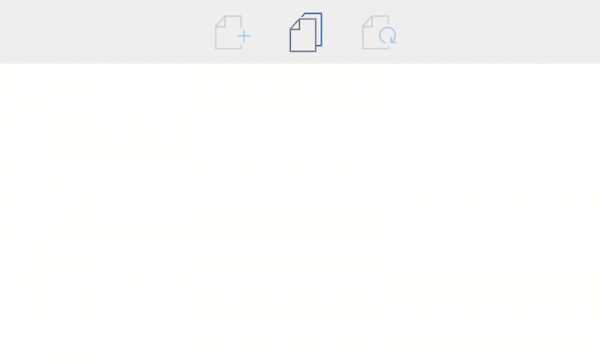
Загрузите или купите PDFelement бесплатно прямо сейчас!
Загрузите или купите PDFelement бесплатно прямо сейчас!
Купите PDFelement прямо сейчас!
Купите PDFelement прямо сейчас!
.
Как объединить множество изображений в один PDF
Печать в PDF - это широко доступный в наши дни вариант, который стал еще проще благодаря поддержке ОС на большинстве платформ и даже на мобильных устройствах. Так что, хотя создание PDF-файла из документа Word или создание комбинации документов довольно просто, что, если у вас есть группа отсканированных страниц в формате JPG, которые вы хотите объединить в один PDF-файл, чтобы поделиться с кем-то другим?
Выполнить это будет немного проще, если вы используете Windows 10, потому что Microsoft добавила эту возможность в качестве встроенной функции в свою последнюю операционную систему.Однако мы также будем рекомендовать некоторые сторонние инструменты, которые могут выполнять работу в более старых версиях Windows. Наряду с тем, что это быстрый способ поделиться кучей изображений в удобном формате, эта функция имеет решающее значение для объединения сканированных документов или слайдов в один файл.
Кстати, собственное приложение Microsoft Office Lens, которое бесплатно доступно для Android и iOS, по сути превращает ваш смартфон в портативный сканер, который может захватывать документы, визитные карточки, квитанции, доски и т. Д.У нас осталось хорошее впечатление после того, как мы недавно использовали приложение для отправки кучи подписанных документов, после чего мы использовали интегрированную функцию Window 10, чтобы объединить их все.
Объединение множества изображений в один PDF-файл в Windows 10
Вместо того, чтобы утомлять вас изображениями наших документов (что является наиболее распространенным вариантом использования здесь), мы будем выбирать несколько из наших любимых изображений из TechSpot за последние годы (три из которых редактор TS Шон Найт взял сам) .
Для тех, кому интересно, изображения взяты из прошлогодних рекомендаций по обоям и руководства Шона по созданию великолепных фотографий фейерверков.
Процесс, который мы будем выполнять, будет работать с любым совместимым форматом изображений, опять же, включая отсканированные изображения, слайды и так далее. Перед тем, как продолжить, убедитесь, что ваши изображения названы в том порядке, в котором они должны отображаться в PDF-файле.
Если вы не работаете со сканированием, возможно, вам придется переименовать некоторые файлы (добавив 1, 2, 3 и т. Д.до начала имен файлов кажется самым быстрым способом). Если это облегчит вашу работу, вот совет из нашего списка компьютерных хитростей, которые должен знать каждый:
Последовательное переименование файлов в Windows
Вам не нужно загружать какие-либо программы для выполнения пакетного переименования файла. Вместо этого вы можете выбрать все файлы, которые хотите изменить, щелкнуть правой кнопкой мыши первый файл в списке, выбрать переименовать (или использовать F2) и ввести имя.Это автоматически изменит все остальные файлы с таким же корневым именем с суффиксом: (1), (2) и так далее.
Предполагая, что файлы расположены в желаемом порядке, вы можете выбрать их все, щелкнуть правой кнопкой мыши по первому из них и выбрать Печать из контекстного меню, чтобы получить подсказку, которая позволит вам начать объединение изображений в PDF.
Для справки, с настройками по умолчанию, которые мы использовали (включая «Подогнать изображение к кадру»), некоторые изображения потеряли немного качества, но разрешение осталось достаточным для полноэкранного просмотра, и это, вероятно, не будет проблемой, если вы работают с документами вместо картинок.
Объединение множества изображений в один PDF-файл в Windows 8, 7 и более ранних версиях
Если вы попытаетесь выполнить этот процесс в Windows 8 или более ранней версии без установки стороннего инструмента, сама Windows предоставит возможность сохранения только в виде документа XPS или OpenXPS, но не PDF. В этом случае мы включили список пяти лучших создателей PDF-файлов из раздела загрузки, первые два из которых, похоже, единогласно одобрены.
PDFCreator | doPDF | PDF24 Creator | pdfFactory | Принтер Bullzip PDF
Работа с любой из этих утилит должна быть простой, особенно если вы случайно прочитали раздел Windows 10, но мы еще раз резюмируем процесс.
Сначала загрузите и установите одну из этих программ, чтобы добавить драйвер печати PDF в Windows (обратите внимание ... мы тестировали PDFCreator в Windows 8 и 10, хотя мы будем придерживаться встроенной функции последнего, если нет особой причины не делать этого):
Убедитесь, что ваши изображения находятся в одной папке и что файлы имеют имена в том порядке, в котором они должны отображаться в PDF. Выберите все файлы, щелкните правой кнопкой мыши первый и нажмите Печать , после чего откроется окно с параметрами, включая раскрывающийся список устройств печати, где вы должны найти недавно установленный инструмент PDF.После этого вы можете распечатать PDF-файл.
Кроме того, вы можете запустить PDFCreator и следовать его графическому интерфейсу.
Следует отметить, что мы не могли отличить качество изображения в собственном варианте печати PDF в Windows 10 и в файле, созданном PDFCreator с его высочайшим качеством изображения.
Во всяком случае, интегрированный инструмент в целом работал лучше. Он был немного быстрее при создании файла, его выходной файл был намного меньше (10 МБ против 60 МБ), и он имел правильную ориентацию изображения по умолчанию (на выходе PDFCreator наши альбомные изображения были в портретной ориентации).Конечно, это можно исправить одним или двумя щелчками мыши, но, похоже, стоит отметить, поскольку большинство людей, скорее всего, щелкнут, не изменяя никаких настроек.
Другие полезные технические советы
.Как конвертировать и объединять изображения JPG в PDF бесплатно
Иногда, когда у нас есть связка изображений JPG или JPEG, которыми мы хотим поделиться с другими, мы предпочитаем сжать изображения в файл. Но что, если мы не хотим, чтобы эти фотографии копировались или даже крались для коммерческого использования? Можем ли мы конвертировать изображения JPG в PDF для кросс-платформенного обмена и презентации с защитой интеллектуальной собственности?
Здесь мы представляем вам 4 простых решения для преобразования и объединения изображений JPG в файл PDF. Вы можете использовать онлайн-конвертер EasePDF бесплатно на любом устройстве. На компьютере с Windows используйте Microsoft Print to PDF. Узнайте, как преобразовать JPG в PDF с помощью предварительного просмотра PDF на Mac или с помощью библиотеки фотографий на iPhone. И последнее, но не менее важное: мы покажем вам, как сохранить длинное изображение в формате JPG или снимок веб-страницы в формате PDF в браузере.
Часть 1. Как объединить изображения в PDF онлайн бесплатно
Онлайн-конвертер JPG в PDF - это услуга, которая позволяет конвертировать из JPG в PDF в любое время и в любом месте через подключение к Интернету.Здесь мы используем EasePDF в качестве демонстрации.
Шаг 1. Щелкните «JPG to PDF» на домашней странице EasePDF
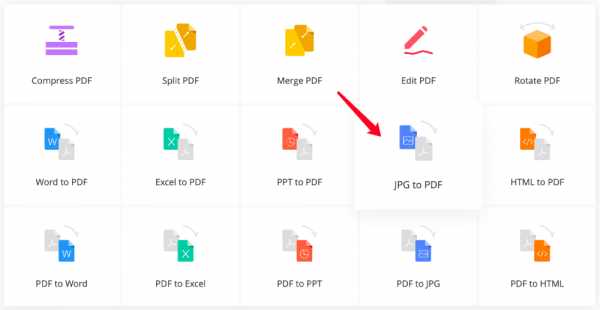
Шаг 2. Добавьте изображения JPG
Вы можете загружать фотографии в формате JPG 3 способами:
1. Перетащите изображения в область «Перетащить сюда PDF-файл».
2. Нажмите кнопку «Добавить файл (ы)», чтобы загрузить изображения в формате JPG.
3. Добавьте изображения с вашего Google Диска, Dropbox или других URL.
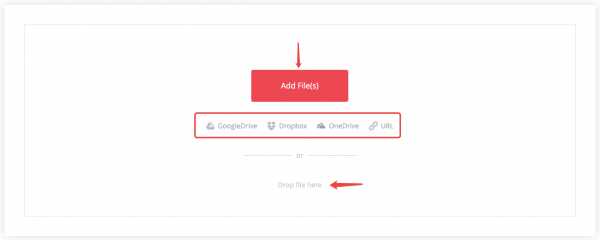
Шаг 3.Создать PDF из JPG
После того, как выбранные изображения закончат загрузку, откроется новое окно для предварительного просмотра.
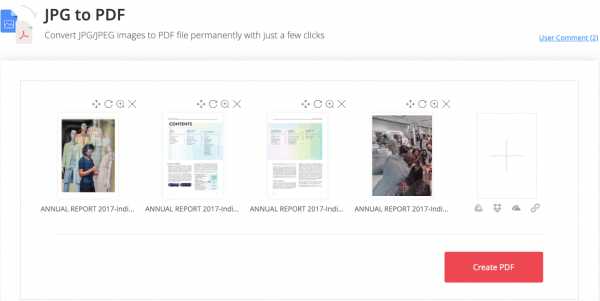
На этом шаге вы можете внести некоторые корректировки, если необходимо, например:
1. Измените порядок изображений JPG, перетащив изображения предварительного просмотра.
2. Измените ориентацию изображений с помощью значка «Повернуть».
3. Щелкните одно изображение, чтобы просмотреть информацию об изображении, повторно загрузите изображение или увеличьте масштаб, чтобы увидеть подробности.
4. Удалите все изображения, которые вам не нужны для преобразования.
5. Добавьте другие изображения JPG для объединения в формате PDF.
Когда все будет хорошо для вас, нажмите кнопку «Создать PDF» в правом нижнем углу, чтобы начать преобразование и объединение JPG в PDF.
Шаг 4. Загрузите преобразованный PDF
Ваш объединенный PDF-файл готов. Теперь выберите «Загрузить», чтобы загрузить новый PDF-файл на локальное устройство, или нажмите «Google Диск», «Dropbox», «URL», чтобы сохранить его в Интернете или поделиться с другими.Если вам нужно выполнить больше преобразований, выберите «Начать заново», чтобы начать другую задачу.

Подсказки
«Если вы случайно объединили слишком много изображений в один PDF-файл, вы можете разделить PDF-файл на несколько небольших».
Часть 2. Как конвертировать JPG в PDF в Windows 10
В приложении Windows 10 Photo есть потрясающая встроенная функция под названием «Microsoft Print to PDF». Таким образом, для пользователей Windows 10 вы можете просто использовать приложение Photo по умолчанию на своем компьютере, чтобы изменить и объединить JPG в PDF, когда у вас нет подключения к Интернету для доступа к онлайн-конвертерам.
Шаг 1. Откройте изображения JPG в приложении «Фото»
Перейдите к файлу, в котором находятся ваши изображения JPG, выберите те, которые хотите преобразовать. Щелкните правой кнопкой мыши, чтобы открыть меню, теперь выберите «Печать».
Шаг 2. «Распечатайте» изображения в формате JPG
Появится новое окно для настроек печати. В столбце «Принтер» выберите в раскрывающемся меню «Microsoft Print to PDF». Установите нужный размер и качество бумаги. Если изображения, которые вы выбираете, имеют разные размеры, мы рекомендуем вам установить флажок «Подогнать изображение к рамке» внизу, чтобы гарантировать, что каждая из преобразованных страниц PDF имеет одинаковый размер.
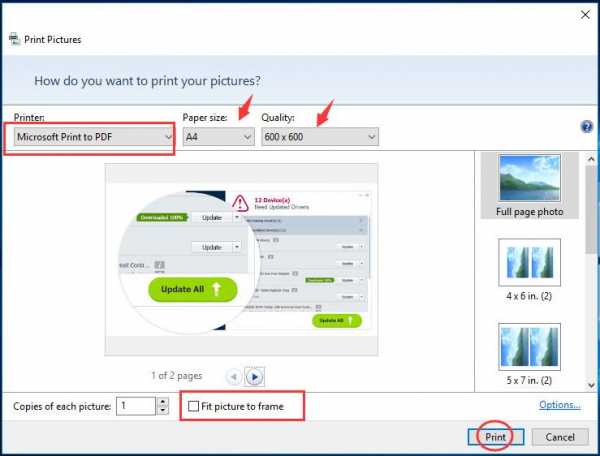
Когда вы закончите все настройки, нажмите «Печать», чтобы сохранить JPG как PDF.
Подсказки:1. Некоторые пользователи могут обнаружить, что «Microsoft Print to PDF» отсутствует в этой опции принтера. Это потому, что вы его не активировали. Пожалуйста, следуйте этому видеоуроку «Как добавить Microsoft Print в PDF в Windows 10, чтобы заставить его работать».
2. Как конвертировать JPG в PDF в Windows 7? Функция «Microsoft Print to PDF» работает в Windows 7 и помогает объединять изображения в PDF.Этот видеоурок «Как установить Microsoft Print to PDF» в Windows 7 поможет вам активировать его.
Шаг 3. Сохранение изображений JPG и объединение их в PDF
В окне «Сохранить вывод на печать как» выберите место для сохранения преобразованного файла PDF и дайте ему имя, затем нажмите кнопку «Сохранить».
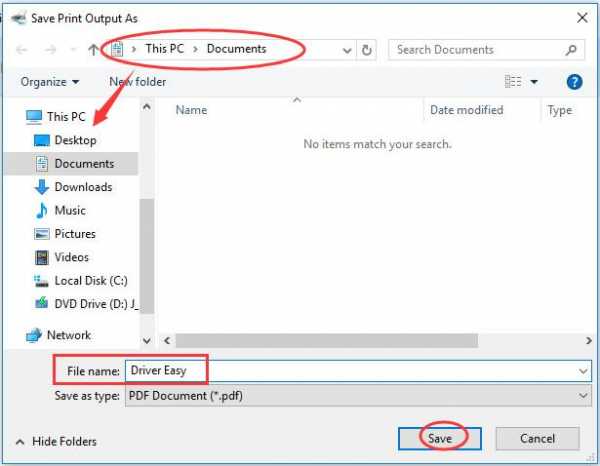
ОК. Теперь у вас есть все ваши фотографии JPG, преобразованные в файл PDF, просто перейдите в выбранную папку, чтобы открыть ее. Если сложные шаги вас поразят, просто воспользуйтесь онлайн-конвертером EasePDF, который сэкономит вам много времени.
Часть 3. Преобразование нескольких изображений JPG в PDF на Mac бесплатно
Подобно Windows 10, Mac имеет собственное встроенное приложение под названием «Предварительный просмотр» для преобразования JPG в PDF.
Шаг 1. Откройте изображения JPG с предварительным просмотром
Перейдите в папку, содержащую целевые изображения, и выберите все изображения, которые необходимо объединить в PDF. Вы можете выбрать все изображения, щелкнув первое изображение, удерживая клавишу «Shift» и щелкнув последнее. Чтобы выбрать несколько изображений, щелкните одно изображение, удерживайте клавишу «Command» и щелкните по другим изображениям одно за другим.
Щелкните правой кнопкой мыши, выберите «Открыть с помощью» и выберите «Предварительный просмотр», чтобы открыть эти выбранные изображения.
Шаг 2. Измените порядок и ориентацию изображений
Вы можете изменить порядок изображений, перетащив эскизы изображений на левой боковой панели. Эти заказы будут соответствовать порядку ваших преобразованных страниц PDF. В верхней части каждого изображения на панели инструментов есть кнопка «Повернуть», чтобы при необходимости изменить ориентацию.
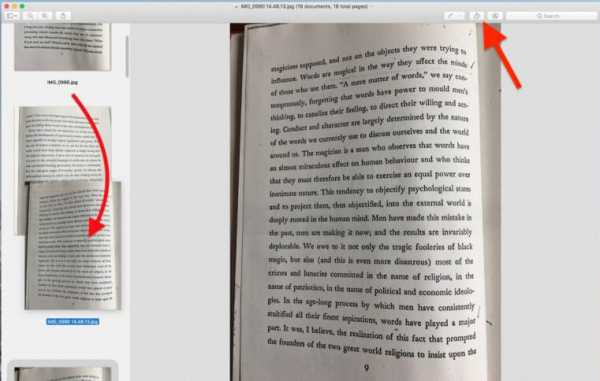
Шаг 3.Сохранить как PDF
Перейдите в «Файл» в верхней строке меню, выберите «Печать» в раскрывающемся списке. В диалоговом окне «Печать» в раскрывающемся списке выберите «Сохранить как PDF».
Назовите преобразованный PDF-файл, выберите папку для его сохранения и нажмите «Сохранить».
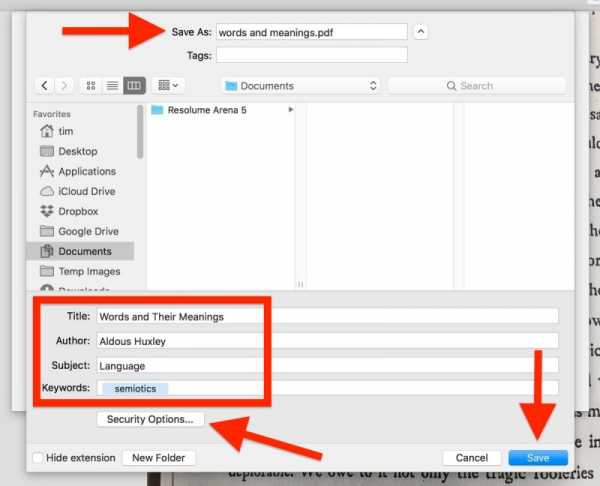
Примечание. Чтобы изменить настройки вывода, нажмите «Показать подробности» перед сохранением в формате PDF.
1. Вы можете увидеть, сколько страниц преобразованного файла PDF, и выбрать сохранение всех страниц или выбрать определенные страницы.
2. Вы можете изменить ориентацию любой страницы здесь, если вы этого не сделали на шаге 2.
3. Вы также можете редактировать изображения перед объединением их в PDF. Узнайте больше о том, как редактировать изображения и размечать PDF-файлы с помощью предварительного просмотра, в этом руководстве в службе поддержки Apple.

После завершения всех настроек щелкните «PDF», чтобы открыть раскрывающийся список, и выберите «Сохранить как PDF».
Подсказки
"Когда вы объединяете набор изображений JPG с высоким разрешением в PDF, выходной файл может быть огромным.Чтобы уменьшить размер файла, вы можете бесплатно сжать созданный PDF-файл онлайн ».
Независимо от того, используете вы компьютер Mac или Windows, вы всегда можете использовать онлайн-конвертер EasePDF или PDFelement - профессиональную программу для создания, преобразования и редактирования PDF-файлов. Вы можете бесплатно скачать пробные версии по ссылке ниже.
Часть 4. Объединение изображений JPG в PDF на iPhone
В iOS есть уловка «Сохранить как PDF», о которой большинство людей не знает. Мы можем использовать библиотеку фотографий на iPhone и iPad, чтобы легко конвертировать фотографии JPG в файл PDF.
Шаг 1. Перейдите в библиотеку фотографий iPhone
Откройте медиатеку на вашем iPhone, выберите фотографии, которые вы хотите сохранить, и объедините их в PDF.
Шаг 2. Нажмите кнопку «Поделиться» слева внизу.

Шаг 3. Нажмите кнопку «Печать» внизу.
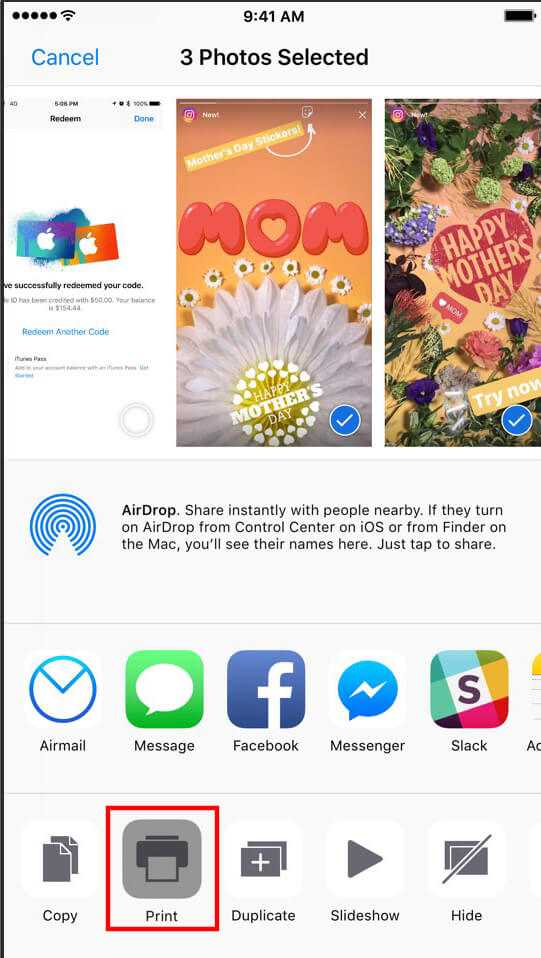
Шаг 4. Положите пальцы на экран и увеличьте просматриваемую фотографию.
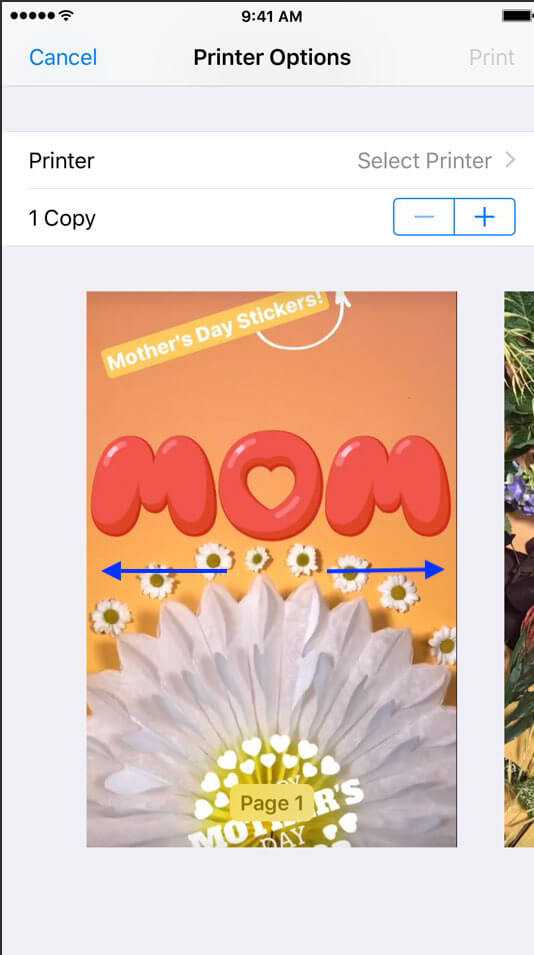
Шаг 5.Нажмите на кнопку «Поделиться».

Шаг 6. Нажмите «Сохранить в файлы»
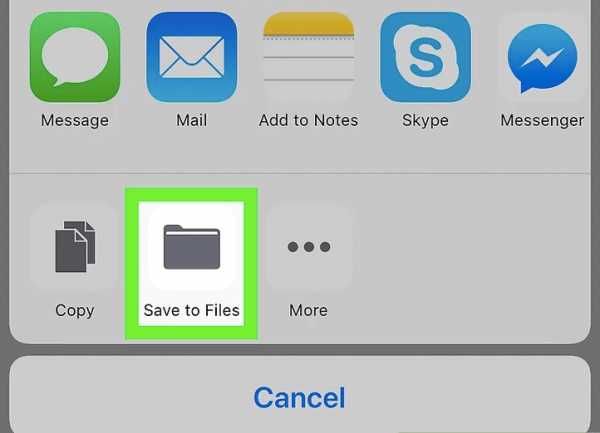
Шаг 7. Выберите место на iPhone для сохранения этого файла и нажмите «Добавить» в правом верхнем углу.
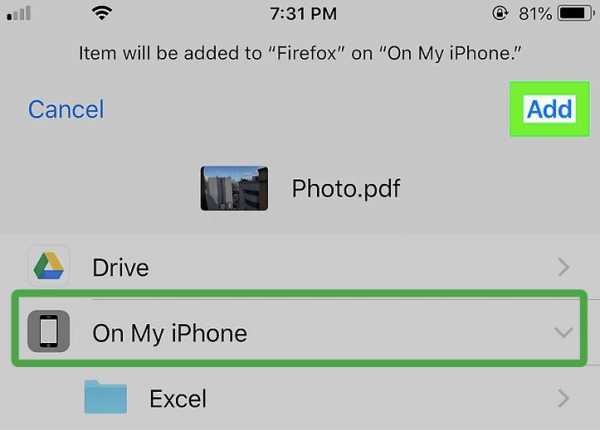
Готово, теперь все выбранные вами фотографии объединены в файл PDF.
Часть 5. Как сохранить фотографии в формате PDF на телефоне Android
Сохранение фотографий в формате PDF на телефоне Android аналогично сохранению фотографий на iPhone, но немного проще.
Шаг 1. Выберите фотографии в Photo Gallary
Зайдите в фотогалерею своего телефона Android, отметьте каждую фотографию, которую хотите преобразовать в PDF. Вы можете выбрать одну или несколько фотографий.
Шаг 2. Нажмите на точки, чтобы открыть меню, и нажмите «Печать».
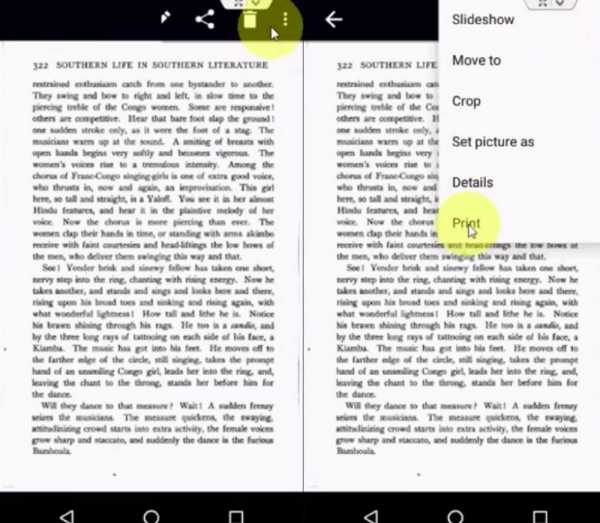
Шаг 3. Выберите «Сохранить как PDF».
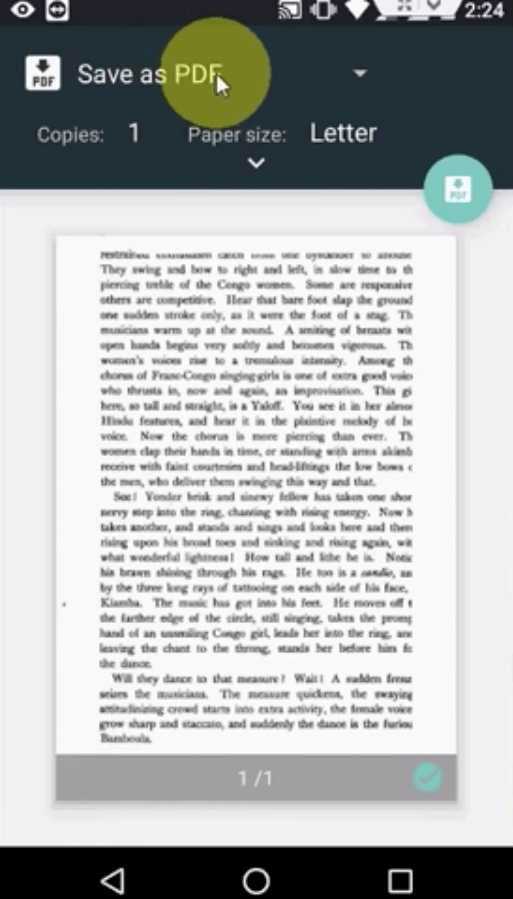
Шаг 4. Измените настройки PDF, включая размер бумаги, букву, ориентацию, цвет и т. Д.
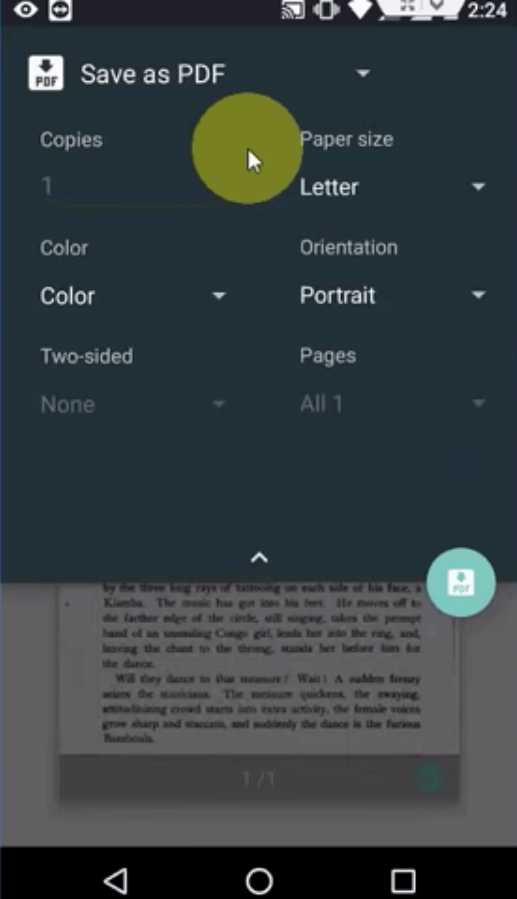
Шаг 5. Выберите на телефоне место для хранения преобразованного PDF-файла.
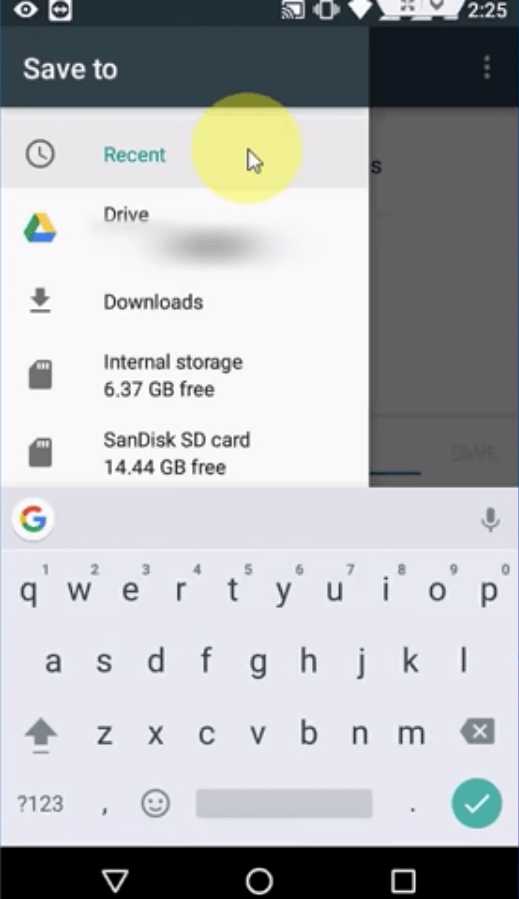
Вот и все. Так просто, как вы можете себе представить. Однако, если вам нужно выполнить расширенные настройки, такие как изменение порядка страниц (фотографий), EasePDF JPG to PDF Converter является обязательной альтернативой.
Заключение
Для пользователей Windows 10 встроенный Microsoft Print to PDF является хорошим выбором для преобразования JPG в PDF. Для пользователей Mac вы можете использовать приложение Preview .На телефонах iOS и Android приложение Photo Library обеспечивает преобразование JPG в PDF. И последнее, но не менее важное: вы можете использовать бесплатный онлайн-конвертер EasePDF JPG в PDF на всех этих системах и устройствах, если у вас есть подключение к Интернету.
Есть еще идеи? Не стесняйтесь оставлять комментарий.
.Объединение файлов JPG в один PDF, Объединение нескольких файлов JPG в PDF | Конвертер файлов Bear
Простой и мощный онлайн-инструмент для объединения (объединения) ваших файлов jpg в один файл pdf.
Как объединить:
1. Нажмите кнопку «загрузить» или перетащите файлы jpg в область ниже «загрузки».
2. Сортировать порядок слияния (объединения)
3. Нажмите кнопку «объединить», чтобы объединить (объединить).
Форматы ввода: JPG, JPEG
Форматы вывода: PDF
Настройка параметров:Размер загружаемого файла должен быть меньше: 50M
Загрузить
(* На этом сайте не хранятся файлы, загруженные пользователем, все загруженные и преобразованные файлы будут автоматически удалены через 2 часа. Загружая файл, вы подтверждаете, что понимаете и соглашаетесь с нашими условиями)Другие инструменты для работы с PDF:
Категория: Объединить файлы Теги: объединить jpg, объединить jpg, объединить файлы jpg в pdf, объединить jpg в pdf, 合并 jpg 成 pdf .Объединяйте / объединяйте PDF-файлы бесплатно с DeftPDF
1. Загрузите файлы
Вы можете быть уверены, что ваши файлы безопасно загружаются через зашифрованное соединение. После обработки файлы будут удалены без возможности восстановления.
- Чтобы загрузить файлы со своего компьютера, щелкните «Загрузить файл PDF» и выберите файлы, которые вы хотите отредактировать, или перетащите файлы на страницу.
- Чтобы загрузить файлы из Dropbox, Google Диска или с веб-сайта, на котором находятся ваши файлы, разверните раскрывающийся список «Загрузить файл PDF» и выберите файлы.
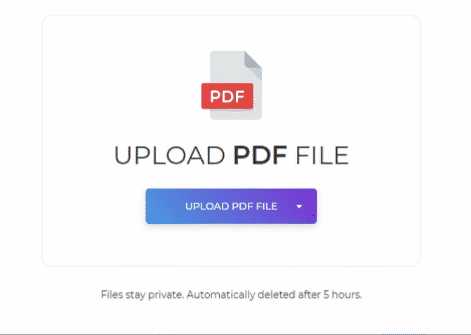
2. Переставьте файлы
Переупорядочивайте или переупорядочивайте файлы, просто перетаскивая страницы. Вы также можете отсортировать имена файлов в алфавитном порядке «A – Z» или «Z – A», нажав на кнопку « sort », расположенную в правой части страницы.
3. Выберите дополнительные параметры
Если вам не нужно вносить какие-либо изменения в документы, вы можете непосредственно нажать на кнопку «Объединить файлы PDF» , чтобы объединить файлы.Однако, если вы хотите сделать больше, есть варианты, позволяющие настроить PDF-файл перед объединением.
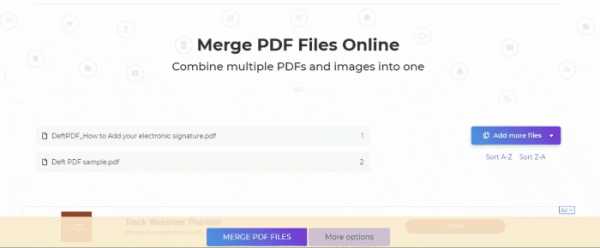
Другие варианты:
а. Двусторонняя печать
- Если в ваших файлах нечетное количество страниц, это нарушит настройку двусторонней печати. Чтобы исправить это, вам нужно вставить пустую страницу в конце (как последняя страница). Выберите вариант « Двусторонняя печать ».
- Если вы не хотите объединять все файлы, выберите « Включить только определенные диапазоны страниц » из вариантов и укажите, какие страницы вы хотите для каждого файла.В противном случае просто оставьте поле пустым.
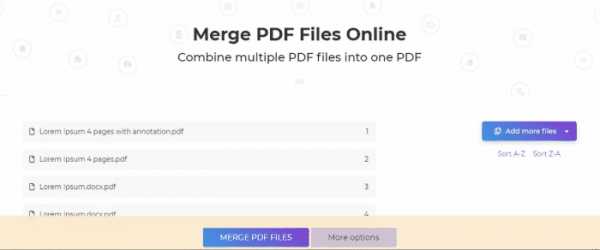
б. Закладки или наброски
У вас также будет возможность настроить внешний вид документа PDF. Вы можете выбрать из:
- Оставить все
- Сбросить все
- По одной записи на каждый документ
- Хранить все, под одной записью каждый документ
с. Содержание
- Оглавление облегчает читателям навигацию по документу, особенно с помощью интерактивных ссылок, поэтому вы можете добавить его в качестве начальной страницы.
- Вы можете использовать имена файлов или заголовки документов. В противном случае вы можете выбрать « Нет ».
г. Добавить имена файлов в нижний колонтитул страницы
- Установите и отметьте поле «Добавить имя файла в нижний колонтитул страницы» , если вы хотите, чтобы каждая страница имела исходное имя файла в нижнем колонтитуле.
эл. Поля формы
- Если ваши PDF-файлы содержат поля формы и хотите, чтобы они были видимыми, но не редактируемыми, выберите параметр « Flatten » в категории «Поля формы».
- Если в большинстве ваших файлов есть поля формы, вы можете рассмотреть возможность их слияния или полного удаления. Вы также можете объединить и переименовать их, чтобы избежать дублирования.
4. Загрузите документ
После того, как все настроено в соответствии с вашими предпочтениями, нажмите кнопку «Объединить файлы PDF», и « Загрузить » после обработки, чтобы сохранить его на своем компьютере. Вы также можете сохранить его в своем онлайн-хранилище, таком как Dropbox или Google Drive, поделиться им по электронной почте, распечатать новый документ, переименовать или даже продолжить редактирование с новой задачей.
.JPG в PDF - конвертируйте изображения в PDF онлайн бесплатно!
Быстрое и легкое преобразование
Вы можете перетащить изображение JPG в панель инструментов выше, чтобы быстро преобразовать его в документ PDF. Доступны различные настройки для настройки формата выходного файла.
Гарантированная защита файлов
Мы используем SSL-шифрование, чтобы гарантировать полную безопасность ваших изображений на протяжении всей передачи. Никто не будет иметь доступа к вашим файлам, которые мы также удалим через час обработки.
Поддерживаются все платформы
Наш онлайн-конвертер JPG в PDF основан на браузере и работает независимо от вашей ОС. Благодаря этому вы можете свободно получить доступ к нашему приложению, используя Mac, Windows или Linux.
Добавить дополнительные документы
После начальной загрузки файла вы также можете добавить другие изображения, если вы хотите сохранить и объединить несколько файлов изображений в один PDF-файл с помощью нашей онлайн-службы.
Другие форматы изображений
Этот онлайн-инструмент также работает как универсальный конвертер изображений в PDF.Таким образом, вы также можете добавить GIF, BMP, TIFF и PNG, чтобы сохранить их в формате PDF. Правила разнообразия!
Преобразование в облаке
Преобразование JPEG в PDF происходит в облаке и не приводит к истощению ресурсов процессора. А еще лучше не тратить время на установку программного обеспечения. Круто, не правда ли?
.