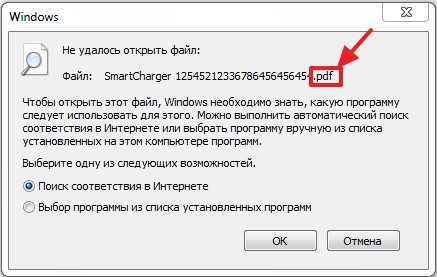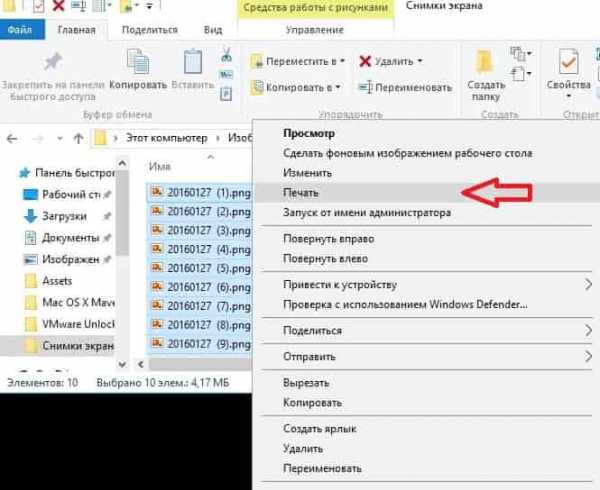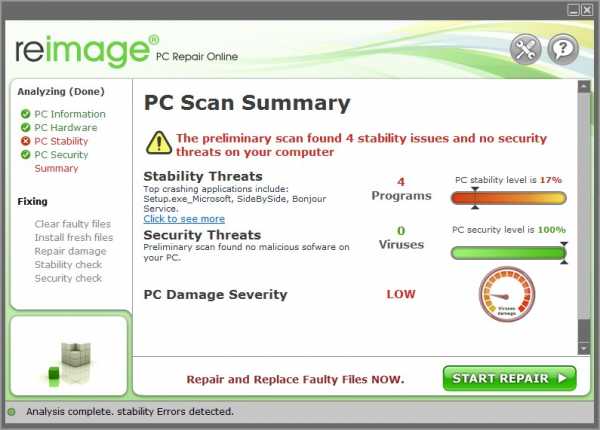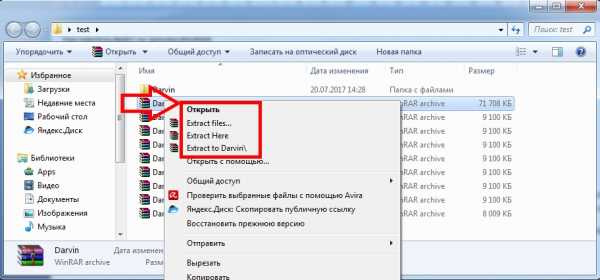Как добавить файл в itunes звуки
Как добавить звуки в iTunes
Как правило, программа iTunes используется пользователями для управления Apple-устройствами с компьютера. В частности, вы можете переносить на устройство звуки, используя их, например, в качестве уведомлений при входящих смс-сообщениях. Но прежде чем звуки окажутся на вашем устройстве, их потребуется добавить в iTunes.
Впервые работая в программе iTunes, практически каждый пользователь сталкивается с теми или иными трудностями при выполнении определенных задач. Дело в том, что, например, при том же переносе звуков с компьютера в iTunes необходимо соблюдать некоторые правила, без которых звуки в программу так добавлены и не будут.
Как добавить звуки в Айтюнс?
Подготовка звука
Для того, чтобы установить на iPhone, iPod или iPad собственный звук на входящее сообщение или звонок, потребуется добавить его в программу iTunes, а уже затем синхронизировать с устройством. Прежде, чем вы добавите звук в iTunes, необходимо убедиться в соблюдении следующих нюансов:
1. Длительность звукового сигнала не более 40 секунд;
2. Звук имеет музыкальный формат m4r.
Звук можно уже найти как готовые в интернете и загрузить на компьютер, так и создать его самостоятельно из любого музыкального файла, имеющегося на вашем компьютере. О том, как можно создать звук для iPhone, iPad или iPod с помощью онлайн-сервиса и программы iTunes, прежде рассказывалось на нашем сайте.
Читайте также: Как создать рингтон для iPhone и добавить его на устройство
Добавление звуков в iTunes
Добавить звуки, имеющиеся на компьютере, в iTunes вы можете двумя способами: с помощью проводника Windows и через меню iTunes.
Чтобы добавить звук в iTunes через проводник Windows, вам потребуется открыть на экране одновременно два окна: iTunes и папку, в которой открыт ваш звук. Просто перетащите его в окно iTunes и звук будет автоматически попадет в раздел звуки, но при условии, что все вышеописанные нюансы будут соблюдены.
Чтобы добавить звук в iTunes через меню программы, щелкните в верхнем левом углу по кнопке «Файл», а затем пройдите к пункту «Добавить файл в медиатеку».
На экране отобразится проводник Windows, в котором вам потребуется пройти к папке, в которой хранится ваш музыкальный файл, а затем выбрать его двойным кликом мыши.
Чтобы отобразить раздел iTunes, в котором хранятся звуки, щелкните в верхнем левом углу по наименованию текущего раздела, а затем в отобразившемся дополнительном меню выберите пункт «Звуки». Если у вас данный пункт отсутствует, щелкните по кнопке «Править меню».
В открывшемся окне поставьте галочку около пункта «Звуки», а затем щелкните по кнопке «Готово».
Открыв раздел «Звуки», на экране отобразится список всех музыкальных файлов, которые могут быть установлены на Apple-устройство в качестве рингтона или звукового сигнала для входящих сообщений.
Как синхронизировать звуки с Apple-устройством?
Заключительный этап – это копирование звуков на ваш гаджет. Чтобы выполнить данную задачу, подключите его к компьютеру (с помощью USB-кабеля или Wi-Fi синхронизации), а затем щелкните в iTunes по отобразившейся иконке устройства.
В левой области окна пройдите ко вкладке «Звуки». Данная вкладка должна появиться в программе только после того момента, как звуки будут добавлены в iTunes.
В открывшемся окне поставьте галочку около пункта «Синхронизировать звуки», а затем выберите один из двух доступных пунктов: «Все звуки», если вы хотите добавить на Apple-устройство все звуки, имеющиеся в iTunes, или «Выбранные звуки», после чего вам потребуется отметить, какие звуки будут добавлены на устройство.
Закончите перенос информации на устройство, щелкнув в нижней области окна по кнопке «Синхронизировать» («Применить»).
С этого момента звуки будут добавлены на ваше Apple-устройство. Чтобы изменить, например, звук входящего смс-сообщения, откройте на устройстве приложение «Настройки», а затем пройдите к разделу «Звуки».
Откройте пункт «Звук сообщения».
В блоке «Рингтоны» первыми же по списку будут значиться пользовательские звуки. Вам лишь остается тапнуть по выбранному звуку, тем самым сделав его звуков для сообщений по умолчанию.
Если немного разобраться, то спустя некоторое время использование программы iTunes становится намного удобнее и комфортнее за счет возможности организации медиатеки.
Мы рады, что смогли помочь Вам в решении проблемы.Опишите, что у вас не получилось. Наши специалисты постараются ответить максимально быстро.
Помогла ли вам эта статья?
ДА НЕТКак добавить рингтон в iTunes?
Мы уже рассматривали способы создания рингтонов для Apple iPhone. Создать рингтон можно не только в iTunes, но при помощи других сервисов (Audiko, Ringer.org) и программ (iRinger, AnyRing). Сделав рингтон для iPhone его нужно перенести в телефон при помощи iTunes. На этой стадии у новых пользователей появляется вопрос – как добавить в iTunes рингтон?
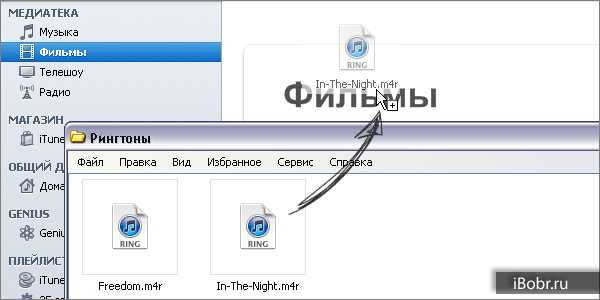
Добавить готовый рингтон в программу iTunes можно несколькими способами, самый простой способ – просто перетянуть звук рингтона (файл в формате M4R) в iTunes.

После чего в левой панели iTunes заходим в раздел «Звуки» («Рингтоны») и наблюдаем наш рингтон, который успешно добавился в программу.

Добавить рингтон можно и другим способом, для этого в iTunes выберите меню «Файл» – «Добавить файл в медиатеку», вместо этих действий можно пользоваться сочетанием горячих клавиш – Ctrl+O.

В появившемся окне выбираем наш созданный рингтон и нажимаем кнопку «Открыть». Эта операция также добавит звук рингтона в iTunes и он появится в разделе «Звкуи».
Если в вашей версии iTunes нет раздела Звуки (и его невозможно включить при помощи кнопки Править меню), то добавлять рингтоны в iPhone нужно – таким способом.
После того как рингтон добавлен в программу iTunes, необходимо выполнить синхронизацию с iPhone (5, 6-ый пункты) и мелодия появится в телефоне.
Фильмы и музыка добавляются в iTunes аналогично.
Запись опубликована в рубрике ИНСТРУКЦИИ с метками настройки iTunes, рингтоны iPhone. Добавьте в закладки постоянную ссылку.Как добавить звуки в itunes appzone.su
Как добавить звуки в iTunes

Как правило, программа iTunes используется пользователями для управления Apple-устройствами с компьютера. В частности, вы можете переносить на устройство звуки, используя их, например, в качестве уведомлений при входящих смс-сообщениях. Но прежде чем звуки окажутся на вашем устройстве, их потребуется добавить в iTunes.
Впервые работая в программе iTunes, практически каждый пользователь сталкивается с теми или иными трудностями при выполнении определенных задач. Дело в том, что, например, при том же переносе звуков с компьютера в iTunes необходимо соблюдать некоторые правила, без которых звуки в программу так добавлены и не будут.
Как добавить звуки в Айтюнс?
Подготовка звука
Для того, чтобы установить на iPhone, iPod или iPad собственный звук на входящее сообщение или звонок, потребуется добавить его в программу iTunes, а уже затем синхронизировать с устройством. Прежде, чем вы добавите звук в iTunes, необходимо убедиться в соблюдении следующих нюансов:
1. Длительность звукового сигнала не более 40 секунд;
2. Звук имеет музыкальный формат m4r.
Звук можно уже найти как готовые в интернете и загрузить на компьютер, так и создать его самостоятельно из любого музыкального файла, имеющегося на вашем компьютере. О том, как можно создать звук для iPhone, iPad или iPod с помощью онлайн-сервиса и программы iTunes, прежде рассказывалось на нашем сайте.
Добавление звуков в iTunes
Добавить звуки, имеющиеся на компьютере, в iTunes вы можете двумя способами: с помощью проводника Windows и через меню iTunes.
Чтобы добавить звук в iTunes через проводник Windows, вам потребуется открыть на экране одновременно два окна: iTunes и папку, в которой открыт ваш звук. Просто перетащите его в окно iTunes и звук будет автоматически попадет в раздел звуки, но при условии, что все вышеописанные нюансы будут соблюдены.

Чтобы добавить звук в iTunes через меню программы, щелкните в верхнем левом углу по кнопке «Файл», а затем пройдите к пункту «Добавить файл в медиатеку».

На экране отобразится проводник Windows, в котором вам потребуется пройти к папке, в которой хранится ваш музыкальный файл, а затем выбрать его двойным кликом мыши.
Чтобы отобразить раздел iTunes, в котором хранятся звуки, щелкните в верхнем левом углу по наименованию текущего раздела, а затем в отобразившемся дополнительном меню выберите пункт «Звуки». Если у вас данный пункт отсутствует, щелкните по кнопке «Править меню».

В открывшемся окне поставьте галочку около пункта «Звуки», а затем щелкните по кнопке «Готово».

Открыв раздел «Звуки», на экране отобразится список всех музыкальных файлов, которые могут быть установлены на Apple-устройство в качестве рингтона или звукового сигнала для входящих сообщений.

Как синхронизировать звуки с Apple-устройством?
Заключительный этап – это копирование звуков на ваш гаджет. Чтобы выполнить данную задачу, подключите его к компьютеру (с помощью USB-кабеля или Wi-Fi синхронизации), а затем щелкните в iTunes по отобразившейся иконке устройства.

В левой области окна пройдите ко вкладке «Звуки». Данная вкладка должна появиться в программе только после того момента, как звуки будут добавлены в iTunes.

В открывшемся окне поставьте галочку около пункта «Синхронизировать звуки», а затем выберите один из двух доступных пунктов: «Все звуки», если вы хотите добавить на Apple-устройство все звуки, имеющиеся в iTunes, или «Выбранные звуки», после чего вам потребуется отметить, какие звуки будут добавлены на устройство.

Закончите перенос информации на устройство, щелкнув в нижней области окна по кнопке «Синхронизировать» («Применить»).

С этого момента звуки будут добавлены на ваше Apple-устройство. Чтобы изменить, например, звук входящего смс-сообщения, откройте на устройстве приложение «Настройки», а затем пройдите к разделу «Звуки».

Откройте пункт «Звук сообщения».

В блоке «Рингтоны» первыми же по списку будут значиться пользовательские звуки. Вам лишь остается тапнуть по выбранному звуку, тем самым сделав его звуков для сообщений по умолчанию.

Если немного разобраться, то спустя некоторое время использование программы iTunes становится намного удобнее и комфортнее за счет возможности организации медиатеки.
Отблагодарите автора, поделитесь статьей в социальных сетях.
Использование звуков и рингтонов на iPhone, iPad или iPod touch
Рингтон, сигнал текстового сообщения и другие звуковые оповещения можно настроить по своему вкусу.
На устройстве iPhone, iPad или iPod touch вы можете выбрать, какой звук воспроизводить при получении текстового сообщения, отправке письма, получении уведомления программы «Календарь» и в других случаях. На устройстве доступно множество рингтонов, однако вы также можете приобретать рингтоны в магазине iTunes Store. Просто откройте программу iTunes Store, нажмите «Еще», затем нажмите «Звуки». Находите рингтоны из любимых фильмов и телешоу, а также рингтоны, относящиеся к определенным музыкальным жанрам, например блюзу или поп-музыке.
Доступность и функции магазина могут отличаться в зависимости от страны или региона. Узнайте, что доступно в вашей стране или регионе.

Изменение рингтона
- Перейдите в меню «Настройки» > «Звуки, тактильные сигналы».
- Прокрутите экран вниз до раздела «Звуки и рисунки вибраций» и нажмите звук, который требуется изменить.
- Нажмите имя рингтона или оповещения, чтобы воспроизвести его и установить в качестве нового звука.
Кроме того, можно установить рингтон или звук сообщения для определенного человека. Выберите имя человека в программе «Контакты», а затем нажмите «Изменить» в верхнем правом углу. Нажмите «Рингтон» или «Звук сообщения», затем выберите новый звук.
Повторная загрузка звуков, приобретенных с помощью Apple ID
- Перейдите в меню «Настройки» > «Звуки, тактильные сигналы».
- Нажмите любой звук в разделе «Звуки, тактильные сигналы».
- Нажмите «Загрузить все купленные звуки». Этот параметр может не отображаться, если вы уже загрузили все купленные звуки или не купили ни одного звука.
Возможность повторной загрузки некоторых ранее приобретенных звуков может отсутствовать.
Как добавить звуки в itunes
Если вы хотите отличать звонки, поступающие на ваш телефон, от сигналов других мобильных, то установите себе современный рингтон. С помощью инструкции вы сможете легко разобраться, как добавить рингтон в айфон через айтюнс – стандартную программу для работы с этими модными гаджетами.
Инструкция по добавлению рингтона на айфон с вашего компьютера через айтюнс
1) Подключаем ваш айфон к компьютеру через провод.
2) Открываем айтюнс (сделать это можно либо с Рабочего стола либо через Пуск-Все программы-ITunes).
3) Выбираем ваш телефон (обычно он подключается автоматически).
4) В программе нам понадобится вкладка Звуки. Находится она в разделе Медиатика. Если вы не видите эту вкладку, то зайдите в раздел Настройки и поставьте галочку напротив пункта Звуки.
5) Теперь загружаем рингтон в медиатеку айтюнс: «Файл» — «Добавить в медиатеку» и выбираем вашу будущую мелодию на звонок из папки на компьютере, в которой она хранится.
6) Снова заходим на вкладку Звуки вашего айфона. Здесь вы можете выбрать какие именно звуки вам нужно синхронизировать: Все звуки или Выбранные звуки. Если вы выбираете пункт Выбранные звуки, то галочками отметьте те звуки, которые хотите добавить.
7) После выбора мелодий просто нажмите кнопку Синхронизировать и ждите окончания синхронизации!
Можем вас поздравить! У вас на «мобильном яблоке» появилась новая стильная мелодия, которую вы можете немедленно установить на звонок!
Какие могут быть сложности с добавлением рингтона через айтюнс?
Чтобы у вас не осталось никаких вопросов о том, как добавить рингтон в айфон через айтюнс, то обращаем ваше внимание на следующие важные моменты:
-ваш рингтон обязательно должен быть формата m4r (не m4a, а именно m4r – это не одно и тоже!). Мелодии других форматов во вкладке Звуки отображаться не будут!
-в устройствах компании Apple песня на звонок ограничена по длине – не более 40 секунд. Если ваша мелодия длится дольше, то желательно ее переделать до загрузки в айтюнс, чтобы она соответствовала максимальной длине.
Похожие новости
Как добавить рингтон в iTunes
Мы уже рассматривали вариант создания рингтонов для iPhone. Создать новый рингтон можно в iTunes и используя другие сервисы (Audiko, Ringer.org) и ряд программ (iRinger, AnyRing).
Создав рингтон для iPhone, его потребуется перенести в телефон при использовании приложения iTunes. Здесь у многих пользователей может возникнуть вопрос о том, как произвести добавление рингтона в iTunes?
Уже готовый рингтон можно добавить в iTunes несколькими способами, самый доступный из них – перетянуть звук рингтона (в данном случае подразумевается файл формата M4R) в программу iTunes.
После этого в левой панели iTunes необходимо открыть раздел звуков (рингтонов). Там отобразится рингтон, который был успешно добавлен в программу.
Добавление рингтона можно произвести и другим способом, для этого в программе iTunes нужно открыть меню «Файл», далее «Добавить файл в медиатеку». Можно сразу использовать сочетание горячих клавиш Ctrl+O.
Откроется окно, в нем нужно выбрать созданный рингтон и нажать на кнопку открытия. Этой операцией звук также добавляется в программу iTunes, он будет отображаться в меню звуков.
После добавления рингтона в iTunes потребуется запустить синхронизацию с iPhone, после чего мелодия появится в телефоне. Фильмы и музыкальные файлы добавляются в программу iTunes аналогичным образом.
Обновленная инструкция: Как добавить рингтон в iTunes Скачать
Как добавить рингтон на айфон через «Айтюнс» с компьютера?
Что форма носа может сказать о вашей личности? Многие эксперты считают, что, посмотрев на нос, можно многое сказать о личности человека. Поэтому при первой встрече обратите внимание на нос незнаком.
10 очаровательных звездных детей, которые сегодня выглядят совсем иначе Время летит, и однажды маленькие знаменитости становятся взрослыми личностями, которых уже не узнать. Миловидные мальчишки и девчонки превращаются в с.
Почему некоторые дети рождаются с «поцелуем ангела»? Ангелы, как всем нам известно, относятся доброжелательно к людям и их здоровью. Если у вашего ребенка есть так называемый поцелуй ангела, то вам нечег.
7 частей тела, которые не следует трогать руками Думайте о своем теле, как о храме: вы можете его использовать, но есть некоторые священные места, которые нельзя трогать руками. Исследования показыва.
9 знаменитых женщин, которые влюблялись в женщин Проявление интереса не к противоположному полу не является чем-то необычным. Вы вряд ли сможете удивить или потрясти кого-то, если признаетесь в том.
Зачем нужен крошечный карман на джинсах? Все знают, что есть крошечный карман на джинсах, но мало кто задумывался, зачем он может быть нужен. Интересно, что первоначально он был местом для хр.
Инструкция по загрузке рингтонов в iPhone. iTunes
Любимые мелодии для рингтона на iPhone будут актуальны всегда. Владельцы телефонов зачастую хотят слышать на звонке знакомый, не успевший надоесть сигнал, но не понимают, что для этого нужно. Предлагаем простой алгоритм, объясняющий, как поставить рингтон через iTunes, если вы работаете с обновленной версией.

Купив iPhone, вы сразу можете выбрать музыку для входящих звонков. При этом необязательно обзаводиться Apple ID. Первое, что нужно сделать для скачивания треков – зарегистрироваться в iTunes. Это медиаплеер, разработанный компанией Apple для поиска, прослушивания и закачивания музыки и фильмов. Работа в программе происходит на компьютере посредством использования USB-кабеля.
Мы предлагаем подробную инструкцию, состоящую из двух частей. Перед началом установки необходимо уточнить одну деталь: возможна ли ручная обработка музыки на вашем устройстве? Для этого подключите его к ПК и выберите в iTunes вкладку «Обзор». В «Параметрах» поставьте галочку напротив функции «Обрабатывать видео и музыку вручную».

Создание рингтона на iPhone через iTunes
Для того чтобы закачать рингтон на айфон, первым делом нужно выбрать желаемый трек. Заранее найдите аудиозапись в формате MP3, которая будет звучать во время входящего звонка. Желательно скачать громкую, ритмичную мелодию, которая быстро привлечет внимание.
Начинаем работу с программой iTunes. Вам предстоит выполнить восемь простых шагов, с которыми справится даже любитель, далекий от техники.
- Выбрать раздел «Музыка».
- Перейти в подраздел «Песни».
- Выбрать необходимую мелодию.
- Перетащить ее в медиатеку, используя кнопку мыши.
- Установить рекомендуемую длительность мелодии.
- Выделить файл.
- Конвертировать мелодию.
- Изменить формат.
Рассмотрим каждый шаг подробно. Если раздел «Музыка» найти довольно просто, то «Песни» отыскать сложнее. Этот подраздел находится на левой боковой панели, которая у некоторых пользователей отсутствует. На самом деле, она просто бывает спрятана. Вызывают ее при помощи сочетания клавиш Ctrl + S и последующего перехода в меню.

Теперь находим в компьютере нужный трек и перемещаем в медиатеку, захватив файл кнопкой мыши.
Чтобы начать создание рингтона, жмем на выбранную мелодию той же кнопкой мыши. Выплывает окошко, в котором теперь нужно выбрать пункт «Сведения». Открывается ряд подробностей о файле, среди которых нас интересуют «Параметры». В параметрах можно выбрать длительность мелодии, указав ее начало и завершение. Так как рекомендуется трек длительностью 30 секунд, выбираем начало 00:00, а конец 00:30. Подтверждаем свой выбор, нажав на ОК.
Почему именно 30 секунд? Дело в том, что это самое оптимальное время, которое требуется для звонка. Кроме того, если указать более высокую продолжительность песни, программа не позволит установить ее на звонок. Вы увидите фразу:
Далее файл надо выделить. Для этого жмем на него кнопкой мыши. В результате аудиозапись подсвечивается синим цветом, и открывается новый ряд возможностей. Выбираем первую же вкладку, которая называется «Файл». Мелодию требуется конвертировать и создать другую версию. Цепочка действий выглядит так:
- «Файл»
- «Конвертировать»
- «Создать версию в формате AAC»

Кстати, раньше процесс конвертирования был гораздо легче – достаточно было нажать правую кнопку мыши на файле. В поздних версиях эту функцию запрятали подальше, тем самым усложнив ситуацию.
Спустя мгновение получаем нужный нам 30-секундный файл под тем же названием. Снова используем правую кнопку мыши уже для того, чтобы увидеть его в Windows. Для этого выбираем соответствующую строку: «Показать в проводнике Windows». Если вы являетесь пользователем Mac OS, Windows заменяется на Finder.
Следующее наше действие – изменение формата трека. Как мы помним, на данный момент он записан в формате M4A, а нужно M4R. Существуют некоторые особенности переименования формата, но в общем случае нужно нажать правую кнопку мыши и просто выбрать необходимое действие – «Переименовать».
Многим неудобно устанавливать рингтоны с помощью мудреного iTunes, и пользователи выбирают другие пути. Например:
- специальное приложение Audiko;
- программа iRinger и одноименный онлайн-сервис.
Вторая часть инструкции посвящена синхронизации будущего рингтона.
Установка рингтона на iPhone
В принципе, мы практически сделали все для того, чтобы установить мелодию на входящий вызов iPhone. У нас есть 30-секундная мелодия в необходимом формате, осталось лишь синхронизировать ее.
Захватываем нужный файл мышью и перетаскиваем непосредственно в программу iTunes. Небольшой совет: перед тем как перемещать аудиозапись, поместите её в отдельную папку. Возможно, в будущем этот файл понадобится снова, и найти его станет проще.
Обратите внимание, что в iTunes 12.7 возможности «Править меню» уже нет. Перенос файл осуществляется с помощью мышки.

Если в разделе «Звуки» находится 30-секундный файл, значит, все шаги выполнены верно. Иногда сбои бывают и при четком выполнении инструкции. Например, в Mac OS перемещению файла помешал одноименный трек в разделе «Песни». В этом случае его пришлось удалить. Однако удаляя рингтон, не забудьте выбрать действие «Оставить файл».
Другая причина того, что файла нет в папке, кроется в выбранной вами аудиозаписи. Попробуйте проделать те же самые действия с другой аудиозаписью. Можно поискать рингтон при помощи иных программ и сервисов, о которых мы говорили ранее.
В случае если с файлом все в порядке, можно начинать установку рингтона на iPhone. Предлагаем следующий алгоритм действий:
- Найти USB-кабель и подключить устройство к компьютеру.
- Зайти в iTunes, где найти значок iPhone и нажать на него.
- В боковой панели, находящейся слева прямо под иконкой телефона найти раздел «Звуки».
- Отметить функцию «Синхронизировать звуки» галочкой.
- Выбрать «Все звуки».
- Найти внизу программы слово «Синхронизировать» и кликнуть на него.(Иногда написано «Применить»).

Существуют и альтернативные методы синхронизации. Некоторые владельцы айфонов используют для этой цели полезную программу iFunBox. Далее остается только немного подождать, пока файл запишется в iPhone. Затем нужно зайти в настройки устройства, где в «Звуках» будет находиться желаемый аудиофайл.
В дополнение к установленной на звонок песне интересно будет настроить вспышки, сопровождающие каждый входящий вызов. Эта интересная возможность получила название LED-вспышки для предупреждения. Скорее всего, функция разработана для людей с ограничениями слуха, да и в темноте отыскать телефон станет намного проще. Чтобы включить вспышку, нужно зайти в основные настройки, выбрать универсальный доступ, где и находится нужная функция.
Возвращаем вкладки “Программы” и “Звуки” в Айтюнс

Медиаплеер iTunes за 5 последних лет изменился до неузнаваемости – разработчики из Apple добавили с десяток новых функций, тщательно переработали интерфейс, открыли технологию синхронизации данных между ПК и iPhone, iPad и iPod Touch по Wi-Fi, заново «изобрели» раздел с музыкой и даже поэкспериментировали над подписками – отныне вместо индивидуальных покупок доступны и семейные.
Каждый крупный апгрейд разработчики из Apple готовят к релизу новой операционной системы iOS, а маленькие изменения плодят еще 7-8 раз за год. Отсюда и главный вывод – если в «стандартном» издании iTunes исчезли какие-то разделы, например, нет вкладки программы в iTunes или нет вкладки звуки, то всему виной – технические перемены и произошедшие обновления.
Как вернуть «Звуки»?
Порядок действий зависит от текущей версии iTunes:
До 10 версии
Вкладка с «Рингтонами», которые позволяют заменить стандартное уведомление при звонках и сообщениях, по умолчанию доступна в левом меню, никакие настройки и дополнительные параметры не нужны. Для добавления звуков достаточно вызвать меню «Файл», затем нажать на пункт «Добавить файл в медиатеку», а после – загрузить трек не длиннее 30 секунд с расширением M4A.
10-11 версии
- После неожиданного обновления iTunes на версию 10.0.1 «Рингтоны» спрятались в разделе с параметрами способов отображения интерфейса;
- Попасть туда можно через вызываемое меню «Правка», пункт «Настройки»;

Дальше останется перейти к «Основным» параметрам и поставить галочку напротив варианта с «Рингтонами».

Изменения принимаются сразу же, а в левой части меню тут же появится соответствующий раздел, связанный с взаимодействием с музыкой.
После 11 версии
Песенка снова играла не долго – разработчики из Apple в очередной раз набросились с изменениями на iTunes и привычные параметры для расширения возможностей интерфейса, спрятала. Отныне меню «Основные» пустует и не позволяет ни коим образом корректировать порядок отображения «Рингтонов» или «Звуков».
Но и тут нашлись смельчаки, которые догадались, как в 11 версии вызвать меню параметров и снова все вернуть на место.
Нужная кнопка расположена прямо под разделами «Правка» и «Песня» и по умолчанию называется «Музыка». Если туда нажать система позволит «Править меню» и снова проставить «Звуки», а еще «Книги», iTunes U и даже «Интернет-Радио».


Изменения принимаются автоматически и не меняются вплоть до момента, пока пользователи снова не захотеть обновить iTunes.
Привычные способы вернуть «Звуки» снова любезно спрятаны разработчиками из Apple, и никакие настройки тут уже не помогут. Неужели рингтон более не сменить, и придется довольствоваться скучнейшими стандартными мелодиями? Ни в коем случае!
Загрузить заранее подготовленные треки (длиной не более 30 секунд, формат M4A) отныне можно банальным перетаскиванием файла в iTunes.


А искать добавленное можно уже в настройках iPhone, iPad или iPod Touch в разделе «На моем устройстве», который расположен в левой части интерфейса iTunes.
Как вернуть «Приложения»?
13 сентября 2017 года разработчики из Apple выпустили для iTunes обновление под номером 12.7.0.166, которое запомнилось тремя важными изменениями:
- Добавились подкасты и отдельный инструмент Podcasts;
- Стилистически изменился Apple Music, появилась система личных профилей, на которые разрешают подписываться, а затем – следить за активностью и меняться списками воспроизведения;
- Под корень вырезан раздел App Store.
И последний пункт стал настоящим шоком. Пользователи более не способны загружать приложения на компьютер, а затем – передавать на iPad, iPhone и iPod Touch. И на то две причины:
- «Приложения» на ПК в действительности никому неинтересны. Как подсказывают купертиновцы, технологией загрузки данных сначала на жесткие диски, а потом уже на iOS пользуется от силы 5% активных участников. Остальные давно привыкли использовать встроенный в смартфоны и планшеты App Store;
- Вкладка с «Приложениями» в iTunes банально неудобная. Долгий поиск, проблемы с обновлением и выбором нужных версий, странная политика региональных ограничений, сначала отображающих какой-то контент, а потом запрещающая скачивать. В итоге, ребята из Apple рискнули и не ошиблись – загружать игры, программы и прочие развлекательные вещицы намного удобнее с App Store.
Но, если же по каким-то причинам и личным предпочтениям нужна версия iTunes с встроенным магазином приложений, то и тут варианты найдутся:
- Первый вариант – перейти по «системной» ссылке в браузере на компьютере, а затем – согласиться на доступ к iTunes. При утвердительном ответе медиаплеер попытается отобразить нужный контент и продемонстрирует тот потерявшийся магазин. Единственная проблема – срабатывает далеко не с первого раза;

Второй способ – загрузить iTunes «устаревшей» версии для Windows 32-Bit, Windows 64-Bit и MacOS.
Перед установкой стоит помнить о двух нюансах. Работоспособность все равно не идеальная. Того пользовательского опыта, как до 11 версии iTunes все равно не будет – никаких покупок и загрузок, разрешают поглазеть на витрины.
И еще – «новую» версию iTunes необходимо удалить. Лучше – сторонними инструментами, вроде IObit Uninstaller, который доступен бесплатно, а работает по сценарию – «до последнего файлика», и полностью очищает систему после удаления приложений.
Подготовиться к неожиданным новостям из стана Apple вполне реально, какие бы нововведения не подготовили разработчики. Но, если копаться в очередной раз в настройках, изучать каждый раздел и десятки раз подстраиваться под изменения уже надоело, то никто не мешает не загружать обновления для iTunes, каждый раз отказываясь от предложения, появляющегося на экране. И главное – подобный «отказ» не повлечет никаких неожиданностей. Обновления для iOS легко скачиваются по сети, контент (книги, фильмы) загружаются с помощью сторонних приложений (к примеру, ботами из Telegram или же VLC Player), а синхронизация давно работает не по USB, а в iCloud.
Инструкция по загрузке рингтонов в iPhone. iTunes
Любимые мелодии для рингтона на iPhone будут актуальны всегда. Владельцы телефонов зачастую хотят слышать на звонке знакомый, не успевший надоесть сигнал, но не понимают, что для этого нужно. Предлагаем простой алгоритм, объясняющий, как поставить рингтон через iTunes, если вы работаете с обновленной версией.

Купив iPhone, вы сразу можете выбрать музыку для входящих звонков. При этом необязательно обзаводиться Apple ID. Первое, что нужно сделать для скачивания треков – зарегистрироваться в iTunes. Это медиаплеер, разработанный компанией Apple для поиска, прослушивания и закачивания музыки и фильмов. Работа в программе происходит на компьютере посредством использования USB-кабеля.
Мы предлагаем подробную инструкцию, состоящую из двух частей. Перед началом установки необходимо уточнить одну деталь: возможна ли ручная обработка музыки на вашем устройстве? Для этого подключите его к ПК и выберите в iTunes вкладку «Обзор». В «Параметрах» поставьте галочку напротив функции «Обрабатывать видео и музыку вручную».

Создание рингтона на iPhone через iTunes
Для того чтобы закачать рингтон на айфон, первым делом нужно выбрать желаемый трек. Заранее найдите аудиозапись в формате MP3, которая будет звучать во время входящего звонка. Желательно скачать громкую, ритмичную мелодию, которая быстро привлечет внимание.
Начинаем работу с программой iTunes. Вам предстоит выполнить восемь простых шагов, с которыми справится даже любитель, далекий от техники.
- Выбрать раздел «Музыка».
- Перейти в подраздел «Песни».
- Выбрать необходимую мелодию.
- Перетащить ее в медиатеку, используя кнопку мыши.
- Установить рекомендуемую длительность мелодии.
- Выделить файл.
- Конвертировать мелодию.
- Изменить формат.
Рассмотрим каждый шаг подробно. Если раздел «Музыка» найти довольно просто, то «Песни» отыскать сложнее. Этот подраздел находится на левой боковой панели, которая у некоторых пользователей отсутствует. На самом деле, она просто бывает спрятана. Вызывают ее при помощи сочетания клавиш Ctrl + S и последующего перехода в меню.

Теперь находим в компьютере нужный трек и перемещаем в медиатеку, захватив файл кнопкой мыши.
Чтобы начать создание рингтона, жмем на выбранную мелодию той же кнопкой мыши. Выплывает окошко, в котором теперь нужно выбрать пункт «Сведения». Открывается ряд подробностей о файле, среди которых нас интересуют «Параметры». В параметрах можно выбрать длительность мелодии, указав ее начало и завершение. Так как рекомендуется трек длительностью 30 секунд, выбираем начало 00:00, а конец 00:30. Подтверждаем свой выбор, нажав на ОК.
Почему именно 30 секунд? Дело в том, что это самое оптимальное время, которое требуется для звонка. Кроме того, если указать более высокую продолжительность песни, программа не позволит установить ее на звонок. Вы увидите фразу:
«Рингтон не был скопирован на iPhone, так как его продолжительность слишком велика».
Далее файл надо выделить. Для этого жмем на него кнопкой мыши. В результате аудиозапись подсвечивается синим цветом, и открывается новый ряд возможностей. Выбираем первую же вкладку, которая называется «Файл». Мелодию требуется конвертировать и создать другую версию. Цепочка действий выглядит так:
- «Файл»
- «Конвертировать»
- «Создать версию в формате AAC»

Кстати, раньше процесс конвертирования был гораздо легче – достаточно было нажать правую кнопку мыши на файле. В поздних версиях эту функцию запрятали подальше, тем самым усложнив ситуацию.
Спустя мгновение получаем нужный нам 30-секундный файл под тем же названием. Снова используем правую кнопку мыши уже для того, чтобы увидеть его в Windows. Для этого выбираем соответствующую строку: «Показать в проводнике Windows». Если вы являетесь пользователем Mac OS, Windows заменяется на Finder.
Следующее наше действие – изменение формата трека. Как мы помним, на данный момент он записан в формате M4A, а нужно M4R. Существуют некоторые особенности переименования формата, но в общем случае нужно нажать правую кнопку мыши и просто выбрать необходимое действие – «Переименовать».
Многим неудобно устанавливать рингтоны с помощью мудреного iTunes, и пользователи выбирают другие пути. Например:
- специальное приложение Audiko;
- программа iRinger и одноименный онлайн-сервис.
Вторая часть инструкции посвящена синхронизации будущего рингтона.
Установка рингтона на iPhone
В принципе, мы практически сделали все для того, чтобы установить мелодию на входящий вызов iPhone. У нас есть 30-секундная мелодия в необходимом формате, осталось лишь синхронизировать ее.
Захватываем нужный файл мышью и перетаскиваем непосредственно в программу iTunes. Небольшой совет: перед тем как перемещать аудиозапись, поместите её в отдельную папку. Возможно, в будущем этот файл понадобится снова, и найти его станет проще.
На всякий случай нужно убедиться в том, что рингтон находится на своем месте. Возвращаемся наверх, где находится раздел «Музыка». В нем должен быть подраздел «Звуки». Если его нет, пользуемся функцией «Править меню», которая находится здесь же.
Обратите внимание, что в iTunes 12.7 возможности «Править меню» уже нет. Перенос файл осуществляется с помощью мышки.

Если в разделе «Звуки» находится 30-секундный файл, значит, все шаги выполнены верно. Иногда сбои бывают и при четком выполнении инструкции. Например, в Mac OS перемещению файла помешал одноименный трек в разделе «Песни». В этом случае его пришлось удалить. Однако удаляя рингтон, не забудьте выбрать действие «Оставить файл».
Другая причина того, что файла нет в папке, кроется в выбранной вами аудиозаписи. Попробуйте проделать те же самые действия с другой аудиозаписью. Можно поискать рингтон при помощи иных программ и сервисов, о которых мы говорили ранее.
В случае если с файлом все в порядке, можно начинать установку рингтона на iPhone. Предлагаем следующий алгоритм действий:
- Найти USB-кабель и подключить устройство к компьютеру.
- Зайти в iTunes, где найти значок iPhone и нажать на него.
- В боковой панели, находящейся слева прямо под иконкой телефона найти раздел «Звуки».
- Отметить функцию «Синхронизировать звуки» галочкой.
- Выбрать «Все звуки».
- Найти внизу программы слово «Синхронизировать» и кликнуть на него.(Иногда написано «Применить»).

Существуют и альтернативные методы синхронизации. Некоторые владельцы айфонов используют для этой цели полезную программу iFunBox. Далее остается только немного подождать, пока файл запишется в iPhone. Затем нужно зайти в настройки устройства, где в «Звуках» будет находиться желаемый аудиофайл.
В дополнение к установленной на звонок песне интересно будет настроить вспышки, сопровождающие каждый входящий вызов. Эта интересная возможность получила название LED-вспышки для предупреждения. Скорее всего, функция разработана для людей с ограничениями слуха, да и в темноте отыскать телефон станет намного проще. Чтобы включить вспышку, нужно зайти в основные настройки, выбрать универсальный доступ, где и находится нужная функция.
5 способов добавить рингтон на iPhone
1. Как скачать рингтон на iPhone с помощью мобильной версии iTunes
Официальный и самый удобный способ добавить новый рингтон на iPhone — найти и приобрести его в обширном каталоге звуков iTunes прямо на мобильном устройстве. Но у этого варианта есть свои минусы: приходится платить и нельзя редактировать готовые рингтоны, а также добавлять свои звуки из сторонних источников.
Чтобы купить рингтон в iTunes, нажмите «Настройки» → «Звуки» → «Рингтон» → «Магазин звуков». Выберите понравившиеся мелодии и оплатите их.


К слову, для навигации по каталогу мелодий iTunes удобнее использовать стороннее приложение Tuunes.
Цена: Бесплатно
После покупки аудиофрагмента он появляется в списке доступных рингтонов в настройках звука на iPhone.
2. Как добавить рингтон на iPhone с помощью десктопного клиента iTunes

Клиент iTunes для Windows и macOS позволяет загружать на iPhone аудиофайлы из памяти компьютера, попутно преобразуя их в рингтоны. Способ не такой простой, как предыдущий, и требует наличия ПК, зато полностью бесплатный.
Чтобы воспользоваться этим вариантом, сначала нужно добавить необходимые звуки в десктопную версию iTunes, а затем синхронизировать с её помощью iPhone с компьютером. Подробная инструкция доступна в другом материале Лайфхакера.
Если в процессе вам понадобится обрезать или конвертировать аудиофайлы в формат M4R, можете использовать эти бесплатные сервисы.
3. Как добавить рингтон на iPhone с помощью iOS-приложения GarageBand

Стандартная программа GarageBand — единственный способ сделать любой аудиофайл рингтоном на iPhone без компьютера и iTunes. Не очень простой, но бесплатный.
Если GarageBand нет на вашем устройстве, можете скачать программу из App Store.
Разработчик: AppleЦена: Бесплатно
Она позволит вам обрезать и установить в качестве звонка почти любой файл из памяти iPhone, не защищённый от копирования. Эта инструкция объясняет процесс по шагам.
Если на iPhone отсутствуют подходящие музыкальные файлы, вы можете загрузить их различными способами бесплатно.
4. Как скачать рингтон на iPhone с помощью iOS-программ для создания рингтонов и десктопного клиента iTunes
В App Store есть программы с бесплатными коллекциями звуков, отобранных специально для роли мелодии звонка. Установив такое приложение на iPhone, вы сможете скачать из его каталога нужные звуки и при необходимости отредактировать их: к примеру, обрезать длину или добавить затухание.
Из-за ограничений iOS эти программы не позволяют устанавливать аудиофайлы в качестве мелодии звонка. Но в каждой из них есть простая иллюстрированная инструкция, которая поможет вам превратить выбранный звук в рингтон с помощью компьютера и iTunes.
Можете попробовать одну из следующих программ. Они практически ничем не отличаются, кроме интерфейса и ассортимента звуков.
Цена: Бесплатно
Цена: Бесплатно
Приложение не найдено
Эти приложения могут надоедать рекламой, зато они доступны бесплатно.
5. Как добавить рингтон на iPhone с помощью десктопной программы MobiMover
 fullhub.ru
fullhub.ruMobiMover для Windows и macOS — это бесплатная альтернатива iTunes. Она позволяет обмениваться файлами между компьютером и iPhone. Добавлять рингтоны через MobiMover быстрее и удобнее, чем через iTunes.
Чтобы сделать из аудиофайла рингтон, сначала обрежьте его и конвертируйте в M4R с помощью любого из этих сервисов. Затем подключите к компьютеру iPhone, запустите MobiMover и нажмите Custom.

На боковой панели открывшегося окна выберите Audios → Ringtones. Затем добавьте в список рингтонов нужные аудиофайлы с помощью кнопки Transfer to This Device и подтвердите действие.

После завершения синхронизации аудиофрагмент появится на iPhone в списке доступных рингтонов.
MobiMover →
Читайте также
Как поставить песню на звонок в iPhone?
Как загрузить рингтон на iPhone?
Установить мелодию на звонок в iPhone задача не самая простая и это очень странно. Казалось бы, такая дружественная система как iOS должна включать в себя простое средство для этой операции, но на деле все совсем не так. Однако выход есть и сегодня мы расскажем вам как с помощью только лишь iTunes установить песню на звонок своего iPhone.
Обновлено: альтернативный, значительно более простой метод создания и установки рингтонов на iPhone.
Обновлено (2): 13 сентября 2017 года Apple выпустила iTunes 12.7, в котором процесс создания рингтонов для iPhone несколько изменился (стал проще). Дополнили инструкцию с учетом изменений iTunes 12.7.
Быстрый переход:
- Как поставить песню на звонок в iPhone (iTunes 12.7 и более новые версии) на PC
- Как поставить песню на звонок в iPhone (iTunes 12.6 и более старые версии) на PC
- Как поставить песню на звонок в iPhone на Mac
Как поставить песню на звонок в iPhone (iTunes 12.7 и более новые версии) на PC
Шаг 1. Для того, чтобы иметь возможность создавать и загружать рингтоны через iTunes, в Windows необходимо изменить один параметр настроек системы. Перейдите в «Пуск» → «Панель управления» → «Параметры папок» («Свойства папки»), зайдите во вкладку «Вид» и уберите галочку около пункта «Скрывать расширения для зарегистрированных типов файлов». Это понадобится для переименования создаваемого нами рингтона.
Шаг 2. Откройте iTunes и выберите песню, из которой хотите создать рингтон (либо добавьте песню, нажав «Файл» → «Добавить файл в библиотеку»). Прослушайте песню и запишите время начало и конца отрезка, который вы бы хотели слышать в качестве звонка. Максимальная длина рингтона 40 секунд.
Совет! Обрезать песню для рингтона iPhone можно и более простым способом, подробно о котором написано в этой инструкции. Если вы воспользуетесь альтернативным способом, то после этого сразу можете переходить к шагу 8.
Шаг 3. Нажмите на песне правой кнопкой и выберите пункт «Сведения о песне». Затем перейдите во вкладку «Параметры» и укажите желаемое время старта и окончания звонка (сам звуковой файл не обрежется). После окончания выбора интервала нажмите «ОК».
Отметим, что после установки отметок начала и конца вашего будущего рингтона, песню рекомендуется прослушать и при необходимости внести изменения в длину отрезка.
Шаг 4. Нажмите правой кнопкой на выбранной вами песне и выберите пункт «Файл» → «Конвертировать» → «Создать версию в формате AAC».
Вы увидите еще одну копию будущего рингтона, создание которой будет сопровождаться звуковым оповещением.
Шаг 5. Щелкните правой кнопкой мыши по новой песне и выберите пункт «Показать в проводнике Windows».
Выделенный файл необходимо переименовать в расширение m4r (формат рингтонов iPhone).
Шаг 6. Подключите iPhone к компьютеру при помощи кабеля USB и выберите смартфон в окне iTunes.
Шаг 7. В колонке “На моем устройстве” выберите раздел “Звуки“. Перетащите созданный вами рингтон (файл в формате .m4r) в список имеющихся на iPhone рингтонов и нажмите “Готово“.
Сразу после этого рингтон станет доступен на вашем iPhone в разделе “Настройки” → “Звуки“. После окончания выполнения процедуры обязательно уберите время старта и окончания проигрывания оригинальной мелодии. Просто уберите галочки, которые были установлены в пункте 3.
К содержанию.
Как поставить песню на звонок в iPhone (iTunes 12.6 и более старые версии)
Шаг 1. Первым делом необходимо сделать определенные настройки. Перейдите в «Пуск» → «Панель управления» → «Параметры папок» («Свойства папки»), зайдите во вкладку «Вид» и уберите галочку около пункта «Скрывать расширения для зарегистрированных типов файлов». Это понадобится для переименования создаваемого нами рингтона.
Шаг 2. Откройте iTunes и добавьте песню, нажав «Файл» → «Добавить файл в библиотеку». Прослушайте песню и отрезок из нее, который вы бы хотели слышать в качестве звонка. Максимальная длина проигрываемой дорожки — 40 секунд.
Шаг 3. Нажмите на песне правой кнопкой и выберите пункт «Сведения». Перейдите во вкладку «Параметры» и укажите желаемое время старта и окончания звонка (сам звуковой файл не обрежется). После окончания выбора интервала нажмите «ОК».
Шаг 4. Нажмите правой кнопкой на выбранной вами песне и выберите пункт «Создать версию в формате AAC». Вы увидите еще одну копию будущего рингтона.
Шаг 5. Щелкните правой кнопкой мыши по новой песне и выберите пункт «Показать в проводнике Windows». Выделенный файл необходимо переименовать в расширение m4r (формат рингтонов iPhone).
Шаг 6. Перетащите рингтон в iTunes (или добавьте привычным «Файл» → «Добавить файл в библиотеку») — он появится в новой категории «Звуки», в которой будут содержаться все рингтоны.
Шаг 7. Синхронизируйте iPhone с компьютером. После завершения синхронизации рингтон можно будет найти перейдя в «Настройки» → «Звуки» → «Рингтон».
После окончания выполнения процедуры обязательно уберите время старта и окончания проигрывания оригинальной мелодии. Просто уберите галочки, которые были установлены в пункте 3.
К содержанию.
Как поставить песню на звонок в iPhone на Mac (iTunes 12.7 и более новые версии)
Шаг 1. Запустите iTunes и выберите песню, из которой вы хотите сделать рингтон. Нажмите по ней правой кнопкой мыши и выберите пункт “Сведения о песне“.
Шаг 2. В открывшемся окне выберите вкладку “Параметры“, поставьте флажки напротив пунктов “Начало” и “Конец“, укажите отрезок начала и конца создаваемого вами рингтона и нажмите “ОК“. Перед выполнением этого действия, разумеется, рекомендуется прослушать песню и заранее записать время начала и конца отрезка, который станет вашим будущим рингтоном.
Шаг 3. В приложении iTunes выберите пункт меню “Файл” → “Конвертировать” → “Создать версию в формате AAC“. Сразу после этого в вашей медиатеке появится новая песня, укороченная до указанного отрезка.
Шаг 4. Щелкните по созданной песне правой кнопкой мыши и выберите пункт “Показать в Finder“.
Шаг 5. В открывшемся окне с вашим будущим рингтоном, щелкните по нему правой кнопкой мыши, нажмите “Переименовать” и измените расширение файла с m4a на m4r (формат рингтонов iPhone).
Шаг 6. Подключите iPhone к Mac при помощи кабеля USB и выберите смартфон в окне iTunes.
Шаг 7. В колонке “На моем устройстве” выберите раздел “Звуки“. Перетащите созданный вами рингтон (файл в формате .m4r) в список имеющихся на iPhone рингтонов и нажмите “Готово“.
Сразу после этого рингтон станет доступен на вашем iPhone в разделе “Настройки” → “Звуки“. После окончания выполнения процедуры обязательно уберите время старта и окончания проигрывания оригинальной мелодии. Просто уберите галочки, которые были установлены в пункте 2.
К содержанию.
Смотрите также:
Поделиться ссылкой
Поставьте 5 звезд внизу статьи, если нравится эта тема. Подписывайтесь на нас Telegram, ВКонтакте, Instagram, Facebook, Twitter, YouTube.
Загрузка...
Импорт медиафайлов с компьютера в iTunes на ПК
Если на вашем компьютере есть аудио- или видеофайлы, вы можете импортировать их в iTunes, чтобы они отображались в медиатеке iTunes.
Чтобы добавить медиафайлы из Audible Manager на iPhone, iPad или iPod, вам необходимо сначала импортировать их в iTunes.
Загрузите медиафайлы в iTunes
-
В приложении iTunes на ПК выберите «Файл»> «Добавить файл в медиатеку» или «Добавить папку в медиатеку».
-
Найдите файл или папку, затем нажмите «Открыть».
Если вы добавляете папку, все файлы, которые она содержит, добавляются в вашу библиотеку.
Совет: Вы также можете перетащить файл или папку с рабочего стола в окно iTunes, чтобы импортировать их.
Когда вы импортируете элемент, перетаскивая его в окно iTunes или выбирая «Файл»> «Добавить файл в библиотеку», ссылка (или «указатель») на этот элемент, а не сам элемент, помещается в папку iTunes. Возможно, вы не сможете воспроизводить песни, если переместите на них ссылки.
Копирование объектов в папку iTunes при добавлении их в медиатеку iTunes
Вы можете настроить iTunes на размещение копий объектов, импортированных в iTunes, в папку iTunes.
-
В приложении iTunes на ПК выберите «Правка»> «Настройки», затем нажмите «Дополнительно».
-
Установите флажок «Копировать файлы в папку iTunes Media при добавлении в библиотеку».
В следующий раз, когда вы добавите объект в медиатеку, iTunes поместит копию файла в вашу папку iTunes; исходный файл остается в текущем месте.
Совет: Когда вы перетаскиваете файлы в окно iTunes, вы можете временно отменить установку флажка, удерживая клавишу Alt при перетаскивании.
Если файл является незащищенным файлом WMA и у вас установлен Windows Media Player Series 9 или более поздней версии, iTunes создает копию файла и добавляет ее в вашу медиатеку iTunes. Исходный файл WMA остается без изменений. Вы не можете добавлять защищенные файлы WMA или WMV в iTunes.
Чтобы узнать, как добавить другое содержимое в iTunes, см. Как добавлять элементы.
.Как добавить песни в iTunes
Вы можете добавлять песни в iTunes из многих источников, включая компакт-диски, музыкальную папку на вашем компьютере или даже другой компьютер Mac в сети.
Вот как скопировать песни с компакт-диска в iTunes:
- Откройте приложение iTunes.
- Вставьте компакт-диск в дисковод. ITunes получит информацию о песнях с компакт-диска, если вы подключены к Интернету. В любом случае откроется окно сообщения с вопросом, хотите ли вы импортировать компакт-диск.
- Щелкните Да , чтобы импортировать все песни. Щелкните Нет , если вы хотите импортировать только некоторые песни. Если вы выбрали Нет , снимите флажки для песен, которые вам не нужны.
- Щелкните Импортировать компакт-диск .
- Подождите, пока iTunes импортирует каждую песню (индикатор выполнения отображается в нижней части экрана) [источник: служба поддержки Apple].
Вот как скопировать песни из музыкальной папки на вашем компьютере в iTunes:
- Откройте приложение iTunes.
- Выберите File на панели инструментов. Появится выпадающее меню.
- Выберите Добавить в библиотеку (Mac) или Добавить файл в библиотеку или Добавить папку в библиотеку (Windows)
- Перейдите в соответствующую папку. Выберите всю папку или файлы, которые вы хотите добавить в медиатеку iTunes [источник: служба поддержки Apple].
Вот как скопировать песни с одного Mac на другой в той же сети с помощью iTunes 9:
- Выберите Sharing из меню System Preferences целевого Mac.
- Выберите Общий доступ к файлам .
- Откройте окно Finder на исходном компьютере Mac.
- Выберите целевой Mac в разделе Shared боковой панели.
- Нажмите кнопку Подключиться как .
- Войдите в систему, используя имя пользователя и пароль целевого Mac.
- Перейдите в папку ~ / Music / iTunes / iTunes Media / Автоматически добавлять в iTunes исходного Mac.
- Выберите папку «Автоматически добавлять в iTunes ».
- Нажмите Command-L , чтобы создать псевдоним.
- Переименуйте папку псевдонимов и перетащите ее из окна Finder . Перетащите папку в новое место.
- Перетащите песни в папку псевдонимов источника, чтобы скопировать их в папку «Автоматически добавлять в iTunes» на целевом компьютере. Примечание. В первый раз, когда вы отбрасываете песни, когда целевой Mac не подключен к исходному Mac, вы должны войти в систему. Если вы добавите пароль в Keychain , последующие входы будут автоматическими [источник: Mac | Life].//]]]]>]]>
После iTunes 12.7, как я могу добавить пользовательские рингтоны…
Saifan, я выполнил ваши пошаговые инструкции, но все еще не могу скопировать свои рингтоны, перетаскивая их в iTunes или через «Автоматически добавлять в iTunes» каталог. Я пробовал это на обоих версиях iTunes для OS X и Windows 10 с моим iPhone 6 2015 года под управлением iOS 11. Рингтоны, которые я хочу добавить, - это бесплатные рингтоны Portal 2, выпущенные Valve в 2012 году; эти сигналы, к сожалению, пропали с моего телефона во время процесса обновления, что потребовало восстановления iCloud по причинам, которые я не буду обсуждать, и из моей библиотеки iTunes, вызвавшей загрузку de novo .
Вот как мой iTunes выглядит в OSX при нажатии «Изменить» рядом с «Библиотекой». На моем устройстве OSX нет возможности просматривать или управлять тональными сигналами. Перетаскивание файлов m4r в опцию «Звуки» на устройстве или в список звуков, открытый справа, имеет тот же эффект, то есть никакого, независимо от того, пытаюсь ли я добавить их все сразу или только один. время.

Какие еще действия я могу попытаться восстановить эти тоны?
.Преобразование песни в другой формат файла с помощью приложения Apple Music или iTunes для Windows - служба поддержки Apple
Узнайте, как преобразовать песню в другой формат файла и сохранить копию оригинала.
Вы можете использовать приложение Apple Music на Mac или iTunes для Windows для преобразования файлов песен между сжатыми и несжатыми форматами.Например, вы можете импортировать некоторые несжатые файлы в свою музыкальную библиотеку в виде сжатых файлов для экономии места на диске. Примерами сжатых форматов являются MP3 и Apple Lossless Encoder. Примеры несжатых форматов: AIFF или WAV.
Вы не должны замечать ухудшения качества звука, когда:
- Преобразование между несжатыми форматами
- Переход от сжатого к несжатому формату
Вы можете заметить снижение качества звука, если:
- Преобразование между сжатыми форматами
- Переход от несжатого к сжатому формату
Подробнее о сжатии звука.
Для достижения наилучших результатов, если вы хотите, чтобы ваша музыка была в другом формате, повторно импортируйте музыку из исходного источника с использованием нового формата кодирования.
Вы можете преобразовать формат песен, которые находятся в вашей музыкальной библиотеке, в папке или на диске.
Преобразование песен в вашей музыкальной библиотеке
Выполните следующие действия для вашего устройства.
На вашем Mac
- Откройте приложение Apple Music.
- В строке меню выберите «Музыка»> «Настройки».
- Щелкните вкладку Файлы, затем щелкните Импорт параметров.
- Щелкните меню рядом с «Импортировать с помощью», затем выберите формат кодирования, в который вы хотите преобразовать песню.
- Нажмите ОК.
- Выберите песни в своей медиатеке, которые вы хотите преобразовать.
- Выберите «Файл»> «Преобразовать», затем «Создать [формат] версии».
Новые файлы песен появляются в вашей медиатеке рядом с исходными файлами.
На вашем ПК
- Откройте iTunes для Windows.
- В строке меню выберите «Правка»> «Настройки».
- Щелкните вкладку Общие, затем щелкните Импорт параметров.
- Щелкните меню рядом с «Импортировать с помощью», затем выберите формат кодирования, в который вы хотите преобразовать песню.
- Нажмите ОК.
- Выберите песни в своей медиатеке, которые вы хотите преобразовать.
- Выберите «Файл»> «Преобразовать», затем «Создать [формат] версии».
Новые файлы песен появляются в вашей медиатеке рядом с исходными файлами.
Конвертировать песни из файлов в папке или на диске
Вы можете импортировать песни в приложение Apple Music или iTunes для Windows и конвертировать их одновременно.Это создает преобразованную копию файла в вашей музыкальной библиотеке на основе ваших предпочтений в приложении Apple Music или iTunes для Windows.
Чтобы преобразовать все песни в папке или на диске, выполните следующие действия для вашего устройства.
Более старые купленные песни закодированы в защищенном формате AAC, что предотвращает их преобразование. Узнайте, как обновить их, а затем преобразовать в другой формат.
На вашем Mac
- Откройте приложение Apple Music.
- В строке меню выберите «Музыка»> «Настройки».
- Щелкните вкладку Файлы, затем щелкните Импорт параметров.
- Щелкните меню рядом с «Импортировать с помощью», затем выберите формат кодирования, в который вы хотите преобразовать песни.
- Нажмите ОК.
- На клавиатуре, удерживая клавишу Option, выберите «Файл»> «Преобразовать»> «Преобразовать в [настройки импорта]».
- Выберите папку или диск, содержащий песни, которые вы хотите импортировать и преобразовать.
Песни в исходном формате и преобразованные песни появятся в вашей медиатеке.
На вашем ПК
- Откройте iTunes для Windows.
- В строке меню выберите «Правка»> «Настройки».
- Щелкните вкладку Общие, затем щелкните Импорт параметров.
- Щелкните меню рядом с «Импортировать с помощью», затем выберите формат кодирования, в который вы хотите преобразовать песни.
- Нажмите ОК.
- На клавиатуре, удерживая клавишу Shift, выберите «Файл»> «Преобразовать»> «Преобразовать в [настройки импорта]».
- Выберите папку или диск, содержащий песни, которые вы хотите импортировать и преобразовать.
Песни в исходном формате и преобразованные песни появятся в вашей медиатеке.
Узнать больше
Когда вы конвертируете файл с помощью приложения Apple Music или iTunes для Windows, исходный файл остается неизменным в том же месте.Приложение Apple Music и iTunes для Windows создают преобразованный файл из копии оригинала.
О компрессии
При преобразовании песни в определенные сжатые форматы некоторые данные могут быть потеряны. Эти сжатые форматы дают вам гораздо меньший размер файла, что позволяет хранить больше песен. Но качество звука может быть не таким хорошим, как в исходном несжатом формате.
Возможно, вы не услышите разницы между сжатой и несжатой песней.Это может зависеть от песни, ваших динамиков или наушников или вашего музыкального устройства.
Если вы сжимаете песню, и она теряет данные, вы не можете распаковать ее, чтобы получить данные. Если вы конвертируете песню из сжатого в несжатый формат, ее качество не улучшается. Файл только занимает больше места на диске. Примером может служить преобразование песни в формате MP3 (сжатый формат) в AIFF (несжатый формат). Песня занимает гораздо больше места на жестком диске, но звучит так же, как и сжатый файл.Чтобы воспользоваться преимуществами несжатых форматов, вам следует импортировать песни в этих форматах.
Об авторских правах
Вы можете использовать приложение Apple Music и iTunes для Windows для воспроизведения материалов. Вам предоставлена лицензия только на воспроизведение:
- Материалы, не защищенные авторским правом
- Материалы, авторские права на которые принадлежат вам
- Материалы, воспроизведение которых у вас есть или разрешено законом
Если вы не уверены в своем праве на копирование любого материала, вам следует обратиться к своему юрисконсульту.Дополнительные сведения см. В Условиях использования служб мультимедиа Apple.
Дата публикации:
.Как добавить видео файлы в itunes ??
Это ДОЛЖЕН быть поддерживаемый формат. Обычно MP4 или M4V.
Хотя M4V разработан Apple и используется для кодирования телевизионных эпизодов, фильмов и музыкальных клипов в iTunes Store, не все файлы M4V производятся Apple и поддерживаются устройствами Apple, такими как iTunes, Apple TV, iPad. Поэтому, если вы получили видео M4V от кого-то или где-то вместо iTunes Store, iTunes откажется импортировать и воспроизводить эти файлы M4V (особенно фильмы M4V, которые не были куплены через iTunes, или видео M4V, созданное с помощью CloneDVD Mobile, загруженное с веб-сайтов, преобразован с помощью HandBrake или Toast 10 и т. д.).
Чтобы успешно импортировать M4V в iTunes для воспроизведения M4V в iTunes или синхронизации M4V с iPad / iPhone / iPod / Apple TV, рекомендуемым решением является преобразование M4V в формат, который может обрабатывать iTunes, например MP4, MOV.
Bigasoft iTunes Video Converter - это как раз то, что вам нужно для конвертации M4V в iTunes! Он может быстро конвертировать неподдерживаемое iTunes видео M4V в поддерживаемое iTunes. Помимо преобразования M4V в iTunes, Bigasoft iTunes Video Converter также помогает конвертировать другие видеоформаты, такие как AVI, WMV, MKV, WTV, VOB, FLV, MPEG, 3GP, MXF, MP4, MOV, MVI, RMVB, F4V, SWF, ASF и в iTunes MP4 или MOV.
Ниже приводится пошаговое руководство по преобразованию M4V в iTunes с помощью Bigasoft iTunes Video Converter. Примечание. Это руководство не применяется для преобразования защищенного M4V с помощью защиты авторских прав Apple FairPlay.
.Как переместить папку библиотеки iTunes в…
Хорошо, спасибо за это объяснение.
Сначала позвольте мне рассказать вам пути для моего конкретного сценария:
Моя папка библиотеки (то есть A) (то есть та, которая содержит файл ITL): C: \ Users \ ahmadka \ Music \ iTunes
My папка мультимедиа (то есть B) (то есть та, которая упоминается в Edit> Preferences> Advanced ): C: \ Users \ ahmadka \ Music \ iTunes \ iTunes Media
Но обратите внимание, что, как я сказал выше, все Моя активная музыка сейчас находится в в этой папке Dropbox : C: \ Users \ ahmadka \ Dropbox \ ahmadka's Music Library
Например, вот несколько музыкальных папок / файлов, которые у меня есть (просто чтобы рассказать, как они организованы):
C: \ Users \ ahmadka \ Dropbox \ Музыкальная библиотека ahmadka \ 30 Seconds To Mars \ A Beautiful Lie \ 01.Attack.mp3
C: \ Users \ ahmadka \ Dropbox \ Музыкальная библиотека ahmadka \ 30 Seconds To Mars \ A Beautiful Lie \ 02. A Beautiful Lie.mp3
C: \ Users \ ahmadka \ Dropbox \ Музыкальная библиотека ahmadka \ Game of Thrones (OST) \ 01 - Main Title.mp3
C: \ Users \ ahmadka \ Dropbox \ Музыкальная библиотека ahmadka \ Game of Thrones (OST) \ 02 - North of the Wall.mp3
и т.д ...
Начиная с папка с собственными песнями (то есть C: \ Users \ ahmadka \ Dropbox \ ahmadka's Music Library) не находится ни на одном носителе или папка библиотеки , указанная выше, как это работает с вашим решением?
Помните, что я просто хотел бы переместить папку музыкальной библиотеки ahmadka из Dropbox на Google Диск.
РЕДАКТИРОВАТЬ:
Кроме того, вы сказали это в своем последнем сообщении:
"A содержит B как непосредственную подпапку, и библиотека является переносимой , если весь контент, прикрепленный к библиотеке, находится где-то внутри этой папки мультимедиа . "
Хотя в моем случае A содержит B, обратите внимание, что B не содержит всех медиафайлов. Фактические медиафайлы находятся в папке ahmadka Music Library , которая в настоящее время находится за пределами A и B.
Когда я загружаю новую песню или альбом из iTunes, она по умолчанию загружается внутри B.Но затем я вручную перемещаю его оттуда и помещаю в папку Music Library моего ahmadka. Это приводит к разрыву ссылки на медиафайл в iTunes, но я исправляю это, удалив его из своей библиотеки iTunes, а затем повторно добавив папку C: \ Users \ ahmadka \ Dropbox \ ahmadka Music Library в iTunes. Затем iTunes сканирует папку, понимает, что 99% содержимого уже отображено, и просто добавляет новое дополнение, которое я только что вставил в папку ahmadka Music Library .Делать это каждый раз иногда доставляет мне неудобство, но теперь я к этому привык.
Кроме того, мне нравится хранить мои настоящие песни в более «общедоступном» месте, таком как Dropbox, чтобы я мог легко переходить к этой папке из других синхронизированных мест (например, офиса, консолей и т. Д.) Для прослушивания песен, пр.
.