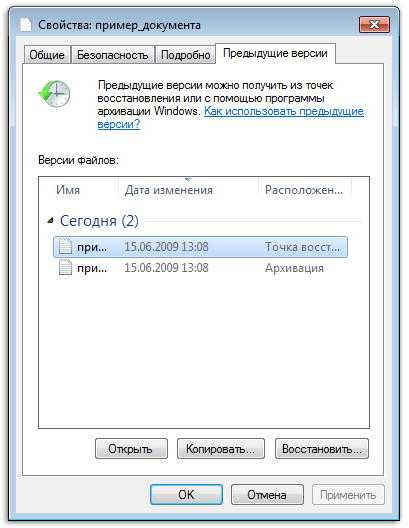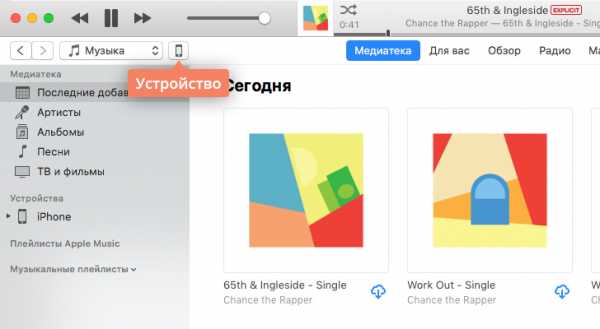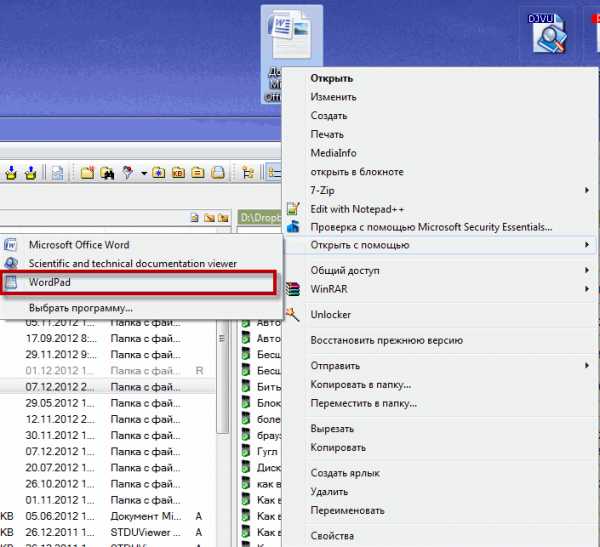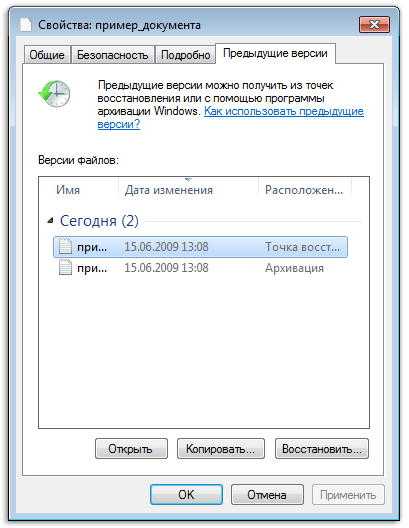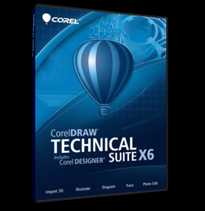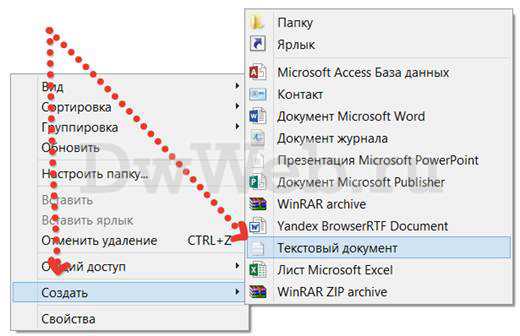Как запретить удаление файла
Как защитить файл или папку от удаления
 Буквально несколько дней назад я получил вопрос от моего подписчика и этот вопрос мне показался интересным.
Буквально несколько дней назад я получил вопрос от моего подписчика и этот вопрос мне показался интересным.
Вопрос заключается в следующем. На компьютере скопилось много ценного материала, который был тщательно структурирован, то есть разложен по папкам.
Пользователь опасается, что по случайности или по неосторожности какие-то файлы или папки могут быть удалены или перенесены, из-за чего весь, возможно, многолетний труд пропадет.
И вопрос дословно звучал так: КАК МНЕ ЗАБЛОКИРОВАТЬ НУЖНУЮ ПАПКУ ОТ СТИРАНИЯ, С ВОЗМОЖНОСТЬЮ ДОПОЛНЕНИЯ?
Есть довольно простой способ, который позволит предотвратить случайное удаление важных для вас файлов, но при этом не исключает возможность добавления информации. И самое приятное заключается в том, что все это можно организовать средствами Windows без привлечения сторонних программ.
Дело в том, что для каждого файла или папки в Windows можно определить правила, по которым с этим объектом будут работать пользователи, программы или сама операционная систем.
Итак, у нас есть папка с файлами, которую необходимо защитить от случайного удаления. Щелкаем правой кнопкой мыши на ней и из контекстного меню выбираем пункт Свойства. Затем переключаемся на вкладку Безопасность и нажимаем на кнопку Дополнительно.

В открывшемся окне нужно добавить новое правило, нажав на соответствующую кнопку Добавить.

В следующем окне нужно задать разрешения для нашей папки. Пока здесь все опции неактивны. Нажимаем на ссылку Выберите субъект.

Появится еще одно окно, в котором можно нажать на Дополнительно.

Далее нажимаем Поиск, а затем выбираем из результатов поиска вариант Все и нажимаем OK .

Сейчас мы определили субъект, то есть для кого будут действовать данные правила. Так как мы выбрали Все, то правила будут касаться всех пользователей, работающих на компьютере, а также и саму операционную систему.
После этого станут доступны настройки разрешений для нашей папки.
В выпадающем списке Тип есть два пункта — Разрешить и Запретить. Мы хотим запретить удаление, поэтому выбираем соответсвующий пункт.
Далее указываем, к чему будут применяться заданные разрешения, а точнее запреты. Для нас важна папка и все в ней находящиеся файлы, поэтому выбираем Для этой папки, её подпапок и файлов.
Ниже находятся разрешения. Нажимаем на ссылку Отображение дополнительных разрешений и список значительно расширится. Чтобы обеспечить защиту файлов и папок оставляем только Удаление подпапок и файлов и Удаление. После этого нажимаем ОК, для сохранения изменений.

Применяем наши настройки и появится окно, в котором нужно подтвердить желание применить эти настройки.

После этого будет активирована защита папки и всех находящихся в ней файлов. При попытке их удалить появится сообщение о невозможности провести данную операцию.

При этом в защищенную папку можно копировать информацию, то есть в ней можно создавать, например, новые папки и копировать в нее новые файлы. Удалить или переместить содержимое папки не получится.
Для снятия данных ограничений нужно удалить добавленное нами правило. То есть снова вызываем контекстное меню на папке, выбираем Свойства и на вкладке Безопасность щелкаем по кнопке Дополнительно. В списке находим заданное нами правило и удаляем его. После этого защита с папки будет снята и ее снова можно будет удалить.
Как запретить удаление файлов и папок в Windows 10? | Info-Comp.ru
Приветствую Вас на сайте Info-Comp.ru! В этом материале я расскажу о простом способе защиты файлов и папок от удаления в операционной системе Windows 10. Данный способ предполагает использование стандартных средств Windows 10, иными словами, никакие сторонние программы использовать не нужно.

Зачем запрещать удаление файлов и папок?
Наверное, у многих на компьютере хранится много различной информации, включая важную информацию, которая была структурирована и разложена по папочкам. И такую информация потерять кране не хочется, но бывает и такое, что файл или целую папку кто-то может удалить, или Вы сами, например, случайно, другими словами, по умолчанию Ваши личные файлы и папки не защищены от удаления.
Однако в операционной системе Windows 10 есть стандартные инструменты, с помощью которых можно запретить удаление файлов и папок.
Таким образом, Вы очень легко можете включить запрет на удаление определённого файла или целой папки, в которой хранятся Ваши личные и важные данные, тем самым защитить их от случайного или даже преднамеренного удаления. В таком случае даже Вы не сможете удалить эти файлы и папки, предварительно не сняв этот запрет (т.е. если действительно Вам потребуется удалить файл или папку, нужно будет снять этот запрет).
Включаем запрет удаления файлов и папок в Windows 10
Давайте разберем пример, в котором нам нужно запретить удаление всех файлов и папок в определенной, важной для нас папке. При этом нам нужно иметь возможность добавлять новые файлы в эту папку, а также редактировать уже существующие файлы в ней.
Шаг 1 – Открываем свойства файла или папки
Итак, чтобы запретить удаление файлов и папок в ОС Windows 10 необходимо зайти в свойства объекта (файла или папки), в нашем случае папки, это можно сделать, щёлкнув правой кнопкой мыши, и нажать «Свойства».

Заметка! ТОП 8 полезных и нужных программ для Windows 10.
Шаг 2 – Переходим в настройки безопасности
Далее переходим на вкладку «Безопасность», именно там находятся параметры, отвечающие за разрешения на доступ к данному объекту.

Шаг 3 – Открываем дополнительные параметры безопасности
Затем открываем дополнительные параметры безопасности для настройки особых разрешений, так как в стандартных разрешениях нужного нам, т.е. запрета на удаление, нет.

Шаг 4 – Добавляем новый элемент разрешения
После открытия дополнительных параметров безопасности у нас отобразятся текущие элементы разрешений на данный каталог, нам нужно добавить новый элемент разрешения. Для этого нажимаем кнопку «Добавить».

Заметка! «Режим бога» в Windows – что это такое и как его включить в Windows 10?
Шаг 5 – Выбор субъекта
Сначала нам нужно выбрать субъект, т.е. для кого (каких пользователей) будет действовать это разрешение.
Для выбора нажимаем кнопку «Выберите субъект».

Затем, так как мы хотим запретить удаление файлов и папок для всех, включая нас самих, нам можно (и нужно) выбрать специальную группу «Все», в которую включаются абсолютно все пользователи компьютера.
Для этого, если у Вас обычный домашний компьютер (я имею ввиду, он не в домене), Вы можете сразу написать в поле ввода имени слово «Все», и нажать «Проверить имена». И таким образом, если данная группа будет найдена, ее название будет подчеркнуто.

В случае если таким способом Вы не найдете группу «Все», можно зайти в настройки «Дополнительно» в этом же окне, и, используя поиск, найти нужную группу.
Также, в случае необходимости, Вы можете запретить удаление только некоторым пользователям, а не всем.
После того как определены пользователи или группа, к которой будет применяться наше разрешение, нажимаем «ОК».
Шаг 6 – Выбор типа разрешения
Сначала выбираем тип разрешения, т.е. что мы хотим «Разрешить» или «Запретить», мы хотим запретить удаление, поэтому выбираем «Запретить».

Заметка! Как узнать номер версии, номер сборки и выпуск Windows 10.
Шаг 7 – Выбор разрешений
Далее, нам осталось выбрать необходимые разрешения, но нужные нам по умолчанию не отображаются, поэтому сначала отображаем их используя кнопку «Отображение дополнительных разрешений».

После этого ставим и оставляем всего две галочки: «Удаление подпапок и файлов» и «Удаление».
Нажимаем «ОК» и данное окно закроется.

Затем, чтобы применить это разрешение в окне «Дополнительные параметры безопасности», нажимаем «Применить».

Windows 10 нас предупредит о том, что запрет имеет приоритет над разрешением, т.е. мы хоть и создали все эти папки и файлы и имеем полное право на их удаление, текущее разрешение будет в приоритете, и мы не сможем удалить эти файлы и папки.
Соглашаемся с этим, и нажимаем «Да».

Затем выходим из настроек по крестику.
Заметка! Как записать GIF с экрана компьютера.
Проверяем запрет на удаление
Теперь, если Вы или любой другой пользователь попытается удалить данную папку или файлы в ней, получит следующую ошибку

Однако, мы свободно можем создавать новые файлы в этой папке и редактировать их, на это у нас права есть. При этом все новые файлы, которые мы будем создавать в этой папке, будут наследовать запрет на удаление.
Отмена запрета на удаление
В случае если Вам потребуется переместить файлы или всю папку, а может быть удалить некоторые файлы и папки в этом каталоге, Вам придётся снять запрет на удаление.
Это делается путем простого удаления этого разрешения. Для этого Вам необходимо точно также зайти в дополнительные параметры безопасности, выбрать соответствующий элемент разрешения и нажать «Удалить», а затем «Применить».

Видео-инструкция
У меня на сегодня все, надеюсь, материал был Вам полезен, пока!
Нравится6Не нравитсяКак запретить удаление файла или папки.
Составляющей обеспечения безопасности в операционной системе является обеспечение запрета удаления файлов или директорий. Эти меры предполагают сокрытие, запрет редактирования, просмотра или добавление разрешающих прав на обработку файловых объектов.
Создано большое число программных продуктов, призванных организовать защиту файлов, папок, но чаще они разрешают задачу удаления файлов комплексно, делая их скрытыми или запрещая доступ.
Содержание статьи
- Ограничение для конкретного юзера
- Запрещаем удаление для группы
Все каталоги, файлы, процессы в Виндовс создает определенный юзер. Создатели Windows постарались разработать такую систему защиты, что у каждого юзера имеется вполне конкретный кейс прав. Этот кейс содержит опции запрещающего или разрешающего характера для манипулирования процессами, файловыми объектами.

Есть возможность осуществить запрет на уровне учетной записи. Соорудив, например, директорию или файл в администраторской учетке с одновременным открытием доступа на уровне гостевых учеток, — оставив им права записи, чтения, перемещения. Однако чаще нужно сделать запрет на уровне текущей (собственной) учетной записи.
Нам нужно обратиться к системе безопасности Виндовс. Этот способ предполагает, что файловой системой диска расположения объекта выбрана изначально NTFS. Именно она предоставляет механизм распределения запрещающих и разрешающих опций для всех юзеров. FAT-системы подобных разграничений предложить не могут.
Более того, накладываемые ограничения касаются не самого объекта, а его расположения. Если его местоположение окажется изменено, то и доступ возобновится. Нужно понимать также, что опции запрещающего характера имеют высший приоритет в сравнении с разрешающими, поэтому если выбраны одинаковые настройки разрешения и запрета, то первыми исполняются именно права запрета.
Для начала запретим удаление определенному юзеру
Однако такое ограничение окажется шире, так как придется ограничивать полный доступ.

Первым делом откроем контекстное меню выбранного файла и отыщем в нем пункт свойств.
В открывшемся окошке пройдем на вкладку «Безопасность».

В поле групп и пользователей выберем нужного юзера.

Нажмем кнопочку «Изменить» и, в появившемся окне, в списке разрешений групп установим флажки запрещающих настроек.

Теперь сохраним сделанные изменения.

Продолжим выполнение операции

Теперь, видим, что у нас появились галочки у запретительных опций

Так, мы установим ограничения на полный доступ, которые также включают запрет на удаление объекта.

Попытка открыть файл изображения из запрещенного размещения. Теперь попробуем его удалить.

Соглашаемся с предупреждением

Однако выскакивает следующее окошко. Жмем «Продолжить».

Система все равно не разрешает удалить объект.

Запрещаем удаление большого количества объектов
Тот же механизм ограничений можно наложить на большое число объектов, расположенных в единой директории. При этом запрет можно наложить для всех юзеров системы. Такого рода ограничение (для всех) можно проделать и для отдельно взятого файла. В этом случае нам понадобится добавить новую пользовательскую группу («Все»). Затем, понадобится проставить флажки запретительных опций.

Вновь проходим на вкладку безопасности

Нажмем кнопочку «Дополнительно», чтобы открылось окошко расширенных настроек.

Затем выбираем «Изменить разрешения»:

В этом окне нужно выбрать «Добавить».

В окошке выбора групп и пользователей напишем новую категорию «Все» и проверим имена.

После этой процедуры система покажет размещение, для которого в данный момент исполняются ограничения. Далее, нужно лишь нажимать «Ок» и соглашаться с всплывающими предупреждениями.

Соглашаемся продолжить выполнение операции

Как видим, у нас появилась новая группа с особыми правами.

Здесь эти особые права также видны.

Попытаемся что-нибудь удалить из этого каталога.

Соглашаемся с перемещением в корзину.

Однако видим знакомое окошко, требующее повышения прав.

Система немного думает…

Однако затем сообщает, что возможности удалить файл из этого размещения нет.

Краткий итог
Создано множество программных инструментов для ограничения пользовательского доступа к объектам файловой системы. Однако Виндовс располагает встроенными собственными инструментами. Файловая система NTFS позволяет задать ограничительные настройки для размещения конкретного юзера или для всех расположений сразу. При этом такие ограничения могут запретить полный доступ или только удаление одного или множества каталогов и файлов.
, или ссылку на Ваш сайт.
Защита файлов и папок от удаления и копирования
Иногда у владельцев ПК возникает желание защитить свои файлы от копирования и (или) удаления. Причинами по защите от копирования являются нежелание, чтобы кто-то воспользовался файлами. Во втором случае причины понятны – никто не хочет терять нужные документы, в них зачастую вкладывается немало труда. Кроме того файл по неосторожности могут удалить дети и даже взрослые домочадцы. Ни кому не хочется делиться с кем-то конфиденциальными данными или утерять их. Хорошо, что есть способы борьбы с проблемой с помощью средств Windows и хороших программ и утилит. О них и пойдет речь дальше.
Защита файлов от копирования средствами Windows
Для защиты компьютера от копирования на съемные носители необходимо внести некоторые изменения в реестр.
Итак нужно сделать следующее:
Нажать в левом нижнем углу «Пуск» либо две клавиши Win и R;
в окошке «Открыть:» написать regedit и нажать «Ok»;
отыскать строку HKEY_LOCAL_MACHINE и открыть дерево в следующей последовательности – /SYSTEM/CurrentControlSet/Control/;
в папке Control найти подпапку StorageDevicePolicies, если ее нет, придется создать;
открыть параметр WriteProtect двойным кликом; в окошко «Значение:» на место нуля вписать единицу, нажать «Ok».

В случае собственного создания папки StorageDevicePolicies, параметра WriteProtect в ней нет и его придется создать. В редакторе реестра нажать на правую кнопку мыши и в пункте «Создать» (впрочем, он единственный) выбрать подпункт «Параметр DWORD», дать имя новому параметру «WriteProtect» и изменить его значение на «1» по вышеуказанной схеме.
Проделав все операции, закрыть редактор и совершить перезагрузку ПК. Машина стала полностью защищенной от копирования на внешние носители.
Защита файлов от удаления средствами Windows
Для защиты документов от удаления придется создать в удобном месте папку, в которую в последующем можно скидывать файлы, потеря которых нежелательна. Выполняется такой алгоритм:
правой кнопкой мыши кликнуть на папку или файл, выбрать пункт «Свойства»;
во вкладке «Безопасность» нажать на «Дополнительно»;

в появившемся окошке во вкладке «Разрешения» нажать «Изменить разрешения…»;

во вновь появившемся окне нажать «Добавить»;

в следующем окошке написать «Все» и кликнуть на «Ok»;

наконец, откроется главное окно, в котором нужно поставить галочки на нужных пунктах. В общем случае хватит следующих пунктов: в столбце разрешить – «Чтение атрибутов», «Содержание папки/ чтение данных» и «Чтение дополнительных атрибутов»; в столбце запретить – «Удаление» и «Удаление подпапок и файлов».

Потом нажать на «Ok». Во всех ранее открытых окошках также кликнуть на эту кнопку. В конце процедуры появляется окно предупреждения, в нем нужно согласиться, нажав «Да». Теперь папка защищена от удаления помещенных в нее файлов.
Защита файлов и папок от удаления и копирования с помощью программ
Помимо средств Windows, разработано достаточное количество программ, они также помогают защитить файлы от копирования и удаления.
Kaspersky Kryptostorage
Программа Kaspersky Kryptostorage выполняет функцию не только по защите от удаления, но и по защите от бесконтрольного доступа. Она не влияет на скорость компьютера, т. к. не находится постоянно в работе.
FileProtection
Очень хорошей утилитой по защите от случайного удаления является FileProtection. Программка вписывается в контекстное меню. Чтобы воспользоваться ей, нужно щелкнуть правой кнопкой мышки на папку (чтобы защитить всю папку) или файл и выбрать пункт «Protect File». Чтобы снять ограничение – выбрать пункт «Unprotect File».
Port Locker
Хорошая программа по защите от копирования на USB носители – Port Locker. Сразу после установки предлагается установить пароль для быстрой блокировки/ разблокировки. Это дает возможность владельцу блокировать доступ к сети, принтеру и всем подключенным USB носителям на время его отсутствия. Программа проста в применении, пробный период – 30 дней.
Какое средство для борьбы по защите файлов лучше, зависит в итоге от подготовленности пользователя. Тот, кто разбирается в ПК, скорее выберет вариант использования Windows. Менее подготовленные или те, кто не хочет «заморачиваться» установят программы.
Главным итогом станет то, что поубавится головной боли.
Как запретить удаление файла (папки) на компьютере?
[Всего: 4 Средний: 4/5]
В этой статье мы обратимся к вопросу сохранения важных файлов на компьютере путем запрета их удаления.
Такой вопрос очень актуален для всех пользователей ПК, как опытных так и начинающих. Никто не желает терять важные данные, находящиеся на жестких дисках компьютера, например, в результате неграмотных действий других пользователей, у которых есть доступ к этому ПК, да и своих, в том числе! Бывает, что и профессионалы совершают ошибки, случайно и, к сожалению, безвозвратно удаляя файлы и папки. Вы можете возразить, что удалённые файлы попадают в корзину, откуда их можно благополучно вернуть на место…
Как видно на скриншоте, в настройках корзины есть вариант удаления файлов безвозвратно, минуя корзину. И есть ещё один момент — файлы могут быть слишком большими и не помещаться в корзину, тогда ОС удаляет их игнорируя последнюю. Бесспорно, в целях сохранности, можно создавать резервные копии важных материалов на компьютере, даже хранить их на съёмных носителях во избежание потери при форс-мажорных обстоятельствах, на сервере своего сайта, на серверах других сайтов, предоставляющих такие возможности, например, на Dropbox, Яндекс и Гугл-дисках, в электронной почте и т.д.
Но ведь можно пойти гораздо более простым путем и для обеспечения сохранности файлов просто запретить их удаление. И проще всего это можно сделать, применив возможности используемой операционной системы, не прибегая к установке дополнительных программ такого направления.
Эта статья содержит описание управления доступом в операционных системах Windows 8, Windows Server 2012 и Windows RT.
Без особой необходимости не увлекайтесь настройками параметров доступа! Можно так дорегулироваться, что потом сложно будет самому открыть свои же папки!
Для изменения настройки параметров доступа необходимо:
Обладать правами администратора компьютера (панель управления → учетные записи пользователей).
Проверить используемую файловую систему. Нажать правой кнопкой мыши на выбранный вами диск и открыть Свойства. Если у Вас файловая система NTFS, то она поддерживает разделение прав доступа:
Правой кнопкой мыши сделайте щелчок по файлу, который желаете защитить и выберите Свойства. В открывшемся окне выберите вкладку Безопасность. В верхней части обратите внимание на заголовок Группы или пользователи. Выберите группу Пользователи:
Жмите кнопку Изменить и меняйте разрешения для группы Пользователи. Выбирайте нужный вариант. При желании можно выбрать полный запрет доступа:
Файл ни открыть, ни повредить или удалить не удастся. При попытке открытия будет появляться предупреждение:
Возвращение файла (папки)
1. Для открытия доступа к файлу (папке), обладая правами администратора, нажимайте правую кнопку мыши, выбирайте Свойства → Безопасность… Производите все действия в обратном порядке. Здесь ничего сложного.
2. Если Вы выбирали вариант Полный запрет, то при попытке вернуть права и при открытии вкладки Безопасность, может открыться окно в котором пишут, что нам нужно получить разрешение на чтение. Жмем кнопку Дополнительно:
3. Открывается окно, читаем информацию на вкладке Разрешения, жмем кнопку Продолжить:
4. В очередном открывшемся окне на вкладке Разрешения смотрим на записи разрешения и в строке, где Запрещено Пользователи…, делаем двойной щелчок мышью, или выделяем запись и жмем кнопку Изменить:
5. Во вновь открывшемся окне в самом верху меняем тип: Запретить на Разрешить и смотрим, чтобы стояли все галки в Общих разрешениях и жмем везде ОК и Применить:
Файл или папка стали обычными, послушными, отвечают на все производимые действия с ними.
Если при открытии вкладки Безопасность сначала всё происходит как в пунктах 2 и 3 , а при нажатии кнопки Продолжить далее может открыться такое окно, где предлагается изменить владельца файла:
Нажимаем ссылку Изменить и попадаем в окошко выбора, где нужно ввести имена выбираемых объектов. Пишем: Все и жмем OK:
Дальше — по тем же пунктам, до победного конца.
«Под занавес» приходит в голову мысль: и кто эту всю «лабуду» придумал? Но, она «имеет место быть», как говорят и, видимо, кому-то это окажется нужным. Спасибо за внимание и терпение. Не судите строго! До скорого свидания! Л.М.
Похожие статьи:
Как защитить папку и файлы от удаления с компьютера
У каждого из нас есть файлы, которые мы хотим сохранить на всю жизнь. Это могут быть документы, музыка, фотографии или что-то еще. Можно ли защитить папку от удаления? Ведь это можно сделать, как намеренно, так и нечаянно? Сразу скажу, что такая защита возможна, и даже без установки сторонних программ.
Введение
Однажды в порыве глобальной очистки своего компьютера, я нечаянно удалила целую папку с дорогими для меня фотографиями. Если бы я сразу заметила, что натворила, то можно было бы восстановить её при помощи специальных программ. Но, к сожалению, пропажа обнаружилась почти через год и восстановить файлы уже не представлялось возможным. Это было для меня сильным ударом, и толчком к размышлению о защите дорогих для меня файлов.
Есть несколько способов сохранить файлы и папки от удаления и пропажи. Можно хранить их на внешних носителях (CD, DVD-дисках, флешках, картах памяти, USB-дисках), или в облачных хранилищах (на диске Mail.ru, Яндекс-диске, Dropbox, OneDrive, iCloud, Google Drive, Google фото и т.п.), или настроить папку и файлы на запрет удаления. Лучше применить все способы. Сегодня мы рассмотрим один из них – защита папки и файлов от удаления.
Как настроить папку на запрет её удаления
В операционной системе Windows файлы и папки имеют скрытые настройки, о которых начинающие пользователи даже не догадываются. Обо всех настройках сразу не расскажешь, и вам тяжело будет это всё сразу воспринять. Лучше получать информацию дробными дозами. Сегодня мы научимся настраивать папку на запрет по её удалению.
Пример я буду показывать в операционной системе Windows 10. Но все это можно проделать и с предыдущими версиями виндовс с небольшими отличиями.
Создадим на Рабочем столе папку. У меня это будет папка под названием «Не удалять». Вы можете выбрать уже готовую папку (не обязательно на Рабочем столе) с любым наименованием и файлами в ней.
Наводим курсор на папку и жмем правую кнопку мыши. Откроется контекстное меню, в котором необходимо выбрать в самом низу пункт «Свойства».

В открывшемся окне переходим на вкладку «Безопасность».

В новом окне внизу жмем кнопку «Дополнительно».

В новом окне нам необходимо добавить правило. Для этого мы жмем кнопку «Добавить».

Для того, чтобы активировать опции, жмем в строке «Субъект:» на ссылку «Выберите субъект».

Появится небольшое окошко, в котором надо нажать на кнопку «Дополнительно».

Откроется еще одно окно в котором нам жмем кнопку «Поиск».

В нижней части окна появится список, в котором на необходимо выделить запись «Все», и нажать кнопку «ОК».

У нас в окошке «Выбор: «Пользователь» или «Группа» появился субъект «Все». Теперь в этом же окошке жмем внизу кнопку «ОК».

Теперь в предыдущем окне для всех пользователей этого компьютера у нас активировались все настройки для папки «Не удалять».
В выпадающем меню «Тип» выбираем пункт «Запретить».

В поле ниже «Применяется к:» указываем к чему будет применяться этот запрет. В выпадающем списке выбираем пункт «Для этой папки, её подпапок и файлов». В нижнем окне жмем ссылку «Отображение дополнительных разрешений».
В списке «Дополнительные разрешения:» снимаем все установленные галочки, и ставим новые напротив пунктов «Удаление подпапок и файлов» и «Удаление», и жмем кнопку «ОК».

Далее жмем кнопку «Применить».

Появится окно, в котором нам, несмотря ни на что, необходимо подтвердить свое желание.

Закрываем все оставшиеся окна и проверяем защиту нашей папки от удаления. Жмем правой кнопкой мыши по папке и выбираем пункт «Удалить».

Появится окно с сообщение о том, что у вас нет разрешения на эту операцию.

Вы можете добавлять файлы или папки в эту папку, но перемещать или удалять из неё ничего нельзя.
Как снять защиту от удаления для папки или файла
Для того, чтобы отменить наше правило на запрет удаления, необходимо нажать на папку правой кнопкой мыши. Выбрать в появившимся списке пункт «Свойства».

В открывшемся окне открываем вкладку «Безопасность».

Потом щелкаем по кнопке «Дополнительно».

На вкладке «Разрешения» в списке ниже, находим наше правило, выделяем его и ниже жмем кнопку «Удалить».

Сохраняем наши настройки кнопкой «Применить» и закрываем все окна. Теперь папку и все её содержимое можно удалять и перемещать.
Видео о том, как защитить папку и файлы от удаления
Удачи Вам!
Понравилась статья — нажмите на кнопки:
Как предотвратить удаление файлов?
Введение:
В большинстве случаев хакеры и шпионы могут опередить среднюю безопасность, и ничто не мешает им изменять ваши файлы. Они могут либо отредактировать ваши файлы и стать владельцем, либо удалить их в крайних случаях. Однако Folder Protect предотвращает подобные действия с помощью функции «предотвращения удаления». Когда вы включите эту функцию для своих файлов, никто не сможет изменить ваши конфиденциальные данные.
Как заблокировать и предотвратить удаление файлов с помощью Folder Protect?
В сегодняшнем чрезвычайно умном мире информация - деньги. Деловая информация и записи защищены даже лучше, чем военные данные. Но что, если бы вы делили свои системы или работали в среде для совместной работы, где соотношение человека к компьютеру может достигать 15 на ПК. Что, если вам также необходимо поделиться определенными типами информации с группой людей? Что тогда станет с содержимым этого файла, папки или устройства хранения? Конечно, вы же не хотите, чтобы люди возились с вашими данными, не так ли?
Совместное использование компьютеров с другими - это обычная практика, особенно когда вы работаете на большом шаге, имея большое количество сотрудников, работающих с вами.Существующие механизмы безопасности, как правило, недостаточны для защиты от кражи данных. Файлы могут быть легко доступны для других, и они могут изменять или удалять их, когда захотят. В таком сценарии вам нужен инструмент безопасности, который сохраняет ваши файлы и другие ценные данные доступными для других пользователей, но при этом ограничивает любые изменения или удаления.
Folder Protect - это уникальная концепция безопасности данных, предлагающая защиту данных в использовании для ваших файлов, папок, дисков, программ и общесистемных расширений (масок), таких как avi, gif, jpeg, bmp, mp3, wmv, mpeg, doc и многое другое.Программа предлагает индивидуальную безопасность, так что вы можете устанавливать различные уровни доступа и типы безопасности для ваших файлов.
Folder Protect имеет опцию защиты от удаления под названием «Предотвратить удаление». Эта опция полезна для тех, кто оставляет свои ПК без присмотра, не блокируя их. Это предотвращает удаление файла кем-либо. Это означает, что больше не будет случайного удаления ваших любимых семейных фотографий, ценных творческих работ, важных деловых документов, коллекции песен и многого другого одним щелчком мыши.
Чтобы предотвратить удаление файлов и папок, выполните следующие простые шаги:
- Загрузите Folder Protect и установите его на свой компьютер.
- Запустите программу, и она попросит вас установить и подтвердить пароль. Убедитесь, что вы установили надежный пароль, который легко запомнить, но трудно угадать.
- Нажмите «ОК», чтобы войти в приложение, а затем нажмите кнопку «Добавить», чтобы добавить файлы, папки, диски, программы и расширения.
- Когда вы нажмете кнопку «Добавить», появится экран мастера защиты папки с двумя шагами:
- Шаг 1: Выберите метод защиты
- Шаг 2: Добавьте элементы, которые вы хотите защитить
- Оба эти шага не требуют пояснений .Шаг «Выбрать метод защиты» спрашивает вас, как вы хотите защитить свои файлы и папки, и предлагает четыре различных метода защиты, которые вы можете выбрать в зависимости от ваших потребностей и возможностей. Вы можете выбрать «Нет доступа», «Нет видимого», «Нет» или «Нет записи», чтобы сделать ваши данные полностью недоступными, скрытыми, удаленными или записанными соответственно. Шаг «Добавить элементы, которые вы хотите защитить» позволяет защитить файлы, папки, диски, маски или программы.
- Выберите «No Delete» на шаге 1 и выберите, что вы хотите защитить на шаге 2, щелкнув соответствующую вкладку e.грамм. если вы хотите защитить файл, нажмите вкладку «Файлы».
. Вы также можете защитить свои папки и все популярные расширения таким же образом и сделать их доказательством удаления.
Вердикт:
Folder Protect имеет несколько функций, а также возможность защиты от удаления и защиты от редактирования. Кроме того, он позволяет блокировать диски, маски, программы, целые расширения файлов, настольные почтовые приложения и т. Д. Чтобы убедиться, что он работает практически в каждой системе, он совместим с Windows 10/8/7 / XP.Следовательно, все такие варианты защиты действительно исключают риск, связанный со взломом и слежкой со стороны
.android - Как предотвратить удаление файлов очисткой приложений?
Переполнение стека- Около
- Товары
- Для команд
- Переполнение стека Общественные вопросы и ответы
- Переполнение стека для команд Где расположено
Предотвращение случайного удаления - файловые ресурсы Azure
- 3 минуты на чтение
В этой статье
Azure Storage теперь предлагает мягкое удаление для общих файловых ресурсов. Мягкое удаление позволяет восстановить общий файловый ресурс, если он был ошибочно удален приложением или другим пользователем учетной записи хранения.
Как работает мягкое удаление
Когда включено мягкое удаление для общих файловых ресурсов Azure, при удалении общего файлового ресурса он переходит в состояние обратимо удаленного, а не окончательно стирается. Вы можете настроить период времени, в течение которого данные, удаленные без возможности восстановления, будут восстанавливаться, прежде чем они будут удалены окончательно, и восстановить общий ресурс в любое время в течение этого периода хранения. После восстановления общий ресурс и все содержимое, включая снимки, будут восстановлены до состояния, в котором они находились до удаления.Мягкое удаление работает только на уровне файлового ресурса - отдельные удаленные файлы все равно будут удалены без возможности восстановления.
Мягкое удаление можно включить как для новых, так и для существующих общих файловых ресурсов. Мягкое удаление также обратно совместимо, поэтому вам не нужно вносить какие-либо изменения в свои приложения, чтобы воспользоваться защитой мягкого удаления.
Чтобы окончательно удалить файловый ресурс в состоянии мягкого удаления до истечения срока его действия, необходимо восстановить общий ресурс, отключить обратимое удаление, а затем удалить общий ресурс снова.Затем вам следует снова включить мягкое удаление, поскольку любые другие общие файловые ресурсы в этой учетной записи хранения будут уязвимы для случайного удаления, пока мягкое удаление отключено.
Для файловых ресурсов премиум-класса с обратимым удалением квота общего файлового ресурса (предоставленный размер файлового ресурса) используется при расчете общей квоты учетной записи хранения до даты истечения срока действия обратимо удаленного общего ресурса, когда общий ресурс будет полностью удален.
Параметры конфигурации
Включение или отключение мягкого удаления
Мягкое удаление общих файловых ресурсов включено на уровне учетной записи хранения, поэтому настройки мягкого удаления применяются ко всем общим файловым ресурсам в учетной записи хранения.Вы можете включить или отключить мягкое удаление в любое время. Когда вы создаете новую учетную запись хранения, мягкое удаление для общих файловых ресурсов по умолчанию отключено, вы можете включить его во время развертывания или в любое время после него. Мягкое удаление останется отключенным по умолчанию для существующих учетных записей хранения. Если вы настроили резервное копирование файлового ресурса Azure для общего файлового ресурса Azure, то мягкое удаление для общих файловых ресурсов Azure будет автоматически включено в учетной записи хранения этого общего ресурса.
Если вы включите мягкое удаление для общих файловых ресурсов, удалите некоторые общие файловые ресурсы, а затем отключите мягкое удаление, если общие ресурсы были сохранены в этот период, вы все равно сможете получить доступ и восстановить эти общие файловые ресурсы.Когда вы включаете мягкое удаление, вам также необходимо настроить период хранения.
Срок хранения
Срок хранения - это период времени, в течение которого общие файловые ресурсы с восстановленным удалением хранятся и доступны для восстановления. Для общих файловых ресурсов, которые удаляются явным образом, отсчет времени хранения начинается с момента удаления данных. В настоящее время вы можете указать срок хранения от 1 до 365 дней. Вы можете изменить срок хранения для обратимого удаления в любое время. Обновленный срок хранения будет применяться только к общим ресурсам, удаленным после обновления срока хранения.Общие ресурсы, удаленные до обновления срока хранения, истекут в зависимости от срока хранения, который был настроен при удалении этих данных.
Расценки и счета
Как стандартные, так и дополнительные файловые ресурсы оплачиваются по использованной емкости при обратимом удалении, а не за выделенную емкость. Кроме того, общие файловые ресурсы премиум-класса оплачиваются по ставке моментальных снимков в состоянии мягкого удаления. Стандартные общие файловые ресурсы оплачиваются по обычному тарифу в состоянии мягкого удаления. С вас не будет взиматься плата за данные, которые окончательно удаляются после установленного срока хранения.
Дополнительные сведения о ценах на хранилище файлов Azure в целом см. На странице цен на хранилище файлов Azure.
При первоначальном включении обратимого удаления рекомендуется использовать небольшой период хранения, чтобы лучше понять, как эта функция влияет на ваш счет.
Следующие шаги
Чтобы узнать, как включить и использовать мягкое удаление, перейдите к разделу Включить мягкое удаление.
.c # - есть ли возможность запретить удаление файлов в указанном каталоге?
Переполнение стека- Около
- Товары
- Для команд
- Переполнение стека Общественные вопросы и ответы
python - Django Admin - как предотвратить удаление некоторых встроенных строк
Переполнение стека- Около
- Товары
- Для команд
- Переполнение стека Общественные вопросы и ответы
- Переполнение стека для команд