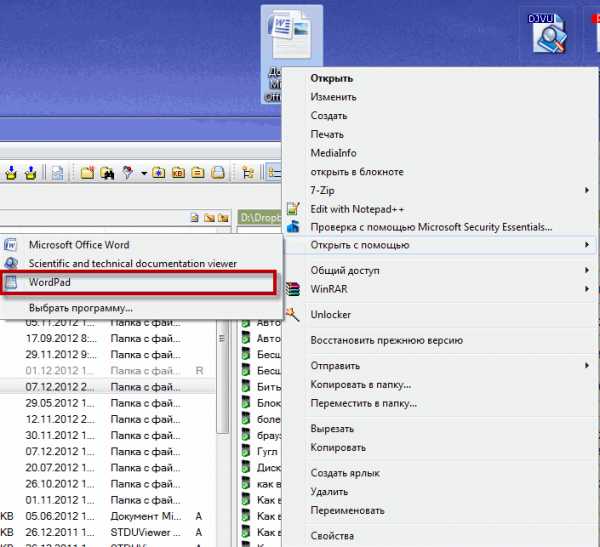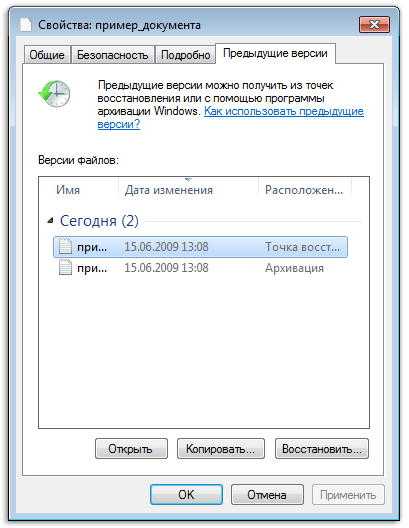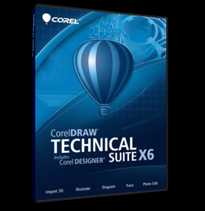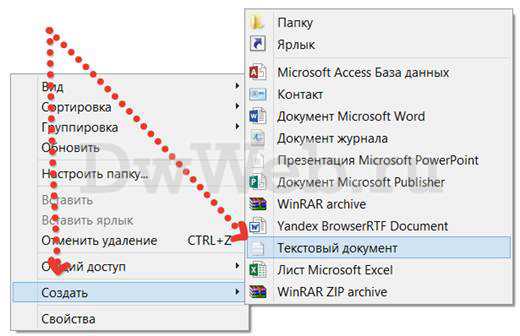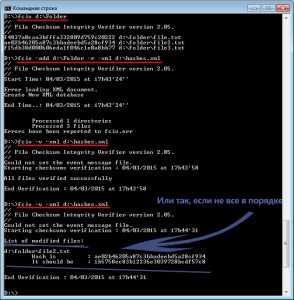Как передать файлы с компьютера на iphone
Как передать файлы с компьютера на iPhone и iPad
Несколько различных способов.
iPhone и iPad — мультимедийные устройства, с помощью которых можно слушать музыку, смотреть фильмы, читать книги и выполнять еще целую уйму различных задач. Но у пользователя недавно купившего iPhone или iPad встает резонный вопрос — как же скинуть все эти файлы на устройство? В этой статье мы рассмотрим процесс загрузки на iPhone и iPad различных видов мультимедийных (и не только) файлов.
Скинуть на iPhone и iPad можно любой файл, без исключения, но открыть получится, к сожалению, не всякий. Начнем с самых простых манипуляций — научимся сбрасывать фильмы, музыку, книги и фото с помощью iTunes.
Как передать музыку с компьютера на iPhone и iPad при помощи iTunes
Шаг 1. Откройте iTunes. В случае если он не установлен, загрузите последнюю версию с официального сайта.
Шаг 2. Подключите iPhone или iPad к компьютеру с помощью USB-кабеля.
Шаг 3. Добавьте в iTunes музыку, которую вы хотите закачать на смартфон. Для этого нажмите «Файл» → «Добавить файл в медиатеку» для открытия определенной песни или «Файл» → «Добавить папку в медиатеку» для добавления папки с музыкой. iTunes поддерживает Drag’n’Drop, что позволяет просто переносить отдельные песни и папки с музыкой в окно программы для добавления.
Шаг 4. Дождитесь пока музыка определится в iTunes и выберите на панели иконку с изображением своего устройства.
Шаг 5. Перейдите в меню «Музыка» и выберите песни, которые вы хотите скинуть на iPhone или iPad. Вы также можете установить флажок на параметре «Всю медиатеку» для того чтобы синхронизировать всю музыку на устройство.
Шаг 6. Нажмите «Применить» в правом нижнем углу iTunes и дождитесь окончания синхронизации.
Для передачи фильмов на свой iPhone или iPad вы должны проделать ровно ту же операцию, что описана выше, но выбрав в Шаге 5 не «Музыка», а «Фильмы». Кстати, именно после нескольких таких операций пользователи не любившие iTunes за кажущуюся сложность, полностью меняют свое мнение об этом уникальном мультимедийном комбайне.
Как передать фотографии с компьютера на iPhone или iPad при помощи iTunes
Шаг 1. Откройте iTunes. Если утилита не установлена, загрузите последнюю версию с официального сайта Apple.
Шаг 2. Подключите свой iPhone или iPad к компьютеру при помощи USB-кабеля.
Шаг 3. Выберите появившееся устройство на верхней панели.
Шаг 4. Выберите меню «Фото».
Шаг 5. Нажмите на галочку возле надписи «Синхронизировать фотографии из».
Шаг 6. Справа от этой надписи расположена кнопка с надписью «Изображения». Нажмите на нее и выберите пункт «Выбрать папку»
Шаг 7. Укажите папку с фотографиями, которые вы хотите видеть на своем iPhone или iPad.
Шаг 8. Нажмите «Применить» в правом нижнем углу и дождитесь окончания синхронизации.
Как передать книги с компьютера на iPhone или iPad при помощи iTunes
С книгами дело обстоит немного иначе. Мы уже подробно описывали три различных приложения для чтения книг на iPhone и iPad, это iBooks, Bookmate и Айчиталка. Перейдите по соответствующим ссылкам чтобы получить подробную информацию о данном процессе.
Как использовать iPhone или iPad в качестве флешки
Шаг 1. Загрузите и установите последнюю версию iFunBox.
Шаг 2. Откройте программу и подключите iPhone или iPad к компьютеру. Для того чтобы iFunBox мог видеть ваше устройство на компьютере должен быть установлен iTunes.
Шаг 3. Устройство определится в программе и вы сможете скидывать совершенно любые файлы на него, используя iPhone или iPad как флешку.
Шаг 4. Скидывайте файлы, которые нужно «перенести» в папку «Общее хранилище».
Очень удобное решение, которое может выручить в самый ответственный момент. Например, флешки под рукой нет, но нужно скинуть важный файл «весом» в несколько гигабайт. Не по почте же такой отправлять. iPhone или iPad вкупе с iFunBox отлично справляется с данной задачей — файлы не повреждаются и скидываются в целости и сохранности.
Пользователям, которые сделали джейлбрейк своих устройств, повезло больше. Благодаря огромному выбору твиков из Cydia для работы с файловой системой, они могут распаковывать файлы, используя специальные менеджеры, загружать файлы прямиком из Safari и многое другое. Ярким примером такого твика является файловый менеджер iFile. С другими полезными твиками для iPhone, iPad и iPod touch с установленным джейлбрейком вы можете ознакомиться перейдя по этой ссылке.
Смотрите также:
Поделиться ссылкой
Поставьте 5 звезд внизу статьи, если нравится эта тема. Подписывайтесь на нас Telegram, ВКонтакте, Instagram, Facebook, Twitter, YouTube.
Загрузка...
Как перенести файлы на iPhone с компьютера
Пользователям iPhone часто приходится взаимодействовать на смартфоне с разными типами файлов, например, музыкой, текстовыми документами, снимками. Если информация загружена на компьютер, ее не составит труда перенести на яблочный смартфон.
Переносим файлы с компьютера на iPhone
Принцип переноса данных с компьютера на Айфон будет зависеть от типа информации.
Вариант 1: Перенос музыки
Чтобы прослушивать музыкальную коллекцию на смартфоне, необходимо перенести имеющиеся аудиофайлы с компьютера. Сделать это можно разными способами.
Подробнее: Как перенести музыку с компьютера на iPhone
Вариант 2: Перенос фотографий
Фото и картинки можно в любой момент перенести с компьютера на смартфон. При этом, как правило, пользователю не требуется обращаться к помощи программы iTunes, которая необходима для создания связи между компьютером и iPhone.
Подробнее: Как перенести фотографии с компьютера на iPhone
Вариант 3: Перенос видеозаписей
На Retina-экране крайне комфортно просматривать видеозаписи. Чтобы, например, посмотреть фильм без подключения к интернету, потребуется потратить немного времени на добавление файла. Примечательно, что с помощью специальных сервисов можно перенести видео с компьютера и без помощи программы iTunes – более подробно читайте в статье по ссылке ниже.
Подробнее: Как перенести видео с компьютера на iPhone
Вариант 4: Перенос документов
Текстовые документы, электронные таблицы, презентации и прочие типы данных также можно перенести на Apple-смартфон различными способами.
Способ 1: iTunes
Чтобы перенести файлы через Айтюнс, на iPhone должна быть установлена программа, поддерживающая переносимый формат файлов и обмен информацией. Например, бесплатное приложение Documents идеально подойдет в данном случае.
Скачать Documents
- Установите на Айфон Documents по ссылке выше. Запустите на компьютере iTunes и подключите смартфон с помощью USB-кабеля или Wi-Fi-синхронизации. В левом верхнем углу Айтюнс кликните по иконке мобильного гаджета.
- В левой части окна перейдите во вкладке «Общие файлы». Правее выберите Documents.
- Справа, в графу «Документы Documents», перетащите информацию.
- Информация будет перенесена, а изменения тут же сохранены.
- Сам же файл будет доступен на смартфоне.
Способ 2: iCloud
Перенести информацию можно и через облачный сервис iCloud и стандартное приложение Файлы.
- Перейдите на компьютере на сайт сервиса iCloud. Вам потребуется авторизоваться в своем аккаунте Apple ID.
- Откройте раздел «iCloud Drive».
- В верхней части окна выберите кнопку «Загрузить в». В открывшемся проводнике выберите файл.
- Начнется загрузка файлов, длительность которой будет зависеть от размера информации и скорости вашего интернет-соединения.
- По окончании документы будут доступны на iPhone в стандартном приложении Файлы.
Способ 3: Облачное хранилище
Помимо iCloud, существует масса альтернативных облачных сервисов: Google Диск, Яндекс.Диск, OneDrive и другие. Рассмотрим процесс переноса информации на iPhone через сервис Dropbox.
- Для быстрого обмена информацией между компьютером и смартфоном на обоих устройствах должна быть установлена программа Dropbox.
Скачать Dropbox на iPhone
- Откройте на компьютере папку «Dropbox» и перенесите в нее данные.
- Начнется процесс синхронизации, о чем будет говорить небольшая иконка синего цвета, размещенная в левом нижнем углу файла. Как только перенос в облако будет окончен, вы увидите пиктограмму с галочкой.
- Теперь можно запускать Дропбокс на Айфоне. Как только будет выполнена синхронизация, вы увидите свой файл. Подобным образом осуществляется работа и с другими облачными сервисами.
Используйте рекомендации, приведенные в статье, чтобы легко и быстро переносить разные типы информации на свой iPhone.
Мы рады, что смогли помочь Вам в решении проблемы.Опишите, что у вас не получилось. Наши специалисты постараются ответить максимально быстро.
Помогла ли вам эта статья?
ДА НЕТПеренос файлов между ПК и устройствами при помощи iTunes
Подключите устройство к компьютеру.
Для подключения устройства можно использовать кабель USB или USB-C, а также подключение к сети Wi-Fi. Для включения синхронизации по сети Wi-Fi см. Синхронизация контента iTunes на ПК с другими устройствами по сети Wi-Fi.
В приложении iTunes на ПК нажмите кнопку устройства в левой верхней части окна iTunes.
Нажмите «Общие файлы».
В списке слева выберите приложение на устройстве, которое Вы хотите использовать при переносе файлов.
Чтобы узнать, поддерживает ли то или иное приложение общий доступ к файлам, ознакомьтесь с документацией приложения.
Выполните одно из следующих действий.
Перенос файла с компьютера на устройство. Нажмите «Добавить», выберите файл, который требуется перенести, затем нажмите «Добавить».
Перенос файла с устройства на компьютер. В списке справа выберите файл, который требуется перенести, нажмите «Сохранить в», выберите папку, куда требуется сохранить файл, затем нажмите «Сохранить в».
Выбранный файл будет перенесен на устройство или сохранен в указанной Вами папке на компьютере.
На устройстве файл можно открыть, используя приложение, которое Вы указали в шаге 4.
Как передать файлы с компьютера на iPhone, iPad и iPod
Вы недавно приобрели iPhone, iPad или iPod и не знаете, как передать файлы с компьютера на устройство? Эта статья поможет вам!
Для передачи медиафайлов на устройства iOS и обратно вам потребуется скачать iTunes – бесплатную программу для синхронизации iPhone, iPad и iPod с компьютером. Скачать программу или обновить ее до последней версии вы сможете на официальном сайте Apple. iTunes доступен для пользователей Windows и Mac OS.
Скачать iTunes
Синхронизация в iTunes – это обмен данными между устройством и компьютером. С помощью iTunes вы можете синхронизировать со своим устройством iOS целую медиатеку или выбранные файлы: музыку, рингтоны в MP3, фотографии, фильмы, книги, приложения, заметки, контакты, закладки «Сафари» и многое другое.
Ниже мы расскажем, как передавать файлы с компьютера на устройства Apple и обратно, используя iTunes.
Шаг 1. Подключите ваше устройство к компьютеру с помощью USB-кабеля и запустите iTunes.
Шаг 2. Найдите на верхней панели иконку, изображающую ваше устройство, и нажмите на нее. В левой части окна программы вы найдете список всех типов контента в iTunes. По умолчанию открывается вкладка Обзор, где находится общая информация об устройстве, а также окно настроек.
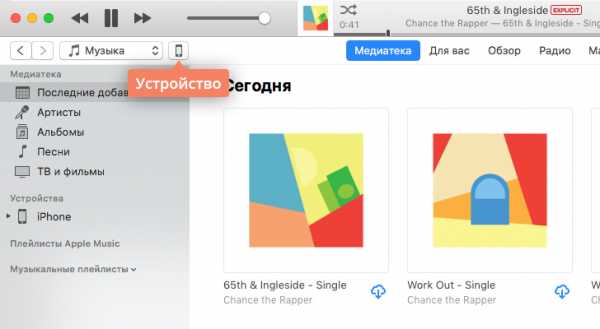
Шаг 3. Перед началом работы с iTunes важно настроить параметры автоматической синхронизации. На вкладке Обзор найдите раздел Параметры. Если вы хотите, чтобы все медиафайлы на компьютере автоматически синхронизировались с устройством при каждом подключении к компьютеру, отметьте флажком соответствующий пункт. Если такой вариант вам не подходит, убедитесь, что флажок не проставлен.
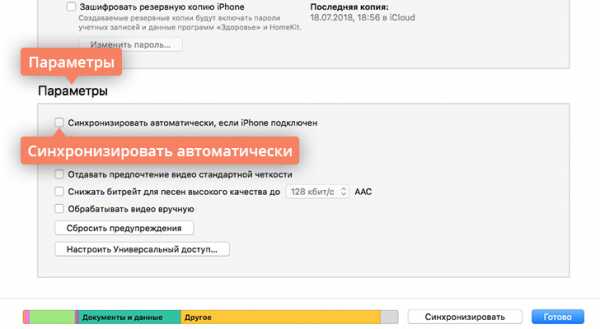
Теперь вы можете приступить к передаче файлов на ваше устройство.
Как «перекинуть» музыку с компьютера на iPhone, iPad или iPod
Шаг 1. Добавьте музыку в iTunes
Если вы находитесь в разделе настроек устройства, нажмите кнопку возврата на верхней панели, чтобы выйти в главное окно iTunes. В левом верхнем углу выберите из списка категорию Музыка (скорее всего, она будет выбрана по умолчанию). Теперь перейдите на вкладку Песни в разделе Медиатека в левой части окна.
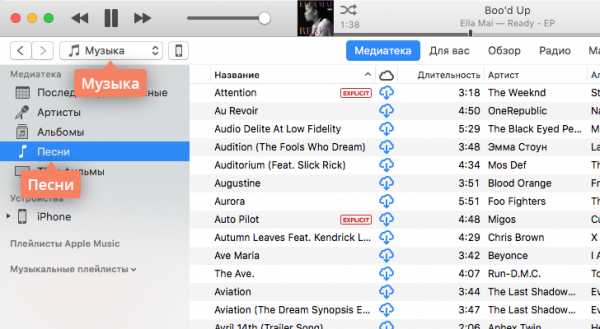
Перетащите отдельные аудиозаписи или целые папки с музыкой в окно iTunes или откройте меню Файл и нажмите Добавить в медиатеку. Подождите, пока выбранные аудиофайлы добавятся в iTunes.
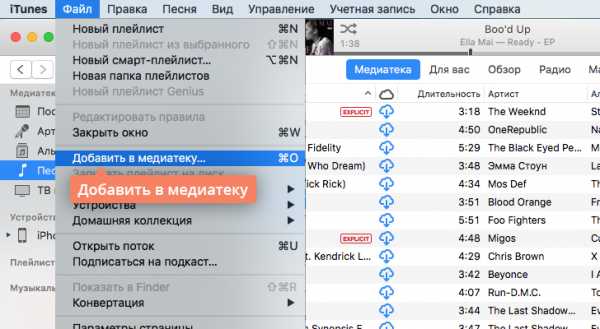
Шаг 2. Скопируйте добавленные треки на устройство
Вернитесь в раздел настроек устройства, кликнув иконку с его изображением. В правом нижнем углу нажмите Синхронизировать, чтобы перенести добавленные файлы на устройство.
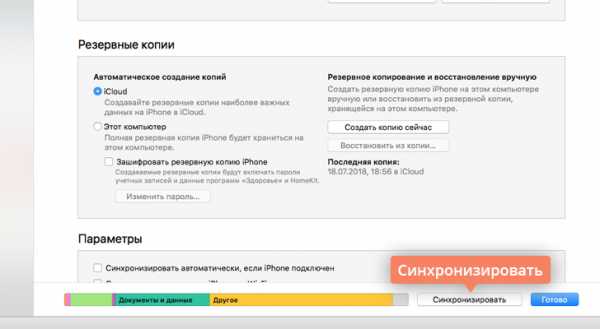
Как перенести видео с компьютера на iPhone, iPad или iPod
Шаг 1. Добавьте видео в iTunes
Если вы находитесь в разделе настроек iPhone, iPad или iPod, нажмите кнопку возврата в левом верхнем углу, чтобы вернуться в главное окно iTunes. Раскройте список в левом верхнем углу и выберите категорию Фильмы. Перейдите на вкладку Фильмы в разделе Медиатека в левой части окна. Перетащите видеофайлы в окно iTunes.
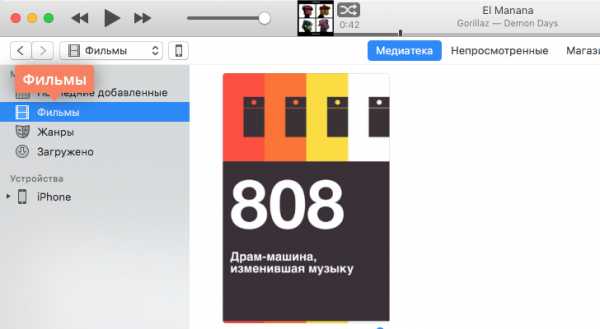
Шаг 2. Скопируйте добавленные ролики на устройство
Вернитесь в раздел настроек вашего устройства, кликнув на иконку с его изображением. В правом нижнем углу нажмите Синхронизировать, чтобы перенести добавленные файлы на устройство.
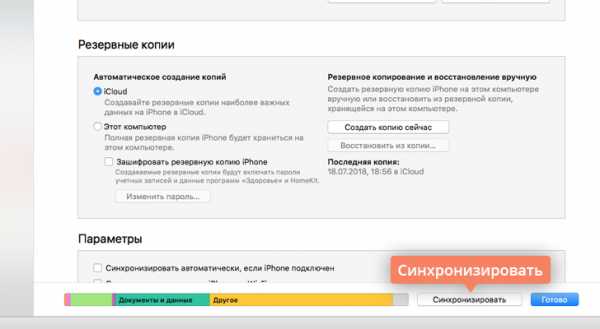
Как перенести фото с iPhone и iPad на компьютер
Шаг 1. Включите синхронизацию фото
Чтобы переносить фотографии с устройства на компьютер и обратно, необходимо сначала включить синхронизацию изображений в iTunes. Если вы вышли из раздела настроек устройства, нажмите иконку с изображением устройства в верхней части окна iTunes. Теперь перейдите на вкладку Фото и в открывшемся окне отметьте флажком пункт Синхронизировать.
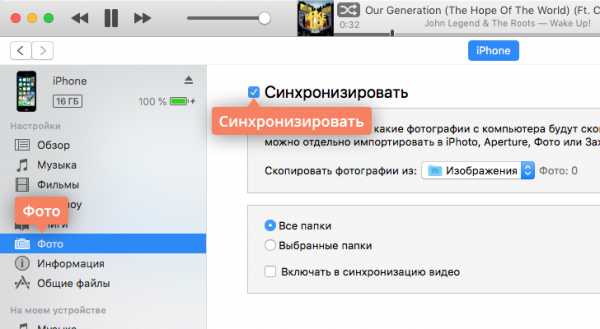
Шаг 2.1. Перенесите фото с устройства на компьютер
Убедитесь, что ваше устройство подключено к компьютеру, а программа iTunes запущена. Откройте приложение «Фото» (доступно как на Mac OS, так и на Windows версии 8 и выше) – вы увидите библиотеку изображений, хранящихся на компьютере.
Если вы используете Windows, кликните Импорт в правом верхнем углу. В открывшемся окне выберите все снимки, которые необходимо перенести на компьютер, и нажмите Импортировать выбранные.
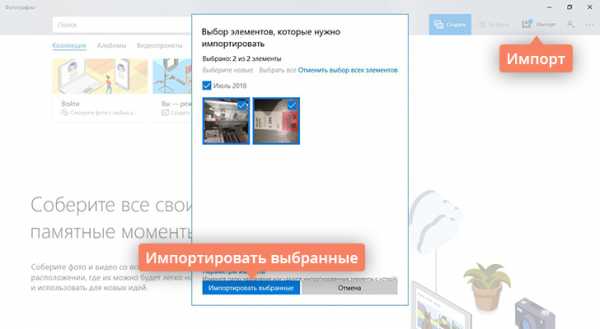
Если вы используете Mac, выберите свое устройство на панели слева, отметьте фотографии, которые вы хотите скопировать на компьютер, и нажмите Импортировать выбранные.
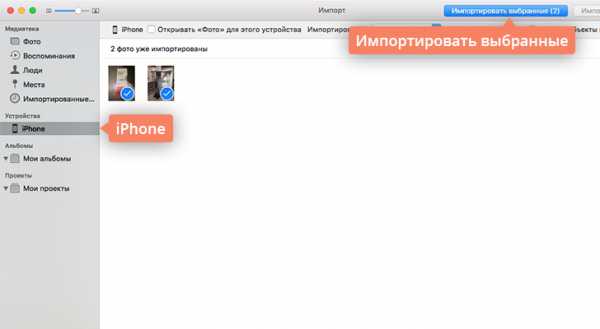
Для пользователей Windows 7 и более ранних версий существует альтернативный способ передачи изображений с устройства на ПК. Подключите телефон или планшет с помощью USB-кабеля и в открывшемся окне автозапуска выберите пункт Открыть устройство для просмотра файлов, либо откройте меню Пуск, нажмите Компьютер и в разделе Портативные устройстващелкните по иконке своего устройства. Вы увидите папку с медиафайлами, откуда сможете скопировать нужные изображения в любую папку на компьютере.
Шаг 2.2. Перенесите фото с компьютера на устройство
Если же вы, наоборот, хотите перенести изображения с компьютера в память устройства, убедитесь, что устройство подключено к компьютеру, откройте iTunes и кликните иконку устройства. Перейдите на вкладку Фото и отметьте флажком пункт Синхронизировать в окне справа. Если вы хотите скопировать определенную папку с фотографиями, раскройте список Скопировать фотографии из и нажмите Выбрать папку. Чтобы перенести все изображения с компьютера на телефон, выберите пункт Все фотографии и альбомы. Нажмите Применить.
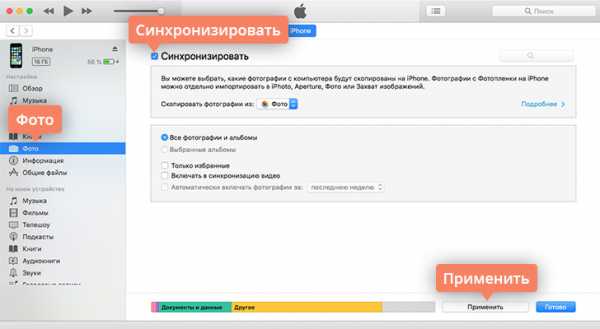
Использование облачного хранилища iCloud

Существует еще один способ передачи файлов между устройствами Apple и компьютером – использование облачного хранилища iCloud. Этот способ позволяет легко «скинуть» любые файлы с одного устройства на другое без кабеля.
Облачное хранилище данных – онлайн-хранилище, в котором файлы содержатся на серверах компании, предоставляющей услуги хранения данных. Главное преимущество облачного хранилища – возможность открывать файлы с любого устройства при наличии доступа к аккаунту.
iCloud – это сервис Apple, созданный для хранения музыки, видео в любых разрешениях, включая 4K, звуков, картинок, сообщений электронной почты, книг из iBooks, PDF-документов и других типов данных. Чтобы получить доступ к iCloud, необходимо войти в учетную запись iTunes Store с помощью идентификатора Apple ID. Сделать это можно с iPhone, iPad, iPod, Apple TV, а также с ноутбуков и стационарных компьютеров Mac и Windows. Вы можете связать до 10 устройств с помощью Apple ID, чтобы иметь доступ к файлам в iCloud со всех своих мобильных устройств и компьютеров.
Узнать больше об идентификаторе Apple ID
После входа в учетную запись необходимо включить функцию Медиатека iCloud. На iPhone, iPad или iPod зайдите в меню Настройки > Музыка и активируйте переключатель Медиатека iCloud.
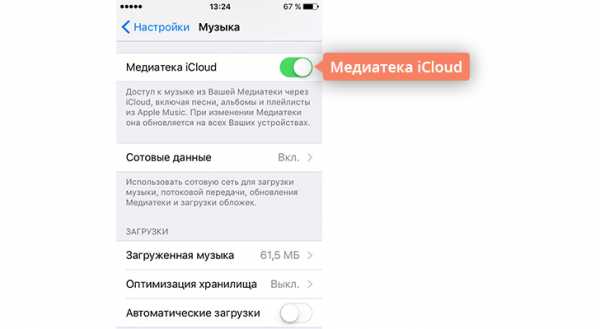
Чтобы включить iCloud на компьютере, запустите iTunes, перейдите в окно Настройки, на вкладке Основные отметьте флажком пункт Медиатека iCloud и нажмите OK.
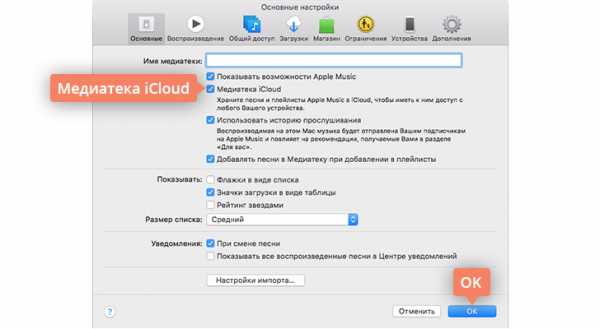
Вы можете выбрать, какие данные синхронизировать с iCloud, в разделе Настройки > iCloud. Все, что вы отметите в этом разделе, будет автоматически копироваться в облачное хранилище.
Резервное копирование при помощи iTunes и iCloud
При желании вы можете скопировать и сохранить всю информацию с вашего мобильного устройства с помощью резервного копирования. Сделав резервную копию, вы можете не беспокоиться, что ваши данные пропадут в случае потери «айфона» или планшета. Вы также сможете без труда перенести все свои файлы при замене старого устройства Apple на новое. Резервное копирование возможно как в iTunes, так и в iCloud.
Узнать больше о резервном копировании в iTunes и iCloud
Теперь вы знаете, как синхронизировать iPhone и iPad с компьютером с помощью iTunes и iCloud. Узнать больше о передаче файлов с устройства на компьютер и других тонкостях работы с iOS вы можете на сайте техподдержки Apple https://support.apple.com/.
Как перенести файлы с ПК на iPhone и iPad (и наоборот)
Синхронизация и передача прошли долгий путь, но иногда загружать и отключать файлы на устройстве iOS сложнее, чем должно быть. Дни необходимости подключать свой iPhone, чтобы делать практически все, давно прошли, но их сменила растущая сложность. Вы можете использовать службы синхронизации, такие как iCloud или Dropbox, но это не покрывает потребности каждого.
FileApp – это одна из самых популярных программных опций, помогающая передавать файлы на iPhone и с него. Это требует небольшой настройки, но как только вы будете готовы, это может сделать вашу жизнь намного проще.
Как насчет передачи файлов с AirDrop?
Когда Apple впервые представила AirDrop, она была ограничена по сравнению с тем, чем она станет. Только после выпуска OS X Yosemite протокол работал между устройствами Mac и iOS. Это когда он стал действительно полезным. До этого протокол работал между двумя компьютерами Mac или двумя устройствами iOS, но отличался в каждой системе.
Хотя AirDrop гораздо полезнее, у него все же есть свои недостатки. Основная проблема в том, что он работает только на платформах Apple. Если вы хотите переключиться между вашим iPhone и компьютером с Windows, AirDrop вам не поможет.
Что FileApp может предложить?
Что, если вы хотите скопировать несколько файлов с компьютера друга, но он работает под управлением Windows? Вы не хотите устанавливать кучу программного обеспечения на свой компьютер только для быстрой передачи. Вот где FileApp действительно сияет.
FileApp по сути превращает ваше устройство iOS в своего рода сервер, обрабатывающий все на стороне iOS. Это означает, что вы можете легко передавать файлы с iPhone на ПК. Также легко переносить файлы с ПК на iPad.
Настройте FileApp на устройстве iOS
Прежде чем вы сможете начать передачу файлов, вам нужно настроить FileApp на вашем телефоне. Для начала загрузите FileApp из App Store. После установки откройте приложение.
FileApp не имеет дело непосредственно с файлами на вашем телефоне или в облаке. Вместо этого он работает в качестве посредника. Если вы хотите перенести файлы с вашего iPhone на ПК, вам нужно сначала импортировать их в FileApp.
Это неловко, но необходимо. Если вы разрешаете другу загружать файлы с вашего телефона, вы не хотите, чтобы они видели все на вашем телефоне – только те файлы, которыми вы хотите поделиться.
Делитесь файлами с вашего устройства iOS
После того, как вы установили FileApp, вы готовы начать делиться файлами. Вы можете начать с импорта любых файлов, которые вы хотите поделиться с вашего устройства.
Сделайте это, нажав на плюс войдите в верхнем правом углу приложения. Здесь вы можете создавать папки, вставлять файлы или импортировать их из приложений «Камера» или «Фотографии». Импортировать Значок позволяет импортировать любые другие файлы в FileApp. В этом разделе вы также можете загрузить любые файлы, которыми вы поделились, с ПК на ваш iPhone.
Когда вы будете готовы поделиться, нажмите значок в правом верхнем углу, чтобы перейти в главное меню FileApp, а затем нажмите Обмен файлами, Нажмите тумблер вверху, чтобы включить разделение,
Ниже вы можете изменить имя пользователя и пароль. Это то, что вы будете использовать для входа с вашего ПК. Далее приведены основные инструкции по различным методам, которые вы можете использовать для обмена файлами с ПК.
Настройте свой компьютер для использования с FileApp
Как показывает экран FileApp, у вас есть несколько вариантов передачи файлов с ПК на iPhone или наоборот. То, что вы выберете, зависит от того, что вам нужно перенести и куда, но мы рассмотрим каждый вариант.
Передача файлов с помощью браузера

Это самый простой способ, поскольку на любом компьютере, который вы используете, по существу гарантированно установлен браузер. Просто введите IP-адрес, указанный в меню «Общий доступ к файлам». При появлении запроса введите имя пользователя и пароль, отображаемые на этом же экране.
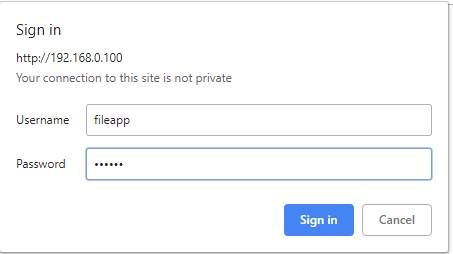
Ограничением здесь является то, что вы можете использовать браузер только для загрузки файлов на ваш iPhone или iPad. Если вы хотите загрузить файлы, вам нужно будет использовать другой вариант. Это любопытно, поскольку разработчики FileApp могли бы реализовать больше в браузере.
Передача файлов через FTP
Хотя в описании в FileApp указано это как для «продвинутых пользователей», подключение по FTP не составляет труда. Вам просто нужно приложение FTP. Мы будем использовать CyberDuck, который доступен как для MacOS, так и для Windows. Если вам интересно, что использовать, у нас есть список бесплатных FTP-клиентов для Windows
3 лучших бесплатных FTP-клиента для Windows
3 лучших бесплатных FTP-клиента для Windows
FTP – это полезный метод обмена файлами и метод загрузки файлов на веб-хостинг. Вот лучшие FTP-клиенты, которые вы можете получить бесплатно.
Прочитайте больше
,
Откройте выбранный вами FTP-клиент и введите IP-адрес, указанный в меню «Общий доступ к файлам». Вы также захотите ввести порт для подключения, поскольку FileApp использует порт 2121 вместо порта 21 по умолчанию. Теперь введите свое имя пользователя и пароль.

Существует большая вероятность того, что ваш FTP-клиент предупредит вас, что соединение небезопасно. Если вы находитесь в домашней сети, вам не о чем беспокоиться. Однако, если вы беспокоитесь о том, что ваши соседи пытаются шпионить за вами, вы можете использовать другой метод.
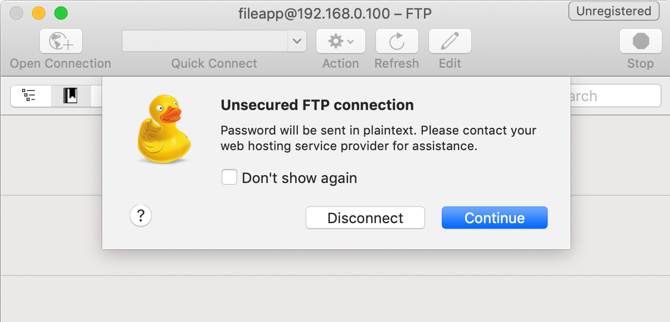
После подключения вы увидите файлы, которые вы импортировали в FileApp на вашем устройстве iOS. В зависимости от вашего FTP-клиента, вы также можете увидеть файлы на вашем компьютере. Обычно они будут слева, а файлы в FileApp – справа.
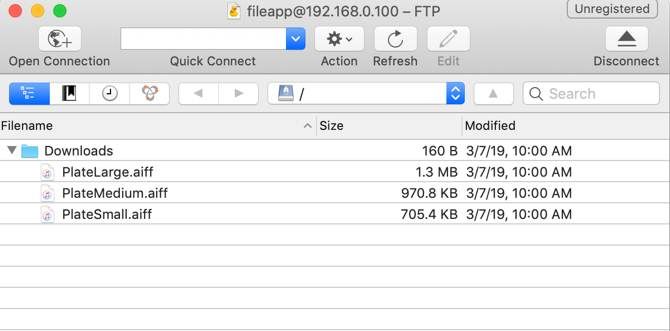
FTP позволяет загружать файлы на ваше устройство iOS и загружать их. Вероятно, именно так вы и захотите подключиться, по причинам, которые мы подробно рассмотрим в следующем разделе.
Передача файлов с помощью приложения iMazing
Это приложение упоминается в разделе «Общий доступ к файлам» FileApp. Поскольку за ней стоит та же компания, вы можете подумать, что это будет лучшим вариантом. К сожалению, это единственный вариант, который мы никогда не использовали во время тестирования.
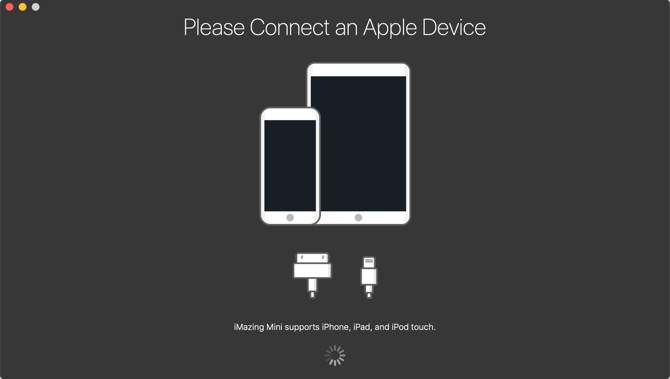
Как в MacOS, так и в Windows 10 приложение iMazing не обнаружило iPhone в беспроводной сети. Даже после проверки того, что телефон и компьютер были в одной сети, нам не повезло.
Похоже, этот вариант может быть полезен, если вы подключаете свой iPhone к компьютеру, но это не то, что мы рассмотрим здесь. Поэтому мы рекомендуем пропустить это.
Другие способы передачи файлов между ПК и iOS
FileApp – это приложение, которое отлично подходит, если вы знаете, что оно вам нужно, но не всем это нужно. Если вы не часто перемещаете файлы или перемещаетесь только с iPhone на Mac или наоборот, это может быть излишним.
Возможно, вам вообще не понадобится передавать файлы между устройствами. Если вы это сделаете, большинство людей найдет простой старый AirDrop более чем достаточно. Если вы новичок в AirDrop, не беспокойтесь. У нас есть несколько советов, которые помогут вам начать работу с AirDrop
Что такое эрдроп? Как обмениваться файлами между iOS и Mac
Что такое эрдроп? Как обмениваться файлами между iOS и Mac
AirDrop от Apple – это удобный сервис, позволяющий передавать файлы между устройствами Mac и iOS. Вот как это использовать.
Прочитайте больше
в кратчайшие сроки.
Узнайте больше о: Управление файлами, Общий доступ к файлам, FTP.
4 лучших приложения для составления бюджета, чтобы привести ваши финансы в порядок
Передача файлов с ПК на iPhone бесплатно

Перенос файлов с ПК на iPhone звучит легко. Каждый может использовать USB-кабель для подключения iPhone к компьютеру Windows, а затем напрямую передавать файлы на iPhone. Но есть ли более простой способ передачи файлов iPhone на iPhone? Или как перенести файлы ПК на iPhone через Wi-Fi? В этой статье мы расскажем о правильных программах передачи файлов, с которыми вы можете легко переносить файлы с ПК на iPhone X, iPhone 8, iPhone 8 Plus, iPhone 7 и другие модели iOS.
Решение 1: передача файлов с ПК на iPhone X / 8 / 7 / 6S / 6 без iTunes
Tipard iPhone Transfer Ultimate это универсальное программное обеспечение для передачи файлов, которое может передавать файлы на iPhone без потери данных. Вы можете перенести, управлять и резервировать файлы iPhone / iPad / iPod одним щелчком мыши. Кроме того, поддерживаются все популярные устройства iOS, а программное обеспечение для передачи файлов очень совместимо с iOS 11 / 12.
1. Импортируйте музыку / видео / фотографии и другие файлы прямо на iPhone / iPad / iPod.
2. Перенесите iPhone / iPad / iPod фотографии / контакты / музыку / видео и многое другое на ПК или iTunes для резервного копирования.
3. Получите без потерь и безопасную передачу между устройствами iOS.
4. Резервное копирование и управление контактами и сообщениями iPhone на компьютере.
Как перенести файлы с ПК на iPhone без iTunes
Шаг 1
Выберите файлы для передачи
Запустите Tipard iPhone Transfer Ultimate на ПК. Используйте USB-кабель для подключения iPhone к ПК. После этого на левой панели будут отображаться все типы файлов с вашего ПК. Вы можете щелкнуть по определенной категории.
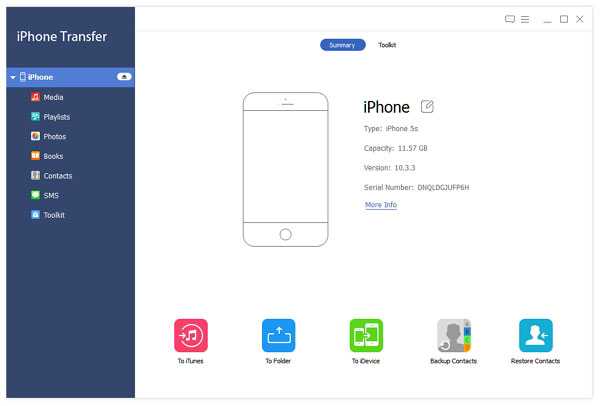
Шаг 2
Перенос файлов с ПК на iPhone без потери данных
Появится всплывающее окно с вопросом, хотите ли вы «Добавить файл (ы)» или «Добавить папку». Выберите конкретные файлы, а затем начните передачу с ПК на iPhone.
Вы можете использовать Tipard iPhone transfer Ultimate для передачи файлов с iPhone на компьютер или для переноса файлов с iPhone на другое устройство iOS безопасно и легко.
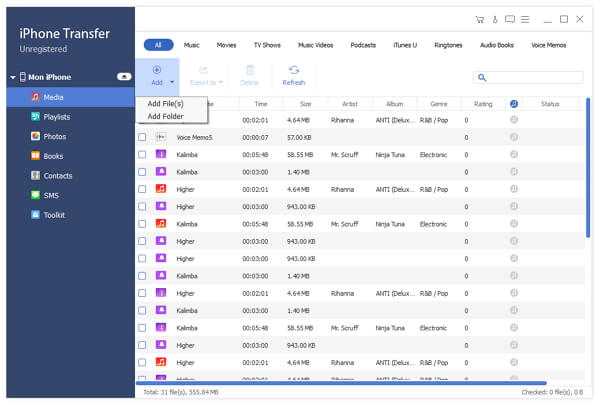
Решение 2: передача файлов с ПК на iPhone X / 8 / 7 / 6S / 6 с iTunes
Если вы не возражаете, чтобы предыдущие файлы iPhone были полностью стерты, вы можете использовать iTunes для передачи файлов с ПК на iPhone.
Шаг 1: Подключите iPhone к ПК и выберите «APP»
Шаг 2: Выберите приложение ниже «Общий доступ к файлам» и нажмите «Добавить»,
Шаг 3: Выберите файлы, нажмите «Открыть» и «Синхронизация» для передачи файлов
Теперь вы можете открыть iPhone для приема файлов, переданных с ПК через iTunes.
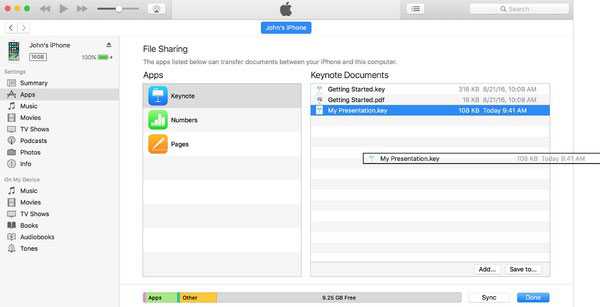
Решение 3: передача файлов с OC на iPhone с помощью альтернативного программного обеспечения iTunes
Есть много альтернативных программ iTunes, которые вы можете использовать для передачи файлов на устройства iOS с легкостью.
No.1: передача pCloud
Вы можете бесплатно шифровать файлы и передавать большие файлы размером до 5 ГБ. Это бесплатный сайт для передачи файлов в Интернете, который позволяет пользователям отправлять файлы на iPhone по электронной почте. Как передать: Заполните поля электронных писем получателей и вашего адреса электронной почты. Позже выборочно перетаскивайте файлы. Нажмите «Отправить файлы», чтобы бесплатно передавать файлы в Интернете.
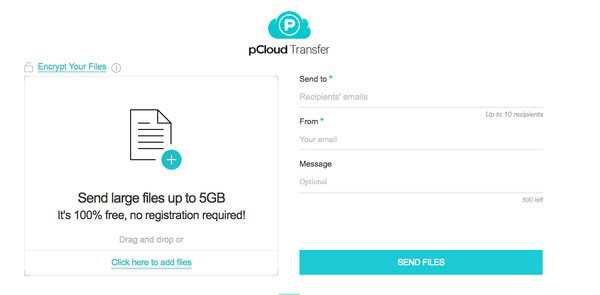
No.2: WeTransfer
WeTransfer поддерживает пользователей для передачи файлов на iPhone до 2 GB за раз. Вы также можете обновить его до WeTransfer Plus, с помощью которого вы можете отправлять до 20GB за один раз и хранить до 100 GB. Но для большинства пользователей базовая версия WeTransfer достаточно для ежедневной передачи файлов.
Как передать файлы iOS: введите адреса электронной почты и получателя. Нажмите «Добавить файлы», чтобы импортировать файлы с ПК. Нажмите «Передача» для отправки файлов по электронной почте.
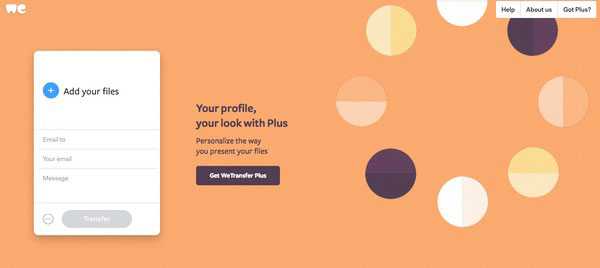
No.3: TransferNow
TransferNow позволяет пользователям бесплатно отправлять и отправлять большие файлы до 4 GB за передачу. Вы можете передавать файлы через Gmail. Или вы можете создать ссылку для обмена файлами с ПК на iPhone.
Как передать: Хит «Отправить файл (ы) для контактов» для передачи файлов бесплатно на iPhone. Или вы можете использовать ссылку для обмена файлами для передачи файлов между компьютером и iPhone.
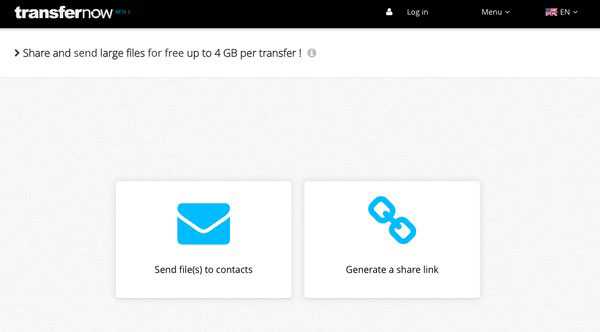
No.4: WeSendit
WeSendit - безопасная программа передачи файлов в Интернете. Существует более простой интерфейс для мобильных пользователей. Прежде чем передавать файлы по электронной почте, вам необходимо сначала зарегистрироваться.
Как передать файлы: введите свой адрес электронной почты и адрес электронной почты получателя. Нажмите «Добавить файлы» и запишите сообщения. Нажмите «Отправить» для передачи файлов с ПК.
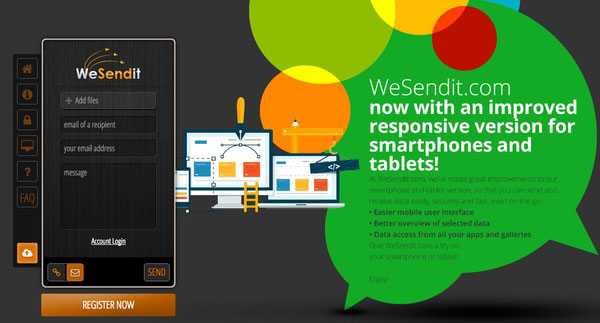
No.5: TransferXL
TransferXL позволяет пользователям передавать файлы бесплатно до 100 GB. Таким образом, вы можете свободно делиться большими файлами через Интернет. Кроме того, он сообщит вам, загрузили ли другие ваши переданные файлы или нет.
Как перенести данные: нажмите «Добавить файлы», чтобы выбрать файлы, которые вы хотите перенести в Интернете. Выберите способ совместного использования файлов. При необходимости добавьте персонализированное сообщение. коснитесь «Перенос».

No.6: Google Диск
Google Drive - это известный сервер, на котором вы можете передавать и управлять документами и другими файлами через Wi-Fi. Это абсолютно бесплатно для передачи файлов между компьютером и iPhone с помощью Google Диска.
Как передать: Войдите в Google Диск на ПК. Нажмите кнопку «Создать», чтобы загрузить файлы. Перейдите на свой iPhone и откройте Google Диск. Загружайте файлы из облачного хранилища.
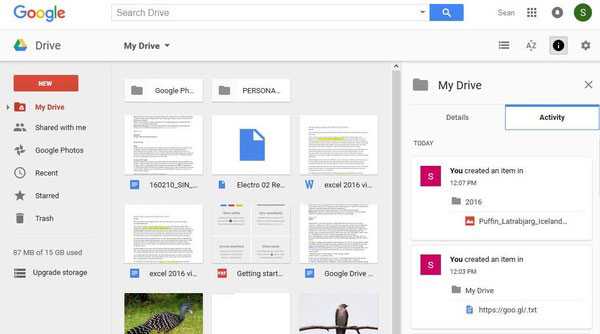
No.7: DropSend
DropSend защитит ваши файлы с помощью высокоуровневого шифрования 256 AES. Вы можете отправлять большие файлы до 8GB за раз. Кроме того, вы можете создавать резервные копии всех ваших файлов в Интернете.
Как передать файлы: вам нужно заполнить список адресов электронной почты, темы и сообщения. Нажмите «Выбрать файл», чтобы загрузить все ваши файлы. Нажмите «Отправить файл», чтобы передать файлы бесплатно.
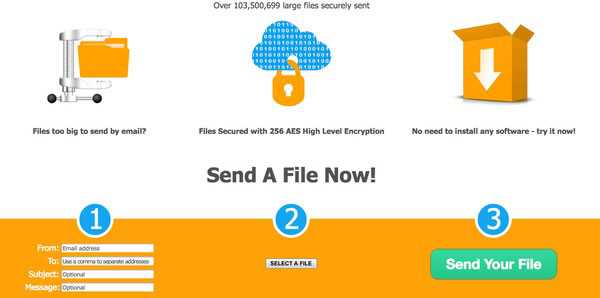
No.8: iMazing
iMazing позволяет пользователям передавать файлы по беспроводной сети или через USB. Нет iCloud или iTunes. И iMazing поддерживает iOS 11 / 12. Вы можете легко сохранять файлы с ПК и iPhone.
Как передать файлы: Запустите iMazing и используйте USB-кабель для подключения iPhone к ПК. Выберите файлы и подождите, пока iMazing скопирует файлы с ПК на iPhone.

В общем, существует три основных типа способов передачи файлов: через USB-кабель, отправку электронной почты и iTunes. Вы можете сравнить размеры файлов и условия Wi-Fi, чтобы решить, какой метод вы должны предпринять. Независимо от того, насколько велики ваши файлы, вы можете легко передавать файлы с помощью вышеупомянутых решений.
Как перенести файлы с ПК на iPhone 12/11 / X / 8/7 / 6S / 6 (Plus) / 5S / 5 - Dr.Fone
Часть 3: Альтернативы iTunes для передачи файлов с ПК на iPhone 12/11 / X / 8/7 / 6S / 6 (Plus)
Существует больше альтернатив iTunes в виде Musicbee, Fidelia, Ecoute, MediaMonkey и Foobar 2000. Вот некоторые из них:
1. Musicbee
Musicbee - одна из прекрасных альтернатив iTunes. Приложение полностью бесплатное и работает в Windows.
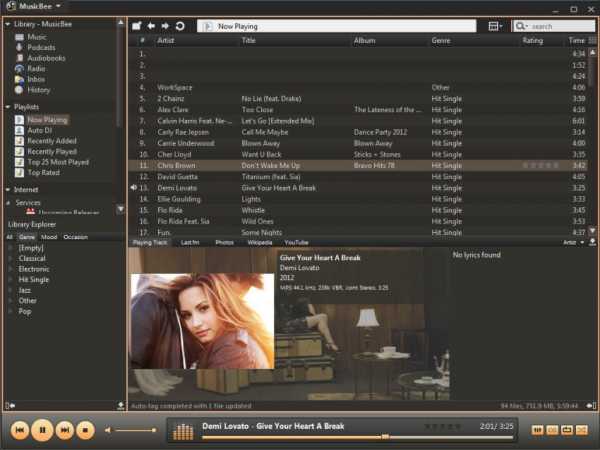
Основные возможности приложения:
- Автоматический поиск и отображение текстов песен и их сохранение в ваших песнях.
- Копируйте компакт-диски и синхронизируйте музыку с iPod, iPhone, iPad и многими другими устройствами.
- Возможность импорта библиотек из библиотеки iTunes и Windows Media Player.
- Поддерживает популярные музыкальные форматы и преобразование между различными форматами.
- Настройка правил Auto DJ для заполнения очереди «Сейчас исполняется».
- Создавайте умные плейлисты и плейлисты в стиле радио с несколькими правилами и опциями.
2. Fidelia
Fidelia работает на Mac OS X 10.7 или новее. Отличная альтернатива iTunes, но проблема в том, что приложение не является бесплатным, а его стоимость составляет около 19,99 долларов.
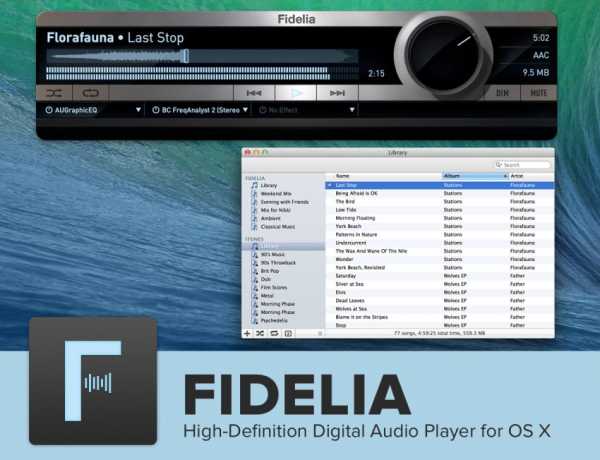
Основные характеристики следующие:
- Возможность импорта музыки из медиатеки iTunes.
- Предлагает высококачественный звук для искушенных меломанов.
- Поддерживает широкий спектр аудиоформатов, таких как FLAC и многие другие.
- Отображение тегов дорожек, обложек, уровней стерео и звуковых сигналов.
- Преобразуйте аудиофайлы в предпочтительные форматы при импорте в библиотеку.
3. Ecoute
Для Mac OS X 10.6 или новее Ecoute - одно из предпочтительных приложений. Ecoute - бесплатное приложение, которое имеет множество преимуществ.
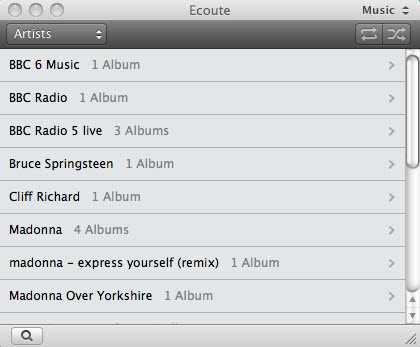
Основные характеристики следующие:
- Доступно добавление или обновление иллюстраций и других тегов.
- Управление музыкальной и видеотекой без заминок.
- Синхронизация с iTunes для автоматического обновления метаданных.
- Настраиваемый виджет позволяет легко управлять своей музыкой.
- Импортируйте музыку, фильмы и подкасты из библиотеки iTunes.
- Возможность подключения к Last.fm, Twitter и Facebook, чтобы получать больше песен.
4. MediaMonkey
MediaMonkey является отличным источником в качестве альтернативы iTunes и распространяется бесплатно.
Основные характеристики MediaMonkey:
- Управляйте фильмом, музыкальной библиотекой от 100 до 100 000 аудио и видео файлов и списками воспроизведения.
- Автоматически определять фильмы и дорожки, в которых отсутствует информация, чьи теги не синхронизированы или дублируются в другом месте.
- Автоматически может организовывать и переименовывать музыкальные или видео файлы на жестком диске в логическую иерархию.
- Средство для легкого создания списков воспроизведения.
- Возможность просто перетаскивать мелодии для микширования MP3 и видео из вашей библиотеки, создавать автоматические списки воспроизведения на основе простых критериев поиска.
- Используйте File Monitor для автоматического обновления вашей музыкальной библиотеки или видеоколлекции, чтобы отразить любые изменения на вашем жестком диске или в сети.
5. Foobar 2000
Foobar 2000 - это бесплатная платформа для Windows, поддерживающая приложения.
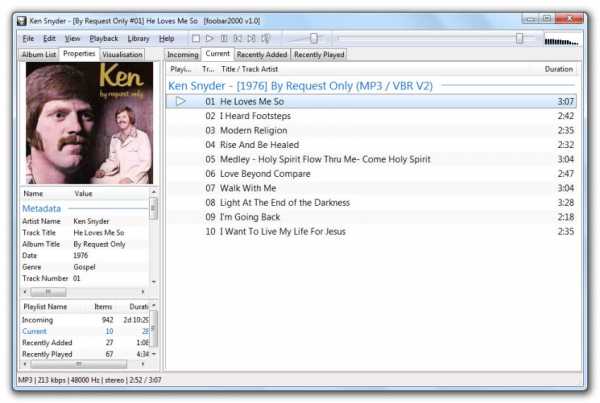
Основные характеристики Foobar 2000:
- Разрешить пользователям добавлять или обновлять изображения и другие теги.
- Работа со сторонними компонентами для расширения возможностей.
- Поддержка аудиофайлов практически во всех форматах, таких как передача MP3 на iPhone MP3, WMA и т. Д.
- Предлагает настраиваемые сочетания клавиш и макет пользовательского интерфейса.
- Копируйте компакт-диски и конвертируйте аудиоформаты с помощью компонента Convert.
Вы также можете найти 10 лучших альтернатив iTunes. В этой статье объясняются все важные функции различных альтернатив iTunes. Dr.Fone - Phone Manager (iOS) также предлагает различные альтернативы для нескольких методов. Dr.Fone - Phone Manager (iOS) предоставляет возможность нескольким пользователям по всему миру. Такие услуги, как передача файлов с iPhone на ПК и с одного устройства на другое, - это лишь одна из нескольких функций.
Dr.Fone - Phone Manager (iOS) Передача с ПК на iPhone доступна как для Windows, так и для Mac. Благодаря нескольким функциям Dr.Fone - Phone Manager (iOS) iPhone Transfer, он служит прекрасным дополнением для людей, ищущих универсальное решение для различных услуг, связанных с iPhone и другими. Это идеальный менеджер устройств Apple, который позволяет передавать плейлисты, песни, видео, iTunes U, подкасты iDevices на iTunes / ПК и наоборот. Просто скачайте и попробуйте.
Если это руководство поможет, не забудьте поделиться им со своими друзьями.
.бесплатных способов передачи файлов с ПК на iPhone без iTunes
Каждый, у кого есть несколько устройств, в конечном итоге обнаружит, что им необходимо обмениваться информацией между этими различными устройствами. Если у вас есть iPhone, вы можете перенести файлы с ПК на iPhone, но не знаете, как это сделать наиболее эффективно. Правда в том, что использование iTunes очень ограничено. Вы должны копировать файлы с ПК на iPhone без iTunes.
Как передавать файлы с ПК на iPhone без iTunes
Лучшей альтернативой iTunes для передачи файлов с ПК на iPhone без iTunes является стороннее приложение iMyFone TunesMate iPhone Transfer.Это мощное приложение, которое может передавать практически любые файлы с ПК на iPhone или с iPhone на ПК без iTunes. Вы также можете обмениваться данными между неограниченным количеством устройств в iOS 14 и предварительно просматривать файлы перед их передачей.
Попробовать бесплатно Попробовать бесплатно
Основные характеристики:
- Двусторонняя передача, позволяющая свободно передавать файлы между iPhone и ПК / iTunes.
- Непосредственно передавайте файлы с ПК на iPhone, даже не открывая iTunes.
- Синхронизация файлов на iPhone с разных ПК без стирания.
- Синхронизируйте файлы библиотеки iTunes между iPhone и компьютером без потери данных.
- Передача файлов, включая музыку, видео, фотографии, плейлисты, подкасты, аудиокниги и более 10 файлов.
- О чем говорят сотни пользователей и известные СМИ, такие как Geekreply, tricksworldzz.com и т. Д.
- Он также поддерживает почти все устройства iOS и совместим с последней операционной системой iOS 14.
шагов для передачи файлов с ПК на iPhone без iTunes (поддерживается iOS 14/13/12)
Шаг 1. Сначала вам нужно загрузить и установить iMyFone TunesMate на ПК. Подключите свой iPhone к компьютеру.
Попробовать бесплатно Попробовать бесплатно
Шаг 2. Посмотрите на разные вкладки, например «Музыка» вверху.
Шаг 3. Щелкните «Добавить> Добавить файл / папку». Перейдите туда, где вы найдете файлы на своем ПК. При выборе файлов нажимайте клавишу «Shift» или «Ctrl». После этого вы можете нажать «Открыть», и они будут добавлены на ваш iPhone.
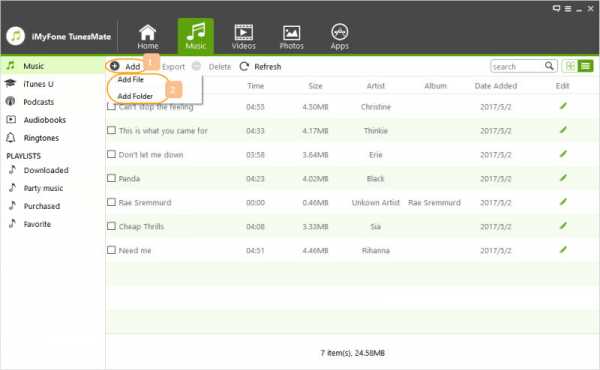
Подарок для тебя!
Вы можете приобрести это программное обеспечение премиум-класса по разумной цене.Более того, если вы купите сейчас, вы получите дополнительную скидку 20% от фактической цены, используя следующий код купона:
Шаги по использованию кода купона для покупки лицензии TunesMate
Шаг 1 . Посетите iMyFone Store и выберите iMyFone TunesMate, нажав кнопку «Купить сейчас».
Шаг 2 . После этого выберите одну из предпочтительных лицензий, затем нажмите кнопку «Добавить в корзину», чтобы продолжить. Вы попадете в корзину.
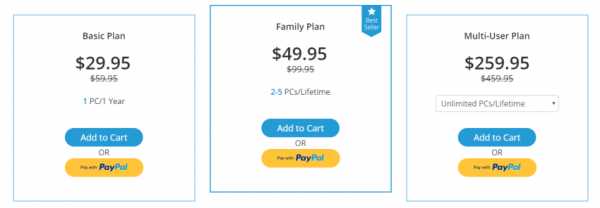
Шаг 3 .Затем найдите и установите флажок «Проверить, чтобы ввести код купона».
Шаг 4 . Теперь скопируйте код купона 5ED-FQ1-KZU и вставьте его в текстовое поле, показанное на странице. Нажмите «Применить», чтобы продолжить.
Шаг 5 . Тогда вы сэкономите 20%, чтобы получить iMyFone TunesMate.
Зачем использовать TunesMate для передачи файлов вместо iTunes?
| Приложения / показатели | iTunes | |
|---|---|---|
| Поддержка всех аудио и видео форматов | ||
| Передача файлов с ПК на iPhone напрямую | Перенести файлы в библиотеку iTunes сначала | |
| Существующие файлы на iPhone не будут заменены при передаче | ||
| Перетаскивайте файлы с ПК на iPhone | ||
| Синхронизация файлов на iPhone с другого ПК без удаления | ||
| Сколько iDevices поддерживается | НЕОГРАНИЧЕННЫЙ | Только 5 |
Как скопировать файлы с ПК на iPhone с помощью iTunes
Если вы настаиваете на использовании iTunes, вот как перенести файлы с ПК на iPhone.Независимо от того, какие файлы вы хотите передать, вы должны использовать синхронизацию iTunes, которая приводит к потере данных. Возьмем, к примеру, музыку.
- Запустите iTunes. Подключите свой iPhone к USB.
- Щелкните значок устройства в верхнем левом углу. Перейдите в «Параметры» в разделе «Сводка».
- Снимите флажок «Автоматически синхронизировать, когда этот iPhone подключен» и установите флажок «Управлять музыкой и видео вручную». Затем нажмите кнопку «Применить».
- Перейдя в «Файл»> «Добавить файл в библиотеку» и выбрав файлы для передачи, вы импортируете музыку в библиотеку iTunes.
- Перейдите в «Музыка» в «Настройки», а затем нажмите «Синхронизировать музыку». Наконец, нажмите «Применить».
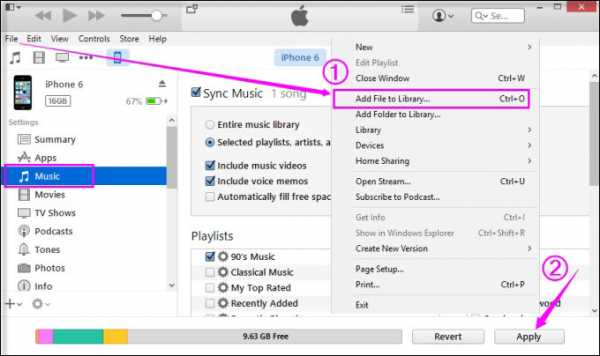
Вы можете передавать купленную музыку, а также фотографии и видео с ПК на iPhone с помощью iTunes, используя функцию обмена файлами, однако вы не можете передавать музыку и данные, которые не были приобретены.
шагов для передачи файлов приложений с ПК на iPhone
- Подключите iPhone к ПК.
- Коснитесь значка устройства в iTunes.
- Щелкните «Приложения» в разделе «Настройки».
- В разделе «Общий доступ к файлам» вы можете увидеть список приложений и выбрать одно из них. Затем нажмите кнопку «Добавить».
- Выберите файл для передачи из правого списка. Нажмите «Открыть», а затем кнопку «Синхронизировать».
Вот, пожалуйста!
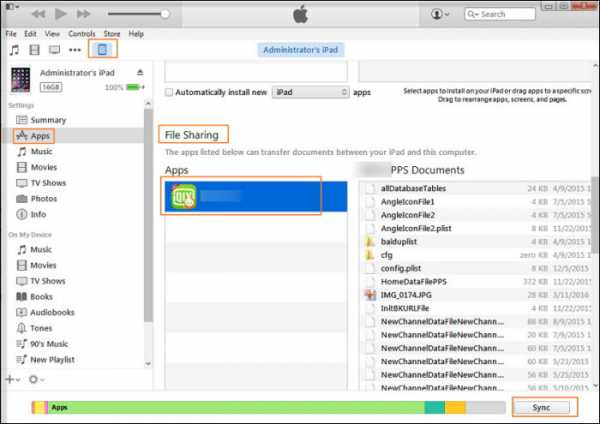
Итак, если вы ищете приложение, которое предоставит вам полный контроль, iMyFone TunesMate - это то, что вам нужно.
.5 советов: как перенести видео с ПК на iPhone 12/11 / XR в 2020
(недавно обновлено) Пять проверенных способов передачи видео с компьютера на iPhone с помощью кабеля USB или по беспроводной сети.
Это правда, что компьютеры позволяют смотреть видео на большем экране по сравнению с мобильными телефонами. Однако мобильные устройства, такие как iPhone, обладают большей мобильностью и, таким образом, обеспечивают большую гибкость в выборе того, когда и где можно смотреть видео.Вероятно, это основная причина, по которой так много пользователей хотят знать, как передавать видео с ПК на iPhone, чтобы более удобно наслаждаться фильмами, телешоу и другими видео.
Тогда как можно отправлять видео с ПК на iPhone? На самом деле есть несколько простых способов получить видео с компьютера на iPhone, с iTunes или без него. Прочтите, чтобы узнать подробности и применить тот, который лучше всего подходит для ваших нужд.
СОДЕРЖАНИЕ СТРАНИЦЫ:- Как перенести видео с компьютера на iPhone с помощью iOS Transfer Tool
- Как перенести видео с ПК на iPhone с VLC
- Как получить видео с компьютера на iPhone с iCloud
- Как перенести видео с компьютера на iPhone с помощью Dropbox
- Как перенести видео с ПК на iPhone с iTunes
Метод 1.Как перенести видео с ПК на iPhone с помощью iOS Transfer Tool
Тот факт, что iTunes приведет к потере данных на устройстве iOS, является основной причиной, по которой так много пользователей хотят передавать видео на iPhone без iTunes. Чтобы безопасно и быстро передавать видео с компьютера на iPhone, iPad или iPod, поможет программа для передачи видео с iPhone - EaseUS MobiMover. С его помощью вы можете:
- Передача файлов между iPhone / iPad / iPod и компьютером (Mac / ПК / ноутбук)
- Копировать данные с одного устройства iOS на другое
- Загрузите видео с YouTube, Dailymotion, Twitter, Facebook и других на свой компьютер или iPhone / iPad
Помимо видео, он также позволяет передавать фотографии, музыку, мелодии звонка, аудиокниги, контакты, файлы PDF и многое другое.Таким образом, вы также можете передавать видео с iPhone на ПК или копировать видео с iPhone на iPhone с помощью этого инструмента.
Чтобы загрузить видео с компьютера на iPhone без iTunes:
Шаг 1 . Подключите iPhone к компьютеру, запустите EaseUS MobiMover и нажмите «С ПК на телефон»> «Выбрать файлы». (Убедитесь, что вашему компьютеру доверяет ваш iPhone.)
 />
/> Шаг 2. Выберите видео, которое вы хотите передать, и нажмите «Открыть». Видеоформаты, поддерживаемые MobiMover, включают MP4, MOV, M4V, WMV, RM, MKV, AVI и FLV.(Видеоформаты, которые не поддерживаются iPhone, будут преобразованы в MP4 в процессе передачи.)
 />
/> Шаг 3. После выбора видео вы можете нажать «Передача», чтобы начать процесс передачи.
 />
/> Многие пользователи хотят знать, как передавать видео с ПК на камеру iPhone без iTunes. Если вы один из них, я рад сообщить вам, что использование EaseUS MobiMover - проверенное решение.
Метод 2. Как передавать видео с компьютера на iPhone через приложение VLC
VLC - кроссплатформенный медиаплеер, хорошо совместимый с ПК и iPhone.С помощью приложения VLC на вашем iPhone или iPad вы можете обмениваться видео между вашим iPhone и компьютером по беспроводной сети в одной сети.
Для импорта видео с ПК на iPhone через VLC:
Шаг 1. Установите VLC для iOS на свой iPhone.
Шаг 2. Откройте приложение и щелкните значок VLC в верхнем левом углу.
Шаг 3. Включите «Совместное использование через WiFi» и запомните IP-адрес, указанный ниже.
Шаг 4. В Windows откройте браузер и введите IP-адрес (числа).
Шаг 5. Чтобы передать видео с ПК на iPhone, вы можете либо добавить элементы, перетащив их, либо щелкнув значок плюса. Затем вы увидите, что видео передаются на ваш iPhone по беспроводной сети и автоматически.

Элементы будут сохранены в приложении VLC. Если вы предпочитаете сохранять их в приложении «Фото», выберите элементы, нажмите кнопку «Поделиться», выберите «Сохранить [количество] видео» и нажмите «ОК».Таким образом, вы можете передавать видео с ПК на камеру iPhone.
Метод 3. Как получить видео с компьютера на iPhone с помощью iCloud
Еще один способ поместить видео с компьютера в фотопленку iPhone - использовать iCloud. Как и iTunes, iCloud также разрабатывается Apple. Будучи облачным, iCloud позволяет вам обмениваться фотографиями, видео, контактами и многим другим на ваших устройствах по беспроводной сети.
Помимо устройств Apple, iCloud также совместим с компьютерами Windows.Включив iCloud, вы можете отправлять файлы с компьютера на iPhone / iPad / iPod или наоборот по Wi-Fi.
Чтобы использовать iCloud, вам необходимо убедиться, что вы используете один и тот же Apple ID на вашем компьютере и устройстве iOS, и в iCloud достаточно места для сохранения видео для передачи.
В зависимости от того, установлена ли у вас панель управления iCloud, есть два способа перенести видео с компьютера на iPhone.
Вариант 1. Передача видео с компьютера на iPhone с помощью iCloud для Windows
Шаг 1. На устройстве iOS откройте «Настройки», выберите [ваше имя]> «iCloud»> «Фото», затем включите «Фото iCloud».
Шаг 2. Загрузите на свой компьютер видео, которые хотите передать в iCloud.
- Щелкните правой кнопкой мыши значок iCloud на панели задач ПК или ноутбука и выберите «Открыть настройки iCloud».
- Отметьте опцию «Фото» и выберите «Библиотека фотографий iCloud» во всплывающем окне.
- После этого откроются другие варианты. Включите «Загрузить новые фото и видео с моего ПК» и нажмите «Изменить», чтобы указать папку, содержащую элементы для загрузки, в соответствии с вашими потребностями.
- Скопируйте видео, которые вы хотите отправить, со своего ПК на iPhone в только что настроенную папку.
Шаг 3. После процесса синхронизации перейдите в приложение «Фотографии» на вашем iPhone, чтобы проверить элементы.

Вариант 2. Отправка видео с ПК на iPhone через iCloud.com
Шаг 1. Включите «Фото iCloud» на вашем устройстве iOS через «Настройки».
Шаг 2. Перейдите на iCloud.com и войдите в систему, используя Apple ID, который вы используете на своем мобильном устройстве.
Шаг 3. Выберите «Фото» среди вариантов.
Шаг 4. Щелкните значок загрузки и выберите видео, которые вы хотите передать.
Шаг 5. После загрузки видео в iCloud перейдите в приложение «Фото» на мобильном устройстве, чтобы проверить элементы.

Метод 4. Как отправлять видео с ПК на iPhone с помощью Dropbox
iCloud - не единственная облачная служба хранения, которую вы можете применить. Другие облачные службы обмена файлами, такие как Dropbox, Google Drive и другие, также могут помочь, когда дело доходит до передачи видео с компьютера на iPhone / iPad.Возьмем для примера Dropbox.
Для перемещения видео с ПК на iPhone через Dropbox
Шаг 1. Загрузите видео с ПК в Dropbox.
- Если вы установили Dropbox для Windows, перейдите в «Файлы»> «Мои файлы»> «Загрузить файлы», чтобы отправить видео с компьютера в Dropbox.
- Если нет, перейдите на Dropbox.com, войдите в систему и загрузите элементы.
Шаг 2. Загрузите и установите Dropbox на свое устройство iOS и войдите в систему с учетной записью, которую используете на своем компьютере.
Шаг 3. После синхронизации вы можете получить доступ к видео и загрузить их с компьютера через приложение Dropbox на свой iPhone.

Метод 6. Как перенести видео с ПК на iPhone с iTunes
iTunes - это решение Apple для синхронизации данных и резервного копирования устройств. Хотя iTunes больше не поддерживается, вы все равно можете установить его на свой компьютер и использовать его для синхронизации видео, включая фильмы и телешоу, с вашего ПК или ноутбука на ваш iPhone, iPad или iPod Touch.
iTunes поможет вам двумя способами, в зависимости от того, где вы хотите использовать видеофайлы. (Чтобы избежать таких проблем, как то, что iPhone не отображается в iTunes, перед запуском обновите iTunes до последней версии.)
Вариант 1. Отправка видео с ПК на iPhone с помощью iTunes Syncing
Шаг 1. Подключите iPhone к компьютеру с помощью USB-кабеля и дождитесь автоматического запуска iTunes.
Шаг 2. Разблокируйте свой iPhone и доверяйте компьютеру.При необходимости введите пароль вашего iPhone.
Шаг 3. Щелкните значок устройства. В разделе «Настройки» выберите «Фильмы» или «Телешоу» в соответствии с вашими потребностями.
Шаг 4. Установите флажок рядом с «Синхронизировать фильмы» или «Синхронизировать телешоу» и выберите видео, которые вы хотите передать.
Шаг 5. Нажмите «Применить», чтобы начать передачу видео с ПК или ноутбука на iPhone.

Отправка видео на iPhone с помощью iTunes приведет к потере существующей музыки, фильмов, телешоу и книг на устройстве iOS.Это потому, что недавно синхронизированные элементы заменят существующие на вашем iPhone, iPad или iPod Touch. Таким образом, если вы собираетесь передавать видео с ПК на iPhone с помощью iTunes, убедитесь, что на вашем устройстве нет важных файлов.
Вариант 2. Передача видео с компьютера на iPhone с помощью общего доступа к файлам iTunes
Шаг 1. Подключите iPhone к компьютеру или ноутбуку с помощью кабеля USB и запустите iTunes, если он не открывается автоматически.
Шаг 2. Разблокируйте устройство и доверяйте компьютеру. При необходимости введите пароль вашего устройства.
Шаг 3. Щелкните значок устройства и выберите «Общий доступ к файлам». Теперь вы должны увидеть список приложений, поддерживающих совместное использование файлов, включая множество приложений, связанных с видео.
Шаг 4. Выберите приложение, в которое вы хотите импортировать видео, например iMovie и перетащите видео, которые вы хотите передать, в правое окно (вы также можете нажать «Добавить файл», чтобы добавить элементы в приложение). После этого файлы будут автоматически скопированы на ваше устройство.
Шаг 5. По завершении откройте «iMovie» и щелкните значок загрузки.
Шаг 6. Выберите «iTunes»> «Импортировать [количество] файлов», и вы успешно импортируете видео с ПК на свой iPhone.

: как загружать видео с iPhone
Помимо копирования видео на iPhone с компьютера, вы можете загружать видео напрямую с iPhone, чтобы получить понравившиеся видео на свое устройство. Например, вы можете сохранить видео с YouTube, Facebook, Twitter и многих других сайтов на свой iPhone или iPad.Как с этих сайтов скачать видео с iPhone? На самом деле, есть мобильные приложения для сохранения видео на iPhone с YouTube и других сайтов. Вы можете найти эти приложения в App Store и применить одно из них, чтобы получать понравившиеся видео на свой iPhone.
Итог
Теперь вы знаете, что на самом деле существует несколько различных вариантов переноса видео с ПК на iPhone. Некоторые из методов также применимы для передачи видео с iPhone на ПК. Попробуйте тот, который больше всего соответствует вашим потребностям, чтобы загружать видео с компьютера на iPhone за считанные минуты.
.Как передавать файлы с iPhone на ПК | 2020 Новый
Пять проверенных способов помочь вам передавать файлы с iPhone на ПК . Если вы хотите перенести фотографии, видео, музыку, PDF-файлы или документы, вы можете сделать это, используя один из приведенных ниже советов.
Передача файлов между iPhone и компьютером часто требуется в нашей повседневной жизни. Иногда нам может потребоваться передать файлы с iPhone на ПК или файлы с ПК на iPhone по таким причинам, как создание резервной копии ценных данных, обогащение содержимого устройства или просто общий доступ к файлам.Файлы, которые мы хотим передать, могут быть фотографиями, видео, контактами, сообщениями, PDF-файлами, файлами Excel, документами Word или другими элементами.
Здесь я хотел бы показать вам пять эффективных способов передачи файлов с iPhone на компьютер. Наиболее подходящий способ зависит от типа файла, который вы хотите скопировать. Читайте дальше и применяйте решение, которое лучше всего соответствует вашим потребностям.
Как передавать файлы с iPhone на ПК
Все приведенные ниже советы также можно применить для передачи файлов с iPhone на Mac или копирования файлов с iPad на компьютер.Командуйте ими, и вы поможете себе во многих ситуациях передачи данных iOS.
Метод 1. Перенос файлов с iPhone на ПК бесплатно с EaseUS MobiMover
Применяется к: фотографиям, видео, аудиофайлам, контактам, сообщениям, подкастам, книгам ...
Являясь профессиональным программным обеспечением для передачи данных iOS, одной из основных функций EaseUS MobiMover Free является передача файлов между iPhone и компьютером, будь то ПК или Mac. С его помощью вы можете не только передавать файлы с iPhone на ПК, но и бесплатно добавлять содержимое на свой iPhone с компьютера.Кроме того, с помощью этого инструмента вы можете передавать данные с одного устройства iOS на другое. Если вы хотите передать все поддерживаемые файлы сразу или выборочно скопировать элементы, это поможет.
Для бесплатной передачи файлов с iPhone на ПК:
Шаг 1. Подключите iPhone к компьютеру с помощью кабеля USB. После подключения нажмите «Доверие» на экране вашего устройства iOS, чтобы компьютер мог доверять вашему устройству. Откройте EaseUS MobiMover. На главном экране выберите режим передачи данных «С телефона на ПК» и нажмите «Далее».
 />
/> Шаг 2. MobiMover автоматически прочитает и загрузит все поддерживаемые файлы на ваш iPhone и перечислит их все без отметок. Определите, какой тип файлов вы хотите перенести со своего iPhone на компьютер, отметьте соответствующие приложения и нажмите «Перенести». Вы можете заранее указать место для хранения переданных предметов. В противном случае они по умолчанию будут размещены на рабочем столе.
 />
/> Шаг 3. MobiMover немедленно начнет передачу файлов с iPhone на ПК без вмешательства iTunes.Когда он завершится, вы можете щелкнуть «Просмотр», чтобы проверить элементы. (Такие файлы, как контакты и сообщения, будут сохраняться на вашем компьютере как файлы .html. Поэтому вам нужно открыть их в браузере, чтобы просмотреть подробности.)
 />
/> Воспользуйтесь бесплатным программным обеспечением для передачи файлов с iPhone на ПК. Это универсальный инструмент, который поддерживает устройства Apple, такие как iPhone, iPad и iPod, и имеет дополнительные удивительные функции, такие как загрузка видео и разблокировка iPhone.
Метод 2. Скопируйте файлы с iPhone на ПК с помощью iTunes File Sharing
Применяется к: документам, созданным с помощью Keynotes, Numbers, Pages или других приложений, которые работают с общим доступом к файлам
iTunes File Sharing в основном предназначен для обмена файлами между вашим компьютером и поддерживаемым приложением на вашем iPhone / iPad.Если вы уверены, что файлы, которые вы хотите передать, созданы приложением, которое работает и совместимо с общим доступом к файлам, вы можете передавать контент с iPhone на компьютер с помощью этой функции.
iTunes File Sharing позволяет передавать файлы с iPhone на ПК с помощью кабеля USB или через соединение Wi-Fi. Если вы предпочитаете отправлять файлы через Wi-Fi, вам необходимо сначала настроить синхронизацию Wi-Fi в соответствии с руководством, предоставленным Apple.
Для копирования файлов с iPhone на ПК с помощью iTunes File Sharing через USB:
Шаг 1. Подключите iPhone к компьютеру и запустите iTunes, если он не запускается автоматически.
Шаг 2. В окне iTunes щелкните вкладку «Устройство» и выберите «Общий доступ к файлам».
Шаг 3. Выберите приложение из списка, из которого вы хотите передать файлы на ПК.
Шаг 4. Выберите файлы, которые хотите переместить на компьютер, и нажмите «Сохранить в».
Шаг 5. Выберите место для сохранения элементов и нажмите «Сохранить в», чтобы начать передачу файлов с вашего iPhone на компьютер.

Метод 3. Импорт файлов с iPhone на ПК с помощью iCloud
Применяется к: фотографиям, контактам, календарям, напоминаниям, заметкам и т. Д.
Если вы хотите передавать файлы с iPhone на компьютер по беспроводной сети, используйте iCloud для синхронизации данных с вашего устройства iOS на ПК или Mac. Требования для использования iCloud включают одинаковый Apple ID на устройствах, стабильное сетевое соединение и достаточное пространство для хранения iCloud. Убедитесь, что требования соблюдены, а затем выполните указанные ниже действия, чтобы перенести файлы из библиотеки фотографий, списка контактов и т. Д. На компьютер с помощью iCloud.
Если вы установили iCloud для Windows:
Шаг 1. Откройте «Настройки» на вашем iPhone и выберите [ваше имя]> «iCloud».
Шаг 2. Включите соответствующую опцию. Например, если вы хотите перенести фотографии с iPhone на ПК, выберите параметр «Фотографии» и включите «Фото iCloud».
Шаг 3. Откройте iCloud для Windows на своем компьютере и включите соответствующий параметр. Затем вы можете получить доступ к файлам на вашем iPhone с ПК.

Если вы не устанавливали iCloud для Windows:
Шаг 1. Откройте «Настройки» на своем iPhone, перейдите в [ваше имя]> «iCloud» и включите параметр в соответствии с файлом, который вы хотите передать.
Шаг 2. На своем ПК перейдите на iCloud.com и войдите в систему, используя Apple ID, который вы используете на iPhone.
Шаг 3. Выберите категорию, которую хотите скопировать.
Шаг 4. Выберите элементы, которые вы хотите передать, и загрузите их на свой компьютер.

Метод 4. Синхронизация файлов с iPhone на ПК с помощью iCloud Drive
Применимо к файлам Excel, Word, PowerPoint
Как вы, возможно, знаете, iCloud Drive - это опция в iCloud, которая полезна для синхронизации документов между вашими устройствами, на которых включен iCloud Drive. Чтобы передать файлы с iPhone на ПК с помощью iCloud Drive, вам сначала необходимо добавить элементы в iCloud Drive на вашем iPhone, а затем получить к ним доступ или загрузить их на компьютер. Вот подробности:
Шаг 1. На устройстве iOS перейдите в приложение «Настройки» и выберите [ваше имя]> «iCloud».
Шаг 2. Прокрутите вниз, чтобы включить «iCloud Drive».
Шаг 3. Откройте приложение «Файлы» и выберите «Обзор»> «iCloud Drive». Найдите файлы, которые вы пытаетесь скопировать на свой компьютер, и загрузите их в iCloud Drive.
Шаг 4. Если вы загрузили и настроили iCloud для Windows, перейдите в папку iCloud Drive в проводнике, чтобы получить доступ к файлам с вашего iPhone.Если нет, перейдите на iCloud.com, войдите в систему со своим Apple ID, выберите «iCloud Drive» среди вариантов, а затем выберите и загрузите файлы на свой компьютер.

Метод 5. Передача файлов с iPhone на компьютер через Dropbox
Dropbox, как и iCloud, представляет собой облачный сервис, который помогает передавать файлы без использования кабеля USB. Вместо этого вам необходимо загрузить и установить приложение Dropbox как на исходное, так и на целевое устройство, чтобы загрузить и загрузить файлы, которыми вы хотите поделиться.
Шаг 1. Загрузите и установите Dropbox на свои устройства и войдите в систему с той же учетной записью.
Шаг 2. Чтобы передать файлы с iPhone на ПК, сначала загрузите элементы в Dropbox на своем устройстве iOS. Если вы переносите файл с ПК на iPhone, загрузите файл в Dropbox с ПК.
Шаг 3. Зайдите в Dropbox на своем ПК, и вы увидите только что загруженные файлы. Выберите элементы и загрузите их на свой компьютер.

Итог
Как перенести фото с iPhone на ПК? Как передавать файлы с iPhone на ПК без iTunes? Я считаю, что теперь вы так ясно знаете ответы.Если вы являетесь пользователем iPhone, изучение этих советов очень поможет, когда потребуется передача данных iOS. Если вы хотите передавать файлы с ПК на iPhone или наоборот, эти решения применимы.
.Перенос фото и видео с iPhone, iPad или iPod touch
Узнайте, как перенести фото и видео с iPhone, iPad или iPod touch на Mac или ПК. Вы также можете сделать свои фотографии доступными на всех ваших устройствах с помощью Фото iCloud.
Выберите, где хранить фото и видео
Сделайте свои фото и видео доступными на всех ваших устройствах с помощью iCloud Photos.Или храните их локально только на вашем Mac или ПК.
Фото iCloud
iCloud Photos обеспечивает безопасность, актуальность и автоматическую доступность ваших фотографий и видео на всех ваших устройствах Apple, на iCloud.com и даже на вашем ПК. iCloud Photos всегда загружает и сохраняет исходные фотографии в полном разрешении. Вы можете хранить оригиналы с полным разрешением на каждом из ваших устройств или вместо этого экономить место с помощью версий, оптимизированных для устройств.В любом случае вы можете загрузить свои оригиналы, когда они вам понадобятся. Любые организационные изменения или правки, которые вы вносите, всегда актуальны на всех ваших устройствах.
Фотографии и видео, которые вы храните в iCloud Photos, используют ваше хранилище iCloud. Прежде чем включить Фото iCloud, убедитесь, что у вас достаточно места в iCloud для хранения всей вашей коллекции. Вы можете узнать, сколько места вам нужно, и при необходимости обновить тарифный план.
Импорт на Mac
Вы можете использовать приложение «Фото» для импорта фотографий с iPhone, iPad или iPod touch на Mac.
- Подключите iPhone, iPad или iPod touch к Mac с помощью кабеля USB.
- Откройте приложение «Фото».
- В приложении «Фотографии» отображается экран «Импорт» со всеми фотографиями и видео, хранящимися на подключенном устройстве. Если экран «Импорт» не появляется автоматически, щелкните имя устройства на боковой панели «Фотографии».
- Если потребуется, разблокируйте устройство iOS с помощью пароля. Если вы видите на своем устройстве iOS запрос о доверии этому компьютеру, нажмите «Доверять», чтобы продолжить.
- Выберите фотографии, которые хотите импортировать, и нажмите «Импортировать выбранные», либо нажмите «Импортировать все новые фотографии».
- Дождитесь завершения процесса, затем отключите устройство от Mac.
Узнайте, что делать, если не удается импортировать фотографии с iPhone, iPad или iPod touch на компьютер.
Импорт на ПК
Вы можете импортировать фотографии на свой компьютер, подключив устройство к компьютеру и используя приложение Windows Photos:
- Убедитесь, что на вашем компьютере установлена последняя версия iTunes.Для импорта фотографий на компьютер требуется iTunes 12.5.1 или новее.
- Подключите iPhone, iPad или iPod touch к компьютеру с помощью кабеля USB.
- Если потребуется, разблокируйте устройство iOS с помощью пароля.
- Если вы видите на своем устройстве iOS запрос о доверии этому компьютеру, нажмите «Доверять» или «Разрешить», чтобы продолжить.
Затем посетите веб-сайт Microsoft, чтобы узнать, как импортировать фотографии в приложение Windows Photos в Windows 10.
Если у вас включены фотографии iCloud, вам необходимо загрузить исходные версии фотографий в полном разрешении на iPhone перед импортом на компьютер.Выясни как.
Когда вы импортируете видео с устройства iOS на компьютер, некоторые из них могут неправильно повернуться в приложении Windows Photos. Вы можете добавить эти видео в iTunes, чтобы воспроизводить их в правильной ориентации.
Узнайте, что делать, если не удается импортировать фотографии с iPhone, iPad или iPod touch на компьютер.
Информация о продуктах, произведенных не Apple, или о независимых веб-сайтах, не контролируемых и не проверенных Apple, предоставляется без рекомендаций или одобрения.Apple не несет ответственности за выбор, работу или использование сторонних веб-сайтов или продуктов. Apple не делает никаких заявлений относительно точности или надежности сторонних веб-сайтов. Свяжитесь с продавцом для получения дополнительной информации.
Дата публикации:
.