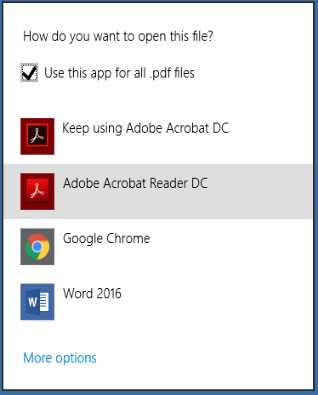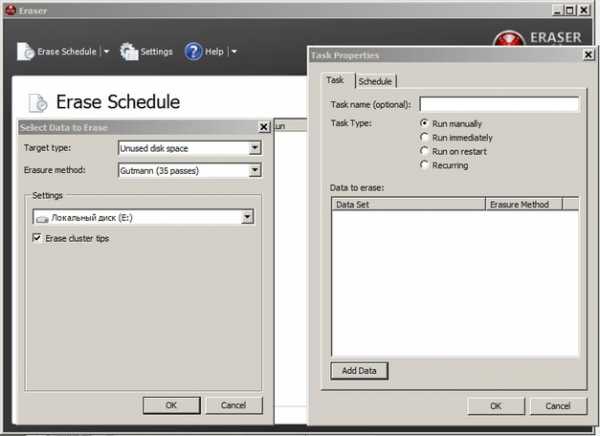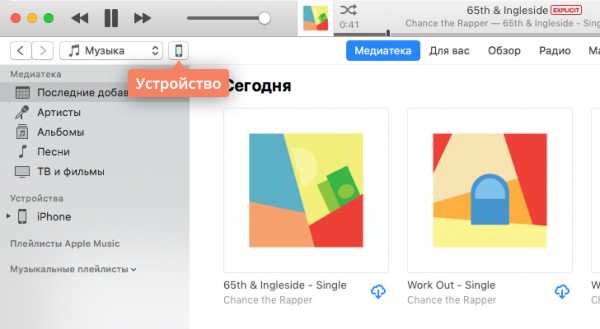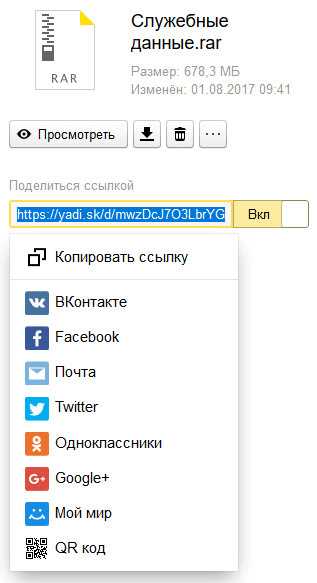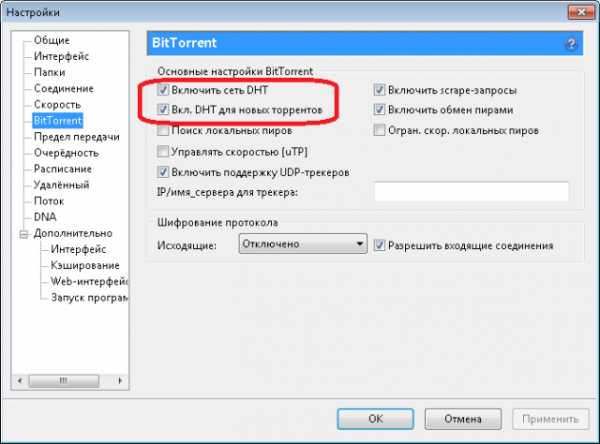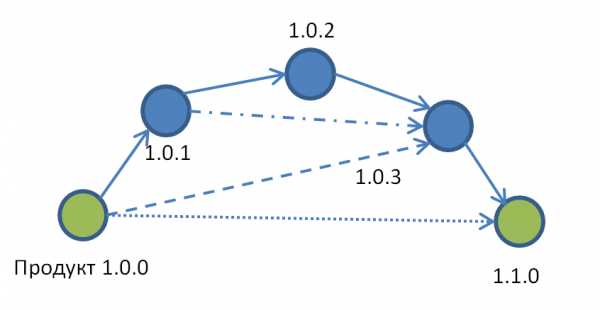Как записать звуковой файл на ноутбуке
через микрофон и без микрофона
На ноутбуке, как и на стационарном ПК, есть возможность делать запись звука. Это возможно, благодаря встроенной звуковой карте. Читайте далее о том, как записать голос и другие шумы с помощью микрофона и без него.Содержание статьи
Запись звуков через микрофон
Чтобы сделать запись, кроме ноутбука со звуковой картой, понадобятся микрофон, переходник и специальная программа для работы.
СПРАВКА! Более усовершенствованными программами являются редактор Sound Forge версий 6.0 и 7.0, Audition и др. Их используют даже для профессиональной работы и сведения музыки.
Сохранить звук совсем несложно. Соблюдайте следующую инструкцию .
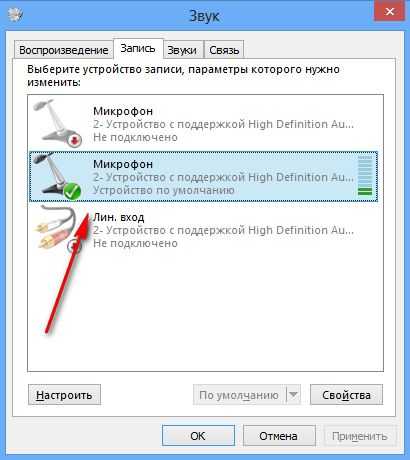
- Запустите стандартную программу, чтобы опробовать микрофон. Она присутствует в каждой операционной системе и находится в списке стандартных программ.
- Можно воспользоваться и платными приложениями. Для этого их надо скачать и установить на рабочий стол.
- Далее подсоедините микрофон к устройству: для штекера выбирают разъем розового цвета. Если на разъемах не предусмотрены цвета, то ориентироваться следует на надписи. Как правило, на звуковой карте разъем minijack, а штекер имеет интерфейс jack. Поэтому пригодится специальный переходник.
- В открывшемся окошке нажмите кнопочку «запись». В течение минуты можно сделать голосовое сообщение (для стандартной программы). Отрегулируйте громкость микрофона. Например, произнесите фразу «раз, два, три».
- Создайте новый файл или проект и нажмите на пуск. Обычно запись начинается в течение 3 секунд, поэтому приготовьтесь к процессу заранее. На кнопке должен быть кружок красного цвета. С правой стороны можно наблюдать за двумя датчиками в виде параллельных вертикальных полос. Если их состояние меняется, значит, микрофон найден и отлично работает.
- Остановить процесс позволяет кнопка «стоп». Это пиктограмма в виде небольшого квадрата.
- Далее в зависимости от возможностей установленной программы можно прослушать работу и сохранить ее для дальнейшей редакции. В более сложных программах предусмотрено добавление звуковых эффектов.
- Если при воспроизведении слышны посторонние шумы, то это свидетельствует о неполадках в оборудовании. Целесообразно использовать функцию инвертирования – смены фазы аудиосигнала.
ВАЖНО! В качестве микрофона нужно использовать именно микрофон, а не наушники или динамики.
Запись звука без микрофона
Запись без микрофона также можно сделать, например, с включенного кинофильма. Для этого можно воспользоваться встроенным микрофоном и уже установленной программой. Качество будет заметно отличаться от профессионального, возможны посторонние шумы. Сохранение возможно в формате .mva. Существенным минусом также является невозможность приостановки записи.

Соблюдайте следующую последовательность действий:
- Для начала необходимо обнаружить стереомикшер. Если в окне он отсутствует, скорее всего, он просто скрыт. Чтобы сделать его видимым, достаточно щелкнуть по пустому месту экрана.
- Далее следует включить стереомикшер как устройство по умолчанию и отключить микрофон.
- Запись звука идет по стандартной схеме, описанной ранее.
- Если в случае использования микшера возникают проблемы, то лучше попробовать любую из платных и бесплатных программ для записи звука с ПК. Их очень много, и выбор стоит делать исходя из особенностей операционки и личных предпочтений.
- Можно отрегулировать качество звучания путем регулировки частот. Ознакомьтесь с готовыми настройками и выберите подходящие. Понизив уровень определенной частоты, легко устранить шумовые дефекты.
ВНИМАНИЕ! Если не требуется записывать большие объемы информации и осуществлять их дальнейшую обработку, то приобретать мощные звуковые программы нет смысла. Ведь чем проще интерфейс, тем проще в ней разобраться, особенно неопытному пользователю.
Современные ноутбуки предоставляют огромное разнообразие возможностей, в том числе и программы звукозаписи. Данная функция может пригодиться как для развлечения всей семьи, так и для профессионального рода деятельности. Надеемся, что статья окажется полезной и поможет сделать соответствующие настройки по записи звука.
Подпишитесь на наши Социальные сети
Как записать звук с компьютера
Часто пользователи сталкиваются с ситуациями, когда необходимо записать звук с ресурсов, где нет функции сохранения аудио файлов. Многочисленные вебинары, семинары, конференции, концерты можно смотреть и слушать в режиме онлайн. Но можно ли прослушать позже аудио материал, если звуковая запись не производилась? Рассмотрим способы, как записать звук с компьютера, чтобы позже эти файлы можно было прослушивать и редактировать.Используем stereo mix для записи звука с экрана компьютера
Захват аудио можно сделать с помощью стерео микшера (stereo mix). Это стандартная программа, которая встроена в звуковую карту любого домашнего компьютера.
Чтобы сделать звукозапись, выполняем следующие действия:
- В трее нажмите левой кнопкой мышки по значку громкости, далее «Открыть параметры звука». Перейдите в «Панель управления звуком».
![Трея и панель управления]()
- В окне переходим на вкладку «Запись», находим функцию «Стерео микшер».
- Часто производители эту функцию делают невидимой. Если стерео микшера в каталоге нет, то в пустом поле вкладки кликаем правой клавишей мышки. Выпадает контекстное меню, в котором выбираем функцию, показывающую отключенные устройства. В итоге в перечне устройств увидим стерео микшер.
- Активируем устройство нажатием правой клавишей мышки, включаем и выбираем и «По умолчанию».
![Активация мишкера]()
Примечание: этот способ не подходит для владельцев ноутбуков. Устройство «Стерео микшер» в драйверах этих устройств отсутствует или заблокировано разработчиком.
Используем стандартные утилиты Windows
Самый простой способ сделать звукозапись – это воспользоваться функционалом Windows. В операционной системе Windows 10 имеется стандартное звукозаписывающая утилита. «Запись голоса» запускается через меню пуск.
Запустив программу, нужно нажать на кнопку «Запись». Можно активировать функцию сочетанием клавиш Ctrl+R. Об активности записи говорит включенный таймер, а круги вокруг кнопки показывают уровень громкости – чем громче звучание, тем шире круги.

Файл после остановки отобразится в меню слева. Информацию на этом этапе можно прослушать, отредактировать, переслать другим пользователям. Записи сохраняются в папке Документы - Аудиозаписи.
Программы для записи звука с компьютера
Записать звук можно также с помощью сторонних программ, которые необходимо скачать и установить. Существует множество многофункциональных приложений, которые позволяют не только сделать звукозапись, но и обработать, и сохранить в разных форматах.Audacity
Audacity - это профессиональная программа с расширенными возможностями, в которой можно редактировать и монтировать записанный материал, делать звуковое оформление.
Официальный сайт для загрузки: https://www.fosshub.com/Audacity.html
Чтобы записать звук с компьютера, необходимо выполнить следующие действия:
- Устанавливаем уровень входного сигнала.
- В первом окне из списка выбираем Windows WASAPI.
![Интерфейс стандартной утилиты]()
- Во втором - выбираем устройство.
![Доступные записывающее устройство]()
- Запускаем запись. Для этого нажимаем кнопку с красной точкой, кнопкой с желтым квадратом запись останавливаем.
![Кнопка запуска и остановки записи]()
- После этого можно переходить к сохранению или редактированию информации.
Для звукозаписи также можно использовать Moo0 VoiceRecorder. Это простая утилита, имеющая несколько режимов. С ее помощью можно записать только голос, звук с ПК, голос и звук с ПК. Программа может записывать информацию с онлайн радио, музыку, аудио из видео и др.
Официальный сайт для загрузки: https://rus.moo0.com/software/VoiceRecorder/
По умолчанию в утилите все настроено оптимально. Но при необходимости можно поменять некоторые настройки. Например, место сохранения медиа файлов.

Выбираем тип звукозаписи.

Функция «Только звук с ПК» позволяет записать аудио, исходящее с компьютера. При этом посторонние звуки, которые звучат вне, на записи слышны не будут.
Аудио записывается в форматах mp3 и wav. Свои предпочтения по формату можно выбрать в соответствующем поле.

Для начала записи нажимаем кнопку «Записать!».
Таким образом, существует много способов, как сделать звукозапись на компьютере с экрана. Специальные программы и приложения обеспечивают качественную запись и высокий уровень приема аудио.
Записать звук ноутбука? Вот главные способы для пользователей Windows / Mac
Хотите записать музыкальные видео на YouTube в формате MP3 для автономного прослушивания? Не знаете, как сохранить копию радиопрограммы? Если вы не знаете, как записывать звук или свой голос на своем ноутбуке, вы можете получить удовлетворительные решения ниже.
Это правда, что вы можете записывать и редактировать аудио с Audacity. Но Audacity не дружит с новичками. К счастью, есть профессиональное программное обеспечение для записи голоса с интуитивно понятным интерфейсом.

1. Представляем ноутбук с Windows / Mac
Ноутбук, или, можно сказать, ноутбук, представляет собой персональный компьютер с питанием от батареи / переменного тока. Вы можете получить аналогичные возможности, как на рабочем столе. Его небольшой размер, легкий, удобный, сенсорная панель и многие другие функции завоевали множество поклонников. Вы можете использовать портативный ноутбук в течение нескольких часов во время путешествий или в других ситуациях, не заряжаясь от питания.
Несмотря на марку ноутбука, вы также должны рассмотреть операционную систему, которую вы предпочитаете. В настоящее время операционные системы Windows и Mac довольно популярны. Ноутбуки с Windows доступны по цене от нескольких сотен долларов. Теперь вы можете получить новые функции бесплатно с Windows 10.
Тем не менее, ноутбуки Mac не имеют низких или средних цен. Не существует такого лучшего выбора для всех, но вы можете получить свой любимый здесь.

2. Как записать аудио на ноутбуке с Windows
1. Основной ноутбук Audio Recorder:
Откройте OneNote в Windows 10.
Установите место на странице OneNote для размещения вашей аудиозаписи.
Выбирайте Запись аудио из Вставить раздел.
(Выбрать Запись видео если вы хотите записать экран ноутбука и аудио одновременно.)
Начните запись звука сразу после появления значка мультимедиа на странице OneNote.
Выберите пауза or Стоп значок для управления процессом записи звука на ноутбуке.
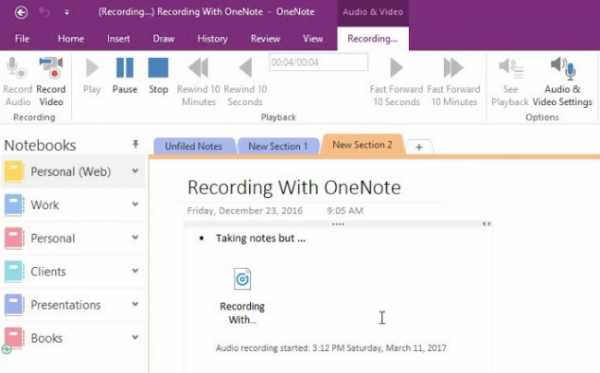
2. Окончательный ноутбук Audio Recorder:
Запустить Программное обеспечение для записи звука Windows.
Выбирайте Audio Recorder для записи потокового аудио на вашем ноутбуке Windows.
Включить Звуковая система а так же Микрофон в разных объемах в зависимости от ваших потребностей.
Выберите выходной аудиоформат, качество и другие настройки записи из Результат в Настройки окно. (необязательный)
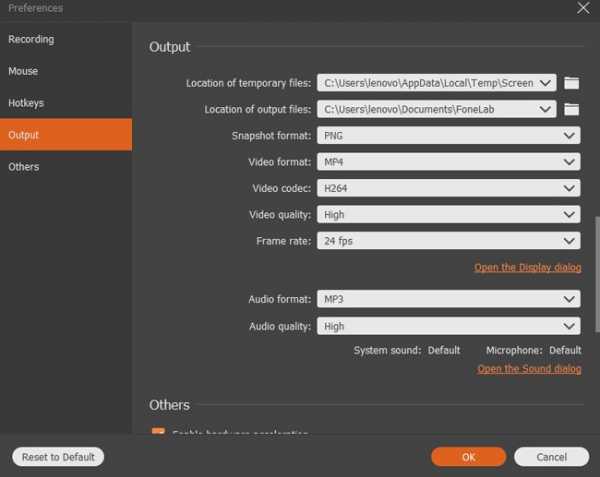
Нажмите REC, чтобы записать звук ноутбука. Вы можете приостановить, возобновить и остановить запись без ограничения по времени.
Выбирайте скидка последующей Следующая сохранить или поделиться файлом аудиозаписи.
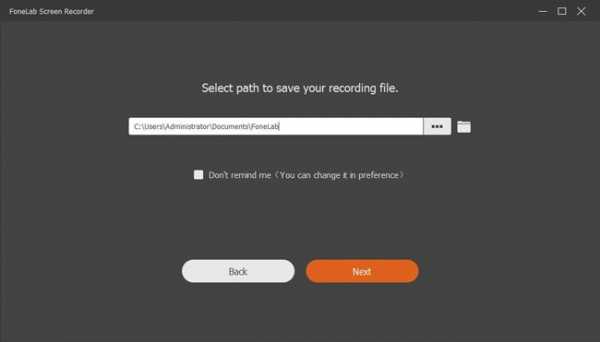
3. Обзор записи аудио ноутбука Windows:
Вы можете использовать записывающее устройство для ноутбука более поздней версии для записи внутреннего и внешнего звука в Windows 10 / 8.1 / 8 / 7 / Vista / XP (SP2 или более поздней версии). Позже вы можете экспортировать аудиозапись в MP3 и другие совместимые форматы в высоком качестве.
Вы также можете использовать FoneLab в качестве видеомагнитофон для ноутбука на твоем компьютере.
3. Как записать аудио на ноутбуке Mac
1. Основной ноутбук Audio Recorder:
Откройте QuickTime Player. выберите Новая аудиозапись из Отправьте меню.
Установите источник входного аудио из выпадающего меню под Микрофон категория.
Выберите красный запись значок, чтобы начать запись звука с ноутбука Mac.
Нажмите Стоп закончить запись звука.
Выбрать скидка из Отправьте выпадающее меню.
Выбирайте скидка сохранить файл аудиозаписи M4A.
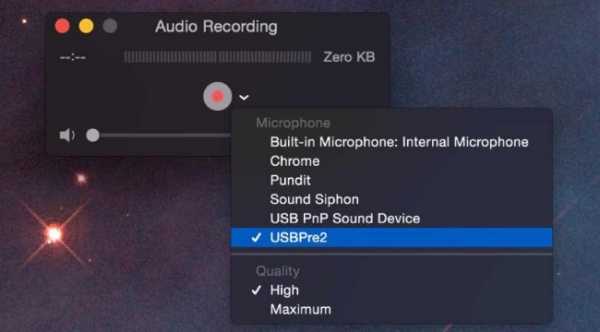
2. Окончательный ноутбук Audio Recorder:
Скачайте, установите и запустите Mac Audio Recorder.
Включите пылесос Аудио возможность получить ✓ значок.
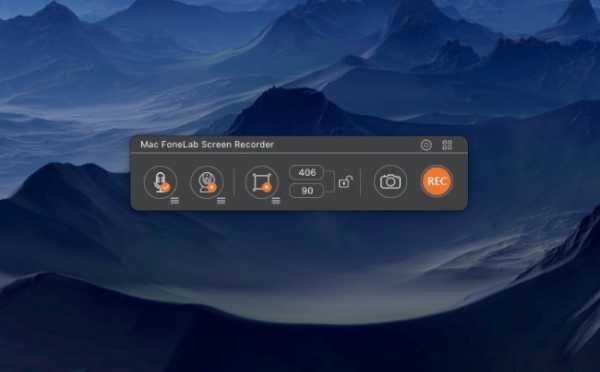
Отрегулируйте громкость из выпадающего меню из трех строк.
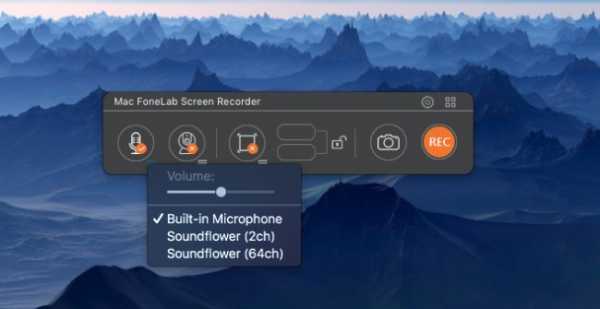
Выберите снаряжение Настройки значок. Установите частоту дискретизации и другие параметры записи звука с Общее or запись разделы. (необязательный)
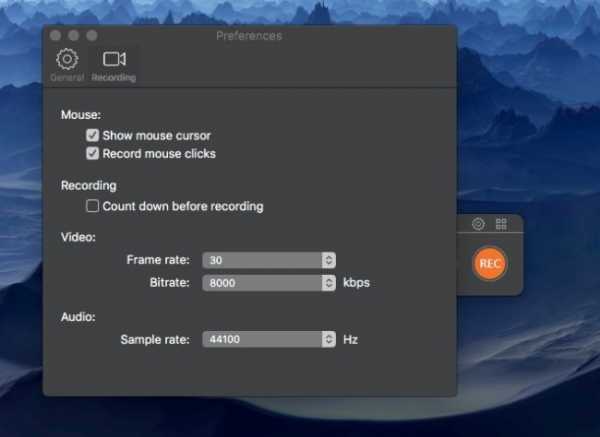
Нажмите REC для записи аудио и голоса ноутбука.
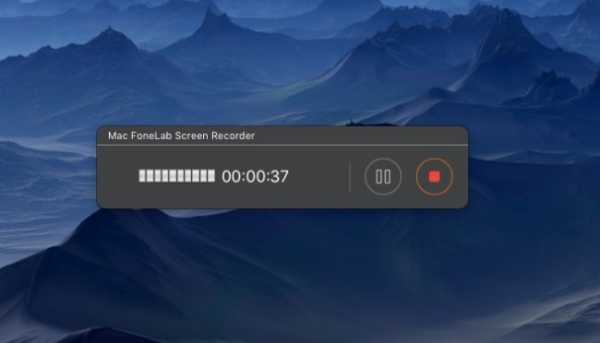
Очные Медиа библиотека быстро поделиться, просмотреть, удалить или найти любой выбранный файл.
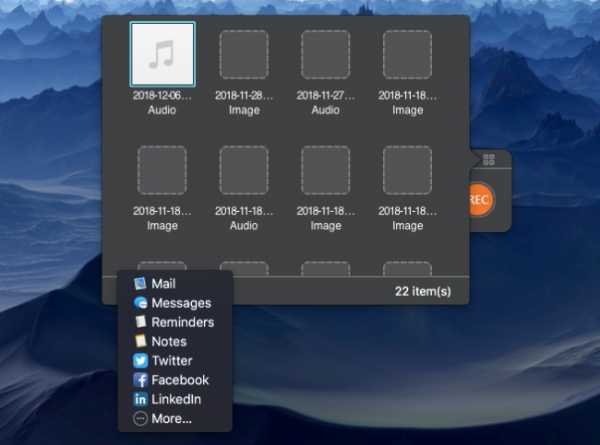
3. Обзор записи аудио ноутбука Mac:
Также поддерживается запись экрана и звука одновременно на Mac. Просто включи Аудио а так же экран иконки. Позже вы можете нажать REC начать запись высококачественного видео с экрана звука на ноутбуке Mac.
Более того, вы можете запись рабочего стола вместе с веб-камерой, чего QuickTime Player сделать не может.
4. Особенности FoneLab Screen Recorder
Да, вы можете найти это FoneLab Screen Recorder это точно лучшее программное обеспечение для записи видео и аудио для ноутбуков Windows и Mac. Вы можете записывать все потоковые видео и аудио файлы в оригинальном качестве. Это также поддерживается, если вы хотите извлечь аудио треки без потерь.
Хотя для решения проблемы вы можете использовать экранный рекордер по умолчанию. Если вы хотите улучшить качество видео и аудио записи, вы не должны пропустить FoneLab.
- Записывайте игровой процесс, фильмы, звонки по Skype, вебинары, учебные пособия и другие прямые трансляции на ноутбуке с Windows или Mac.
- Запись потоковой музыки, системный звук, онлайн аудио и микрофон голоса.
- Сделайте скриншот с полноэкранным или индивидуальным размером.
- Отредактируйте видео или изображение с текстом, линией, стрелкой и другими метками.
- Используйте горячие клавиши для запуска или остановки записи.
- Работайте со всеми версиями Windows и Mac OS X 10.6 или выше.
Статьи по теме:
Оставьте свой комментарий и присоединяйтесь к нашему обсуждению Please enable JavaScript to view the comments powered by Disqus.5 лучших программ для домашней звукозаписи | Программное обеспечение | Блог
Необходимость записи звука может возникнуть не только у профессионального музыканта или диджея-любителя. Простой и удобный инструмент для записи звука поможет диктору, студенту, предпринимателю или коллекционеру. Оцифровка кассет, дисков, запись собственного голоса или музыкальных набросков – лишь ряд функций современного софта. Сегодня мы рассмотрим наиболее популярные программы, позволяющие захватить звук с любого внешнего источника.
Audacity
Audacity – полноценный бесплатный инструмент для записи и редактирования звука. Эта программа позволит решить любую задачу, связанную со звуком. Среди интересных функций, стоит отметить компрессор, ревербератор и реверс. В Audacity мы можем создавать собственные звуковые дорожки или работать с готовыми MP3 файлами.
Основные возможности.
Помимо простейших функций нарезки и изменения звуковых дорожек, программа позволяет редактировать скорость и тональность, удалять шумы и накладывать фильтры. Данные функции незаменимы при работе с сэмплами и помогут создавать уникальные композиции даже новичку.

Audacity позволяет сохранять файлы в форматах WAW и MP3, выбирать частоту дискретизации и битрейт. В первую очередь, этот софт подойдет для музыкантов и DJ. Но если вы хотите выполнять простейшие манипуляции со звуком – Audacity так же будет отличным выбором.
Преимущества:
- большой выбор функций для профессионального монтажа;
- русскоязычный интерфейс;
- возможность обработки звука низкого качества.
- наличие версий для Windows и Mac OS.
Недостатки:
- не самый привлекательный дизайн.
Free Audio Recorder
Бесплатная легкая программа для записи и редактирования звука. Отлично подойдет для тех, кто преследует простейшие цели и не хочет разбираться с функционалом более сложных программ. Кроме того, Free Audio Recorder весит гораздо меньше аналогов и отнимает чуть более 1% системных ресурсов в ходе работы.
Несмотря на то, что изначально программа предоставляется на английском языке, разобраться с ней не представляет абсолютно никакого труда. Панель управления программы представлена в виде кнопок классического проигрывателя.
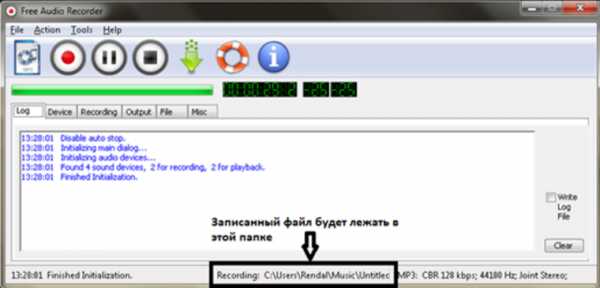
Основные возможности.
Среди основных функций: простые инструменты для редактирования, а также запись звука со встроенного или внешнего микрофона, линейного входа, CD/DVD и других источников. Сохранять файлы можно в форматах: WAV, MP3 и OGG.
Преимущества:
- возможность быстрой записи;
- хорошая скорость работы;
- экономичное использование системных ресурсов.
Недостатки:
- отсутствие русского языка.
Аудио Мастер
Многофункциональный и интересный аудиоредактор от российского разработчика. Полная русификация программы позволяет в минимальные сроки овладеть всеми приемами редактирования звука.
Основные возможности.
В арсенале Аудио Мастер все основные инструменты для создания и редактирования аудио, а также удобный графический эквалайзер и функция наложения звуковых атмосфер. При создании аудиофайла, вы можете добавить такие эффекты, как: звуки трамвая, метро, шаги по снегу, дождь или пение птиц. Кроме того, программа оснащена удобной функцией извлечения звука из видео.
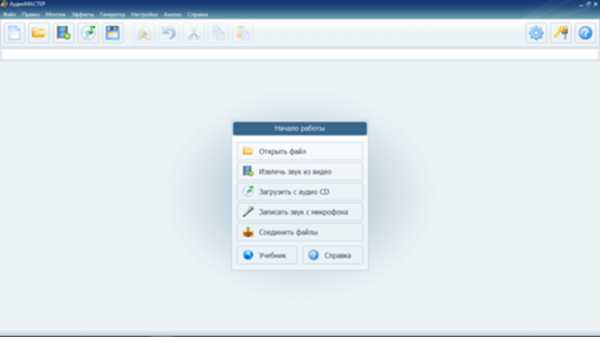
Разработчики предлагают нам несколько версий программ, одна из которых бесплатная. При желании, вы сможете расширить функционал программы, доплатив за версию стандарт или премиум.
Преимущества:
- удобный захват звука из видео;
- отдельный инструмент для оцифровки старых CD.
Недостатки:
- ограниченный функционал и период использования бесплатной версии.
Free Audio Editor
Мощный и полностью бесплатный инструмент, обладающий огромным количеством функций. Интерфейс Free Audio Editor англоязычный, но уже после первого знакомства с программой это перестает быть недостатком. Несмотря на обилие функций, разработчики сделали программу понятной и удобной.
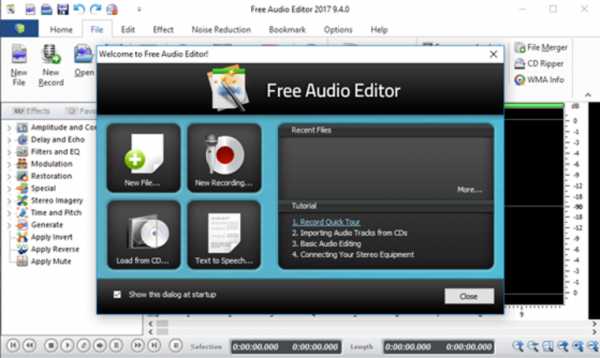
Эта программа больше подойдет для профессиональной обработки звука или использования в студии.
Основные возможности.
- запись звука с микрофона или внешнего источника;
- обрезка и склейка аудио;
- возможность наложения фильтров и эффектов;
- подавление шума;
- запись созданных дорожек на CD-диск;
- возможность создания удобных закладок в длинных дорожках;
- поддержка MP3, WAV, OGG и WMA.
Преимущества:
- обширный набор функций для бесплатного аудиоредактора;
- наличие ссылок на обучающий материал в самой программе.
Недостатки:
- отсутствие русского языка.
Стандартная утилита Windows
Если вам нужно записать звук прямо сейчас, и вы не хотите тратить время на скачивание и установку сторонних программ, воспользуйтесь стандартной утилитой «Запись голоса». Просто откройте окно поиска приложений и введите «запись».
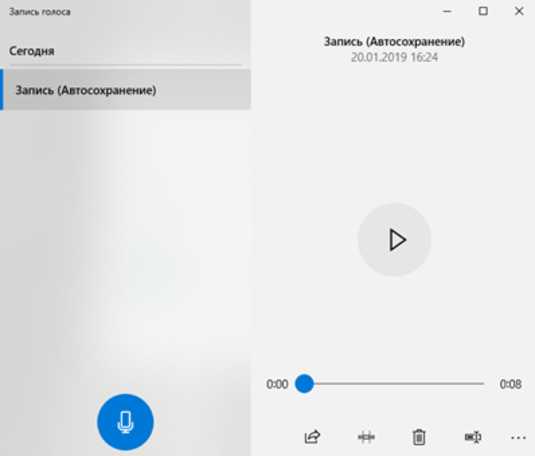
Основные возможности.
Программа по умолчанию не имеет встроенного редактора, но позволит быстро записать голос или звук через разъем микрофона. Решив вопрос записи буквально в 2 клика, вы можете выполнить обработку вашего файла в одной из вышеперечисленных программ.
Преимущества:
- возможность записи «на лету»;
- автоматическое сохранение записанных файлов;
- не нужно разбираться с настройками перед первой записью.
Недостатки:
- отсутствие возможности редактирования и обработки звука.
Как записать аудио на компьютере с Windows (Windows 7 / 8 / 10)
Я люблю слушать музыку, а мой любимый певец только что выпустил новый альбом. К сожалению, мне пока не разрешено скачивать музыку. Есть ли идеальный способ их записать? Мне вообще не нравится шум. Заранее спасибо!
Вы любите записывать аудио в форматы MP3 / WMA / WAV с популярных сайтов, таких как YouTube, VEVO, Grooveshark и Jango, некоторые из которых запретили загрузку из-за проблем с авторским правом? хотите ли вы запись звука в скайпе когда вы разговариваете с кем-то? Занимаетесь ли вы созданием аудиоуроки для игр?
Все, что вам нужно, это инструмент для записи звука.
На рынке доступно множество инструментов для записи звука. Однако, если вы не можете найти подходящий аудио-рекордер, некоторые вещи, такие как шум или воздух, могут помешать достойному звучанию и повлиять на качество записи.
Далее я представлю аудиорекордеры 2 для Windows.
1. Как записать аудио на компьютер
В Windows есть функция по умолчанию для записи звука на компьютер. Если вы не знаете, как его использовать, внимательно прочтите руководство ниже.
Для этого выполните следующие действия в зависимости от используемой версии Windows.
Как записать аудио в Windows 7 / 8
Подключите микрофон к компьютеру. Если у вас нет микрофона, перейдите к способу 2.
Запустите Звукозапись на Windows.
- В Windows 7 вы можете перейти к Start > Все программы > Аксессуары, А затем нажмите Звукозаписывающее устройство.
- В Windows 8 просто перейдите к Start > Все приложения > Аксессуары для Windows, затем найдите Sound Recorder и щелкните по нему.
Примечание: в качестве альтернативы, вы можете просто перейти к Start меню и тип Sound Recorder в поле поиска, затем нажмите вводить на вашей клавиатуре. Нажмите Sound Recorder в результате поиска.
Нажмите Начать запись Кнопка.
Если вы хотите закончить, просто нажмите «Остановить запись», чтобы остановить.
Аудиозапись может быть сохранена только в формате с расширением .wma.
Как записать аудио на ПК с Windows 10
Как последний выпуск операционной системы Windows, Windows 10 поставляется с множеством функциональных встроенных функций и программ. Одним из них является диктофон, который может помочь вам записывать звуки, лекции или любые другие события.
Покажем, как это сделать.
Презентация Диктофон.
Нажмите запись Кнопка на левой панели.
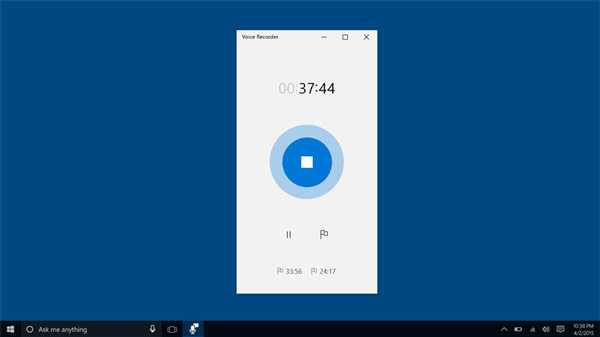
Нажмите Стоп кнопку, чтобы закончить запись. Затем этот звук появится на левой панели под элементом «Сегодня».
Выберите файл записи, вы можете воспроизвести его, чтобы проверить, отвечает ли он вашим потребностям.
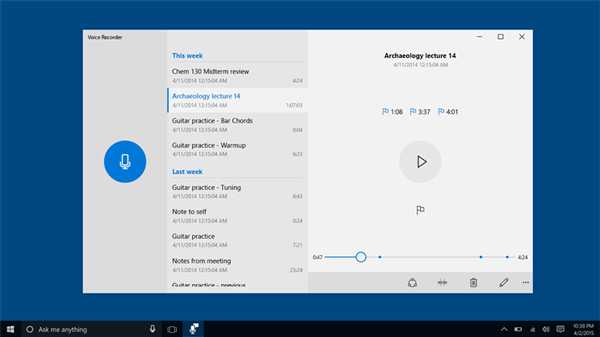
Недостатки Windows Sound Recorder
- Вам понадобится микрофон, подключенный к компьютеру, чтобы начать процедуру.
- Вы можете сохранить аудиофайл только в формате .wma.
- Записанный звук имеет плохое качество.
- Вы не можете записывать веб-камеру, видео и многое другое одновременно.
Что делать, если у вас нет микрофона? Или вы хотите сохранить файл в другом формате?
Пожалуйста, продолжайте двигаться, чтобы найти другое решение.
2. Как записать Windows Audio без микрофона
FoneLab Screen Recorder это мощный инструмент, который вы можете использовать для записи видео, снимать скриншоты и многое другое на компьютере. Кроме того, он прост в использовании, просто нужно его запустить, а затем запустить и остановить запись.
Если вы хотите записать экран геймплея, онлайн-курс, телешоу на компьютер или другое, FoneLab может помочь вам сделать то, что вы хотите легко.
Ниже описано, как записать аудио окна.
Как записать Windows Audio с помощью FoneLab
Установите Screen Recorder на свой компьютер и запустите его.
Нажмите Audio Recorder, затем вы перейдете к интерфейсу записи звука.
Установите запись звука из системного звука или голоса микрофона, как хотите, затем нажмите REC кнопку, чтобы начать запись звука.
Если вы также хотите записать экран в Windows, FoneLab поможет вам сделать это легко.
Как сделать запись экрана в Windows
Как вы, возможно, знаете, в Windows 10 есть новая функция для записи видео с помощью инструмента по умолчанию, которого нет в Windows 7 или 8.
Что ж,
Здесь мы представим лучший экран рекордер для Windows 7 / 8 / 10 - FoneLab Screen Recorder.
Ниже описано, как его использовать.
Выбирайте Видеомагнитофон на интерфейсе.
Отрегулируйте область записи, перетаскивая точки на поле. Вы также можете изменить число в нем. Вы можете включить веб-камеру, звук, запись в микрофон одновременно, если хотите.
Нажмите оранжевый REC Кнопка, чтобы начать.
Нажмите кнопку остановки, а затем скидка во всплывающем окне.

Преимущества FoneLab Screen Recorder
- Вы можете записывать звук без микрофона.
- Существуют различные форматы, качество и дополнительные выходные характеристики для опций.
- Вы можете выбрать горячие клавиши.
- Доступны версии для Windows и Mac.
- Это легко записать видео, геймплей и многое другое с помощью нескольких кликов.
FoneLab Screen Recorder Это мощный экран рекордер, который позволяет записывать звук, экран веб-камеры, микрофон сразу. Таким образом, это может быть вашим лучшим потоковый аудиорекордер.
В пробной версии вы можете записывать и воспроизводить сколько угодно, но каждый раз вы можете сохранять только сэмплы 3.
Почему бы не скачать и попробовать записать экран на Windows сейчас!
Статьи по теме:
Оставьте свой комментарий и присоединяйтесь к нашему обсуждению Please enable JavaScript to view the comments powered by Disqus.Как записать звук с компьютера – способы для Windows 7, 8, 10.
Периодически у пользователей возникает не самая популярная потребность – записать аудиодорожку того, что в данный момент звучит на ПК. Быстро сориентироваться и сохранить, например, важный разговор по скайпу, бывает проблематично, если раньше не сталкивался со звукозаписью на компьютере и не знаешь, где и что искать. Поэтому лучше ознакомиться с возможностями Windows заранее.
Записать важную аудиоинформацию можно такими способами:
- при наличии стереомикшера: встроенная программа звукозаписи в Windows;
- без стереомикшера: специальные программы для звукозаписи, например, Audacity;
- использование аудио кабеля;
- запись при помощи онлайн-программ.

Как записать звук с компьютера
Запись звука при помощи стандартных средств Windows
Прежде всего, нужно активировать стереомикшер (stereo mix). Это устройство, как правило, отключено в настройках. Для его включения нужно нажать правую кнопку мыши на значке динамика в области уведомлений и кликнуть на «Записывающие устройства».
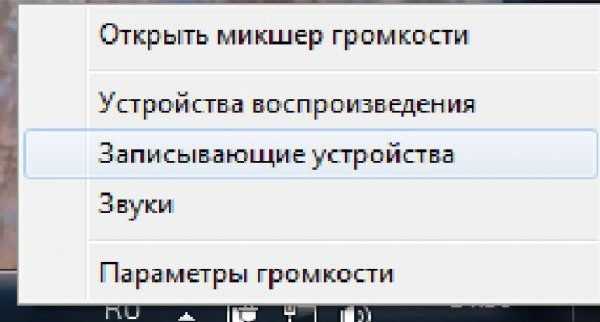
Записывающие устройства
Если стереомикшер не отображается в появившемся списке, нажмите правую кнопку мыши в пустом поле в данном окне и включите режим «Показать отключенные устройства». Далее активируем стереомикшер, привычно нажав правую кнопку, затем подтверждаем использование по умолчанию.
Надо отметить, что для нестандартных карт может быть иное устройство вместо стандартного стереомикшера. Например, источник записи «What U Hear» у Sonic Blaster.
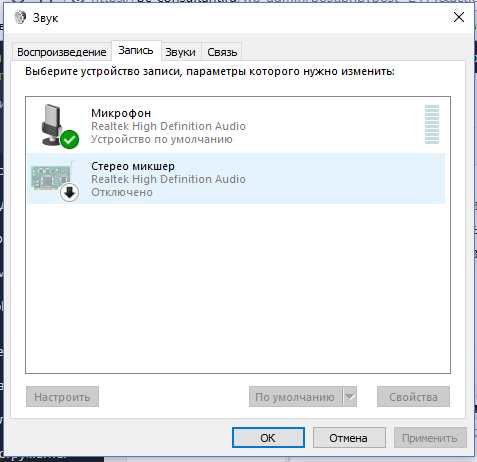
Включение стереомикшера
Стоит заметить, что после включения стереомикшера вы можете пользоваться приятным бонусом – поиском музыки посредством приложения Shazam для Windows. Оно позволяет определить название воспроизводимой композиции по звуку.
Самый простой способ сделать звукозапись – воспользоваться встроенной программой в Windows. Для этого необходимо в Win 7 и 8 зайти в меню Пуск -> Все программы -> Стандартные -> Звукозапись. Для Win 10 – Пуск -> Запись голоса.
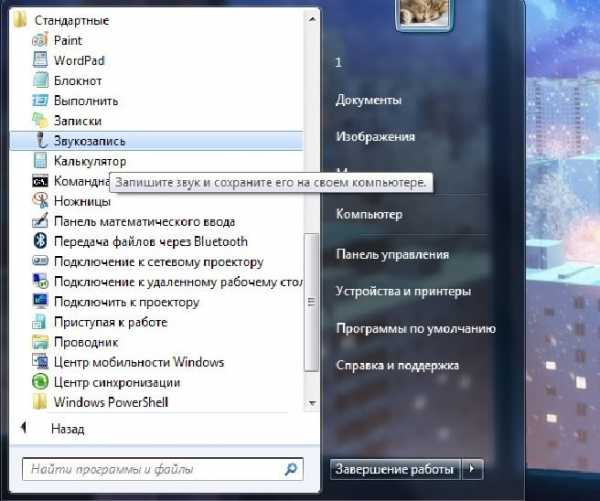
Звукозапись в Windows 7
Интерфейс
Стандартная программа звукозаписи весьма непритязательна и очень проста в использовании, стартует кнопкой «Начать запись». После нажатия кнопки «Остановить запись» она предложит сохранить файл в формате wma (это лицензионный формат для работы с аудиопотоками от Microsoft) в выбранной вами папке.
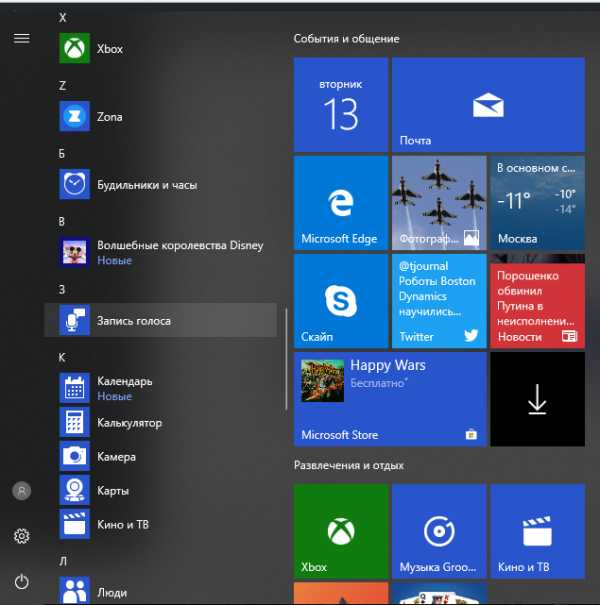
Запись голоса на Windows 10
Если вам нужен другой звуковой формат, можно использовать альтернативные программы звукозаписи, например, АудиоМастер, только их придется скачивать. При помощи этой программы можно отредактировать сделанные прежде цифровые записи в любом формате либо же записать новые.
Запись звука с компьютера без стереомикшера
Случается, что у отдельных звуковых карт отсутствует реализация драйверов для стереомикшера или изготовитель заблокировал такое устройство. Хорошим помощником в таком случае станет программа Audacity, полезная и при наличии стереомикшера. Программа обладает расширенными возможностями по сравнению со стандартными приложениями для звукозаписи.
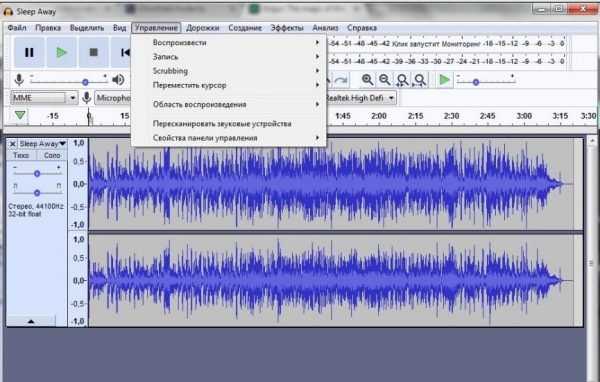
Интерфейс Audacity
Чтобы осуществить запись звука с компьютера при помощи этой программы, нужно выбрать в первом выпадающем списке Windows WASAPI, во втором – микрофон или звуковую плату (что служит вашим источником звука) и нажать кнопку старта.
Запись при помощи аудио кабеля
Этот способ немного экзотичный, но полезен, если стереомикшер не поддерживается, а Интернета нет. Следовательно, нет возможности скачать звукозаписывающую программу или воспользоваться онлайн-сервисом, а записать аудиодорожку все же нужно. Вам понадобится кабель с разъемом 3.5 с обоих концов.

Аудио кабель
Вам нужно подключить один из штекеров в разъем для микрофона, второй – для аудиовыхода (наушники). После этого можно открыть любую доступную программу для звукозаписи, например, встроенную в Windows, и осуществить необходимые действия.
Онлайн-сервисы для звукозаписи
Существуют также сайты, предоставляющие возможность записать звук без необходимости устанавливать дополнительные приложения на компьютер. Вот самые популярные из них:
- vocalremover.ru;
- online-voice-recorder.com;
- vocaroo.com;
- audio-joiner.com/ru/;
- sound-recorder.ru и много других сайтов и дополнений для браузера.

Окно сайта vocalremover.ru
Рассмотрим процесс звукозаписи на примере первого сайта. Сделать ее несложно: нажимаем кнопку «Начать запись», после окончания – кнопку «Стоп». Можно прослушать результат перед скачиванием и перезаписать в случае неудачной записи. Также есть несколько дополнительных опций: изменение темпа, тональности, конвертер форматов. Скачанный файл будет в самом популярном формате MP3.
Таким образом, есть много возможностей сделать качественную звукозапись на своем ПК с любым оборудованием.
Видео — Как записать звук с компьютера
Понравилась статья?
Сохраните, чтобы не потерять!
быстрых способов записи звука на ноутбук
Есть много причин, по которым возникает необходимость записывать звук на ноутбуке. Для любителей музыки это отличный способ продвигать свои песни. С другой стороны, любители инструментов записывают аудио на свои ПК, чтобы сделать редактирование более удобным. Также есть те, кто любит копировать mp3 с потоковых сайтов, таких как Vimeo или YouTube. Некоторые даже делают это, чтобы сохранить копии своих любимых радиопрограмм. Интересно, что это в равной степени необходимо, если кому-то нужно создавать фантастические озвучки и видео с улучшенным звучанием.
Однако записать звук с ноутбука не так просто, как считать 1-2-3. Всегда будут возникать проблемы, такие как проблемы с заземлением, статический шум, невозможность записи вовремя, неспособность записать наилучшее качество звука, программа записи перестает отвечать на запросы, записывающее устройство со слишком большим количеством связанных приложений, и этот список можно продолжать и продолжать. Если вы не знаете, как записывать аудио со своего компьютера, или не знаете, какую программу использовать, ознакомьтесь с этими рекомендованными приложениями ниже.
3 лучших инструмента для записи звука на ноутбуке
i
Apowersoft Free Online Audio Recorder
Одним из лучших инструментов, которые вы можете использовать для записи всего, что воспроизводится на вашем компьютере или микрофоне, является Apowersoft Free Online Audio Recorder. С помощью этого приложения вы можете записывать звуки с различных аудиовходов, таких как системный звук, микрофон или и то, и другое. Пока вы это слышите, вы можете записывать.
Что делает эту программу замечательной, так это то, что она не только бесплатна, но и является онлайн-приложением, которое не нужно устанавливать.Все, что вам нужно, это подключение к Интернету, и он может работать в любом браузере без необходимости установки каких-либо плагинов или подписки на различные услуги. Вы можете использовать его для записи потокового звука на ноутбуке, радиостанций, звуков в игре, голосового чата и многого другого.
Чтобы использовать этот изящный инструмент, все, что вам нужно сделать, это:
- Посетите Apowersoft Free Online Audio Recorder и нажмите кнопку «Начать запись».
- Выберите подходящий источник звука. Для начинающих пользователей необходимо установить одноразовую «Загрузочную программу».
- Откройте звук, который нужно записать, и воспроизведите его. Нажмите «Красную» кнопку записи, чтобы начать запись, и нажмите «Стоп», когда закончите. Затем он автоматически сохранит аудиофайл в библиотеке, которую вы можете найти на своем ПК.
ii
Free Sound Recorder
Еще одна программа, которую вы можете использовать для записи звуков с вашего ПК, - Free Sound Recorder. Он поддерживает различные источники звука, такие как микрофон, стерео, линейный вход, потоковая передача в Интернете, звуковые проигрыватели, VoIP, голосовые чаты, мультимедийные проигрыватели и многое другое.Вы также можете использовать его для записи звука встречи с ноутбука. Этот инструмент дополнительно оснащен различными функциями, такими как звуковой редактор, аудиокодер, планировщик, функции управления усилением, менеджер списка файлов и все другие.
Как записать звук с ноутбука с помощью Free Sound Recorder очень просто:
- Загрузите и установите программу на свой компьютер. Запустите его, нажмите «Показать окно микшера» и выберите правильный источник звука.
- Выберите подходящее записывающее устройство и при необходимости отрегулируйте громкость и баланс.
- Чтобы настроить аудиоформат, дату вывода, элементы управления усилением и запланировать запись, нажмите «Параметры» и нажмите «Общие настройки».
- Когда будете готовы, нажмите кнопку «Начать запись», чтобы записать, и «Стоп», когда закончите.
iii
Streaming Audio Recorder
Если вам нужен инструмент, который может в основном выполнять все записи с расширенными функциями, обратите внимание на Streaming Audio Recorder. Эта программа позволяет с такой легкостью и комфортом записывать потоковое аудио на ноутбуки, видеоплатформы, радиостанции, голосовые чаты и многое другое.Все, что вы записываете с помощью Streaming Audio Recorder, имеет высокое качество, и на выбор доступны различные аудиоформаты, а также совместимость с устройствами.
Скачать
Streaming Audio Recorder - это универсальная программа для всех ваших потребностей в записи. Он может автоматически добавлять теги ID3, конвертировать аудио в разные форматы, выполнять пакетное преобразование, поставляется со встроенным загрузчиком mp3, аудиоредактором, радиостанцией, медиаплеером, записывающим устройством компакт-дисков и имеет возможность беспрепятственно передавать аудио в iTunes.Кроме того, простой пользовательский интерфейс очень прост в использовании.
Чтобы записать звук на портативный компьютер с помощью Streaming Audio Recorder, просто выполните следующие действия:
- Загрузите и установите программу на свой компьютер. Нажмите «Настройки» и настройте источник звука, качество звука, выходной формат и каталог.
- Если вы хотите разделить звук и пропустить тишину, нажмите «Дополнительные параметры». Подготовьте звук, который необходимо записать, и нажмите «Красную» кнопку для записи. Когда закончите, нажмите «Пауза» или «Стоп».
- Щелкните «Библиотека» на левой панели, чтобы проверить записанный аудиофайл.
Заключение
Для простых записей вы можете использовать Apowersoft Free Online Audio Recorder, потому что его не нужно устанавливать и его очень легко настроить. Для более сложных задач отлично подходит Free Sound Recorder, но имейте в виду, что даже бесплатный этот инструмент требует, чтобы вы зарегистрировались, прежде чем вы сможете использовать программу. И, наконец, для сложных задач, таких как запись звука встречи с ноутбука, преобразование файлов и редактирование звука, Streaming Audio Recorder идеально подходит, поскольку он оснащен расширенными функциями, которые вам когда-либо понадобятся для быстрой записи.
Рейтинг: 4.3 / 5 (на основе оценок: 37) Спасибо за вашу оценку!
.10+ лучших рекордеров экрана ноутбука для Windows для записи аудио / видео

18 нояб.2020 г. • Проверенные решения
Часто бывает сложно дать указание другим пользователям выполнять какую-либо конкретную задачу на вашем ноутбуке.Чтобы решить эту одну из самых сложных задач, люди, как правило, используют некоторые устройства записи экрана, чтобы делать снимки экрана на ПК (Windows или Mac) и показывать людям, как это делать.
Использование устройства записи экрана для портативных компьютеров может помочь вам упростить весь рабочий процесс, легко объяснить шаги в деталях, и, самое главное, весь процесс является повторяемым, что облегчает понимание человеком.
Но вы можете задаться вопросом, какое программное обеспечение для записи экрана лучше всего подходит для моего ноутбука?
Чтобы сэкономить ваше время на исследованиях и тестировании, мы составили список 11 лучших средств записи экрана для ноутбуков с Windows.А теперь давайте начнем через это.
Часть 1: Лучшие устройства записи экрана для ноутбука для игрового процесса
1. Wondershare DemoCreator
Рейтинг самого полезного и интерактивного средства записи экрана ноутбука занимает DemoCreator. Это набор инструментов для записи экрана и редактирования видео для создания индивидуальных видео. DemoCreator предлагает видео профессионального уровня, вы можете объединять или обрезать клипы из видео, а также мгновенно экспортировать и обмениваться файлами.
Благодаря простейшему интерфейсу и легким в использовании функциям записи видео, этот рекордер экрана ноутбука пригодится для записи экрана Windows.
Плюсов:
- Нет определенного времени для записи видео, записывайте столько, сколько хотите
- В DemoCreator возможна запись голоса вместе с экраном Windows ноутбука (включая системный звук) и веб-камерой.
- Обильный текст и эффекты элементов
- Наслаждайтесь записью видео 4K, если ваш ноутбук хорошо настроен
Минусы:
- Невозможность записи с мобильных устройств - безусловно недостаток
Загрузите бесплатную версию, чтобы попробовать и посмотреть, нужен ли именно диктофон.
Бесплатная загрузка Бесплатная загрузка
Вам также может понравиться: Лучшие ноутбуки для игр 4K
2. Bandicam
Для создателей скринкастов и игроков в игры Bandicam стала одним из любимых устройств записи экрана ноутбуков. Это простое и легкое программное обеспечение, которое позволяет снимать высококачественное видео из любого окна на экране вашего ноутбука. Примечательно, что Bandicam хорошо работает при записи игр на вашем ноутбуке.
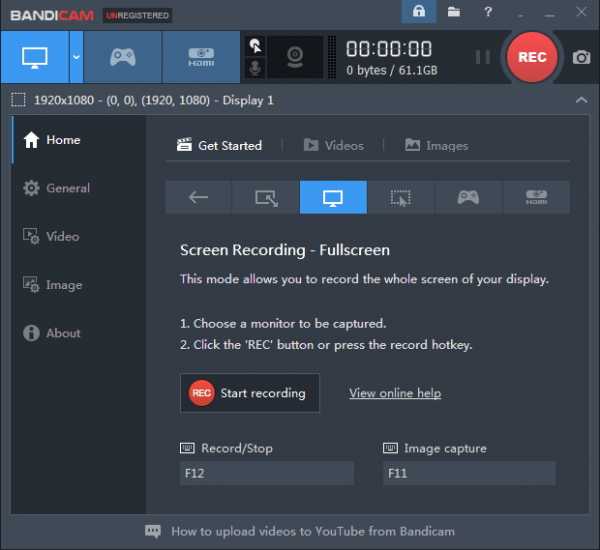
Плюсов:
- Записывает видео 4K Ultra HD
- Запись экрана с аппаратным ускорением
- Размер файла устройства записи экрана ноутбука относительно меньше, чем у другого программного обеспечения
- 24 часа записи разрешены
Минусы:
- Bandicam не поддерживает прямую трансляцию
- В бесплатной версии есть водяной знак вверху видео
- Нет встроенного видеоредактора, нужен отдельный видеоредактор для редактирования записанного видео
Вам также может понравиться: Как записать веб-камеру в Bandicam
3.Movavi Game Capture Gecata
Превосходное программное обеспечение, Movavi - один из лучших рекордеров игрового процесса с потрясающими функциями, такими как обмен в Интернете, инструмент для захвата экрана ноутбука, инструменты воспроизведения, редактирование видео и многое другое. Помимо ноутбуков, с помощью этого программного обеспечения также можно записывать вкладку или экран мобильного телефона. Если вы хотите создать прохождение игры и загрузить его на YouTube для публикации. Тогда Movavi поможет вам легко это понять.
Плюсов:
- Поддерживает различные форматы видео
- Разделяет видео и удаляет ненужные сегменты
Минусы:
- Нет загрузки видео из Интернета или публикации в социальных сетях, доступных из интерфейса
Вам также может понравиться: Обзор видеорегистратора Movavi
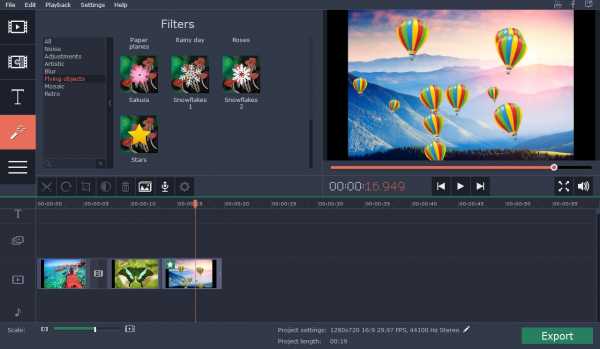
Часть 2: Лучшие устройства записи экрана для ноутбуков с открытым исходным кодом
4.CamStudio
Прекрасное средство записи экрана ноутбука в Windows для создания скринкастов и быстрых демонстрационных видеороликов, CamStudio имеет ряд функций, таких как автоматическое панорамирование, выделение опции курсора во время записи, запись звука и многое другое. Благодаря компактному интерфейсу легко создавать снимки экрана, а также обучающие видеоролики, которыми можно поделиться с другими пользователями по всему миру. Кроме того, вы даже можете записывать записи своего ноутбука на DVD / CD с помощью CamStudio, что очень удобно.
Плюсов:
- Совершенно бесплатно и просто в использовании
- В CamStudio имеется встроенный файл справки.
Минусы:
- Можно сохранить только в формате AVI с преобразованием флэш-памяти
- Либо записывает звук с микрофона, либо из динамиков, не может объединить оба
Вам также может понравиться: Полное руководство по записи видео с веб-камеры

5.VLC
Легкий медиаплеер, устройство записи экрана VLC для ноутбука, представляет собой бесплатный кроссплатформенный плеер с открытым исходным кодом. Как интегрированное устройство записи экрана ноутбука, VLC имеет возможность воспроизводить большинство аудиовизуальных файлов, а также аудио VCD, CD, DVD и множество других протоколов потоковой передачи. Кроме того, если вы хотите добавить некоторые функции, которые вам понравились, в устройство записи экрана ноутбука, тогда VLC - это продукт с открытым исходным кодом, который позволяет вам настраивать свои собственные функции.
Плюсов:
- Совершенно бесплатно без шпионского ПО, рекламы и отслеживания пользователей
- VLC воспроизводит все диски, файлы, устройства, потоки и веб-камеры во всех форматах
- Широкие возможности настройки с расширенными элементами управления
- Без установки пакета кодеков VLC поддерживает аудио и видео формат
Минусы:
- Видеоклипы скачать невозможно
- Сбои при воспроизведении 4K в VLC
- Отсутствие аппаратной поддержки
Вам также может понравиться: Советы по VLC-плеерам: 10 скрытых функций
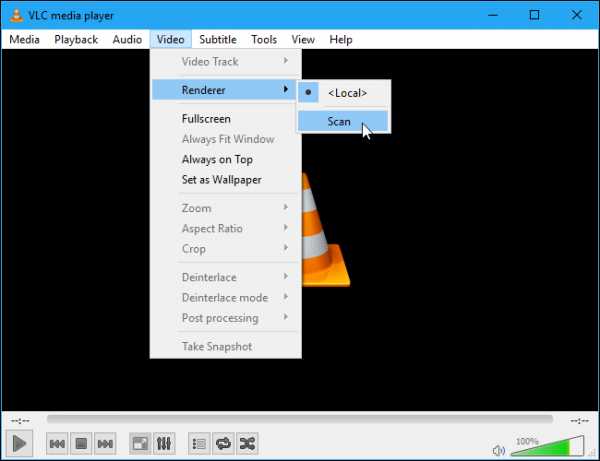
6.OBS
Благодаря тому, что пользователи могут записывать активную компьютерную игру на экране, или часть экрана, или полноэкранный режим из любого окна или веб-камеры с помощью программного обеспечения OBS, эта бесплатная программа является одним из лучших устройств записи экрана ноутбука.
Плюсов:
- Простой интерфейс с набором дополнительных опций
- Поддерживает несколько источников, таких как аудио и цвет
- Высокая производительность для записи экрана ноутбука
Минусы:
- Кривая обучения для начинающих
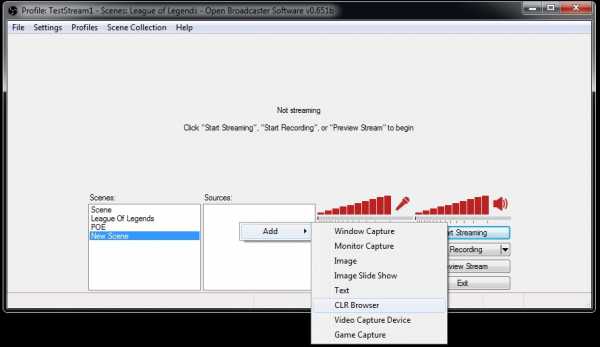
Часть 3: Лучшие легкие устройства записи экрана для ноутбуков
7.Снагит
Snagit - это отличное средство записи экрана ноутбука, обладающее одними из лучших функций редактирования изображений и захвата видео. Snagit предлагает ряд полезных встроенных инструментов, будь то видеоклипы, значение цвета или захват изображений, приложение Direct X или любое видео, появляющееся на экране. Вы также можете добавлять штампы - новую функцию к своим снимкам экрана, которая чрезвычайно удобна для создания учебных пособий.
Плюсов:
- Встроенный инструмент Snipping Tool для быстрого и удобного захвата экрана
- Может создавать предустановки для визуализации точной копии скриншота
- Обеспечивает быстрый доступ к панели инструментов
Минусы:
- Настройка электронной почты, работа с программой довольно сложная
- Отсутствует функция возврата, которая отменяет все изменения, внесенные вами в сохраненные видео.
- Помимо Google Диска, Snagit не поддерживает такие облачные сервисы хранения, как Box, Dropbox и Microsoft OneDrive .
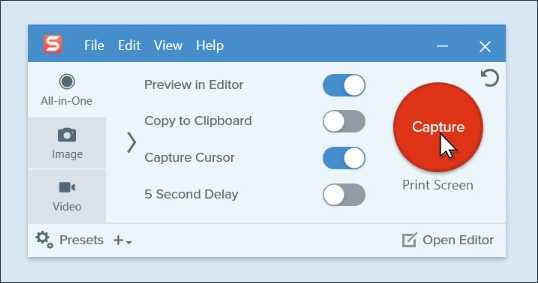
8.Вебинария
От записи движений экрана до веб-камеры и записи голосового комментария для демонстрации экрана и демонстрации, вы можете легко загрузить видео в Интернет с помощью программы записи экрана ноутбука Webinaria бесплатно во флэш-формате.
Плюсов:
- Поскольку разработчики продолжают исправлять ошибки, это программное обеспечение с открытым исходным кодом, постоянно развивающееся
- Совершенно бесплатно без лицензии
- Нет необходимости проверять совместимость товара
Минусы:
- Нужно быть экспертом, так как у вас нет службы поддержки для решения ваших запросов
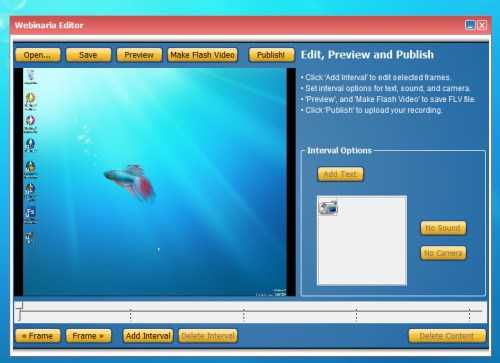
9.TinyTake
TinyTake, бесплатная программа для записи видео и захвата экрана со звуком, идеально подходит для небольших проектов. Этот рекордер экрана для ноутбуков не подходит для сложной записи экрана. Вы можете записывать свой рабочий стол в полноэкранном режиме или настраивать часть, а также интегрировать запись с веб-камеры.
Плюсов:
- Не оставляет водяных знаков после экспорта
- 2 ГБ свободного места на сервере TinyTake
Минусы:
- На данный момент нет доступных инструментов для аннотации
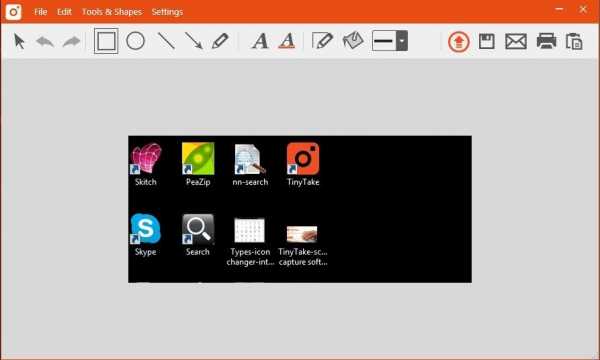
11.Видеорегистратор с бесплатным экраном
Видеомагнитофон Free Screen Video может помочь вам в захвате монитора. Будь то несколько окон, меню, объектов или любые другие действия на экране, этот рекордер экрана ноутбука представляет собой полный набор руководств, показывающих шаги с графикой, которые помогут вам создавать свои видео.
Плюсов:
- Бесплатное шпионское и рекламное ПО
- Экономит время, предлагая несколько форматов видеофайлов
- Бесплатное ПО на 100% бесплатное
Минусы:
- При установке этого устройства записи экрана ноутбука откажитесь от использования продуктов сторонних производителей или примите их.
- Нет опции записи «картинка в картинке»
Часть 4: Как бесплатно записать экран на ноутбуке
Если вы используете Windows 10 на ноутбуке, вы можете использовать встроенное средство записи экрана - Windows 10 Game Bar.Это бесплатно и использует. Игровая панель Windows 10 проста в использовании для новичков, хотя предназначена для геймеров. Ниже приведены шаги по созданию записи экрана.
- Откройте игровую панель Windows 10 : перейдите в настройки Windows. Затем выберите Игры. Убедитесь, что кнопка записи игры включена. Затем откройте игровую панель с клавиатурой по умолчанию Win + G .
- Доступ к игровой панели : появится всплывающее уведомление с вопросом: Открыть игровую панель ? Щелкните Да ниже.
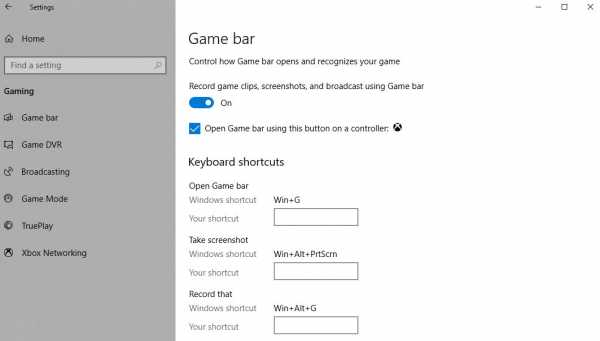
- Начать запись : Теперь вы увидите игровую панель Windows 10. Щелкните третий значок, чтобы начать запись. Вы также можете записывать аудио и веб-камеру одновременно.
Выше приведены основные шаги для записи экрана на портативном компьютере. Вы также можете транслировать видео на другие платформы.
Рекомендуется для быстрого выбора: лучшее программное обеспечение для создания снимков экрана для захвата аудио / видео / веб-камеры
Что ж, у вас есть широкий выбор экранных диктофонов для ноутбуков.Настолько много, что вы будете полностью поглощены предложениями. Но в выборе лучших вам могут помочь вышеперечисленные варианты.
Программа записи экранаWondershare DemoCreator теперь позволяет записывать экран, веб-камеру и звук. В качестве инструментария для записи экрана и редактирования видео вам не нужно отдельно переключать программное обеспечение для редактирования снимков экрана и видео.
DemoCreator предлагает множество предустановок заголовков и текстов, переходов, наложений, фильтров и элементов, что действительно позволяет сэкономить время.
Просто скачайте бесплатную пробную версию и предоставьте клип уже сегодня.
Бесплатная загрузка Бесплатная загрузка
Лиза Браун
Лайза Браун - писатель и любитель всего видео.
Подписаться @Liza Brown
.Как записывать звук из любого приложения Windows 10 с помощью Audacity
Audacity, многогранное мультимедийное приложение, позволяет записывать аудио из Интернета (Skype, WhatsApp или другие) или сохранять системные звуки, а также его основную функцию - видеоплеер. Но для того, чтобы записать этот звук, вам сначала нужно просмотреть и отредактировать настройки звука на вашем ноутбуке. Однако несколько настроек настроек, и вы готовы к работе.
Настройки звука:
1) На панели задач щелкните правой кнопкой мыши значок динамика .
(Изображение предоставлено Microsoft)
2) Выберите «Звуки » в контекстном меню.
(Изображение предоставлено Microsoft)
3) В окне «Звуки» перейдите на вкладку «Запись» .
(Изображение предоставлено Microsoft)
4) Запишите устройство по умолчанию, поставив напротив него зеленую галочку.
5) Щелкните правой кнопкой мыши Stereo Mix .
(Изображение предоставлено Microsoft)
6) Выберите Включить .
(Изображение предоставлено Microsoft)
Настройки Audacity:
1) В поле поиска на панели инструментов введите Audacity .
(Изображение предоставлено Microsoft)
2) Щелкните Audacity в параметрах поиска.
(Изображение предоставлено Microsoft)
3) Откройте раскрывающееся меню для Audio Host.
(Изображение предоставлено Microsoft)
4) Выберите Windows WASAPI .
(Изображение предоставлено Microsoft)
5) Убедитесь, что записывающее устройство является устройством по умолчанию в настройках звука. Теперь вы готовы начать запись.
(Изображение предоставлено Microsoft)
6) Нажмите «Запись » (значок красной точки) в Audacity, а затем откройте приложение, для которого вы хотите записать звук.
(Изображение предоставлено Microsoft)
7) Когда закончите, нажмите Stop (черный квадратный значок).
(Изображение предоставлено Microsoft)
8) Чтобы сохранить файл, перейдите в меню «Файл» .
(Изображение предоставлено Microsoft)
9) Щелкните Экспорт .
(Изображение предоставлено Microsoft)
10) Выберите Экспорт в MP3 . Этот формат файла совместим с большинством приложений, которые вы можете использовать. Вы также можете использовать WAV.
(Изображение предоставлено Microsoft)
11) Введите имя файла .
(Изображение предоставлено Microsoft)
12) Нажмите «Сохранить» .
(Изображение предоставлено Microsoft) .
Как записывать звук с компьютера

18 нояб.2020 г. • Проверенные решения
Вы начинающий художник или тот, кто любит создавать анимационные видеоролики для канала YouTube? В таких действиях только запись экрана с ПК может оправдать вашу работу.Если вы не можете найти подходящий аудиорекордер для ПК , на пути к приличному звуку для видео может помешать ряд факторов, таких как плохая акустика, воздух и т.д.
С Filmora Scrn вы можете забыть обо всех заботах о записи звука с компьютера. Это не только простой, но и надежный инструмент для записи звука с компьютера .
Особенности DemoCreator
DemoCreator - это простая и беспроблемная бесплатная программа, позволяющая мгновенно создавать видео профессионального качества.Удивительные особенности этого программного обеспечения делают его еще более желанным. Некоторые из его функций -
- Простой и удобный интерфейс
- Частота кадров до 120 кадров в секунду
- Видео можно записывать в разрешении 4k
- Поддерживает 50 форматов файлов для импорта видео, изображений, музыки и других медиафайлов
- Расширенные возможности редактирования видео профессионального качества
- Нет определенного времени для записи видео и аудио
Как записать звук с компьютера с помощью DemoCreator
Отличное видео - это сочетание звука и изображения.Если что-то из двух пропадет или зритель обнаружит сбой, ваше видео не произведет впечатления. Filmora Scrn никогда не подведет. Это программное обеспечение не только отличное средство записи экрана, но и отличное средство записи звука для ПК. Давайте рассмотрим шаги по записи звука с компьютера во время изучения Filmora Scrn.
Шаг 1 - Установка
Чтобы начать использовать Filmora Scrn для записи звука с компьютера, наиболее важным шагом является установка и запуск программы. Можно приобрести лицензионную версию программного обеспечения или использовать пробную версию для загрузки диктофона Filmora Scrn для ПК.Нажмите синюю кнопку, чтобы завершить процесс установки.
Шаг 2 - Начало работы
Дважды щелкните значок Filmora Scrn на рабочем столе, чтобы начать работу. Если вы хотите изучить каждую функцию программного обеспечения, нажмите «Начать». Вы также можете найти два других варианта: «Быстрый захват» и «Видеоредактор». Опция быстрого захвата позволяет мгновенно начать запись существующей на экране активности на вашем ПК, а опция видеоредактора позволяет вам открывать существующие видеоклипы на вашем ПК для редактирования.Только опция «Начало работы» позволяет получить доступ ко всем функциям Filmora Scrn и изучить их.
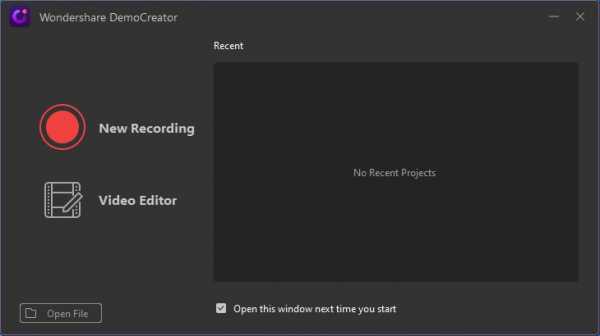
Шаг 3 - Установите параметры
После того, как вы нажмете «Начать», вы увидите 4 параметра на странице настройки. Вкладка Экран позволяет вам записывать полноэкранное аудио и видео или часть экрана с параметрами: полное окно, целевое окно и пользовательское. Целевое окно позволяет записывать часть экрана и обрезать остальную часть, но звук остается полностью неизменным. Если вы хотите записать весь экран рабочего стола, выберите вариант полного окна.
Далее на этой же странице можно настроить параметры записи звука с компьютера или микрофона. Если вы хотите записать звук с компьютера или добавить компьютерные звуковые эффекты, укажите опцию компьютера. Если вы записываете свой голос, выберите Capture в опции микрофона. Если отложить то будет записываться только экран. Итак, убедитесь, что вы сделали правильный выбор для записи звука с компьютера. Как только вы будете довольны выбором всех параметров, нажмите кнопку «Захват» в правом нижнем углу.

Шаг 4 - Начало записи
Нажмите большую круглую кнопку красного цвета в правом верхнем углу страницы, чтобы запустить диктофон Filmora Scrn для ПК. Как только вы нажмете красную кнопку, начнется обратный счетчик, и как только он достигнет нуля, начнется воспроизведение видео и звука с экрана ПК.
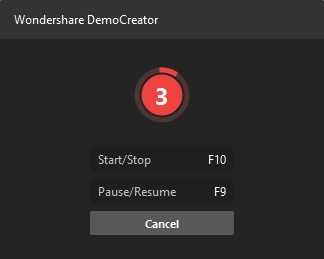
Шаг 5 - Остановить запись
Чтобы остановить запись, вы можете настроить горячие клавиши на вкладке настроек или нажать клавишу F10, чтобы остановить запись, когда видео полностью записано.После остановки вы можете редактировать свои видео.
Шаг 6 - Экспорт
Наконец, вы можете редактировать видео и записанный звук с компьютера, например вырезать, обрезать, устранять шум, добавлять эффекты, добавлять собственный голос и т. Д. И, наконец, нажимать кнопку экспорта. Нажав на кнопку «Экспорт», вы можете сохранить файл в форматах mp4, mp3, gif и mov. Затем вы можете напрямую обмениваться видео профессионального качества на цифровых медиа-платформах, таких как Youtube, Facebook, Twitch и Vimeo.
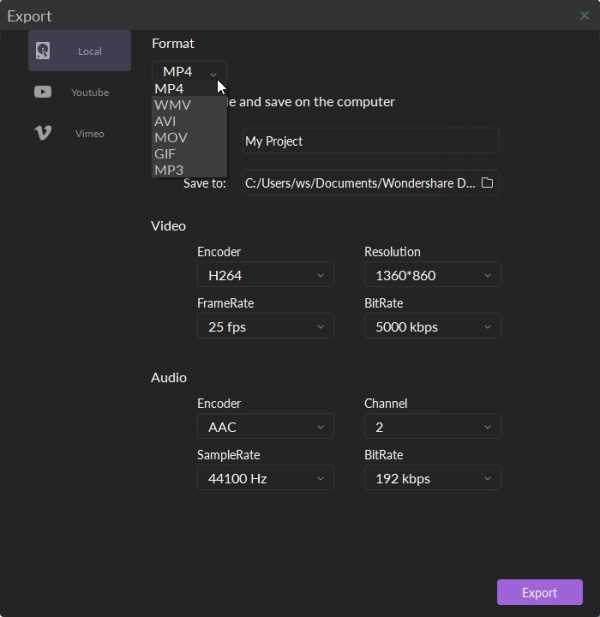
Заключение
Лучшее, что появилось в последнее время для записи звука с компьютера, - это определенно диктофон Filmora Scrn для ПК.Он предназначен не только для профессионалов, но и для любого создателя любительского видео, который хочет сделать стандартное видео высокого качества для своих друзей и семьи. Загрузите его сейчас, чтобы сделать ваше видео с потрясающим качеством аудиозаписи приятным опытом.

Лиза Браун
Лайза Браун - писатель и любитель всего видео.
Подписаться @Liza Brown
.Как записать видео из приложения в Windows 10
Знаете ли вы, что в Windows 10 есть утилита записи экрана под названием Xbox Game Bar? С его помощью вы можете записывать видео своих действий практически в любом приложении Windows на своем ноутбуке, независимо от того, хотите ли вы запечатлеть игровой процесс или создать учебное пособие для кого-то по использованию Microsoft Office. Чтобы упростить вам задачу, мы описали несколько простых шагов по записи видео из приложения в Windows 10.
Инструмент записи видео является частью приложения Xbox, которое по умолчанию устанавливается в Windows 10.Панель Xbox Game Bar недавно получила несколько крупных обновлений, чтобы сделать ее более полезной, поэтому теперь вы можете делать снимки экрана и даже создавать мемы.
Как записать видео из приложения в Windows 10
1. Откройте приложение, которое хотите записать. К сожалению, этот инструмент не может захватывать некоторые программы, такие как диспетчер файлов, или весь рабочий стол, но он работает в обычных приложениях, будь то из Магазина Windows или настольных приложений.
2. Нажмите одновременно клавишу Windows и букву G , чтобы открыть диалоговое окно игровой панели.
3. Установите флажок «Да, это игра» , чтобы загрузить игровую панель. Это процедура, независимо от того, записываете ли вы игру или другое приложение.
4. Нажмите кнопку «Начать запись» (или Win + Alt + R), чтобы начать запись видео.
5. Остановите запись, щелкнув красную полосу записи , которая будет в верхнем правом углу окна программы. (Если он исчезнет, нажмите Win + G еще раз, чтобы вернуть игровую панель.)
БОЛЬШЕ: Как перейти на Windows 10 с Windows 7 или 8
Вот и все! Вы найдете записанные видео, которые являются файлами MP4, в папке «Видео» во вложенной папке с названием «Захваты». Вы также найдете их в приложении Xbox в меню Game DVR, где вы можете обрезать видео и поделиться им в Xbox live (если это игра).
Обратите внимание, что вы также можете использовать инструмент записи Xbox для создания снимков экрана. Вместо того, чтобы нажимать кнопку записи, щелкните значок камеры на игровой панели или Win + Alt + PrtScn.
Мы надеемся, что это помогло, и вы даже можете научить кого-нибудь записывать видео из приложения в Windows 10.