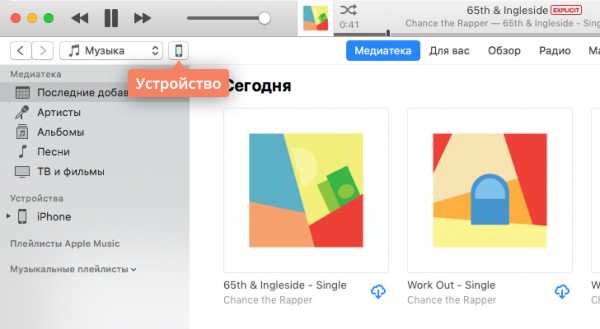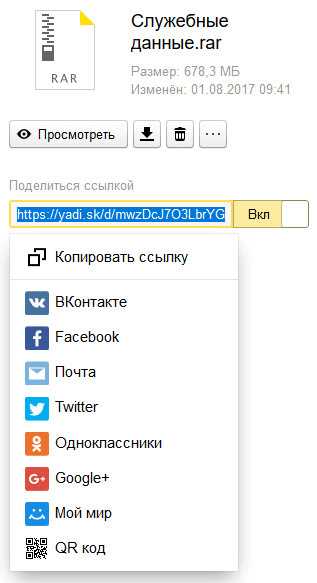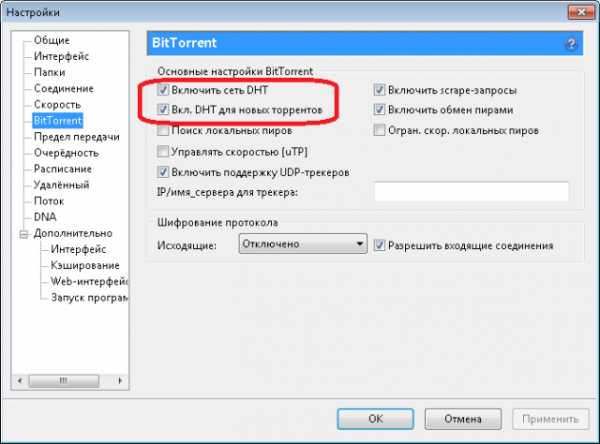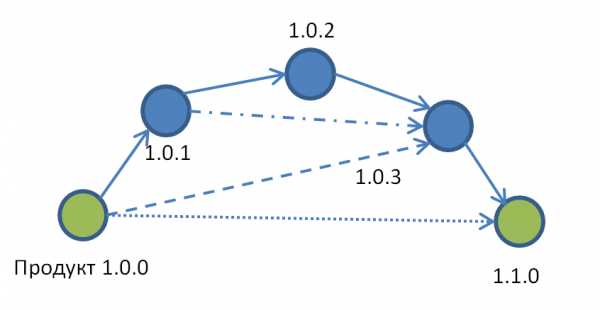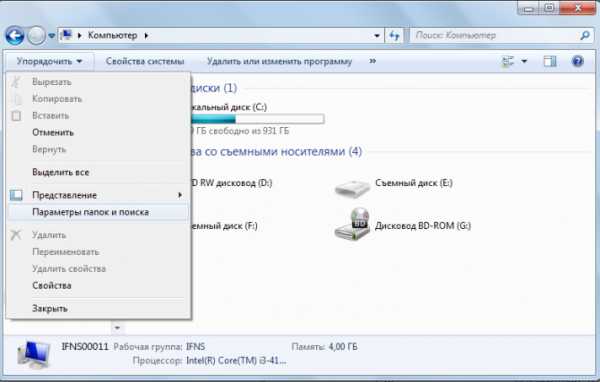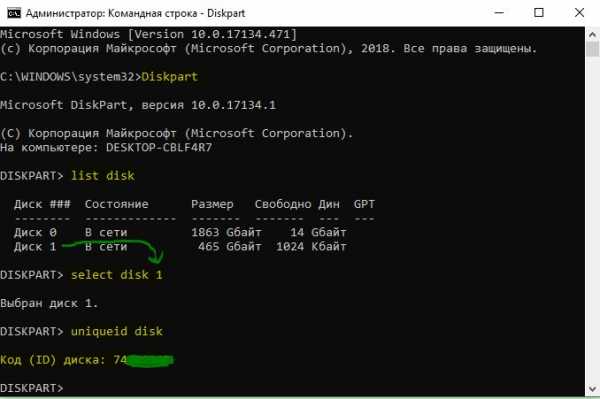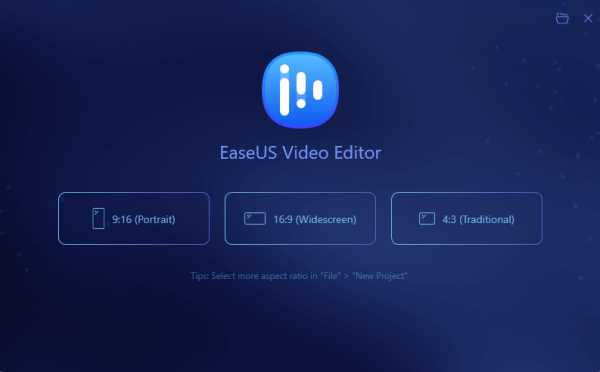Как удалить с внешнего жесткого диска файлы
Если к вам уже выехали: удаляем данные без возможности восстановления | SSD-накопители | Блог
Обычное удаление файлов через “Корзину” и даже форматирование жесткого диска (особенно в “быстром” режиме) не означает, что данные пропали навсегда. Чаще всего эти действия всего лишь помечают файл как удаленный и не занимающий больше места на жестком диске. Но при этом данные остаются целыми и часто даже не повреждаются. А значит, не составит труда восстановить их с помощью специальных программ.
Но сейчас речь пойдет не о восстановлении, а наоборот - о том, как удалить файлы навсегда. Так, чтобы даже опытный хакер не смог впоследствии открыть их.
Зачем это нужно?
Чаще всего безвозвратное удаление используется в государственных и коммерческих структурах, чтобы обезопасить секретные данные от прочтения посторонними. Но и частным пользователям иногда необходимо уничтожить информацию на компьютере по разным причинам:
- продажа ПК, боязнь того, что новый владелец из любопытства или с дурными намерениями сможет восстановить файлы и узнать личные данные;
- нежелание делиться какой-либо информацией с другими людьми, имеющими доступ к тому же компьютеру;
- использование компьютера с общественным доступом.
Методы безвозвратного удаления данных
Форматирование жесткого диска
Windows располагает внутренними средствами для форматирования жестких дисков. Но по сути такая операция представляет собой просто удаление всей информации, то есть скрытие файлов. Существует много программ, способных восстановить отформатированные разделы. Определенную гарантию может дать разве что полное форматирование с переходом из файловой системы NTFS в систему FAT, а затем обратно с делением жесткого диска на разделы.
Использование SSD
Использование твердотельного накопителя (SSD) вместо обычного жесткого диска (HDD) может ускорить работу компьютера в разы и обезопасить его от случайных повреждений из-за отсутствия в нем подвижных частей. Но при этом восстановить удаленные данные с SSD очень сложно, а в большинстве случаев невозможно.
Причина - команда TRIM, отдаваемая при удалении файлов. Она физически стирает информацию с диска и нигде ее не сохраняет (и заодно защищает диск от ухудшения производительности). Таким образом, восстановить информацию получится только в том случае, если команда TRIM не была выполнена, то есть система ее не поддерживала на момент удаления.
TRIM не поддерживает Mac OS ниже версии 10.6.6 и Mac OS в сочетании со сторонними SSD (не оригинальными). Windows ниже Vista также не работает с данной командой. Информацию можно восстановить с внешних устройств (например, флешек), так как TRIM не поддерживается протоколами USB и FireWare.
Использование стирающих данные программ
Пользователям интернета доступны платные и бесплатные программы, уничтожающие информацию навсегда. Между ними есть отличия, о которых пойдет речь ниже, но главная их функция одна - в ту физическую область диска, где находились файлы (все или только удаленные) записываются случайные ряды единиц и нулей, чтобы старые данные невозможно было прочитать. Обычно достаточно одного такого цикла перезаписи, чтобы информация стерлась безвозвратно. Министерство обороны США использует трехкратную перезапись, АНБ США - семикратную, по российскому ГОСТу достаточно двукратной. Но самым надежным из общедоступных считается метод Гутмана - 35 циклов перезаписи.
Чем больше циклов, тем дольше будет работать программа. На стирание данных методом Гутмана могут потребоваться дни, поэтому для обычной очистки компьютера перед продажей используют одно-двукратную перезапись.
Физическое уничтожение
Хотя программные способы, особенно метод Гутмана, стирают информацию безвозвратно, некоторые пользователи предпочитают идти дальше и уничтожают HDD физически - извлекают его, снимают крышку и царапают блины диска. Еще лучше погнуть их - для этого даже существует специальное оборудование. После того, как блины испорчены, файлы 100% не подлежат восстановлению.
Другое дело, что не всегда есть возможность так поступить - например, если личные файлы побывали на ПК, которым их владелец пользовался в интернет-кафе, или когда информацию нужно удалить не полностью, а точечно. Поэтому рассмотрим ПО, стирающее данные навсегда - еще такие программы называют шредерами.
Программы для удаления данных
Eraser
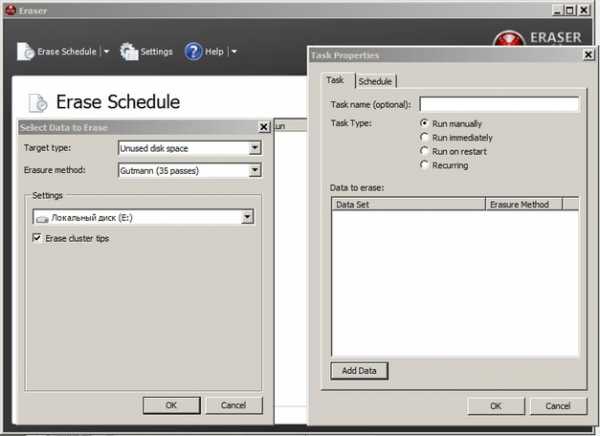
Eraser - программа для полного удаления файлов, ничего лишнего. Доступны 14 алгоритмов перезаписи, в том числе 35-кратная перезапись методом Гутмана. Для удобства можно удалять файлы прямо из контекстного меню “Проводника”, в том числе точечно, по одному.
Eraser - бесплатная программа, доступная всем желающим.
CCleaner

Популярная программа для очистки данных и ускорения производительности. С ее помощью можно исправить ошибки системы, мешающие работе, удалить ненужные файлы и, конечно, перезаписать удаленную информацию для невозможности ее восстановления. Методов меньше, чем в Eraser - только 4, но их достаточно для любых нужд. Это однократная перезапись, три цикла, семь циклов и метод Гутмана - 35 циклов.
Paragon Disk Wiper

Утилита, встроенная в платную программу Hard Disk Manager. Сейчас доступна только на английском языке. Не работает с отдельными файлами, но надежно очищает свободное пространство на диске или диск полностью.
Советы по безопасности личных данных
1. После зачистки файлов попробуйте восстановить их любой программой для восстановления удаленных данных, чтобы убедиться, что это невозможно.
2. Проверьте, чтобы информация, которую вы решили удалить навсегда, не осталась на других носителях, доступных посторонним.
3. При передаче конфиденциальных данных через интернет пользуйтесь шифровальными программами, иначе файлы могут остаться на стороннем сервере.
Как удалить удаленные файлы с жесткого диска
Решая очистить жесткий диск, пользователи обычно используют форматирование или ручное удаление файлов из корзины Windows. Однако эти методы не гарантируют полного стирания данных, и при помощи специальных инструментов можно восстановить файлы и документы, которые ранее хранились на HDD.
Если есть необходимость полного избавления от важных файлов, чтобы никто другой не мог их восстановить, стандартные методы операционной системы не помогут. В этих целях используются программы для полного удаления данных, в том числе и удаленных обычными методами.
Безвозвратное удаление удаленных файлов с жесткого диска
Если файлы уже были удалены с HDD, но требуется стереть их безвозвратно, то необходимо воспользоваться специальным софтом. Подобные программные решения позволяют затереть файлы так, что впоследствии их будет невозможно восстановить даже при помощи профессиональных инструментов.
Если говорить вкратце, то принцип следующий:
- Вы удаляете файл «Х» (например, через «Корзину»), и он скрывается из поля вашей видимости.
- Физически он остается на диске, но ячейка, где он хранится, помечается свободной.
- При записи на диск новых файлов, помеченная свободной ячейка задействуется, и происходит затирание файла «Х» новым. Если же ячейка при сохранении нового файла не использовалась, то удаленный ранее файл «Х» продолжает находиться на жестком диске.
- После многократной перезаписи данных на ячейке (2-3 раза) удаленный изначально файл «Х» окончательно прекращает существовать. Если файл занимает больше места, чем одна ячейка, то в таком случае речь идет только о фрагменте «Х».
Следовательно, вы и сами можете удалить ненужные файлы так, чтобы их нельзя было восстановить. Для этого надо 2-3 раза записать на все свободное пространство любые другие файлы. Однако такой вариант очень неудобен, поэтому пользователи обычно отдают предпочтение программным инструментам, которые, используя более сложные механизмы, не дают восстановить удаленные файлы.
Далее мы рассмотрим программы, которые помогают это сделать.
Способ 1: CCleaner
Известная многим программа CCleaner, предназначенная для очистки жесткого диска от мусора, еще и умеет надежно удалять данные. По желанию пользователя можно очистить весь накопитель или только свободное пространство одним из четырех алгоритмов. Во втором случае все системные и пользовательские файлы останутся нетронутыми, а вот незанятое место будет надежно затерто и недоступно для восстановления.
- Запустите программу, перейдите во вкладку «Сервис» и выберите параметр «Стирание дисков».
- В поле «Стирать» выберите вариант, который вам подходит: «Весь диск» или «Только свободное место».
- В поле «Способ» рекомендуется использовать DOD 5220.22-M (3 прохода). Считается, что именно после 3 проходов (циклов) происходит полное уничтожение файлов. Однако это может занять продолжительное время.
Вы также можете выбрать метод NSA (7 проходов) или Гутманн (35 проходов), метод «простая перезапись (1 проход)» менее предпочтителен.
- В блоке «Диски» установите галочку рядом с тем накопителем, который желаете очистить.
- Проверьте правильность введенных данных и нажмите на кнопку «Стереть».
- По завершении процедуры вы получите винчестер, с которого будет невозможно восстановить никакие данные.
Способ 2: Eraser
Программа Eraser, как и CCleaner, проста и бесплатна для использования. Она умеет надежно удалять файлы и папки, от которых хочет избавиться пользователь, в довесок к этому очищает свободное дисковое пространство. Пользователь может выбирать один из 14 алгоритмов удаления на свое усмотрение.
Программа встраивается в контекстное меню, поэтому, кликнув по ненужному файлу правой кнопкой мыши можно сразу же отправить его на удаление в Eraser. Маленький минус — отсутствие русского языка в интерфейсе, однако, как правило, достаточно базовых знаний английского.
Скачать Eraser с официального сайта
- Запустите программу, нажмите по пустому блоку правой кнопкой мыши и выберите параметр «New Task».
- Нажмите на кнопку «Add Data».
- В поле «Target Type» выберите то, что хотите затереть:
File — файл;
Files on Folder — файлы в папке;
Recycle Bin — корзина;
Unused disk space — незанятое дисковое пространство;
Secure move — перемещение файла (-ов) из одной директории в другую так, чтобы в исходном месте не осталось никаких следов переносимой информации;
Drive/Partition — диск/раздел. - В поле «Erasure method» выберите алгоритм удаления. Самый популярный – это DoD 5220.22-M, но вы можете воспользоваться любым другим.
- В зависимости от выбора объекта для удаления, блок «Settings» будет меняться. Например, если вы выбрали очистку незанятого пространства, то в блоке настроек появится выбор диска, на котором нужно провести зачистку свободного места:
При очистке диска/раздела будут отображены все логические и физические накопители:
Когда все настройки будут произведены, нажмите на «ОК».
- Создастся задача, где вам нужно будет указать время ее выполнения:
Run manually — ручной запуск задачи;
Run immediately — немедленный запуск задачи;
Run on restart — запуск задачи после перезагрузки ПК;
Recurring — периодический запуск.Если вы выбрали ручной запуск, то начать выполнение задачи можно, кликнув по ней правой кнопкой мыши и выбрав пункт «Run Now».
Способ 3: File Shredder
Программа File Shredder по своему действию похожа на предыдущую, Eraser. Через нее также можно безвозвратно удалять ненужные и конфиденциальные данные и затирать свободное место на HDD. Программа встраивается в Проводник, и может вызываться правым кликом мыши по ненужному файлу.
Алгоритмов затирания здесь только 5, но этого вполне достаточно для безопасного удаления информации.
Скачать File Shredder с официального сайта
- Запустите программу и в левой части выберите «Shred Free Disk Space».
- Откроется окно, которое предложит выбрать накопитель, нуждающийся в зачистке от хранящейся на нем информации, и метод удаления.
- Галочкой выберите один или несколько дисков, с которых нужно стереть все лишнее.
- Из методов зачистки можете воспользоваться любым желающим, например, DoD 5220-22.M.
- Нажмите «Next», чтобы начать процесс.
Примечание: Несмотря на то, что пользоваться подобными программами очень просто, полного удаления данных это не гарантирует, если затирается только часть диска.
Например, если есть необходимость удалить без возможности восстановления изображение, но при этом в ОС включено отображение эскизов, то простое удаление файла не поможет. Знающий человек сможет восстановить его, используя файл Thumbs.db, хранящий в себе эскизы фото. Аналогичная ситуация обстоит и с файлом подкачки, и другими системными документами, хранящими в себе копии или эскизы каких-либо данных пользователя.
Способ 4: Многократное форматирование
Обычное форматирование винчестера, естественно, не удалит никакие данные, а лишь скроет их. Надежный способ удалить все данные с жесткого диска без возможности восстановления — проведение полного форматирования со сменой типа файловой системы.
Так, если у вас используется файловая система NTFS, то необходимо проводить полное (не быстрое) форматирование в формат FAT, а затем снова в NTFS. Дополнительное можно провести разметку накопителя, поделив его на несколько разделов. После таких манипуляций шанс восстановления данных практически отсутствует.
Если работать предстоит с тем винчестером, куда установлена операционная система, то все манипуляции необходимо выполнять до загрузки. Для этого можно использовать загрузочную флешку с ОС или специальной программой для работы с дисками.
Разберем процесс многократного полного форматирования с изменением файловой системы и разбиением диска на разделы.
- Создайте загрузочную флешку с желаемой операционной системой или воспользуйтесь существующей. На нашем сайте вы можете найти инструкцию по созданию загрузочной flash с Windows 7, Windows 8, Windows 10.
- Подключите флешку к ПК и сделайте ее основным загрузочным устройством через BIOS.
В AMI BIOS: Boot > 1st Boot Priority > Ваша flash
В Award BIOS: > Advanced BIOS Features > First Boot Device > Ваша flash
Нажмите F10, а затем «Y» для сохранения настроек.
- Перед установкой Windows 7 нажмите на ссылку «Восстановление системы».
В Windows 7 вы попадаете в «Параметры восстановления системы», где нужно выбрать пункт «Командная строка».
Перед установкой Windows 8 или 10 также нажмите на ссылку «Восстановление системы».
- В меню восстановления выберите «Поиск и устранение неисправностей».
- Затем «Дополнительные параметры».
- Выберите «Командная строка».
- Система может предложить выбрать профиль, а также ввести пароль от нее. Если пароль на учетную запись не установлен, пропустите ввод и нажмите «Продолжить».
- Если нужно узнать реальную букву накопителя (при условии, что установлено несколько HDD, или нужно отформатировать только раздел), в cmd наберите команду
wmic logicaldisk get deviceid, volumename, size, descriptionи нажмите Enter.
- Опираясь на размер (в таблице он в байтах), вы сможете определить, какая буква нужного тома/раздела настоящая, а не назначенная операционной системой. Это обезопасит от случайного форматирования не того накопителя.
- Для полного форматирования с изменением файловой системы напишите команду
format /FS:FAT32 X:— если ваш жесткий диск сейчас имеет файловую систему NTFSformat /FS:NTFS X:— если ваш жесткий диск сейчас имеет файловую систему FAT32Вместо X подставьте букву вашего накопителя.
Не дописывайте к команде параметр /q — он отвечает за быстрое форматирование, после которого восстановление файлов все еще может быть произведено. Вам необходимо провести исключительно полное форматирование!
- После завершения форматирования напишите команду из предыдущего шага еще раз, только с другой файловой системой. То есть, цепочка форматирования должна быть такой:
NTFS > FAT32 > NTFS
или
FAT32 > NTFS > FAT32
После этого установку системы можно отменить или продолжить.
Читайте также: Как разбить жесткий диск на разделы
Теперь вы знаете, как можно надежно и навсегда удалить важную и конфиденциальную информацию с HDD накопителя. Будьте внимательны, ведь в дальнейшем восстановить ее больше не получится даже в профессиональных условиях.
Мы рады, что смогли помочь Вам в решении проблемы.Опишите, что у вас не получилось. Наши специалисты постараются ответить максимально быстро.
Помогла ли вам эта статья?
ДА НЕТРешено: Как удалять файлы с внешнего HDD - Страница 2
Увы, это ограничение на уровне ОС. С внешними накопителями с обычными файловыми системами телевизоры могут работать только в режиме "чтение". Это не прихоть, а суровая необходимость, чтобы телевизоры формально подходили под определение телевизоров (а не гигантских планшетов). Если бы они могли производить операции записи (а это и удаление, перемещение) с внешними накопителями, то относились бы к другому классу устройств с совершенно другими требованиями и процедурами сертификации и налогообложения во многих странах.
Аналогично и у телевизоров других производителей на других ОС.
Исключение: режим записи ТВ передач и режим расширения внутренней памяти ТВ под приложения. Но они в первом случае создают раздел с невоспроизводимым контентом, а во втором - тоже как-то хитро ограничивают использование накопителя только под определённую задачу, исключающую запись/чтение произвольных файлов.
Так что остаётся только вариант удаления ненужного (или добавления нужного) путём подключения накопителя к ПК.
--------------------------------
Добра Вам!
Просмотреть решение в исходном сообщении
Решено: Как удалять файлы с внешнего HDD
Увы, это ограничение на уровне ОС. С внешними накопителями с обычными файловыми системами телевизоры могут работать только в режиме "чтение". Это не прихоть, а суровая необходимость, чтобы телевизоры формально подходили под определение телевизоров (а не гигантских планшетов). Если бы они могли производить операции записи (а это и удаление, перемещение) с внешними накопителями, то относились бы к другому классу устройств с совершенно другими требованиями и процедурами сертификации и налогообложения во многих странах.
Аналогично и у телевизоров других производителей на других ОС.
Исключение: режим записи ТВ передач и режим расширения внутренней памяти ТВ под приложения. Но они в первом случае создают раздел с невоспроизводимым контентом, а во втором - тоже как-то хитро ограничивают использование накопителя только под определённую задачу, исключающую запись/чтение произвольных файлов.
Так что остаётся только вариант удаления ненужного (или добавления нужного) путём подключения накопителя к ПК.
--------------------------------
Добра Вам!
Просмотреть решение в исходном сообщении
Как удалить папку которая не удаляется – 4 верных способа!?
Как удалить папку(файл) которая не удаляется? Здравствуйте дорогие друзья, наверно каждый из Вас сталкивался с данной проблемой, когда захотели удалить не нужную папку или файл, но папка не удаляется. Ситуации могут быть разные, в основном это происходит после не правильного удаления программ, утилит, браузеров или в процессе удаления произошел какой-то сбой и после удаления остались папки или файлы, которые просто-напросто не нужны. Я хочу предложить Вам четыре способа, решения данной проблемы, когда папки не удаляются.
Содержание статьи:- Архивируем папку, которая не удаляется.
- Переносим не удаляемую папку или файл на другой носитель.
- Используем Безопасный режим, что бы удалить не удаляемую папку.
- Удаляем папку или файл с помощью дополнительных программ.
Архивируем папку, которая не удаляется.
Давайте начнем с самого простого и попробуем удалить не удаляемую папку. Наверно у каждого пользователя на компьютере или ноутбуке имеется архиватор WinRar, если нет, скачайте его и установите. Далее кликаем на папке которая не удаляется правой клавишей мыши и выбираем вкладку «Добавить в Архив». В открывшемся окне ставим галочку «Удалить файлы после упаковки» и нажимаем «Ok». Если после архивации папка или файл удалились, значит все отлично, берете созданный архив и просто перетаскиваете его в корзину.

Если данный способ не помог и по прежнему папка не удаляется, то переходим к следующему решению.
Переносим не удаляемую папку или файл на другой носитель.
Давайте попробуем перенести папку или файл на другой носитель. Вставьте флешку или внешний жесткий диск, кликните правой клавишей мыши по папке которая не удаляется и выберите вкладку «Вырезать». Откройте флешку или внешний жесткий и в окне, нажмите правой клавишей мыши и выберите вкладку «Вставить». Если все получилось, просто удалите папку или отформатируйте флешку. Если результата нет, читаем дальше.
Используем Безопасный режим, что бы удалить не удаляемую папку.
Здесь все достаточно просто, мне лично этот способ помог, думаю и Вам поможет удалить папку не прибегая к сторонним программам. Просто заходим в Безопасный режим, выбираем папку или файл который хотим удалить и удаляем стандартным способом. Как зайти в безопасный режим читайте в этой статье. Что дает Безопасный режим? Простыми словами - Для запуска в безопасном режиме система windows загружает только тот функционал, который необходим для загрузки windows, практический убивает все лишние процессы, поэтому не удаляемые папки и файлы удаляются на ура(не считая папок системы windows). Если нужно удалить системную папку или файл windows, читайте тут.
Как удалить не удаляемую папку с помощью программ.
И так давайте попробуем удалить папку которая не удаляется с помощью программ. Как видите данное предупреждение говорит - Папка уже используется «Операция не может быть завершена, поскольку эти папки или файлы открыты в другой программе».

Для начала зайдите в «Диспетчер задач windows» для этого нажмите сочетание клавиш Ctrl + Shift + Esc или Ctrl + Alt + Delete. Нажимаем на пункт «Процессы», далее нажмите на кнопку «Отображать процессы всех пользователей», ищем процесс и жмем на кнопку «Завершить процесс», после этого удаляем папку.

Если Вы не можете определить какой процесс занимает папку, которая не удаляется то нам понадобится программа Revo Uninstaller Pro, скачать можете по этой ссылке с Яндекс диска. После установки программы, откройте её и выберите вкладку «Режим охоты».

У Вас на рабочем столе появится мишень. Зажмите мышкой Мишень и наведите на удаляемую папку или файл. В Выпадающем меню, кликните на вкладку «Деинсталлировать».

В открывшемся окне Вы увидите процесс, который занимает папку. В моем случаи это процесс Explorer.exe, нажимаем кнопку «Далее».

В этом окне, нажимаем «Завершить процесс и продолжить». После данной процедуры папка или файл должен удалиться.
В моем случаи так делать нельзя, если я завершу процесс Explorer.exe, то с рабочего стола все исчезнет, все файлы, папки и ярлыки. Если у Вас такая же ситуация, как у меня, то читаем далее. Кстати рекомендую прочитать статью по ссылке ниже по работе с программой Revo Uninstaller Pro.
Скачиваем программу Unlocker, на мой взгляд это одна из самых лучших программ по удалению не удаляемых папок и файлов. Скачать можете с любого сайта в интернете, после установки программы кликните правой клавишей мыши по удаляемой папке или файлу.
В выпадающем меню нажмите на волшебную палочку )) значок Unlocker.

В появившемся окне, нажмите на стрелочку и выберите действие «Удалить». Нажмите «Ok».
Утилита Unlocker самостоятельно завершит занятый процесс и удалит папку.
Я думаю данный способ поможет всем на 100% удалить папку которая не удаляется! Вот и все друзья, надеюсь статья будет Вам полезна. Если все таки, что то у Вас не получается и папка или файл не удаляется, то пишите в комментариях, постараюсь помочь всем. Удачи Вам!
Хотите получать новые статьи на свой почтовый ящик!
Уже подписалисьКак стереть жесткий диск (навсегда очистить все файлы)?
Полностью удалите все файлы с HDDОпубликовано 10.11.2019, 13:50 · Комментарии:15

Стереть с жесткого диска означает полностью очистить с диска всю его информацию. Удаление всего, это не простое удаление файлов и форматирование жесткого диска как обычно это бывает. Вам нужно будет сделать дополнительный шаг, чтобы стереть жесткий диск, чтобы потом, данные нельзя было восстановить.
Когда вы форматируете жесткий диск или удаляете раздел, вы обычно только удаляете файловую систему, делая данные невидимыми которые больше не индексируются, но не исчезают. Программа восстановления файлов или специальное оборудование часто восстанавливает информацию.
Если вы хотите убедиться, что ваша личная информация исчезла навсегда, вам нужно будет стереть жесткий диск с помощью специального программного обеспечения.
Смотрите заключение в нижней части страницы, для получения информации о «простой» чистке, используя формат команды в Windows 10, Windows 8, Windows 7 и Windows Vista.Как очистить жесткий диск компьютера?
Этот процесс может занять от нескольких минут до нескольких часов в зависимости от размера накопителя и выбранного вами метода.
-
Создайте резервную копию всего, что вы хотите сохранить, например фотографий, ключей программного продукта и т.д. Когда очистка жесткого диска будет завершена, не будет никакого способа вернуть что-либо обратно.
Если вы уже пользовались онлайн-службой резервного копирования, вы можете смело предполагать, что все ваши важные файлы уже сохранены в онлайн-хранилище. Если вы не были настолько предусмотрительны, выберите один из нескольких бесплатных инструментов резервного копирования в автономном режиме, которые могут сохранить ваши файлы на внешний жесткий диск. Сделайте резервную копию всего, что вы хотите сохранить; иногда несколько виртуальных дисков разделяют пространство на одном физическом жестком диске. Просмотрите диски (тома), которые находятся на жестком диске, с помощью инструмента «Управление дисками» в Windows. -
Загрузите бесплатную программу уничтожения данных. Любая из первых шести программ, которые рекомендуются в этом списке, будет отлично работать, потому что их можно использовать для очистки жесткого диска из-за пределов Windows - необходимая функция, если вы хотите очистить жесткий диск, на котором установлена Windows.
Отличная программа DBAN. Это, вероятно, наиболее широко используемый инструмент для очистки жесткого диска.
DBAN не стирает твердотельные накопители. Если вам нужно стереть SSD, вам придется найти другую программу в этом списке, упомянутом ранее. Очистка жесткого диска не зависит от операционной системы, если вы используете один из загрузочных инструментов из этого списка. На самом деле существует несколько способов полностью стереть жесткий диск, но использование программного обеспечения для уничтожения данных является самым простым и, тем не менее, позволяет снова использовать жесткий диск. -
Затем выполните все необходимые шаги для установки программного обеспечения или, в случае загрузочной программы, такой как DBAN, получите ISO-образ на CD или DVD-диске или устройстве USB, например, на флэш-накопителе:
Если вы используете CD или DVD, этот процесс обычно включает запись образа ISO на диск, а затем загрузку с диска для запуска программы.
Если вы используете флэш-накопитель или другой USB-накопитель, этот процесс обычно включает в себя запись ISO-образа на USB-устройство и затем загрузку с этого USB-накопителя для начала работы.
-
Стерите жесткий диск в соответствии с инструкциями программы.
Большинство программ уничтожения данных предлагают несколько различных методов очистки. Подключите ноутбук или убедитесь, что аккумулятор полностью заряжен. Общее время, необходимое для завершения очистки жесткого диска, зависит от размера диска и скорости компьютера. -
После правильной очистки вы можете быть уверены, что вся информация на диске теперь исчезла навсегда.
Теперь вы можете установить Windows на диск, создать новый раздел, продать или отдать жесткий диск или компьютер, переработать или утилизировать его, восстановить резервные копии файлов, и все что можно сделать с пк.
Простая альтернатива стирания жесткого диска
Начиная с Windows Vista, процесс форматирования изменился, и к каждому стандартному (не быстрому) формату применяется один проход с нулевой записью. Другими словами, во время форматирования выполняется очень простая очистка.
Если вам достаточно одного прохода с нулевой записью, убедитесь, что ваш диск был очищен после обычного форматирования в Windows 10, 8, 7 или Vista.
Это стирание только того раздела, который вы форматируете. Если у вас есть более одного раздела на физическом жестком диске, вам также необходимо отформатировать эти дополнительные разделы, если вы хотите считать весь физический диск «стертым».
Является ли уничтожение файлов безопасным?
Если то, что вы действительно хотите сделать, это просто убедиться, что файлы, которые вы удаляете на регулярной основе, действительно исчезли и не могут быть извлечены специальными инструментами, программа очистки данных - это больше, чем вам нужно.
Многие из программ уничтожения также делают так называемую очистку свободного пространства, которая стирает все «пустое» пространство на вашем жестком диске. Цель этого - убедиться, что файлы, которые вы уже удалили, действительно удалены навсегда.
Как удалить файлы с внешнего жесткого диска навсегда в Windows 10/8/7?
Необходимо удалить файлы с внешнего жесткого диска
Внешний жесткий диск в основном используется для хранения документов, изображений, музыки, видео и других личных файлов. Хотя многие внешние жесткие диски поставляются со значительным объемом памяти, вы можете получить предупреждение о нехватке места на диске после сохранения на жесткий диск большого количества больших файлов / приложений / программ. Затем вам может потребоваться удалить из него некоторые файлы, чтобы освободить место для новых данных.Или, когда вы планируете выбросить или перепродать внешний жесткий диск, также необходимо удалить все, чтобы предотвратить утечку личной информации.
Как успешно удалить файлы с внешнего жесткого диска?
Независимо от того, какова ваша цель удаления файлов с внешних жестких дисков, в Windows 10/8/7 доступно четыре различных метода.
Метод 1. Удалите файлы по одному в проводнике (с возможностью восстановления).
Прежде всего, мы хотели бы показать вам наиболее традиционный способ удаления файлов с жесткого диска в Windows 10/8/7.
1. Подключите внешний жесткий диск к компьютеру. Дважды щелкните «Мой компьютер / Этот компьютер», чтобы открыть проводник.
2. Дважды щелкните внешний жесткий диск. Просмотрите файлы / папки, чтобы найти тот, который хотите удалить, щелкните его правой кнопкой мыши и выберите «Удалить» из раскрывающегося меню.
Кроме того, вы также можете щелкнуть значок файла и перетащить его прямо в корзину. Выполните те же действия, чтобы удалить все ненужные файлы с внешних жестких дисков.Для дальнейших действий вы можете очистить корзину.
Метод 2. Удалите файлы с внешнего жесткого диска с помощью CMD
Удаление файлов по одному может занять много времени, особенно когда вам нужно удалить большое количество файлов. В такой ситуации вы можете попробовать удалить файлы с внешних жестких дисков с помощью командной строки. При этом вы можете запустить команду для очистки жесткого диска и внутренних данных одновременно.
Чтобы использовать CMD для удаления всех данных с внешнего жесткого диска, выполните следующие действия:
1. Откройте окно командной строки, нажав Win + R, введя «CMD» в диалоговом окне «Выполнить» и нажав Enter.
2. В окне командной строки с повышенными привилегиями введите «diskpart» и нажмите Enter, чтобы запустить Diskpart.exe.
3. Затем введите следующие команды в указанном порядке и нажимайте Enter после каждой.
Последняя команда «очистить» или «очистить все» может удалить все с целевого диска за один раз и уменьшить возможность восстановления данных.
Метод 3. Удаление файлов путем форматирования / удаления внешнего жесткого диска
Помимо выполнения сложных команд для удаления файлов путем очистки диска, вы также можете удалять файлы с жестких дисков путем форматирования или удаления его томов. Для этой задачи вы используете Управление дисками: щелкните правой кнопкой мыши раздел, содержащий файлы, выберите «Удалить том» или «Форматировать…» и следуйте инструкциям. Если параметр «Форматировать» или «Удалить том» неактивен, вы можете использовать бесплатное ПО: AOMEI Partition Assistant Standard.С его помощью вы можете легко удалить / отформатировать / создать / изменить размер / переместить / скопировать раздел.
Часть 1. Удалите раздел для удаления файлов с внешнего жесткого диска:
1. Загрузите бесплатное ПО, установите и запустите его на своем компьютере с Windows, щелкните правой кнопкой мыши целевой раздел на внешнем жестком диске и выберите « удалять Перегородка ».
2. Выберите подходящий метод удаления в соответствии с вашими требованиями и нажмите "ОК".
.Как удалить файлы с внешнего жесткого диска навсегда без восстановления в Windows
Когда вы подключаете внешний жесткий диск к компьютеру с Windows 10/8/7, вы можете напрямую открыть внешний жесткий диск и найти файлы для удаления. Куда уходят удаленные файлы? Да, он попадает в корзину вашего компьютера с Windows. А если компьютер / внешний жесткий диск принадлежит компании, другие могут восстановить файлы из корзины или программного обеспечения для восстановления данных и проверить вашу личную информацию.Для вас небезопасно удалять личные или конфиденциальные файлы таким способом, даже если вы можете очистить корзину. Здесь, в этом руководстве, вы узнаете, как навсегда удалить файлы с внешнего жесткого диска и сделать удаленные данные безвозвратными.
Как навсегда удалить файлы с внешнего жесткого диска
Поскольку люди придают большое значение безопасности личной информации, теперь они могут выбрать безопасную программу для постоянного удаления файлов с внешнего жесткого диска без восстановления. Удаление файлов Genius - это программа, которая помогает безвозвратно удалять файлы с жесткого диска / внешнего жесткого диска / USB.
Это программное обеспечение поддерживает различные форматы файлов: документ Word, PDF, лист Excel, данные Access и т. Д. С помощью этой программы удаленные файлы не могут быть восстановлены с помощью инструментов восстановления данных. Поэтому вам следует дважды подумать, если вы собираетесь удалить данные с внешнего жесткого диска таким образом.
Шаг 1. Установите Genius для удаления файлов на свой компьютер.
Вы можете загрузить программное обеспечение и установить его за считанные минуты. В бесплатной пробной версии можно удалить 10 файлов. Если вам нужно удалить большее количество файлов на внешнем жестком диске, вам необходимо использовать платную версию.
Шаг 2: Подключите внешний жесткий диск к компьютеру.
Независимо от марки внешнего жесткого диска, внешнего жесткого диска WD, внешнего жесткого диска Toshiba или других, вам просто нужно правильно подключить его.
Шаг 3: Запустите Genius удаления файлов и найдите файлы.
Нажмите кнопку «Добавить», и вы получите полный обзор устройств хранения на вашем компьютере. Если вы хотите удалить все файлы на внешнем жестком диске, вы можете просто щелкнуть поле рядом с внешним жестким диском, как показано на снимке экрана. Затем нажмите кнопку ОК, чтобы продолжить.
Если вы хотите удалить определенное количество файлов с диска, вы можете щелкнуть номер диска и найти его папки и файлы.Затем выберите файлы, которые хотите удалить навсегда. Когда все файлы выбраны, вы можете нажать кнопку ОК, чтобы продолжить.
Шаг 4: Выберите режим стирания и нажмите кнопку «Удалить».
По умолчанию выбран медленный режим. Этот режим более безопасен с более полным стиранием данных.
Шаг 5: Получите окно с предупреждением и согласитесь с ним, нажав кнопку ОК.
После этого процесс удаления файла завершится за считанные минуты.Все файлы будут удалены с внешнего жесткого диска, и их невозможно будет восстановить.
Статьи по теме:
.Восстановление удаленных файлов с USB-накопителя / внешнего жесткого диска [просто, от 2 до 10 минут]
Загрузите программное обеспечение для восстановления данных с внешнего жесткого диска EaseUS здесь. Попробуйте восстановить потерянные файлы с USB-накопителя или внешнего жесткого диска после случайного удаления, форматирования или необработанной проблемы с ошибкой форматирования вашего устройства, вирусной атаки или некоторых других происшествий.
Быстрая навигация по восстановлению внешнего жесткого диска
С помощью внешних жестких дисков большой емкости вы можете перенести большой объем данных на другой ПК или ноутбук.Единственная проблема заключается в том, что чем больше данных хранится на одном внешнем жестком диске, тем выше вероятность их потери. Но не волнуйтесь, вы можете легко восстановить удаленные файлы с внешнего жесткого диска с помощью программного обеспечения для восстановления внешнего жесткого диска EaseUS. Чтобы вернуть потерянные данные с любого устройства хранения, нужно всего три шага.
- Удаленные файлы с USB / внешнего жесткого диска
- Причины потери данных внешнего жесткого диска
- Лучшее внешнее программное обеспечение для восстановления жесткого диска
- Как восстановить файлы с USB / внешнего жесткого диска
- : часто задаваемые вопросы по восстановлению данных с внешнего жесткого диска
Удаленные файлы с USB / внешнего жесткого диска
" Я сохранил множество важных файлов Word и Excel на USB-накопителе емкостью 64 ГБ.Но два часа назад я по ошибке удалил некоторые файлы. Что еще хуже, я не могу восстановить удаленные данные из корзины. Как восстановить удаленные файлы с флешки? Заранее спасибо . "
Теперь портативные устройства хранения данных, такие как USB-накопитель, карта памяти, внешний жесткий диск, становятся неотъемлемой частью жизни людей. Он хранит ваши важные данные, такие как музыка, изображения, видео и т. Д. Но иногда неожиданная потеря данных, вызванная определенными причинами, может привести к потере всех ваших важных данных всего за секунды.Чтобы спасти свои файлы, вам нужно знать, как восстанавливать данные с портативных устройств.
Причины потери данных внешнего жесткого диска
Важно знать причины потери данных, пока ситуация не ухудшилась. И вы можете решить свою проблему лучше, если знаете причины.
- Повреждение жесткого диска
- Форматирование жесткого диска
- Повреждение программного обеспечения
- Вирусы и вредоносное ПО
- Человеческая ошибка
Лучшее внешнее программное обеспечение для жесткого восстановления
Почему возможно восстановление потерянных данных с внешнего жесткого диска? Вот в чем дело.Файлы, которые удаляются, обычно не удаляются на самом деле, а просто скрываются, ожидая перезаписи чем-то другим. Вы можете воспользоваться этим фактом и восстановить нужные удаленные файлы!
Как лучше всего восстановить удаленные файлы с USB или внешнего жесткого диска? Обычно многим пользователям сложно восстановить удаленные файлы с внешнего жесткого диска. Чтобы легко и быстро восстановить потерянные данные, рекомендуется мощный инструмент восстановления данных. Вы можете использовать мастер восстановления данных EaseUS для восстановления удаленных данных.
Почему программа для восстановления данных с внешнего жесткого диска EaseUS - лучший выбор? Он выделяется своими превосходными возможностями. Вы можете проверить его качество в этой таблице:
| Характеристики | Подробная информация |
|---|---|
| Поддерживаемое Recovery | Восстановление после удаления, восстановление после форматирования, восстановление из корзины, восстановление RAW и многое другое. |
| Поддерживаемые файлы | Фотографии, аудио, музыка, электронная почта, Word, PPT, Excel, PDF, текст и т. Д. |
| Предварительный просмотр перед восстановлением | Вы можете предварительно просмотреть потерянные файлы перед фактическим восстановлением и убедиться, что потерянные файлы были найдены. |
| Фотографии ремонта | Он поддерживает восстановление поврежденных или поврежденных фотографий JPEG / JPG на жестком диске, SD-карте, карте памяти или любом другом носителе. |
Как восстановить файлы с USB / внешнего жесткого диска
EaseUS Data Recovery Wizard - это очень простая в использовании и комплексная программа восстановления файлов, которая может помочь вам восстановить отформатированные данные, восстановить удаленные файлы с жесткого диска и восстановить данные с потерянного раздела в Windows 10/8.1/8/7 / Vista / XP. Вы можете загрузить и установить программное обеспечение для восстановления данных на свой компьютер и посмотреть видеоурок, чтобы просто вернуть все потерянные файлы:
Для восстановления удаленных файлов с внешнего жесткого диска:
Шаг 1. Выберите внешний жесткий диск
Поскольку вы собираетесь восстанавливать данные с внешнего жесткого диска, запустите мастер восстановления данных EaseUS и на вкладке «Внешние устройства» выберите именно тот диск, на котором вы потеряли данные.Щелкните Сканировать.

Шаг 2. Поиск потерянных данных
Программа немедленно начнет сканирование выбранного диска на предмет всех потерянных данных. Во время сканирования вы могли видеть все больше и больше данных, отображаемых в результатах.

Шаг 3. Предварительный просмотр и восстановление данных
После завершения сканирования проверьте результаты сканирования на наличие требуемых данных. Вы можете просмотреть файл, дважды щелкнув по нему. Нажмите «Восстановить» и выберите другое место для сохранения восстановленных данных.

Часто задаваемые вопросы о восстановлении данных с внешнего жесткого диска
Применимо к Windows 10 / 8.1 / 8/7
Каковы причины потери данных с внешнего жесткого диска?
- Повреждение жесткого диска
- Форматирование жесткого диска
- Повреждение программного обеспечения
- Вирусы или вредоносное ПО
- Человеческая ошибка ...
Как восстановить удаленные файлы с внешнего жесткого диска?
Для восстановления удаленных файлов с внешнего жесткого диска:
Шаг 1. Запустите программу восстановления данных USB.
Шаг 2. Просканируйте все потерянные файлы с USB.
Шаг 3. Восстановите все потерянные файлы с USB.
Куда деваются удаленные файлы с внешнего жесткого диска?
На внешнем жестком диске есть собственная папка корзины, в которой хранятся удаленные файлы. Чтобы удалить эти удаленные файлы, нам нужно сначала получить доступ к папке корзины на внешнем жестком диске.
Могу ли я бесплатно восстановить данные с внешнего жесткого диска?
Да.С EaseUS восстановление внешнего жесткого диска бесплатно, если все, что вам нужно, - это восстановить 2 ГБ данных или меньше.
Почему удаленные файлы можно восстановить?
Когда вы удаляете файл, он на самом деле не стирается - он продолжает существовать на вашем жестком диске, даже после того, как вы очистите его из корзины. Это делает возможным восстановление данных.
.Как восстановить удаленные файлы с внешнего жесткого диска | DiskInternals
На данный момент ничто не может превзойти универсальность внешних жестких дисков.
Вы подключили внешний носитель к компьютеру, и ничего не происходит ... Вы случайно удалили последнюю копию данных.
Тебе очень больно, правда?
Но что делать? Как сделать восстановление данных с внешнего жесткого диска?
Во-первых, не паникуйте и не волнуйтесь!
Есть несколько способов восстановления данных с внешнего жесткого диска.И все они в этой статье!
Причины потери данных с внешнего жесткого диска
Давайте подробнее рассмотрим основные причины потери данных с внешнего жесткого диска, чтобы понять, как их вернуть.
- Механическое повреждение из-за неправильного ухода за внешним жестким диском
- Ваш жесткий диск может быть заражен вирусом или каким-либо вредоносным ПО
- Во время передачи данных внезапное отключение электроэнергии (при отключении электроэнергии)
- Износ внешнего жесткого диска во время его длительного использования также является частой причиной потери файлов
- Неожиданное завершение работы вашей системы
- Никто не застрахован от случайного удаления файлов.Это может быть намеренное удаление, казалось бы, ненужных файлов, которые внезапно понадобились.
По всем этим причинам, когда вы подключаете внешний жесткий диск к компьютеру, вы не увидите, что именно произошло, когда он был подключен. Вы не услышите звуковой сигнал, вы не увидите всплывающих окон автозапуска, а внешний жесткий диск может даже не отображаться в диспетчере устройств. Или вы увидите на экране сообщение «жесткий диск не отформатирован, отформатируйте его сейчас?»
И похоже, что единственно правильным решением в данной ситуации будет форматирование диска.Но тогда вы потеряете все свои драгоценные файлы навсегда ... Не отчаивайтесь, читайте дальше!
Советы по доступу к вашим данным
Попробуйте следующие советы по восстановлению файлов с внешнего жесткого диска. Возможно, они помогут, и ваша проблема будет решена.
1. Попробуйте подключить внешний жесткий диск к другому USB-порту или другому компьютеру. Ваш диск может быть несовместим с компьютером или кардридером.
2. Попробуйте переназначить букву диска вашему жесткому диску.Для этого выполните следующие действия: Щелкните левой кнопкой мыши «Пуск» -> «Мой компьютер» или кнопку Windows + X. Затем щелкните «Управление дисками», затем щелкните диск правой кнопкой мыши и выберите «Изменить букву диска». После переназначения буквы - жмите «Готово». Теперь попробуйте снова открыть внешний жесткий диск. Проблема должна быть решена.
Измените букву диска.3. Также можно перезагрузить компьютер и снова подключить внешний жесткий диск. На первый взгляд этот метод кажется неудобным; однако иногда это действительно помогает.
Если ни одно из предложений не помогло получить доступ к данным с внешнего жесткого диска, не отчаивайтесь.
Восстановление внешнего жесткого диска
Для быстрого и эффективного восстановления данных с внешнего жесткого диска лучшим вариантом является инструмент восстановления. Надежный, который проведет вас через весь процесс восстановления.
DiskInternals Uneraser - одна из лучших и безупречных программ для восстановления внешнего жесткого диска.
Потеря данных с внешнего жесткого диска для DiskInternals Uneraser не проблема.Он возвращается вне зависимости от того, по какой причине были потеряны файлы и абсолютно любого типа файлов за короткий промежуток времени. В отличие от других программ для восстановления внешнего жесткого диска, DiskInternals Uneraser будет восстанавливать файлы с их исходным / предыдущим именем, что, в свою очередь, облегчит поиск восстановленных файлов.
Программа позволяет восстанавливать файлы в различных файловых системах: FAT12, FAT16, FAT32, ExFAT, HFS + (Mac), Ext2 / 3/4 (Linux), NTFS, ReFS, NTFS5, XFS, UFS и ZFS и др.
С помощью встроенного мастера восстановления вы быстро и почти автоматически восстановите удаленные данные с внешнего жесткого диска.Если у вас достаточно навыков, вы можете пропустить его и восстановить файлы вручную.
Помните! Вам не следует записывать / создавать новую информацию на внешний жесткий диск, если вы хотите восстановить какие-либо файлы. Перезапись данных и восстановление файлов с внешнего жесткого диска станет невозможным.
DiskInternals Uneraser имеет бесплатную пробную версию. Только после того, как вы убедитесь, что ваши данные можно восстановить, вы приобретете лицензию на этот продукт и сохраните файлы в надежном месте.
DiskInternals Research не рекомендует использовать форматирование; это непрактично.Но если вы уже отформатировали внешний жесткий диск, это не проблема. Просто есть одно замечание: больше ничего не записывать на этот диск и ничего не делать с внешним жестким диском. В этом случае возможно восстановление внешнего жесткого диска, и DiskInternals Uneraser справится с этой задачей.
В качестве альтернативы, если у вас проблемы с файловой системой - вы можете использовать DiskInternals Partition Recovery.
Восстановление данных с внешнего жесткого диска прямо сейчас!
- 1.Подключите внешний жесткий диск к компьютеру.
- 2. Загрузите DiskInternals Uneraser. Запускаем утилиту и нажимаем кнопку «ДАЛЕЕ» до тех пор, пока программа не установится.
- 3. Мастер восстановления запустится автоматически, но если вы его пропустили - щелкните левой кнопкой мыши значок мастера. Затем нажмите «Далее».
- 4. Вы увидите все устройства хранения, которые есть на вашем компьютере. Это могут быть карты памяти, жесткий диск, USB, SD-карта и т. Д.Щелкните левой кнопкой мыши внешний жесткий диск. Нажмите "Далее".
- 5. Выберите тип файла, который вы хотите восстановить. Вы можете выбрать все типы или пропустить его и в конце искать файлы по подписям.
- 6. Просканируйте диск. Время сканирования полностью зависит от размера внешнего жесткого диска. Наберитесь терпения и дождитесь завершения процесса.
- 7. Предварительный просмотр. После завершения сканирования вы увидите все документы, которые можно восстановить.Выберите интересующий вас файл, щелкните правой кнопкой мыши и выберите «Предварительный просмотр в новом окне».
- 8. Восстановить удаленные файлы. Выделите все нужные вам файлы и щелкните левой кнопкой мыши красный крестик «Восстановление».
- 9. Сохранение удаленных данных с внешнего жесткого диска. Для последнего штриха вам просто нужно приобрести лицензию и ввести лицензионный ключ.Все восстановленные файлы будут с оригинальными именами в выбранном вами месте.
DiskInternal Uneraser ™ - отличная программа для восстановления внешнего жесткого диска! Убедитесь в этом сами.
.Файлы с жесткого диска удалены, но все еще заполнены
Помогите! Файлы удалены, но жесткий диск все еще заполнен
«Привет, ребята! У меня есть внешний жесткий диск WD емкостью 256 ГБ, на котором хранится много подключенных файлов. на мой рабочий компьютер под управлением Windows 10. Мне нужно сохранить на нем несколько файлов, но я обнаружил, что жесткий диск заполнен. Чтобы освободить место для хранения, я удалил на нем файлы. Но удаление файлов с внешнего жесткого диска не освобождает хранилище место, а мой внешний жесткий диск все еще заполнен.Кто-нибудь знает, как решить такой вопрос? Мы будем благодарны за любой совет ».
Как решить проблему «файлы с жесткого диска удалены, но все еще заполнено»?
Это действительно неприятно, когда вы удаляете файлы с внешнего жесткого диска, но он все равно говорит, что нет свободного места. Чтобы решить такую проблему, воспользуйтесь одним или несколькими эффективными решениями, представленными в следующем тексте.
✎ Решение 1. Отобразите папку $ RECYCLE.BIN и удалите ее.
✎ Решение 2. Запустите утилиту CHKDSK для проверки ошибок диска.
✎ Решение 3.Перенесите данные и отформатируйте внешний жесткий диск
✎ Решение 4. протрите жесткий диск и создайте раздел
Решение 1. Отобразите папку $ RECYCLE.BIN и удалите ее
Файлы, удаленные на внешнем жестком диске, можно переместить в $ RECYCLE. BIN папка на внешнем диске. Таким образом, даже если вы удалили файлы, свободное место осталось прежним. На этом этапе вы можете показать доступ к скрытому $ RECYCLE.BIN и удалите ее. Подробные шаги приведены ниже:
1.Дважды щелкните « This PC », чтобы открыть проводник.
2. В верхнем левом углу щелкните « File » и выберите « Change Папка и параметры поиска ».
3. В небольшом всплывающем окне щелкните « View », выберите « Show». скрытые файлы, папки и драйвер »и снимите флажок« Скрыть защищенные файлы операционной системы (рекомендуется) ”. Затем нажмите « Применить ».
4. Откройте раздел на внешнем жестком диске, вы увидите $ RECYCLE.BIN и можете его удалить. Теперь вы можете увидеть, освободилось ли пространство за счет удаления файлов на внешнем жестком диске.
5. После этого перейдите в Файл > Просмотр > Изменить Параметры папки и поиска > выберите « Не показывать скрытые файлы, папку или диски »и установите флажок« Скрыть защищенные системные файлы. (Рекомендуется) ”.
PS .: При удалении еще нескольких файлов на том же внешнем жестком диске диск, Windows заново создаст $ RECYCLE.Папка BIN.
Решение 2. Запустите утилиту CHKDSK для проверки ошибок диска
Если на вашем диске есть ошибки, доступное пространство для хранения может отсутствовать должным образом. Здесь вы можете обратиться к утилите CHKDSK для исправления ошибок. Выполните шаги, перечисленные ниже:
1. Откройте проводник Windows, найдите внешний жесткий диск, щелкните его правой кнопкой мыши и перейдите к « Prosperities »> « Tools »> « Check ».
2. Выберите « Автоматически исправлять ошибки файловой системы» и нажмите «Запустить ».
Теперь, если повезет, вы можете получить свободное место после удаления файлов с жесткого диска. водить машину.
Или вы можете запустить CHKDSK с помощью командной строки: запустите командную строку от имени администратора> введите «chkdsk m: / f» и нажмите Enter (где m обозначает букву диска. раздел).
Решение 3. Перенесите данные и отформатируйте внешний жесткий диск
Если два вышеуказанных способа не подходят, вы можете попытаться отформатировать внешний жесткий диск. Перед форматированием вам необходимо перенести все данные на диск, если вы не хотите их терять.В следующем тексте предлагаются два способа форматирования диска.
✔ Форматирование внешнего жесткого диска с помощью управления дисками
Управление дисками - это встроенный в Windows инструмент, который может помочь вам управлять разделами диска в Windows. Он может создавать, расширять, сжимать, форматировать и удалять разделы. Отформатировать раздел внешнего жесткого диска, выполните следующие действия:
1. Нажмите одновременно Windows + R , введите «Diskmgmt.msc» и нажмите Enter, чтобы получить доступ к управлению дисками.
2. В этом окне будет указан внешний жесткий диск. Щелкните раздел правой кнопкой мыши на нем и выберите « Формат ... ».
3. Выберите файловую систему для раздела и нажмите « OK » для запуска. форматирование.
✔ Отформатируйте внешний жесткий диск, используя бесплатный сторонний раздел менеджер
Или вы можете применить сторонний менеджер разделов. Здесь рекомендуется AOMEI Partition Assistant Standard. благодаря небольшой емкости, отличной производительности и мощным функциям.Это позволяет вам для форматирования диска в различные файловые системы, включая NTFS, FAT3
.Как восстановить удаленные файлы с жесткого диска Руководство 2021
Для эффективного восстановления удаленных файлов с жесткого диска вы можете использовать надежное программное обеспечение для восстановления данных - EaseUS Data Recovery Wizard. С его помощью вы можете получить свои ценные данные в три этапа. Загрузите программу для восстановления данных EaseUS, чтобы восстановить удаленные файлы с жесткого диска в Windows 10/8/7 прямо сейчас.
Могу ли я восстановить удаленные файлы с жесткого диска?
Способ удаления файлов с жесткого диска варьируется.Как правило, если вы удалили файлы с жесткого диска вашего компьютера с помощью клавиши «Удалить», удаленные файлы попадут в корзину, и вы сможете восстановить удаленные данные из корзины. Однако в большинстве случаев вам понадобится помощь программного обеспечения для восстановления данных , чтобы восстановить удаленные файлы с жесткого диска . Например:
- Вы удалили файлы с жесткого диска компьютера и очистили корзину.
- Вы безвозвратно удалили данные с жесткого диска с помощью Shift + Delete.
- Вы удалили файлы с внешнего жесткого диска (файлы, удаленные с внешнего жесткого диска, не попадают в корзину)
- Важно
- Прекратите использовать жесткий диск, с которого вы хотите восстановить удаленные файлы.После того, как удаленные данные будут перезаписаны новым содержимым, вернуть их будет невозможно.
Как восстановить удаленные файлы с жесткого диска
Для извлечения данных с жесткого диска вы можете либо применить программу восстановления жесткого диска - EaseUS Data Recovery Wizard, либо отправить свой жесткий диск для ручного восстановления данных. Но, учитывая стоимость восстановления жесткого диска, вам рекомендуется попробовать программное обеспечение для восстановления данных, которое намного дешевле и быстрее, чем услуги ручного восстановления.Помимо восстановления удаленных файлов с жестких дисков, EaseUS Data Recovery Wizard также поддерживает:
- Восстановление форматированных данных, восстановление потерянных разделов, восстановление после сбоя ОС, восстановление после вирусных атак и восстановление разделов RAW
- Восстановление утерянных данных с жестких дисков, USB-накопителей, карт памяти, цифровых фотоаппаратов ...
- Восстановление почти всех существующих типов файлов, включая изображения, аудио, видео, электронные письма, файлы Microsoft, файлы Adobe ...
Шаги по восстановлению удаленных файлов с жесткого диска с помощью программного обеспечения для восстановления файлов EaseUS:
Шаг 1 . Откройте мастер восстановления данных EaseUS, вы должны увидеть список всех дисков на вашем компьютере. Выберите именно тот раздел жесткого диска, из которого были удалены файлы, и нажмите кнопку «Сканировать».

Шаг 2 . Процесс сканирования запускается немедленно. В зависимости от размера жесткого диска для завершения сканирования обычно требуется от нескольких минут до нескольких часов. Однако результат «Удаленные файлы» выходит очень быстро. Проверьте, отображаются ли все удаленные файлы.

Шаг 3 . Во время или после сканирования вы можете просмотреть найденные файлы, дважды щелкнув или щелкнув правой кнопкой мыши. Затем выберите целевые файлы и нажмите «Восстановить», чтобы сохранить их в другом безопасном месте, а не на исходном жестком диске.

Если вы хотите получить данные с жесткого диска на Mac, вы можете загрузить версию EaseUS Data Recovery Wizard для Mac, чтобы восстановить удаленные файлы на Mac.
База знаний- Почему мы можем восстанавливать удаленные файлы
Существует распространенное заблуждение, что файлы полностью удаляются с жестких дисков компьютера, когда мы удаляем файлы.Дело в том, что каждый раз, когда файл удаляется с жесткого диска, он не стирается. Вместо этого удаляется только крошечный бит информации, указывающий на расположение файла (записи) на жестком диске. Этот указатель, наряду с другими указателями для каждой папки и файла на жестком диске, сохраняется в разделе в начале жесткого диска и используется операционной системой для компиляции древовидной структуры каталогов. При стирании файла указателя фактический файл становится невидимым для операционной системы.А это значит, что вы можете записывать новые данные в область, где находится старый файл.
Таким образом, только если удаленные файлы на вашем жестком диске не перезаписаны другими файлами, все еще есть шансы восстановить удаленные файлы на жестком диске, что является причиной, по которой мы можем восстановить удаленные файлы, отформатированные данные, потерянные файлы ...
Итог
Честно говоря, восстановление удаленных файлов с жесткого диска - одна из основных функций практически всех программных инструментов для восстановления данных.Вы можете сравнить и выбрать тот, который вам больше нравится. Кроме того, чтобы избежать потери данных в будущем, это хороший выбор для резервного копирования важных файлов на другой жесткий диск или устройство хранения. Хотя восстановление данных полезно в большинстве случаев, всегда лучше предотвратить потерю данных.
.