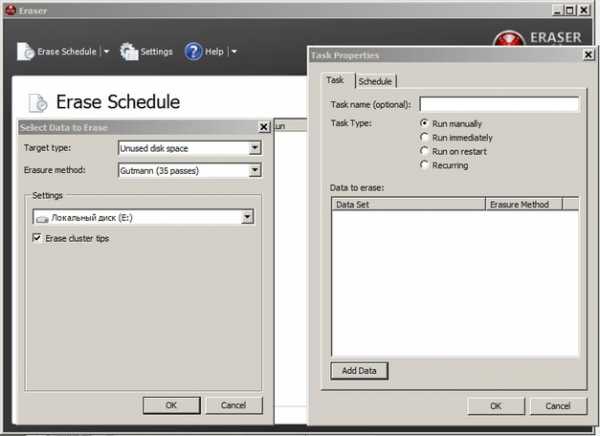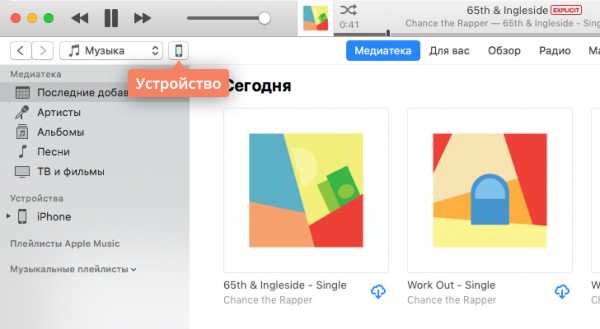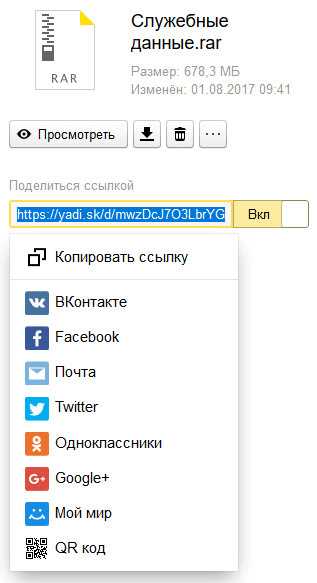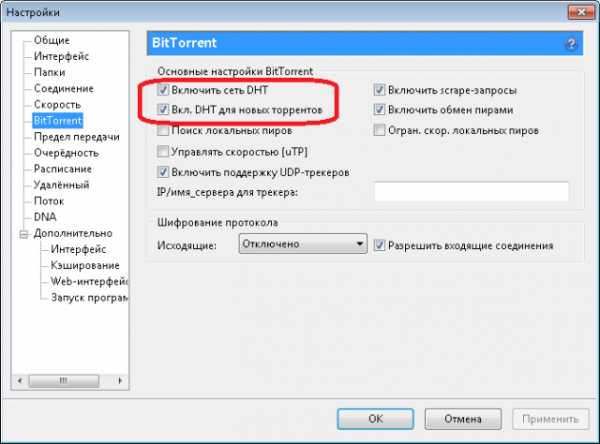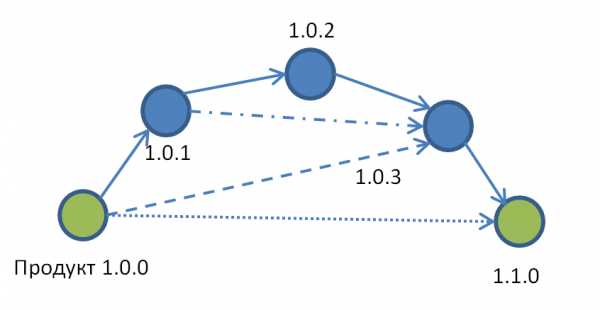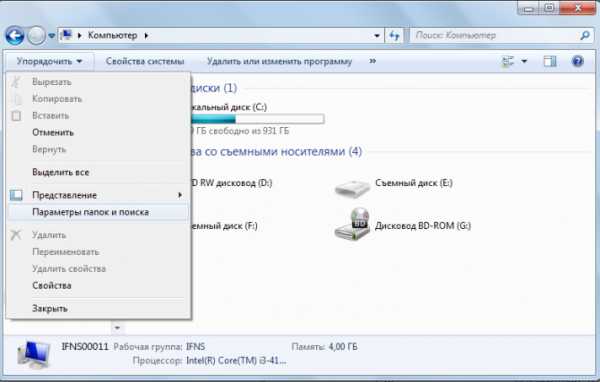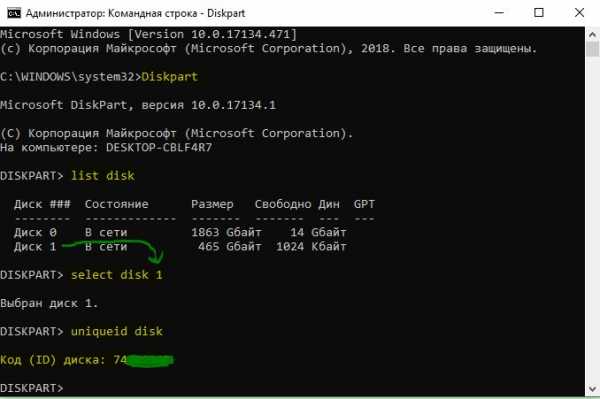Как восстановить поврежденные файлы
[Решено] Как открыть или восстановить поврежденные файлы и восстановить их
Иногда вы можете столкнуться с ошибками при открытии некоторых файлов, таких как «The file». .docx "не удается открыть из-за проблемы с содержимым. Файл поврежден и не может быть открыт". Эта ошибка означает, что в файле есть нечитаемое содержимое, поэтому файл нельзя открыть.
Но не волнуйтесь, в этой статье мы расскажем, как открыть поврежденный файл и как восстановить поврежденный файл. К тому времени, когда вы закончите читать эту статью, вы будете знать методы, которые помогут вам исправить поврежденные файлы или восстановить данные, которые вы потеряли из-за незначительных ошибок.
1. Что такое испорченный файл?
Как следует из названия, поврежденные файлы - это компьютерные файлы, которые внезапно перестают работать или становятся непригодными для использования.
Фактически, каждый файл в вашей системе имеет определенную структуру и содержание. Таким образом, если нужная информация находится в правой части файлов, она будет работать хорошо. Но если в файл записана неверная информация или в неправильном месте записана правильная информация, данные будут искажены и зашифрованы, что приведет к повреждению файла.
Как правило, поврежденный файл вообще не открывается и не показывает сообщение об ошибке при попытке его открыть. Но это не влияет на оригинальную программу. То есть, даже если у вас есть поврежденный файл слов, вы все равно можете открывать другие файлы слов и использовать Word в обычном режиме.
2. Причины испорченного файла
Независимо от того, что не так, есть причина для этого. Смотрите ниже и узнайте причины поврежденного файла.
- Ваши файлы повреждены при сохранении. Например, ваш компьютер теряет питание или падает при сохранении файлов, файлы могут быть повреждены.
- Плохие сектора на жестком диске или других устройствах хранения.
- Вирус и вредоносное ПО на жестком диске или других устройствах хранения.
- Неожиданное завершение работы или плохое обновление на вашем компьютере
3. Как открыть и восстановить поврежденные файлы
Метод 1: изменить формат файла
Иногда это может помочь изменить формат файла. Возможно, файл не удастся открыть в исходной форме, но вы, по крайней мере, должны иметь доступ к содержимому файла. Например, вы можете конвертировать документы Microsoft Word в формат PDF или изображения из формата PNG в JPG.
Метод 2: использовать другую программу
Один формат файла может быть открыт многими программами, как встроенными, так и сторонними. Кроме того, каждая программа имеет собственный алгоритм и требования для открытия файла. Ваша текущая программа не может открыть файл, но альтернативная программа может открыть его. Например, документ Word также можно открыть с помощью альтернативных программ, таких как WPS и даже Google Docs.
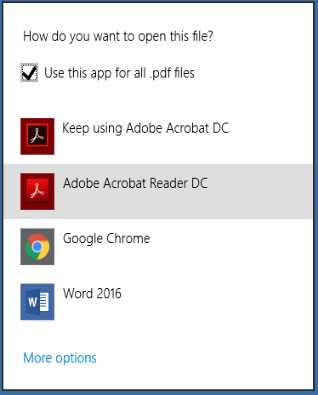
Метод 3: использовать опцию открытия и восстановления
Возможно, не все знают, что у офисного программного обеспечения Microsoft есть полезная функция, когда мы хотим открыть новый документ. Функция открытия и восстановления может помочь нам восстановить поврежденные файлы при открытии
Поэтому, когда мы открываем поврежденный файл, мы можем использовать функцию открытия и восстановления, когда открываем его.
Использовать эту функцию очень просто, просто нужно выбрать опцию раскрывающегося списка при открытии файла. Ниже я открою испорченный файл Excel в качестве примера, чтобы показать вам, как использовать эту функцию.
Откройте Microsoft Excel, затем щелкните файл и выберите «Открыть».
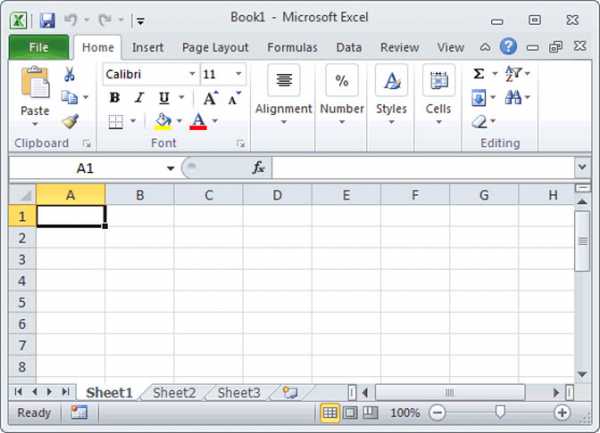
В открывшемся окне выберите файл, который хотите открыть.
Нажмите на кнопку Открыть в правом нижнем углу окна, и появится раскрывающееся окно. Выберите опцию открытия и восстановления в раскрывающемся списке.
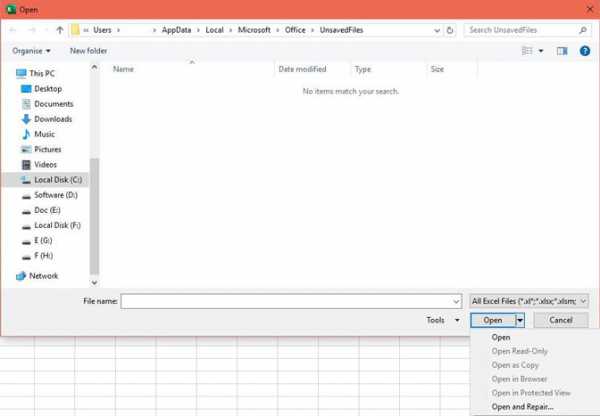
4. Как восстановить поврежденные файлы
Чтобы восстановить удаленный или потерянный поврежденный файл, FoneLab Data Retriever лучший выбор
Причины, по которым мы выбираем FoneLab
- Восстановить все типы данных, такие как документ, e-mail, аудио, видео, И т.д.
- Очень совместим с вашим компьютер, карты памяти, Флэш-накопитель, цифровой фотоаппарат, жесткий диски другие съемные диски.
- Применить ко всем ситуациям потери данных, таким как вирусная атака, неожиданно вылетает, образование, удаление и т.д.
- Сканирование, search а так же предварительный просмотр любой тип данных и жесткий диск с подробной информацией.
- Гарантия безопасности данных, Когда вы восстанавливаете потерянные данные, он не сохраняет эти данные на своем сервере.
- Легко использовать, С помощью нескольких щелчков мыши вы можете легко восстановить потерянные данные.
- Просто нажмите на ссылку ниже, вы можете бесплатно загрузить это программное обеспечение и получить бесплатную пробную версию 30.
Скачать и установить FoneLab Data Retriever, После завершения установки программное обеспечение запустится автоматически.
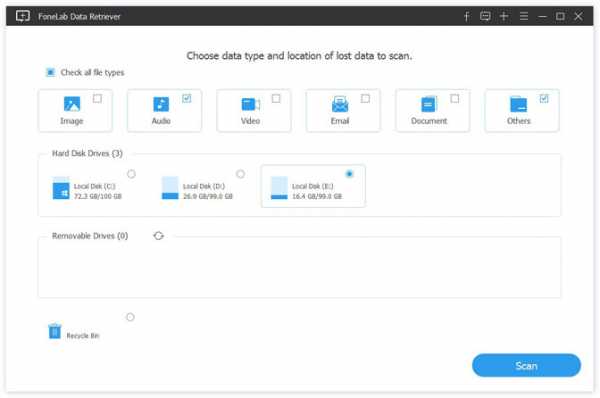
В главном интерфейсе выберите типы файлов, которые вы хотите восстановить, и жесткий диск, на котором хранятся удаленные поврежденные файлы. Затем нажмите Сканирование Кнопка, чтобы начать быстрое сканирование на выбранном диске.
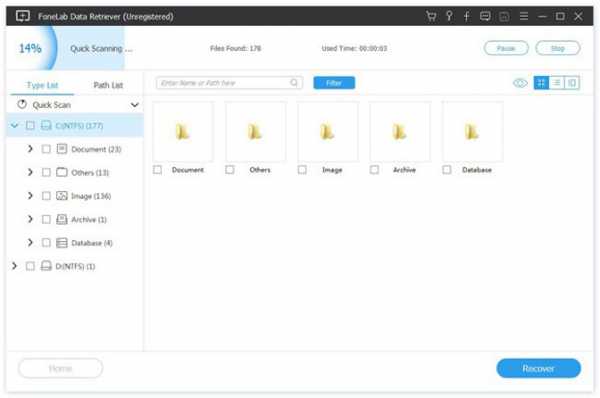
Просмотрите файлы, отображаемые в окне, и найдите файлы, которые вы собираетесь восстановить. Отметьте файлы, которые вы хотите получить, а затем нажмите Восстанавливать Кнопка, чтобы сохранить выбранные файлы на ваш компьютер.
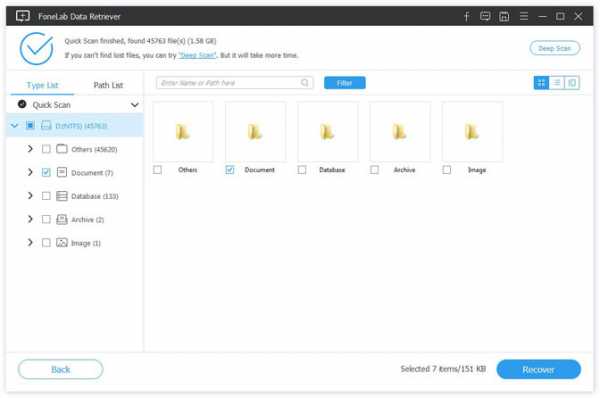
Примечание:
- Если быстрое сканирование не может дать желаемых результатов, вы можете нажать Deep Scan, чтобы повторить попытку. Глубокий анализ требуется больше времени для завершения всего процесса, но это приносит больше результатов.
- Вы можете также использовать Фильтр функция, чтобы быстро найти нужные файлы.
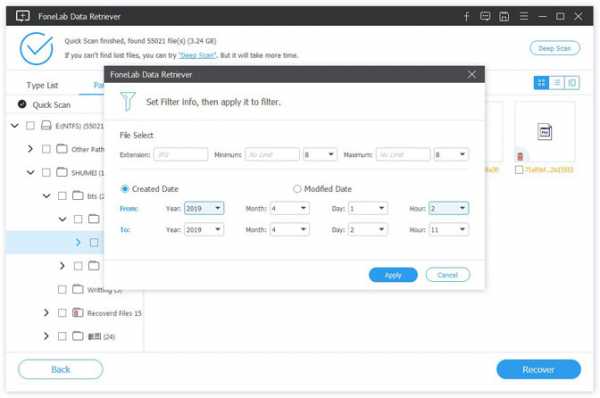
Заключение
В дополнение к восстановлению поврежденных файлов из Windows, FoneLab Data Retriever поддерживает восстановление поврежденный файл с жесткого диска, восстановить файл с поврежденной SD-карты, И т.д.
Если у вас есть предложения или комментарии по поводу восстановления поврежденного файла, сообщите нам об этом в комментариях ниже.
Статьи по теме:
Оставьте свой комментарий и присоединяйтесь к нашему обсуждению Please enable JavaScript to view the comments powered by Disqus.Как восстановить файлы поврежденные после вирусной атаки, сбоя, восстановления удаленных
Ищите программу для восстановления поврежденных файлов? После восстановления удаленных данных нужные файлы не открываются или открываются с сообщением об ошибке? Не знаете, как восстановить структуру поврежденных фотографий?
Восстановите поврежденные файлы программой
RS File Repair
Воспользуйтесь программой для восстановления поврежденных данных RS File Repair. Программа быстро исправит ошибки в структуре файлов и восстановит их в исходном виде. Пошаговый мастер восстановления и интерфейс в стиле проводника MS Windows делает работу с утилитой легкой и понятной, не требующей специальных навыков. Благодаря этому каждый пользователь сможет быстро найти и восстановить нужные файлы даже после серьезных повреждений.
Скачать Регистрация СкриншотыС помощью RS File Repair вы можете «исправить» файлы двумя способами.
Если вы восстанавливаете данные с помощью мастера, то вы сможете работать сразу с несколькими файлами, даже если они находятся в разных папках. Программа устранит повреждения и сохранит файлы в выбранную вами папку.
Если же вы не используете мастер при восстановлении поврежденных файлов, то вам будет доступна функция предварительного просмотра, и вы сможете просмотреть исправленные файлы перед сохранением.
Восстановление поврежденных файлов с помощью мастера
Чтобы воспользоваться удобным пошаговым мастером для исправления и сохранения поврежденных файлов, выберите пункт «Мастер» в меню «Файл».В каждом новом окне мастера вы найдете подробные пошаговые инструкции, которые помогут вам легко восстановить поврежденные файлы. Если каждый раз при запуске программы вы желаете начинать работу с мастером, воспользуйтесь опцией «Отображать мастер при запуске программы».
В окне «Выбор файлов» нужно указать поврежденные файлы, которые вы хотели бы исправить и сохранить. Здесь вы можете добавить в список восстанавливаемых любое количество файлов из различных папок, удалить файлы из списка или полностью очистить список. Также вы можете выбрать способ отображения списка выбранных файлов («Значки», «Список», «Таблица») и воспользоваться сортировкой файлов.
Затем выберите тип анализа восстанавливаемых данных. В большинстве случаев достаточно будет воспользоваться функцией «Анализ», которая позволяет быстро устранить повреждения логической структуры файлов.
Второй тип обработки данных – «Исследование» – используется, если необходимо более подробно проанализировать структуру файла. Это занимает гораздо больше времени, но позволяет восстанавливать даже сильно поврежденные данные благодаря сохранению максимального объема информации исходных файлов.
В следующем окне мастер предложит вам выбрать путь сохранения восстановленных данных (папку, в которую они будут сохранены), а также определить еще некоторые принципы сохранения исправленных файлов на выбранном носителе.
Восстановление поврежденных файлов с предварительным просмотром
Если вы решили «вручную», без использования мастера, выберите в левой части главного окна программы папку, в которой находятся нужные вам файлы. Справа отобразится все содержимое директории, и вы сможете выбрать в ней нужные файлы.
Если файл поврежден, программа не сможет отобразить его содержимое. Для восстановления его структуры воспользуйтесь меню «Файл»-«Анализ» или «Файл»-«Исследование» главного меню программы. После выполнения данных функций файлы будут доступны для предварительного просмотра.
При выборе функций «Починить», «Сохранить» или «Сохранить все» будет запущен «Мастер сохранения файлов». Следуйте подробным инструкциям мастера, чтобы успешно завершить процесс восстановления поврежденных файлов и их сохранения.
9 полезных программ, которые помогут восстановить данные
1. «Феникс — восстановитель файлов»
Помогает восстановить повреждённые или удалённые файлы с жёсткого диска, флешки, карты памяти, памяти фотоаппарата, смартфона, планшета. Нужно лишь запустить программу, выбрать устройство и диск, с которого пропали данные, при необходимости указать дополнительные сведения и подождать.
Когда «Феникс» закончит работу, на экране появится отчёт и предложение восстановить найденные файлы: их можно сохранить на компьютере, загрузить в интернет или записать на CD или DVD.
Программа работает только на Windows, на всех современных версиях.
Купить «Феникс — восстановитель файлов» →
2. Starus Partition Recovery
Программа для восстановления логических дисков, которая спасёт, если компьютер перестал отображать любой накопитель или разрушилась структура диска.
Starus Partition Recovery реконструирует системную структуру, устранит повреждения, переформатирует нечитаемые файлы, полностью восстановит повреждённые участки. Программа должна справиться даже со сложными ситуациями: удалением файловой таблицы, повреждением загрузочной области диска и другими.
Сохранить информацию можно на жёсткий диск, ISO‑образ, CD или DVD. Есть функция просмотра файлов перед восстановлением.
Купить Starus Partition Recovery →
3. Hetman Data Recovery Pack
Пакет восстанавливающего софта от Hetman на все случаи жизни. В него входит восемь программ, которые помогут спасти любые файлы и документы из офисных программ Microsoft, восстановить логические разделы и файловые системы жёстких дисков.
Hetman Data Recovery Pack справляется даже со сложными случаями, например восстановлением после вирусной атаки, сбоя электропитания или форматирования разделов FAT и NTFS.
Купить Hetman Data Recovery Pack →
4. RS Office Recovery
Восстановитель для документов офисных программ Microsoft, Adobe PDF и OpenOffice. Разработчики обещают, что программа справится со своей задачей меньше чем за минуту: вернёт отформатированный, случайно удалённый или повреждённый вирусом файл.
В тяжёлых случаях RS Office Recovery работает через виртуальные образы дисков: создаёт полную копию оригинального физического устройства и уже на ней находит и восстанавливает файлы. Это позволяет выполнять меньше операций на повреждённом диске и с большей вероятностью приведёт к успеху.
Купить RS Office Recovery →
5. RS NTFS Recovery
Программа для восстановления фрагментов жёсткого диска с файловой системой NTFS, которая используется в операционных системах Windows. Утилита помогает, даже если диск неоднократно перезаписывали, он сильно износился или пострадал от вируса.
RS NTFS Recovery ищет потерянные данные по содержимому: может отыскать даже крошечный фрагмент и по нему восстановить файл в первоначальном виде. Программа работает практически без участия пользователя и очень быстро: если файл удалили совсем недавно, RS NTFS Recovery вернёт его за секунды.
Также программа способна исправить структуру испорченных логических дисков, полностью восстановить данные с флеш‑накопителей, памяти смартфонов, камер и плееров.
Купить RS NTFS Recovery →
6. Recovery ToolBox for Zip / for RAR
Программы для восстановления повреждённых архивных файлов в форматах zip или rar. Recovery Toolbox сканирует архив, находит испорченные файлы и пытается реконструировать их несколькими способами.
Восстановленные файлы программа не кладёт обратно в архив, а сохраняет на жёстком диске. Пользоваться Recovery ToolBox можно даже для работы с защищёнными архивами: нужно будет лишь ввести пароль, когда всплывёт соответствующее окно.
Купить Recovery ToolBox for Zip →
Купить Recovery ToolBox for RAR →
7. Magic FAT Recovery
Программа для восстановления файлов из FAT‑разделов (вариант организации файлов, который часто встречается у флеш‑накопителей). Magic FAT Recovery сканирует диск, карту памяти или флешку и проводит глубокий анализ: ищет в каждом секторе совпадение файловых сигнатур (данных для идентификации), находит и определяет их точное расположение и размер. Благодаря такому подходу программа выдаёт больше результатов.
Интерфейс Magic FAT Recovery похож на стандартный проводник Windows, поэтому выбирать, откуда восстанавливать файлы и куда их сохранять, очень просто.
Купить Magic FAT Recovery →
8. Data Recovery for Mac
Восстановитель любых файлов для Mac, устройств на iOS и для других внешних носителей, например карты памяти фотоаппарата или USB‑накопителя.
Data Recovery обещает вернуть повреждённый или удалённый файл всего за пару минут. Перед восстановлением программа покажет найденные файлы и предложит выбрать, какие сохранить, а какие отбросить.
Data Recovery также может восстановить части жёсткого диска и любую информацию из iTunes.
Купить Data Recovery for Mac →
9. Magic Browser Recovery
Magic Browser Recovery способен восстановить историю просмотров, введённые пароли, сохранённые закладки, адреса, телефоны и другую информацию, которая хранится в любом браузере. Даже если он был удалён с компьютера или интернет‑сёрфинг проходил в режиме инкогнито.
Magic Browser Recovery можно использовать ещё и для анализа поведения в интернете. Программа позволяет выбрать определённый промежуток времени и оценить разные параметры: какие сайты и как долго были открыты, какие письма приходили на электронную почту или какой текст и на какой язык переводил пользователь. Также можно проанализировать действия в социальных сетях, например увидеть, какие профили и паблики пользователь посещает чаще всего.
Купить Magic Browser Recovery →
Чтобы программа для восстановления данных работала корректно, покупать её нужно у официальных продавцов софта. Например, в российском интернет‑магазине программного обеспечения Allsoft. Это официальный партнёр многих крупных компаний — разработчиков ПО, в том числе Microsoft, Adobe и «Лаборатории Касперского».В ассортименте Allsoft 143 программы для восстановления данных. А также другой полезный софт от более чем 3 000 производителей. Все программы лицензионные. Если не можете выбрать подходящий вариант самостоятельно — обратитесь к онлайн‑консультанту на сайте Allsoft. Он ответит на все вопросы и поможет найти идеальную программу для решения ваших задач.
Найдите полезный софт
Восстановление и исправление файлов
Если вам приходилось восстанавливать множество файлов, наверняка один или несколько из них в результате не открылись. Некоторые файлы восстанавливаются всегда в неполном виде или оказываются поврежденными. Причем независимо от того, насколько хороший инструмент для восстановления вы использовали. Для того, чтобы получить возможность просматривать, редактировать или иным образом использовать эти файлы, вам нужно будет их исправить.
Содержание:
- Разница между восстановлением и исправлением файлов
- Восстановление файлов
- Ограничения для восстановления файлов
- Исправление (ремонт) файлов
- Восстановление или исправление?
Разница между восстановлением и исправлением файлов
Процедуры возвращения удаленных файлов и исправления поврежденных файлов часто называются одним словом – восстановление. Тем не менее, операции по восстановлению удаленных и ремонту поврежденных данных совершенно разные, используют различные методы и требуют использования различных инструментов. Поговорим подробнее об их различиях.
Восстановление файлов
Итак, «восстановление» исчезнувших файлов. Современные инструменты для восстановления помогают вернуть удаленные файлы с отформатированных, перераспределенных или недоступных жестких дисков, поврежденных карт памяти или нечитаемых USB-флешек. Иначе говоря, вы можете «восстановить» все доступные данные.
Для восстановления файлов вам понадобятся специализированные инструменты, такие как RS File Recovery (для отмены удаления файлов) или RS Partition Recovery (для восстановления файлов, хранившихся на отформатированных носителях информации, перераспределенных жестких дисках или поврежденных разделах). Более того, эти инструменты вернут с поврежденного диска или раздела любые файлы, которые все еще не были восстановлены.
Ряд специализированных инструментов поможет вам справиться с восстановлением определенных типов файлов, таких как фотографии (RS Photo Recovery), офисные документы (RS Office Recovery). Существуют и узкоспециализированные инструменты, которые позволяют восстановить только таблицы Excel (RS Excel Recovery) или текстовые документы (RS Word Recovery) .
Почему иногда стоит выбрать именно специализированное программное обеспечение для восстановления данных, а не универсальный инструмент? Есть две причины: цена и удобство. Стоимость качественного специализированного инструмента зачастую ниже, чем стоимость решений все-в-одном. При этом более дешевый инструмент зачастую использует те же алгоритмы работы, что и самые дорогие, ограничивая пользователя лишь в возможности восстановления некоторых типов файлов. Кроме того, специализированные инструменты для восстановления часто предлагают бонусы, недоступные в общих универсальных программах. Например, RS Office Recovery реализует автоматизированную предварительную проверку целостности файлов перед восстановлением, чтобы только здоровые, полные, неповрежденные документы и таблицы отображались в итоговом списке восстанавливаемых файлов. Это гарантирует, что любой файл, восстановленный с RS Office Recovery, можно будет сразу же открыть в Microsoft Office или OpenOffice и использовать в обычном режиме.
Ограничения для восстановления файлов
Инструменты для восстановления файлов имеют и свои ограничения. Если вы восстанавливаете небольшие, недавно удаленные, не фрагментированные файлы, инструменты для ремонта или исправления файлов могут вам никогда и не понадобиться. Поскольку восстановление подобных файлов, как правило, не представляет проблемы.
Если, однако, приходится иметь дело с отформатированными разделами, поврежденной файловой системой, заново разбитым на разделы жестким диском, высока вероятность того, что некоторые файлы будут восстановлены полностью, другие – окажутся поврежденными и непригодными для дальнейшего использования.
Почему некоторые файлы оказываются недоступными для восстановления? Может, дело в качестве работы инструмента для восстановления? К сожалению, в сложных ситуациях процесс восстановления данных имеет свои ограничения, снять которые не может даже наиболее современный инструмент восстановления. Всего один пример. Если вы восстанавливаете отформатированный жесткий диск, вы имеете дело с пустым диском, который имеет чистую (пустую) файловую систему. Это означает, что на нем нет никаких записей, которые бы указали на файлы, находившиеся на этом диске до форматирования. Поэтому инструмент восстановления данных (например, RS Partition Recovery) будет вынужден использовать специализированный алгоритм Content-Aware анализа, чтобы найти эти файлы. Алгоритм помогает считать все содержимое диска в поисках файлов известных типов, пытаясь определить их характерные подписи.
Такой алгоритм прекрасно работает при восстановлении небольших файлов и смежных блоков данных. Тем не менее, некоторое количество файлов, сохраненных на дисках, как правило, фрагментированы. При восстановлении фрагментированных файлов инструменту для восстановления данных необходимо либо использовать информацию из файловой системы, чтобы найти все части (фрагменты) файла, либо восстановить только начальный фрагмент. В результате вы можете получить поврежденные, неполные файлы. И в таких случаях без инструмента для исправления файлов не обойтись.
Исправление (ремонт) файлов
Теперь вы знаете, что необходимо для успешного восстановления файлов и понимаете, почему вы можете получить ряд непригодных к использованию файлов даже после в целом успешной попытки восстановления. Что касается ремонта подобных «неудачных» файлов, для их восстановления (точнее — исправления) необходимо использовать совсем другой инструмент, например, RS File Repair.
Ремонт или исправление файлов означает фиксацию их внутренних структур и/или «перекройку» или дополнение их содержания таки образом, чтобы соответствующие приложения (например, Microsoft Office для документов) могли без проблем открыть эти файлы. Для того, чтобы восстановить поврежденные изображения, используйте RS File Repair. При работе с этим инструментом ваши файлы должны находиться на исправных дисках (карты памяти, USB-флэшки и так далее). Иными словами, вы не можете исправить удаленные файлы перед отменой их удаления с помощью инструмента восстановления файлов, и вы не можете восстановить эти файлы с отформатированных разделов, пока они не восстановлены при помощи инструмента для восстановления разделов. Идея, думается, понятна. Чтобы файлы исправить они, должны иметься в наличии, то есть существовать в любом виде на любом исправном носителе.
RS File Repair может открыть поврежденные файлы, проанализировать их заголовки и содержимое, а затем исправить их структуру и сделать вполне пригодными для дальнейшего использования.
Конечно, настолько удачным результат работы программы будет лишь в том случае, если у вас есть только первый кусок длинного видео или файла JPEG с высоким разрешением. Однако RS File Repair вряд ли поможет вернуть данные, исчезнувшие в результате неудачного восстановления. Инструмент будет полезен лишь при наличии небольших несоответствий и незначительных ошибок в файловых структурах файлов.
Восстановление или исправление?
Так что же все-таки использовать в вашем случае – инструмент для восстановления файлов или для исправления (ремонта) файлов? Рассмотрим некоторые типичные случаи.
1 . Скажем, у вас есть документ под названием » MyDocument1.doc». При попытке открыть этот документ с Microsoft Word вы получите сообщение о том, что файл поврежден, и вопрос: хотели ли бы вы восстановить файл? Если вы соглашаетесь, происходит аварийное завершение работы программы или появляется сообщение об ошибке.
В таком случае вы можете восстановить файл при помощи аналогичного инструмента, как и RS File Repair. Такие инструменты помогут исправить файлы, с восстановлением которых встроенные инструменты MS Office для ремонта файлов помочь не могут.
2. Теперь – о более сложном случае. Допустим, на вашем диске был сохранен файл с именем «MyDocument2.doc», но вы случайно удалили документ и очистили корзину (или удалили файл с использованием комбинации клавиш Shift + Del, то есть в корзину он не попал вовсе).
В таком случае используйте инструмент для восстановления файлов, такой как RS File Recovery. Кроме того, можно использовать один из специализированных средств восстановления файлов MicrosoftOffice, например, RS Office Recovery или RS Word Recovery. В любом случае, если вы используете один из этих инструментов в надлежащем порядке (загружаете и устанавливаете его на другой диск или дополнительное устройство хранения данных) довольно скоро, скорее всего, вы быстро вернете нужные данные, и инструмент для ремонта файлов вам не понадобится.
3 . А если вы хотите восстановить файл с именем «MyDocument3.doc», удаленный неделю назад? В таком случае высока вероятность того, что некоторые части файла уже перезаписаны данными, принадлежащими другим файлам. Если вы попытаетесь использовать инструмент для восстановления файлов, такие как RS File Recovery, вы восстановите файл, но не сможете открыть его в Microsoft Word (приложение выдаст сообщение об ошибке). Если вы попытаетесь использовать один из специализированных средств для восстановления файлов Microsoft Office, таких как RS Office Recovery или RS Word Recovery, вы вообще не увидите файл в списке восстанавливаемых, поскольку эти инструменты производят проверку файлов на целостность и просто отказываются добавлять поврежденные файлы в итоговый список.
В этом случае наиболее удачным будет восстановление при помощи двух инструментов вместе. Сначала используйте такой инструмент восстановления файлов, как RS File Recovery, чтобы непосредственно восстановить документ. Затем используйте утилиту для исправления, чтобы исправить его.
Программы для восстановления поврежденных файлов
Общий рейтинг Общие сведения Возможности и функции Устройства и файловые системы
Общий рейтинг
Общие сведения
Возможности и функции
Устройства и файловые системы
Общие сведения
Чтобы узнать, насколько программное обеспечение удобное и доступное пользователю, мы приводим рейтинг продуктов с обозначением цены каждого, наличия локализации и пошагового мастера, который поможет вернуть испорченные файлы в первоначальный вид.
Как вы уже могли заметить, в обзор попала только одна бесплатная программа с открытым исходным кодом MP3val. Разработчики других приложений не отличаются глобальной щедростью. Выделяется разве что JPEG Recovery Pro – узкоспециализированная утилита восстановления фотографий, графических файлов в формате JPEG. Её можно скачать бесплатно и использовать целых 15 дней. Для разрешения экстренной ситуации этого срока вполне достаточно.
Лицензия
Стоимость
Русский язык
Интегрированный помощник
Рейтинг
пробная (ограничен функционал)
3000 руб
+
+
9
пробная (ограничен функционал)
999 руб
-
+
9
пробная (ограничен функционал)
420 руб
+
+
9
пробная (15 дней демо)
$49.95
-
-
7
пробная (ограничен функционал)
от 39.95$
-
-
7
пробная (ограничен функционал)
$19.95
-
-
7
бесплатная
бесплатно
-
-
8
пробная (ограничен функционал)
$40 - $120
-
-
6
Возможности и функции
Приложений, способных «вылечить» битый объект любого типа не существует. Каждое из них заточено под определенные форматы файлов, категории информации, поэтому оптимальными будут сочетания нескольких утилит. Так, Hetman Partition Recovery поможет восстановить удаленные файлы всех возможных расширений, но некоторые из них могут оказаться поврежденными, что связано с принципом записи данных на жесткие диски, карты памяти, флешки и любые чипы.
Однако фотографии с потерянной частью снимка и поврежденные документы microsoft office можно легко реанимировать. Цифровыми изображениями «займется» Hetman File Repair, doc, txt или rtf «вылечит» Recovery toolbox for Word, образы дисков приведет в цельный вид IsoBuster, а AnyReader еще и всю информацию из них вытащит, в целости и сохранности. Получается, что восстановить поврежденный файл самостоятельно не сложно – только софт нужно правильно подобрать. Таблица, приведенная ниже, поможет.
Восстановление фото JPEG, JPG, PNG, TIFF, PNG, BMP
Реанимация битых видеофайлов Divx, Xvid (Avi, MKV, MP4, Mov)
Исправление аудиофайлов mp3, aac, flac
Восстановление текстовых файлов Doc, txt
Исправление ошибок в структуре файлов архивов Zip, Rar
Поддержка образов дисков ISO
Предварительный просмотр содержимого
Считывание информации с неисправных CD,DVD
Работа с битыми разделами без файловой системы и пр
Экспорт результата на удаленный ФТП
Рейтинг
+
-
-
-
+/-
-
+
-
-
-
8.5
+/-
+/-
+/-
+/-
+/-
+/-
-
+
+
-
9
Устройства и файловые системы
Важнейший фактор, влияющий на выбор программы восстановления данных – поддержка операционных систем и носителей. Чем универсальнее средство, тем оправданнее его покупка. Хорошо, что испорченные файлы обычно лежат на внутреннем или внешнем жестком диске компьютера под управлением операционной системы Windows 7-10. Следовательно, используется файловая система NTFS или FAT, читаемая всеми представленными утилитами.
А если вам нужно выполнить операцию «спасения» данных с поврежденных CD, DVD, Blu-ray, советуем остановиться на AnyReader. Алгоритмы копирования файлов, реализованные создателями утилиты в разы надежнее, чем стандартные сценарии работы с данными Windows.
Жесткие диски HDD (IDE, SATA, extSATA,)
USB флешки, карты памяти SD, microSD
NTFS
FAT16, FAT32
ext2,3,4
Рейтинг
Как восстановить поврежденный файл
Нередко после аварийного выключения ПК или вирусной атаки на компьютере появляются поврежденные файлы. Чаще всего повреждаются офисные документы, картинки и exe.файлы. Но если картинки и инсталляторы можно заново скачать, то как быть с документами, которых ни у кого больше нет? Как восстановить поврежденный файл и сделать это максимально быстро?
Что такое поврежденный файл?
Для начала определимся с самим понятием поврежденного файла. По сути это обычный файл, но с измененной внутренней структурой и данными. В результате изменений, произошедших по разным причинам, файл не пригоден для использования. Причем повреждение может быть как полным, так и частичным. При полном повреждении файла его дальнейшее использование невозможно. При частичном повреждении некоторая доля данных сохраняется в файле.
к содержанию ↑Причины повреждения файлов
Выделяют несколько причин, по которым файлы могут повредиться. Чаще всего случаются сбои в работе диска или воздействие вирусов на файлы. Ошибка работы приложения также может повлиять на открытый в программе файл. К примеру, в Word редактируется большой документ. Из-за больших объемов система не справляется и аварийно закрывает приложение. После этого открыть файл обычным способом не получится, так как Word будет говорить о том, что файл поврежден.
Нередко и антивирус может «испортить» файл, посчитав его вирусом. Причин может быть много, но решение у них всегда одно.
к содержанию ↑Способы восстановления документов
Итак, восстановить документы можно двумя способами: средствами MS Office и сторонними утилитами. Оба способа не требуют материальных затрат. Перед тем как приобретать ту или иную софтину, убедитесь в том, что у нее нет бесплатных аналогов.
Восстановление поврежденного Word-файла при помощи офиса
Итак, чтобы восстановить поврежденный файл Word, потребуется OpenOffice или MS Word. Открываем редактор Word, выбираем меню «Файл >> Открыть». В новом окне выбираем поврежденный файл, проходим по стрелке на кнопочке «Открыть» и кликаем «Открыть и восстановить». Таким образом, MS Word сам восстановит поврежденный файл.
Восстановление утилитой Word Repair Free
Word Repair Free – бесплатная утилита для восстановления документов различных форматов. Поддерживаются файлы dot, dotx, rtf ,doc, docx. Утилита WPF не требует установки. Скачиваем ее из Сети и запускаем.
Кликаем вверху «Repair/Open» и выбираем поврежденный файл. После сканирования и анализа программа покажет, что можно восстановить. Для восстановления кликаем на кнопку «Save», чтобы сохранить файл на диске.
Восстановление офисных документов при помощи OfficeFIX
Если вам требуется разово восстановить поврежденный файл Excel или Word, то можно воспользоваться пакетом программ OfficeFIX. Официальный сайт – https://www.cimaware.com/
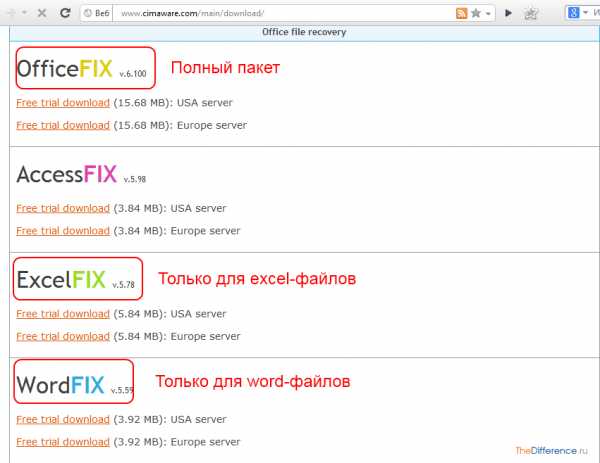
Пакет платный, но у него есть три полезные особенности в сравнении с другими подобными платными программами: 3 месяца пробного периода (триала), предпросмотр восстановленных файлов и возможность сохранения одного файла на диск. Данная программа восстанавливает как текст, так и таблицы, диаграммы, изображения. Как вариант, лучше использовать ее, а возможность сохранения не проблема. Никто не мешает вам снять скриншот с восстановленного документа и обработать его в специальной программе, дабы получить готовый текст.
А что делать, если нужно восстановить поврежденный видеофайл? Для таких видеофайлов существуют специальные утилиты, среди которых наиболее эффективна программа HD Video Repair Utility. Официальный сайт программы – http://grauonline.de/cmsimple2_6/en/?Solutions:HD_Video_Repair_Utility, но вылеченную версию можно найти и на просторах российских торрентов.
Программа не нуждается в установке. Открываем утилиту и кликаем на кнопку «Сhoose movie». Выбираем битый видеофайл и кликаем на «Scan». Приложение в большинстве случаев выдаст ошибку. Не беда, подсовываем ей нормальный видеофайл кнопкой «Choose reference movie». Кликаем снова «Scan». В папке с программой появится новая папка «Repaired», в которой и будет восстановленное видео. Таким образом, программа «учится» на примере «хорошего» файла восстанавливать поврежденные видеоролики.
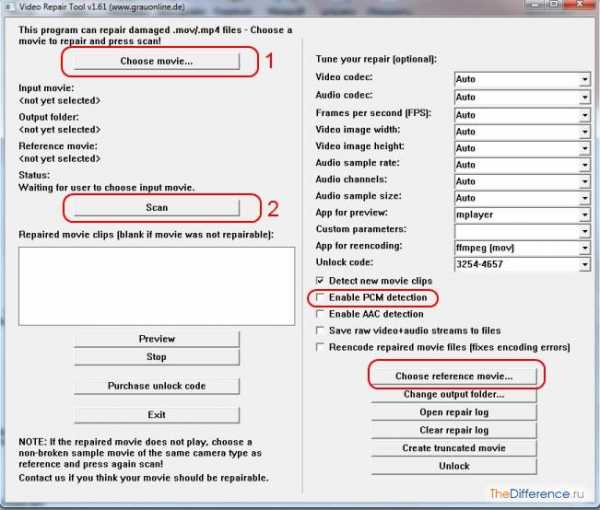
Процесс восстановления поврежденного файла программой All Media Fix показан в следующем видеоролике:
Восстановление поврежденных файлов не занимает большое количество времени. Достаточно пары минут на скачивание нужного софта и 5-10 минут на восстановление определенного файла. Главное, не паниковать и быть готовым ко всему.
Как восстановить файлы с поврежденных дисков?
Содержание :
О восстановлении поврежденного раздела
Разделы создаются на жестком диске и другом запоминающем устройстве для хранения данных. Разбиение диска на разделы дает много преимуществ, например, для повышения производительности системы, упорядоченного управления данными, отделения пользовательских файлов от операционной системы и т. Д. Однако эти разделы, которые вы создали на жестком диске, не вечны, так как они могут быть удалены, потеряны, повреждены или повреждены из-за различных факторов.
При повреждении раздела вы не сможете получить к нему доступ в проводнике или управлении дисками. Если вы попытаетесь открыть его, вы можете получить сообщение об ошибке, например «Диск в приводе не отформатирован. Вы хотите отформатировать его сейчас? ' «Файл или каталог повреждены и не читаются» Что еще хуже, вы не можете получить доступ ко всем файлам в поврежденном разделе, т.е. вы находитесь на грани потери всех данных, таких как фотографии, документы, документы и т. Д.
К счастью, современные технологии предоставляют решения и быстрые пути к этой проблеме.В этой ситуации вам необходимо сначала найти программу восстановления поврежденного раздела, если вы хотите получить доступ к этим файлам из рассматриваемого раздела. Далее мы покажем вам, как выбрать подходящую программу для восстановления разделов и как восстановить данные с поврежденных томов.
Причины повреждения раздела
Рекомендуется немного покопаться в отношении поврежденного раздела, и может быть полезно узнать причины, по которым раздел поврежден. В следующей части перечислены несколько факторов, которые могут привести к повреждению раздела.
- Неправильное использование: Пользователи внешнего диска, как правило, получают поврежденный или поврежденный раздел из-за неправильного использования диска. Например, извлеките USB-диск, не выполнив шаги по безопасному извлечению запоминающего устройства.
- Поврежденная таблица разделов: в таблице разделов сохраняется информация о разделах, такая как расположение, размер, тип и т. Д. При повреждении таблицы разделов разделы могут быть потеряны или повреждены в конце.
- Скачок напряжения: внезапный сбой питания вызывает отключение системы, что может привести к повреждению раздела.
- Плохие сектора: со временем на жестких дисках могут возникать различные проблемы, одна из которых - поврежденный сектор диска. Плохие сектора не могут быть прочитаны или записаны из-за логического или физического повреждения. Атака
- Virtus: Вирусы предназначены для очистки диска или повреждения данных, системы или даже раздела. Раздел может быть поврежден после заражения вирусом или вредоносным ПО.
Программа для восстановления разделов скачать бесплатно
DiskGenius - лучшая программа для восстановления разделов, которая поможет вам вернуть потерянные данные с поврежденного раздела.Это эффективное и удобное программное обеспечение позволяет как опытным, так и нетехническим пользователям легко и быстро выполнять восстановление файлов и восстановление разделов. Ниже приведены особенности функции восстановления разделов.
- В некоторых случаях поврежденные разделы NTFS можно восстановить без сканирования. Программа может загружать данные поврежденного раздела напрямую с исходным путем к файлу.
- Поддерживает создание образа для раздела, диска или сегмента секторов.Таким образом, вы можете справиться с поврежденным разделом, который имеет серьезные битые сектора.
- Восстановление потерянных разделов предлагает поиск потерянных или удаленных разделов и восстановление их до исходного состояния.
- Восстановить отформатированный раздел: легко извлекать файлы и папки со случайно отформатированного диска для жестких и съемных дисков.
- Восстановление раздела RAW: восстановление данных с диска RAW, неформатированного раздела или поврежденного тома.
- Восстановление разделов может быть выполнено на жестком диске, внешнем жестком диске, USB-накопителе, SSD, картах памяти, виртуальном диске, RAID и многом другом.
- Эта программа может восстанавливать разделы для различных разделов файловой системы, включая FAT16, FAT32, NTFS, exFAT, EXT2, EXT3 и EXT4.
Руководство по восстановлению поврежденного раздела: восстановление данных из RAW / поврежденного / поврежденного раздела
Ниже представлена подробная инструкция по восстановлению поврежденного раздела, и вы можете следовать этому руководству, чтобы восстановить данные из RAW, неформатированного, поврежденного или поврежденного раздела.
Шаг 1 Попробуйте загрузить текущий раздел с умом.
Если поврежденный раздел имеет формат NTFS, вы можете попробовать эту функцию, которая может загрузить потерянные данные из недоступного раздела NTFS напрямую, без сканирования. Эта функция включена в DiskGenius Professional Edition, но ее можно попробовать перед регистрацией, чтобы вы могли убедиться, работает ли она в вашем случае.
Выберите поврежденный раздел NTFS и нажмите Tools > Load Current Partition Intelligently .
После загрузки файлов из поврежденного раздела вы можете просмотреть и проверить их правильность.Если все файлы, которые вы хотите восстановить, перечислены и могут быть правильно просмотрены, вы можете зарегистрировать программное обеспечение и скопировать необходимые данные в рабочий раздел. На этом восстановление раздела завершается. Если эта функция не работает, переходите к следующему шагу.
Шаг 2 Выберите поврежденный раздел и нажмите кнопку File Recovery , как показано ниже.
File Recovery - это функция для восстановления удаленных файлов, а также восстановления потерянных данных с отформатированных, RAW, поврежденных или поврежденных разделов; если вы хотите найти удаленные или отсутствующие разделы, попробуйте Восстановление разделов.
Шаг 3 Выберите методы восстановления, чтобы начать восстановление раздела.
Во всплывающих окнах есть три варианта восстановления, и вы можете выбрать их все, прежде чем нажимать кнопку Start , чтобы программа могла выполнять быстрое и глубокое сканирование.
Шаг 4 Предварительный просмотр и фильтрация файлов.
Восстанавливаемые файлы перечислены в результатах сканирования, и вы можете просмотреть их, чтобы проверить качество восстановления. Кроме того, вы можете фильтровать файлы, чтобы быстро находить то, что вам нужно.
Шаг 5 Восстановите файлы с поврежденного раздела.
Чтобы завершить восстановление поврежденного тома, вам необходимо сохранить файлы на другой раздел или диск. Выберите нужные файлы и папки, щелкните их правой кнопкой мыши и выберите Копировать в . После этого вы можете безопасно восстанавливать файлы на указанный раздел.
Шаг 6 Проверьте восстановленные файлы.
Вы можете открыть папку назначения, чтобы просмотреть восстановленные данные и проверить, все ли они правильно восстановлены.Если вы уверены, что поврежденный раздел был успешно восстановлен, вы можете попробовать некоторые методы его восстановления.
Как восстановить поврежденный раздел?
Восстановить поврежденный раздел несложно, если вы успешно восстановили все необходимые файлы. Проще всего отформатировать раздел:
В проводнике щелкните правой кнопкой мыши поврежденный раздел и выберите Format , как показано ниже:
Затем установите тип файловой системы, метку тома и параметры формата для процесса форматирования.Затем нажмите кнопку Start , чтобы завершить форматирование.
Примечание:
Операция форматирования удалит все данные в разделе, и вам следует заранее создать резервную копию важных файлов.
Если Windows не может отформатировать раздел и выдает сообщение об ошибке «Windows не удалось завершить форматирование», возможно, на диске есть поврежденные сектора. Вы можете выполнить следующие шаги, чтобы запустить сканирование битых секторов.
В DiskGenius найдите и выберите поврежденный раздел, который не может быть отформатирован в Windows, и щелкните Диск > Проверить или восстановить поврежденные сектора , как показано ниже:
Нажмите кнопку Start Verify , чтобы DiskGenius просканировал диск и проверил его состояние.
Плохие сектора будут отмечены красными блоками, что означает повреждение, и программа сообщит, сколько поврежденных секторов было найдено после сканирования. Если на диске действительно есть поврежденные сектора, вы можете нажать кнопку Восстановить , чтобы попытаться восстановить поврежденные сектора. Обратите внимание, что восстановление поврежденных секторов может привести к потере данных. Пожалуйста, заранее сделайте резервную копию важного файла.
Советы по восстановлению поврежденного раздела
Мы хотели бы обсудить здесь некоторые предложения, которые помогут вам улучшить скорость восстановления данных с поврежденного раздела.Если вы столкнулись с повреждением диска, пожалуйста, ознакомьтесь со следующими пунктами перед восстановлением:
- Прекратите использование диска. Первое и самое главное, что вы должны сделать, это защитить диск нетронутым. Важно предотвратить вторичное повреждение.
- Не пытайтесь форматировать поврежденный раздел: во многих случаях форматирование диска может снова сделать его доступным, но это приводит к потере данных.
- Не пытайтесь использовать chkdsk или другие методы восстановления: проверка диска или другие методы восстановления могут усугубить проблему, так как это может затруднить восстановление данных с поврежденного диска.
- Выберите эффективное и профессиональное программное обеспечение для восстановления разделов: рекомендуется выбрать специализированную программу восстановления разделов для восстановления потерянных данных, и вы можете прочитать руководство пользователя перед восстановлением.
Заключение
Мы говорили о простом способе восстановления поврежденного раздела и о том, как восстановить поврежденный раздел. DiskGenius полезен для восстановления данных с поврежденных или поврежденных разделов. Если у вас есть предложения по восстановлению поврежденного раздела, поделитесь с нами.Если у вас возникли проблемы или вам нужна помощь по DiskGenius, свяжитесь с нашей службой поддержки.
.Восстановить поврежденные файлы JPEG в 2020 г.
Вам нужно восстановить поврежденные файлы JPEG? Ищете, как восстановить поврежденные файлы? Что делать, если файлы не открываются после восстановления данных или открываются с ошибкой «файл поврежден»? Доступны ли файлы JPEG только небольшого размера («предварительный просмотр»)?
Содержание:
Используйте программы Hetman Software для правильного восстановления удаленных файлов или исправляйте ошибки файлов с помощью Hetman File Repair.
Признаки поврежденного файла JPEG
JPEG - самый популярный и распространенный формат изображений и фотографий.Как и другие файлы, он может быть поврежден в результате ошибок, сбоев, вирусных атак, сетевых ошибок, сбоев программного обеспечения и системы.
Поврежденные файлы JPEG могут не открываться вообще или открываться, но вы можете видеть, что они повреждены. Часто, когда вы нажимаете на поврежденный файл JPEG, он открывается в искаженном виде или с сообщением о том, что изображение не может быть открыто, потому что оно повреждено.
Это серьезная проблема, так как ни в коем случае нельзя использовать такие файлы. Но не расстраивайтесь слишком рано: файлы можно восстановить с помощью специальных программ, исправляющих поврежденные изображения.
Способы восстановления поврежденных файлов
Однако перед использованием программных средств вы также можете попробовать восстановить файл самостоятельно:
- Щелкните файл правой кнопкой мыши и измените расширение файла с .jpeg на .jpg или наоборот.
- Попробуйте открыть поврежденную фотографию с помощью другого приложения для просмотра изображений: возможно, произошла программная ошибка, не позволяющая просматривать фотографии.
- Откройте файл JPEG с помощью одного из инструментов редактирования изображений. Иногда таким образом вы можете открыть изображение и сохранить его в другом читаемом формате.
- Мы также рекомендуем попробовать открыть изображение в веб-браузере.
Если вы попробовали все представленные варианты, но вам все еще не удается открыть изображение JPEG или открыть его, но с явными искажениями, вы можете сделать это с помощью специальной программы для исправления файлов JPEG.
Скачать программу
Для этого просто скачайте, установите и запустите Hetman File Repair. Используя этот инструмент, вы можете легко и безопасно исправить большинство ошибок изображений и фотографий.
Используя пробную версию программы, вы можете проверить эффективность программы в вашем конкретном случае с вашими изображениями на вашем компьютере.Вам предоставляется возможность предварительно просмотреть все восстанавливаемые изображения. И только если вас устраивает результат бесплатной версии программы, вы можете зарегистрировать ее для дальнейшего использования.
.Как устранить поврежденные документы в Word - Office
- 13 минут на чтение
-
- Применимо к:
- Word для Office 365, Word 2019, Word 2016, Word 2013, Word 2010
В этой статье
Примечание
Office 365 профессиональный плюс переименовывается в Microsoft 365 Apps for enterprise .Дополнительные сведения об этом изменении см. В этом сообщении в блоге.
Сводка
В этой статье описывается, как определить поврежденный документ в Word 2007 и более поздних версиях. Кроме того, эта статья содержит шаги, объясняющие, как восстановить текст и данные, содержащиеся в документе, после того, как вы определили документ как поврежденный.
Эта статья предназначена для начинающего и среднего пользователя компьютера. Возможно, вам будет проще выполнить указанные действия, если вы сначала распечатаете эту статью.
Обновление Microsoft Office и Windows
Многие проблемы с программным обеспечением можно решить путем обновления программ Microsoft Office и Windows.
Часто задаваемые вопросы об Центре обновления Windows
Установить обновления Office
Обновление Office с помощью Центра обновления Майкрософт
Поврежденный документ или проблема с программным обеспечением?
Документ Word может быть поврежден по нескольким причинам, которые не позволят вам открыть его. Такое поведение может быть связано с повреждением документа или шаблона, на котором он основан.Это поведение может включать следующее:
- Неоднократно меняет нумерацию существующих страниц в документе
- Повторяет разрывы страниц в документе
- Неправильный макет и форматирование документа
- Нечитаемые символы на экране
- Сообщения об ошибках при обработке
- Компьютер, который перестает отвечать при открытии файла
- Любое другое непредвиденное поведение, которое нельзя отнести к типичной работе программы
Иногда такое поведение может быть вызвано не только повреждением документа, но и другими факторами.Важно определить, поврежден ли документ или проблема связана с программным обеспечением. Чтобы устранить эти другие факторы, выполните следующие действия:
- Поищите подобное поведение в других документах. Попробуйте открыть другие документы Word, чтобы узнать, возникает ли та же проблема. Если они открываются правильно, проблема может быть в документе Word.
- Поищите похожее поведение в других программах Microsoft Office. В этом случае проблема может быть связана с другим приложением или операционной системой.
Если какой-либо из этих шагов указывает на то, что проблема не в документе, вам необходимо будет устранить неполадки Word, пакета Office или операционной системы, работающей на компьютере.
Действия по устранению неполадок, если поврежденный документ не открывается
Попробуйте методы в указанном порядке. Если один вам не подходит, попробуйте следующий.
Способ 1. Откройте поврежденный документ в черновом режиме без обновления ссылок
Шаг 1. Настройте Word
- Начальное слово.
- На вкладке View выберите Draft в группе Views .
- Выберите File Menu , затем Options , а затем Advanced .
- В разделе Показать содержимое документа выберите Использовать черновой шрифт в представлениях «Черновик» и «Структура» и Показать заполнители изображений .
- Прокрутите вниз до раздела Общие , снимите флажок Обновлять автоматические ссылки при открытии , выберите OK , а затем закройте Word.
Шаг 2. Откройте поврежденный документ
- Начальное слово.
- Выберите File Menu , а затем выберите Open .
- Выберите поврежденный документ, а затем выберите Открыть .
Если вы можете открыть документ, закройте его, а затем снова откройте его, используя метод 6, и исправьте документ. В противном случае перейдите к способу 2.
Метод 2. Вставьте документ как файл в новый документ
Шаг 1. Создайте новый пустой документ
-
Выберите File Menu , а затем выберите New .
-
Выберите Пустой документ , а затем выберите Создать .
Примечание
Возможно, вам придется повторно применить форматирование к последнему разделу нового документа.
Шаг 2: Вставьте поврежденный документ в новый документ
-
На вкладке Вставить выберите Вставить объект , а затем выберите Текст из файла .
-
В диалоговом окне « Вставить файл » найдите и выберите поврежденный документ.Затем выберите Вставить .
Примечание
Возможно, вам придется повторно применить форматирование к последнему разделу нового документа.
Способ 3. Создайте ссылку на поврежденный документ
Шаг 1. Создайте пустой документ
- В Word выберите File Menu , а затем выберите New .
- Выберите Пустой документ , а затем выберите Создать .
- В новом документе введите «Это тест.«
- Выберите File Menu , а затем выберите Save .
- Введите «Спасательная ссылка», а затем выберите Сохранить .
Шаг 2. Создайте ссылку
- Выделите текст, который вы ввели на шаге 1-3.
- На вкладке Home выберите Copy в группе Clipboard .
- Выберите File Menu , а затем выберите New .
- Выберите Пустой документ , а затем выберите Создать .
- На вкладке Home щелкните стрелку на кнопке Вставить в группе Буфер обмена , а затем выберите Специальная вставка .
- Выберите Вставить ссылку , выберите Форматированный текст (RTF) .
- Выберите ОК .
Шаг 3. Измените ссылку на поврежденный документ
-
Щелкните правой кнопкой мыши связанный текст в документе, укажите на Связанный объект документа , а затем выберите Ссылки .
-
В диалоговом окне Ссылки выберите имя файла связанного документа, а затем выберите Изменить источник .
-
В диалоговом окне Изменить источник выберите документ, который вы не можете открыть, а затем выберите Открыть .
-
Выберите OK , чтобы закрыть диалоговое окно Links .
Примечание
Информация из поврежденного документа появится, если там были какие-либо данные или текст, которые можно восстановить.
-
Щелкните правой кнопкой мыши связанный текст, наведите указатель на объект Связанный документ , а затем выберите Ссылки .
-
В диалоговом окне Links выберите Break Link .
-
Когда вы получите следующее сообщение, выберите Да : Вы действительно хотите разорвать выбранные ссылки?
Метод 4. Использование конвертера «Восстановить текст из любого файла»
Примечание
Конвертер «Восстановить текст из любого файла» имеет ограничения.Например, теряется форматирование документа. Кроме того, теряются графика, поля, графические объекты и любые другие элементы, кроме текста. Однако текст поля, верхние и нижние колонтитулы, сноски и концевые сноски сохраняются как простой текст.
- В Word выберите File Menu , а затем выберите Open .
- В поле Файлы типа выберите Восстановить текст из любого файла (. ) .
- Выберите документ, из которого вы хотите восстановить текст.
- Выбрать Открыть .
После восстановления документа с помощью конвертера «Восстановить текст из любого файла» имеется некоторый текст двоичных данных, который не преобразован. Этот текст в основном находится в начале и в конце документа. Перед сохранением файла как документа Word необходимо удалить этот текст двоичных данных.
Примечание
Если вы используете Word 2007 и в пользовательском интерфейсе нет кнопки файла, выберите кнопку Office и при необходимости следуйте инструкциям.
Действия по устранению неполадок, чтобы попытаться открыть поврежденный документ
Метод 1. Скопируйте все, кроме последнего знака абзаца, в новый документ
Шаг 1. Создайте новый документ
- В Word выберите Файл на ленте, а затем выберите Новый .
- Выберите Пустой документ , а затем выберите Создать .
Шаг 2. Откройте поврежденный документ
- Выберите Файл на ленте, а затем выберите Открыть .
- Выберите поврежденный документ, а затем выберите Открыть .
Шаг 3. Скопируйте содержимое документа, а затем вставьте его в новый документ
Примечание
Если ваш документ содержит разрывы разделов, копируйте только текст между разрывами разделов. Не копируйте разрывы разделов, потому что это может привести к повреждению вашего нового документа. Измените вид документа на черновик при копировании и вставке между документами, чтобы избежать переноса разрывов разделов.Чтобы перейти к черновому виду, на вкладке Вид выберите Черновик в группе Виды документа .
- В поврежденном документе нажмите CTRL + END, а затем нажмите CTRL + SHIFT + HOME.
- На вкладке Home выберите Copy в группе Clipboard .
- На вкладке View выберите Switch Windows в группе Window .
- Выберите новый документ, созданный на шаге 1.
- На вкладке Домашняя страница выберите Вставить в группе Буфер обмена .
Если странное поведение не исчезнет, перейдите к методу 8.
Метод 2. Измените шаблон, который используется в документе
Шаг 1. Определите шаблон, который используется в документе
- Откройте поврежденный документ в Word.
- Выберите Файл на ленте, а затем выберите Параметры .
- Выберите надстройки .
- В поле Управление выберите Шаблоны в разделе Просмотр надстроек Office и управление ими.
- Выберите Go .
В поле «Шаблон документа » будет указан шаблон, который используется в документе. Если в списке указан шаблон Normal , перейдите к шагу 2. В противном случае перейдите к шагу 3.
Шаг 2. Переименуйте глобальный шаблон (Normal.dotm)
- Выход из Word.
- Нажмите кнопку Start .
- В вашей операционной системе найдите normal.dotm. Обычно он находится в этом месте:% userprofile% \ appdata \ roaming \ microsoft \ templates .
- Щелкните правой кнопкой мыши Normal.dotm и выберите Переименовать .
- Введите «Oldword.old» и нажмите клавишу ВВОД.
- Закройте проводник.
- Запустите Word и откройте документ.
Шаг 3. Измените шаблон документа
- Откройте поврежденный документ в Word.
- Выберите Файл на ленте, а затем выберите Параметры .
- Выберите надстройки .
- В поле Управление выберите Шаблоны , а затем выберите Перейти .
- Выберите Присоединить .
- В папке Templates выберите Normal.dotm , а затем выберите Open .
- Выберите OK , чтобы закрыть диалоговое окно Шаблоны и надстройки .
- Выйти из Word.
Шаг 4. Убедитесь, что изменение шаблонов сработало.
- Начальное слово.
- Выберите Файл на ленте, а затем выберите Параметры .
- Выберите поврежденный документ, а затем выберите Открыть .
Если странное поведение не исчезнет, перейдите к методу 3.
Метод 3. Запустите Word с настройками по умолчанию
Вы можете использовать переключатель / a для запуска Word, используя только настройки Word по умолчанию.При использовании параметра / a Word не загружает надстройки. Кроме того, Word не использует существующий шаблон Normal.dotm. Перезапустите Word с помощью переключателя / a.
Шаг 1. Запустите Word с помощью переключателя / a
-
Выходное слово.
-
Нажмите кнопку Start и найдите Run. В диалоговом окне «Выполнить» введите следующее:
winword.exe /
Шаг 2. Откройте документ
- В Word выберите Файл на ленте, а затем выберите Открыть .
- Выберите поврежденный документ, а затем выберите Открыть .
Если странное поведение не исчезнет, перейдите к методу 4.
Метод 4. Смена драйверов принтера
Шаг 1. Попробуйте другой драйвер принтера
- В операционной системе найдите устройства и принтеры.
- Выберите Добавить принтер .
- В диалоговом окне Добавить принтер выберите Добавить локальный принтер .
- Выберите Использовать существующий порт , а затем выберите Далее .
- В списке Производитель выберите Microsoft .
- Выберите Microsoft XPS Document Writer , а затем выберите Далее .
- Выберите Используйте текущий установленный драйвер (рекомендуется) , а затем выберите Далее .
- Установите флажок Установить в качестве принтера по умолчанию , а затем выберите Далее .
- Выбрать Готово .
Шаг 2. Убедитесь, что изменение драйверов принтера устраняет проблему
- Начальное слово.
- Выберите Файл на ленте, а затем выберите Открыть .
- Выберите поврежденный документ, а затем выберите Открыть .
Если странное поведение не исчезнет, перейдите к шагу 3.
Шаг 3. Переустановите исходный драйвер принтера.
Windows 10 и Windows 7
-
В операционной системе найдите принтеры.
-
Выберите исходный принтер по умолчанию, а затем выберите Удалить .
Если вам будет предложено ввести пароль администратора или подтверждение, введите пароль или выберите Продолжить .
-
Если вам будет предложено удалить все файлы, связанные с принтером, выберите Да .
-
Выберите Добавить принтер или сканер , а затем следуйте инструкциям мастера Добавить принтер , чтобы переустановить драйвер принтера.
Шаг 4. Убедитесь, что изменение драйверов принтера устраняет проблему
- Начальное слово.
- Выберите Файл на ленте, а затем выберите Открыть .
- Выберите поврежденный документ, а затем выберите Открыть .
Если странное поведение не исчезнет, перейдите к методу 5.
Метод 5. Заставьте Word попытаться восстановить файл
Шаг 1. Ремонтный документ
В Word выберите Файл на ленте, а затем выберите Открыть .
- В диалоговом окне Открыть щелкните один раз, чтобы выделить документ Word.
- Щелкните стрелку на кнопке Открыть , а затем выберите Открыть и восстановить .
Шаг 2. Убедитесь, что исправление документа устраняет проблему
Убедитесь, что странное поведение больше не возникает. Если странное поведение не исчезнет, перезапустите Windows и перейдите к методу 6.
Метод 6. Измените формат документа, а затем преобразуйте документ обратно в формат Word
Шаг 1. Откройте документ
- Начальное слово.
- Выберите Файл на ленте, а затем выберите Открыть .
- Выберите поврежденный документ, а затем выберите Открыть .
Шаг 2. Сохраните документ в другом формате файла
- Выберите Файл на ленте, а затем выберите Сохранить как .
- Выберите Другие форматы .
- В списке Сохранить как тип файла выберите Rich Text Format (* .rtf) .
- Выберите Сохранить .
- Выберите Файл на ленте, а затем выберите Закрыть .
Шаг 3. Откройте документ, а затем конвертируйте документ обратно в формат файла Word
- В Word выберите Файл , а затем выберите Открыть .
- Выберите преобразованный документ, а затем выберите Открыть .
- Выберите Файл , а затем выберите Сохранить как .
- Выберите Word Document для типа Сохранить как .
- Переименуйте файл документа и выберите Сохранить .
Шаг 4. Убедитесь, что преобразование формата файла документа устраняет проблему
Убедитесь, что странное поведение больше не возникает. Если проблема не исчезнет, попробуйте сохранить файл в другом формате. Повторите шаги с 1 по 4, а затем попробуйте сохранить файл в следующих форматах файлов в следующем порядке:
- Веб-страница (.htm; .html)
- Любой другой формат обработки текста
- Обычный текст (.txt)
Примечание
Сохранение файлов в формате Plain Text (.txt) и может устранить повреждение документа. Однако все форматирование документа, макрокоды и графика теряются. При сохранении файлов в формате Plain Text (.txt) и необходимо переформатировать документ. Поэтому используйте формат Plain Text (.txt) только в том случае, если другие форматы файлов не решают проблему.
Если странное поведение не исчезнет, перейдите к способу 7.
Метод 7. Скопируйте неповрежденные части поврежденного документа в новый документ
Шаг 1. Создайте новый документ
- В Word выберите Файл , а затем выберите Новый .
- Выберите Пустой документ , а затем выберите Создать .
Шаг 2. Откройте поврежденный документ
- Выберите Файл , а затем выберите Открыть .
- Выберите поврежденный документ, а затем выберите Открыть .
Шаг 3. Скопируйте неповрежденные части документа, а затем вставьте неповрежденные части в новый документ
Примечание
Если ваш документ содержит разрывы разделов, копируйте только текст между разрывами разделов. Не копируйте разрывы разделов, потому что это может привести к повреждению вашего нового документа. Измените вид документа на черновик при копировании и вставке между документами, чтобы избежать переноса разрывов разделов. Чтобы перейти к черновому виду, на вкладке Вид выберите Черновик в группе Виды документа .
- Найдите и выделите неповрежденную часть содержимого документа в поврежденном документе.
- На вкладке Home выберите Copy в группе Clipboard .
- На вкладке View выберите Switch Windows в группе Window .
- Выберите новый документ, созданный на шаге 1.
- На вкладке Домашняя страница выберите Вставить в группе Буфер обмена .
- Повторите шаги с 3a по 3e для каждой неповрежденной части документа. Вы должны восстановить поврежденные разделы вашего документа.
Метод 8. Переключите представление документа, чтобы удалить поврежденное содержимое
Если документ кажется усеченным (отображаются не все страницы в документе), возможно, можно переключить представление документа и удалить поврежденное содержимое из документа.
-
Определите номер страницы, на которой поврежденное содержимое приводит к усечению документа.
- В Word выберите Файл , а затем выберите Открыть .
- Выберите поврежденный документ, а затем выберите Открыть .
- Прокрутите, чтобы просмотреть последнюю страницу, отображаемую перед усеченным документом. Запишите содержимое, отображаемое на этой странице.
-
Переключите представления, а затем удалите поврежденное содержимое.
- На вкладке View в группе Document Views выберите Web Layout или Draft view .
- Прокрутите, чтобы просмотреть содержимое, которое отображалось до того, как документ казался усеченным.
- Выберите и удалите следующий абзац, таблицу или объект в файле.
- На вкладке View в группе Document Views выберите Print Layout . Если документ по-прежнему выглядит усеченным, продолжайте переключать представления и удалять содержимое до тех пор, пока документ не перестанет отображаться в усеченном виде в представлении Макет печати .
- Сохраните документ.
Метод 9. Откройте документ с помощью Блокнота
Если документ поврежден и ни один из предыдущих методов не работает, попробуйте восстановить его содержимое, открыв документ с помощью Блокнота.
Примечание
Используя этот метод, вы потеряете все форматирование. Намерение состоит в том, чтобы восстановить контент.
- Найдите поврежденный документ с помощью проводника Windows.
- Щелкните документ правой кнопкой мыши и выберите Открыть с помощью .
- Выберите Блокнот :
4. Документ откроется в Блокноте с дополнительным кодом и текстом вокруг содержимого.
Примечание
Возможно, вам придется изменить тип файла с «Текстовые документы ( .txt)» на «Все файлы (. *)». 5. Очистите текст, удалив все или большую часть лишних символов. 6. Выберите Файл , а затем выберите Сохранить как… Переименуйте документ, чтобы не перезаписать поврежденный.
Вернитесь в Word и откройте новый документ.Попав в Word, вы можете очистить его и попробовать повторно применить утерянный формат.
.Как восстановить поврежденные компакт-диски или DVD и восстановить данные
Оптический носитель хрупкий. Несколько царапин здесь и там, и ваши компакт-диски и DVD легко могут стать подставкой на вашем столе. У меня их было много.
Давайте рассмотрим некоторые способы восстановления поврежденных CD и DVD и восстановления данных с этих поцарапанных дисков.Эти советы также применимы к дискам с играми для популярных консолей, дискам караоке и т. Д.
Анатомия оптического диска
Прежде чем научиться ремонтировать поврежденный CD или DVD, стоит узнать, как работают оптические диски.Возможно, вы знаете, что небольшой лазер считывает данные с компакт-диска (поэтому мы используем термин «оптический диск»), но как устроен диск?
В общем, оптический диск - это бутерброд.Хотя дизайн различается в зависимости от того, является ли он CD, DVD, Blu-ray или производным, принцип остается неизменным. Слой алюминия (или аналогичного материала) зажат между двумя слоями поликарбонатного пластика. С одной стороны вы найдете этикетку, а с другой - прозрачную.
Пластик защищает данные и помогает сфокусировать лазер, который считывает данные с алюминиевого слоя.
Царапины на пластиковом слое обычно являются причиной выхода из строя компакт-дисков и DVD-дисков.
Два типа царапин на CD / DVD
Царапины на оптических носителях обычно бывают двух основных типов: перпендикулярные и царапины, идущие вдоль канавок.
- Перпендикулярные царапины: они идут от центра к краю диска.Они плохие, но не самые плохие.
- Круглые царапины: они более разрушительны, идут по спирали.
Перпендикулярные царапины обычно не так уж и плохи, поскольку лазер может перепрыгнуть через царапину и продолжить чтение. Однако концентрические царапины более разрушительны, потенциально вызывая большие скачки или даже приводя к нечитаемости диска.
Если на вашем CD или DVD больше круговых царапин, шансы на восстановление данных невелики.К счастью, для ремонта вам доступно несколько вариантов, сделанных своими руками.
5 способов восстановить CD или DVD
Были обнаружены некоторые практические методы восстановления поцарапанных компакт-дисков и DVD-дисков.Обратите внимание, что эти исправления не гарантируются. Точно так же, если у вас все получится, рекомендуется немедленно закрыть диск. Исправление обычно не длится долго.
- Очистите диск мягкой безворсовой тканью, смоченной теплой водой с мягким моющим средством. Это наиболее надежное исправление, поскольку оно является наиболее распространенным. Вы не поверите, сколько неприятностей могут доставить жирные руки и остатки пищи!
- Заполните царапины зубной пастой. Определенные вещества могут заполнять пустоты, вызванные царапинами, и после полировки позволяют лазеру считывать данные с диска.
- Смягчите царапины с помощью тепла лампочки 60 Вт. Если у вас есть доступ к лампе накаливания на 60 Вт, воздействие тепла на поцарапанный диск может немного размягчить пластик, что потенциально позволит прочитать данные.
- Заполните царапину средством на основе воска. Бальзам для губ, крем для обуви и другие продукты на основе воска могут заполнить царапину так же, как и зубная паста.
- Закройте отверстия в слое данных ручкой и лентой. Не все диски повреждены царапинами. Если в слое данных есть отверстия, заклейте их лентой и темным пером, чтобы обеспечить читаемость диска.
Чтобы узнать больше о каждом из них, ознакомьтесь с нашим руководством по ремонту поцарапанных DVD-дисков с помощью зубной пасты и других предметов домашнего обихода.
Советы по восстановлению данных с поврежденного CD / DVD
Возникли проблемы с восстановлением данных с поврежденного оптического диска? Попробуйте эти советы:
- Используйте пишущий CD / DVD, а не ридер.Писатели обычно более точны и лучше видят дорожки.
- По возможности попытайтесь выполнить восстановление на том же диске, который использовался для создания диска. Было обнаружено, что шансы на успех увеличиваются, если вы используете один и тот же диск или, по крайней мере, одного производителя.
- Не можете прочитать данные в вашей операционной системе? Пришло время воспользоваться некоторыми инструментами восстановления.
Кроме того, будьте дальновидны в своем выздоровлении.Если это случилось однажды, может снова.
Как восстановить данные с поврежденного CD / DVD
В некоторых случаях вам может потребоваться средство восстановления оптических дисков для резервного копирования содержимого диска.
Для этого доступно множество программных утилит, но большинство из них устарели, редко обновляются и обычно не работают.Причина? Что ж, в наши дни мало кто пользуется CD и DVD. Игры могут поставляться на DVD и Blu-ray, но обычно доступны и цифровые версии. Мало кто использует оптические носители для хранения данных.
Итак, какие у вас есть варианты? Ну, это зависит от вашей операционной системы.
Восстановление поврежденных компакт-дисков и DVD в Windows
Восстановить данные с поцарапанного CD или DVD в Windows непросто.Хорошим вариантом является IsoBuster, который может создавать побайтовую копию содержимого вашего диска.
Скачать : IsoBuster (Бесплатная пробная версия | 30 долларов за версию Pro)
Однако вы можете предпочесть использовать служебную программу Roadkil Unstoppable Copier.Наше подробное руководство по Unstoppable Copier поможет вам создать резервную копию поцарапанного DVD в Windows.
Скачать : Unstoppable Copier (бесплатно)
Чтение и резервное копирование поцарапанного DVD в macOS
Самый простой вариант в macOS - использовать инструмент Disk Utility для клонирования фиксированного оптического диска.Это заархивирует его как образ диска на вашем компьютере.
Откройте Disk Utility , выберите диск на левой панели, затем File> New Image .Следуйте инструкциям по присвоению имени DVD-файлу, выберите место для сохранения, затем Сохранить , чтобы начать резервное копирование.
После этого вы сможете смонтировать образ диска, не требуя физического диска.
Восстановление данных с поцарапанного диска в Linux
Как и в Windows, вы можете попробовать Unstoppable Copier для Linux, доступный по той же ссылке.
Вы также можете попробовать ddrescue.Этот инструмент командной строки предлагает множество параметров, охватывающих все типы носителей.
Загрузка: GNU ddrescue (бесплатно)
Исправление и восстановление данных с поврежденных DVD
Независимо от того, использовали ли вы зубную пасту или нашли другой способ сделать диск читаемым, вам будет приятно, что он работает.Но как долго продлится этот момент успеха?
На будущее стоит учесть несколько общих советов:
- После успешного восстановления немедленно сделайте резервную копию содержимого и / или создайте ISO-копию диска.
- Всегда используйте оптические носители высокого качества.
- Позаботьтесь о своих компакт-дисках
Для достижения наилучших результатов мы рекомендуем воспользоваться низкой ценой на хранение на жестком диске и клонировать диски в виде файлов ISO. Их можно заархивировать до тех пор, пока они не понадобятся, а затем смонтировать как виртуальные диски или записать на новые носители.
Проблемы с запоминающими устройствами? Вот как отремонтировать мертвый жесткий диск и восстановить ваши данные.Или, если все ваши компьютеры нуждаются в ремонте, вот как отремонтировать ПК дешево.
Кредит изображения: Asiorek / Depositphotos
Скачать видео из Интернета на удивление просто.Вот бесплатные способы скачать любое видео по вашему желанию.
Об авторе Кристиан Коули (Опубликовано 1422 статей)
Кристиан Коули (Опубликовано 1422 статей) Заместитель редактора по безопасности, Linux, DIY, программированию и техническим вопросам.Он также выпускает The Really Useful Podcast и имеет большой опыт в поддержке настольных компьютеров и программного обеспечения. Автор статьи в журнале Linux Format, Кристиан - мастер Raspberry Pi, любитель Lego и фанат ретро-игр.
Ещё от Christian CawleyПодпишитесь на нашу рассылку новостей
Подпишитесь на нашу рассылку, чтобы получать технические советы, обзоры, бесплатные электронные книги и эксклюзивные предложения!
Еще один шаг…!
Подтвердите свой адрес электронной почты в только что отправленном вам электронном письме.
.Как восстановить отсутствующие или удаленные файлы
Холодный пот выступил на лбу. Паника поднимается из желудка. Дрожащая рука, которая прокручивает мышь в тщетной попытке найти этот невероятно важный, но отсутствующий файл.
Эти симптомы будут слишком знакомы любому, кто случайно удалил файл или обнаружил, что жесткий диск или USB-накопитель, на который они полагались, поврежден.
В то время как Корзина иногда ловит случайно удаленные файлы, так же часто это не происходит, и закон Мерфи требует, чтобы вы все равно очищали корзину до того, как заметите свою ошибку.
К счастью, существует ряд программного обеспечения, которое может сканировать ваш жесткий диск и восстанавливать потерянные файлы. Хотя сами программы редко бывают гламурными, это увлекательный процесс, который показывает, что очень редко что-либо действительно удаляется или теряется, за исключением случаев, когда вы каким-то образом бросаете жесткий диск в емкость с кислотой.
Хотя это имеет очевидные последствия для безопасности, если вы когда-нибудь выбросите или отдадите старый ПК или жесткий диск, нельзя недооценивать, насколько полезным может быть это программное обеспечение.Это означает, что невероятно важно принять правильное решение, если вы собираетесь доверять программе для восстановления ваших файлов.
Как вы увидите в нашем групповом тесте, хотя многие продукты предлагают аналогичные функции и дают аналогичные результаты, есть большие расхождения в цене. Мы опробовали восемь программ восстановления файлов, чтобы выяснить, каким из них вам следует доверять.
Реставрация Брайана Като
Веб-сайт: http://www3.telus.net/mikebike/RESTORATION.html
Цена: Бесплатно
O&O DiskRecovery
Веб-сайт: www.oo-software.com
Цена: £ 99
BinaryBiz VirtualLab
Веб-сайт: www.binarybiz.com
Цена: $ 99
Ubuntu Rescue Remix
Веб-сайт: http://ubuntu-rescue-remix.org/
Цена: Бесплатно
Восстановление файла инструментов ПК
Веб-сайт: www.pctools.com
Цена: £ 30
TestDisk / PhotoRec
Веб-сайт: www.cgsecurity.org
Цена: Бесплатно
Genie Timeline Professional 3
Веб-сайт: www.genie9. com
Цена: £ 45 (TBC)
Piriform Recuva
Веб-сайт: www.piriform.com/recuva
Цена: Бесплатно
Реставрация Брайана Като
В нем написано, что он делает, и он делает то, что написано
Restoration - это инструмент для быстрого и грязного восстановления данных.Параметры? Выбор? Забудь это. Все, что он делает, отображается на одном экране, и это совсем не так.
Выберите диск. Введите имя файла, если вы ищете что-то конкретное. Решите, хотите ли вы, чтобы вас беспокоили файлы с нулевым размером (короче говоря, остается только их имя). Нажмите кнопку «Искать в удаленных файлах», чтобы просканировать диск. Выполнено.
При тестировании программа Restoration обнаружила столько же файлов, сколько ее конкуренты, и предложила несколько преимуществ. Например, его размер составляет всего 400 КБ, и его установка не требуется.Это делает его чрезвычайно удобным, если у вас только один диск и вы не хотите рисковать перезаписывать те самые данные, которые вы хотите вернуть. Он также намного проще в использовании, чем различные альтернативы Linux, и бесплатный - две вещи, которые никогда не повредят.
Минусы жестко связаны с интерфейсом. Нет никаких указаний на то, насколько повреждены файлы, нет возможности просматривать дерево восстановленных файлов по каталогам, а поиск - медленный процесс. Но самое досадное, что нет возможности восстановить сразу несколько файлов.Список не позволяет вам группировать что-либо или производить массовое восстановление всего, что обнаружено.
Урезанный подход также означает, что вы можете забыть о восстановлении с таких устройств, как камеры. Даже USB-накопители игнорируются в Readme как просто «пользователь сообщил, что они работали правильно».
Наконец, хотя есть утилита для измельчения, вы вряд ли будете ее использовать - она удаляет все удаленные файлы, которые находит, без какого-либо таргетинга. Для того, что это - инструмент быстрого и грязного восстановления, он работает достаточно хорошо.Однако нет особых причин выбирать его среди более мощных утилит, если только вы не ищете инструмент для работы с USB-накопителем для восстановления системы. Даже тогда вам лучше выбрать что-нибудь более гибкое. Вроде почти все.
BinaryBiz VirtualLab
Инструмент для восстановления данных, который всегда соответствует своей квоте.
VirtualLab - чрезвычайно впечатляющий исполнитель, с одним неприятным поворотом - его ценовой моделью. В отличие от большинства, вы не покупаете его как отдельную программу.Вместо этого вы платите по мере использования, а 40 долларов стоят жалких 100 МБ восстановленных файлов. Это МБ с буквой M, и если это не кажется скупым, следующий уровень выше - 99 долларов за 500 ГБ.
Установление фиксированного лимита на то, сколько вы можете восстановить, - это странно, но прыгать с практически нулевого значения на половину терабайта просто странно.
Но сами инструменты впечатляют. Хотя File Undelete - очевидное решение, VirtualLab также выполняет стандартное восстановление разделов, поддерживает типы разделов Mac и даже попытается восстановить систему RAID.
Что касается отмены удаления, его обычное сканирование происходит невероятно быстро, а инструменты, которые он предлагает для поиска по найденному, легко являются лучшими из всех программ здесь. Вы можете просматривать дерево каталогов по желанию, искать в восстановленных файлах определенные типы или искать что-либо по имени - и VirtualLab мгновенно выдаст результаты.
Если смотреть дальше, большинство экранов предлагают такой уход и внимание на один шаг дальше. Например, при восстановлении файлов вы, очевидно, можете сохранить их на диск (если у вас еще есть хранилище в вашей квоте), но это единственный инструмент, который также позволяет вам выводить файлы на FTP-сервер.
Однако в нашей тестовой системе у нас были проблемы со стороной приложения "Фотографии". По какой-то причине он не обнаружил ни изображений, ни файлов MP3 (также охваченных), несмотря на то, что обнаружил много и того, и другого в общем сканировании удаления файлов.
Это ценовая модель, которая действительно сдерживает этот инструмент. Вы можете попробовать его с 1 МБ бесплатного восстановления и посмотреть, что это может сэкономить на вашем компьютере, если вы заплатите. Для практического использования вы смотрите на 100 долларов за версию на 500 ГБ - 100 МБ в наши дни не стоят вашего времени.
Верните свои данные, не сражаясь за них
Восстановление файлов настолько же просто, насколько и восстановление данных. В то время как у других есть несколько экранов, через которые можно пройти, здесь все предоставляется только на одном - возможность выбрать быстрое сканирование, глубокое сканирование или физическое сканирование, для нацеливания только на определенные типы файлов и не более того. Он также предлагает несколько менее распространенных опций, таких как возможность настроить таргетинг на одно имя файла и восстановить файлы из каталога в контекстном меню.
Последний может быть, а может и не быть очень полезным, поскольку он выполняет только быстрое сканирование, а удаленные файлы, вероятно, в любом случае были перемещены в корзину и, следовательно, не будут отображаться в поиске. Он не поддерживает камеры или другие мультимедийные устройства.
Хотя File Recover не имеет проблем с копанием впечатляющего количества файлов, экран восстановления отсутствует, хотя и несколько медленнее, чем многие другие здесь. Невозможно отфильтровать результаты сканирования после получения списка или проверить, нашел ли он конкретный файл.
Восстановленные файлы имеют цветовую маркировку в зависимости от того, насколько они повреждены, но это все подробности, которые предлагаются - например, без информации заголовка, как в Recuva.
Но больше всего расстраивает то, что вы не можете изменить размер чрезвычайно маленького окна, оставляя важный вопрос расположения каждого файла на откуп полосе прокрутки.
File Recover показал солидную, но не исключительную производительность. Это один из самых простых в использовании инструментов, и, хотя он был немного медленнее, чем другие, его производительность восстановления была на высоте.Вы, вероятно, пропустите варианты, предлагаемые в другом месте, и стоит отметить, что, хотя цена ниже, чем у многих, это годовая подписка, а не прямая покупка. Это имеет смысл для антивирусного программного обеспечения, которое требует постоянных обновлений. Здесь это кажется неуместным - ведь базовые техники восстановления данных за год все-таки не сильно меняются.
Genie Timeline Professional 3
Помогите избавиться от проблем в бутылке
Genie Timeline предлагает другой подход к восстановлению данных.Он не собирает мусор на вашем жестком диске и не пытается восстановить удаленные файлы. Вместо этого это инструмент резервного копирования в реальном времени, похожий на Apple Time Machine. Установите его, в идеале направьте на большой второй жесткий диск, и он отслеживает и копирует все, что вы добавляете, удаляете или изменяете на своем основном диске.
Основным преимуществом этого является то, что вы защищены не только от потери данных, но и от гораздо более частых аварий с данными. Да, в Windows 7 встроена базовая поддержка управления версиями, но поминутно она не особенно полезна, особенно если вы случайно перезаписываете то, над чем работали весь день.
Genie Timeline также предоставляет средство создания дисков аварийного восстановления для извлечения файлов из неисправной системы, что может пригодиться в случае затруднений. Он может сканировать все в вашей системе, ограничивать свои действия определенными папками или искать типы файлов, например изображения.
Он также может создать псевдобэкап вашего iPod или BlackBerry, но только путем копирования резервных копий, уже сделанных с помощью таких инструментов, как iTunes.
Но есть и странности. Файлы восстанавливаются не в исходное расположение, а в каталог по вашему выбору.Это имеет смысл при работе с восстановлением - чем больше вы возитесь с диском, тем больше вы рискуете повредить файлы на нем - но здесь более подходящей была бы простая кнопка «вернуть назад».
Резервное копирование также работает по удивительно долгому таймеру - минимум три минуты в коммерческой версии - тогда как такие инструменты, как Dropbox, работают в реальном времени. На момент написания эта версия еще не была выпущена, но «Домашняя» версия ее предшественницы имела еще более сомнительный минимум 30 минут. Если у вас есть второй диск, Genie Timeline - удобный способ сохранить копии ваших самых важных файлов с тем преимуществом, что вы получите что-то из этого, даже если катастрофа не случится.
O&O DiskRecovery
Верните свои данные с профессиональной легкостью
Стоя вдвое больше, чем у многих конкурентов, не говоря уже о борьбе с бесплатными альтернативами, O&O DiskRecovery 7 находится в обороне еще до того, как это было сделано установлен. Его основное преимущество - способность обрабатывать отформатированные и поврежденные разделы и очень мощный механизм, независимо от того, выполняете ли вы быстрое или глубокое сканирование.
Но кое-что еще спотыкается, особенно после сканирования.Это не значит, что им сложно пользоваться. В большинстве случаев вы просто указываете его на раздел, который хотите восстановить, делая паузу только для указания отдельных типов файлов, если вам не нужно все, и хотите ли вы сохранять файлы автоматически или вам будет представлен список. Один бисквит / ужин из пяти блюд с мятой позже (в зависимости от того, использовали ли вы глубокий сканер), и готово.
В отличие от многих инструментов, вам не разрешено восстанавливать файлы на диск, с которого вы восстанавливаете файлы, но в этом есть здравый смысл.Просто убедитесь, что у вас есть готовый другой. Уловка возникает, если вы ищете определенные файлы. Вы не можете сканировать только их или даже целевые каталоги - только типы файлов с возможностью добавления нескольких фильтров, таких как размер и дата создания.
В готовом отчете также нет окна поиска, которое могло бы помочь вникнуть в него - досадное упущение. В результате, хотя O&O отлично работает, если вам нужно позаботиться о сбоях или сбоях в масштабах всего диска, они не так эффективны для повседневных удалений и восстановления после небольших аварий.
Если вам все-таки понадобится тяжелая работа, мало что ускользнет от орлиного взгляда O&O. Он обрабатывает жесткие диски, флэш-карты, USB-накопители и многое другое. Его поддержка разбиения на разделы чрезвычайно полезна, и опция «Мгновенной» установки, если вы приносите ее для очистки, очень удобна.
Для обычного домашнего использования вы можете получить аналогичные результаты дешевле в другом месте.
Ubuntu Rescue Remix
Восстановление данных для множества системных администраторов
Ubuntu Rescue Remix - это хардкорное решение для оживления ваших данных - с одним незначительным недостатком.В частности, если вам удобно загружать его с live CD и видеть только мигающий курсор, вам следует прекратить читать сейчас.
Здесь нет графического интерфейса пользователя и мастера, который расскажет вам обо всем - только тщательно подобранный набор инструментов с открытым исходным кодом, способных спасти вас от неприятностей.
Эти инструменты разделены на три категории: файловая система, диск и прочее. К ним относятся TestDisk, как показано здесь отдельно, вместе с Photorec для извлечения носителей, в частности, и Magic Rescue для более общих файлов.
Работа в качестве live CD означает, что устанавливать нечего, что, в свою очередь, означает, что вы можете отключить его, как только поймете, что удалили файл, и у вас будет хороший шанс вернуть его.
Если вам неудобно работать с инструментами Live CD, избегайте их, как сплошной бубонной чумы. Они мощные, но выбор неправильных опций и запуск неправильных программ может принести больше вреда, чем ваша первоначальная авария. Однако вместе они могут сделать гораздо больше, чем любая отдельная программа, и станут отличным аварийным диском для тех, кто в курсе.
Документация в основном предоставляется в виде страниц руководства на самом диске, а также шпаргалок и руководств на веб-странице, которые охватывают основы. Если вы хотите попробовать этот пакет без риска, лучший способ - использовать VirtualBox (бесплатная виртуальная машина с www.virtualbox.org).
Создайте новый диск, смонтируйте ISO и играйте, зная, что вы ничего не можете навредить на своем реальном ПК. Если окажется слишком много, доступны другие загрузочные компакт-диски - например, www.ultimatebootcd.com - который может оказаться для вас более доступным. В него также входят TestDisk и Photorec, которые являются основными инструментами, которые вы, вероятно, будете использовать для регулярного восстановления файлов.
TestDisk / PhotoRec
Двойной удар демонов восстановления данных
Мы объединяем эти два инструмента с открытым исходным кодом, потому что вместе они могут позаботиться о обеих крайностях восстановления данных.
TestDisk - это палаш. Он работает с целыми разделами и незагружающимися дисками, как правило, после вирусных атак или серьезной человеческой ошибки.
PhotoRec - это скальпель. Он выкапывает отдельные файлы, начиная с фотографий и заканчивая видео, документами и архивами, и собирает их как можно лучше.
Оба происходят из мира Linux, поэтому вам не нужно смотреть на снимок экрана, чтобы ожидать утилитарных интерфейсов и предположения, что вы знаете, что делаете. PhotoRec, в частности, проще в использовании, чем кажется, с меню для отметки типов файлов, которые вы хотите, и процессом восстановления, который переносит все на безопасный диск, чтобы вы могли его просмотреть.
Как следует из названия, он так же хорошо извлекает информацию с карт памяти, как и с жестких дисков - все более распространенная функция в этих инструментах, но все же далеко не универсальная.
TestDisk - гораздо более сложный зверь, запрашивающий детали, такие как «геометрия диска», и выбрасывающий поток жаргона. В нем есть инструменты анализа, которые попытаются проработать многие детали, если вы их не знаете, но не ожидайте, что вы просто нажмете кнопку и вернете свои диски после сбоя.
Оба инструмента небольшие и не требуют установки.Это делает их идеальными для аварийных USB-накопителей и специальных дисков восстановления, а вместе они даже не мегабайт. Как правило, они и так будут использоваться на любом диске на базе Linux, включая Ubuntu Rescue Remix, рассмотренный здесь отдельно.
Это не идеальные инструменты, чтобы пытаться учиться, потея при мысли о потере жизненно важного файла, но они определенно помогут вам сохранять спокойствие, если вы уже выучили веревки до того, как случится катастрофа.
Piriform Recuva
Мощное бесплатное решение, которое поможет вам избежать катастрофического удаления файлов - даже если оно не может записывать слова
Recuva - удивительный инструмент с одним серьезным недостатком: он не может работать вернуться в прошлое и установить на свой компьютер до того, как случится катастрофа.В остальном он все делает правильно. Это быстро, легко и, что самое главное, совершенно бесплатно.
Как и все инструменты, вы получаете стандартное сканирование и гораздо более медленное глубокое сканирование. Если вы знаете, что хотите получить, вы можете указать Recuva на отдельные типы файлов (например, изображения или сохраненные электронные письма), а места назначения из корзины для подключенных устройств. Все представлено в виде простого списка, который можно сортировать и искать на досуге.
Файлы помечаются в соответствии с их качеством: зеленый - безупречный, желтый - частично перезаписанный, но, возможно, все еще используемый, а красный - безвозвратно.Возможно, вы еще сможете что-то спасти из них, но не ждите чудес.
Вы можете выбрать несколько файлов и восстановить их одновременно, при этом Recuva рекомендует сделать это на другом диске. Нет прямого способа вернуть их туда, откуда они пришли, как будто ничего не произошло, хотя вы, очевидно, можете сделать это вручную, как только вы их вернете.
В качестве бонуса вы также можете безопасно перезаписать любые файлы, чтобы предотвратить их восстановление (по крайней мере, без дополнительных инструментов криминалистики), хотя их имена по-прежнему можно найти.
Единственное раздражение - поиск потенциально восстанавливаемых файлов. Это делается через окно поиска в реальном времени, но огромное количество файлов, которые он просматривает по мере того, как вы вводите текст, заставило нашу тестовую машину с четырехъядерным процессором i7 просто ползать. Для небольших поисковых запросов, таких как «Картинки», вы не заметите. При полном поиске лучше копировать и вставлять запросы, а не вводить их по одной букве за раз.
Нет веских причин, чтобы не иметь Recuva на вашем компьютере. В других наборах может быть больше инструментов, но ничто не может сравниться с его стоимостью, надежностью и способностью спасти ваш бекон.
Лауреаты премии
Хотя все продукты, которые мы здесь тестировали, работали хорошо и выполняли обещанное - а именно восстановление потерянных файлов - мы были удивлены, насколько хорошо бесплатное программное обеспечение работает по сравнению с оплаченным. В отношении чего-то столь же важного, как восстановление данных, часто думают, что использование платного приложения, а не бесплатного, даст вам больше функций и возможностей, но при этом обеспечит душевное спокойствие.
Некоторые люди по-прежнему не доверяют свободным программам, особенно когда проверенные бренды предлагают более дорогие версии.В конце концов, зачем одной компании отдавать то, за что другая взимает плату?
Как видно из этого теста, бесплатное программное обеспечение показало себя лучше, в то время как платные инструменты просто предлагали то же самое, но за свою цену. Хотя платное программное обеспечение дает вам лучшую презентацию и поддержку, но если вы знаете, что делаете, любой из двух победителей будет вам полезен - они бесплатны и отлично справляются со своей задачей.
Piriform Recuva
Это мощный, полный функций, невероятно хорошо работает и бесплатный.Есть что-то, что не нравится?
Хотя после такого предложения обычно есть подвох или оговорка, Recuva удается избежать таких ловушек. Лучшее, что мы можем сказать о нем, это то, что он хорошо работает, прост в использовании и включает функции, которые отсутствуют даже в некоторых платных приложениях. Если вы потеряли файл и ищете быстрый и простой способ вернуть его, обязательно используйте Recuva.
TestDisk / PhotoRec
Когда бесплатная программа получает нашу награду Editor's Choice, она может вызвать затруднения при выборе победителя нашей награды Value.Здесь мы почувствовали, что, хотя приложения TestDisk и PhotoRec предлагают потрясающую мощность и бесплатные функции, они не соответствуют удобству использования Recuva.
Вы могли заметить, что Ubuntu Rescue Remix получил хорошие оценки, но в целом получил только 2,5 звезды. Это потому, что, хотя он мощный, мы не можем рекомендовать его всем из-за его сложности и вреда, который он может причинить при неправильном использовании.
.