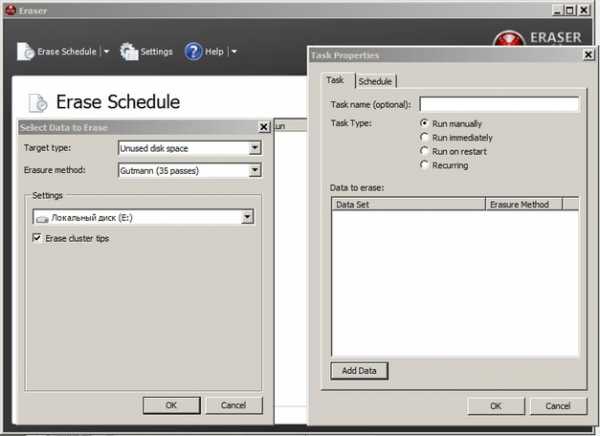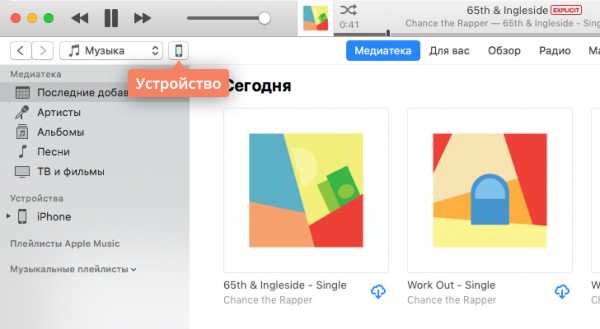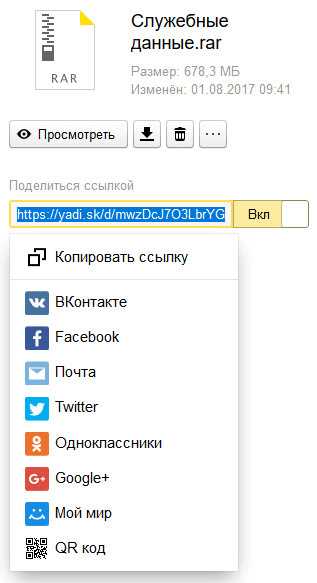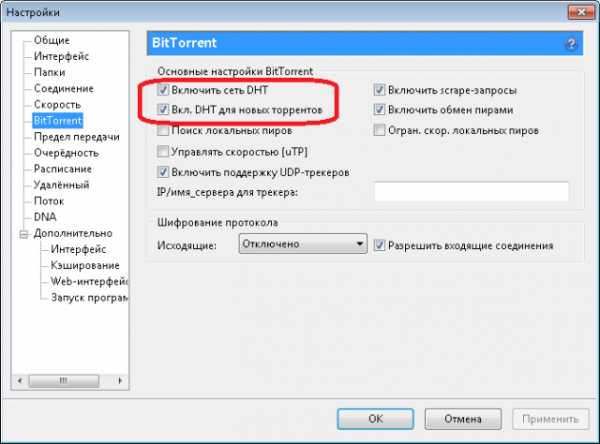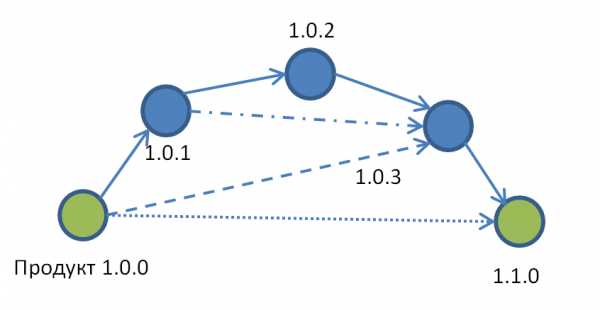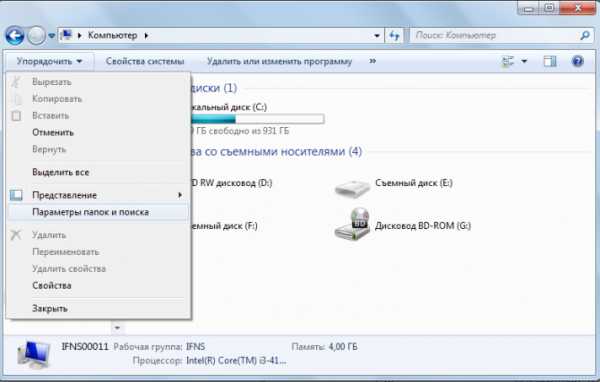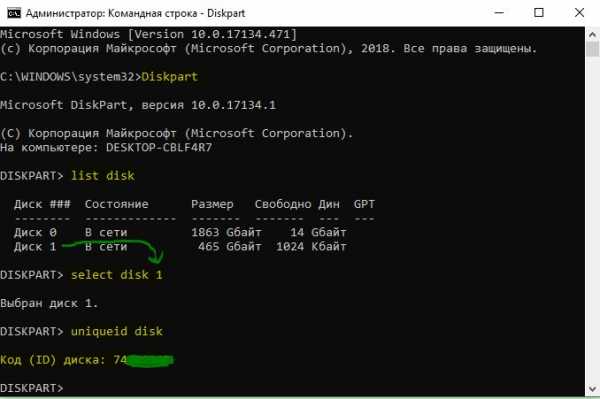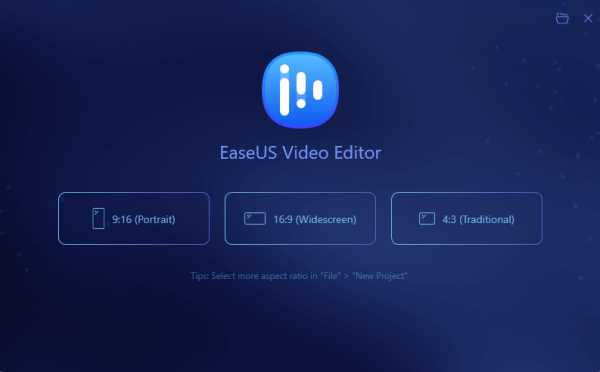Как распечатать pdf файл в альбомной ориентации
Как в пдф сделать альбомный лист
Серия Acrobat программ Adobe Portable Document Format (PDF) включает версии «Стандарт», «Pro» и «Набор». Все программы Acrobat включают в себя различные функции редактирования и создания PDF-файлов. Одной из функций, включенных в каждую версию, является возможность изменять ориентацию файла PDF между горизонтальной (горизонтальной) и вертикальной (вертикальной). Эта функция полезна, когда вам нужно изменить макет страницы существующего PDF. Вы можете конвертировать Acrobat PDF в книжную или альбомную ориентацию, выполнив несколько шагов.
направления

Ориентация PDF-документов может быть изменена между альбомным и портретным с помощью Acrobat (Jupiterimages / Comstock / Getty Images)
Загрузите и установите одну из программ Adobe Acrobat. Следующие шаги используют «Стандарт» в качестве ссылки, но все они также применяются к Pro и Pro Extended. Доступен бесплатный пробный период Acrobat (см. Ресурсы). Обратите внимание, что Adobe Reader не имеет функции для изменения ориентации страницы между альбомной и книжной ориентацией.
Нажмите меню «Файл» и выберите «Открыть». Используйте меню поиска для доступа к папке, в которой сохранен файл PDF. Выберите файл и нажмите кнопку «Открыть».
Нажмите раскрывающееся меню «Изменить» и выберите «Настройки». Это откроет отдельное выпадающее окно. Нажмите «Новый документ» в разделе «Категории». Нажмите кнопку «Портрет» или «Пейзаж» в разделе «Страница по умолчанию» в зависимости от желаемой ориентации. Нажмите кнопку «ОК», чтобы завершить процесс преобразования.
Повернуть, перевернуть ПДФ файл или отдельную страницу и сохранить перевернутым можно онлайн с помощью различных сервисов совершенно бесплатно и без регистрации. Также повернуть ПДФ можно и с помощью программ для редактирования PDF файлов на своем компьютере. Все эти варианты мы рассмотрим далее более подробно на примере.
Полезные статьи:
Как перевернуть ПДФ онлайн и сохранить?
- Открыть PDF файл онлайн на сайте https://pdf.io/ru/rotate/
- Повернуть необходимые страницы по часовой или против часовой стрелки
- Сохранить и скачать pdf файл с уже перевернутыми страницами
Не часто появляется необходимость повернуть ПДФ файл или отдельную его страницу, поэтому программ на этот случай у обычного пользователя под рукой не будет. Поиск и установка необходимого приложения для единоразового редактирования файла, занятие не выгодное, поэтому первое, что приходит на ум, так это поискать подходящий онлайн сервис.
Подобных сервисов, позволяющих повернуть ПДФ онлайн и сохранить результат, оказалось предостаточно.
Сервисы для переворачивания PDF онлайн:
https://pdf.io/ru/rotate/
https://www.pdf2go.com/ru/rotate-pdf
https://smallpdf.com/ru/rotate-pdf
http://www.ilovepdf.com/ru/rotate_pdf
Попробуем в одном из них повернуть страницы нашего PDF файла. Возьмем первый из списка.
- В pdf.io файл можно загрузить из многих мест, Google Drive, Dropbox, по прямой ссылке в сети интернет и с компьютера. Наш pdf файл находится на компьютере, и для этого варианта имеется большая заметная кнопка «Выбрать файл».

- После загрузки файла на экране появляются все страницы файла, в верхнем правом углу есть меню в виде «+ -» для изменения масштаба. При наведении курсора на любую страницу файла, на ней появляются значки для поворота страницы по часовой и против часовой стрелки, а также корзина для удаления данной страницы из файла. Внизу страницы имеются две кнопки меню для поворота всех страницы файла одновременно по часовой и против часовой стрелки.

- После редактирования, когда все страницы pdf файла повернуты как нужно, для сохранения результата нужно нажать кнопку внизу «Повернуть». Это приведет к началу обработки файла, после чего будет предоставлена ссылка для скачивания обработанного PDF файла с повернутыми страницами.

Как перевернуть ПДФ и сохранить перевернутым на ПК?
- Открыть PDF файл программой PDF-XChange Viewer
- Перейти в меню «Документ / Поворот страницы» и указать страницы, которые необходимо перевернуть
- Сохранить PDF файл с перевернутыми страницами
Если отредактировать нужно много ПДФ файлов и интернет не всегда доступен, придется уже поискать программу, которая сможет перевернуть pdf страницу и сохранить. Таких программ можно найти достаточно много, но, большинство из них платные, а в бесплатном режиме имеют сильно ограниченный функционал.
Программы редактирования PDF файлов:
Adobe Acrobat Pro
Foxit Advanced PDF Editor
PDF Editor
PDF-XChange Viewer
PDF-XChange Editor
Infix PDF Editor
Nitro PDF Professional (Nitro Pro)
Для примера возьмем программу PDF-XChange Viewer, так как в ней точно в бесплатном режиме можно поворачивать страницы ПДФ файла и сохранять. Скачать ее можно с сайта https://www.tracker-software.com/product/pdf-xchange-viewer/download?file >
- Далее все очень просто. Открываем наш pdf файл с помощью PDF-XChange Viewer и ищем в меню
«Документ» пункт «Поворот страниц». 


Поворот ПДФ в программах просмотра без возможности сохранения
Популярные программы просмотра PDF, в которых нельзя сохранить PDF перевернутым
Adobe Acrobat Reader (Acrobat Reader DC)
Foxit Reader
Soda PDF
STDU Viewer
Как повернуть страницу в pdf в Adobe Acrobat Reader DC?
- Запускаем приложение и зайдя в меню «Файл» выбираем пункт «Открыть…». В результате откроется проводник, в котором нужно найти открываемый пдф файл. Вызвать проводник можно стандартной комбинацией клавиш «Ctrl + O». После выбора файла в проводнике нажимаем «Открыть».

- Когда документ открыт, переходим в меню «Просмотр» и наводим мышку на пункт «Повернуть вид». В результате появится дополнительное меню, где будет два пункта, «По часовой стрелке» и «Против часовой стрелки». Выбираем необходимый вариант для поворота пдф файла на 90 градусов в нужном направлении.

- Также можно нажать правой кнопкой мыши на странице открытого документа и в появившемся меню выбрать пункт «Повернуть по часовой».

- В результате этих действий страницы PDF файла будут перевернуты в ту или иную сторону на 90 градусов. Если нужно повернуть страницу на 180 градусов, данную процедуру необходимо проделать два раза.
В итоге получим повернутый пдф документ.
- Для поворота страницы в Adobe Acrobat Reader DC можно использовать горячие клавиши. Для поворота по часовой стрелке используем комбинацию клавиш «Ctrl + Shift + Плюс», а для поворота против часовой стрелки комбинацию клавиш «Ctrl + Shift + Минус». Клавиши «Плюс» и «Минус» размещены справа на дополнительной числовой клавиатуре. Нажимать клавиши нужно одновременно все в той последовательности, как они и записаны.
Как повернуть страницу в pdf в Foxit Reader?
- Запускаем программу и открываем необходимый ПДФ файл. Для открытия файла можно воспользоваться меню «Открыть файл», который имеется в главном окне программы после ее запуска.

- Также можно зайти на вкладку «Файл», выбрать пункт «Открыть», место открытия «Компьютер». После нажатия на пункт меню «Обзор» откроется проводник, где необходимо будет выбрать открываемый ПДФ файл.

- Для поворота страницы можно воспользоваться меню на главной закладке «Повернуть влево» и «Повернуть вправо». В результате будет производиться поворот с шагом 90 градусов по часовой или против часовой стрелки.

- Также можно на вкладке «Вид» найти похожее меню для поворота влево или вправо.

- Можно нажать правой кнопкой мыши на листе и в появившемся меню выбрать «Повернуть вправо».

- Результат переворота страницы на 90 градусов.

- Перевернуть страницу в Foxit Reader можно и с помощью горячих клавиш. Для поворота вправо необходимо нажать комбинацию клавиш «Ctrl + Shift + Плюс», а для поворота влево «Ctrl + Shift + Минус», где «Плюс» и «Минус» — клавиши с цифровой клавиатуры справа.

Формат PDF используется повсеместно в документообороте, включая область сканирования бумажных носителей. Бывают случаи, когда в результате конечной обработки документа некоторые страницы оказываются перевернутыми и их необходимо вернуть в нормальное положение.
Способы
Для решения поставленной задачи имеются специализированные приложения, речь о которых пойдет далее.
Способ 1: Adobe Reader
Adobe Reader – самый распространенный просмотрщик PDF-файлов. В нем доступны минимальные функции редактирования, в том числе и поворот страниц.
- После запуска приложения жмем «Открыть» в основном меню. Сразу стоит отметить, что для всех рассматриваемых программ доступен альтернативный метод открытия при помощи команды «Ctrl + O».

Далее, в открывшемся окошке, переносимся в исходную папку, выделяем исходный объект и жмем «Открыть».


Для осуществления необходимого действия в меню «Просмотр» жмем «Повернуть вид» и выбираем по или против часовой стрелке. Для полного переворота (180°) необходимо проделать это два раза.

Перевернутая страница выглядит следующим образом:

Способ 2: STDU Viewer
STDU Viewer – просмотрщик множества форматов, включая и PDF. Имеется больше функций редактирования чем в Adobe Reader, а также поворот страниц.
- Запускаем СТДУ Виевер и кликаем поочередно по пунктам «Файл» и «Открыть».

Далее открывается обозреватель, в котором осуществляем выбор искомого документа. Жмем «ОК».

Окно программы с открытым PDF.

Сперва жмем «Поворот» в меню «Вид», а затем «Текущая страница» или «Все страницы» по желанию. Для обоих вариантов доступны одинаковые алгоритмы дальнейшего действия, а конкретно по или против часовой стрелки.


Результат выполненных действий:

В отличие от Adobe Reader, STDU Viewer предлагает более расширенную функциональность. В частности, можно поворачивать одну или сразу все страницы.
Способ 3: Foxit Reader
Foxit Reader – многофункциональный редактор файлов PDF.
- Запускаем приложение и открываем исходный документ нажатием строки «Открыть» в меню «Файл». В открывшейся вкладке выбираем последовательно «Компьютер» и «Обзор».

В окне Проводника выделяем исходный файл и жмем «Открыть».


В главном меню жмем «Повернуть влево» или «Повернуть вправо», в зависимости от желаемого результата. Для переворачивания страницы надо кликнуть по надписям дважды.

Аналогичное действие можно совершить из меню «Вид». Здесь нужно нажать на «Вид страницы», и на выпадающей вкладке кликаем по «Поворот», а затем «Повернуть влево» или » …вправо».


В итоге полученный результат выглядит так:

Способ 4: PDF XChange Viewer
PDF XChange Viewer – бесплатное приложение для просмотра документов PDF с возможностью редактирования.
- Для открытия кликаем на кнопку «Открыть» в панели программы.

Аналогичное действие можно осуществить при использовании основного меню.

Появляется окно, в котором выбираем искомый файл и подтверждаем действие, щелкнув «Открыть».


Сначала заходим в меню «Документ» и кликаем по строке «Поворот страниц».

Открывается вкладка, в которой доступны для выбора такие поля, как «Направление», «Диапазон страниц» и «Повернуть». В первом выбирается направление поворота в градусах, во втором – страницы, которые требуется подвергнуть указанному действию, а в третьем также делается выбор страниц, в том числе четных или нечетных. В последнем еще можно выбрать страницы только с портретной или альбомной ориентацией. Для переворачивания осуществляем выбор строки «180°». По окончании выставления всех параметров, жмем «ОК».


В отличие от всех предыдущих программ, PDF XChange Viewer предлагает наибольшую функциональность в плане осуществления поворота страниц в документе PDF.
Способ 5: Sumatra PDF
Sumatra PDF – простейшее приложение для просмотра PDF.
- В интерфейсе запущенной программы кликаем по значку в ее в верхней левой части.

Также можно нажать по строке «Открыть» в главном меню «Файл».

Открывается обозреватель папок, в котором сначала движемся к директории с необходимым PDF, а затем отмечаем его и жмем «Открыть».

Окно запущенной программы:



В итоге можно сказать, что все рассмотренные способы решают поставленную задачу. При этом, STDU Viewer и PDF XChange Viewer предлагают своему пользователю наибольшую функциональность, например, в плане выбора страниц, которые требуется повернуть.
Отблагодарите автора, поделитесь статьей в социальных сетях.
Как конвертировать Acrobat PDF в книжную или альбомную ориентацию - Статьи
ПОСМОТРИТЕ, 2020
- Главная
- Статьи
- Наука
- Экономика
- Электроника
- Здоровье
- Жизнь
СТАТЬИ ДЛЯ ВАС

Как сделать трюк с летающей картой
Медицинские причины запаха тела у пожилых людей

Диатомовая земля для кошек
Toggle navigationlaermfeuer
- Статьи
- Наука
- Экономика
- Электроника
двусторонняя печать, 2 страницы на листе и другие варианты
Из этого материала Вы узнаете, как распечатать пдф файл на принтере в домашних условиях без помощи специалиста. Рассказываем о разных тонкостях: вывод документа на 2 стороны в автоматическом режиме, двух страниц на листе, части текста, снятие защиты с файла и многое другое.
Дополнительно представлена информация по устранению возможных проблем и ошибок во время работы. А именно: печать иероглифов вместо текста, обрезка части листа, сохранение вместо распечатки и тому подобные случаи.
Какой программой просмотра Вы пользуетесь?Poll Options are limited because JavaScript is disabled in your browser.Adobe Acrobat 59%, 47 голосов
47 голосов 59%
47 голосов - 59% из всех голосов
Foxit 23%, 18 голосов
18 голосов 23%
18 голосов - 23% из всех голосов
PDF24 14%, 11 голосов
11 голосов 14%
11 голосов - 14% из всех голосов
ABBYY 4%, 3 голоса
3 голоса 4%
3 голоса - 4% из всех голосов
Soda 1%, 1 голос
1 голос 1%
1 голос - 1% из всех голосов
Всего голосов: 80
28.05.2020
×
Вы или с вашего IP уже голосовали.Содержание статьи:
Можно ли распечатать документ такого типа?
Практически любой pdf документ может быть напечатан на обычном принтере. Единственной «преградой» для таких действий можно рассматривать только какие-либо сторонние проблемы или установленная защита на файл. Как устранить такие неисправности рассказано более подробно в последнем разделе этой статьи.
Варианты вывода на принтер
Все последующие действия протестированы в самой популярной программе для работы с пдф форматом — Adobe Acrobat Reader DC.
Стандартный
- Через пункт меню «Файл» зайдите в раздел «Печать», кликните на иконку «Принтер» в верхней панели инструментов или нажмите комбинацию CTRL+P на клавиатуре.

- Укажите с каким принтером работать, если их используется на одном ПК несколько. Такой вариант характерен для офисов. В домашних условиях зачастую к выбору доступна только одна модель.

- Если нужно несколько идентичных копий, то их число введите тут же в окне ниже.
- Для перехода в индивидуальные настройки печатающей техники нажмите кнопку «Свойства».
- Кликните мышкой по кнопке «Print» или «Печать».
Двусторонняя печать
Активировать такой вариант распечатывания можно двумя способами:
- В окне ниже настроек размера и обработки страниц есть надпись «Печатать на обеих сторонах бумаги». Именно ее нужно отметить, используя левую клавишу мышки. Там же сразу укажите требуемое зеркальное отображение. Оно может быть по длинному или короткому краю. Для альбомного листа соответственно переворот вверх/вниз и влево/вправо, для книжного — наоборот.

- Сразу после выбора принтера справа нажмите на кнопку «Свойства». В новом окне переходим на закладку «Окончательная обработка» (зависимо от модели надпись может быть другой). Выбираем стиль печати «Двухсторонняя». Когда вернемся в предыдущее окно, то увидим, что появилась отметка напротив ярлыка из первого способа.

В английской версии программы Adobe Acrobat порядок действий аналогичен. Только подписи будут «латиницей».
По две страницы на листе
Найдите раздел «Настройка размера и обработка страниц». Он находится по центру слева. Третья кнопка «Несколько» активирует нужный нам режим. Кликните по ней. А также укажите, сколько пдф страниц нужно уместить на одном реальном листе бумаги. Еще одна доступная опция — «Порядок страниц».
На нескольких листах
Для разбивки одного большого, в плане размера формата (например А3), документа используйте раздел «Постер». Нажмите на соответствующую кнопку. Установите масштаб сегмента и наложение. Справа в предварительном просмотре сразу сможете увидеть внесенные изменения. Для удобства вырезки в дальнейшем отметьте пункт «Метки».

Выделенный фрагмент или часть страниц
Если все данные на странице pdf не нужны, то для получения только определенного фрагмента (части области с текстом или изображением) существует отдельный «инструмент». Будем использовать оснастку «Снимок».
Действуйте по такой инструкции:
- Перейдите в раздел меню «Редактирование».
- Там найдите ярлык «Сделать снимок».

- Выделите нужный фрагмент прямоугольником, используя мышку (зажав левую клавишу).

- Потом перейдите в раздел «Файл», а оттуда в «Печать».
- В разделе «Страницы для печати» отметьте пункт «Выбранные изображения».

Сразу несколько документов (файлов): пакетная печать
- Откройте папку, в которой хранятся нужные файлы. А при необходимости соберите их в одном месте. Нужные выделите мышкой, зажав левую кнопку или отмечайте удерживая клавишу CTRL.
- Правой вызовите контекстное меню, а в нем нажмите по пункту «Печать».

- Документы по очереди будут автоматически открыты и распечатаны на принтере.
Используйте такой вариант, только если уверены в правильности ранее указанных настроек печати.
Используем черно-белую гамму
Если свое цветное изображение в pdf Вы хотите распечатать в черно-белых оттенках, то для таких целей используйте опцию «В градациях серого (черно-белая)».
Разные форматы
Для выбора формата печати используйте варианты из меню, доступного по нажатию на кнопку «Размер». Пользователю предлагаются такие опции.
- «Подогнать» — документ, который незначительно больше или меньше выбранного размера будет уменьшен или увеличен, чтобы вместить всю информацию на одном листе бумаги.
- «Уменьшить страницы с превышением максимального размера» — аналогично «подгонке» только в сторону «обрезки» габаритов.
- «Выбрать источник по размеру документа PDF» — автоматический подбор формата бумаги под текущий файл пдф.
- «Пользовательский масштаб» — можно увеличить или уменьшить область печати относительно реального размера.

Брошюры
Acrobat Reader, как и тот же Ворд, имеет возможности распечатывать документы в виде брошюры. В результате Вы получите полноценную книгу собственного производства. Для этого следует использовать кнопку «Брошюра» в разделе «Настройка и обработка страниц» окна «Печать».

Для пользователя доступна настройка таких опций: «Диапазон брошюры», «Листы с по», «Корешок».
Комментарии
Комментарии, которые есть в некоторых документах, тоже можно распечатать. Если это актуально для Вас, то перейдите вниз окна к разделу «Комментарии и формы». Выберите нужный вариант из списка и нажмите кнопку «Сводка». Дайте согласие на включение текста комментариев в печатаемый документ.

Большие файлы
Если перед Вами стоит задача напечатать большую книгу или любой другой документ с не одной сотней страниц, то такой документ будет занимать много места на диске. А при печати он должен быть помещен в оперативную память компьютера или ноутбука и самого принтера. В зависимости от мощностей ПК и печатающего устройства могут быть проблемы. Если, когда «оперативки» не хватает в «компе», случаи редкие, то со встроенной памятью принтера проблемы бывают чаще.
Единственное решение — разбивка большого пдф файла на несколько более мелких. С такой задачей быстро и просто справится любой онлайн-сервис для таких целей.
Картинкой
Все чаще используется такая функция программы, как «Печатать, как изображение». Это быстрое решение проблемы с обрезанием листа или выводом иероглифов вместо букв кириллицы. Как активировать опцию показано ниже на рисунке. «Спрятана» она в меню «Дополнительно».

Возможные проблемы
Документ защищен от печати: как снять запрет и разблокировать
Быстрым и простым решением было бы указать нужный пароль и таким образом снять защиту. Узнать его можно у автора документа, предварительно связавшись с ним любым удобным способом. Но сделать так не всегда возможно. Если связи с владельцем нет, то попробуйте применить специальные утилиты для снятия пароля. К примеру: PDFUnlocker, PDF Password Security.
На некоторые файлы владельцы или операционная система Windows автоматически могут наложить только защиту без требования указания каких-либо дополнительных паролей. Если Вы уверены в безопасности документа, то смело можете снимать защищенный режим.
Короткая инструкция по снятию запрета:
- Перейдите в главной панели вверху на закладку «Редактирование».
- Потом кликните по «Установки» в конце списка.
- В новом окне найдите категорию «Защита», а в ней уберите отметку напротив «Включить защищенный режим при запуске».

- Перезапустите программу и снова откройте нужный файл.
Печать документа невозможна: произошла ошибка
Несколько разных вариантов решения неисправности:
- Попробуйте отправить на печать документ с опцией «как изображение». Подробней о ее включении читайте в разделе 2.12 этой статьи ниже.
- Закройте документ, а затем переименуйте файл и снова откройте.
- Переустановите программу или используйте любую другую.
Обрезает страницу
Если принтер не выводит документ в нормальном виде на листе, а обрезает часть текста или изображения, то причин такого его «поведения» может быть несколько. Рассмотрим основные из них.
- Формат бумаги в лотке не соответствует указанному в настройках.
- Размер печатной области больше чем А4.
- Проблемы с драйвера принтера.
- Требуется обновление Acrobat Reader к последней версии.
Способы решения:
- Смените формат на А4 (в 98% случаев нужен используется именно он).

- Выполните «подгонку» или сделайте уменьшение за счет пользовательского масштаба.

- Переустановите драйвер своего «печатника».

- Скачайте свежую версию на сайте компании Adobe.

Печатает иероглифы вместо букв
Причины неисправности и способы исправления:
- Временные неполадки. Перезагрузите ПК и принтер. Выключите на 15–30 секунд и снова включите.
- Выполните печать с настройкой «Как изображение».

- Сбой в реестре. Откройте реестр системы через «Пуск -> Выполнить -> regedit.exe». В нем найдите ветку «HKEY_LOCAL_MACHINE\SOFTWARE\Microsoft\Windows NT\CurrentVersion\FontSubstitutes» и параметры «Courier,0»="Courier New,204" и «Arial,0»="Arial,204" и удалите. Сделайте перезагрузку.
- Adobe Reader нуждается в обновлении или установлена английская версия без нужных шрифтов или библиотек. Зайдите на сайт компании «Адобе» и скачайте последнюю русифицированную версию программы.
А также если есть проблемы с отображением русских букв нелишним будет проверить свой ПК или ноутбук антивирусной программой. После восстановите системные файлы вызовом «sfc /scannow» в командной строке.
Нет кнопки «Print»
Кнопка «Печать» в окне ПК или ноутбука может отсутствовать по причине «низкого» разрешения экрана «девайса». Минимальные требования 1024×768. Выхода есть два:
- После внесения всех нужных настроек просто нажмите клавишу «Enter».
- Потяните ползунок в нижней части окна «Acrobat Reader» вправо или влево, либо мышкой «сверните» панель задач «Виндовс». В некоторых случаях есть возможность прокрутить окно «Печать».
Сохраняет страницу
Если после нажатия на кнопку «Print» принтер «молчит», а программа предлагает сохранить файл, то, скорее всего, настроен режим «Печать в файл» или указано «виртуальное» устройство для вывода. А потому внимательно посмотрите в окне выбора и укажите правильный вариант.


Как убрать поля
Просто убрать или уменьшить поля в своем пдф документе не получится. В бесплатной версии Acrobat Reader функция недоступна.

Можно попробовать получить недельную пробную, а главное, бесплатную подписку. Справа в окне программы найдите строку поиска дополнительных инструментов. Введите фразу «поля» и кликните по ярлыку «Установить поля страницы». Дальше действуйте по подсказкам на сайте «Adobe».

Но, как вариант, можно воспользоваться опцией «Пользовательский масштаб». Увеличивайте процент насколько это нужно, чтобы получить нужный результат размещения текста на листе бумаги.
Обзор других программ (ПринтКондуктор)
- Сначала нужно скачать и установить программу. Наберите в поисковике ее название и переходите на официальный сайт, где всегда найдете последнюю актуальную версию.
- Нужный файл, или несколько, откройте кнопкой в левом верхнем углу или перетащите в правую часть окна.

- После этого название файла и другие данные будут отображены в списке.

- Слева в выпадающем перечне нужно указать принтер, на который файл будет отправлен.

- Ниже также есть меню (кнопка эквалайзера), которое позволяет сделать некоторые настройки. Среди них: диапазон страниц документа, ориентация, «цветность» и другое.

- Для запуска печати нажмите на кнопку зеленого цвета с принтером.
СТАТЬЯ БЫЛА ПОЛЕЗНОЙ?
Отлично!
В знак благодарности расскажите о статье своим друзьям и знакомыми в социальных сетях. Используйте кнопки слева или внизу страницы. Это не занимает более 15 секунд. Спасибо!
Play Again!
Как перевернуть страницу в ПДФ
Формат PDF используется повсеместно в документообороте, включая область сканирования бумажных носителей. Бывают случаи, когда в результате конечной обработки документа некоторые страницы оказываются перевернутыми и их необходимо вернуть в нормальное положение.
Способы
Для решения поставленной задачи имеются специализированные приложения, речь о которых пойдет далее.
Читайте также: Чем можно открыть PDF файлы
Способ 1: Adobe Reader
Adobe Reader – самый распространенный просмотрщик PDF-файлов. В нем доступны минимальные функции редактирования, в том числе и поворот страниц.
- После запуска приложения жмем «Открыть» в основном меню. Сразу стоит отметить, что для всех рассматриваемых программ доступен альтернативный метод открытия при помощи команды «Ctrl + O».
- Далее, в открывшемся окошке, переносимся в исходную папку, выделяем исходный объект и жмем «Открыть».
- Для осуществления необходимого действия в меню «Просмотр» жмем «Повернуть вид» и выбираем по или против часовой стрелке. Для полного переворота (180°) необходимо проделать это два раза.
- А также можно перевернуть страницу, нажав по «Повернуть по часовой» в контекстном меню. Для открытия последнего нужно предварительно щелкнуть правой кнопкой мыши по полю страницы.
Открытый документ.
Перевернутая страница выглядит следующим образом:
Способ 2: STDU Viewer
STDU Viewer – просмотрщик множества форматов, включая и PDF. Имеется больше функций редактирования чем в Adobe Reader, а также поворот страниц.
- Запускаем СТДУ Виевер и кликаем поочередно по пунктам «Файл» и «Открыть».
- Далее открывается обозреватель, в котором осуществляем выбор искомого документа. Жмем «ОК».
- Сперва жмем «Поворот» в меню «Вид», а затем «Текущая страница» или «Все страницы» по желанию. Для обоих вариантов доступны одинаковые алгоритмы дальнейшего действия, а конкретно по или против часовой стрелки.
- Аналогичный результат можно получить, кликнув по странице и нажав «Повернуть по часовой стрелке» или против. В отличие от Adobe Reader, здесь доступен поворот в обе стороны.
Окно программы с открытым PDF.
Результат выполненных действий:
В отличие от Adobe Reader, STDU Viewer предлагает более расширенную функциональность. В частности, можно поворачивать одну или сразу все страницы.
Способ 3: Foxit Reader
Foxit Reader – многофункциональный редактор файлов PDF.
- Запускаем приложение и открываем исходный документ нажатием строки «Открыть» в меню «Файл». В открывшейся вкладке выбираем последовательно «Компьютер» и «Обзор».
- В окне Проводника выделяем исходный файл и жмем «Открыть».
- В главном меню жмем «Повернуть влево» или «Повернуть вправо», в зависимости от желаемого результата. Для переворачивания страницы надо кликнуть по надписям дважды.
- Аналогичное действие можно совершить из меню «Вид». Здесь нужно нажать на «Вид страницы», и на выпадающей вкладке кликаем по «Поворот», а затем «Повернуть влево» или » …вправо».
- Поворот страницы можно также осуществлять из контекстного меню, которое появится, если кликнуть по странице.
Открытый PDF.
В итоге полученный результат выглядит так:
Способ 4: PDF XChange Viewer
PDF XChange Viewer – бесплатное приложение для просмотра документов PDF с возможностью редактирования.
- Для открытия кликаем на кнопку «Открыть» в панели программы.
- Аналогичное действие можно осуществить при использовании основного меню.
- Появляется окно, в котором выбираем искомый файл и подтверждаем действие, щелкнув «Открыть».
- Сначала заходим в меню «Документ» и кликаем по строке «Поворот страниц».
- Открывается вкладка, в которой доступны для выбора такие поля, как «Направление», «Диапазон страниц» и «Повернуть». В первом выбирается направление поворота в градусах, во втором – страницы, которые требуется подвергнуть указанному действию, а в третьем также делается выбор страниц, в том числе четных или нечетных. В последнем еще можно выбрать страницы только с портретной или альбомной ориентацией. Для переворачивания осуществляем выбор строки «180°». По окончании выставления всех параметров, жмем «ОК».
- Переворачивание доступно с панели PDF XChange Viewer. Для этого необходимо нажать соответствующие значки поворота.
Открытый файл:
Повернутый документ:
В отличие от всех предыдущих программ, PDF XChange Viewer предлагает наибольшую функциональность в плане осуществления поворота страниц в документе PDF.
Способ 5: Sumatra PDF
Sumatra PDF – простейшее приложение для просмотра PDF.
- В интерфейсе запущенной программы кликаем по значку в ее в верхней левой части.
- Также можно нажать по строке «Открыть» в главном меню «Файл».
- Открывается обозреватель папок, в котором сначала движемся к директории с необходимым PDF, а затем отмечаем его и жмем «Открыть».
- После открытия программы жмем по пиктограмме в ее левой верхней части и выбираем строку «Вид». В последующей вкладке жмем «Повернуть налево» или «Повернуть вправо».
Окно запущенной программы:
Итоговый результат:
В итоге можно сказать, что все рассмотренные способы решают поставленную задачу. При этом, STDU Viewer и PDF XChange Viewer предлагают своему пользователю наибольшую функциональность, например, в плане выбора страниц, которые требуется повернуть.
Мы рады, что смогли помочь Вам в решении проблемы.Опишите, что у вас не получилось. Наши специалисты постараются ответить максимально быстро.
Помогла ли вам эта статья?
ДА НЕТОсновные задачи печати файлов PDF в Acrobat и Reader
Подогнать Уменьшение или увеличение каждой страницы по размеру области печати выбранного формата бумаги. Для принтеров PostScript® область печати определяется PPD-файлом.
Реальный размер Печать страниц без масштабирования. Страницы или выделенные области, не соответствующие размеру бумаги, будут обрезаться. Этот параметр можно установить по умолчанию с помощью установок печати Не задано. См. Создание установок печати.
Уменьшить страницы с превышением макс. размера Уменьшение (но не увеличение) больших страниц по размеру области печати выбранного формата бумаги. Если выбранная область больше области печати бумаги, она масштабируется, чтобы уместиться в область печати. Этот параметр всегда выбран при печати в режиме N-up. Этот параметр можно установить по умолчанию с помощью установок печати По умолчанию. См. Создание установок печати.
Пользовательский масштаб Изменение размера страницы в соответствии с указанным масштабом.
Выбрать источник бумаги по размеру страницы PDF (Windows) Использование размера страницы PDF, чтобы задать параметры выходного лотка принтера, а не страницы. Этот параметр удобно использовать для печати документов PDF, которые содержат различные размеры страниц для принтеров, имеющих лотки вывода разных размеров.
Как напечатать альбомную страницу? | PrintSide
Иногда при подготовке курсовой работы или проекта требуется перевернуть листик в горизонтальном направлении. Установить альбомную ориентацию листа можно только для одной странички документа или для нескольких. Мы расскажем, как напечатать альбомную страницу быстро и легко.
Меняем ориентацию листа
Если необходимо сделать горизонтальной только одну страницу документа, тогда нужно выделить текст или изображение на ней.
Дальше заходим в опцию «Макет», здесь выбираем функцию «Ориентация»:
Щелкните на стрелочку, чтобы вызвать окошко редактора с двумя вариантами ориентации – Книжная и Альбомная. Выберите то, что вам нужно.

Можно также зайти в «Параметры». Здесь выбрать функцию Альбомной ориентации листа и применить этот параметр ко всему документу. Или же только к выделенному тексту.
Еще один способ печати альбомной страницы
Изменить ориентацию листа можно при отправлении документа на печать. Для этого:
Заходим в меню «Файл» - «Печать»:

Затем выбираем опцию «Альбомная ориентация» и отправляем документ на печать.
Как изменить ориентацию одной страницы
Есть два способа: первый простой – мы описали его выше: через вкладку «Макет» - «Параметры страницы». Второй способ назвать простым не получится, но зато он самый правильный.
- Открываем документ и переходим в конец страницы, после которой будет располагаться альбомный листик.
- Во вкладке меню «Макет» нажимаем опцию «Разрывы» и выбираем кнопку «Следующая страница»:

- Теперь переходим в закладку «Главная», чтобы посмотреть границы разделов. Для этого нажимаем на кнопку в верхнем меню «Отобразить все знаки»:
- Остается перейти на вторую страничку, с которой начинается новый раздел. Именно здесь произойдет смена параметров ориентации данной страницы, а первая останется нетронутой. Для этого проходим стандартный путь, описанный выше – выбираем «Макет» и «Альбомная».
Чтобы последующие страницы были книжными, опять добавляйте разрыв разделов и устанавливайте нужные параметры. В итоге у вас появится три раздела: первый – книжный, второй – альбомный, третий – опять книжный.
Распечатать документ в любых форматах, размерах и количествах можно в специализированному копировальном центре.
способов изменить ориентацию PDF

2020-11-19 11:49:16 • Отправлено в: Практическое руководство • Проверенные решения
Пытаетесь узнать, как изменить ориентацию страницы PDF с альбомной на книжную? Не волнуйтесь - мы вас преобразовали. В этой статье рассказывается, как с помощью PDFelement легко изменить ориентацию файлов PDF в двух распространенных сценариях.
Перетащите документ PDF в PDFelement, щелкните вкладку «Страница» и нажмите кнопку «Повернуть», чтобы напрямую повернуть страницу. Или вы можете нажать кнопку Page Boxes, выбрать опцию Custom, затем вы можете установить ширину и высоту страницы, как вам нужно, чтобы изменить соотношение страниц. Таким образом, ориентация страницы может быть изменена с альбомной на книжную или наоборот.
Изменить ориентацию PDF со страницей Щелкните правой кнопкой мыши
Если вы получаете PDF-документ, содержащий как альбомную, так и вертикальную страницы, вы можете использовать PDF-редактор, например PDFelement, для изменения PDF-страниц с книжной на альбомную или наоборот с помощью инструмента поворота PDF-страницы, который поможет вам согласовать все страницы в трех простые шаги!
Шаг 1.Откройте файл PDF
Запустите PDFelement и откройте файл PDF, который нужно отредактировать. Нажмите кнопку «Открыть файл ...» в главном интерфейсе или перетащите файл PDF в окно программы, чтобы открыть его.

Шаг 2. Выберите инструмент «Повернуть страницы»
После открытия файла PDF найдите страницу PDF, ориентацию которой нужно изменить, щелкните страницу правой кнопкой мыши, появится строка меню, нажмите инструмент «Повернуть страницы», который поможет вам изменить ориентацию PDF.

Шаг 3.Изменить ориентацию PDF
Во всплывающем окне вы можете изменить «Направление» и «Диапазон страниц» по своему усмотрению. После установки всех необходимых параметров нажмите кнопку «ОК». В просмотре страницы вы увидите, что ориентация страницы PDF была изменена на альбомную, так как вы ввели ширину и высоту новой страницы, чтобы развернуть ее.

Изменить ориентацию PDF-файла с помощью Page Tool
Вы также можете изменить ориентацию страницы PDF непосредственно с помощью инструмента «Страница». Перейдите к «Страница» в верхнем меню, щелкните страницу PDF, которую необходимо изменить ориентацию, затем выберите изменение ориентации PDF, нажав кнопку «Повернуть одну или несколько страниц PDF влево» или «Повернуть одну или несколько страниц PDF в левый "значок.В этом случае ориентация содержимого в PDF-документе также будет изменена.

Видео о том, как изменить ориентацию страницы в PDF
PDFelement - лучший инструмент для изменения страницы PDF с книжной на альбомную или наоборот. Вы можете получить те же полные функции, что и такие программы, как Adobe Acrobat DC, по гораздо меньшей цене. В отличие от других редакторов PDF, PDFelement имеет простой интерфейс, поэтому вы можете научиться пользоваться им в течение нескольких минут.
Советы: почему книжная ориентация предпочтительнее альбомной для страниц PDF
Многие документы, в том числе электронные книги, инструкции для программного и аппаратного обеспечения, отчеты по проектам или что-либо еще, что в основном предназначено для просмотра на экране, обычно доступны только в вертикальной или портретной ориентации. Таким образом, пользователи могут видеть все содержимое на экране без увеличения страницы PDF.
Документы PDFв основном создаются из документов Word или других типов файлов, таких как InDesign, где страницы почти всегда настраиваются в книжной ориентации.Наконец, для людей стало обычной привычкой читать файлы в портретной ориентации, а не в альбомной, потому что их легче читать. Если вы также хотите узнать, как изменить ориентацию страниц текстовых документов, вы можете найти решение здесь.
Загрузите или купите PDFelement бесплатно прямо сейчас!
Загрузите или купите PDFelement бесплатно прямо сейчас!
Купите PDFelement прямо сейчас!
Купите PDFelement прямо сейчас!
.
Распечатать лист в альбомной или книжной ориентации
Изменить ориентацию страницы
-
Выберите рабочий лист или рабочие листы, для которых вы хотите изменить ориентацию.
Совет: Когда выбрано несколько рабочих листов, [Группа] отображается в строке заголовка вверху рабочего листа. Чтобы отменить выбор нескольких листов в книге, щелкните любой невыделенный лист.Если невыделенный лист не отображается, щелкните правой кнопкой мыши вкладку выбранного листа и выберите Разгруппировать листы .
-
На вкладке Макет страницы в группе Параметры страницы щелкните Ориентация , а затем щелкните Книжная или Альбомная .
Примечания:
-
Если у вас не настроен принтер, опция Orientation будет недоступна, и вы не сможете ее выбрать.Чтобы решить эту проблему, необходимо настроить принтер. Этот параметр также отображается серым цветом, когда вы редактируете содержимое ячейки. Чтобы решить эту проблему, нажмите Enter, чтобы принять изменения, или Esc, чтобы отменить изменения.
-
Поскольку вы можете установить ориентацию страницы для каждого листа, вы можете распечатать некоторые листы в книге в одной ориентации (например, в книжной ориентации), а другие листы в той же книге в противоположной ориентации (например, в альбомной ориентации). .Просто установите соответствующую ориентацию для каждого рабочего листа, а затем распечатайте рабочий лист или книгу.
-
Измените ориентацию страницы, когда будете готовы к печати
-
Выберите рабочий лист, рабочие листы или данные рабочего листа, которые вы хотите распечатать.
-
Щелкните File > Print .
-
В раскрывающемся списке Ориентация страницы в разделе Настройки щелкните Книжная ориентация или Альбомная ориентация .
-
Когда вы будете готовы к печати, щелкните Печать .
Создать шаблон с альбомной ориентацией по умолчанию
Чтобы сэкономить время, вы можете сохранить книгу, настроенную для печати в альбомной ориентации, в качестве шаблона.Затем вы можете использовать этот шаблон для создания других книг.
Создайте шаблон
-
Создайте книгу.
-
Выберите рабочий лист или рабочие листы, для которых вы хотите изменить ориентацию.
Как выбрать рабочие листы
Выбрать
Сделай это
Отдельный лист
Щелкните вкладку листа.
Если вы не видите нужную вкладку, нажмите кнопки прокрутки вкладки, чтобы отобразить вкладку, а затем щелкните вкладку.
Два или более смежных листа
Щелкните вкладку первого листа.Затем, удерживая нажатой клавишу Shift, щелкните вкладку последнего листа, который нужно выбрать.
Два или более несмежных листа
Щелкните вкладку первого листа. Затем, удерживая нажатой клавишу Ctrl, щелкайте вкладки других листов, которые хотите выбрать.
Все листы в книге
Щелкните вкладку листа правой кнопкой мыши и выберите Выбрать все листы .
Примечание: Когда выбрано несколько рабочих листов, [Группа] отображается в строке заголовка вверху рабочего листа. Чтобы отменить выбор нескольких листов в книге, щелкните любой невыделенный лист. Если невыделенный лист не отображается, щелкните правой кнопкой мыши вкладку выбранного листа и выберите Разгруппировать листы .
-
На вкладке Макет страницы в группе Параметры страницы щелкните Ориентация , а затем щелкните Альбомная .
Примечание: Если у вас не настроен принтер, опция Orientation будет недоступна, и вы не сможете ее выбрать. Чтобы решить эту проблему, необходимо настроить принтер. Этот параметр также отображается серым цветом, когда вы редактируете содержимое ячейки. Чтобы решить эту проблему, нажмите Enter, чтобы принять изменения, или Esc, чтобы отменить изменения.
-
При необходимости внесите любые другие изменения.
Совет: Если вы хотите настроить несколько рабочих листов одновременно, вы можете временно сгруппировать рабочие листы, внести изменения, а затем разгруппировать их. Чтобы сгруппировать листы, щелкните правой кнопкой мыши любую вкладку внизу листа. В контекстном меню нажмите Выбрать все листы . В строке заголовка вы должны увидеть имя книги, за которым следует слово [Группа] . Затем измените ориентацию на альбомную или сделайте любую другую настройку, которую хотите.Чтобы выключить группировку, щелкните правой кнопкой мыши любую вкладку, а затем выберите Разгруппировать листы (или просто щелкните другую вкладку листа).
-
Щелкните вкладку Файл .
-
Щелкните Сохранить как , затем выберите место, где вы хотите сохранить рабочий лист. Например, щелкните Компьютер (или Этот компьютер в Excel 2016), а затем щелкните Рабочий стол .
-
В поле Имя файла введите имя, которое вы хотите использовать для шаблона.
-
В поле Сохранить как тип щелкните Шаблон Excel (* .xltx) или щелкните Шаблон Excel с поддержкой макросов (* .xltm) , если книга содержит макросы, которые вы хотите сделать доступными в шаблоне.
-
Нажмите Сохранить .
Шаблон автоматически отправляется в папку Templates.
Чтобы использовать шаблон для создания книги, выполните следующие действия (только для Excel 2016, Excel 2013 и Excel 2010):
-
Щелкните Файл > Новый .
-
Щелкните Personal .
-
Щелкните значок или имя сохраненного шаблона.
-
Верх страницы
Изменить ориентацию страницы на листе
-
Выберите рабочий лист или рабочие листы, для которых вы хотите изменить ориентацию.
Как выбрать рабочие листы
Выбрать
Сделай это
Отдельный лист
Щелкните вкладку листа.
Если вы не видите нужную вкладку, нажмите кнопки прокрутки вкладки, чтобы отобразить вкладку, а затем щелкните вкладку.
Два или более смежных листа
Щелкните вкладку первого листа.Затем, удерживая нажатой клавишу SHIFT, щелкните вкладку последнего листа, который хотите выбрать.
Два или более несмежных листа
Щелкните вкладку первого листа. Затем, удерживая нажатой клавишу CTRL, щелкните вкладки других листов, которые хотите выбрать.
Все листы в книге
Щелкните вкладку листа правой кнопкой мыши и в контекстном меню выберите Выбрать все листы .
Примечание: Когда выбрано несколько рабочих листов, [Группа] отображается в строке заголовка вверху рабочего листа. Чтобы отменить выбор нескольких листов в книге, щелкните любой невыделенный лист. Если невыделенный лист не отображается, щелкните правой кнопкой мыши вкладку выбранного листа, а затем выберите Разгруппировать листы в контекстном меню.
-
На вкладке Макет страницы в группе Параметры страницы щелкните Ориентация , а затем щелкните Книжная или Альбомная .
Совет: Чтобы более отчетливо видеть границы распечатываемых страниц, вы можете работать в режиме Макет страницы (вкладка Вид , группа Виды книги ).
Измените ориентацию страницы, когда будете готовы к печати
-
Выберите рабочий лист, рабочие листы или данные рабочего листа, которые вы хотите распечатать.
-
Нажмите кнопку Microsoft Office , а затем щелкните Печать .
-
В диалоговом окне Печать щелкните Свойства .
-
В диалоговом окне свойств принтера на вкладке Макет в разделе Ориентация щелкните Книжная или Альбомная и щелкните ОК .
-
Когда вы будете готовы к печати, щелкните Печать .
Примечание: Если у вас не настроен принтер, опция Orientation будет недоступна, и вы не сможете ее выбрать.Чтобы решить эту проблему, необходимо настроить принтер. Параметр также отображается затемненным, когда вы редактируете содержимое ячейки. Чтобы решить эту проблему, нажмите ENTER, чтобы принять изменения, или ESC, чтобы отменить изменения.
Создание шаблона с альбомной ориентацией по умолчанию
Чтобы сэкономить время, вы можете сохранить книгу, настроенную для печати в альбомной ориентации, в качестве шаблона. Затем вы можете использовать этот шаблон для создания других книг.
Создайте шаблон
-
Создайте новую книгу.
-
Выберите рабочий лист или рабочие листы, для которых вы хотите изменить ориентацию.
Как выбрать рабочие листы
Выбрать
Сделай это
Отдельный лист
Щелкните вкладку листа.
Если вы не видите нужную вкладку, нажмите кнопки прокрутки вкладки, чтобы отобразить вкладку, а затем щелкните вкладку.
Два или более смежных листа
Щелкните вкладку первого листа.Затем, удерживая нажатой клавишу SHIFT, щелкните вкладку последнего листа, который хотите выбрать.
Два или более несмежных листа
Щелкните вкладку первого листа. Затем, удерживая нажатой клавишу CTRL, щелкните вкладки других листов, которые хотите выбрать.
Все листы в книге
Щелкните вкладку листа правой кнопкой мыши и в контекстном меню выберите Выбрать все листы .
Совет: Когда выбрано несколько рабочих листов, [Группа] отображается в строке заголовка вверху рабочего листа. Чтобы отменить выбор нескольких листов в книге, щелкните любой невыделенный лист. Если невыделенный лист не отображается, щелкните правой кнопкой мыши вкладку выбранного листа, а затем выберите Разгруппировать листы в контекстном меню.
-
На вкладке Макет страницы в группе Параметры страницы щелкните Ориентация , а затем щелкните Альбомная .
Примечание: Если у вас не настроен принтер, опция Orientation будет недоступна, и вы не сможете ее выбрать.Чтобы решить эту проблему, необходимо настроить принтер. Параметр также отображается затемненным, когда вы редактируете содержимое ячейки. Чтобы решить эту проблему, нажмите ENTER, чтобы принять изменения, или ESC, чтобы отменить изменения.
-
При необходимости внесите любые другие изменения.
Совет: Если вы хотите настроить сразу несколько листов, вы можете временно сгруппировать листы, внести изменения и затем разгруппировать их.Чтобы сгруппировать листы, щелкните правой кнопкой мыши любую вкладку внизу листа. В контекстном меню нажмите Выбрать все листы . В строке заголовка вы должны увидеть имя книги, за которым следует слово [Группа] . Затем измените ориентацию на альбомную или сделайте любую другую настройку, которую хотите. Чтобы выключить группировку, щелкните правой кнопкой мыши любую вкладку, а затем выберите Разгруппировать листы (или просто щелкните другую вкладку листа). Не забудьте разгруппировать рабочие листы. Когда листы сгруппированы, все, что вы делаете с одним листом, влияет на все остальные листы, что, вероятно, не то, что вы хотите.
-
Нажмите кнопку Microsoft Office , а затем щелкните Сохранить как .
-
В поле Имя файла введите имя, которое вы хотите использовать для шаблона.
-
В поле Сохранить как тип щелкните Шаблон Excel (*.xltx) или щелкните Шаблон Excel с поддержкой макросов (* .xltm) , если книга содержит макросы, которые вы хотите сделать доступными в шаблоне.
-
Нажмите Сохранить .
Шаблон автоматически помещается в папку Templates.
Совет: Если вы скопируете любую книгу Excel в папку Templates, вы можете использовать эту книгу в качестве шаблона, не сохраняя ее в формате файла шаблона (.xltx или .xltm). В Windows Vista папка Templates обычно находится в C: \ Users \ <ваше имя> \ AppData \ Roaming \ Microsoft \ Templates. В Microsoft Windows XP папка Templates обычно находится в C: \ Documents and Settings \ <ваше имя> \ Application Data \ Microsoft \ Templates.
-
Чтобы использовать шаблон для создания новой книги, выполните следующие действия:
-
Нажмите кнопку Microsoft Office , а затем щелкните Новый .
-
В разделе Шаблоны щелкните Мои шаблоны .
-
В диалоговом окне New дважды щелкните только что созданный шаблон.
Excel создает новую книгу на основе вашего шаблона.
-
Верх страницы
.Как подготовить страницы для альбомной печати
Примечание: Поскольку эти инструкции предназначены исключительно для dvips, они не применимо к материалам PDFLaTeX, которые создают PDF напрямую и делают не следуйте пути преобразования LaTeX -> DVI -> PostScript -> PDF.
Если у вас есть широкий стол или другой материал, который следует напечатать в альбомный режим , вы должны следовать инструкциям, приведенным в Информационные страницы dvips. Для вашего удобства мы добавили два соответствующих разделы из документации dvips.
Однако прежде чем переходить к , имейте в виду, что стандартный размер бумаги в США - letter , что короче A4 бумаги, т. е. меньше широкий в альбомном режиме, и что ваши альбомные документы должны быть настроен для правильного размещения на бумаге для писем. В противном случае текст может быть обрезан при печати в США.
Обратите внимание, что существуют разные соглашения относительно того, как повернуть страниц, и это (помимо перевернутого экрана) влияет на поля.Всегда проверяйте созданный нами постскриптум и корректировки по мере необходимости.
Размер бумаги и альбомная ориентация
Хотя большинство документов TeX на определенном сайте предназначены для использования стандартный размер бумаги (размер Letter в США, A4 в Европе), программу dvips можно настроить как для всего сайта, так и для конкретный принтер.
Многие документы предназначены для других форматов бумаги. Например, вы можете хотите создать документ с длинным краем бумаги горизонтальный.Это может быть полезно при наборе буклетов, брошюр, сложные таблицы или многие другие документы. Этот тип ориентации бумаги называется "альбомной" ориентацией (ориентация по умолчанию "портрет"). В качестве альтернативы документ может быть разработан для бухгалтерской книги или Бумага формата А3.
Поскольку предполагаемый размер бумаги является дизайнерским решением документа, а не решение о печати, такая информация должна быть указана в файле TeX и не в командной строке dvips. По этой причине dvips поддерживает формат бумаги специальный .Есть надежда, что эта особенность станет стандарт со временем для средств предварительного просмотра TeX и других драйверов принтера.
Особый формат бумаги
Формат специального формата бумаги:
\ special {paperize = WIDTH, HEIGHT} ШИРИНА - это размер страницы по горизонтали, а ВЫСОТА - по вертикали. размер. Поддерживаемые размеры такие же, как для TeX; а именно в (дюймы), cm (сантиметры), mm (миллиметры), pt (точки), sp (масштабированные точки), bp (большие точки, такие же, как в PostScript-блоке по умолчанию), pc (picas), dd (точки дидот) и cc (ciceros).
Для горизонтального документа формата Letter (США) формат бумаги будет:
\ special {paperize = 11 дюймов, 8,5 дюйма} Альтернативная спецификация ландшафта:
поддерживается для обратной совместимости, но есть надежда, что со временем комментарий формата бумаги будет преобладать.
Конечно, такой \ спец только dvips сообщает нужную бумагу размер; вы также должны настроить \ hsize и \ vsize в вашем документе TeX верстать к этим размерам.
Специальный формат бумаги должен находиться где-то на первой странице документ.
Как передать флаг формата бумаги нашему генератору Postscript
Если по какой-то причине описанный выше способ у вас не работает, все надежда не потеряна. Вы также можете передать флаг с горизонтальной ориентацией нашему автоматический генератор postscript для dvips.
Пример
Предположим, у вас есть исходный код TeX для некоторых широких таблиц, которые были подготовлены для печатать в альбомном режиме; назовем их mywidetable1.tex и mywidetable2.tex . В вашей локальной системе их можно обработать с помощью:
$ dvips -t пейзаж mywidetable1.dvi $ dvips -t пейзаж mywidetable2.dvi
В нашей системе это можно сделать, включив файл со специальным инструкции для нашего генератора постскриптумов в вашей заявке. Этот файл должен называться 00README.XXX - имя файла должно быть полностью прописным, он начинается с двух нулей и должен находиться в каталоге верхнего уровня Ваше представление .В нашем примере 00README.XXX должен содержать одну строку для каждой таблицы, обрабатываемой с флагом ландшафта:
mywidetable1.dvi пейзаж mywidetable2.dvi пейзаж
Обратите внимание, что расширения файлов - .dvi (, а не .tex ), поскольку Инструкция относится к этапу от dvi к ps, а не к этапу tex к dvi.
r - Rstudio rmarkdown: портретная и альбомная ориентация в одном PDF
Переполнение стека- Около
- Товары
- Для команд
- Переполнение стека Общественные вопросы и ответы
Печать с альбомной ориентацией в Word
Изменить ориентацию страницы документа
-
Щелкните или коснитесь документа.
-
Перейдите к Макет > Ориентация , а затем выберите Альбомная .
-
Перейдите к Файл > Распечатайте .
-
В разделе Настройки убедитесь, что в поле ориентации указано Альбомная ориентация .

-
Выбрать Распечатать .
Изменение ориентации отдельных страниц
-
Выделите весь текст на страницах, которые хотите изменить.
-
Перейдите к Layout и выберите Page Setup диалоговое окно запуска .
-
В разделе Ориентация выберите Книжная или Альбомная .
-
Рядом с Применить к , выберите Выделенный текст , а затем выберите ОК .
-
В меню Файл выберите Печать .
Изменить ориентацию от курсора вперед
-
Щелкните или коснитесь того места, где вы хотите начать новую ориентацию страницы.
-
Перейдите к Layout и выберите Page Setup диалоговое окно запуска .
-
В разделе Ориентация выберите Книжная или Альбомная .
-
Рядом с Применить к выберите Эта точка переместит .
-
Выберите ОК .
Изменить ориентацию для определенного раздела
Чтобы изменить ориентацию определенного раздела, документ должен быть разделен разрывами разделов. Узнайте, как добавить разрывы разделов.
-
Перейдите на Home и выберите Показать / Скрыть . для отображения непечатаемых символов.
-
Дважды щелкните разрыв раздела, следующий за разделом, который нужно изменить.
-
Выберите Margins .
-
В разделе Ориентация выберите Книжная или Альбомная .
-
Рядом с Применить к выберите В этом разделе , а затем выберите ОК .
-
В меню Файл выберите Печать .
Изменить ориентацию страницы документа
-
На вкладке Макет выберите Ориентация , а затем выберите Книжная или Альбомная .
-
В меню Файл выберите Печать .
Изменение ориентации отдельных страниц
-
Выделите весь текст на страницах, которые хотите изменить.
-
В меню Формат выберите Документ .
-
Выберите Параметры страницы в нижней части диалогового окна.
-
Рядом с Ориентация выберите нужную ориентацию, а затем выберите ОК .
-
Рядом с Применить к , выберите Выделенный текст , а затем выберите ОК .
-
В меню Файл выберите Печать .
Изменить ориентацию для всех страниц после курсора
-
Щелкните или коснитесь того места, где вы хотите начать новую ориентацию страницы.
-
В меню Формат выберите Документ .
-
Выберите Параметры страницы , выберите нужную ориентацию, а затем выберите ОК .
-
Рядом с Применить к выберите Эта точка переместит .
-
Выберите ОК .
Изменить ориентацию для определенного раздела
Чтобы изменить ориентацию определенного раздела, документ должен быть разделен разрывами разделов.Узнайте, как добавить разрывы разделов.
-
Для отображения непечатаемых символов, таких как маркеры абзаца (¶), выберите Показать все непечатаемые символы на вкладке Home .
-
Дважды щелкните разрыв раздела, следующий за разделом, который нужно изменить.
-
Щелкните Параметры страницы .
-
Рядом с Ориентация выберите нужную ориентацию, а затем выберите ОК .
-
Рядом с Применить к выберите В этом разделе , а затем выберите ОК .
-
В меню Файл выберите Печать .
Печать с альбомной ориентацией в Word
Изменить ориентацию страницы документа
-
Щелкните или коснитесь документа.
-
Перейдите к Макет > Ориентация , а затем выберите Альбомная .
-
Перейдите к Файл > Распечатайте .
-
В разделе Настройки убедитесь, что в поле ориентации указано Альбомная ориентация .

-
Выбрать Распечатать .
Изменение ориентации отдельных страниц
-
Выделите весь текст на страницах, которые хотите изменить.
-
Перейдите к Layout и выберите Page Setup диалоговое окно запуска .
-
В разделе Ориентация выберите Книжная или Альбомная .
-
Рядом с Применить к , выберите Выделенный текст , а затем выберите ОК .
-
В меню Файл выберите Печать .
Изменить ориентацию от курсора вперед
-
Щелкните или коснитесь того места, где вы хотите начать новую ориентацию страницы.
-
Перейдите к Layout и выберите Page Setup диалоговое окно запуска .
-
В разделе Ориентация выберите Книжная или Альбомная .
-
Рядом с Применить к выберите Эта точка переместит .
-
Выберите ОК .
Изменить ориентацию для определенного раздела
Чтобы изменить ориентацию определенного раздела, документ должен быть разделен разрывами разделов. Узнайте, как добавить разрывы разделов.
-
Перейдите на Home и выберите Показать / Скрыть . для отображения непечатаемых символов.
-
Дважды щелкните разрыв раздела, следующий за разделом, который нужно изменить.
-
Выберите Margins .
-
В разделе Ориентация выберите Книжная или Альбомная .
-
Рядом с Применить к выберите В этом разделе , а затем выберите ОК .
-
В меню Файл выберите Печать .
Изменить ориентацию страницы документа
-
На вкладке Макет выберите Ориентация , а затем выберите Книжная или Альбомная .
-
В меню Файл выберите Печать .
Изменение ориентации отдельных страниц
-
Выделите весь текст на страницах, которые хотите изменить.
-
В меню Формат выберите Документ .
-
Выберите Параметры страницы в нижней части диалогового окна.
-
Рядом с Ориентация выберите нужную ориентацию, а затем выберите ОК .
-
Рядом с Применить к , выберите Выделенный текст , а затем выберите ОК .
-
В меню Файл выберите Печать .
Изменить ориентацию для всех страниц после курсора
-
Щелкните или коснитесь того места, где вы хотите начать новую ориентацию страницы.
-
В меню Формат выберите Документ .
-
Выберите Параметры страницы , выберите нужную ориентацию, а затем выберите ОК .
-
Рядом с Применить к выберите Эта точка переместит .
-
Выберите ОК .
Изменить ориентацию для определенного раздела
Чтобы изменить ориентацию определенного раздела, документ должен быть разделен разрывами разделов.Узнайте, как добавить разрывы разделов.
-
Для отображения непечатаемых символов, таких как маркеры абзаца (¶), выберите Показать все непечатаемые символы на вкладке Home .
-
Дважды щелкните разрыв раздела, следующий за разделом, который нужно изменить.
-
Щелкните Параметры страницы .
-
Рядом с Ориентация выберите нужную ориентацию, а затем выберите ОК .
-
Рядом с Применить к выберите В этом разделе , а затем выберите ОК .
-
В меню Файл выберите Печать .