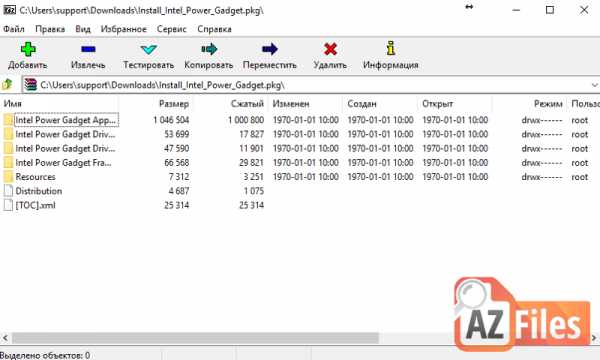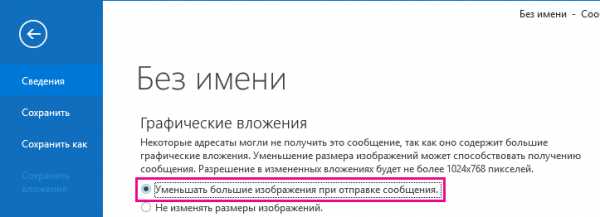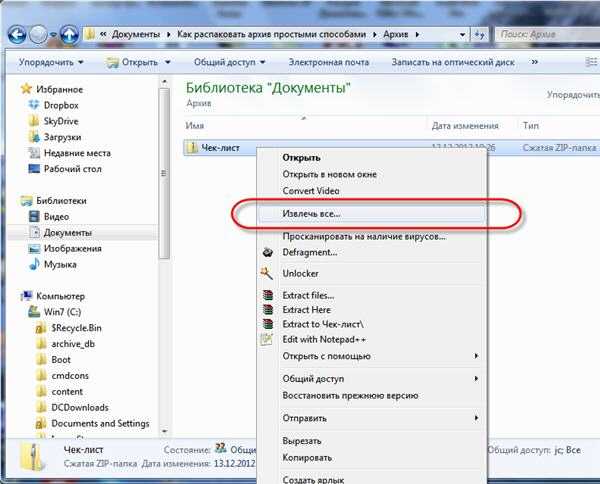Как изменить формат файла exe на avi
ВИДЕО-формат EXE — как преобразовать в AVI
http://my.mail.ru/community/computer-faq/47A0D3FFBA98AB28.html?ВОПРОС:
«какой прогой переделать этот файл в AVI - http:// files. mail. ru/ VVSXXL »
Оригинальный вопрос был задан здесь: http://otvet.mail.ru/question/70572357/
ОТВЕТ:
Прежде всего, предлагаю вам хоть немного ознакомиться с теорией, чтобы ясно себе представлять, что вы имеете ввиду под форматом *.avi — http://my.mail.ru/community/computer-faq/58536DEE20B8EE60.html
Кроме того, советую НИКОГДА не загружать для скачивания файлы в формате *.exe а также НИКОГДА их не скачивать. Это формат так называемых ИСПОЛНЯЕМЫХ ФАЙЛОВ (по-просту ПРОГРАММ) — соответственно все «зловреды» (или многие из них) будут именно в таком формате.
Настоятельно советую перед загрузкой подобных файлов для скачивания (если возникла такая необходимость) упаковывать их в АРХИВ любой программой-архиватором. Например, популярной программой WinRAR — см. описание программы и работы с ней здесь: http://my.mail.ru/community/computer-faq/D82FC9C991BED3B.html
Если уж так сложилось, что вам необходимо скачать такой файл, то предпримите все возможные меры предосторожности, чтобы не допустить заражение вашего компьютера вирусом.
Кроме общеизвестных мер предосторожности, типа антивирусных программ, есть ещё несколько методов. Например, метод, основанный на том факте, что формат файлов *.exe иногда представляет собой родСАМОРАСПАКОВЫВАЮЩЕГОСЯ АРХИВА.
Идея состоит в том, что если вы не уверены, есть ли у получателя вашего файла программа-архиватор, то можно добавить в архив модуль самораспаковки (описано по ссылке выше) — тогда для открытия файла достаточно будет запустить этот *.exe-шник двойным щелчком.
Однако данная идея становится всё менее популярной ввиду опасностей, описанных выше, а также потому, что практически на всех компьютерах теперь есть WinRAR в составе так называемых «MUST HAVE» (в переводе с английского = «должен иметь»), т.е. необходимых программ.
О минимальном наборе необходимых программ читайте подробнее в нашей публикацииhttp://my.mail.ru/community/computer-faq/1633BE191F4B1844.html
Вернёмся в методу предохранения от возможного заражения при скачивании файлов *.exe
Откройте в Проводнике папку, куда вы скачали данный файл, и щёлкните по файлу правой кнопкой мыши.
А в появившемся контекстном меню поищите команду «Открыть в WinRAR».
Эта команда появляется в контекстном меню Проводника в результате установки WinRAR-а. Если такой команды нет, значит, программа не установлена — скачайте её по ссылке в указанной выше статье и установите.
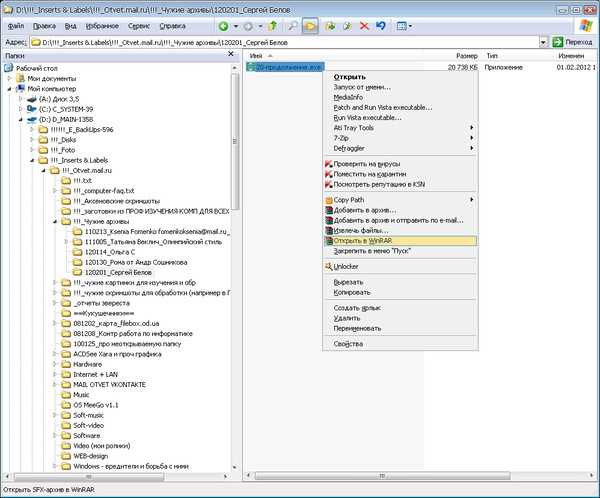
Если же у вас установлен WinRAR, а такой команды вы не нашли, то налицо угроза — данный файл является ПРОГРАММОЙ (зачастую вредоносной! — перечитайте начало данной статьи).
В данном же конкретном случае в открывшемся окне архиватора видно, что это оказался именно самораспаковывающийся архив, содержащий сам видеоролик, а также программу-плеер CamPlay.exe для вопроизведения:
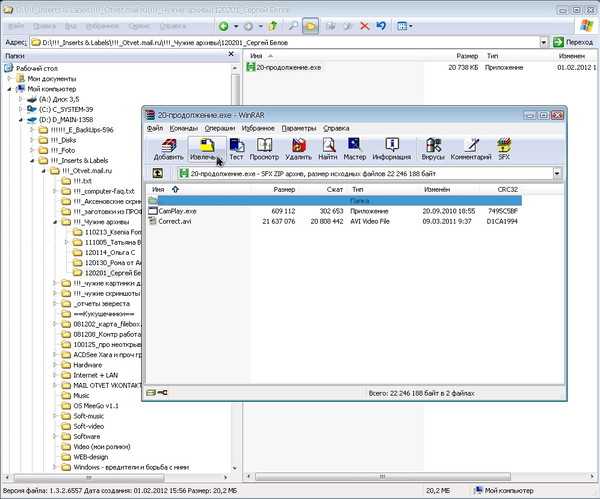
Предполагаю, что вы сделали этот ролик в программе видео-захвата с экрана. И надо было внимательнопрочитать инструкцию , где наверняка было рассказано, в каком формате будет результат. Либо там предлагалосьВЫБРАТЬ ФОРМАТ (а также папку сохранения и осмысленное имя файла — чем многие пренебрегают, получая в результате жуткую свалку из каких-то непонятных файлов и папок с названием, типа «НОВАЯ ПАПКА(2)»)
Конвертация видеоформатов описана в нашем сообществе в нескольких публикациях, например, здесь:http://my.mail.ru/community/computer-faq/5537B8903789947A.html или вот более лёгкий вариант здесь:http://my.mail.ru/community/computer-faq/465616813946DBA6.html
В вашем случае «конвертация» состоит только в том, что надо архив распаковать — для этого нажимаем на окнеWinRAR жёлтую кнопку «Извлечь в» (вторую слева-вверху) — см. куда указывавет курсор на скриншоте выше.
Затем на окне «Путь и параметры извлечения» можно указать, куда надо всё извлекать, но в большинстве случаев достаточно нажать «ОК»:
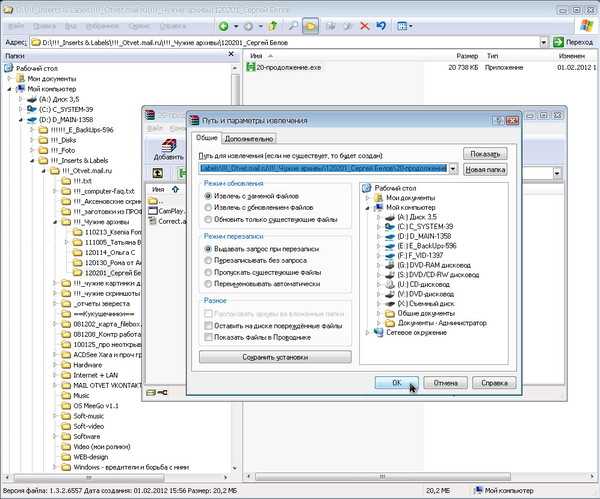
В результате в исходной папке рядом с архивом появится папка с тем же именем, как у архива.
Архив теперь можно удалить, как использованную упаковку, а зайдя в папку, поработать с её содержимым:
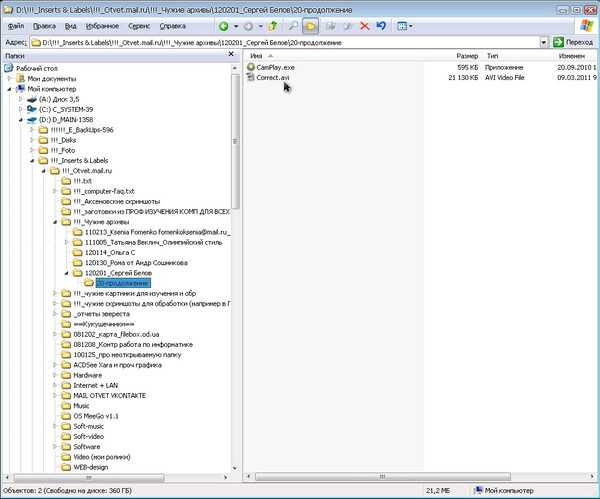
Здесь следует напомнить, что формат видеофайла *.avi бывает оччччень разным — ещё раз настоятельно советую о этом почитать http://my.mail.ru/community/computer-faq/58536DEE20B8EE60.html
Возможно, именно поэтому был создан данный самораспаковывающийся архив, содержащий плеер, который НАВЕРНЯКА сможет воспроизвести этот видео-ролик, т.к. в нём есть все необходимые КОДЕКИ (о том, что это такое, читайте по ссылке выше).
Это предупреждение на тот случай, если у вас не получится запустить вопрпоизведение.
У меня на этот раз получилось:

Если у вас не получается, то советую скачать и установить себе СВЕЖИЙ НАБОР ВИДЕОКОДЕКОВ — об этом есть в публикации по ссылке выше.
Желаю творческих успехов!
онлайн, бесплатно и без потери качества
VSDC Free Video Converter содержит обширные возможности и параметры конфигурации, предназначенные для преобразования аудио и видео. Он может читать широкий спектр форматов, таких как фильмы AVI, MPG, WMV, SWF, MKV и DVD, а также создавать носители, совместимые с ПК, DVD, iPod, мобильными телефонами, PSP и другими популярными устройствами. Программа содержит множество опций, которые, казалось бы, загромождают интерфейс, по крайней мере, пока вы к нему не привыкнете. Большинство из них доступны через ленточную панель.
Можно импортировать файлы, целые каталоги и содержимое DVD, предварительно просмотреть клипы во встроенном медиаплеере, выбрать аудио- и видеодорожки, выбрать выходной профиль и каталог и начать преобразование. VSDC Free Video Converter имеет несколько предустановленных профилей и позволяет опытным пользователям создавать свои собственные, редактируя настройки аудио и видео (например, кодек, скорость передачи данных, коррекцию формата, разрешение, размер, частоту кадров). Другие варианты позволяют объединять или разделять видео по маркерам или размеру, отображать свойства файлов, а также записывать фильмы на диск с помощью встроенного инструмента.
Программа использует центральный процессор и оперативную память от низкого до среднего, поэтому она не должна снижать производительность компьютера. Он относительно быстро выполняет задачи конвертации и предоставляет клипы хорошего качества.
Как конвертировать AVI при помощи VSDC
- Посетите сайт VSDC, чтобы скачать программу из официального источника.
Перейти на сайт VSDC - Нажмите Открыть файлы, чтобы добавить видео для конвертации.
- Перейдите на вкладку Форматы и выберите нужный формат. Вы также можете выбрать устройство, и программа сконвертирует ваш файл в формат, который поддерживается этим устройством.
- Перейдите на вкладку Конвертация и нажмите Начать конвертацию. После завершения процесса нажмите OK в появившемся окне. Если нужно, укажите папку для сохранения видео.
Обратите внимание: бесплатное ПО – хороший выбор, когда вам не нужно часто менять форматы файлов. В этом случае ограничения этих программ обычно не будут для вас проблемой. Эти приложения действительно конвертируют видео в AVI бесплатно (а также конвертируют AVI в другие форматы), но не стоит ожидать от них слишком многого. Их бесплатность часто компенсируется водяными знаками, низкой скоростью преобразования, ограничениями по размеру или длине файлов. Кроме того, если у вас возникли проблемы с программным обеспечением, за которое вы заплатили, вы можете позвонить в центр поддержки; бесплатные программы обычно не имеют поддержки пользователей.
Как перевести файл MOV в AVI
Конвертация на компьютерном сленге — это процесс изменения формата данных. Поменять формат видеофайлов обычно требуется, когда система устройства не поддерживает формат снятого видео. Это часто бывает, когда желаете просмотреть на ПК кадры, снятые на мобильном устройстве. И вот ваша любимая программа просмотра категорически отказывается открывать видео, выдаёт вам предупреждение, что такой формат, какой вы пытаетесь просмотреть, недоступен.

С помощью стороннего программного обеспечения и встроенных возможностей Windows можно сменить формат видео файла.
Иногда при изменении формата некоторые данные теряются из-за невозможности их преобразовать. Допустим, когда формат, желаемый для просмотра, не включает в себя тех возможностей, что есть у исходника. Потому у пользователей зачастую возникают вопросы, как MOV перевести в AVI, чтобы качество видеофайла не ухудшилось.
Есть несколько способов, как изменить формат MOV на AVI. Рассмотрим их, назвав недостатки каждого.
Переименование файла
Некоторые файлы достаточно переименовать, то есть вручную изменить расширение .mov на .avi (символы в названии файла, служащие для идентификации формата, отделяются от названия точкой).
Если формат не виден в названии файла, выполняете следующее:
- Проходите в «Панель управления» (можно через «Пуск»), в списке найдите «Параметры папок».
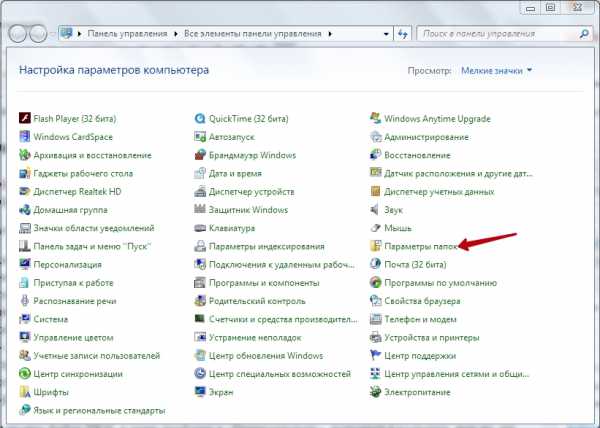 Сюда же можно попасть более сложной дорогой: открыв Панель управления, вверху окна увидите надпись «Категория»; кликнув на неё, выбираете в списке любые значки и попадаете в «Настройку параметров компьютера». Там пройдите в «Оформление и персонализация», увидите в списке такую же ссылку — «Параметры папок».
Сюда же можно попасть более сложной дорогой: открыв Панель управления, вверху окна увидите надпись «Категория»; кликнув на неё, выбираете в списке любые значки и попадаете в «Настройку параметров компьютера». Там пройдите в «Оформление и персонализация», увидите в списке такую же ссылку — «Параметры папок». - Когда пройдёте в параметры, откроется новое окошко, где вам следует зайти на вкладку «Вид».
- Пролистайте вышедший список вниз, найдите строчку «Скрыть разрешение для зарегистрированных типов файлов». Уберите там отметку-галочку, чтобы вам был доступен для изменения формат.
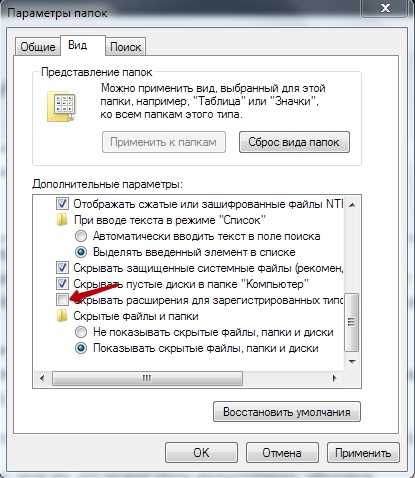
Нажмите на иконку файла ПКМ, в меню пройдите в «Переименовать», исправьте в названии .mov на .avi.
Риск такого способа: файл при изменении формата .mov на .avi может стать недоступным, обратное изменение не изменит ситуации, файл невозможно станет прочитать. Потому предварительно сохраните копию исходника, чтобы при ошибке не потерять данные.
Использование программ-конвертеров
Наиболее надёжный способ переделать MOV на AVI — конвертеры, предлагаемые на бесплатной основе и платно. Исследование конвертеров, сравнение преимуществ и недостатков моделей — тема для отдельной статьи, отметим лишь общее. При выборе утилиты пользователи часто просят подобрать русскоязычную версию интерфейса. Делая выбор, обратите непременно внимание на возможности программы, умение справляться с различными расширениями, наличие дополнительных опций.
Среди распространённых назовём программы ВидеоМАСТЕР, Movavi Video Converter, Free Studio, Format Factory, Freemake Video Converter. Все они достаточно быстро могут изменить MOV на AVI.
Недостатки: необходимость скачивать и устанавливать программу, риск попасть на сайты-мошенники, получить при скачивании вирус.
Конвертирование видео онлайн
Бесплатные онлайн-видеоконвертеры также помогают изменить формат файла MOV на AVI. Обычно снабжены дополнительными функциями, как обрезка видео, масштабирование изображения, изменение качества. Наиболее популярные следующие:
Недостатки: необходимо стабильное подключение к интернету на всё время выполнения процесса конвертации, достаточная скорость, чтобы загрузить необходимый по весу ролик.
Как изменить тип файла в windows за минуту
Добрый день уважаемые читатели сегодня я хочу вам рассказать, как изменить тип файла в windows за минуту, данная тема может считаться продолжением предыдущего поста про ассоциации файлов в windows 10, так как дополняет ее. В моем примере мы рассмотрим такие операционные системы как Windows 7, Windows 8.1 ну и конечно десятку, куда сейчас без нее. Я уверен, что данная информация будет очень полезной для начинающих пользователей компьютера, особенно если ваш компьютер подвергался атаки вируса, поменявший все ассоциации файлов.
Типы форматов файлов
Давайте разбираться для начала, что такое типы форматов файлов. Логично, что каждая программа установленная на вашем компьютере, не важно в какой операционной системе открывает свой файл, и логично, что другие файлы от сторонних программ ей не нужны, так как у них свои открывальщики. Из этого следует, что файлы каким то образом должны отличаться друг от друга, и идентифицироваться себя для конкретного приложения. Долго думать не стали и придумали, что у каждого файла определенной программы будет свой формат или расширение. Расширение это то, что в названии файла идет после знака точка на конце.
Примеры типов форматов файлов
Приведу самые распространенные форматы файлов:
- Звуковые > имеют расширение mp3, wav, flac
- Видео > имеют формат avi, mkv, mpeg и так далее
- Исполняемые > имеют формат exe, msi
- Архивные > формат rar, zip
- Текстовые > doc, docx, txt, pdf и т.д.
Таких категорий очень много, каждая из них содержит свои виды расширений файлов, всех их посмотреть можно в заметке выше про ассоциации, советую прочитать. Бывают случаи, что нужно быстро сменить формат файла, по разным причинам, простой пример у вас есть картинка с расширением png, а на сайте аватарки для загрузки в профиль например могут быть только в jpeg формате, что делать, можно конечно конвертировать его онлайн, но не всегда есть интернет, вот мы и приходим к тому, что должны понять и разобрать как изменить тип файла в windows.
Хочу отметить, что для конвертирования форматов, нужно использовать либо онлайн сервисы либо специализированное ПО, ниже примеры имеют ознакомительный характер
Как изменить тип файла в windows 10
Давайте переходить к практике и разберем как изменить тип файла в windows 10. Предположим у мне нужно изменить расширение txt, в любой операционной системе семейства Microsoft, расширения скрыты и логично, что если нужно, что то поменять штатными средствами, то нужно включить функционал.
Все, что нам нужно это открыть проводник, сделать это можно по иконке папки справа от кнопки пуск.
поменять формат нам поможет нажатие на меню Вид и установка галки Расширения имен файлов.
Обратите внимание, что тут можно включить скрытые файлы Windows 10. Все проверяем, наш файлик txt. Все теперь выбрав его и нажав клавишу F2, можно поменять формат на нужный, стираем txt и заменяем его. Реальный случай когда это может пригодиться, вы в txt пишите какой нибудь скрипт, а потом меняете формат на bat или cmd и он становится скриптом.
Как видите изменение формата файла в Виндоус, не сложнее, чем сказать раз, два и три, но не думайте, что это действует всегда, у вас так не получиться взять mp3 и сделать из него avi, чудес не бывает. Данный метод, полезен например при редактировании файла Hosts в системе, так как он по умолчанию не имеет расширения, а бывают случаи, что при его редактировании пользователю предлагается сохранить его уже в формате txt, который не всегда виден, если не включено отображение.
Как изменить тип файла в windows 8
Давайте дальше разбирать как изменить тип файла в windows 8, данная версия чуть по старее и не так распространена по миру, на мой взгляд ее в свое время зря забраковали, не будь ее не стало бы и десятки, но речь не об это 🙂 . По умолчанию Windows 8.1 не отображает расширения в системе, например у меня есть картинка и мне нужно сменить ее расширение, но его в названии не видно.
Чтобы это поправить, делаем следующее, открываем проводник Windows (любой локальный диск в моем компьютере). У вас будет сверху вот такое удобное меню, в нем вам необходимо перейти во вкладку Вид и поставить вот такую галку, Расширения имен файлов. Это действие позволит операционной системе, включить отображение форматов или как угодно расширений файлов.
Снова взглянем на наш файл и о чудо у него появилась в названии .jpg это и есть его формат.
Теперь, что вам нужно сделать, тут два варианта, первый это правый клик и выбор из контекстного меню пункт переименовать, но вы, то уже продвинутый пользователь, поэтому знаете, что все тоже самое делается, если нажать клавишу F2 на выбранном файлике. Далее у вас появится возможность отредактировать его, стираем старый формат и пишем новый, например png, в окне где у вас спрашивают подтверждение на изменение форматирования жмем Да.
В итоге вы получили, нужное расширение. Как видите, пара кликом мышки. Теперь вы знаете как поменять формат файла в Windows 8.
Мне очень часто люди говорят, что статья вводит в заблуждение, что типа ничего это не работает. Тут хочу отметить, что люди до конца все не прочитали, и видимо не обратили внимание, что я писал, что это работает не всегда и не со всеми форматами, а в других случаях нужно пользоваться для изменения типа файлов специальные сервиса и конвертеры.
Приведу пример из жизни, в государственных учреждениях очень часто стоит, до сих пор Word 2003, и имеет он формат .doc, а в большинстве контор уже стоит MS Office 2013, который по умолчанию имеет тип файлов у Word *.docx, который в 2003 работать не будет, так вот указанный метод выше легко меняет форматы, и вы легко передадите нужный формат для пользователя со старым офисом.
Как изменить тип файла в windows 7
И так в восьмеркой мы с вами разобрались, давайте посмотрим как изменить тип файла в windows 7, тут слегка это находится в другом месте.
Описанный метод для семерки через панель управления, подойдет и для десятки и восьмерки
У меня есть файл архив, у него формат rar, мне нужно изменить расширение файла в windows 7 на zip, это тоже такой архиватор. По умолчанию семерка, так же не отображает форматы, поэтому ей нужно в этом помочь, так сказать слегка подтюнить 🙂 .
У нас с вами два способа, каждый из ниж вам должен открыть оснастку Параметры папок. Первый метод, это открываем Пуск > Панель управления.
В правом верхнем углу в пункте просмотр выбираем крупные значки, после чего ищем иконку Параметры папок, именно ее возможности нам позволят изменить тип файла в windows.
Попасть в меню Параметры папок можно еще вот таким методом, открываем мой компьютер, как видите сверху нет дополнительных кнопок.
Нажимаем волшебную клавишу Alt и в итоге вы откроете скрытое меню. В нем жмете на кнопку Сервис и далее Параметры папок. Сами выбирайте какой метод вам нравится больше.
Переходим на вкладку Вид, где вам необходимо убрать галку Скрыть расширения для зарегистрированных типов файлов. Сняв ее вы получите возможность изменить тип файла в windows.
Все проверяем наш архив, выбираем его жмем F2 или правым кликом переименовать, и ставим нужное расширение.
Ну и на последок покажу вам универсальный метод работающий в любой версии Windows, нажимаем WIN+R и вводим там control /name Microsoft.FolderOptions, остальной список mmc команд, для открытия через меню выполнить смотрите по ссылке слеваИтог
Давайте подведем итог и пробежимся по пунктам, что мы теперь знаем:
- Разобрали, что такое типы форматов файлов
- Рассмотрели способы включения расширений в Windows
- Научились проводить изменение формата файла в Windows 7 по 10
Если есть какие либо вопросы, то жду их в комментариях.
Как изменить формат видео: простая инструкция
Довольно часто возникают ситуации, когда исходный формат видеофайла не входит в перечень тех, которые воспроизводит техника. Отправляться на поиски в Интернет и скачивать новый ролик с нужным типом кодирования не надо, ведь можно конвертировать уже имеющийся. Для того чтобы изменить формат видео без потерь качества опытным пользователем быть не нужно. Процедура очень проста. Главное — выбрать наиболее подходящий способ конвертации. На них и остановимся.
Методы изменения формата видеофайлов
Конвертирование файла можно выполнить двумя способами:- Онлайн-сервисы;
- Специализированные программы.
Первый метод хорош тем, что не требует инсталляции на жесткий диск компьютера или ноутбука сторонних программных продуктов. Понадобится только выход в Интернет и браузер. Но у онлайн-сервисов ограниченный функционал и зависимость от скорости подключения к сети, поэтому емкостные объекты конвертируются долго или с ошибками. Для пакетной конвертации и преобразования больших видеороликов лучше использовать специальный софт.
Использование онлайн-сервисов
Их в сети немалое количество. Но далеко не все они подойдут для качественной перегонки формата. Среди лучших вариантов:Эти онлайн-сервисы имеют дружественный русскоязычный интерфейс, поддерживают все популярные форматы, используют специальные алгоритмы конвертации и не потребуют от пользователя особых навыков. При этом количество процедур конвертирования неограниченно. На примере onlinevideoconverter рассмотрим алгоритм работы.Инструкция по конвертации видеоролика:
- Открыть браузер и скопировать ссылку в адресную строку;
- В новом окне нажать на кнопку «Выберите файл»;
![Нажмите на кнопку]()
- Указать путь к файлу и открыть его;
![Выберите нужный файл]()
- Подождать, пока пройдет подготовка объекта к переформатированию;
- Нажать на стрелочку поля «Выберите формат»;
![Откройте строку]()
- Выбрать из списка нужный и нажать кнопку «Начать»;
![Загрузите]()
- Подождать, пока завершиться переформатирование, и нажать кнопку «Загрузить».
![Готовый результат]()
Программы для конвертирования видеороликов
Можно использовать внушительное число программных продуктов для изменения формата видео объекта, но не все они будут понятны новичку. У большинства из них слишком непонятный или англоязычный интерфейс, с функционалом которого нужно дополнительно разбираться. Поэтому для стандартной конвертации файла лучше использовать:- Any Video Converter Free;
- Format Factory.
У программного продукта Format Factory, более расширенный функционал. Скачать софт можно по ссылке https://www.softportal.com/software-9536-format-factory.html. Он способен даже выполнить оптимизацию ролика под определенную марку гаджета, поэтому на его примере и рассмотрим алгоритм конвертирования видео-объекта.
Принцип работы с Format Factory:
- Откройте программу;
- В левом блоке окна программы выбрать новый формат для ролика;
![Выберите подходящий формат]()
- Кликнуть на кнопку с нужным расширением;
- В новом окне выбрать кнопку «Добавить файл»;
![Откройте нужный материал]()
- Указать путь к ролику, нажать «Открыть»;
- Найти кнопку «Ок», нажать;
![Подтвердите действие]()
- В верхнем блоке инструментов главного окна найти и нажать кнопку «Старт»;
![Нажать на кнопку старт, в верхней части меню]()
- Дождаться завершения процесса.
Удобство применения программного обеспечения удобно тем, что софт независим от подключения к сети. Можно выполнять преобразование роликов любого объема и в любом количестве без ограничений. Скорость работы программных продуктов всегда одинакова, чего не скажешь об использовании онлайн-сервисов. В последнем случае число одновременных операций (сервисом могут пользоваться до несколько сотен человек) снижает скорость выполнения процедуры, увеличивает риски сбоев, ошибок в процессе.
Метод переформатирования видеороликов и фильмов разумнее выбирать по выполняемым задачам. Если исходный объект велик по объему и его качество в процессе конвертации важно сохранить, тогда лучше установить специализированную программу.
Как конвертировать DAV в AVI с помощью простых шагов
Карен НельсонПоследнее обновление: 17 апреля 2020
«У меня есть файл DAV из видео безопасности, который я пытаюсь воспроизвести. Мне нужен проигрыватель или хотя бы конвертер». «Моя система безопасности использует файлы DAV. Мне нужно преобразовать некоторые из них в AVI. Есть ли что-нибудь, что сделает это?»
Такие вопросы часто задают на форуме. Главным образом потому, что формат видео DAV зашифрован, и обычный игрок не может напрямую воспроизвести его. Но формат AVI может быть принят большинством устройств. Поэтому конвертировать DAV в AVI - это ваш лучший выбор.
Если вы один из них, к счастью, в этой статье мы представим полезный конвертер и проиллюстрируем, как шаг за шагом конвертировать DAV в AVI.
О формате DAV
DAV-файл - это видеофайл, созданный цифровыми видеомагнитофонами. Он обычно сохраняется в формате MPEG и шифруется для большей безопасности. Специальное программное обеспечение на DVR, а также старые продукты DVR365 способны создавать файлы DAV. Эти видеофайлы используются для хранения видео и аудиозаписей камер видеонаблюдения (замкнутого телевидения).
Файлы DAV нельзя открывать на традиционных медиаплеерах, компьютерах или мобильных устройствах. Кроме того, его нельзя редактировать с помощью приложений для редактирования видео в целях безопасности. Хотя доступ к нему немного затруднен, открытие файла DAV не совсем невозможно.
Конвертер DAV в AVI может помочь вам избавиться от этой проблемы. В этой статье вам не нужно тратить время на поиск подходящего конвертера с помощью большого количества попыток. Лучший конвертер DAV в AVI, VideoSolo Video Converter Ultimate, может помочь вам полностью конвертировать файлы DAV.
Обратите внимание: К сожалению, теперь VideoSolo Video Converter Ultimate для Mac не поддерживает видео в формате DAV. Мы обновим версию для Mac как можно скорее. Надеюсь, вы понимаете.
Как конвертировать файлы DAV в AVI с помощью простых шагов
С помощью VideoSolo Video Converter Ultimate вы можете легко конвертировать файлы DAV в файлы AVI на компьютере с Windows или Mac без потери качества. В то же время его скорость конвертации настолько высока, что вам не придется долго ждать. После преобразования вы можете просматривать видео в формате AVI в любое время и в любом месте. Это небольшой инструмент, которым очень легко пользоваться.
Шаг 1. Загрузка и установка программы
Скачать VideoSolo Video Converter Ultimate для Windows. Установите и запустите программу. Откроется простой интерфейс.
Шаг 2. Добавить импорт видеофайлов DAV
Просто нажмите «Добавить файлы» или перетащите файлы DAV в программу. VideoSolo Video Converter Ultimate поддерживает один или несколько файлов. Если вы используете полную версию, нет ограничений на то, как долго или сколько раз вы используете. Поэтому настоятельно рекомендуется полная версия.
Шаг 3. Выберите вывод AVI Video Format
Щелкните «Преобразовать все в», и в списке будет много форматов. Введите AVI или выберите вкладку «Видео», вы легко найдете его.
Шаг 4. Начать конвертировать
Нажмите кнопку «Конвертировать все», чтобы начать преобразование файлов DAV в AVI или любой другой видео- или аудиоформат.
VideoSolo Video Converter Ultimate, на самом деле, это не просто конвертер DAV в AVI, он может хорошо работать и в другой функции. Например, вы можете загружать видео, редактировать видео с помощью встроенного редактора и улучшать качество видео. Теперь попробуйте наши предложенные методы, чтобы проверить, правильно ли они работают. Загрузите VideoSolo Video Converter Ultimate, чтобы получить оптимальный опыт.
Free Online Video Converter - форматы файлов avi, flv, mp4, mpg, swf, wmv, ogg, dv, mov, 3gp, mjpeg, gif, dvd, mp3, wav, wma и другие.
Конвертировать в MP4
Формат MP4 (.mp4) Формат AVI (.avi) Формат FLV (.flv) iPod / iPhone H.264 Формат MP4 (.mp4) Необработанное видео MPEG-1 (.mpg) Формат PSP MP4 (.mp4) Формат Flash (. swf) Windows Media Video (.wmv) Ogg (.ogg) Видеоформат DV (.dv) Формат MOV (.mov) 3GP / 3G2 Video (.3gp) MJPEG (Motion JPEG) (.mjpeg) Анимация GIF (.gif) Формат MPEG-2 PS (DVD VOB) (.dvd) ---------- Только звук ---------- Аудиослой MPEG 3 (.mp3 ) Формат WAV (.wav) Ogg (.ogg) ASF Audio (.wma)Размер
Одинаковый размерFiles-conversion предоставляет вам бесплатный сервис для конвертации любого формата.Здесь вы можете преобразовать видео (из расширения 3gp в avi или из wmv в flv, полный список поддерживаемых расширений см. Ниже). Проверьте меню, чтобы преобразовать аудио, преобразовать архив или преобразовать все, что вам нужно.
.
Как изменить формат файла - urdesignmag
У вас возникают проблемы с открытием определенных файлов на вашем устройстве? Многие типы файлов содержат разные типы данных для эффективного хранения и представления. Это упрощает определение типа файла перед открытием самого файла. Это полезный способ определить, есть ли в файле, который вы собираетесь открыть, вирус или тип файла не подходит.
Однако это означает, что вам нужно специальное программное обеспечение для открытия определенного файла.Изучение того, как изменить формат файла, необходимо, чтобы избежать утомительной задачи использования разных программ для работы с определенными типами файлов.
Трудно понять, как изменить типы файлов, но с руководством, приведенным ниже, будет легко. Прочтите, чтобы узнать, как изменить различные форматы файлов для совместимости устройств и программного обеспечения.
1. Определение типов файлов
Первым шагом к изучению того, как изменить формат файла, является изучение типа файла. Некоторые приложения позволят вам обойти этот шаг и без проблем откроют тип файла.Как упоминалось выше, есть некоторые проблемы с использованием многих программ для работы с разными типами файлов.
Среди этих проблем есть определенные программы, выполняющие автоматическое изменение новых файлов. Это может нарушить целостность файла и / или сделать его непригодным для использования.
Единственный способ гарантировать, что этого не произойдет, - это научиться определять различные типы файлов. Зная это, вы сможете понять, как изменить формат файла на более подходящий тип. Вот как можно посмотреть формат файлов для разных устройств и операционных систем.
для Windows
Если вы работаете в Windows 7, вы заметите, что определить формат файла сложно. Это связано с тем, что операционная система по умолчанию скрывает форматы файлов. Но не беспокойтесь, эту функцию легко отключить.
Все, что вам нужно сделать, это перейти в проводник Windows и щелкнуть вкладку «Упорядочить» в левом верхнем углу. На вкладке «Параметры поиска» в разделе «Папки» вы найдете множество дополнительных параметров настройки. Среди них будет возможность скрыть расширения для известных файлов.
Отключение этой функции приведет к отображению форматов файлов при выборе файла. В Windows 8 этот процесс выполняется быстрее. Включить расширения файлов так же просто, как перейти на вкладку «Просмотр» в проводнике.
Вы увидите небольшое поле, которое вы можете установить, чтобы включить расширения имени файла. Установка этого флажка и обновление проводника - отличный способ заставить файлы отображать свой формат.
Windows 10 имеет процесс, аналогичный Windows 7. Единственное отличие состоит в том, что проводник по умолчанию находится в меню «Пуск».Перейдите на вкладку «Просмотр», перейдите в меню «Параметры», после чего появится диалоговое окно «Параметры папки».
Выбор опции «Просмотр» в диалоговом окне покажет расширенные настройки для файлов. Снимите флажок, чтобы скрыть расширения для известных файлов, и вы увидите результаты в своих файлах.
для Mac
пользователей Mac увеличивается из-за улучшений, которые Apple внесла в их продукты. С новым 16-дюймовым MacBook Pro все больше людей получат Mac для себя.Как и у других продуктов Apple, их интерфейсы будут отличаться от Windows.
Это означает, что описанные выше методы будут бесполезны для Mac. Вам будет необходимо научиться изменять форматы файлов на Mac. Что замечательно, это проще сделать на Mac.
Это связано с тем, что на большинстве компьютеров Mac установлены одни и те же операционные системы. Немногие Mac отстают от обновления, но это из-за вмешательства пользователей. Это означает, что вы можете использовать один и тот же метод на разных компьютерах Mac.
Все, что вам нужно сделать, это нажать на программу Finder.Нажмите «Настройки», и откроется диалоговое окно. На вкладке «Дополнительно» вы найдете различные параметры, которые включают и отключают отображение при выполнении определенных действий.
В этом диалоговом окне также будет возможность отображать расширения файлов. При выборе этого параметра будут отображаться форматы файлов, которыми вы можете управлять по своему вкусу.
Для смартфонов
Смартфоныобладают уникальным методом преобразования форматов файлов. Смартфоны также имеют уникальные типы файлов для приложений и часто для видео.Это поможет сэкономить больше места на небольших устройствах.
Некоторые телефоны Samsung и Android делают это путем сжатия файлов определенных форматов. Некоторые форматы файлов по умолчанию имеют большой размер, и эти системы смартфонов отлично справляются с автоматическим сжатием. Их распаковка часто требует времени и не удастся, если у вас недостаточно места для хранения.
Вы можете изменить формат файла, переименовав файл. Тем не менее, вам необходимо сначала загрузить приложение для работы с файлами, чтобы вы могли управлять файлами.После того, как вы закончите загрузку, нажатие и удерживание значка вызовет появление подсказки «I».
Выбор этого параметра дает вам различные возможности для управления файлом. Вы можете переименовать файл и изменить формат файла здесь.
Смартфоны всегда будут отображать файл в том формате, который вы для него выбрали. Это означает, что вы можете установить видеофайл как аудиофайл для воспроизведения только аудио. Это работает только в определенных случаях, так как некоторые файлы станут непригодными для использования, пока не будут преобразованы в определенный формат.
2. Воспроизведение различных форматов видео
Видео часто бывают разных форматов в зависимости от операционной системы каждого устройства. Windows и macOS по умолчанию имеют разные проигрыватели, что затрудняет обмен видео файлами.
В Windows 7 проигрывателем по умолчанию является Windows Media Player. Это приводит к тому, что видео имеют формат файла WMV. Он может воспроизводить другие видео только в том случае, если вы также измените формат на WMV.
Windows 10 упростила проигрыватель и включила другую программу по умолчанию.Приложение «Кино и ТВ» более универсально, чем проигрыватель Windows Media. Это потому, что он поддерживает форматы MOV, AVI и MP4.
В macOS по умолчанию установлен другой проигрыватель. Плеер QuickTime поддерживает файлы фильмов (MOV) вместе с другими файлами MPEG-4. Это означает, что вам не нужно конвертировать большинство файлов, которые у вас есть, поскольку вы тоже будете их воспроизводить.
Что замечательно, так это то, что есть программы, которые воспроизводят для вас разные форматы видеофайлов. VLC - это пример проигрывателя, который сегодня воспроизводит большинство видеоформатов.Handbrake - еще один проигрыватель, поддерживающий форматы видео для Windows, macOS и Linux.
Эти проигрыватели работают с минимальной вычислительной мощностью. Это означает, что они не замедлят вашу работу, пока вы их используете. Они также запускаются быстрее, чем другие программы.
3. Просмотр изображений в различных форматах
Изображения похожи на видео в том, что они имеют разные форматы. Что замечательно, есть несколько онлайн-инструментов, которые вы можете использовать для преобразования форматов файлов изображений.Единственная проблема в том, что эти конвертеры работают медленнее большинства программ.
Если у вас нет терпения, вы можете вместо этого установить XnConvert. Этот конвертер - универсальный инструмент для использования в Windows, macOS и Linux. Он позволяет просматривать разные изображения независимо от их форматов.
Что хорошего в этом инструменте, так это то, что он позволяет манипулировать изображениями. Вы можете изменять размер, цвет и добавлять к изображениям различные элементы.
Еще один отличный инструмент - Адаптер для Windows и macOS.Это проще в использовании и будет лучше для новых пользователей.
Если вы не хотите ничего устанавливать, вам нужно будет использовать онлайн-инструмент. Однако, как упоминалось выше, онлайн-инструменты часто ненадежны для своих пользователей. Однако это не относится к Замзар.
Это отличный онлайн-инструмент, который позволяет конвертировать файлы всех форматов. Это также может помочь вам найти ценность в фотографиях в формате RAW. Вам нужно всего лишь зарегистрироваться на их веб-сайте, используя свой адрес электронной почты, чтобы использовать Zamzar.
4. Воспроизведение различных аудиоформатов
Отличный инструмент для преобразования форматов аудио файлов fre: ac. Этот конвертер позволяет слушать аудиофайлы разных форматов. Вы также можете повозиться с качеством звука файлов, чтобы сделать их четче или громче.
Затем вы можете преобразовать их в нужный формат для использования другими устройствами. Если вам нужно только конвертировать аудиофайлы, Free Audio Converter - хороший специализированный инструмент. Единственным недостатком является то, что он поддерживает только устройства Windows.
Это означает, что другие операционные системы не могут их использовать. Однако он по-прежнему может поддерживать аудиоформаты из macOS и Linux.
5. Открытие документов разных форматов
Docx, PDF и XLS - популярные форматы файлов для документов, пересылаемых между пользователями. Это потому, что они относятся к наиболее часто используемым программам для различных документов сегодня. Поскольку большинство пользователей не используют одни и те же программы, будет сложно просмотреть содержимое документа, если они его получат.
Хорошая новость в том, что существуют различные инструменты, которые помогут преобразовать их в совместимые форматы.Базовые программы для Windows и macOS работают в сети. Это означает, что они также могут помочь вам преобразовать файлы перед их отправкой.
Google Docs также является отличным онлайн-конвертером и рабочим инструментом. Этот инструмент может помочь вам преобразовать PDF в Word на Mac и наоборот. Эти инструменты позволяют конвертировать файлы в любой формат, чтобы использовать или просматривать их.
Узнайте, как изменить формат файла сегодня
Многие форматы файлов не позволяют их использовать. Изучение того, как изменить формат файла, - отличный способ решить эту проблему.Измените форматы и получите доступ к важным файлам уже сегодня!
Хотите узнать больше о преобразовании файлов для совместимости с Mac? Ознакомьтесь с нашими статьями здесь, чтобы увидеть больше руководств и списков сегодня!
Комментарии
комментария
.Лучшие бесплатные видео конвертеры 2021: конвертируйте видео в любой формат
Чтобы сохранять видео в разных форматах, вам понадобится лучший бесплатный конвертер видео для работы.
Лучшие бесплатные видео конвертеры
Прямо сейчас эта честь принадлежит Any Video Converter Free, который не только конвертирует видео с вашего рабочего стола в формат по вашему выбору, но также позволяет вам захватывать и сохранять видео со всех самых популярных видеохостингов. места.
Однако это не единственный вариант.В зависимости от того, для чего вам может понадобиться бесплатный видеоконвертер, есть из чего выбрать. Если вы хотите уменьшить размер видеофайла, сохранить всю свою коллекцию видео в том же формате или изменить формат видео на что-то более удобное для других, есть один вариант, который удовлетворит ваши конкретные потребности.
Мы протестировали все эти возможности и выбрали лучшие бесплатные видеоконвертеры, исходя из их возможностей и простоты использования.
Однако имейте в виду, что если вы конвертируете видео с YouTube, загрузка видео противоречит его условиям обслуживания.Это также потенциально нарушение авторских прав, если у вас нет разрешения от правообладателя или видео находится в общественном достоянии.
Лучший видео конвертер, доступный прямо сейчас: WinX HD Video Converter Deluxe
WinX HD Video Converter Deluxe - лучшее программное обеспечение для преобразования видео из одного формата в другой. В отличие от инструментов, перечисленных ниже, он не бесплатный, но он способен обрабатывать практически любой формат и использует аппаратное ускорение для максимально быстрой обработки файлов.Он также может обрабатывать видео с сайтов, включая YouTube и Vimeo, а также с DVD и Blu-Ray дисков.
Лучшие бесплатные видео конвертеры:
- Any Video Converter Free
- Freemake Video Converter
- Free HD Video Converter Factory
- HandBrake
- Free Video Converter
(Изображение предоставлено AVC)
1. Any Video Converter Free
Бесплатный конвертер видео, конвертирующий файлы с вашего ПК или из Интернета
Технические характеристики
Операционная система: Windows; macOS
Причины для покупки
+ Конвертирует видео, размещенные в Интернете + Бонусные фильтры и эффекты + Отличная поддержка форматов + Для Windows и macOS
Any Video Converter Free определенно не разочаровывает для чего-то с отличным выбором поддерживаемых форматов файлов.
Лучший бесплатный конвертер видео прямо сейчас, он обрабатывает как онлайн, так и офлайн файлы, а это означает, что если вам нравится внешний вид некоторых видео на YouTube, вы можете быстро и легко преобразовать их в формат, подходящий для просмотра в автономном режиме на вашем компьютере. мобильный, не беспокоясь о количестве данных.
И не только для YouTube; вы также можете загружать и конвертировать видео из Facebook, Vimeo, Metacafe и других, а Any Video Converter Free также имеет возможность копировать аудио с компакт-дисков и DVD-дисков.
Вы найдете поддержку всех видеоформатов, в которых вы можете встряхнуть палку, включая готовые профили для различных устройств, а параметры редактирования, такие как обрезка, обрезка и поворот, позволяют выполнять основные задачи очистки. Если вы хотите проявить творческий подход, вы можете поэкспериментировать с видеоэффектами, чтобы добиться уникального вида.
Если вам нужны дополнительные возможности, разработчик Anvsoft также предлагает премиум-конвертер видео Any Video Converter Ultimate, который может снимать защиту DRM, конвертировать видео в пакетах и записывать видео на диск.
(Изображение предоставлено Freemake)
2. Freemake Video Converter
Бесплатный конвертер видео, быстрый, гибкий и простой в использовании
Технические характеристики
Операционная система: Windows
Причины для покупки
+ Отличная поддержка форматов + Встроенные инструменты редактирования + Преобразование видео, размещенных в Интернете
Причины, которых следует избегать
-Некоторые функции должны быть разблокированы
Freemake заработал себе имя для создания мощного, но простого в использовании программного обеспечения и создания он доступен бесплатно.Freemake Video Converter не является исключением, продолжая завидную репутацию компании.
Бесплатный конвертер видео может не только конвертировать файлы с вашего жесткого диска практически в любой формат, но также может использоваться для загрузки и конвертации онлайн-видео с подобных YouTube.
Благодаря простым инструментам редактирования для обрезки ненужных материалов, возможности добавления субтитров и преобразования в DVD и обратно Freemake Video Converter удовлетворяет все ваши повседневные потребности в преобразовании - и многое другое.
При первой установке Freemake Video Converter некоторые функции (включая преобразование видео YouTube) будут заблокированы.Через три дня вы получите в подарок бесплатный веб-пакет, который снимет это ограничение. Обратите внимание на уведомление в области уведомлений о доступности веб-пакета.
(Изображение предоставлено Wonderfox)
3. Free HD Video Converter Factory
Видео конвертер и редактор в одном удобном бесплатном пакете
Технические характеристики
Операционная система: Windows
Причины для покупки
+ Освоение занимает секунды + Встроенные инструменты редактирования + Готовые профили устройств
Причины, по которым следует избегать
-Нет поддержки 1080p
Free HD Video Converter Factory гордится тем, что настолько прост в использовании, что его веб-сайт имеет 10-секундную руководство по началу работы.Это может показаться преувеличением, но на самом деле это правда. Вы можете перетащить видео в интерфейс программы или использовать меню выбора, выбрать формат или целевое устройство и нажать кнопку «Выполнить». Вот и все, что нужно сделать.
Это лучший бесплатный видео конвертер для вас, если вы цените простоту и целостность. И вам будет приятно узнать, что удобство программного обеспечения не достигается за счет функций. Хотя вы можете начать процесс преобразования за считанные секунды, вы можете потратить немного больше времени на настройку вывода.
Вырезка, кадрирование и впечатляющие спецэффекты - все это под рукой, чтобы придать вашим видео желаемый вид, а способ представления целевых форматов очень интуитивно понятен.
Новички могут выбрать профиль, адаптированный к конкретному устройству воспроизведения, в то время как более опытные пользователи могут сделать выбор вручную и настроить параметры дальше.
(Изображение предоставлено: Команда HandBrake; Shutterstock)
4. HandBrake
Мощный видео конвертер для Windows, Linux и macOS
Технические характеристики
Операционная система: Windows, macOS, Linux
Причины для купить
+ Расширенные возможности управления + Быстрые предустановки + Отличная поддержка форматов
Причины, по которым следует избегать
-Утилитарный дизайн
HandBrake - бесплатный видео конвертер, хорошо известный пользователям Mac, но менее известный в мире Windows.Стоит отметить, что это все еще что-то вроде экспериментальной программы, и она даже не достигла версии 1.0 в своей инкарнации Windows, но это не значит, что ее следует игнорировать.
Доступный для Mac, Windows и Linux, Handbrake - отличный выбор для всех, кто работает на нескольких платформах, но также отлично подходит для всех, кто предан Windows.
Небольшое предупреждение: другие программы, представленные в этом обзоре, имеют очень доступные интерфейсы, но этого нельзя сказать о HandBrake.Программа мощная, но утилитарная.
Существует множество функций, которые позволяют точно контролировать преобразование видео, включая обрезку, расширенную фильтрацию и настройку частоты кадров, а также предварительные настройки для тех, кто просто хочет быстрых результатов. Привыкание к ручному тормозу может занять некоторое время, но результат того стоит.
(Изображение предоставлено DVDVideoSoft)
5. Бесплатный конвертер видео
Легко понять новым пользователям, с удобным пакетным преобразованием видео
Технические характеристики
Операционная система: Windows
Причины для покупки
+ Пакетное преобразование + Четкий интерфейс + Быстрая обработка
Причины, по которым следует избегать
-Преобразованные видео имеют водяные знаки
DVDVideoSoft известна своим превосходным бесплатным программным обеспечением для работы с мультимедиа, которое работает точно так, как рекламируется, и Free Video Converter не исключение.Один из лучших бесплатных конвертеров видео с чистым и лаконичным интерфейсом, он может легко конвертировать партии видео.
Free Video Converter имеет небольшой набор параметров вывода (доступны MP4, AVI, MPEG и MP3, а также параметр, оптимизированный для устройств iOS), но этого может быть достаточно, если вы не привыкли работать с видеофайлами, и подобные Handbrake или MediaCoder выглядят чрезмерно сложными.
Есть выбор настроек качества, и вы можете объединить несколько клипов в один файл во время их преобразования.
Жаль, что видео, преобразованные с помощью Free Video Converter, имеют водяные знаки. Этот знак не слишком навязчив, но он не позволяет этому превосходному программному обеспечению занять более высокое место в этом списке.
.Как изменить расширение видео (преобразовать файл видео)
Легко и быстро меняйте формат видео
Кендра Д. Митчелл | 17 сен, 2020, 11:36
Конвертеры видео выполняют другие дополнительные задачи, помимо преобразования видео. Они редактируют и обрезают видео среди множества других функций.Вам не нужно ходить вверх и вниз в поисках специалиста, который выполнит эти задачи за вас. Мы выбрали для вас пять лучших онлайн-конвертеров видео. В этом руководстве вы узнаете более подробно о , как изменить тип видеофайла с помощью лучшего онлайн-конвертера видео.
Часть 1. Онлайн-конвертер видео - простое изменение видео в расширение файла фильма
URL: https://www.online-convert.com/
Онлайн-конвертер предоставляет своим пользователям платформу для быстрого и легкого изменения формата видео .Онлайн-конвертер видео на сайте может улучшить типы файлов из более чем 50 различных форм, таких как преобразование MPGE-2 в MP 4, файлы 3GP в MP4, AVI в MP4, MKV в MP 4, FLV в MP 4, среди многих других различных преобразований, поддерживаемых сайт. Средство смены видеоформатов онлайн-конвертера поддерживает переводы таких инструментов, как Powerpoint, в MP4, а также обладает дополнительными функциями, такими как преобразование субтитров.
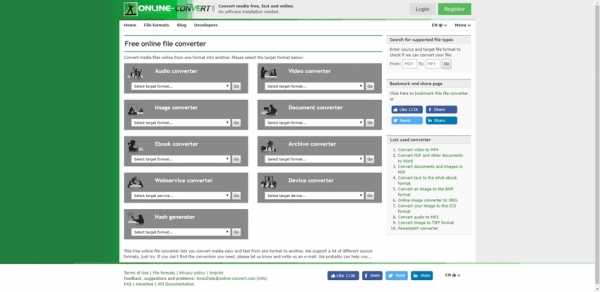
URL: https://www.files-conversion.com/
Конвертирование файлов сделал разработчик с огромным опытом в области веб-разработки с конца 90-х годов.Разработчик увидел необходимость объединения всех инструментов, которые он считал полезными при отладке, тестировании и разработке, чтобы помочь людям, которые борются с , как изменить формат видео . Программа предоставляет пользователям бесплатную возможность конвертировать видео в любой желаемый размер. Вся процедура выполняется онлайн; следовательно, нет необходимости загружать и устанавливать программное обеспечение для работы.
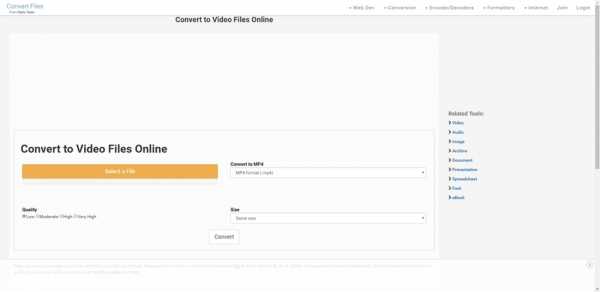
URL: https://www.media.io/video-converter.html
Благодаря поддержке более тысячи видео- и аудиоформатов при вводе и выводе, функциональной совместимости, позволяющей конвертировать несколько файлов одновременно, и скорости в 30 раз большей по сравнению с другими поставщиками, Online UniConverter действительно является идеальным инструментом, если вы хотите изменить файлов. файл формата онлайн.Программное обеспечение позволяет настраивать расширение и форму видео в такие форматы, как MP4, YouTube, OGV, TS, MXF, SWF, TRP, Facebook, AVI, WMV, M4V, Vimo, DIVX, MOV, 3GP и многие другие.
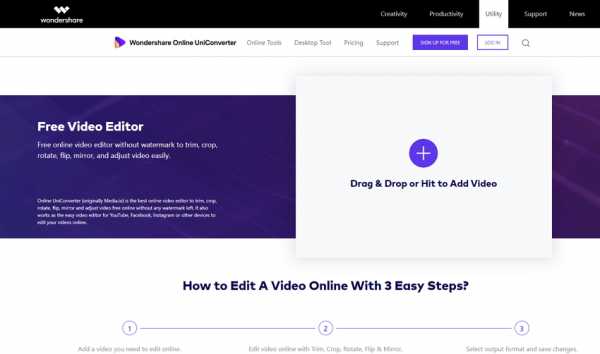
URL: https://convertio.co/video-converter/
Convertio смогла изменить формат видео файлов общим объемом 2515 ТБ, заняв четвертое место в нашем общем зачете. Он может предложить поддержку двух тысяч и даже более различных типов файлов.Кроме того, программное обеспечение совместимо с 282 формами файлов, такими как аудио, видео, документы и многое другое. Сайт разработал очень эффективный API, который помогает правильно документировать файлы. Кроме того, в приложении есть оптическое распознавание символов (OCR), которое автоматически определяет формат файла, который был введен.
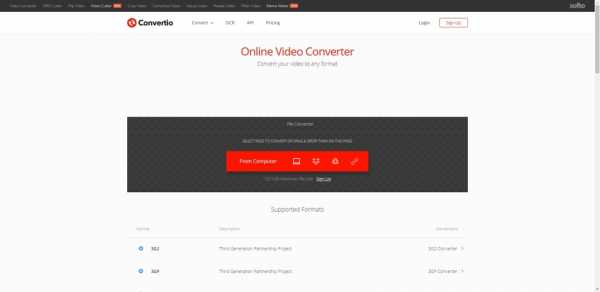
URL: https://www.aconvert.com/video/
AConvert полностью доступен онлайн бесплатно, и он также обладает выдающимися функциями.Такие функции, поддерживаемые приложением, включают определение форматов файлов путем чтения сигнатур, представленных в двоичном формате, и изменение файлов в очень похожие форматы, если приложение не может их поддерживать.
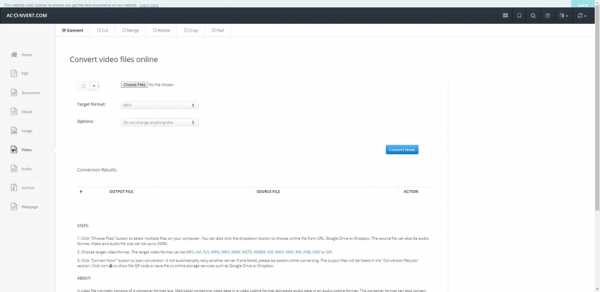
Его основной интерфейс был разработан в удобной для пользователя форме с четко обозначенными шагами, так что пользователи не будут испытывать трудностей при использовании веб-сайта. Кроме того, Aconvert.com усилил свою безопасность, чтобы гарантировать, что только пользователи получают доступ к своим данным.
Часть 2. Программное обеспечение Video Converter - превратите ваш медиафайл видео
Overtime, MP4 и AVI были двумя наиболее часто используемыми форматами видеофайлов. Но, несмотря на его полное использование, все же существуют определенные форматы, которые пользователи хотели бы иметь для своих целей. Таков генезис того, как изменить тип видеофайла. Когда дело доходит до замены форматов файлов, лучше всего использовать Online Wondershare UniConverter. Программное обеспечение предлагает первоклассные услуги, начиная от поддержки многих форматов файлов и заканчивая качественным преобразованием.
Wondershare UniConverter- · Вам доступно более тысячи различных форматов для преобразования видео.
- · Online UniConverter совместим со всеми типами устройств, если у него есть доступ к Интернету.
- · Предоставляет платформу для загрузки видео из разных источников.
- · Он имеет 30-кратную скорость по сравнению с обычным программным обеспечением.
- · Пользователи могут конвертировать с его помощью несколько файлов.
Плюсы:
- Программное обеспечение надежное.
- Быстро в том смысле, что процесс завершается быстро, и вы можете конвертировать много файлов одновременно.
- Просто использовать.
Шаг за шагом покажу вам, как конвертировать видео в UniConverter
Шаг 1.Запустите программу Wondershare UniConverter на своем устройстве.
Шаг 2. Выберите формат, в который вы хотите преобразовать настоящее видео. В правой части экрана есть вкладка «Преобразовать все файлы в». После этого нажмите на стрелку, направленную вниз, и вам будет предложен широкий список опций на выбор.
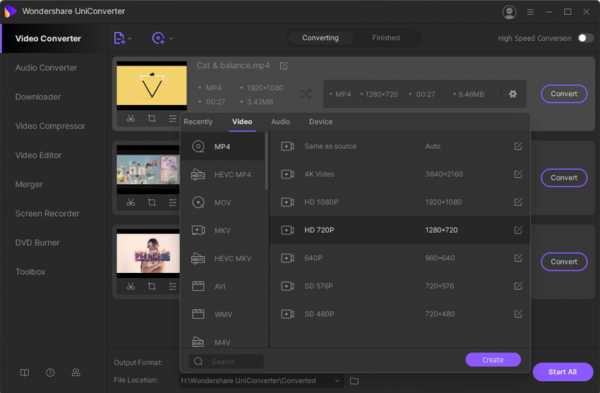
Шаг 3. Далее нужно добавить видео, которое вы хотите преобразовать. Просто щелкните правой кнопкой мыши в центре экрана на этой опции «+ Добавить файлы» или перетащите сюда, чтобы начать преобразование.
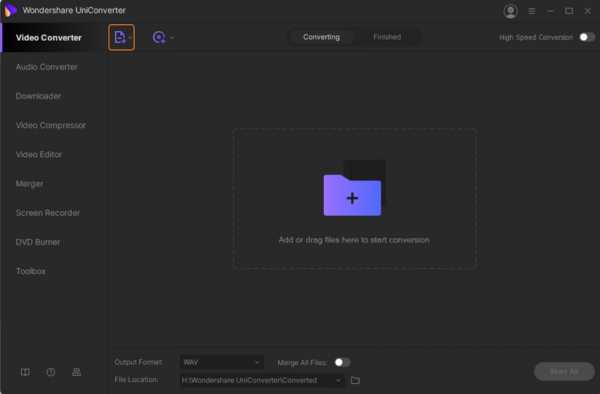
Шаг 4. Подождите, пока выбранное видео загрузится в программу. Обычно процесс происходит очень быстро.
Шаг 5. Щелкните значок с надписью «Начать все».
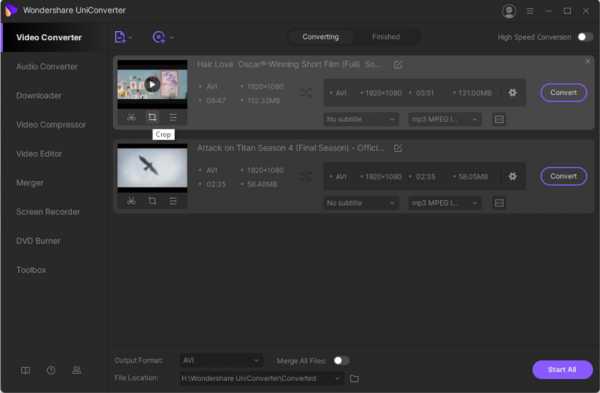
Шаг 6. После нажатия кнопки «конвертировать» сразу же начнется процесс загрузки.
Преобразованное значение табуляции появится в верхней части экрана с оранжевой точкой. Это означает, что преобразование прошло успешно. Также на экране появится значок «Успех» фиолетового цвета.Нажмите «Готово», чтобы получить доступ к преобразованному видео.
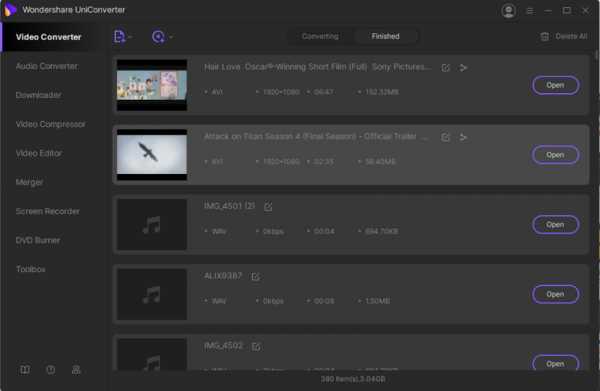
Шаг 7. Щелкните значок папки с размером преобразованного видео, чтобы найти преобразованные файлы в вашем хранилище. Wondershare UniConverter обычно создает новую папку на вашем устройстве для преобразованных видео, чтобы вы могли легко получить к ним доступ.
Wondershare UniConverter - одно из лучших программ для конвертации файлов. Можно выбрать и конвертировать более 1000+ форматов файлов.
Резюме
Не так давно пользователи терпеливо смотрели на экраны компьютеров, пока их видео конвертировалось.Теперь удивительно, как при наличии правильного инструмента преобразование видео может происходить за считанные минуты. Поэтому всегда проверяйте, получаете ли вы услуги, которых заслуживаете. Да, бесплатные приложения доступны, но большинство из них имеют ограничения и, следовательно, не работают. Выберите правильный инструмент из приведенного выше, и вы добьетесь успеха в своих усилиях по изменению типа медиафайла.
.Онлайн, бесплатно или быстро и просто
Как конвертировать файлы AVI бесплатно
Бесплатные программы могут быть очень хороши для нечастых преобразований, когда вы не уверены, что покупка того стоит. Тем не менее, может быть сложно найти бесплатное приложение с необходимой функциональностью, не представляющее угрозы безопасности. Ниже вы найдете список программ, которые могут конвертировать видео AVI бесплатно, не рискуя безопасностью ваших данных.
Free Video Converter
Попробуйте это приложение, если вы ищете быстрый и простой в использовании инструмент для преобразования чего угодно: от коротких клипов до целых фильмов.Он поддерживает преобразование нескольких файлов, может копировать DVD и не имеет ограничений по размеру файла. С другой стороны, этот бесплатный видео конвертер AVI не имеет функции редактирования и добавляет водяной знак к вашим видео.
Как конвертировать файл AVI с помощью бесплатного конвертера видео
-
Загрузите программу со страницы, указанной ниже:
Получите бесплатный конвертер видео от Movavi
-
Установите и откройте программу. Добавьте файлы: нажмите Добавить медиа , а затем Добавить видео .
-
Определите выходной формат: на вкладке Video найдите название нужного формата, откройте соответствующую группу предустановок и выберите тот, который вам больше всего подходит, например, MP4 - Исходный размер .
-
Щелкните Преобразовать и немного подождите. После завершения конвертации откроется папка с преобразованным файлом (или файлами). Обратите внимание: вы можете конвертировать видео в AVI, используя тот же процесс.
VLC Media Player
Другой способ бесплатно конвертировать видео в AVI или наоборот - использовать VLC Media Player.Хотя его основная цель - воспроизведение видеоклипов, это приложение также может служить конвертером файлов. Программа не просит ничего платить и не засыпает рекламой. Однако процесс конвертации имеет множество нюансов и немного медленный.
Как преобразовать файл AVI с помощью VLC Media Player
Следующее руководство написано для пользователей Windows: если у вас Linux или macOS, процесс будет другим.
-
Получите программу для своей ОС, используя ссылку ниже:
Загрузите VLC Media Player
-
Установите и запустите приложение.Нажмите Convert / Save в меню Media , затем нажмите Add , чтобы загрузить видео AVI, и, наконец, Convert / Save .
-
В раскрывающемся меню «Профиль » выберите нужный формат. Щелкните Обзор , чтобы определить папку вывода и новое имя файла; удалите исходное расширение файла (иначе формат не изменится). Нажмите Start , чтобы запустить конвертер видео AVI.
Any Video Converter
Если вам нужно конвертировать только короткие видеоклипы, этой бесплатной пробной версии условно-бесплатного пакета может быть достаточно.Вы можете использовать его для бесплатного изменения формата ваших видео AVI (или преобразования их в AVI), если их общая продолжительность составляет менее 3 минут - этого достаточно для многих социальных сетей. Вы также можете редактировать файлы, сжимать их или помечать их собственным водяным знаком. Обратите внимание, что этот конвертер не поддерживает некоторые форматы, например MOV.
Как конвертировать файл AVI с помощью Any Video Converter
-
Загрузите приложение, используя ссылку ниже, установите и запустите его.
Get Any Video Converter
-
Найдите свои файлы AVI и перетащите их в окно приложения.Вы также можете использовать кнопку Добавить или перетащить файл (ы) .
-
Найдите значок видеокассеты и откройте меню рядом с ним. Выберите выходной формат. Справа вы можете изменить параметры конвертации.
-
Нажмите Конвертировать сейчас . После завершения процесса вы найдете получившееся видео в папке Any Video Converter .
Freemake
Это приложение также может быстро и легко конвертировать ваши файлы, и оно не имеет ограничений по размеру или длине видеофайлов.Это означает, что вы можете конвертировать фильмы или даже обрабатывать все семейные архивы, объединяя их в одно видео. Но у пробной версии есть свои ограничения: она добавляет вступление Freemake и водяной знак к вашему видео, а этот конвертер AVI доступен только для Windows.
Как конвертировать файл AVI с помощью Freemake
-
Загрузите приложение по ссылке ниже. Установите и запустите Freemake.
Получить Freemake
-
Нажмите кнопку Video в верхнем левом углу.Найдите свои файлы AVI и нажмите Открыть .
-
В нижней части окна программы выберите формат вывода. Щелкните Convert , а затем нажмите Convert с логотипом .
Обратите внимание:
Freeware хорошо работает, когда вам не нужно часто менять форматы файлов. В этом случае ограничения этих программ обычно не будут для вас проблемой. Эти приложения действительно конвертируют видео в AVI бесплатно (а также конвертируют AVI в другие форматы), но не ожидают от них слишком многого.Тот факт, что они бесплатны, часто уравновешивается водяными знаками, низкой скоростью преобразования, ограничениями по размеру и / или длине файлов и т. Д. Кроме того, если у вас возникли проблемы с программным обеспечением, за которое вы заплатили, вы можете позвонить в центр поддержки; бесплатные программы обычно не имеют поддержки пользователей.
Итак, если вам нужно часто конвертировать видео, аудио или изображения, подумайте о приобретении условно-бесплатного приложения, такого как Movavi Video Converter. Это удобное приложение очень быстро окупится.
.Как конвертировать видео в любой формат
Преобразование видеофайлов проще, чем вы могли ожидать, и мы покажем вам быстрый и простой способ выполнить работу.
Видео файлы могут быть проблемой. Видеозаписи в формате 4K, которые вы сняли на свой телефон, будет слишком много для отправки по электронной почте, в то время как старые домашние видеоролики, которые вы записали в свое время, часто сохраняются в форматах, которые многие современные приложения просто не поддерживают. Слава богу, есть конвертеры видеофайлов, которые позволяют вам снимать видео и экспортировать их в формате и качестве по вашему выбору.
Существует множество действительно отличных инструментов для преобразования видео для различных устройств, и один из наших любимых - Any Video Converter, который доступен бесплатно для ПК или Mac. Благодаря ряду полезных инструментов, включая настройку цвета, обрезку и специальные эффекты, а также поддержку огромного количества форматов файлов, он идеально подходит для всех, кто хочет быстро преобразовать из формата A в формат B, получая при этом наилучшие возможные результаты.
Если вы хотите внести и изменить преобразованное видео, ознакомьтесь с нашим руководством по лучшему бесплатному программному обеспечению для редактирования видео.Мы также собрали лучшие бесплатные загрузчики YouTube и лучшие конвертеры YouTube в MP3.
(Изображение предоставлено Anvsoft Inc)
1. Выберите видео для преобразования
После установки Any Video Converter первое, что вам нужно сделать, это указать, какое видео вы хотите преобразовать. Вы можете сделать это тремя способами: с помощью кнопки «Добавить файл (ы)» внизу, перетащив видеофайл (ы) в главное окно или предоставив приложению URL-адрес онлайн-видео, которое вы хотите загрузить, и конвертировать.
Когда вы добавляете видео, вы увидите подробную информацию о его формате, аудиоформате и наличии субтитров. Вы можете добавить несколько файлов, чтобы преобразовать их один за другим.
(Изображение предоставлено Anvsoft Inc)
2. Выберите предварительные настройки устройства
Загляните в раздел «Профиль», и вы увидите раскрывающееся меню. Это позволяет вам выбирать формат и качество назначения, а также организовывать их по разным типам. На этом изображении показана вкладка Apple, на которой, как и следовало ожидать, есть множество настроек для различных iPhone и iPad.Есть также вкладки для телефонов Android, игровых консолей и даже для действительно старых телефонов, которые не поддерживают современные размеры и разрешения видео.
(Изображение предоставлено Anvsoft Inc)
3. Выберите форматы экспорта
Вам не нужно выбирать конкретное устройство. Последние две вкладки предназначены для экспорта в аудио и видео соответственно; здесь мы рассматриваем различные варианты экспорта в видео форматы, включая файлы AVI, MOV и WMV.
Чтобы выбрать формат, просто щелкните по нему; если у него есть параметры, вы сможете выбрать их, щелкнув значок в списке видео, которые нужно преобразовать: например, если вы экспортируете в формат телефона, вы увидите значок телефона.
(Изображение предоставлено Anvsoft Inc)
4. Применить эффекты
Если вы щелкните значок кадра фильма, вы можете настроить параметры видео, такие как яркость и контраст. Вы также можете обрезать видео или добавить водяной знак, и есть ряд забавных эффектов, таких как размытие и искажение. Вы можете увидеть свой исходный клип слева и предварительный просмотр ваших изменений в реальном времени справа.
(Изображение предоставлено Shutterstock)
5. Обработка видео
После того, как вы выбрали формат и качество, которое хотите использовать, достаточно нажать кнопку «Конвертировать сейчас».Any Video Converter теперь будет показывать индикатор выполнения по мере преобразования; чем выше качество видео и чем больше размер файла, тем больше времени потребуется на преобразование. Наш клип здесь не слишком длинный - это исполнение одной песни, длится чуть более трех минут, поэтому на преобразование на нашем Mac ушло меньше минуты.
(Изображение предоставлено Anvsoft Inc)
6. Найдите воспроизведение преобразованного видео
По завершении преобразования Any Video Converter перемещает задание в свой раздел «История».Если вы щелкните значок «История» на левой панели инструментов, вы можете затем щелкнуть лупу, чтобы отобразить преобразованный файл в его папке. Затем вы можете открыть или просмотреть его, как любое другое видео.
.