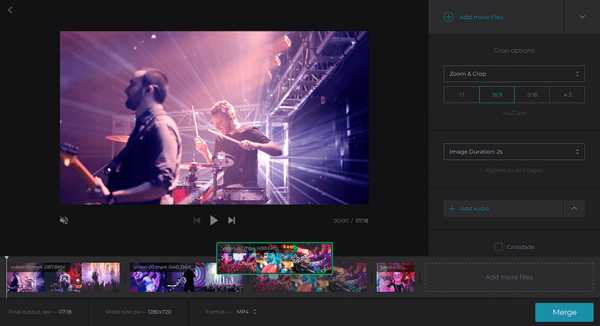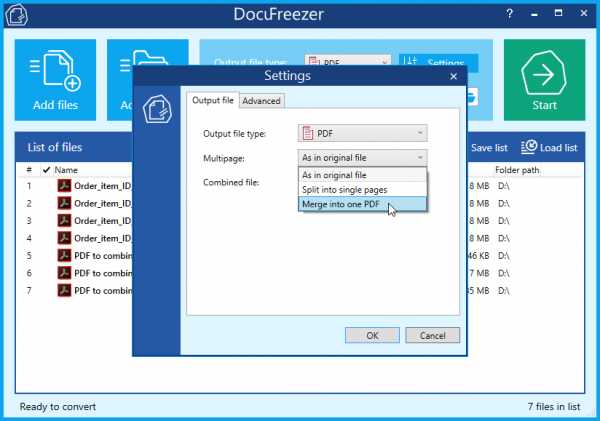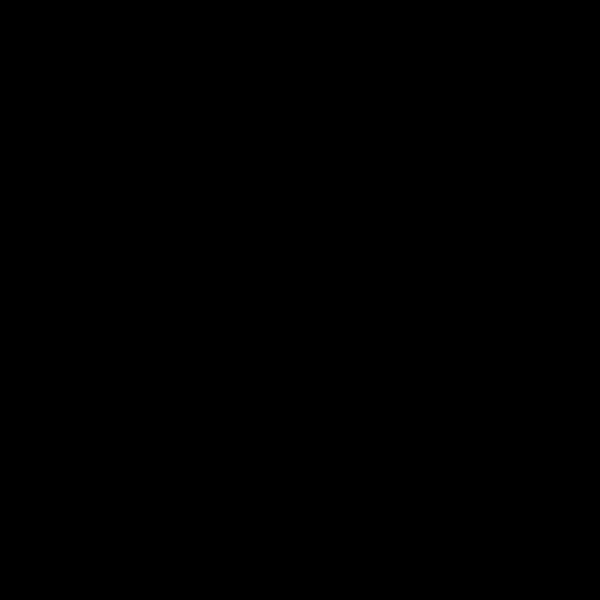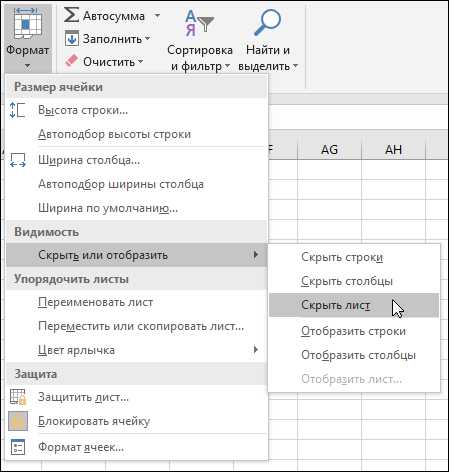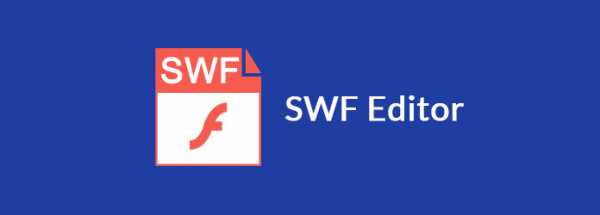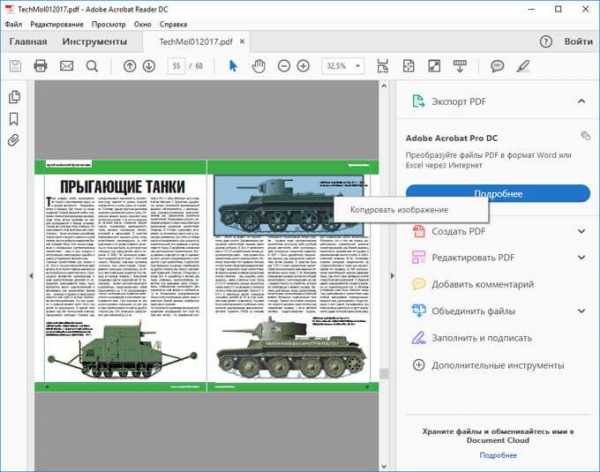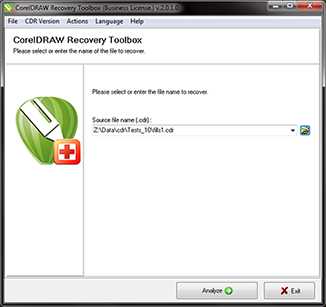Как передать быстро файлы через интернет
9 способов отправить большие файлы по Интернету
  для начинающих | интернет
Если вам необходимо отправить кому-то достаточно большой файл, то вы можете столкнуться с проблемой, что, например, по электронной почте этого сделать не получится. Кроме этого, некоторые онлайн сервисы для передачи файлов, предоставляют эти услуги на платной основе, в этой же статье мы поговорим, как это сделать бесплатно и без регистрации.
Еще один достаточно очевидный способ — использование облачных хранилищ, таких как Яндекс Диск, Google Drive и других. Вы загружаете файл в свое облачное хранилище и даете доступ к этому файлу нужному человеку. Это простой и надежный способ, но может быть так, что у вас там нет свободного места или желания регистрироваться и разбираться с данным способом для однократной отправки файла в пару гигабайт. В этом случае вам могут пригодиться описанные ниже сервисы отправки больших файлов.
Send Anywhere
Send Anywhere — популярный сервис для отправки больших файлов (бесплатно — до 10 Гб при генерации ссылки и без ограничений через приложение), использовать который можно как онлайн, так и с помощью приложений для Windows, MacOS, Linux, Android, iOS. Более того, сервис интегрирован в некоторые файловые менеджеры, например, в X-Plore на Android.
При использовании Send AnyWhere без регистрации и скачивания приложений, отправка файлов выглядит следующим образом:
- Зайдите на официальный сайт https://send-anywhere.com/ и слева, в разделе Send добавьте нужные файлы.
- Нажмите кнопку Send и передайте полученный код получателю.
- Получатель должен зайти на тот же сайт и ввести код в поле Input key в разделе Receive.
Учитывайте, что при отсутствии регистрации код работает в течение 10 минут после его создания. При регистрации и использовании бесплатной учетной записи — 2 дней, также появляется возможность создания прямых ссылок и отправки по электронной почте. Подробнее обо всех возможностях и способах использования: Как отправить большие файлы через Интернет в Send Anywhere.
DropMeFiles
DropMeFiles — один из самых простых сервисов для онлайн-обмена большими файлами. Ограничение: 50 Гб (это может быть несколько файлов, а не один), а срок хранения загруженных данных — до 14 дней (по умолчанию — 7).
Способ использования очень прост: заходим на сайт https://dropmefiles.com/ и перетаскиваем на окно браузера файлы (либо нажимаем по «DropMeFiles» и выбираем файлы на компьютере, телефоне или другом устройстве), которые нужно передать, ждём их загрузки на сервис DropMeFiles.
В результате генерируется ссылка для их загрузки, которую вы можете передать адресату сами или ввести его адрес почты или номер телефона. Также вы можете ограничить загрузку файла одним скачиванием или добавить пароль на скачивание (переключатели внизу окна). Разобраться, уверен, сможет каждый.
FEX.NET
Сервис передачи и хранения больших файлов (бесплатно и без регистрации — 50 Гб, хранение 7 суток) во многом похож на предыдущий, русская версия доступна по адресу https://fex.net/ru/
Вы загружаете один или более файлов в своего рода папку, создаете ссылку и передаете её человеку, которому нужно скачать ваши файлы. Перейдя по ней, он видит загруженные вами файлы с возможность скачать их по отдельности или все сразу: разобраться будет не сложно.
File Pizza
Сервис передачи файлов File Pizza работает не так, как остальные перечисленные в этом обзоре: при его использовании никакие файлы нигде не хранятся: передача идет напрямую с вашего компьютера на другой компьютер.
У этого есть плюсы: отсутствие ограничения на размер передаваемого файла, и минусы: пока файл скачивается на другом компьютере, вы не должны отключаться от Интернета и закрывать окно с сайтом File Pizza.
Само по себе использование сервиса выглядит следующим образом:
- Перетащили файл на окно на сайте https://file.pizza/ или нажали «Select File» и указали расположение файла.
- Передали полученную ссылку тому человеку, который должен скачать файл.
- Дождались, когда он скачает ваш файл, не закрывая при этом окно File Pizza на своем компьютере.
Учитывайте, что при передаче файла ваш канал Интернета будет использоваться для отправки данных.
Filemail
Сервис Filemail позволяет бесплатно отправлять большие файлы и папки (размером до 50 Гб) по электронной почте (приходит ссылка) либо в виде простой ссылки, доступен на русском языке.
Отправка доступна не только через браузер на официальном сайте https://www.filemail.com/, но и через программы Filemail для Windows, MacOS, Android и iOS.
Tresorit Send
Tresorit Send — онлайн сервис передачи больших файлов по Интернету (до 5 Гб) с шифрованием. Использование простое: добавляете ваши файлы (можно более 1-го) перетаскивая или указывая их с помощью диалогового окна «Открыть», указываете ваш E-mail, при желании — пароль на открытие ссылки (пункт Protect link with password).
Нажимаете Create Secure Link и передаете сгенерированную ссылку адресату. Официальный сайт сервиса: https://send.tresorit.com/
JustBeamIt
С помощью сервиса justbeamit.com вы можете переслать файлы напрямую другому человеку без какой-либо регистрации или длительного ожидания. Просто зайдите на этот сайт и перетащите мышью файл на страницу. Файл не будет загружаться на сервер, так как сервис подразумевает прямую передачу.
После того, как вы перетащили файл, на странице появится кнопка «Create Link» (создать ссылку), нажмите ее, и вы увидите ссылку, которую нужно передать адресату. Для передачи файла, страница «с вашей стороны» должна быть открыта, а интернет подключен. Когда файл будет загружаться, вы увидите полосу прогресса. Обратите внимание, ссылка работает только один раз и для одного получателя.
www.justbeamit.com
FileDropper
Еще один очень простой и бесплатный сервис для передачи файлов. В отличие от предыдущего, он не требует от вас нахождения в сети до тех пор, пока получатель полностью не скачает файл. Бесплатная пересылка файла ограничивается 5 Гб, что, в общем-то, в большинстве случаев будет достаточно.
Процесс отправки файла выглядит следующим образом: вы загружаете файл с компьютера на FileDropper, получаете ссылку для скачивания и отправляете ее человеку, которому нужно передать файл.
www.filedropper.com
File Convoy
Сервис аналогичен предыдущему и его использование происходит по той же схеме: загрузка файла, получение ссылки, передача ссылки нужному лицу. Максимальный размер файла, отправляемого через File Convoy составляет 4 гигабайта.
Есть и одна дополнительная опция: вы можете указать, в течение какого времени файл будет доступен для скачивания. По истечении этого срока, получить файл по вашей ссылке уже не получится.
www.fileconvoy.com
Samsung Link Sharing
Если у вас есть смартфон или планшет Samsung, на нем присутствует встроенная функция Link Sharing, которая позволяет поделиться файлом до 5 Гб через Интернет: человек, с которым вы делитесь файлом может скачать его с любого устройства, а не только с телефона.
Использовать функцию можно в любом приложении, где есть опция «Поделиться». Например, во встроенном файловом менеджере это будет выглядеть следующим образом:
- Выбираем файлы, которые нужно передать и нажимаем кнопку «Поделиться».
- Нажимаем по пункту «Link Sharing».
- Ждем загрузки и создания ссылки Link Sharing, которую можно передать человеку любым способом (например, через мессенджер).
- Открыв ссылку на любом устройстве, другой пользователь сможет загрузить переданный вами файл.
Конечно, выбор подобных сервисов и способов отправить файлы не ограничивается перечисленными выше, но во многом они копируют друг друга. В этом же перечне я постарался привести проверенные, не перенасыщенные рекламой и исправно работающие.
А вдруг и это будет интересно:
5 способов передать большой файл через интернет
Как можно передать файл большого размера через интернет разными способами? С подобной проблемой сталкивались многие пользователи, потому что с передачей небольших файлов проблем нет.
Главная проблема при передаче большого файла — его размер. В большинстве случаев, сервисы и приложения ограничивают размер файла определенной величиной, превышать которую нельзя.
Файл небольшого размера можно прикрепить к сообщению электронной почты, отравить файл через сообщение в мессенджере. В этих случаях, есть ограничения на величину файла. С файлами маленького размера все понятно, а как передать большой файл?
При передаче файлов от 1 ГБ и более возникают трудности из-за большого размера файла. Прикрепить к сообщению традиционным способом такой файл уже не получится, для его передачи нужна прямая ссылка и поддержка сервиса или приложения.
Существует несколько простых способов переслать большой файл через интернет, о которых я упомяну в данной статье. Способов передачи больших файлов довольно много, я расскажу о самых простых и удобных способах для обычного пользователя.
При отправке файлов большого размера имейте в виду, что на скорость пересылки файла влияют следующие факторы:
- чем больше файл, тем больший промежуток времени потребуется для его передачи;
- скорость интернет-соединения;
- загруженность удаленных серверов в момент передачи файла, при использовании стороннего сервиса.
Передавать большие файлы по интернету между компьютерами можно при помощи следующих способов:
- облачные хранилища;
- сервисы обмена файлами;
- файлообменники;
- с помощью синхронизации;
- передача файла через торрент.
Традиционные файлообменники (TurboBit, DepositFiles и т. д.) для обмена файлами между пользователями не подойдут из-за того, что при бесплатном использовании на подобных сервисах скорость скачивания очень сильно ограничена. Поэтому бесплатно файл большого размера придется качать оттуда сутками.
Средства синхронизации позволяют передать файл на другой компьютер напрямую, но, к сожалению, бесплатных решений практически нет.
Ранее существовала возможность отправки файлов большого размера через Skype, пока не ввели ограничения.
Поэтому далее мы рассмотрим примеры использования облачных хранилищ, сервисов для обмена файлами, передачу файла напрямую через торрент. В статье рассмотрены решения, работающие на русском языке.
Как передать большой файл через Яндекс Диск
Для использования сервиса Яндекс.Диск необходимо имеет почту на Яндексе. При помощи сервиса Яндекса можно передать большой файл двумя способами: непосредственно через Яндекс Диск, или переслать файл большого размера, прикрепив файл к сообщению электронной почты.
При отправке файла через электронную почту, нажмите на значок «Прикрепить файлы из Диска», а затем отправьте сообщение получателю.
К сообщению электронной почты можно прикрепить можно файл размером до 10 ГБ (при условии установки на вашем компьютере программы-клиента Яндекс Диск). Файл размером более 2 ГБ получатель может сохранить на своем Яндекс.Диск, а файл до 2 ГБ можно скачать на компьютер, или сохранить на Диске.
Обратите внимание, что Яндекс Диск позволяет загружать файлы размером до 10 ГБ (через приложение Яндекс.Диск, или по WebDAV), а при загрузке через веб-интерфейс размер файла не может превышать 2 ГБ.
Второй способ передать большой файл через Яндекс: скопируйте ссылку на файл непосредственно из Яндекс Диска, а затем отправьте ее получателю. Ссылку можно отправить одному человеку, нескольким адресатам, или выложить в публичный доступ.
Выполните следующие действия:
- Выделите файл.
- В правом верхнем углу окна Яндекс Диска переключите переключатель «Поделиться ссылкой» в положение «Включить».
- Скопируйте ссылку на файл в буфер обмена.
- Отправьте ссылку адресату.
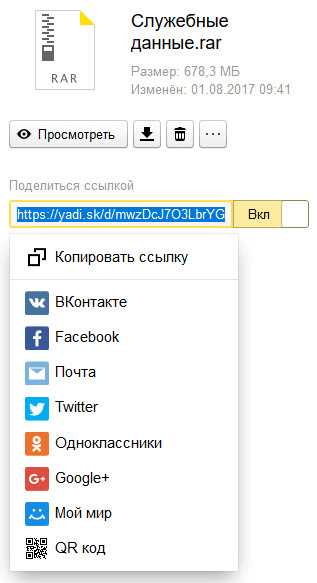
Пользователь может поделиться файлом в социальных сетях, нажав на соответствующие кнопки, и с помощью QR кода.
В облачном хранилище файл будет доступен для скачивания постоянно, пока не будет удален из хранилища, или к данной ссылке будет закрыт публичный доступ.
Подобным образом можно воспользоваться услугами другого облачного хранилища, например Google Диск, Облако Mail.Ru, Dropbox и т. д. Облачные хранилища имеют разный размер, предоставляемый пользователю, некоторые свои особенности.
Как переслать файл большого размера в Mega
Mega.nz — облачное хранилище предоставляющее бесплатно 50 ГБ дискового пространства. Особенностью данного хранилища является шифрование файлов, помещенных в «облако». Файлы шифруются на стороне пользователя.
Войдите облачное хранилище Mega, кликните по файлу правой кнопкой мыши, в контекстном меню выберите «Получить ссылку».
В открывшемся окне «Экспортирование ссылок и ключей дешифрования» выберите нужный вариант для отправки ссылки на файл, а затем скопируйте ссылку.
В Mega используются следующие варианты экспорта ссылок:
- Ссылка без ключа — ссылка на файл без ключа дешифрования.
- Ключ дешифрования — ключ для дешифрования ссылки.
- Ссылка с ключом — ссылка с ключом дешифрования.

Другой пользователь без проблем может скачать файл на свой компьютер, получив ссылку на файл с ключом дешифрования. При передаче ссылки без ключа, у адресата появится возможность для скачивания файла, только после получения ключа дешифрования.
Для передачи больших файлов имеет смысл использовать приложение MEGASync. Получателю файла большого размера, желательно иметь аккаунт в Mega для того, чтобы без проблем скачать файл из-за ограничений. После получения ссылки на файл, размером более 5 ГБ, адресат должен сохранить файл на своем хранилище Mega (это происходит моментально), а затем скачать файл на компьютер из своего хранилища.
Подробнее о Mega читайте на этой странице.
Как передать файл большого размера через DropMeFiles
Бесплатный сервис обмена файлами DropMeFiles позволяет обмениваться файлами размером до 50 ГБ. Для обмена файлами с помощью сервиса не требуется регистрация.
Основные особенности сервиса DropMeFiles:
- есть возможность предоставить файл только для одного скачивания;
- на файл можно поставить пароль;
- через определенный период времени (до 14 дней) файлы удаляются с сервиса.

Обмен файлами через DropMeFiles проходит в следующем режиме:
- Загрузите файл на DropMeFiles.
- При необходимости поставьте пароль на файл.
- После загрузки файла на сервис получите ссылку.
- Отправьте ссылку и пароль (если использовался) адресату удобным способом (на DropMeFiles для передачи ссылки можно использовать электронную почту адресата).
Прочитайте здесь подробную статью по использованию сервиса DropMeFiles.
Как отправить большой файл через Disk Karelia
Disk Karelia (Карельский файлообменник Диск) предлагает использовать передачу файлов размером до 32 ГБ. Для обмена файлами Карельский Диск не требует регистрации.
Возможности Карельского файлообменника:
- срок хранения 1 месяц со дня последнего обращения к файлу;
- возможно разовое скачивание файла;
- отсутствует ограничение на скорость скачивания.

Отправка файлов на Karelia Disk проходит следующим образом:
- Загрузите файл на Карельский файлообменник Диск.
- Получите ссылку на скачивание.
- Отправьте ссылку адресату.
Подробнее о Карельском файлообменнике Диск читайте тут.
Как передать файл большого размера в uTorrent
С помощью программы — торрент клиента uTorrent (или другого подобного приложения) можно передать файл большого размера непосредственно между компьютерами без использования посредника: торрент трекера.
Посредством технологии, работающей по протоколу BitTorrent, файл с одного компьютера отправляется на другой компьютер, без посредников.
Необходимые условия для отправки файла этим способом:
- на обоих компьютерах должна быть установлена программа для работы с торрентами;
- передача файла происходит только в то время, когда компьютер отдающего файл включен и подключен к интернету.
Процесс передачи файла проходит в несколько этапов:
- Создание торрент файла с расширением «.torrent».
- Создание раздачи.
- Передача адресату торрент файла или магнет-ссылки любым удобным способом.
- Загрузка большого файла на другом компьютере.

Прочитайте здесь подробную статью об этом способе отправки файлов большого размера на другой компьютер.
Выводы статьи
Пользователь может передать файл большого объема другому пользователю через интернет, используя облачные хранилища, сервисы обмена файлами, через торрент.
Похожие публикации:
https://vellisa.ru/peredat-bolshoy-fayl-internet5 способов передать большой файл через интернетhttps://vellisa.ru/wp-content/uploads/2017/08/0.jpghttps://vellisa.ru/wp-content/uploads/2017/08/0-300x246.jpgВасилийИнтернетКак можно передать файл большого размера через интернет разными способами? С подобной проблемой сталкивались многие пользователи, потому что с передачей небольших файлов проблем нет. Главная проблема при передаче большого файла — его размер. В большинстве случаев, сервисы и приложения ограничивают размер файла определенной величиной, превышать которую нельзя. Содержание: Как передать большой...ВасилийВасилий [email protected]Автор 700+ статей на сайте Vellisa.ru. Опытный пользователь ПК и ИнтернетИнтернет и программы для всехНажимая на кнопку, я даю согласие на обработку персональных
Передаем большой файл через интернет. Простые способы
Привет! Сегодня расскажу вам о нескольких простых способах, которыми можно передать файлы через интернет. Сейчас передавать файлы можно практически в каждой социальной сети, по электронной почте, или через разные мессенджеры. Это вообще не проблема. Думаю, вы уже пользуетесь каким-то способом. В этой статье я более подробно покажу как можно быстро передать большой файл. Правда, насколько быстро пройдет передача, зависит от вашего подключения к интернету и от подключения принимающей стороны. Хотя, и с этим сейчас особых проблем нет.
Если вам нужно быстро передать несколько фотографий, какой-то документ, архив на 20-30 Мб, то сделать это проще всего через электронную почту, или тот же Skype. Вы в любом случае (при любом размере файла) сможете использовать способы, которые я покажу ниже.
Мы рассмотрим несколько облачных сервисов, которые позволяют не только обмениваться файлами, но и хранить файлы. А еще, рассмотрим бесплатный сервис, который позволяет мгновенно передать файл через интернет. Причем, размер файла может быть до 50 Гб! Думаю, вам этого будет достаточно.
Каким бы способом вы не пользовались, если вам нужно передать много файлов (например, много фото, или видео), то советую все файлы положить в архив. Тогда вам нужно будет передать только один файл. Можете воспользоваться архиваторами WinRAR, или 7-Zip.
DropMeFiles – простой способ передать большой файл через интернет
Сервис бесплатный. Там даже не требуется регистрация. Можно передавать файлы размером до 50 Гб. Сразу после выгрузки файла, вы получите ссылку на его скачивание. Сможете отправить эту ссылку по электронной почте, или поделится в социальных сетях.
Единственный минус этого сервиса в том, что файл может хранится максимум 14 дней. Хотя, это логичною. Это сервис для обмена файлами, а не для их хранения. Если вам нужно хранить файлы, то смотрите ниже способ с использованием облачных хранилищ.
Переходим на сайт http://dropmefiles.com
Нажимаем на кнопку для загрузки файла, и выбираем файл, который хотим передать.

После загрузки файла вы увидите всю информацию по файлу. Так же, будет ссылка на файл. Там еще есть три переключателя, с помощью которых можно изменить время хранения файла, защитить его паролем (который появится возле ссылки на файл), и сменить тип пароля.
Так же, ниже будет форма, через которую можно быстро отправить ссылку на файл на необходимую электронную почту, или на номер мобильного телефона.

Пользователь, который перейдет по ссылке, сможет скачать файл, или сразу все файлы, если вы выгрузили несколько штук.
Если знаете еще какие-то подобные сервисы, то делитесь ими в комментариях.
Облачные хранилища – еще один способ для обмена файлами
Облачные хранилища позволяют нам хранить файлы, и получать к ним доступ с любого места и устройства, где есть доступ к интернету. С помощью облачных сервисов так же можно передавать файлы. Не важно, какой облачный сервис используете вы, все они работают по одному принципу: выгружаем необходимый файл, получаем ссылку, передаем ее другому человеку, и он скачивает данный файл, или сразу сохраняет его на свой диск в облаке.
Самые популярные облачные хранилища:
- Google Диск
- Яндекс.Диск
- Облако Mail.Ru
- Dropbox
- OneDrive
В зависимости от хранилища, вам бесплатно предоставляется определенный объем памяти для хранения файлов. Как правило, при необходимости, за небольшую плату вы можете купить дополнительный объем хранилища. Но у нас сегодня статья не о хранении файлов в облаке, а о быстрой передаче файлов через интернет. А для этих задач бесплатного пространства вам должно хватить.
Скорее всего, в какой-то из этих систем у вас уже есть зарегистрированный аккаунт. Если у вас например есть Яндекс почта, Gmail, или почта на Mail.Ru, то вы сразу получаете доступ к своему облаку. Заново регистрироваться не нужно.
Давайте рассмотрим процесс передачи файла через облако, на примере Google Диск.
Переходим по ссылке http://drive.google.com. Если вы уже пользовались этим сервисом, то сразу увидите свои файлы и папки, или кнопку с предложением перейти к Google Диск. Если же у вас нет аккаунта Google, то зарегистрируйтесь.
Все что нам нужно, это загрузить файл в облако, и передать ссылку на файл.
Нажмите на кнопку "Создать", и выберите "Загрузить файлы". Выберите необходимый файл (или несколько) на компьютере.

Ждем, пока файл будет загружен на диск. Нажимаем на него правой кнопкой мыши, и выбираем пункт "Включить доступ по ссылке".

Появится ссылка на файл, которую нужно скопировать, и отправить человеку, которому вы хотите предоставить возможность скачать файл.
Можно задать настройки доступа, если необходимо.
Другие облачные хранилища работают точно так же. Вы можете использовать любое облако, которое вам нравится больше всего, или в котором у вас уже есть учетная запись. Думаю, нет смысла делать подробную инструкцию по каждому облаку.
А как вы отправляете большие файлы через интернет? Делитесь своими советами в комментариях! Всего хорошего!
Лучшие сервисы для обмена большими файлами
Сегодня мы предлагаем вашему вниманию полезную шпаргалку-компиляцию, которая всегда и везде поможет найти оптимальный способ передать человеку большой файл.
Электронная почта — это удобно, но многие популярные email-сервисы накладывают серьёзные ограничения на размер вложений. К примеру, в Gmail и Outlook каждый отдельный файл не может превышать по размеру 25 МБ.
Можно отказаться от почты в пользу более гибкого решения, но если по тем или иным причинам сделать этого нельзя, то вам поможет простая фриварная мультиплатформенная утилитка HJ-Split. С её помощью исходный файл делится на куски нужного размера и вкладывается/передаётся частями, после чего так же легко склеивается на стороне получателя.
Классические веб-хранилища
Если файл ну вообще большой, то лучшим решением могут оказаться облачные хранилища: Dropbox, Google Drive, OneDrive и их аналоги. Предпочтение тому или иному сервису тут, как правило, отдаётся в зависимости от привычки, но в экстремальных случаях необходимо смотреть на предельные возможности каждого хранилища.
OneDrive позволяет залить в себя файл максимальным размером до 2 ГБ.
«Яндекс.Диск» имеет лимит в 10 ГБ, но при необходимости загрузить что-то тяжелее 2 ГБ потребуется десктопный клиент.
Google Drive в этом плане куда более мощный и скушает файл размером до 5 ТБ (5 000 ГБ). Естественно, большие файлы здесь также надо загружать через клиент.
Сложно представить ситуацию, при которой пользователю не хватило бы возможностей Google Drive, но, просто на всякий случай, Dropbox вообще не имеет обозначенного лимита на размер одного файла. Есть десктопный клиент? Вперёд, заливайте в него все Интернеты мира! В последних двух случаях ограничением скорее выступает не размер файла, а размер персонального хранилища.
Уголок параноика
Любителям повышенной секретности стоит обратить внимание на фримиум-сервис WeTransfer. Он не просит регистрироваться и позволяет практически анонимно передать файл размером до 2 ГБ прямо из браузера, зная лишь электронную почту получателя. Залитый сюда файл будет храниться семь дней.
Уголок суперпараноика
Все описанные выше методы имеют один недостаток: чтобы что-то передать, нужно это «что-то» куда-то залить. Говоря проще, ваши данные будут временно (или вечно) храниться на удалённых серверах. Если такая перспектива не устраивает, то остаётся вариант под названием JustBeamIt, основанный на принципе peer-to-peer. Передаваемый файл не будет никуда заливаться, а напрямую пробежит от ваc к получателю. Веб-оболочка сервиса поддерживает Drag&Drop и очень удобна в использовании. Перетаскиваем файл, получаем ссылку (срок жизни ссылки 10 минут), передаём её адресату любым приемлемым способом.
Ещё один P2P-способ передачи — сервис под названием Infinit. Помимо всего того, что умеет предыдущий инструмент, Infinit поддерживает остановку/возобновление загрузки, а в случае с трансфером видеофайлов позволяет запускать просмотр сразу после старта передачи.
Skype и другие мессенджеры
Современные и не очень мессенджеры вполне успешно справляются с передачей файлов. В данном случае максимальный размер файла зависит от конкретного используемого сервиса. К примеру, популярнейший Skype хоть и медлителен, но работает по тому же принципу P2P и, по факту, не имеет лимита на размер передаваемого файла.
Данный материал затрагивает лишь способы, связанные с использованием действительно популярных продуктов и сервисов. Существует множество других облачных хранилищ, FTP и ещё десятки более-менее удобных способов передать большой файл. Если у вас есть свой элегантный и простой вариант передачи большого количества данных, поделитесь им в комментариях.
Как передать через интернет большой файл
Если вам нужно передать файл большого размера через интернет, то электронная почта может не подойти. Передать файлы большого размера, используя электронную почту действительно сложно, так как многие поставщики услуг электронной почты не позволяют отправлять большие файлы (разрешено только от 10 МБ до 25 МБ). В приведенном ниже обзоре рассмотрены лучшие сайты для отправки больших файлов без потери времени. Все сайты являются быстрыми и безопасными, поэтому вы можете использовать эти инструменты без каких-либо сомнений. Здесь мы собираем как платные, так и бесплатные сервисы для отправки больших файлов.

Как передать через интернет большой файл
1. We Transfer бесплатный сервис для отправки больших файлов
We Transfer — красиво оформленный и во всех смыслах удивительный сайт. Он помогает отправлять до 2 ГБ данных за одну передачу. We Transfer также является простым и безопасным сайтом, который обеспечивает простой способ передачи больших файлов. Никакая регистрация для его использования не требуется. Пользоваться услугами We Transfer можно и без регистрации.

Сайт для передачи больших файлов We Transfer
Отправить файлы большого размера через We Transfer очень просто и быстро:
- Перейдите на сайт We Transfer и в появившемся окошке на разрешение в использовании файлов cookies, нажмите что вы согласны, для того чтобы продолжить.

Нажимаем на кнопку «I agree»
- Нажмите «Add files» и дождитесь загрузки вашего файла или файлов.

Нажимаем «Add files»
- Нажмите «Add more files» для добавления дополнительных файлов.

Нажимаем на кнопку «Add more files»
- Укажите электронный адрес получателя или получателей. Если вы тоже хотите получить ссылку для загрузки вам необходимо указать свой электронный адрес. Можно также написать сообщение получатели или получателям в поле «Message».

Указываем электронный адрес получателя, по желанию заполняем поля «Your email» и «Message»
- Нажмите «Transfer» чтобы переслать файлы и дождитесь, пока процесс отправки будет завершен.

Нажимаем «Transfer»
Как скачать файлы, отправленные через WeTransfer
Скачать файл тоже очень легко:
- Получатель должен открыть сообщение со ссылками для загрузки, как на картинке ниже.
Полученное письмо на электронную почту со ссылками на файл
- Получатель должен перейти на сайт WeTransfer, перейдя по ссылке в сообщении.

Кликаем по ссылке
- Чтобы скачать файл нужно нажать «Download all», как на картине ниже.

Нажимаем кнопку «Download all»
2. Send Anywhere бесплатный сервис и без регистрации
Это один из новейших сервисов в Европе, который предлагает приложения для Chrome, а также для iOS и Android. Он совместим практически со всеми операционными системами, включая Windows Mobile, Linux, macOS. У него даже есть плагин для WordPress.

Сервис для передачи больших файлов Send Anywhere
Узнайте полезную информацию из новой статьи — «Как завести почту на Яндексе».
Чтобы отправить файл (до 4 ГБ) в веб-браузере, это так же просто, как указать свой адрес электронной почты и адрес получателя, написать сообщение и нажать «Отправить».
Важно! Если вы используете расширение Chrome или плагин Outlook, ограничение будет увеличено до 10 ГБ, а на Android/iOS — на 20 ГБ и неограниченно, если вы используете приложение Windows.
Пользоваться сервисом очень просто:
- Добавьте файл, нажав на кнопку «Add files» (или перетащите с компьютера).

Нажимаем на кнопку «Add files» или перетаскиваем необходимый файл с компьютера
- После загрузки файла, для его получения появится 6-значный пароль вместе с QR-кодом. Ссылка для получения файла работает только первые 10 минут, чего вполне достаточно.

После загрузки файла появится код для получения ссылки на загруженный файл
- Чтобы загрузить файл необходимо ввести код на главной страничке, как на картинке ниже.

Вводим код на главной страничке, нажимаем «Receive file»
- Файл загрузиться за несколько секунд, так как загрузка на этом сервисе очень быстрая.
Загруженный файл
На мобильных устройствах очень удобно использовать сканер штрих-кодов. Файл сохраниться в памяти дополнения, после чего его можно использовать в любом дополнении, поддерживающим формат файла.

Использование телефона для скана QR-кода
3. UploadFiles бесплатный сервис

Интерфейс сервиса UploadFiles
Когда дело касается отправки большого по размеру файла через интернет, UploadFiles считается одним из лучших сервисов. Если вы хотите пользоваться сервисом, регистрация не требуется, а ограничений практически нет.
Важно! Сервис предоставляет неограниченное число загрузок, а само соединение зашифровано. Загружать можно файлы размером до 5 ГБ. Они будут храниться в течение 30 дней.
4. MailBigFile бесплатный сервис с платными аккаунтами

Сервис MailBigFile
MailBigFile — еще один быстрый и простой вариант для отправки большого по размеру файла через интернет. Вы можете передавать файл размером до 2 ГБ и одновременно загружать несколько файлов.
Примечание! Получателю предоставляется до 10 дней для их загрузки (в отличие от Send Anywhere, где предоставляется только 10 минут). Можно также отправлять файлы до 4, 5 и 20 ГБ, но для этого необходимо приобрести один из 3 платных аккаунтов.
MailBigFile — это еще один хороший бесплатный сервис, который отлично выполняет свою работу.
5. DropSend бесплатный сервис

Сайт для отправки больших файлов DropSend
DropSend позволяет отправлять большие файлы мгновенно с ограничением по размеру до 2 ГБ. Таким образом, вы можете легко отправлять jpeg, pdf, MP3 и многое другое. DropSend — это быстрая, безопасная и простая система для отправки больших файлов. Вы можете отправлять важные документы клиентам или личные файлы друзьям и родственникам.
Важно! DropSend обеспечивает 256-битную AES-безопасность, поэтому для отправки больших файлов это действительно безопасный сайт.
6. FileSender бесплатный сервис

Сайт для передачи больших файлов FileSender
FileSender — это просто отличнейший сайт для того, чтобы отправить большой файл через интернет. Количество файлов и их размеры не ограничено. Сервис связывает компьютеры напрямую, а само соединение зашифровано. Отправлять файлы очень просто. Нужно выбрать файл и нажать Start Transfer.
Важно! Для того чтобы получатель смог загрузить этот файл, необходимо передать ему специальный код, который будет сгенерирован после загрузки файла.
7. Send Big Files бесплатный сервис

Интернет-сервис для быстрой передачи файлов Send Big Files
SendBigFiles — это профессиональный интернет-сервис для быстрой и безопасной передачи файлов. Без регистрации можно отправлять файлы до 500 Мб, если вы хотите отправить файлы выше 500 Мб, нужно будет зарегистрироваться на сайте.
8. FileSharing24 бесплатный сервис

Сервис для отправки больших файлов FileSharing24
FileSharing24 — еще один отличный сервис для отправки больших файлов на просторах сети. Это идеальное решение для массовой передачи файлов. Ограничений по количеству загрузок нет, а размер файла может быть не больше 5 ГБ.
Важно! Защита паролем также присутствует, а само соединение зашифровано. Когда вы загружаете файл, вы получаете URL, которым можно делиться через соц. сети или через почтовый ящик. Тот, кто сможет перейти по этому URL, сможет скачать загруженный вами файл, который будет доступен для скачивания в течение 24 часов.
9. YouSENDit платный сервис

Интерфейс крупного сайта для безопасного обмена файлами через интернет YouSENDit
YouSENDit — это крупный сайт для безопасного обмена файлами через интернет, однако это не бесплатный сервис. Вы можете попробовать его бесплатно, но только в течение 14-дневной пробной версии. Несмотря на то, что это платный сервис, в 193 странах зарегистрированы миллионы пользователей YouSENDit.
10. TransferBigFiles платный сервис

Сервис для передачи больших файлов TransferBigFiles
TransferBigFiles — это простая и удобная служба для обмена большими файлами, поэтому вы можете легко отправлять и получать файлы. Отправить можно до 20 ГБ, что довольно много.
Примечание! В течение первых 7 дней пользоваться сервисом можно бесплатно, после чего необходимо будет зарегистрироваться.
Можно также воспользоваться такими сервисами, как:
- Reep.io;
- File Dropper;
- PlusTransfer;
- и CueTransfer.
Независимо от того, какой способ передачи больших файлов через интернет вы выберете, сделать это очень легко и быстро. Удобные и простые в использовании сервисы для отправки больших файлов помогут решить эту проблему как можно выгоднее для вас.
Видео — Как передать большой файл через Интернет быстро
Как быстро отправить тяжелый файл. Как передать большой файл через Интернет: лучшие способы – инструкция
Самый простой и быстрый способ отправлять файлы размером более 50-100 GB через интернет . С помощью почты мы можем отправлять файлы не более 20 мб, но порой нам этого не достаточно. А отправлять файлы большого размера через интернет, для многих является невыполнимым или трудным занятием. В интернете есть множество файловых серверов, на которые можно загружать файлы большого объема, например DropBox, MediaFire, Яндекс диск и т.д. Каждый раз когда вы хотите отправить кому-то файл, Вам необходимо загружать его на сервер, а потом отправлять ссылку для скачивания.
Кроме того, многие облачные сервисы имеют ограничения на загрузку файлов до 2 Gb, и на хранение до 20GB. Да и не каждый человек, захочет загружать свои личные файлы, важные документы на сторонний сервер. Самый лучший способ передать файл большого размера, это отправить его напрямую с компьютера на компьютер, с телефона на комп, или с компьютера на телефон.
Как передать файл большого размера?
1. Вы можете отправлять файлы любого размера кому угодно и куда угодно
2. Нет никаких ограничений на передачу файлов, передавайте хоть по 50-100 GB и больше
3. Для того чтобы отправить файл, его не нужно никуда загружать
4. Вы можете передавать файлы прямо на Ваш телефон (android, iphone)
5. Вы можете передавать файлы с iphone или android прямо на компьютер
6. Это совершенно бесплатно
7. Передача файлов осуществляется через защищенный канал, поэтому это совершенно безопасный способ передачи файлов.
8. Вы можете использовать zeZebra на Windows XP, Windows Vista, Windows 7, Windows 8, Mac, iPhone, Android.
Как отправить файл большого размера через интернет
Есть множество способов передать файл через интернет, вы можете загрузить его на файловый сервер, можете передать через пиринговые сети, так же отправка файлов доступна через Skype и TeamViewer. Все представленные варианты заслуживают уважения, и у них определенно есть свои плюсы. Но есть и минусы. Описывать минусы каждого способа нет смысла, для этого потребуется написать отдельную статью. Расскажу в общем.
Как правило все файловые серверы имеют ограничения на загрузку файлов, например вы не сможете загрузить файл более 2 GB, скорость загрузки часто не превышает 200-300 кб. Люди, которым вы отправите ссылку для загрузки будут вынуждены платить деньги за премиум аккаунт, чтобы скачивать файл с хорошей скоростью, иначе скорость будет ограничена до 100-200 кб. Отправка через Skype или TeamViewer так же не может порадовать скоростью передачи. А пиринговые сети, требуют дополнительных навыков, и знаний, чтобы граммотно передавать файлы.
Именно поэтому я решил Вам рассказать про такую замечательную программу, как zeZebra. Которая позволяет передавать файлы любого размера через интернет напрямую.
Передать файл большого размера через интернет?
Во-первых, вы можете отправлять файлы любого размера совершенно бесплатно. Во-вторых, передача файла таким способом абсолютно безопасна. Кроме того, эта программа является кросс-платформенной, а это значит, что Вы можете ее использовать на многих операционных системах, таких как: Windows, Mac, Android, iOS. Вы можете передавать любые типы файлов, будь это музыка, документы, видео, фотографии и т.п.
Интерфейс программы очень простой, и даже самый начинающий пользователь легко разберется с установкой и управлением. Если вы передаете крайне важный для Вас документ, например бизнес план, файл с паролями, банковские ключи, то можете не беспокоится, что файлы попадут к третьим лицам, так как ваше соединение шифруется прямо во время передачи, и получить доступ к Вашим файлам невозможно. Так же, стоит отметить, что все файлы, которые вы передаете, хранятся только у Вас на компьютере и нигде больше.
Как пользоваться программой zeZebra?
После того, как вы скачаете и установите программу, она попросит ввести Ваше имя и email адрес. Затем, просто кликните на голубую кнопку "Share Files" и выберите файл, который хотите отправить. Приложение zeZebra так же поддерживает функцию Drag & Drop, а это значит, что вы можете перетаскивать нужные файлы прямо в окно программы. И это еще не все, вы так же можете кликнуть правой кнопкой на нужном файле и выбрать пункт "Share with zeZebra".
Как только вы все сделаете, программа сформирует специальную ссылку (без заливки файлов в интернет), вы отправите эту ссылку другу, и он начнет скачивать этот файл прямо с Вашего компьютера. Однако обратите внимание, что у Ваших друзей, так же должна быть установлена программа zeZebra, чтобы принимать, отправляемые Вами файлы. Сама программа весит всего 8 мб, думаю ни для кого не будет проблемой скачать ее и установить.
Помните, что Вы (отправитель), и Ваши друзья (получатели) должны быть online во время отправки и передачи файлов. Если вдруг выключили свет, или у кого-то перестал работать интернет, не переживайте, в программе есть функция "Докачка", т.е. она продолжит отправлять с того места, где прервалась.
Вы можете использовать zeZebra, чтобы передавать файлы с iPhone на компьютер и обратно. Так же это можно делать и с телефонами на базе Android.
Важное обновление! Программа zeZebra стала платной. И мы нашли другой бесплатный способ передавать файлы любого размера. Все что Вам нужно сделать, это скачать программу uTorrent.
Как только скачаете, запустите и установите программу. Главное преимущество данной программы в том, что ее размер всего 800 кб, запускается и работает очень быстро. После того, как программа будет установлена. Запустите ее. В появившееся окно можно спокойно перетаскивать файлы и папки, которые вы хотите кому-то передать. Программа автоматически сгенерирует ссылку, отправьте ее своему другу, как только он по ней перейдет, запустится передача файла. (Важно, у Вашего друга так же должна быть установлена программа uTorrent или любая другая программа для принятия торрент файлов.
Вы можете перетащить файлы в окно программы, или сделать как на видео ниже, нажмите Файл > Создать новый торрент - затем, если вы хотите передать папку, то нажмите на кнопку "Папка", если архив или видео ролик, тогда нажмите на кнопку "Файл". Установите галочку напротив пункта "Начать раздачу". И Нажмите Create and save as. Далее найдите среди раздач свою, нажмите правой клавишей мыши и выберите "Принудительно". Найдите сохранненый файл и отправьте другу.
Видео о том, как передать файл большого размера через utorrent:
Интернет-соединение позволяет связываться между собой людям, находящимся за тысячи километров друг от друга. Пользователи могут легко общаться между собой и обмениваться фотографиями по почте. Однако, что делать, если вам потребовалось
Лучшее программное обеспечение для передачи файлов в 2021 году: способы передачи файлов онлайн
Лучшее программное обеспечение для передачи файлов позволяет легко не только передавать файлы в Интернете, но и управлять ими.
Лучшее программное обеспечение для передачи файлов
Программное обеспечение для передачи файлов становится все более важным с переходом к работе из дома. Это означает, что предприятиям нужны сотрудники, чтобы иметь возможность хранить документы и обмениваться ими в Интернете.
Совместная работа является ключевой частью этого процесса, от редактирования документов и презентаций в команде до обновления таблиц учета рабочего времени сотрудниками и руководителями.
Однако сотрудничество не всегда было естественным способом функционирования многих программных платформ. Хотя сейчас ситуация улучшается, часто людям и компаниям необходимо иметь возможность безопасно передавать файлы и папки в Интернете для совместного использования.
Это означает не просто наличие места для безопасного хранения файлов в Интернете, но также использование облачной службы хранения документов, которая позволяет вам также делиться ими с другими пользователями.
К счастью, есть несколько провайдеров, которые могут это сделать, что дает вам полный контроль над тем, как вы делитесь.Это означает возможность устанавливать разрешения для файлов и папок в зависимости от того, хотите ли вы сохранить их конфиденциальность, разрешить доступ только для чтения или, конечно, разрешить полный доступ для совместного использования и совместной работы.
Вот лучшие провайдеры для обмена и передачи файлов в Интернете.
- Хотите, чтобы ваша компания или услуги были рассмотрены в этом руководстве покупателя? Отправьте свой запрос по адресу [email protected], указав URL-адрес руководства по покупке в строке темы.
(Изображение предоставлено Dropbox)
1. Dropbox
Ветеран обмена файлами
Причины для покупки
+ Простой процесс обмена файлами + Облачная кроссплатформенность
Причины, которых следует избегать
-Лимитированная бесплатная квота
Даже несмотря на то, что компании вроде Google, Apple и Microsoft развернули свои собственные службы синхронизации файлов и облачного хранилища, Dropbox (который работает с 2007 года) остается лидером пакета: это приятно , он прост в использовании, он надежен и работает практически на любой платформе.
Файлами можно поделиться через URL-адрес с помощью пары щелчков мышью или касаний из Android, iOS, Windows, macOS, Linux и Интернета, а также могут быть применены ограничения по времени и защита паролем. С другой стороны, получатели могут загружать файлы с учетной записью Dropbox или без нее.
Возможно, единственная отметка, которую мы можем поставить против Dropbox , - это то, что вы получаете бесплатно только 2 ГБ хранилища. Если вам нужно больше места для хранения, индивидуальные планы начинаются от 9,99 долларов в месяц, а планы для бизнес-групп - от 16 долларов.58 в месяц, доступны скидки на годовую оплату.
(Изображение предоставлено Google)
2. Google Диск
Простой обмен файлами
Причины для покупки
+ Простой и интуитивно понятный обмен + Доступен где угодно через Интернет
Причины, по которым следует избегать
-Процесс загрузки файлов может быть улучшен
Даже самый стойкий поклонник Apple или Microsoft должен признать, что Google неплохо справляется с работой в Интернете, а Google Drive очень близко запускает Dropbox с точки зрения обмена файлами - какой из них лучше всего подходит для вас вполне может зависеть от того, в каком из них вы уже проводите больше времени.
Файлами можно поделиться по электронной почте или по ссылке за секунды, хотя в этом случае вы не получаете никаких ограничений по времени или пароля. Что вы можете сделать, так это ограничить количество изменений, которые могут вносить получатели файла: как и следовало ожидать, он идеально подходит для обмена файлами из Google Документов, Таблиц и Презентаций.
Как и в случае с Dropbox, вы можете получить доступ к Google Drive практически со всех мобильных и настольных платформ. Пользователи получают 15 ГБ бесплатно для Диска и других сервисов, таких как Gmail, поэтому, если вам нужно больше, вам нужно будет увеличить объем хранилища (с 1 доллара США.99 в месяц и выше).
(Изображение предоставлено WeTransfer)
3. WeTransfer
Простой обмен файлами
Причины для покупки
+ Регистрация или регистрация не требуется + Все обрабатывается через одностраничный веб-сайт
Причины чтобы избежать
-Некоторые ограничения для бесплатных учетных записей
Если вам нужно что-то быстрое и удобное, не привязанное к более крупной платформе (например, Dropbox или Google Drive ), попробуйте WeTransfer .Вам даже не нужно регистрировать учетную запись, хотя вам нужно указать адрес электронной почты, по которому можно связаться.
Просто выберите свой файл (или файлы), введите адрес электронной почты получателя, и все готово - это сложно превзойти с точки зрения простоты. Вы можете отправить по электронной почте или скопировать ссылку на файлы, и ссылка останется активной в течение недели. WeTransfer При необходимости доступны приложения для Android и iOS.
Все это бесплатно, но с учетной записью Plus вы можете установить ограничения по времени для ваших загрузок, защитить паролем файлы, изменить внешний вид экрана общего доступа и многое другое.Это обойдется вам в 12 евро (около 14 долларов США) в месяц или 120 евро (около 145 долларов США) в год.
(Изображение предоставлено: Send Anywhere)
4. Send Anywhere
Легкий и простой в использовании
Причины для покупки
+ Легкий и простой в использовании + Большой лимит на размер файла 10 ГБ
Причины, которых следует избегать
- Может быть слишком просто для некоторых
Send Anywhere предлагает еще более легкий интерфейс, чем WeTransfer , так что вы можете погрузиться прямо в него, не отвлекаясь, и не настраивая экраны для работы.Несмотря на простую настройку, у вас есть множество различных вариантов обмена файлами, из которых вы можете выбирать.
Добавьте файлы с начального экрана-заставки, и вы можете отправить их напрямую (через сайт с помощью кода), через URL-ссылку или по электронной почте. Если вы не хотите работать с Send Anywhere через Интернет, вы можете установить специальные приложения для Windows, macOS, Android и iOS.
Бесплатно, Send Anywhere позволит вам легко обмениваться файлами размером до 10 ГБ с активной ссылкой в течение 48 часов.Однако для учетной записи Plus вы получаете 1 ТБ хранилища и можете обмениваться файлами размером до 50 ГБ, отслеживать и ограничивать загрузки, а также удалять рекламу.
(Изображение предоставлено OpenText)
5. Hightail
Надежный и простой обмен в Интернете
Причины для покупки
+ Простота использования в Интернете и на мобильных устройствах + Доступны дополнительные инструменты для совместной работы
Причины, которых следует избегать
Ограничение размера файла 100 МБ
Hightail - это служба совместной работы с файлами на профессиональном уровне, но есть компонент передачи файлов, который легко использовать и отключать, даже если вы не используете все остальное на платформе.Он работает прямо из Интернета - вы можете просто перетащить в него свои файлы.
Существует довольно скупой лимит на размер файла в 100 МБ, но служба работает быстро, просто и быстро. Ваши контакты получают URL-адрес, по которому они могут щелкнуть, чтобы получить доступ к выбранному файлу или файлам, и нет необходимости регистрировать учетную запись на любом этапе. Файлы доступны в течение семи дней.
В Hightail есть еще много всего, что вы можете получить с учетной записью Pro за 12 долларов в месяц: возможность сохранять файлы в облаке, поддержка файлов размером до 25 ГБ, уведомления о доставке и отправка отслеживания, индивидуальный брендинг на общей папке экран и многое другое.
(Изображение предоставлено Slack)
6. Slack
Заменить электронную почту этой коммуникационной платформой
Причины покупки
+ Уровень бесплатного пользования + Иерархия разрешений + Просторное хранилище
Slack не так как онлайн-хранилище файлов, так и платформу онлайн-коммуникации. Однако, если вы хотите поделиться несколькими избранными документами, а не огромным архивом, Slack может вам подойти.
Это особенно актуально, если вы управляете проектом или работаете в команде над проектом, и вам нужно хранить всю свою документацию в одном месте.
Это легко настроить в Slack , а еще лучше - обеспечить контроль над тем, какие члены команды имеют доступ к каким документам.
Это дает преимущество по сравнению с обычными службами обмена файлами, поскольку позволяет гораздо больше контролировать пользователя - и особенно уважать иерархии - без необходимости беспокоиться о чрезмерно сложных разрешениях.
Еще лучше то, что Slack имеет уровень бесплатного пользования с щедрыми 5 ГБ дискового пространства для каждого члена команды, так что вы можете опробовать его с минимальными вложениями, кроме небольшого времени, потраченного на настройку вашей команды (групп).Платные планы позволяют проводить телефонные и видеоконференции помимо обмена сообщениями, при этом объем хранилища увеличен до 10 ГБ на каждого участника.
Обзор лучших предложений на сегодня
Curso Dropbox, utilidades ...
.Лучшие способы обмена большими файлами в 2021 году
Другие статьи о облачных хранилищах и резервном копировании в Интернете
Если вы только что записали домашнее видео или создали идеальную микс-кассету - цифровую версию этого старого каштана, конечно, - вы, несомненно, захотите поделиться ею с друзьями и семья.
В зависимости от размера и количества файлов, которые необходимо отправить, это может быть проблемой. Например, Gmail позволяет прикреплять к сообщениям электронной почты только файлы размером до 25 МБ. Не говоря уже о том, что большие файлы быстро съедают квоту вашего хранилища, скрываясь в папке «Отправленные»!
Если вам нужно отправить большие файлы в Интернет, существует множество хороших способов сделать это без проблем - и мы выделили 12 лучших из них, подавляющее большинство из которых бесплатны (хотя они, как правило, имеют премиум-доступ). уровни, если вы хотите платить за улучшенный сервис).
Изображение предоставлено: ExpressVPN
1. Используйте VPN
«Что?» Я слышу, как вы говорите. Какое отношение имеет VPN к обмену большими файлами? Что ж, без ведома многих, некоторые поставщики интернет-услуг (например, Virgin Media) используют управление широкополосным трафиком для уменьшения пропускной способности загрузки (а не загрузки).
Использование VPN, такой как наш выбор номер один, ExpressVPN, означает, что ваш интернет-провайдер не может определить тип загружаемых файлов и, следовательно, теоретически не может применить формирование трафика к вашей учетной записи.
P2P (одноранговая сеть), один из самых популярных и надежных методов перемещения больших объемов данных, является одним из типов контента, который, скорее всего, будет помечен и перемещен вниз по приоритетным линиям. Мы составили список лучших доступных VPN-сервисов. Просто имейте в виду, что ваш пробег может отличаться, и использование VPN также может замедлить ваше соединение.
Изображение предоставлено: TechRadar
2. Использование специализированной службы
Существует новое поколение служб передачи файлов, основанных на браузере и имеющих встроенную запатентованную технологию для ускорения загрузки больших файлов.Masv - один из них (другими крупными игроками являются Aspera и Signiant), специализирующийся на передаче огромных (более 20 ГБ) файлов через облако.
Он предлагает модель ценообразования с оплатой по мере использования со стоимостью 0,25 доллара США за загруженный ГБ. Здесь нет абонентской платы, контрактов, ограничений для пользователей или ограничений по размеру файла / пропускной способности.
Хотя Masv и аналогичные службы дороже традиционных служб передачи файлов, они намного быстрее Dropbox или Google Drive и более устойчивы, чем более поздние версии.
Одним из самых простых решений проблемы отправки больших файлов является использование программного обеспечения для сжатия файлов, такого как кроссплатформенная программа 7-Zip. Это особенно удобно, если у вас несколько файлов, так как вы можете поместить их в одну папку и сжать их все за один раз. Как показывает практика, большой файл передается быстрее, чем папка, содержащая файлы меньшего размера того же размера.
7-Zip доступен для Windows, Mac и Linux и может сжимать файлы в обычный формат ZIP, а также в собственный, немного более эффективный 7ZIP.Большинство основных операционных систем могут извлекать файлы ZIP без какого-либо дополнительного программного обеспечения. 7-Zip также позволяет установить пароль для защиты файлов, чтобы вы могли безопасно делиться ими. Однако имейте в виду, что загрузка очень больших файлов может истекать.
Изображение предоставлено: WD
Самый быстрый способ передать большое количество больших файлов - не через Интернет, а с помощью жесткого диска и курьера. Все крупные облачные провайдеры (Microsoft, Google и Amazon) имеют возможность передавать большие объемы данных с помощью жестких дисков.
Microsoft Azure взимает номинальную фиксированную плату в размере примерно 75 долларов за каждое обслуживаемое устройство хранения, но вы должны быть готовы предоставить свой собственный диск. Это похоже на диск импорта / экспорта Amazon Web Services, тогда как Google использует сторонние ресурсы.
Внешний жесткий диск WD My Book Duo с ценой 649,99 долларов и емкостью 20 ТБ (есть также версии на 24 и 28 ТБ) является самым большим и наиболее экономичным устройством в своей категории.
Передача содержимого внешнего жесткого диска 20 ТБ по выделенной линии 100 МБ займет более 500 часов (или около 20 дней) по широкополосным линиям потребительского уровня, ожидается, что это продлится более одного месяца, и это для загрузки только.Просто не забудьте сохранить копию своих файлов и зашифровать отправляемый вами жесткий диск.
Изображение предоставлено: Google
Хотя сообщения Gmail могут иметь вложения только размером до 25 МБ, когда файлы слишком велики, Google дает вам возможность разместить их на вашем Google Диске и отправить ссылку для обмена. Пользователи Gmail могут обмениваться файлами и папками размером до 10 ГБ. Учитывая, что уровень бесплатного пользования Google дает вам 15 ГБ хранилища, вы можете постоянно делиться большими файлами совершенно бесплатно (при условии, что вы удалите, промойте и повторите).
Google позволяет вам выбрать, создавать ли ссылку, которой можно поделиться с кем угодно, или ссылку, доступную только тем людям, которым вы отправляете электронное письмо со ссылкой. Премиум-планы начинаются с 1,99 доллара США (1,55 фунта стерлингов) в месяц за 100 ГБ хранилища.
Изображение предоставлено: FireFTP
Хотя FTP (протокол передачи файлов) может показаться довольно устаревшим по сравнению с облачными сервисами, такими как Dropbox и Google Drive, это все же один из самых надежных способов загрузки и скачивания файлов.
Все операционные системы поддерживают FTP, и существует множество веб-сайтов и надстроек, которые поддерживают загрузку и загрузку из вашего браузера, например FireFTP.Пользователи Windows и Mac также могут использовать бесплатный настольный FTP-клиент Cyberduck.
Единственным недостатком этого является то, что вам необходимо иметь доступ к удаленному серверу (например, к службе веб-хостинга). Многие компании, такие как DriveHQ, предлагают бесплатное место для хранения (5 ГБ), и цены могут быть очень выгодными по сравнению с поставщиками облачных хранилищ.
Изображение предоставлено: MediaFire
В соответствии со своим названием MediaFire является первопроходцем. Зарегистрируйте бесплатную учетную запись, и вы получите 10 ГБ хранилища. Подключите свои учетные записи Facebook и Twitter, установите мобильное приложение и пригласите друзей, чтобы заработать до 40 ГБ бонусного места.Вы можете загружать файлы прямо со своего компьютера или из Интернета и генерировать ссылку, которая позволит другим загружать ваши файлы с веб-сайта MediaFire.
Платные подписки начинаются с 3,75 доллара в месяц (около 3 фунтов стерлингов) и включают 1 ТБ дискового пространства, внушительный лимит на размер файлов в 20 ГБ, а также устранение надоедливых кодов Captcha и рекламы. Еще одна удобная премиум-функция - это одноразовые ссылки, которые гарантируют, что после того, как получатель загрузит ваши файлы, они больше не будут доступны.
Кредит изображения: Hightail
8.Hightail
Hightail (ранее YouSendIt) был создан для бизнес-пользователей. После регистрации вы можете создавать специальные «пространства» для различных файлов и проектов, которыми вы затем можете поделиться с другими. Удобную функцию «PipPoints» можно даже использовать для записи заметок в документах, когда вы и другие работаете над ними.
Бесплатная Lite-версия Hightail позволяет обмениваться файлами только размером до 100 МБ. Подписка Pro доступна от 12 долларов в месяц (около 9,50 фунтов стерлингов) и включает неограниченное количество рабочих мест и поддержку файлов размером до 25 ГБ.Также нет ограничений на количество людей, которые могут получить доступ к файлу в любой момент времени.
Изображение предоставлено: WeTransfer
9. WeTransfer
WeTransfer - один из самых простых сервисов для обмена большими файлами. Несколько щелчков мыши, и веб-сайт автоматически отправит вам файлы, и они будут доступны для загрузки в течение семи дней. К тому же все очень удобно, с пошаговым мастером, который проведет вас через процесс загрузки.
Вы можете перевести до 2 ГБ на бесплатную учетную запись, но за 12 долларов в месяц (около 9 фунтов стерлингов.50) или 120 долларов (около 95 фунтов стерлингов) в год, вы можете перейти на WeTransfer Plus, который позволяет передавать до 20 ГБ файлов за раз и хранить 1 ТБ. У вас также будет возможность установить пароль для загрузки файлов - плюс вы можете настроить фон и электронную почту, если хотите.
Изображение предоставлено: Resilio
10. Resilio Sync
Ранее известная как BitTorrent Sync, эта удобная утилита использует протокол BitTorrent, разработанный специально для обмена большими файлами, для синхронизации файлов напрямую между вашими устройствами.Это одноранговое соединение может использоваться для двух или более устройств, таких как телефон и настольный компьютер.
Resilio Sync также поддерживает создание защищенных ссылок, позволяющих вашим контактам загружать файлы из ваших папок. Это, естественно, означает, что ваше устройство должно быть в это время онлайн, чтобы они могли получить к нему доступ. Само программное обеспечение предоставляется бесплатно, и нет никаких ограничений на объем данных, которые вы можете передавать или хранить.
Обратите внимание, что только синхронизация для физических лиц бесплатна. Sync Home, которая добавляет больше функций, стоит 60 долларов, а Sync for Family, обслуживающая до пяти членов семьи, продается по цене 100 долларов.
Изображение предоставлено: Send Anywhere
11. Send Anywhere
Send Anywhere доступна практически для любой платформы, о которой вы только можете подумать, и может передавать файлы размером до 10 ГБ совершенно бесплатно. Служба обмена файлами доступна в виде веб-приложения на https://send-anywhere.com, в виде расширения браузера для Chrome, в виде мобильного приложения для Android и iOS и в виде загружаемого программного обеспечения для Windows и macOS. Также есть версии для Linux и Amazon Kindle, а также плагины для WordPress и Outlook.
Виджет браузера позволяет обмениваться файлами размером до 10 ГБ, но платная услуга позволяет обмениваться файлами без ограничений.
Изображение предоставлено: Dropbox
Зарегистрируйтесь в этой облачной службе хранения, и любыми файлами, перемещенными в вашу папку Dropbox, можно будет поделиться с помощью веб-ссылки. Некоторые операционные системы позволяют сделать это, щелкнув правой кнопкой мыши, для других вам может потребоваться войти на сайт и щелкнуть ссылку «Поделиться». Самое главное, человек, которому вы отправляете ссылку, не обязательно должен быть пользователем Dropbox - он может просто загружать файлы с сайта.
Dropbox имеет уровень бесплатного пользования, который дает вам 2 ГБ дискового пространства, но вы можете заработать больше, пригласив друзей воспользоваться услугой - или увеличив лимит до 2 ТБ, подписавшись на Dropbox Plus за 9,99 доллара в месяц. Последний также позволяет вам гораздо лучше контролировать файлы, включая управление версиями, а также удаленную очистку устройства, и вы можете установить пароль для загрузки.
.Руководство по обмену данными через Интернет

Обмен файлами - популярное занятие в настоящее время, и большинство предприятий и частных лиц используют эту функцию для повышения производительности. Прежде чем идти дальше, давайте сначала определим, что такое общий доступ к файлам и как он работает. Хотя многие считают эту функцию новой, совместное использование файлов существует с 2009 года. Число поставщиков, предоставляющих эту функцию, также растет день ото дня, поскольку большинство компаний и частных лиц начинают понимать, насколько это полезно.
Совместное использование файлов - это действие, которое включает распространение цифровых носителей или предоставление доступа к ним. К таким носителям относятся компьютерные программы, аудио, изображения, видео, документы, а также электронные книги. Существует несколько способов совместного использования файлов, таких как облачное хранилище, передача, а также использование распределенного однорангового канала. Он включает в себя совместное использование данных в частных или общедоступных сетях с разными уровнями прав доступа. Вот основные методы, используемые для обмена файлами;
- Через устройства хранения, такие как USB, внешний жесткий диск и т. Д.
- Сети с установленным централизованным сервером для размещения файлов
- Через данные по гиперссылкам во всемирной паутине
- Распределение в одноранговой сети
Обратите внимание, что совместное использование файлов - это не то же самое, что совместное использование сети. Совместное использование файлов включает отправку файлов на определенное устройство, такое как компьютер или смартфон, с использованием упомянутых методов, тогда как для совместного использования сети требуется предоставление доступа к сетевому подключению, поэтому подключенные пользователи будут иметь доступ к ресурсам в сети.
Как быстро обмениваться файлами?
Существует два способа быстрого обмена файлами: с устройства на устройство или с сервера на устройство. Когда вы обмениваетесь файлами с помощью метода устройства на устройство, данные отправляются непосредственно на устройство получателя по сети. Это часто называют одноранговым обменом файлами.
При совместном использовании файлов между сервером и компьютером отправитель должен загрузить данные на удаленный сервер онлайн. Затем предполагаемые получатели загрузят файл с сервера.Иногда отправители могут открыть файл, чтобы он был доступен всем, кто посещает сервер, или может быть ограничен доступ к нему с помощью ссылки, защищенной паролем.
Как обмениваться папками через Интернет?
Обмен файлами между компьютером и сервером становится все более популярным, чем другие методы, из-за его удобства. В отличие от тех времен, когда Интернет был доступен только для избранных, теперь каждый имеет возможность подключиться к Интернету. Это делает обмен файлами между компьютером и сервером более удобным.Безопасность всегда вызывает беспокойство, особенно когда речь идет об обмене конфиденциальными файлами. Следовательно, важно знать, на каких платформах есть безопасные серверы для использования.
Программа для передачи файлов- это лучший и самый быстрый способ отправки файлов по сети. Расстояние не имеет значения при использовании этого метода; будь то человек за границей или кто-то, сидящий в нескольких шагах от вас в офисе. Более того, совместное использование файлов с помощью программного обеспечения по запросу является простым и в большинстве случаев не требует открытия и подтверждения учетной записи.
Хорошая вещь, которую дает использование серверного и компьютерного метода обмена файлами, заключается в том, что вы получаете больше, чем просто совместное использование службы. Он также поставляется с облачным хранилищем. Помните, что файл не отправляется напрямую получателю, а скорее загружается на онлайн-сервер, где он будет храниться и доступен для предполагаемого получателя (-ов). Некоторые службы потребуют указать время, в течение которого файл будет храниться, в то время как другие предоставят вам конкретные временные рамки.Более того, некоторые службы, которые специализируются как на хранении, так и на совместном использовании файлов, позволяют пользователям предоставлять доступ к файлам, которыми они хотят поделиться, в течение ограниченного времени. Например, в вашем облачном хранилище есть файл, которым вы хотите поделиться с коллегой. Вы можете создать ссылку, которая будет направлять вашего коллегу на конкретный файл, который позволит ему загрузить его. Ссылка будет активна в течение определенного периода времени, после чего станет неактивной. У получателя будет собственная копия, а это значит, что любые изменения, которые они вносят в свою копию, вам не будут видны.
Еще одна особенность, которая делает облачное хранилище лучшим способом обмена файлами, заключается в том, что оно обеспечивает высокую скорость загрузки. Вы также можете загрузить файл один раз, и в следующий раз, когда вы захотите отправить тот же файл другому человеку, вы просто поделитесь ссылкой на него без необходимости повторно загружать файл.
Вы также можете поделиться своими файлами с помощью операционной системы на вашем устройстве. Большинство операционных систем имеют встроенные инструменты, позволяющие обмениваться файлами. Однако этот метод обычно лучше всего подходит для обмена файлами по локальной сети.
Как совместно использовать весь компьютер?
Допустим, вы переходите на новый компьютер, но на старом уже есть важные файлы, и вы также хотите сохранить файловую структуру, которая была на старом компьютере: можно ли использовать весь компьютер? Что ж, когда компьютер является частью общей сети, каждый файл и папка в нем будут общими. Эта функция не может быть реализована через облачное хранилище или службы передачи файлов P2P, поскольку они позволяют вам выбирать файлы только по отдельности.Следовательно, для этого необходимо использовать другой метод.
Возьмем, к примеру, общий доступ к файлам на компьютере в Windows. Вы можете предоставить общий доступ к своему компьютеру в Windows, активировав функцию Admin Share, чтобы любой человек или любые устройства, находящиеся в одной сети и использующие одни и те же учетные данные администратора, могли получить доступ к файлам на компьютере. Другой метод включает использование программы удаленного доступа для совместного использования всех компьютерных файлов. Однако эта функция работает иначе, чем другие программы, так как она использует только макет экрана, а не файлы.Это означает, что у вас есть возможность получить доступ к другому компьютеру, на котором вы установили программу удаленного доступа. Это полезная функция, если вы хотите работать из дома, но не можете забрать рабочий компьютер домой. Вместо этого с помощью программы удаленного доступа вы сможете получить доступ к компьютеру на работе с домашнего компьютера и завершить работу.
| FileWhopper: быстрые и безопасные средства обмена огромными данными |
|---|
| Если вы хотите быстро и безопасно обмениваться большими файлами, подумайте о службе FileWhopper.Платформа не требует оплаты подписки. Вы просто используете его, когда вам это нужно, то есть вы платите только за файлы и папки, которые отправляете, и продолжаете жить. Вот некоторые из преимуществ использования FileWhopper: 1. Он позволяет передавать файлы и папки любого размера. 2. Все данные пользователя зашифрованы и дополнительно защищены паролем. 3. Сервис обеспечивает целостность и безопасность передаваемых данных. 4. Он использует проприетарные приложения для загрузки / выгрузки, которые упрощают передачу файлов и делают ее быстрой, безопасной и легкой. |
Вам понравилась эта статья?
Загружается ... .Самые быстрые методы передачи файлов между ПК и мобильными устройствами
Передавать файлы с ПК на мобильный очень просто. В этой статье рассматриваются пять самых быстрых способов переноса файлов с мобильного устройства на компьютер.
Помните, когда файлы приходилось разделять между несколькими дискетами, чтобы перемещать их между компьютерами? Или неудобство записи и копирования данных с перезаписываемых дисков? К счастью, мы отошли от таких примитивных методов.
Хотя передача файлов никогда не была быстрее, чем сегодня, многим из нас кажется, что передача файлов занимает целую вечность.Почему не может быть быстрого и простого способа передачи файлов с телефона на телефон или между ПК и мобильными устройствами?
Что ж, вот несколько решений, которые вам стоит попробовать.Вы можете быть удивлены тем, как быстро вы теперь сможете перемещать файлы.
Перенос файлов из Windows в Windows
Лучший способ передачи данных из Windows в Windows зависит от того, как часто вы будете выполнять эти передачи.Для разовой передачи файлов лучше использовать что-то вроде Bluetooth или Wi-Fi Direct.
Для работы Bluetooth и отправляющий, и принимающий компьютер с Windows должны быть совместимы с Bluetooth.Wi-Fi Direct похож на Bluetooth, за исключением того, что файлы отправляются и принимаются напрямую через Wi-Fi.
Wi-Fi Direct намного быстрее, чем Bluetooth, но недостатком является то, что он не так универсален на всех устройствах, как Bluetooth.
С другой стороны, если вам нужно передавать много файлов каждый день - может быть, это часть вашей обычной офисной рутины или рабочего процесса - тогда будет удобнее настроить общую папку или внешний диск в вашей сети, к которому другие компьютеры могут получать доступ и получать файлы по запросу.
Подробнее см. Наше введение в сетевые устройства хранения данных.Для копирования файлов на один компьютер мы также рассмотрели, как быстрее копировать файлы в Windows.
Передача файлов между Windows, Mac и Linux
В этой ситуации основным препятствием является то, что у каждого ПК может быть свой уникальный способ хранения файловых данных.Например, большинство современных компьютеров Windows используют NTFS, в то время как компьютеры Mac используют APFS или HFS +, а компьютеры Linux используют EXT3 или EXT4. К сожалению, конвертировать данные между файловыми системами не всегда просто.
Но в случае передачи данных с Windows на Mac все не так плохо.Начиная с Mac OS X 10.6 (Snow Leopard), компьютеры Mac могут читать и писать в формате NTFS, если пользователь вносит одно необходимое изменение в системные настройки.
Это означает, что вы можете совместно использовать папку между Mac и Windows, а затем использовать эту папку для передачи файлов.Подробнее читайте в нашем руководстве по обмену файлами между Mac и Windows.
Та же самая концепция может быть применена к передаче данных из Windows в Linux, но процесс немного сложнее.
На каждом компьютере должна быть создана папка для доступа другой системы, и вам необходимо установить cifs-utils в Linux (для доступа к папкам Windows) и samba в Windows (для доступа к папкам Linux).
Передача файлов между Windows и iOS
По большей части, вам редко понадобится переносить что-либо между Windows и iOS, кроме, возможно, музыки, и в этом случае вы можете просто использовать iTunes для синхронизации своей медиатеки, но iTunes имеет тенденцию к разочарованию в Windows .Хорошая новость в том, что есть способ получше!
FileApp - это приложение, доступное как для iPhone, так и для iPad, которое действует как мобильный файловый менеджер.С его помощью вы можете просматривать и открывать любой файл, который находится на используемом вами устройстве, включая такие форматы, как PDF, DOC, XLS и PPT. (Вы сами решаете, в каком приложении открывается файл.)
Но что нас действительно интересует, так это способность FileApp обмениваться файлами через Wi-Fi .По сути, он превращает ваше мобильное устройство в FTP-сервер, позволяя любому компьютеру подключаться (используя FTP-клиент) и загружать файлы.
Просто обратите внимание, что любой, кто подключится, сможет просматривать ВСЕ файлы на устройстве!
Подробнее о FileApp читайте в нашем специальном обзоре.
Передача файлов между Windows и Android
Как и в случае с FileApp, описанным выше, Android имеет несколько приложений, доступных в магазине Google Play, которые могут превратить любое устройство Android в FTP-сервер .Пока FTP активен, любой компьютер может подключаться, просматривать файловую систему Android и загружать файлы по запросу.
Я предпочитаю использовать WiFi FTP-сервер от Medha Apps.Он не выглядит таким уж особенным, но он невероятно прост и позволяет использовать защищенные паролем SFTP-соединения, которые более безопасны, чем простой FTP.
Если вы предпочитаете отправлять отдельные файлы , а не открывать свое устройство как полноценный файловый сервер, рассмотрите возможность использования Pushbullet для отправки файлов по сети на любой подключенный компьютер одним нажатием кнопки.
Бесплатный план Pushbullet имеет ограничение на размер файла для передачи 25 МБ, но есть много альтернатив Pushbullet, которые стоит использовать, включая AirDroid и Send Anywhere.
Конечно, вы всегда можете подключить свое устройство Android прямо к компьютеру с помощью USB-кабеля, как описано в наших руководствах по передаче файлов с Android на ПК или наоборот, с настольного ПК на Android.
Передача файлов между любыми двумя устройствами
В дополнение ко всем вышеперечисленным методам вы можете использовать несколько других методов и сервисов, которые, вероятно, будут работать независимо от того, какие устройства вы пытаетесь подключить.
Dropbox - отличный выбор.Dropbox - это облачная служба хранения, которая хранит ваши файлы на своих серверах и делает их доступными с любого поддерживаемого Dropbox устройства, включая Windows, Mac, Linux, Android, iOS и любой веб-браузер. Используйте предоставленную общедоступную папку для удобного обмена файлами.
Недостатком использования Dropbox или любой другой службы облачного хранения является то, что ваши файлы должны перемещаться через посредника, который по своей сути менее безопасен и менее приватен.Кроме того, вам необходимо сначала загрузить с исходного устройства в Dropbox, а затем загрузить из Dropbox на целевое устройство. Это небольшое неудобство, но, тем не менее, неудобство. Однако это может исключить отправку больших видео.
Другой вариант - передать файлы по электронной почте , используя службу передачи файлов для отправки больших вложений электронной почты.
Но лучшей альтернативой является использование кросс-платформенного приложения для прямой передачи файлов под названием Feem.Этот замечательный инструмент «похож на Bluetooth, но в 50 раз быстрее», позволяя передавать файлы напрямую с устройства на устройство, если оба устройства подключены к одной и той же сети Wi-Fi. Да, это работает, даже если Интернет на самом деле не работает.
Feem доступен для устройств Windows, Mac, Linux, Android и iOS.Единственным недостатком является то, что Feem поддерживает рекламу и стоит 5 долларов за удаление рекламы на 4 устройствах или 10 долларов на 19 устройствах.
Есть ли другие способы передачи файлов?
Если вы часто перетасовываете файлы, я бы выбрал Feem .Если вы работаете с одними и теми же файлами на нескольких рабочих станциях, я бы синхронизировал их с помощью Dropbox . Но если вам просто нужна разовая передача, я бы выбрал одно из решений для конкретных устройств.
Теперь вы должны быть готовы к передаче любых файлов между любыми двумя устройствами.Если вы также заинтересованы в быстрой отправке файлов кому-то еще, ознакомьтесь с этими серьезными способами обмена файлами через Интернет.
А если вы хотите обмениваться файлами между устройствами Mac и iOS, вы можете использовать AirDrop.
Когда Apple выпускает iPhone 13, он должен поставляться со сканером LiDAR, независимо от того, какую модель вы покупаете.
Об авторе Джоэл Ли (Опубликовано 1598 статей)
Джоэл Ли (Опубликовано 1598 статей) Джоэл Ли - главный редактор MakeUseOf с 2018 года.У него есть B.S. Кандидат компьютерных наук и более девяти лет профессионального опыта написания и редактирования.
Ещё от Joel LeeПодпишитесь на нашу рассылку новостей
Подпишитесь на нашу рассылку, чтобы получать технические советы, обзоры, бесплатные электронные книги и эксклюзивные предложения!
Еще один шаг…!
Подтвердите свой адрес электронной почты в только что отправленном вам электронном письме.
.Самый быстрый способ передачи файлов с ПК на ПК
 Кредит изображения
Кредит изображения Хотите передавать большие файлы со скоростью 125 МБ / с, что более чем вдвое превышает среднюю скорость USB и беспроводного соединения и без риска прерывания передачи?
Существует несколько вариантов передачи файлов между ПК или ноутбуками, и первым делом вы можете обратиться к USB-накопителю или беспроводной сети. Но если вам нужно передать файлы быстро и эффективно, а две машины находятся в одном месте, самым быстрым методом на сегодняшний день является старый надежный кабель Ethernet.
- Передача файлов со скоростью до 125 МБ / с
- Не менее 1 ГБ передачи файлов за 10 секунд
Кабели Ethernet (или кабели LAN) в основном используются для подключения локальных сетей и подключения От ПК к маршрутизатору для проводного доступа в Интернет. Это делает их идеальными для передачи файлов.
Стандартный кабель Cat5e может передавать данные со скоростью 1000 мегабит в секунду, что преобразуется в 125 мегабайт в секунду .Это более 1 ГБ за 10 секунд , поэтому даже самые большие файлы фильмов или библиотеки mp3 можно передать всего за минуту!
Не пропустите: Как передавать файлы с ПК на Mac через кабель Ethernet
Это по крайней мере на в два раза больше, чем на лучших скоростях USB 2.0 (60 мегабайт в секунду), а средняя скорость беспроводного соединения ( 54 мегабайта в секунду).
Вот как настроить кабель Ethernet для сверхбыстрого обмена файлами:
Шаг 1: Свяжите два ПК с помощью кабеля Ethernet
Кабели Ethernetможно купить всего за пару долларов, или, вероятно, он у вас лежит вокруг вашей комнаты.Вам понадобится перекрестный кабель Ethernet для соединения двух компьютеров.
Для начала вставьте один конец кабеля в первый компьютер, а затем другой конец во второй компьютер. Каждый конец кабеля и каждый порт идентичны.
Шаг 2. Отключите пароль на ПК 1

Если вы просто хотите быстро передавать файлы между двумя своими компьютерами, не нужно возиться с паролями и безопасностью.

На ПК с файлами, которые вы хотите передать (ПК 1), откройте Центр управления сетями и общим доступом из панели задач или из Панели управления, а затем перейдите к Изменить дополнительные параметры общего доступа .

Прокрутите список до конца и установите флажок Отключить совместное использование, защищенное паролем .
Шаг 3. Создайте IP-адрес

Вернитесь в главное окно Network and Sharing Center и там должна быть опция, которая говорит: Подключение по локальной сети или Ethernet . Щелкните здесь, а затем откройте Properties в новом окне.
Отсюда выберите Internet Protocol Version 4 и щелкните Properties .

Теперь вам нужно установить собственный IP-адрес , чтобы ПК 2 мог его распознать. Это не IP-адрес компьютера, вашего интернет-соединения или чего-то еще. Вы можете буквально это придумать. В нашем примере мы используем 192.168.1.20, и это тоже должно сработать для вас. Маска подсети заполнится автоматически.

В шлюзе по умолчанию повторно введите IP-адрес, но измените последнюю цифру на 1, чтобы она читалась как 192.168.1.2 1
Повторите этот процесс для ПК 2 , но в поле IP-адреса введите шлюз по умолчанию с ПК 1 , а в Шлюз по умолчанию введите IP-адрес с ПК 1 .
Вот что у вас должно получиться:

Шаг 4: Совместное использование папки
На ПК 1 перейдите к отдельному файлу или папке, содержащей файлы, которые вы хотите передать. Щелкните правой кнопкой мыши и выберите Поделиться с и конкретными людьми .

В раскрывающемся меню выберите Все и нажмите Добавить . Затем щелкните направленную вниз стрелку рядом с Чтение и измените его на Чтение / запись . Шаги обозначены цифрами ниже.

После этого щелкните Поделиться и повторите процесс для всех файлов или папок, которые вы хотите передать на ПК 2.
Шаг 5: Завершить перенос
Если вы переключитесь на ПК 2 и войдете в в папке Network , вы увидите значок для ПК 1.На скриншоте ниже ПК 1 должен быть виден рядом с SHREZI-PC.

Внутри будут все файлы и папки, к которым вы предоставили общий доступ на предыдущем шаге. Теперь вы можете скопировать и вставить их в место на ПК 2 для молниеносной передачи.
Готово
Это все, что вам нужно для передачи файлов через кабель Ethernet. Когда вы завершите процесс один раз, ваши две машины продолжат узнавать друг друга, что сделает будущий обмен файлами еще более эффективным.
С кабелями Ethernet вам не нужно беспокоиться об ослаблении или полном обрыве соединения во время передачи, что часто бывает с беспроводными соединениями. Это позволяет вам обмениваться большим количеством больших файлов (например, резервных копий) без прерывания или потери данных.
Итак, это самый быстрый способ передачи файлов с ПК на ПК.
Один из альтернативных способов передачи файлов с ПК на ПК
Независимо от того, нужно ли вам просто отправить документ на другой компьютер для печати, или вы переносите значительные объемы данных на новый компьютер, всегда есть миллион различных способов для отправки файлов с одного компьютера на другой.
Хотя многие люди предпочитают такие службы, как Dropbox или Google Диск, они зависят от вашего интернет-соединения и могут быть значительно медленнее, чем просто передача по домашней или деловой сети.
Возможно, лучший способ передавать большие объемы данных - напрямую через локальную сеть. Это означает, что вам не нужно будет полагаться на скорость вашего Интернета, что приведет к более быстрому обмену файлами.
Для безопасного соединения и быстрой передачи данных рекомендуется использовать приложение, предназначенное для передачи файлов, например Softros LAN Messenger.Ниже приведены основные шаги по установке программного обеспечения и передаче файлов.
Шаг 1. Настройка
Для начала убедитесь, что ваши компьютеры подключены к одной сети. Это включает в себя подключение офисных компьютеров с помощью одного кабеля Ethernet или маршрутизатора, подключение их к одной и той же сети LAN или одного и того же соединения WiFi.
Шаг 2: Установка

Следующим шагом является установка приложения Softros LAN Messenger.Это можно сделать, загрузив его с их веб-сайта messenger.softros.com. Программное обеспечение можно загрузить бесплатно, и его следует установить на каждый компьютер, с которого необходимо отправлять или получать файлы.
После того, как вы загрузили программное обеспечение, установщик поможет вам шаг за шагом завершить установку. Теперь вы можете подготовиться к передаче файлов!
Шаг 3: Отправка файлов
Откройте Softros LAN Messenger на всех компьютерах, на которые вы хотите отправить файлы. Вы должны увидеть имя каждого пользователя компьютера внутри мессенджера.Просто щелкните правой кнопкой мыши пользователя, которому вы хотите отправить файлы, и выберите «Отправить файлы».

Вам будет предложена возможность перетаскивать файлы или просматривать их, поэтому используйте тот вариант, который лучше всего подходит для вас. Помните, что вы можете отправлять отдельные файлы, несколько файлов или даже целые папки!

Вы увидите окно статуса, которое покажет вам ход передачи, и после того, как процесс будет отмечен как завершенный, все готово!

Шаг 4: Получение файлов
Теперь вы отправили файлы и перенесли их на другой компьютер.Чтобы найти файлы, откройте главное окно Softros LAN Messenger и выберите «Обзор полученных файлов». Это позволит вам увидеть все файлы, которые вы отправили на этот компьютер. Когда вы нашли здесь свои файлы, поздравляем! Вы успешно перенесли файлы с одного компьютера на другой.

Softros LAN Messenger - только одно из многих приложений, которые позволяют передавать файлы локально, но оно также имеет безопасное шифрование и расширенные функции, которые идеально подходят для любого бизнеса, которому требуется полноценное решение для обмена файлами и обмена сообщениями.
Мы надеемся, что это руководство помогло вам, и мы будем рады, если вы оставите комментарий о своем опыте работы с программным обеспечением!
.Как отправлять большие файлы через Интернет
Вам когда-нибудь приходилось отправлять кому-нибудь большой файл через Интернет? Если да, то знайте, что это не так просто, как кажется.
Вам когда-нибудь приходилось отправлять кому-нибудь большой файл, например, фотошоп или ISO-образ? Если да, то знайте, что это не так просто, как кажется. Однако, если размер файла слишком велик для отправки в виде вложения по электронной почте, есть другие варианты. Однако во многих случаях они сложнее и обычно требуют больше времени для настройки.В результате задача, которую должно быть достаточно легко выполнить, становится проектом сама по себе.
Недавно мне нужно было отправить файл, содержащий пару сотен мегабайт данных, поэтому я не мог передать его по электронной почте. Я мог потратить время на то, чтобы записать компакт-диск и отправить его получателю. Я был вынужден попробовать найти другой способ.
Самым эффективным, что я мог придумать, было разместить его на FTP-сервере для загрузки. FTP, для тех из вас, кто с ним не знаком, означает протокол передачи файлов.Он использует интернет-протоколы TCP / IP для передачи файлов между компьютерами. FTP часто используется для передачи файлов веб-страниц с компьютера их создателя хостинг-провайдеру. FTP также обычно используется для загрузки программ и других файлов на ваш компьютер с ваших любимых условно-бесплатных сайтов.
Проблема заключалась в том, что у меня не было доступа к FTP-серверу из моего домашнего офиса, что означало, что мне пришлось бы настраивать его с нуля. Самым большим недостатком этого подхода было то, что, хотя настроить FTP-сервер не обязательно, это требует много времени.Кроме того, хотя этот метод работает для меня, он требует некоторой технической смекалки. Кроме того, для того, чтобы он работал, вам необходимо изменить брандмауэр вашего маршрутизатора (и, возможно, вашего ПК), чтобы он мог передавать трафик FTP по вашей сети.
Другие методы передачи файлов
Так какие еще есть варианты? Что ж, я мог бы использовать приложение удаленного доступа, такое как Go To My PC, но я не обязательно хотел предоставлять доступ к своему компьютеру совершенно постороннему человеку. Кроме того, мне пришлось бы подписаться на услугу «Перейти к моему компьютеру» за 20 долларов в месяц.
Очевидно, что ни один из них не представляет собой идеального решения, но из этих двух FTP-сервер был для меня лучшим выбором, поэтому я поступил именно так. Однако примерно через две недели я рассказывал свою историю своему коллеге, и он упомянул несколько более простых для меня способов сделать то же самое, без сложной конфигурации или модификации брандмауэра.
Первый вариант был связан с концепцией, которая была впервые представлена около шести или семи лет назад, но затем постепенно исчезла.Однако в последние годы онлайн-хранилище возвращается, и сегодня оно популярнее, чем когда-либо.
Думайте об онлайн-хранилище как о личном жестком диске в Интернете. Принцип его работы прост: вы входите в систему своего личного хранилища через любой веб-браузер и загружаете свои файлы. Оказавшись на их серверах, ваши данные будут не только доступны из любого места, но и будут регулярно копироваться. Так что вам больше никогда не придется беспокоиться о потере ваших ценных данных из-за кражи, пожара или других повреждений.
Xdrive и iBackup предоставляют два самых популярных онлайн-хранилища. Эти две службы схожи по работе и цене, предлагая до 5 ГБ хранилища примерно за 10 долларов в месяц. Бесплатная 30-дневная пробная версия доступна для вас, чтобы оценить каждую услугу из первых рук.
Как работает Xdrive: после того, как вы загрузили файл на свой Xdrive, вы используете функцию «Отправить файл», чтобы отправить электронное письмо предполагаемому получателю. Электронное письмо содержит ссылку на файл, хранящийся на вашем Xdrive.Все, что нужно сделать получателю, - это щелкнуть ссылку, чтобы найти и начать загрузку файла. Этот файл еще более сжат, чтобы увеличить скорость загрузки.
Другой вариант работает аналогичным образом, но вместо того, чтобы хранить ваши файлы в сети, вы фактически храните свои файлы на своем ПК и позволяете пользователю загружать их прямо из вашей системы. В этой категории доступно множество предложений, но одно из лучших, которые я нашел, доступно от компании Avvenu.
Сервис Avvenu основан на запатентованной технологии компании в области маршрутизации мультимедиа и управляемого однорангового доступа и распространения контента. Используя Avvenu, вы можете делиться своими файлами между несколькими пользователями. Обмен осуществляется напрямую с вашего компьютера. Просто найдите файл, которым вы хотите поделиться, укажите, как долго вы хотите, чтобы общий ресурс был доступен и с кем вы хотите поделиться им. Все это делается автоматически и надежно. Сервис Avvenu позволяет вам зарегистрировать в системе до четырех компьютеров.Это означает, что ваш домашний компьютер, офисный компьютер, ноутбук и компьютер Media Center могут быть доступны вам удаленно.
Служба работает со всеми типами файлов, включая документы Word, электронные таблицы, фотографии и даже музыкальные файлы. Кстати, любителям музыки Avvenu позволит не только получать доступ к файлам MP3, но и передавать их в удаленное место. Таким образом, вы можете наслаждаться своей коллекцией, где бы вы ни находились.
Теперь вопрос номер один, связанный с любой услугой подобного рода: "Безопасно ли это?" Доступ к вашему компьютеру управляется Avvenu, что гарантирует, что только авторизованные вами люди могут получить доступ к вашим изображениям и файлам.Кроме того, вся связь между вашим ПК и удаленными пользователями осуществляется через зашифрованный веб-браузер с использованием соединения [определить] по протоколу Secure Socket Layer (SSL). Удаленным пользователям предоставляется доступ только для чтения к вашей системе, что сводит к минимуму возможность случайного удаления или изменения пользователем файлов, хранящихся в вашей системе. Однако все файлы можно скачать для редактирования. Вы можете приостановить доступ в любое время, и вы даже можете отслеживать, к каким файлам был осуществлен доступ.
Лучше всего то, что услуга Basic Avvenu бесплатна, позволяя вам получить доступ ко всем вашим файлам из любого места и в любое время, пока ваш компьютер включен и находится в сети.И в отличие от некоторых «бесплатных» приложений, Avvenu (предположительно) не будет засыпать вас спамом, размещать рекламные сообщения в вашей электронной почте или раскрывать вашу регистрационную информацию третьим лицам. Как и Xdrive, Avvenu не требует модификации вашей сети или брандмауэра.
Эти продукты предлагают вам больше, чем просто возможность хранить файлы, и вы должны проверить их сами, чтобы узнать, что еще они могут сделать для вас.
Адаптировано с разрешения PracticallyNetworked.ком
Рональд Пакчиано - автор статей для SmallBusinessComputing.com и PracticallyNetworked.com, оба являются сайтами Internet.com. .
Эта статья была первоначально опубликована 27 октября 2006 г.
.