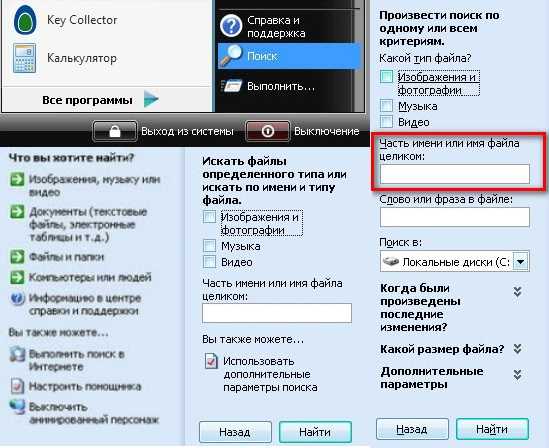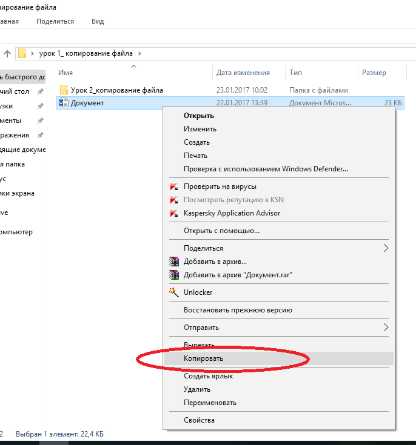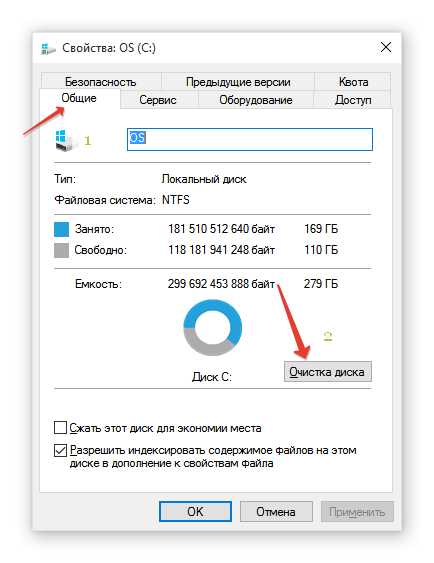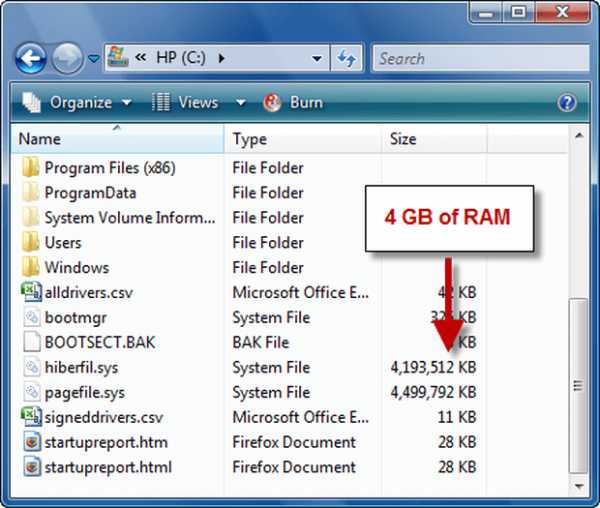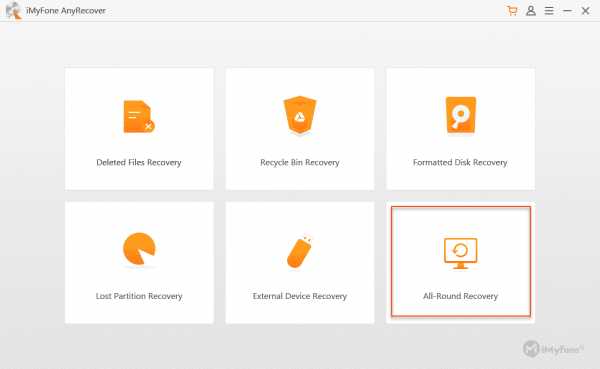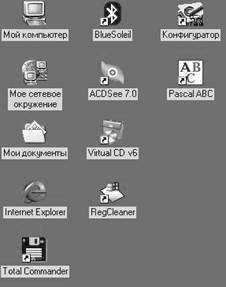Как загрузить файл более 100 мегабайт на iphone
Как обойти ограничение в 100 мегабайт
В операционной системе iOS есть одно очень странное ограничение. Из App Store нельзя скачивать приложения больше 100 мегабайт (раньше – 50 Мб), если интернет на вашем iPhone или iPad работает через сотовую связь (EDGE/3G/LTE). В статье я предложу два способа обойти ограничение: с джейлбрейком и без него.
Ограничение сильно влияет на создание приложений и в какой-то мере заставляет разработчиков оптимизировать свои приложения. Игры и программы до 100 мегабайт имеют больше скачиваний. Разработчики исхитряются всеми возможными способами не превышать эту цифру и даже “обманывают” систему. Доходит до смешного: в App Store пользователь скачивает игру мегабайт на 90, потом заходит в игру и дополнительно докачивает ещё отдельно уровни паками по 90 мегабайт.
Способ 1. Обойти ограничение 100 мегабайт без джейлбрейка
Вероятно, это баг системы. Но пока он работает – нужно пользоваться. Проверено на iOS 9.1 и iOS 9.2 beta 4.
Шаг 1 и 2. Пытаемся скачать приложение свыше 100 мегабайт в App Store. Выскакивает сообщение: “Размер этого объекта превышает 100 мегабайт”. Жмём ОК.
Иконка приложения появится на одном из рабочих столов устройства, но на ней будет написано “Ожидание”.
Шаг 3. Перезагружаем iPhone/iPad.
Шаг 4. Ждём несколько секунд, пока приложение не начнёт скачиваться.
Способ 2. Обойти ограничение на iPhone/iPad с джейлбрейком
Ищите твик с названием 3G Unrestrictor 5. Он платный (4 доллара) и как раз занимается тем, что снимает ограничение на скачивание. Официальный сайт с описанием твика – 3gunrestrictor.com.
Описание гласит, что твик не только снимает ограничение в 100 мегабайт, но и позволяет через сотовые сети:
- смотреть на Youtube видео в самом лучшем качестве
- делать резервную копию в iCloud
Всем спасибо за внимание!
Как в iOS снять лимит на загрузку файлов 200 МБ
Долгое время многих пользователей раздражала неприятная особенность iOS: для загрузки приложений и файлов из App Store и iTunes весом более 200 МБ требовалось подключение к Wi-Fi. Рассказываем, как убрать это ограничение в iOS 13 и более ранних версиях системы.
iOS и iPadOS 13
В случае с новой версией ОС всё достаточно просто. Apple добавила новый инструмент, позволяющий управлять лимитом загрузок через мобильный интернет. Вот как его отключить:
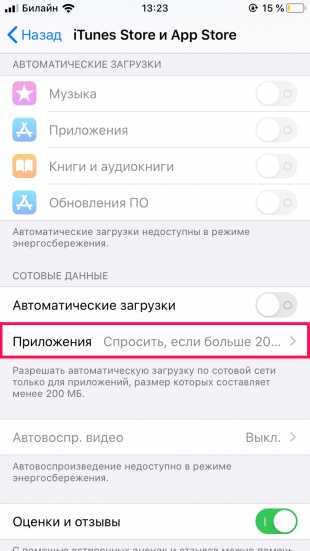
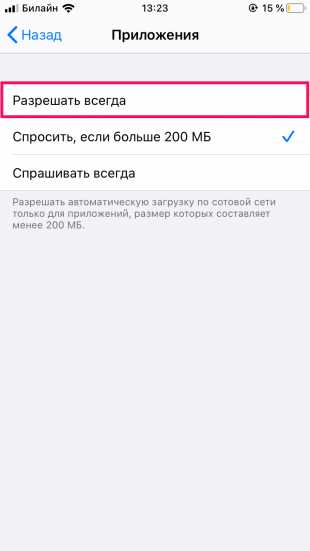
- Откройте «Настройки» → «App Store и iTunes».
- Найдите пункт «Приложения» в разделе «Сотовые данные» и выберите его.
- Для отключения лимита выберите пункт «Разрешать всегда». Если вы редко смотрите на размер файлов, а интернет у вас не безлимитный, лучше выбрать пункт «Спросить, если больше 200 МБ» или «Спрашивать всегда».
iOS 12 и ниже
На более старой версии убрать ограничение насовсем не получится, но обойти лимит всё же можно. Для этого:
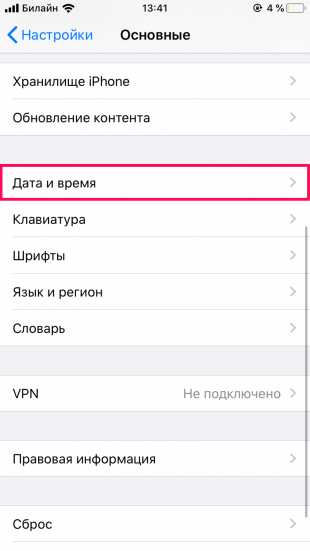
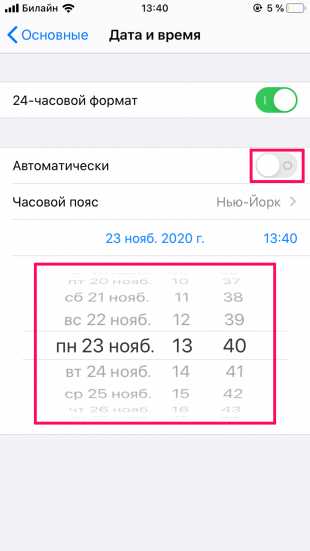
- Убедитесь, что на устройстве отключён Wi-Fi.
- Попытайтесь скачать нужный файл. Вы получите предупреждение о невозможности загрузки. Нажмите «ОК».
- Откройте «Настройки» → «Основные» → «Дата и время».
- Отключите опцию «Устанавливать автоматически».
- У вас появится возможность изменить дату и время. Переставьте её примерно на год вперёд.
- Найдите на рабочем столе иконку приложения, которое у вас не получилось скачать, и коснитесь её. Через пару секунд начнётся загрузка — хотя у вас по-прежнему нет Wi-Fi подключения.
После этого не забудьте вернуть правильную дату. Конечно, это не самый быстрый и изящный способ, но он работает, когда других альтернатив нет.
Читайте также 🧐
Как обойти ограничение на загрузку приложений больше 200 (150) мегабайт из App Store
Побороть самое глупое ограничение iPhone очень просто!
На iPhone и iPad есть одно неприятное ограничение. При помощи мобильного интернета из App Store нельзя загрузить приложение, размер которого превышает 200 Мб (ранее 150 Мб). Но что делать, если доступа к Wi-Fi нет, а скачать нужное приложение нужно здесь и сейчас? В этой инструкции поделились верным способом обхода ограничения.
Как обойти ограничение на загрузку приложений больше 200 (150) мегабайт
Для того чтобы загрузить большое приложение или игру из App Store по сотовой сети необходимо проделать следующую операцию:
Шаг 1. Начните скачивать приложение из App Store. Система выдаст оповещение «Размер этого объекта превышает 200 МБ», ожидая, что устройство будет подключено к Wi-Fi. На главном экране при этом появится иконка загружаемого вами приложения.
Шаг 2. Перейдите в меню «Настройки» → «Основные» → «Дата и время».
Шаг 3. Отключите переключатель «Автоматически» и смените дату (не время, это важно), указав любой следующий день. Например, если сегодня 13 ноября, то выберите в качестве даты 13 декабря. Чтобы изменения сохранились достаточно выйти на главный экран.
Шаг 4. Тапните по иконке приложения, которое вы загружаете для того, чтобы загрузка по сотовой сети началась.
Важно! Не меняйте дату на устройстве до завершения загрузки приложения.
После такой несложной операции загрузка нужного приложения или игры большого размера без Wi-Fi начнется!
Знай и используй:
Поделиться ссылкой
Поставьте 5 звезд внизу статьи, если нравится эта тема. Подписывайтесь на нас Telegram, ВКонтакте, Instagram, Facebook, Twitter, YouTube.
Загрузка...
Обход ограничения на загрузку из App Store по сотовой сети
Всем привет! Вы хотя бы раз пытались закачать из App Store игру или приложение объемом более 100 мегабайт используя сотовые сети и не подключаясь к Wi-Fi? Даже если не пробовали – не пытайтесь, у Вас ничего не получится. Все дело в том, что для нашего с Вами удобства (и экономии денег — ведь мобильный интернет не бесплатен) Apple установила ограничения на скачивание «объемных» программ и игр из магазина приложений (на данный момент – файл должен быть не более 100 мегабайт).
А как быть если потребность очень большая (например не терпится поиграть в одну из лучших игр), а до Wi-Fi еще далеко или он просто не работает? Здесь о нас не подумали, хотя со стороны компании было бы вполне логично доверить управлять деньгами тому, кому они принадлежат – пользователю iPhone или iPad.
Но никаких дополнительных настроек для этого нет и не стоит их искать. Как быть? Решить данную проблему можно немного необычным, но в тоже время рабочим способом.
Итак, как обойти ограничение в 100 мегабайт максимум на скачивание из App Store через мобильный интернет:
- Начинаем загрузку приложения или игры.
- Выскакивает табличка, что размер объекта превышен и загрузка не будет совершена, пока вы не подключитесь к Wi-Fi.
- Соглашаемся с этим утверждением и нажимаем кнопку «ОК».
- Просто перезагружаем iPhone или iPad.
- После этого все запреты пропадают и необходимый софт начнет скачиваться автоматически.
Уберет ли компания подобный «баг»? Вряд ли, он существует еще со времен чуть ли не первого iPhone и исчезать не собирается.
Обновлено! Apple все-таки что-то изменила в своей операционной системе и для iOS 10 алгоритм скачивания «больших» игр и приложений через сотовую сеть немного поменялся. Теперь перед перезагрузкой необходимо включать «авиарежим» на iPhone и iPad, а после перезапуска — выключить. Подробнее — в комментариях к статье (Денис, спасибо за инструкцию!).
Вот собственно и все, инструкция получилось достаточно короткой, однако она работает!
Данный способ отлично поможет тем, кто хочет качать из App Store любые игры и приложения (без лимита по размеру файла) без использования iTunes или Wi-Fi.
Обновлено! C выходом iOS 11 Apple сделала всем нам «подарок», теперь максимальный размер приложения для скачивания через мобильный интернет увеличился до 150 мегабайт. Способы обхода лимита не изменились. Спасибо и на этом:)
Обновлено 2! Отмучались. С приходом iOS 13 Apple (наконец-то) разрешила убрать все ограничения на скачивание «больших» программ при помощи сотовой сети:
- Открываем «Настройки — iTunes Store и App Store».
- Ищем пункт «Приложения».
- Выбираем «Разрешать всегда».
Всё. Теперь можно использовать мобильный интернет «и в хвост и в гриву» (скачивать приложения любого объёма) — ошибок не будет. Победа!
P.S. Ставьте «лайки», жмите на кнопки социальных сетей – поделитесь тем, как вы обхитрили App Store и «обманули» Apple!
Как включить инкрементальную загрузку iPhone
Основная часть контента, распространяемого в App Store, весит более 100 Мб. Размер игры или приложения имеет значение в том случае, если вы планируете выполнить скачивание через мобильный интернет, поскольку максимальный размер загружаемых данных без подключения к Wi-Fi не может превышать 150 Мб. Сегодня мы рассмотрим, каким образом данное ограничение можно обойти.
В старых версиях iOS размер скачиваемых игр или приложений не мог превышать 100 Мб. Если контент весил больше, на экране iPhone отображалось сообщение об ошибке скачивания (ограничение действовало в том случае, если для игры или приложения не действовала инкрементальная загрузка). Позднее Apple увеличила размер загружаемого файла до 150 Мб, однако, зачастую даже самые простые приложения весят больше.
Обходим ограничение загрузки приложений через сотовые данные
Ниже мы рассмотрим два простых способа скачать игру или программу, размер которой превышает установленный предел в 150 Мб.
Способ 1: Перезагрузка устройства
- Откройте App Store, найдите интересующий контент, не проходящий по размеру, и попытайтесь его загрузить. Когда на экране появится сообщение об ошибке скачивания, тапните по кнопке «ОК».
- Перезагрузите телефон.
Подробнее: Как перезагрузить iPhone
- Как только Айфон будет включен, спустя минуту он должен запустить загрузку приложения — если этого не произошло автоматически, тапните по иконке приложения. При необходимости, повторите перезагрузку, поскольку данный способ может не сработать с первого раза.
Способ 2: Смена даты
Небольшая уязвимость в прошивке позволяет обойти ограничение при загрузке тяжелых игр и приложений через сотовую сеть.
- Запустите App Store, найдите интересующую программу (игру), а затем попытайтесь ее загрузить — на экране появится сообщение об ошибке. Не трогайте в данном окне никакие кнопки, а вернитесь на рабочий стол iPhone нажатием кнопки «Домой».
- Откройте настройки смартфона и перейдите в раздел «Основные».
- В отобразившемся окне выберите пункт «Дата и время».
- Деактивируйте пункт «Автоматически», а затем измените дату на смартфоне, сдвинув ее на один день вперед.
- Дважды нажмите кнопку «Домой», а затем снова перейдите в App Store. Повторите попытку загрузки приложения.
- Начнется скачивание. Как только оно будет завершено, вновь активируйте на Айфоне автоматическое определение даты и времени.
Любой из двух приведенных в статье способов позволит обойти ограничение iOS и загрузить большое приложение на свое устройство без подключения к сети Wi-Fi.
Мы рады, что смогли помочь Вам в решении проблемы.Опишите, что у вас не получилось. Наши специалисты постараются ответить максимально быстро.
Помогла ли вам эта статья?
ДА НЕТПоделиться статьей в социальных сетях:
Как обойти ограничение 100 мб на айфоне. Как загружать большие приложения по мобильной сети
В ОС iOS есть очень не удобное и странное ограничение. Из App Store невозможно скачивать приложения размер которых привышает 100 Мб, в случае если ваш девайс работает через LTE, 3G или EDGE.
Это ограничение обязывает разработчиков в каком-то роде оптимизировать выпускаемые приложения. Так как приложения и игры весом менее 100 Мб имеют гараздо больше скачиваний. И разработчики стараются всеми способами не вылазить за рамки этой цифры и даже не много «обманывают» систему. Вплоть до того, что пользователь через App Store закачал игру, весом 95 Мб, зашел в игру и началась дополнительная закачка ищи 95 Мб.
Итак, как же все таки обойти это ограничение?
Рассмотрим очень простой способ чтобы обойти это ограничение (Подходит для устройств без джейлбрейка). Наверняка это просто недоработка системы, но пока работает нужно пользоваться! Проверялось на iOs 9.1 и iOs 9.2 beta 4.
Шаг 1 — 2. Ставим на скачивание программу размер которой выше чем 100 Мб через App Store. Появляется сообщение: «Размер данного объекта превышает 100 Мб». Нажимаем «ОК».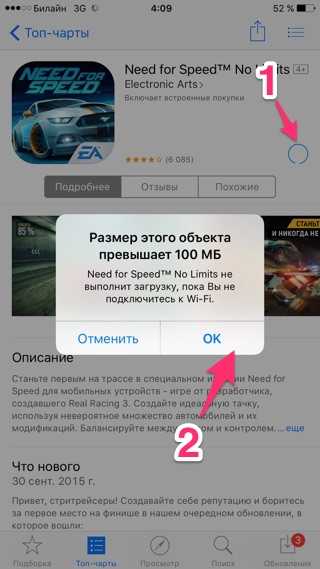
На одном из рабочих столов появится иконка, на которой будет написано «Ожидание».
Шаг 3. Перезагрузите iPhone или iPad.
Шаг 4. Ждем пару секунд, пока не начнется закачка.
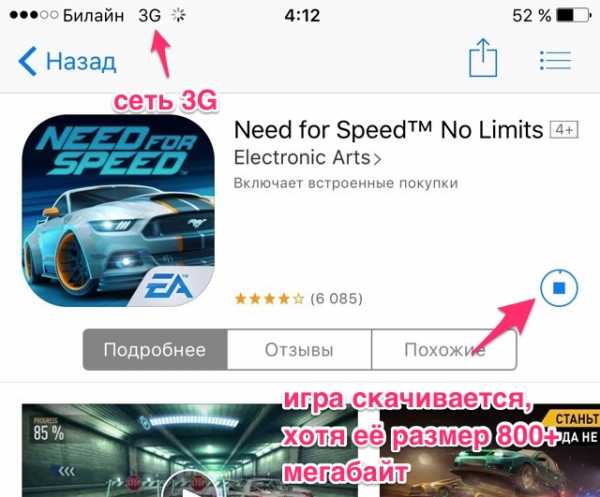
Чтобы обойти ограничение для устройств с джейлбрейком, необходимо найти твик под названием 3G Unrestrictor 5. Стоит он около 4$ и занимается тем, что снимает ограничение на закачку. Так же позволяет смотреть видео Youtube в высоком качестве и делать резервную копию в iCloud.
Windows Phone хороша многим, в том числе, на фоне более кастомизируемой ОС . Однако и в мобильной Windows есть пара нюансов, которые откровенно раздражают. Один из них — ограничение по размеру на скачивание и обновление приложений из Marketplace: приложения, чей размер превышает 100 мегабайт, по умолчанию могут быть загружены только через WiFi. И хотя еще несколько версий назад операционка начала предлагать отключить это ограничение в настройках сотовой сети, до сих пор в данном разделе такой опции не появилось.

Осторожность Microsoft понятна. Но почему бы не реализовать всплывающее окно, требующее подтвердить загрузку большого файла, как это уже сделано с обновлением самой системы? Ведь постоянный доступ к WiFi имеют далеко не все, а приобретать роутер только для обновления телефона бессмысленно.
Что ж, возможно, шаг по снятию подобных ограничений будет предпринят разработчиками в ближайших обновлениях. Пока же для того чтобы скачать на винфон программу или игру большого размера, придется немного «потанцевать с бубном». Сразу заметим, что способ, о котором пойдет речь, применим только для устройств, поддерживающих флеш-карты.
Помимо флеш-карты вам понадобится браузер US Browser и файловый менеджер. Если указанный браузер еще не установлен на вашем винфоне, сделайте это прямо сейчас, так как в любом другом браузере трюк не сработает.
Менеджер файлов должен быть установлен на вашем винфоне, если вы вовремя получаете все обновления. Если менеджера нет, скачайте официальное приложение «Файлы» по ссылке в конце инструкции и установите его. Далее придерживайтесь следующего пошагового мануала:
1. Запустите UC Browser.
2. Перейдите на windowsphone.com/ru-ru/store. Для быстрого доступа к странице магазина в будущем, этот адрес можно добавить на панель быстрого доступа.
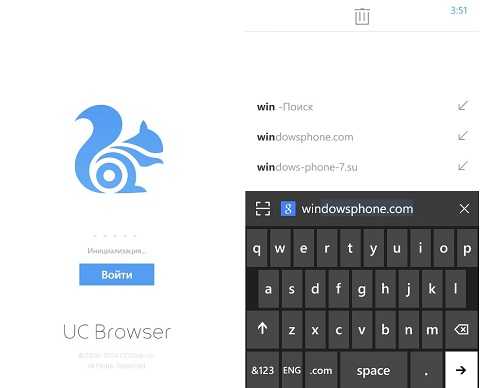
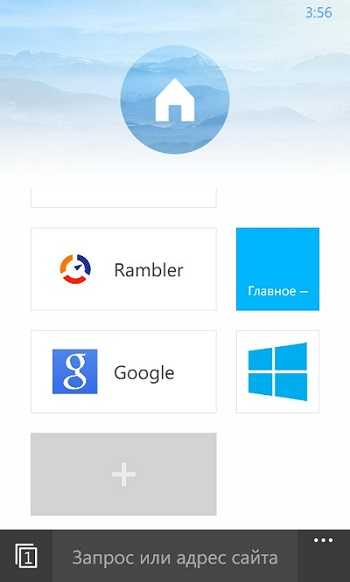
3. Через форму поиска или меню магазина найдите программу, которую хотите скачать. Например, «Шесть стволов».
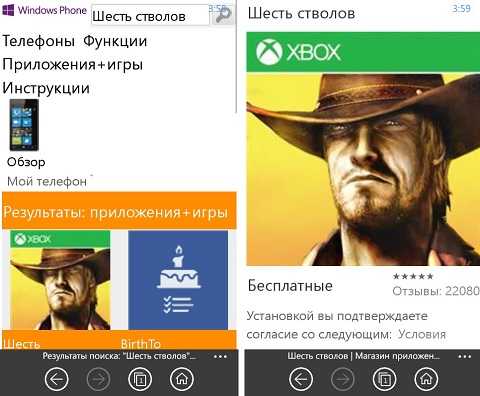
На странице игры пролистайте до пункта «Загрузить и установить вручную» (этот пункт находится после перечисления поддерживаемых языков).
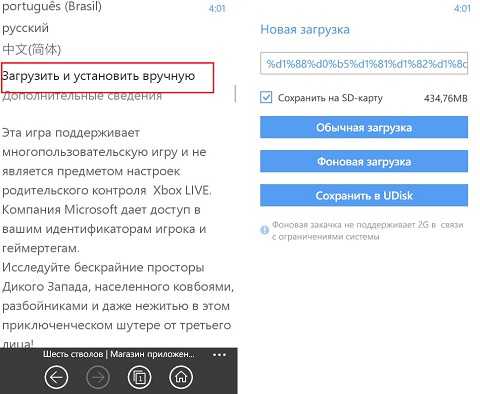
4. Отметьте чекбокс «Сохранить на SD-карту», а затем тапните по «Обычной загрузке».

5. Опционально: После завершения загрузки откройте в файловом менеджере раздел SD-карты, отыщите файл игры в папке UCDownload и перенесите его в корневую папку флешки. Иногда это действие необязательно, так как смартфон, как правило, сканирует на факт присутствия файлов.xap всю флеш-карту.
6. Перезагрузите смартфон.
7. Откройте приложение Магазина и в контекстном меню выберите «Местные приложения».
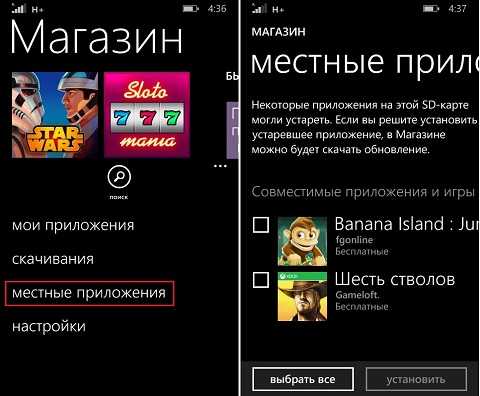
8. Отметьте игру птичкой, нажмите «Установить» и дождитесь окончания установочного процесса.
Все. Теперь вы знаете, как установить приложение большого размера на Windows Phone.
На iPhone и iPad есть одно неприятное ограничение. При помощи мобильного интернета из App Store нельзя загрузить приложение, размер которого превышает 100 Мб. Но что делать, если доступа к Wi-Fi нет, а скачать нужное приложение нужно здесь и сейчас? В этой инструкции поделились верным способом обхода ограничения.
Как обойти ограничение на загрузку приложений больше 100 мегабайт
Для того чтобы загрузить большое приложение или игру из App Store по сотовой сети необходимо проделать следующую операцию:
Шаг 1. Начните загрузку нужного приложения или игры из App Store. Появится сообщение о невозможности загрузки, нажмите в открывшемся окне «ОК ».
Шаг 2. Включите Wi-Fi в меню «Настройки» или в Пункте управления. Подключение к точке доступа Wi-Fi, разумеется, не требуется.
Шаг 3. Включите «Авиарежим » в меню «Настройки» или в Пункте управления.
Шаг 4. Выключите iPhone или iPad, после чего сразу же включите.
Шаг 5. Отключите «Авиарежим » (Wi-Fi отключать не нужно).
После такой несложной операции загрузка нужного приложения или игры большого размера без Wi-Fi начнется!
Знай и используй:
Поставьте оценку:
В iPhone и тут же столкнулся с проблемой – дело в том, что при использовании интернета (или ) существуют определенные ограничения на скачивание файлов. Соответственно при попытке загрузить игру из App Store (или подкаст) превышающие 100 мегабайт, по средствам сотовых данных, iPad или iPhone просит подключиться к сети Wi-Fi, и выводит на дисплей уведомление:
Размер этого объекта превышает 100 МБ. Для загрузки «Sky Force 2014» требуется подключение к сети Wi-Fi (если для данного контента не доступна инкрементальная загрузка).
Причем этот лимит (или ограничение, кому как удобней) распространяется лишь на стандартные приложения iOS. К примеру, установленный в iPhone файловый менеджер подобных капризов не выдает.
iPhone: качаем приложения превышающие 100 Мб
Этот способ обхода лимита успешно опробован на iPhone 7 c iOS 10.3.2
- Включив Сотовые данные в настройках Сотовой связи, запускаем App Store и ищем приложение или игру свыше 100 Мб, пытаемся Загрузить или Купить
- iPhone выдает сообщение об ограничен
Как загружать приложения размером более 100 МБ без Wi-Fi на iPhone
Эдвин Дж. Парк Последнее обновление: 28 января 2020 г., вторник, 11:15:53 Советы по iPhoneЕсли вы когда-либо пытались загрузить большое приложение размером более 100 МБ без Wi-Fi, возможно, вы заметили, что не можете это сделать. В этой статье мы покажем вам, как вы можете легко загружать приложения размером более 100 МБ без Wi-Fi на свой iPhone.
Почему нельзя загружать приложения размером более 100 МБ без Wi-Fi на iPhone
Функция, которая не позволяет загружать приложения размером более 100 МБ без Wi-Fi, предназначена для защиты пользователей iPhone.Это сделано для того, чтобы вы не могли использовать все свои данные для загрузки действительно больших приложений. Но не все получат предупреждение. В большинстве случаев это зависит от используемого вами оператора связи или региона. Если вы столкнулись с этим ограничением, читайте дальше, чтобы найти решение проблемы.
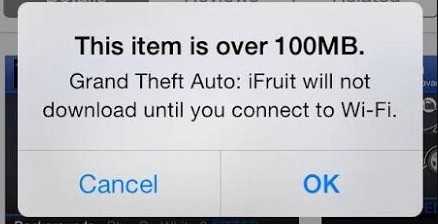
Как загружать приложения размером более 100 МБ без Wi-Fi на iPhone
Вот как отключить это ограничение и получить возможность загружать большие приложения через сотовые данные.
В iOS 13/ 12/11
Шаг 1. Откройте магазин приложений и найдите приложение, которое хотите загрузить.Нажмите «Получить» и подтвердите действие, используя свой пароль, Face ID или Touch ID.
Шаг 2. Когда вы увидите уведомление о том, что приложение слишком велико для загрузки, нажмите «ОК», чтобы вернуться на главный экран. Значок приложения будет на главном экране, ожидая подключения к Wi-Fi, прежде чем его можно будет полностью загрузить.
Шаг 3: Теперь откройте настройки и нажмите «Общие».
Шаг 4. Нажмите «Дата и время», а затем выключите «Установить автоматически:
. 
Шаг 5. Измените данные на какое-то будущее, и приложение должно немедленно начать загрузку.Просто дождитесь завершения процесса загрузки.
Шаг 6: Теперь вернитесь в «Настройки»> «Основные»> «Дата и время», чтобы включить «Устанавливать автоматически».
В iOS 10 и более ранних версиях
Шаг 1. Включите сотовую передачу данных на вашем iPhone, а затем перейдите в магазин приложений, чтобы найти нужное приложение. Нажмите «Получить», чтобы начать процесс установки приложения.
Шаг 2: Когда появится сообщение об ошибке, уведомляющее вас о том, что приложение слишком велико, нажмите «ОК».
Шаг 3: Теперь включите «Режим полета» на устройстве.Вы можете сделать это, просто сдвинув центр управления вверх и нажав значок «Самолет».
Шаг 4. Перезагрузите устройство и вернитесь в App Store.
Шаг 5. Отключите режим полета и возобновите загрузку приложения. Вы можете найти приложение, перейдя в «Обновить» и «Приобретено».
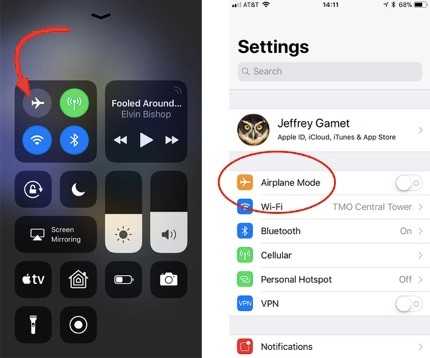
Совет: как загрузить данные приложения с iPhone
Если вы хотите загрузить определенные данные приложения, лучший способ сделать это - использовать FoneGeek iPhone Data Extractor.Этот мощный инструмент для восстановления данных - один из лучших способов загрузки как удаленных, так и существующих данных на ваш iPhone, что делает его лучшим решением для загрузки данных приложений как с устройства, так и файлов резервных копий в iTunes и iCloud.
Вот как использовать FoneGeek для загрузки данных приложения с iPhone;
Шаг 1. Загрузите и установите программное обеспечение FoneGeek на свой компьютер, а затем запустите программу. Нажмите «Восстановить с устройства iOS», чтобы начать процесс.
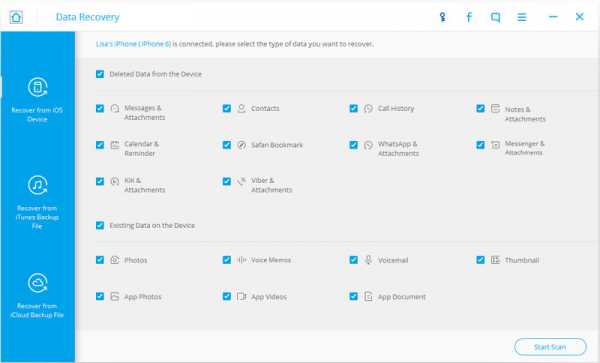
Шаг 2: Подключите iPhone к компьютеру с помощью USB-кабеля и дождитесь, пока программа обнаружит устройство. Как только устройство будет обнаружено, нажмите «Пуск».
Шаг 3: В следующем окне выберите типы данных, которые вы хотите загрузить, и нажмите «Начать сканирование».
Шаг 4: Программа просканирует устройство на предмет выбранного типа данных. В зависимости от типа выбранных данных процесс может занять некоторое время.
Шаг 5: После завершения сканирования вы должны увидеть список всех данных на устройстве (как существующих, так и удаленных).Выберите конкретные типы данных, которые вы хотите загрузить, и нажмите «Восстановить».
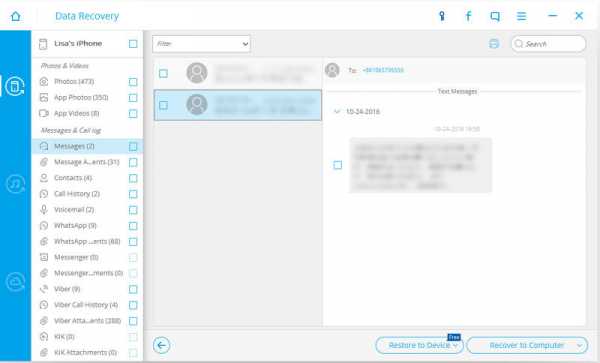
Приведенные выше решения помогут вам обойти эти ограничения данных и как загружать приложения размером более 100 МБ без Wi-Fi, используя сотовые данные, независимо от размера приложения. FoneGeek предлагает отличное решение не только для загрузки данных приложения, когда вам нужно, но и для восстановления удаленных данных. Поделитесь своими мыслями по этой теме или любой другой проблеме, связанной с iOS, в разделе комментариев ниже.Мы рады получить от вас известие.
Эдвин Дж. Парк
Размещено 10 октября 2019 г., 21:27:56
Как профессиональный писатель, интересующийся технологиями, Эдвин Дж. Парк помог тысячам пользователей, предлагая различные советы по решению их проблем.
Пожалуйста, включите JavaScript, чтобы просматривать комментарии от Disqus. .[Исправлено!] Загрузка приложений размером более 150 МБ без Wi-Fi в iOS 12/11
Хотите загружать приложения размером более 150 МБ по сотовой сети? Из этой статьи вы узнаете, как загружать приложения размером более 150 МБ без Wi-Fi на iPhone в iOS 12/11. И мы обновили информацию об iOS 13, продолжайте читать!
Советы и исправления ошибок в App Store
ВiOS App Store есть множество приложений, которые пользователи могут загрузить, игры, музыкальные приложения и т. Д. Пользователи могут бесплатно загружать любое приложение из App Store, бесплатное или платное, если оно совместимо с их устройством.Но максимальный размер приложений, которые можно загрузить с использованием сотовых данных, составляет 150 МБ, начиная с iOS 12. Ранее этот лимит был ограничен 100 МБ до iOS 10. Если вы хотите загружать приложения размером более 150 МБ, вам необходимо использовать Wi-Fi. -Fi сеть.
Это ограничение на загрузку приложения является проблемой безопасности в случае, если пользователи случайно используют все свои мобильные данные. Но в настоящее время все больше и больше операторов связи начинают предлагать пользователям безлимитные мобильные данные, поэтому это ограничение может стать проблемой для тех, кто использует безлимитный тариф и хочет загружать приложения размером более 100 или 150 МБ.В этой статье мы покажем вам, как загружать приложения размером более 150 МБ без Wi-Fi на iPhone в iOS 12/11, а также как загружать приложения размером более 100 МБ без Wi-Fi на iPhone в iOS 10 или более ранней версии.
- Обновление: В iOS 12.3.1 Apple увеличила ограничение на загрузку мобильных данных до 200 МБ. Более того, в iOS 13 ограничение полностью снято. Официальная версия iOS 13 выйдет не раньше сентября. Если вы хотите попробовать iOS 13 сейчас, вы можете загрузить только iOS 13 Beta.
Как загружать приложения размером более 100 МБ / 150 МБ без Wi-Fi на iPhone
Поскольку большинство людей используют iOS 12, ниже мы расскажем вам, как сначала загружать приложения размером более 150 МБ без Wi-Fi на iPhone iOS 12.
Метод 1. Как загружать приложения размером более 150 МБ без Wi-Fi на iPhone iOS 12 или iOS 11
В iOS 12 есть ошибка, которая позволяет пользователям загружать приложения размером более 150 МБ, используя сотовые данные, просто изменив дату устройства. Для получения подробного руководства выполните следующие действия.
Шаг 1. Перейдите в App Store и начните загрузку приложения с размером более 150 МБ.
Шаг 2. При появлении сообщения об ошибке нажмите ОК.
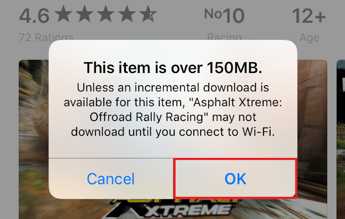
Загрузить объект размером более 150 МБ с сотовыми данными
Шаг 3. Затем откройте «Настройки» и выберите «Основные»> «Дата и время».
Шаг 4. Отключите автоматическую установку даты и введите дату вручную. Убедитесь, что вы указали более позднюю дату, чем текущая. Установите как минимум две недели вперед.
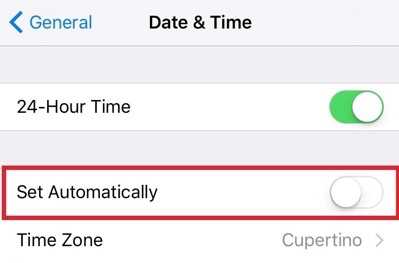
Выключить автоматически Дата и время
Шаг 5.Затем возобновите загрузку, перейдя в «Обновления» и нажав приостановленную загрузку.
Шаг 6. После загрузки приложения снова измените настройку даты на Автоматически.
Метод 2: как загружать приложения размером более 100 МБ без Wi-Fi на iPhone в iOS 10
В iOS 10 и ранее процесс загрузки приложений размером более 100 МБ отличается от iOS 12/11. Вы можете выполнить следующие шаги, чтобы узнать, как загружать приложения размером более 100 МБ без Wi-Fi на iPhone в iOS 10 или более ранней версии.
Шаг 1.Включите сотовые данные и перейдите в App Store, чтобы загрузить нужное приложение.
Шаг 2. Нажмите «OK» в сообщении об ошибке, а затем включите режим «В самолете», сдвинув центр управления и нажав значок «В самолете».
Шаг 3. Перезагрузите iPhone и перейдите в App Store.
Шаг 4. Выключите режим полета и возобновите загрузку, выбрав «Обновления»> «Приобретенные в App Store».
Бонусный совет: простой способ управления данными iPhone
iTunes - это инструмент по умолчанию для управления данными iPhone, однако он позволяет синхронизировать данные только с iPhone, а передача данных с iPhone на компьютер не поддерживается.Более того, в случае неправильной работы некоторые данные, существующие на вашем устройстве, будут удалены. Устали от синхронизации с iTunes? Фактически, есть одна мощная альтернатива iTunes, которая может помочь вам лучше управлять данными вашего iPhone, это AnyTrans. Давайте проверим некоторые возможности AnyTrans.
- Он позволяет передавать данные между iPhone и компьютером / iTunes, между iPhone и другим iDevice.
- Поддерживает передачу фото, видео, музыки, рингтонов, приложений, контактов, сообщений и т. Д.
- 100% безопасность.Это экологичное программное обеспечение без вирусов, утечки данных никогда не произойдет и оно не сотрет данные на вашем iPhone во время передачи.
- Поддерживает резервное копирование и восстановление содержимого iPhone на основе режима резервного копирования iTunes, но не удаляет существующие данные в процессе восстановления.
Хорошо работает как на ПК, так и на Mac, поддерживает все модели iPhone, будь то старые или новейшие. Попробуйте сами бесплатно>
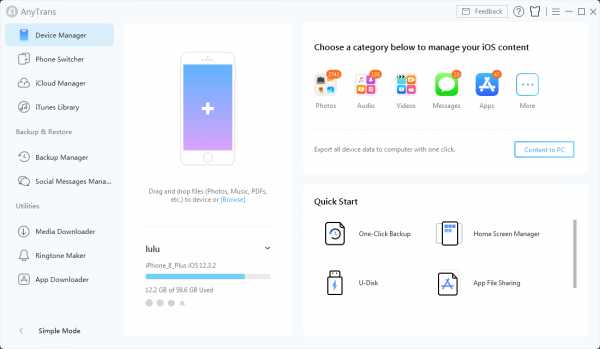
Простой способ управления и передачи данных iPhone - AnyTrans
Итог
Это все о том, как обойти ограничение загрузки сотовой связи на iOS 12/11/10.Мы уверены, что вы сможете решить свою проблему, прочитав эту статью. В целом, поскольку Apple постепенно ослабила ограничение на загрузку через сотовую сеть, в будущем больше не будет никаких проблем по этому поводу. Если у вас есть другие отличные идеи об iPhone или iTunes, поделитесь с нами в комментариях, все комментарии и советы приветствуются.
Джой ТейлорЧлен команды iMobie, а также поклонник Apple, любит помогать большему количеству пользователей решать различные типы проблем, связанных с iOS и Android.
.Как загружать приложения размером более 150 МБ без Wi-Fi на iPhone
Это правда, что Apple App Store предлагает множество приложений для загрузки и установки на ваше устройство. Однако существует ограничение (с точки зрения размера файла) при загрузке файла с использованием сотовых данных.
Например, вы не можете загружать файлы размером более 150 МБ, если вы подключены через сотовую сеть, если вы используете iOS 12 (это было ограничено 100 МБ в iOS 10).
Но что, если вы хотите загружать приложения сверх этого веса? Что ж, цель этой статьи - объяснить, как загружать приложения размером более 150 МБ без Wi-Fi на iPhone.
Причина, по которой вы не можете загружать приложения размером более 150 МБ без Wi-Fi на iPhone
Прежде чем мы узнаем, как решить эту проблему на iPhone, давайте выясним настоящую причину этого.
Фактически, такое ограничение введено, чтобы вы не использовали чрезмерный объем сотовых данных.
Однако, если у вас достаточно сотовых данных и вам нужно загружать тяжелые приложения без Wi-Fi, остальная часть этой статьи вам поможет.
- Как загружать приложения размером более 150 МБ без Wi-Fi на iPhone в iOS 12/11
- Совет.Как загрузить данные приложения с iPhone
Загрузка приложений размером более 150 МБ без Wi-Fi в iOS 12/11
Здесь мы объясним, как загружать приложения размером более 150 МБ без Wi-Fi на iPhone. Пожалуйста, внимательно следуйте инструкциям, чтобы добиться успеха.
Шаг 1. Запустите App Store и найдите на устройстве приложение, которое нужно загрузить. Нажмите на опцию «ПОЛУЧИТЬ». Теперь вам нужно будет подтвердить действие с помощью аутентификации (пароль, Face ID или Touch ID).
Шаг 2.Вы увидите уведомление с надписью «Этот элемент превышает 150 МБ». Он предложит вам подключить устройство к сети Wi-Fi, чтобы завершить процесс. Просто нажмите «ОК» и перейдите на главный экран. Значок приложения будет на главном экране. Он будет там, пока устройство не подключится к WiFi.
Шаг 3. Теперь перейдите в приложение «Настройки» и выберите «Общие».
Шаг 4. Перейдите в раздел «Дата и время» и отключите параметр «Устанавливать автоматически».
Шаг 5. Измените дату на дату в будущем (1 или 2 дня подойдет).Подождите, пока начнется загрузка. Подождите, пока процесс загрузки не будет завершен. По завершении просто запустите приложение и запустите его.
Шаг 6. После загрузки приложения на устройство вы должны изменить дату и время устройства на правильные значения.
Шаг 7. Перейдите в «Настройки» -> выберите «Общие» -> перейдите в «Дата и время», а затем выключите «Установить автоматически».
Примечание: загружайте приложения размером более 100 МБ без Wi-Fi на iPhone в iOS 10 и более ранних версиях
Если вы используете iOS 10 или более старую версию, вы не можете загрузить приложение, если его размер превышает 100 МБ.Что ж, если вам интересно, как загружать приложения размером более 100 МБ без Wi-Fi, вот как это сделать.
Шаг 1. Перед загрузкой приложения включите сотовые данные на вашем устройстве. Запустите App Store на устройстве и перейдите к приложению, которое собираетесь загрузить.
Шаг 2. Затем вы увидите сообщение об ошибке: просто нажмите «ОК» и не беспокойтесь об этом.
Шаг 3. Переведите устройство в режим полета сейчас (сдвиньте центр управления и просто нажмите значок самолета).
Шаг 4. Перезагрузите устройство iOS и снова зайдите в App Store.
Шаг 5. Теперь вы можете выключить режим полета после перезапуска устройства. Затем вы можете возобновить загрузку, перейдя в «Обновления» и «Приобретено» в «App Store».
Наконечник. Как загрузить данные приложения с iPhone
Следующая часть этой статьи посвящена объяснению того, как выборочно загружать данные определенных приложений с помощью профессионального программного обеспечения iMyFone D-Back.
iMyFone D-Back - мощный инструмент, который обязательно может помочь вам загрузить удаленные и существующие данные с устройств iOS. Кроме того, он может загружать только те данные, которые вам нужны, а не загружать все с устройства или из резервных копий.
Шаг 1. Запустите программное обеспечение на вашем компьютере и выберите вариант «Восстановить с устройства iOS». Затем нажмите на опцию «Пуск». Убедитесь, что ваше устройство iOS подключено к тому же компьютеру с помощью оригинального кабеля. Как только устройство обнаружит программное обеспечение, вы должны нажать «Далее».
Шаг 2. Теперь выберите нужные типы данных в зависимости от ваших потребностей. Затем программа просканирует файлы на вашем устройстве.
Шаг 3. По завершении сканирования вы увидите все файлы на экране. Затем выберите то, что вам нужно, и нажмите «Восстановить».
Почему выбирают D-Back
Помимо вышеперечисленных функций, мы также сообщаем вам, что этой программе уже доверяют многие профессиональные веб-сайты.
И iTunes, и iCloud являются официальными способами, предоставляемыми Apple.Их можно использовать бесплатно (iCloud предоставляется бесплатно только до 5 ГБ).
Однако ни один из этих параметров не позволяет предварительно просмотреть данные перед восстановлением. Между тем, они не позволяют выборочно загружать данные.
В этом случае iMyFone D-Back - лучшая альтернатива для загрузки данных приложения с устройства и резервных копий.
Заключение
Мы надеемся, что приведенная выше информация поможет вам в установке приложений размером более 150 МБ без Wi-Fi. Кроме того, вы можете попробовать упомянутый инструмент, чтобы вы могли также загружать данные, связанные с приложением.Будем очень признательны, если вы оставите нам комментарий о своем опыте. Ваш отзыв нас очень обнадеживает.
.Как загружать файлы с помощью Safari на вашем iPhone или iPad
С годами iOS медленно, но неуклонно движется к тому, чтобы стать операционной системой класса настольных ПК. На это указывают несколько функций, добавленных в последних версиях iOS, а в iOS 13, а также в iPadOS 13 они только укрепляют мнение о том, что однажды устройства iOS смогут делать почти все, что могут ноутбуки. В iOS 13 и iPadOS 13 появилась поддержка мышей Bluetooth, контроллеров PS4 и Xbox One, а также некоторые изящные настройки Safari.Одна из этих настроек Safari - добавление подходящего менеджера загрузок с iOS 13 и iPadOS 13, что является большой функцией, которая немного не привлекает внимания.
Да, в Safari есть соответствующий менеджер загрузок, и теперь вы можете загрузить практически любой файл из Интернета в этот браузер. Давайте сначала рассмотрим основы.
Где находится менеджер загрузок Safari?
Просто откройте Safari на iOS 13 или iPadOS 13 и нажмите любую ссылку для скачивания в Интернете. Теперь вы увидите значок загрузки в правом верхнем углу Safari.Коснитесь этой ссылки для загрузки, и появится список недавно загруженных элементов.
Как загружать файлы с помощью Safari на iPhone или iPad
Выполните следующие действия, чтобы получить обзор того, как работает этот процесс.
- Открыть Safari .
- Теперь перейдите на свой любимый веб-сайт, где вы найдете вещи для загрузки. Коснитесь ссылки для скачивания. Вы увидите всплывающее окно с запросом на загрузку файла. Нажмите Скачать .
- Теперь вы можете нажать значок Загрузки в правом верхнем углу, чтобы увидеть, как идет загрузка.После завершения загрузки вы можете нажать Очистить , чтобы очистить список загруженных элементов (при этом файлы не удаляются, а просто очищается список в Safari).
- По умолчанию загрузки сохраняются на iCloud Drive. Чтобы изменить место загрузки, перейдите в Настройки > Safari > Загрузки .
- Теперь вы можете выбрать, хотите ли вы хранить загруженные файлы на устройстве iOS локально или в облаке.
- На странице загрузок есть еще один вариант.Он называется Удалить элементы списка загрузки . Вы можете нажать на него и выбрать, хотите ли вы очистить список загруженных элементов в Safari автоматически или вручную.
Это в значительной степени суть того, как загружать файлы в Safari на ваш iPhone или iPad.
Для получения дополнительных руководств посетите наш раздел Как сделать.
iPhone 11 или iPhone XR: какой iPhone лучше всего подходит для Индии? Мы обсуждали это в Orbital, нашем еженедельном технологическом подкасте, на который вы можете подписаться через Apple Podcasts или RSS, загрузить выпуск или просто нажать кнопку воспроизведения ниже.
Чтобы быть в курсе последних технических новостей и обзоров, следите за Gadgets 360 в Twitter, Facebook и Google News. Чтобы смотреть самые свежие видео о гаджетах и технологиях, подпишитесь на наш канал YouTube.
Праная Параб Пранай отвечает за подкасты и видео в Gadgets 360. За эти годы он написал более 500 руководств по iPhone, Android, Windows и Mac. Он также подробно описал особенности пересечения технологий и культуры, рассмотрел носимые устройства для фитнеса, был менеджером в социальных сетях, запустил два подкаста и выпустил несколько технических видео.Он любит путешествовать, особенно в места, не посещаемые туристами. Он продолжает бегать полумарафоны по стране и надеется завершить ... Подробнее iPhone 11 64GB можно получить по эффективной цене всего рупий. 39 300 с помощью этого предложения Facebook приостанавливает работу тысяч приложений в ответ на сообщение Cambridge Analytica RowRelated Stories
.ios - отправка архива завершена с предупреждениями: на домашнем разделе конфигурации менее 100 мегабайт свободно
Переполнение стека- Около
- Продукты
- Для команд
- Переполнение стека Общественные вопросы и ответы
Как загрузить приложение любого размера по сотовой сети с iPhone на iOS 13
Еще одна особенность iOS 13, которая вызывает восторг у пользователей, - это возможность загружать приложения размером более 200 МБ по сотовой сети. Есть несколько вариантов, одна из которых позволяет пользователям полностью отключать предупреждения о размере загрузки приложения.
В iOS 12 Apple установила максимальный размер загрузки приложения в 200 МБ для сотовых подключений. Это было небольшое увеличение по сравнению с предыдущим пределом в 150 МБ.Хотя это сделано для предотвращения неожиданного превышения тарифного плана для пользователей, возможности изменить ограничение не было.
iOS 13 теперь предлагает возможность загружать приложения размером более 200 МБ на ваш iPhone по сотовой сети, а также полностью отключать предупреждение.
Как загрузить приложение любого размера по сотовой сети с iPhone на iOS 13
- Если вы не беспокоитесь о превышении лимита данных, перейдите на страницу Настройки
- Проведите вниз и коснитесь iTunes & App Store
- В разделе «Сотовые данные» выберите Загрузки приложений
- Выбрать Всегда разрешать
Как вы можете видеть ниже, по умолчанию в iOS 13 запрашивается загрузка любых приложений размером более 200 МБ через сотовую связь.Вы по-прежнему можете скачать их, но если вы хотите максимально плавный процесс, вы можете отключить предупреждение.
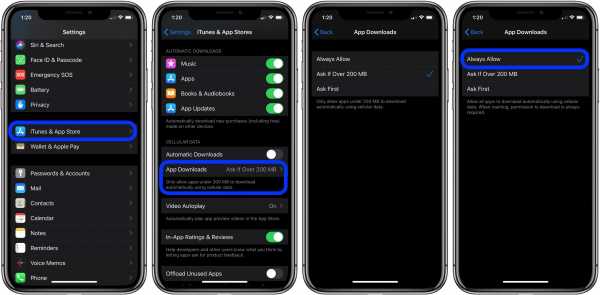
Если вы сохраните настройку по умолчанию для загрузки приложений по сотовой сети, вот как выглядит экран предупреждения / отмены, который появляется после подтверждения установки:

На другом конце спектра вы также можете выбрать получение предупреждения для приложения любого размера перед его загрузкой по сотовой сети. Выберите Спросите сначала в настройках, показанных выше.
Для получения дополнительной помощи по максимально эффективному использованию устройств Apple ознакомьтесь с нашим практическим руководством, а также в следующих статьях:
FTC: Мы используем автоматические партнерские ссылки для получения дохода. Подробнее.
Посетите 9to5Mac на YouTube, чтобы узнать больше новостей Apple:
.