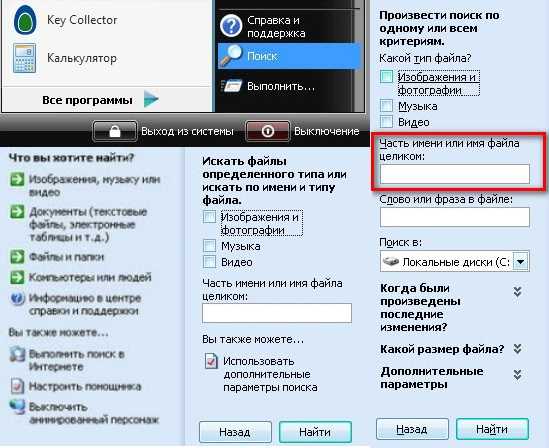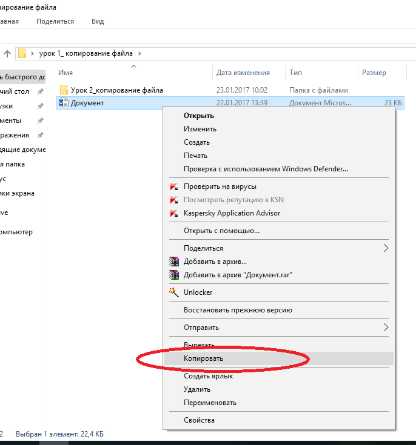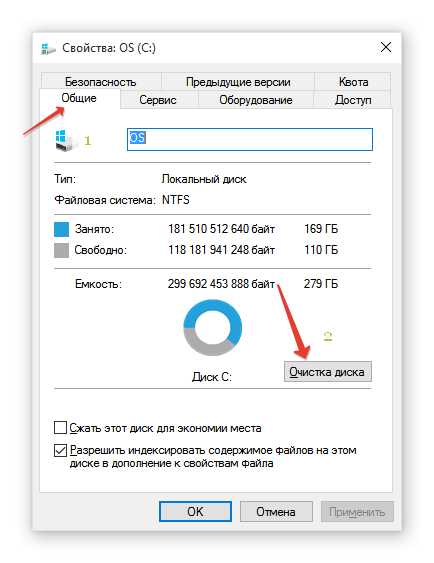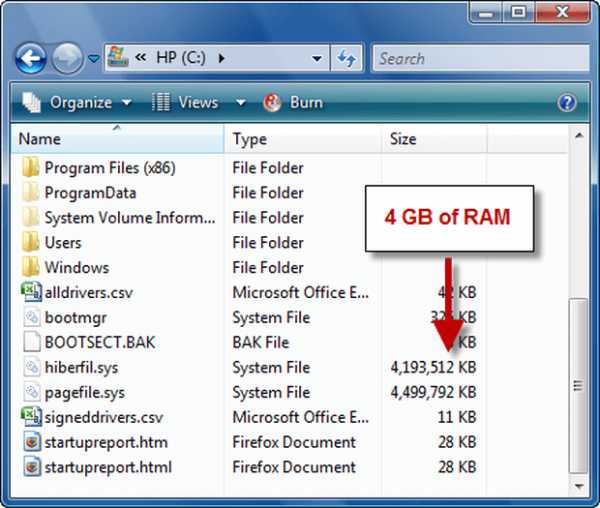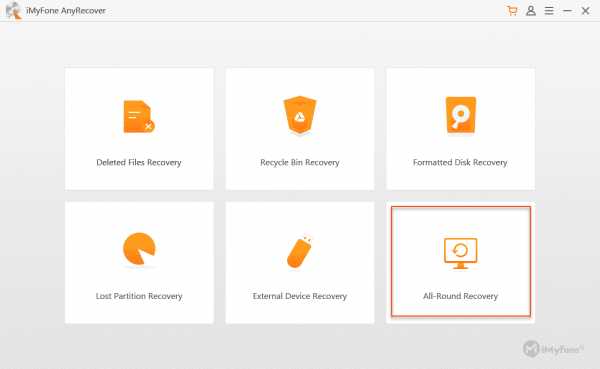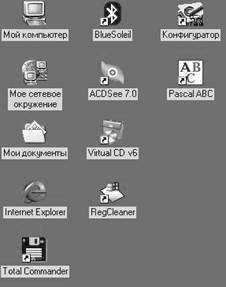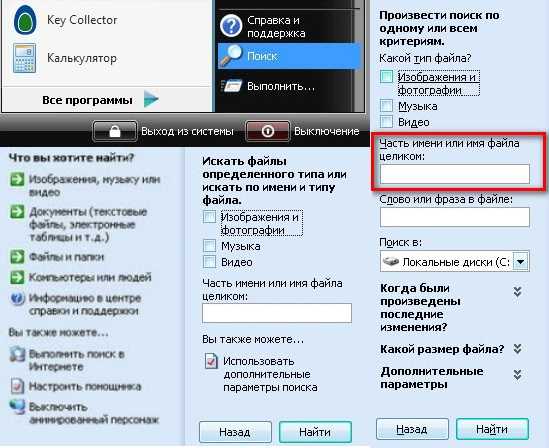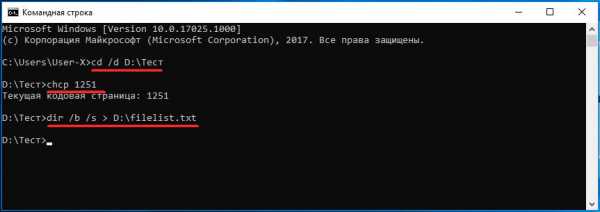Как удалить оставшиеся файлы после удаления программ
Как удалить остатки программы с компьютера после удаления
Остатки программ обычная практика для всех пользователей компьютеров, устанавливающих то или иное программное обеспечение регулярно. Всякий раз, когда устанавливается новое программное обеспечение, оно раскидывает несколько файлов по разным папкам windows и делает необходимые записи реестра в системе для того, чтобы работать эффективно.
И это нормально, пока программу используют, но проблема возникает, когда её необходимо удалить. Как удалить остатки программы с компьютера после удаления?
Чтобы удалить программу в Windows, обычно используют Панель управления, но довольно часто это не полностью удаляет все оставленные записи. Куски программы остаются на жестком диске.
Со временем остаточные файлы серьезно замедляют работу компьютера. Эти остатки не могут представлять серьезную угрозу работе, но держать их нет никакого смысла. Существуют различные методы, которые можно использовать, чтобы избавиться от этой проблемы. В этом руководстве мы обсудим два наиболее часто используемых метода.
Способ 1: вручную удалить остатки программы
Этот метод удобен тем, что не требует установки сторонних приложений. Его можно использовать для очистки записей реестра вручную. Следует проявлять осторожность при очистке записей из реестра, так как небольшая ошибка может негативно повлиять на работу машины.
Алгоритм работы:
- Удаление через Панель управления. Для этого откройте Панель управления, кликните на «Установка и удаление программ», выберите ненужную программу и нажмите на кнопку «Удалить».
- Удалите оставшиеся файлы и папки. Несмотря на то, что высветилось окно успешного удаление, некоторые фрагменты файла могут остаться в некоторых системных папках. Чтобы удалить их, нужно проверить программные файлы и данные приложения. Проверьте следующие файлы на наличие остатков. Вот они: “%programfiles%” и “%appdata%”. Просто введите вышеуказанный текст в поле поиска и нажмите клавишу Ввод. Он будет открывать папки напрямую. Если вы нашли папку с названием только что удаленной программы, удалите ее.
- Удалить ключи программы из реестра Windows. Требуется быть очень внимательным при выполнении этой процедуры. При удалении программы в большинстве случаев программа удаления не удаляется из реестра Windows. Это увеличивает фактический размер реестра. Необходимо удалить ключ из реестра Windows. Выполните следующие действия.
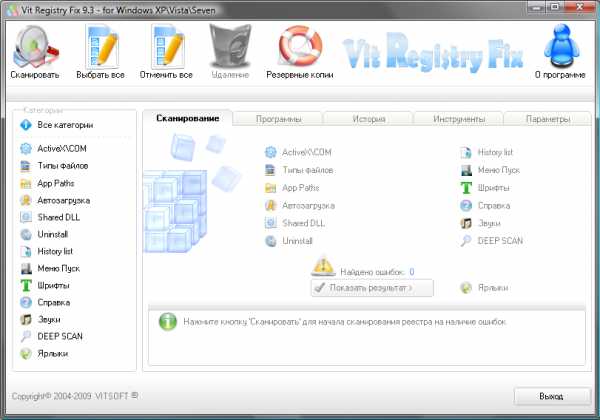
Откройте меню Пуск, введите regedit в поле поиска и нажмите ENTER. Он запустит редактор реестра.
Введите следующие ключи по одному:
- HKEY_CURRENT_USERSoftware;
- HKEY_LOCAL_MACHINESOFTWARE;
- раздел hkey_users.DEFAULTSoftware.
Ищем ключ с именем программы, которую только что удалили. Если нашли ключ, удалите его. Вы также можете использовать CTRL+F для более удобного поиска.
Примечание: важно сделать резервную копию перед удалением чего-либо из реестра Windows, так что, если что-то пойдет не так, можно восстановить систему в ее более раннее состояние.
Чтобы сделать резервную копию, щелкните правой кнопкой мыши на ключе, который вы хотите удалить, и выберите “Экспорт”. Это позволит сохранить .REG файл с резервной копией этого ключа.
Очистить Папки Temp
Последним шагом является очистка папки Temp. Это папка, содержащая все временные файлы, и ее очистка безопасна. Чтобы очистить папку, откройте меню Пуск и введите следующие команды одну за одной:
Это откроет временные папки. Теперь можно очистить их. Если система отображает сообщение об ошибке при удалении некоторых файлов, оставьте их. Файлы видимо используются службами Windows или некоторыми работающими программами.
После выполнения всех вышеперечисленных шагов, вы сможете удалить остатки программы с ПК после удаления.
Программное обеспечение сторонних производителей
Ручной метод, описанный выше, может быть сложным и трудным, особенно если вы никогда не использовали редактор реестра в прошлом.
В таком случае, всегда можно установить стороннее программное обеспечение, чтобы убрать остатки мусора с ПК после удаления с помощью только одной системы сканирования. Есть много бесплатных и платных программ удаления. Ниже приведены лишь некоторые из инструментов.
Iobit Uninstaller 7 Free
Iobit Uninstaller – это быстрый очиститель для компьютера, который работает без каких-либо нежелательных программ, приложений для Windows и плагинов. Он обеспечивает упрощенное удаление и автоматическое сканирование остаточных файлов для обеспечения тщательного удаления.
Наиболее важные функции этого программного обеспечения:
- освобождение места на диске и улучшение общей производительность компьютера;
- обнаружение вредоносных программ, включая рекламные в режиме реального времени, и последующая их очистка.
Revo Uninstaller Pro
Сразу стоит отметить что Revo платная, но она поставляется со всеми функциями, необходимыми для эффективной работы. Средство удаления содержит список всех установленных программ и компонентов для всех учетных записей пользователей.
С помощью контекстного меню и выбора представления можно просмотреть всю информацию об удаляемом объекте.
GeekUninstaller
GeekUninstaller хорошо заботится о проблемных программах и даже удаляет те, которые другие утилиты не могут. Так как инструмент портативный, можно скачать его на flash карту, чтобы помочь исправить баги ПК на ходу.
Инструмент выполняет глубокое сканирование и удаляет все ненужные файлы и другие остатки в очень короткое время.
Он также имеет интуитивно понятный пользовательский интерфейс и мгновенный запуск. Функция принудительного удаления поможет против вирусов с защитой.
Вы можете скачать GeekUninstaller с официальной страницы инструмента. Бесплатная версия доступна только для личного использования.
По сравнению с ручными методами, сторонние программы проще, быстрее и безопаснее в использовании. Они также поставляются с удобным интерфейсом, который позволяет увидеть даже записи реестра. Они также пригодятся, когда требуется удаление множества программ одновременно.
Как избавиться от остатков удаленных программ
Если на вашем компьютере часто устанавливаются и удаляются приложения, как это происходит у меня, то с очень высокой долей вероятности почти все удаленные программы оставили в системе свои рабочие файлы (настройки и прочие данные, необходимые для работы приложения). Так уж повелось, что множество разработчиков при удалении программ не брезгуют оставлять в системе «продукты жизнедеятельности» своих творений. Но как удалить оставшиеся «хвосты»? Решение этой проблемы подсказал Рич Робинсон, популярный американский ИТ-блоггер. Я испытал его на своей системе и убедился в невероятной эффективности. Пришло время поделиться им с вами.
Оглавление
Где хранятся остатки удаленных программ и как их удалить
Согласно требованиям Microsoft, рабочие файлы программ должны храниться в папках %appdata% и %localappdata% профиля пользователя Windows. Соответственно, искать остатки нужно именно там.
Можно запастись бутылочкой терпения, сесть и разобраться, какая папка к какому приложению относится. А можно сделать гораздо проще – создать новый профиль и перенести все рабочие файлы в него (документы, музыку, видео, фото). В конце остается лишь удалить старый профиль, а вместе с ним и все остатки от программ, которые были удалены ранее.
Это сэкономит значительное количество времени. Плюс ко всему, вы убережете себя от случайных ошибок, потому что система сама создаст профиль в нужном виде. Конечно же и удалит старый профиль правильно. Ваша задача – полностью перенести личные файлы из одного профиля в другой.
Через несколько дней в новом профиле оставят свои настройки только те программы, которые у вас уже установлены и которыми вы пользуетесь.
Удаление остатков
Создание новой учетной записи
Чтобы начать работу по зачистке остатков, нужно создать свежую учетную запись, которая не будет содержать никаких настроек. Для этого необходимо открыть «Панель управления» и выбрать в ней пункт «Учетные записи пользователей».
В появившемся окне кликните по ссылке «Управление другой учетной записью».
Откроется окно со списком доступных учетных записей. В нем необходимо нажать на ссылку «Создание учетной записи».
Задав имя для новой учетной записи, выбираем ее тип (Пользователь или Администратор) и нажимаем на кнопку «Сохранение учетной записи».
После этого список учетных записей пополнится на одну. Можно перейти к следующему шагу – переносу данных.
Перенос данных в новую учетную запись
Перед началом переноса личных данных необходимо переключиться в новую учетную запись. При переключении операционная система будет формировать новый профиль с нуля и поместит в него все базовые элементы.
Чтобы переключиться на новую учетную запись, кликните «Пуск» — стрелочка справа от «Завершение работы» — «Выйти из системы». В окне выбора пользователя нужно кликнуть по новой учетной записи.
Чтобы начать перенос данных между учетными записями, нужно открыть два окна проводника и поместить их рядом друг с другом. В левом окне открыть папку со старым профилем, а в правом папку с новым профилем. Старый и новый профили расположены на системном диске в папке «Пользователи». Промахнуться сложно.
Последовательно перенесите данные из личных папок из старого профиля в новый. Сначала «Документы», потом «Изображения, затем «Видео» и «Фотографии».
Если вы храните личные данные в других папках вне профиля пользователя, то переносить их не нужно.
Удаление старой учетной записи
Чтобы удалить старую учетную запись, необходимо еще раз удостовериться, что все данные были перенесены в новый профиль. После этого делаем следующее:
- Открываем «Панель управления» — «Учетные записи пользователей»
- Управление другой учетной записью
- Выбираем старую учетную запись
- Удаление учетной записи
В окне подтверждения нужно кликнуть по кнопке «Удалить файлы»
На этом процесс удаления остатков завершается. Теперь необходимо настроить новый профиль под себя и работать в прежнем режиме, но уже с чистой учетной записью.
На что следует обратить внимание
При использовании этого метода удаления остатков от удаленных программ следует обратить внимание на ряд особенностей, которые могут быть крайне важны.
- Некоторые программы (например, Dropbox) устанавливаются в папку %appdata% целиком, потому их придется переустановить заново.
- Настройки некоторых программ могут сброситься или сохранять данные в старый профиль. Потому рекомендуется проверить настройки и изменить пути, указав в них путь к новой учетной записи.
- После перехода на новую учетную запись может понадобиться дополнительная настройка переключения раскладки (если вы не используете стандартный вариант).
В остальном все работает в штатном режиме и дополнительных телодвижений не требуется.
Заключение
После всех манипуляций со своим компьютером мне удалось освободить более 20 Гб дискового пространства, чему я несказанно рад.
Также стоит отметить, что имеется еще папка All Users, в которой хранятся настройки приложений для всех пользователей (общая папка). Чтобы разобраться с данными в ней, пришлось садиться и перебирать все папки вручную, удаляя ненужные. Спасло то, что в моем случае их было совсем немного.
Аналогичным образом можно удалить остатки в других версиях Windows (XP-10).
Как удалить следы программ Windows
Многие пользователи считают, что стандартного средства удаления программ в Windows 10 8 7 достаточно для очистки всех следов приложения в реестре, файловой системе. На самом деле, это не так. Упоминания остаются даже после сканирования "продвинутыми" оптимизаторами.
Если хотите полностью избавиться от следов удаленного софта, чтобы скрыть факт его использования или же для освобождения дискового пространства - наша инструкция Вам точно пригодится.

Поиск папок с "мусором"
Рекомендуется выполнять подобную процедуру каждый раз после деинсталляции программного обеспечения, тогда реализация инструкции займёт не более минуты.

Что нужно сделать:
- В первую очередь, включаем отображение скрытых элементов. Для этого в окне проводника переключаемся на вкладку "Вид" и отмечаем соответствующую опцию:

В Windows 7 можно пойти другим путём - открываем панель управления, переключаемся в режим просмотра "Мелкие значки", выбираем "Параметры папок", на вкладке "Вид" активируем опцию "Показывать скрытые папки/файлы":
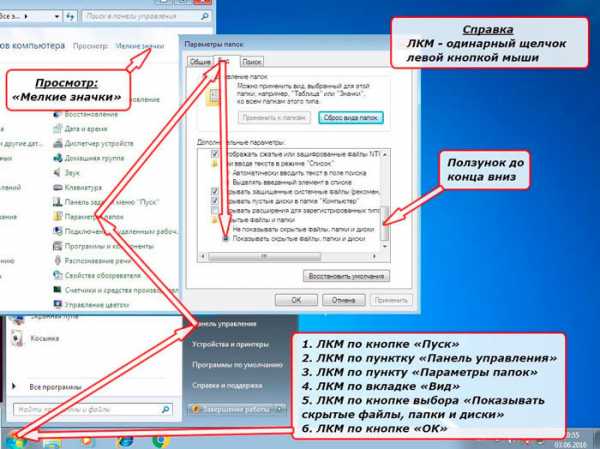
- Шаг второй - просмотрите содержимое каталогов Program Files и Program Files (x86). Найдите и удалите следы ненужных приложений. Иногда они вложены внутри папок, названия которых указывают на разработчика ПО:
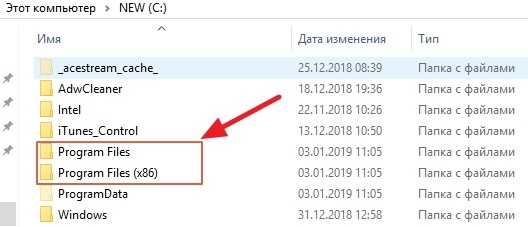

Если какой-то объект вызывает у вас сомнения - лучше его не трогать. Просмотрите информацию в Google/Яндекс, задайте вопрос в комментариях на нашем сайте. Удаляйте только следы тех программ, которые уже отсутствуют на Вашем компьютере.
- Шаг третий - аналогичные операции выполняем с Program Data - это скрытая папка, расположенная в корне системного диска (обычно - C):
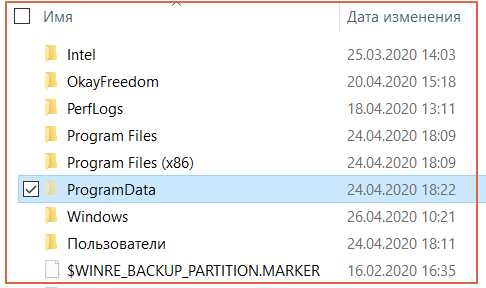
- Шаг четвёртый - переходим по пути:
C:\Пользователи\Имя_Пользователя\AppData
Эта папка также скрытая по умолчанию, поэтому значок объекта будет полупрозрачным:
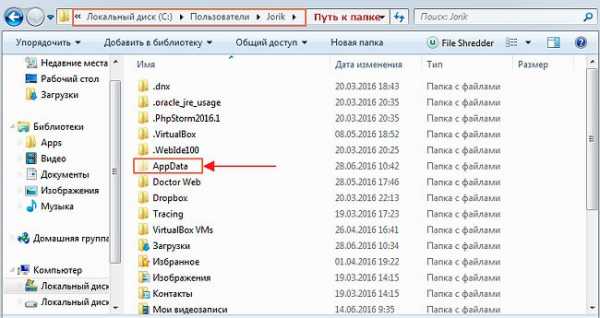
Внутри обнаружите три вложенных директории:
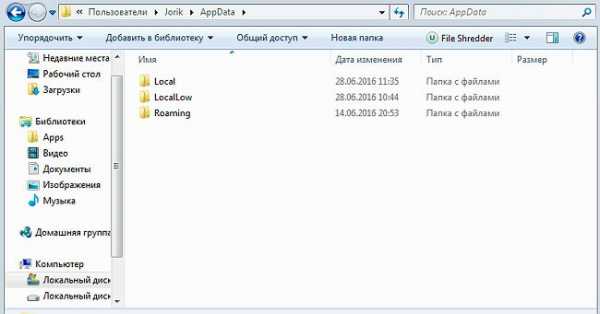
Исследуем поочередно каждый элемент, ищем следы уже удалённых приложений. Если хотите узнать больше о AppData, смотрите видео с нашего Youtube канала:

- После того, как прошли все предыдущие этапы, можете перейти к удалению временных файлов, хранящихся в папке "Temp". Также настоятельно рекомендуем избавиться от упоминаний в реестре, воспользовавшись простой инструкцией:

Как показывает практика, во время поиска "хлама" от ранее установленного софта, владельцы ПК с операционной системой Виндовс обнаруживают немало элементов, относящихся с вредоносному ПО, вирусам. Если есть подозрения, запустите антивирусную проверку.
В конце обзора хотелось бы посоветовать несколько программ для удаления программ, которые устраняют практически все следы в процессе деинсталляции - Bulk Crap Uninstaller, Revo Uninstaller, Hibit Uninstaller, IObit Uninstaller:




Как полностью удалить уже удаленную программу?
Наверх- Рейтинги
- Обзоры
- Смартфоны и планшеты
- Компьютеры и ноутбуки
- Комплектующие
- Периферия
- Фото и видео
- Аксессуары
- ТВ и аудио
- Техника для дома
- Программы и приложения
- Новости
Как из реестра удалить следы программы вручную в Windows 10 8 7
Если Вы удалили приложение (одно или несколько), воспользовавшись стандартным методом деинсталляции Windows, то в системе могли остаться упоминания о софте. Они занимают место на диске, снижают производительность ОС. Из данной инструкции узнаете, как из реестра удалить следы программы вручную, без сторонних оптимизаторов и "клинеров".

Полностью удаляем следы из реестра
В конце статьи сможете посмотреть видео с детальным разъяснением, если текстовое руководство покажется Вам слишком сложным и запутанным.
В идеале выполнять нижеописанную процедуру каждый раз после удаления ненужной программы. Так Вы потратите меньше времени. Или же раз в неделю уделяйте 5-10 минут очистке реестра от "хлама".
Почему оптимизаторы не помогают решить проблему? Перепробовав более десятка подобных утилит, с уверенностью можем заявить, что их эффективность далека от совершенства. Немало мусора пропускают, нередко чистят нужные файлы и записи реестра.
Лучше немножко поработать ручками и головой:
- Откройте редактор реестра, прописав запрос "regedit" в консоли "Выполнить" (вызывается комбинацией Win + R ) или поиске Windows:

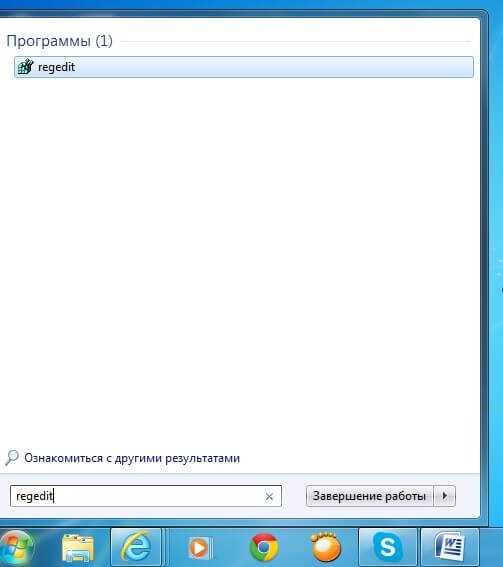
- В открывшемся окне увидите несколько папок. Мы будем работать с двумя - CURRENT_USER и LOCAL_MACHINE:
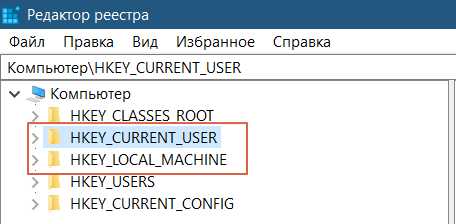
- Внутри каждой из них находим каталог "SOFTWARE", содержащий перечень программного обеспечения - иногда указывается название приложения, но чаще - компания-разработчик. Следует заглянуть внутрь подпапки, чтобы увидеть софт:
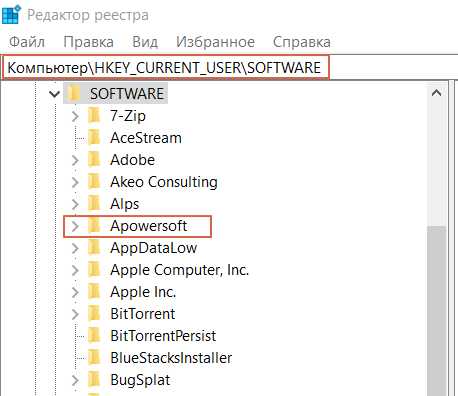
- Перед внесением изменений настоятельно рекомендуем создать резервную копию реестра Windows. Для того идём в меню "Файл" - "Экспорт...". Указываем произвольное имя файла, место сохранения и ветку:
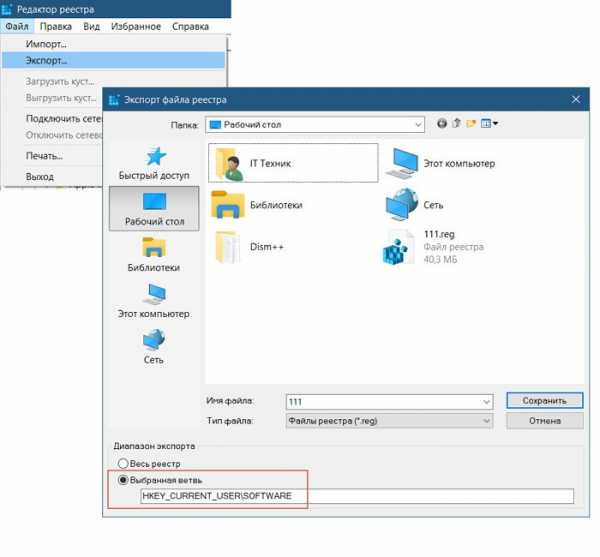
- Для восстановления из бекапа, достаточно запустить REG-файл и согласиться на внесение изменений в реестр. Теперь можете приступить к удалению следов - выделяем, нажимаем Del на клавиатуре или через контекстное меню:
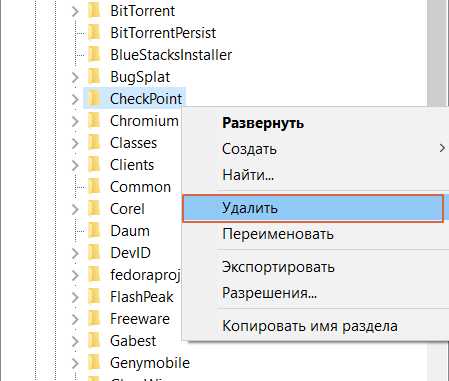
Таким вот образом можно из реестра удалить все упоминания о программе. В конце процедуры перезагрузите компьютер.
Готово!
Видео

А вот инструкция, как удалять следы из файловой системы:

Полезный контент:
Как удалить удаленную программу с компьютера полностью?
- Как НЕправильно удалять программы?
- Как правильно удалять программы — стандартный способ
- Удаление программ при помощи специальных утилит
- Ручное удаление неправильно удаленной программы
Многие пользователи Windows ошибочно полагают, что удаление папки с установленной в ней программой или ярлыка с рабочего стола приводит к ее деинсталляции. Если программа была просто распакована в какую-нибудь папку из архива, удаление этой папки в некоторых редких случаях еще может считаться деинсталляцией. Однако если программа была запущена, скорее всего, она уже "наследила" на компьютере — создала файлы на диске, добавила записи в реестр, включила себя в список автозагрузки и т.д. Удаление ярлыка с рабочего стола и вовсе никак не влияет на приложение — оно как было установленным на компьютере, так и останется.
Как НЕправильно удалять программы?
Допустим следующую ситуацию:
- Пользователь открыл в "Проводнике" папку, куда ранее была установлена программа (например, "Program Files" на диске "C:\", куда обычно устанавливаются программы), и удалил каталог с названием приложения.
- После этого при очередном включении компьютера на рабочий стол выводится окно с какой-либо ошибкой ("Файл не найден", "Переустановите программу" и т.п.) или программа и вовсе запустилась вновь.
Дело в том, что при установке программы ее файлы могут помещаться не только в указанную пользователем или заданную по умолчанию системой папку, но и в другие места на жестком диске. В этом случае удаление папки с установленным приложением приведет только к частичному стиранию с диска его файлов. Все записи в системном реестре, сделанные программой, никуда не денутся. Если приложение запускалось при старте компьютера (было помещено в список автозагрузки Windows), система будет пытаться запустить его вновь, из-за чего на экране будут появляться различные ошибки.
Это был пример неправильного удаления программы. Теперь рассмотрим, как это сделать правильно.
Как правильно удалять программы — стандартный способ
Если вы удалили программу по вышеописанному сценарию, сначала нужно попробовать вернуть удаленную папку. Это возможно только в случае, если удаление производилось при помощи нажатия клавиши "Delete" или путем выбора мышью пункта "Удалить" из выпадающего меню.
При удалении папок и файлов одним из этих способов они просто помещаются в корзину, которую можно найти на рабочем столе. Просто откройте ее, найдите нужную папку, кликните по ней правой кнопкой мыши и выберите из выпадающего меню пункт "Восстановить" (на изображении ниже папка имеет условное название):

Почему это важно? Все просто — в папке с приложением обычно размещается штатный деинсталлятор (вспомогательная программа для корректного удаления приложения). Запуск этого деинсталлятора позволит корректно удалить программу.
В зависимости от вашей ситуации выполните следующие действия:
- Если папку с программой удалось восстановить: войдите в нее, найдите штатный деинсталлятор и запустите его (обычно это файл с названием "Uninstall" или "Uninst"), например:

- Следуйте инструкциям деинсталлятора.
- Если папку не удалось восстановить или вы ее не удаляли и даже не знаете, где она находится: нажмите на клавиатуре комбинацию клавиш "Win + R", скопируйте без кавычек в открывшееся окошко команду control и нажмите "ОК":

- Запустится приложение "Панель управления". Переключите режим просмотра в состояние "Категория" (правый верхний угол), затем перейдите в раздел "Удаление программы":

- В открывшемся разделе вы увидите все программы, установленные на компьютере либо те, что были неправильно/некорректно удалены. Найдите среди них приложение, которое вы намереваетесь удалить, кликните по его значку правой кнопкой мыши и выберите пункт меню "Удалить".

- Если штатный деинсталлятор программы все еще существует на компьютере (в той папке, в которой он был размещен при установке), система запустит его. Просто следуйте дальнейшим инструкциям на экране.
- Если же штатного деинсталлятора более не существует, на экране отобразится соответствующее сообщение об ошибке.
Дальнейшие шаги не обязательны для выполнения при успешном удалении программы стандартным способом.
Удаление программ при помощи специальных утилит
Существует масса утилит, предназначенных специально для деинсталляции Windows-программ. В качестве примера будем работать с программой Your Uninstaller . Кроме того, что данная утилита удаляет приложения, она также очищает жесткий диск от остаточных файлов, а системный реестр — от записей, сделанных удаляемой программой. Также Your Uninstaller можно использовать в случаях, когда деинсталляция приложения выполнена неправильно либо не смогла завершиться по какой-либо причине.
- Сразу после запуска Your Uninstaller отобразит значки установленных на компьютере программ.
- Найдите значок удаляемой программы, выделите его и кликните по кнопке "Unistall" в левом верхнем углу окна. Если значка с вашей программой здесь нет, сразу переходите к следующей части статьи.

- В открывшемся окне выберите 4 пункт "Super Mode" и кликните по кнопке "Next".

- Как и в случае со стандартным удалением, утилита Your Uninstaller попытается сначала запустить штатный деинсталлятор программы. Если ей это удалось, следуйте инструкциям деинсталлятора, а по завершению работы с ним — вернитесь к Your Uninstaller. Если нет, на экране отобразится ошибка, нажмите "Да" в диалоговом окне.

- После завершения работы деинсталлятора или возникновения ошибки на экране утилита Your Uninstaller приступит к сканированию жесткого диска с целью поиска файлов и записей в реестре, оставшихся от удаляемой программы:

- Дождитесь окончания сканирования. Затем Your Uninstaller покажет остаточные файлы и/или записи в реестре. В нашем случае — это только записи в реестре. Скорее всего, вы увидите то же самое, если удаление программы было выполнено так, как описано в первой части статьи.
- Можно оставить все как есть и кликнуть "Next" либо предварительно снять галочки с записей/файлов, которые не следует удалять и только потом нажимать "Next".

- По окончанию процедуры очистки жесткого диска и системного реестра Your Uninstaller отобразит сообщение об успешности операции. Кликните "Finish".

Таким образом, при помощи Your Uninstaller вы не только удалили программу, но и "подчистили" за ней.
Ручное удаление неправильно удаленной программы
Под "ручным" понимается удаление всех остаточных файлов программы и записей о ней в системном реестре с предварительным их самостоятельным поиском на компьютере. Т.е. задача заключается в следующем:
- Найти и удалить файлы и папки удаляемой программы с жесткого диска.
- Найти и удалить записи в системном реестре.
Для выполнения обоих этих задач потребуется учетная запись администратора Windows, иначе система не позволит делать что-либо с папками и файлами на системном диске.
Удаление файлов и папок программы. Первым делом в настройках "Проводника" Windows следует включить отображение скрытых файлов и папок (либо можно воспользоваться любым менеджером файлов, например, Total Commander):
- Откройте "Панель управления" описанным во второй части статьи способом.
- Переключите режим просмотра в состояние "Мелкие значки".
- Кликните по элементу "Параметры Проводника":

- Во вновь открывшемся окошке перейдите во вкладку "Вид". Снимите галочку с пункта "Скрывать защищенные системные файлы" и переведите переключатель в блоке "Скрытые файлы и папки" в состояние "Показывать скрытые файлы и папки".

Теперь можно будет просматривать скрытые ранее папки и файлы на системном диске. Обычно приложения хранят свои данные в каталогах (не считая "Program Files") "Program Data" и "AppData":
- Папка "Program Data" находится в корневом каталоге системного диска (там же, где и "Program Files").
- Перейдите в нее, найдите папку с названием удаляемой программы (также могут носить название разработчика приложения) и вручную удалите ее.

- Независимо от того, удалили ли вы папку на предыдущем шаге или нет, перейдите в каталог "Пользователи" на диске "C:".
- Откройте папку с названием имени пользователя вашей учетной записи Windows. Если вы не знаете имени пользователя, откройте "Панель управления" и перейдите в раздел "Изменение учетной записи" (находится в категории "Учетные записи пользователей"):


- Перейдя в пользовательский каталог, проверьте, нет ли в нем папки с названием удаляемой программы (или ее разработчика). Если есть — удалите.
- Далее откройте папку "AppData".

- В ней вы увидите еще 3 папки — "Local", "LocalLow" и "Roaming".
- Ваша задача — поочередно перейти в каждую из этих папок и удалить в них любые "упоминания" (папки и, возможно, файлы) удаляемой программы.
Очистка реестра. Наверняка вы встречали в интернете утилиты, предназначенные для очистки системного реестра от мусора в автоматическом режиме. Но с такими утилитами неудобно работать, когда речь идет об удалении следов какой-либо определенной программы. Поэтому эту задачу лучше выполнить вручную. Это займет какое-то время, однако так вы не удалите ничего лишнего (кстати, программы для чистки реестра не лишены этого недостатка).
Действия следующие:
- Нажмите комбинацию клавиш "Win + R", впишите в окно "Выполнить" команду regedit и нажмите "ОК".

- Запустится системное приложение "Редактор реестра".

- Нажмите на клавиатуре комбинацию клавиш "CTRL + F". Откроется небольшое окно поиска. Впишите в него название программы и кликните "Найти далее".

- Через несколько секунд в левой части окна "Редактора реестра" раскроется тот раздел реестра, в котором была обнаружена искомая запись. Если в названии самого раздела присутствует название программы — выделите его мышкой и нажмите "Delete" на клавиатуре для удаления.

- Если в имени раздела отсутствует название программы, не рекомендуем удалять его полностью. Просто выделите его мышкой. В правой части окна редактора отобразятся записи реестра. Та запись, в которой присутствует название программы (в полях "Имя" или "Значение") будет выделена автоматически. Удалите только эти записи, остальные оставьте. Например:

- В данном конкретном случае искомая фраза "dropbox" присутствует в поле "Имя". Удаляем данную запись.

- Для продолжения поиска с места остановки нажмите клавишу "F3". Приложение продолжит поиск искомой фразы.
Удаляйте из реестра все записи о программе данным способом, пока не останется ни одной. После завершения процедуры перезагрузите компьютер.
Остались вопросы, предложения или замечания? Свяжитесь с нами и задайте вопрос.
Как удалить остатки ПО в Windows?
«Если у вас есть время, чтобы наклониться, у вас есть время и убрать»
Ray Kroc
Почему вы должны содержать компьютер в чистоте?
Мы уверены, что компьютер - это среда, которую нужно содержать в чистоте и порядке, иначе он может развалиться из-за небрежности. Действительно, мусор делает ваш компьютер медленным, невосприимчивым и даже уязвимым для множества угроз. Таким образом, если ваша машина кажется подозрительно вялой и ведет себя странно, скорее всего, она забита беспорядком.
Почему ваш компьютер загроможден?
Но откуда этот весь мусор? Как ни удивительно это звучит, ваша программа генерирует их. Дело в том, что нежелательные программы, которые вы удаляете, не исчезают в воздухе: их остатки остаются и засоряют вашу операционную систему, что превращает ваш компьютер в полный беспорядок.
Безусловно, такой исход нежелателен, ведь ваш компьютер не помойка. Таким образом, важно знать, как удалить остатки приложений с вашего компьютера.Хорошая новость в том, что вы попали в нужное место: мы поможем вам избавиться от лишнего мусора и повысить его производительность.
П.С. Если вы не хотите читать статью полностью, вы можете просто посмотреть короткое видео с быстрым исправлением здесь:
Способы удаления остатков приложений с ПК
Начнем с того, что есть два основных способа удалить программный мусор с вашего компьютера. Во-первых, вы можете использовать специальное программное обеспечение для автоматизации процесса. Другой способ - очистить вручную.
Используйте специальный инструмент
Такой подход сэкономит вам много времени и усилий, поскольку тщательная очистка требует навыков, точности и большого количества ресурсов. Поэтому мы рекомендуем вам найти надежный сторонний инструмент для этой цели. Например, вы можете использовать Auslogics BoostSpeed: эта мощная утилита проверит вашу Windows на наличие нежелательной почты, проблем с реестром, проблем со снижением скорости и уязвимостей, а затем настроит вашу ОС для максимальной производительности.
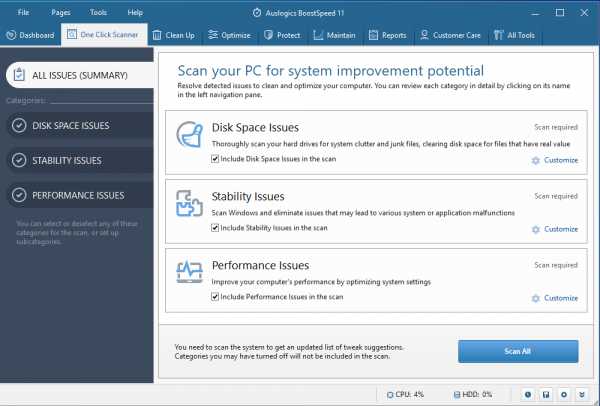
Удалите остатки программного обеспечения с ПК вручную
Если вы хотите взять дело в свои руки, вы можете очистить свою систему самостоятельно.Вот наше подробное руководство по удалению остатков программного обеспечения:
Шаг 1. Используйте Панель управления для удаления программы
- Откройте меню «Пуск» и найдите пункт «Панель управления».
- Щелкните Панель управления. Перейдите в "Программы".
- Щелкните «Программы и компоненты».
- Найдите программу, которую вы хотите удалить.
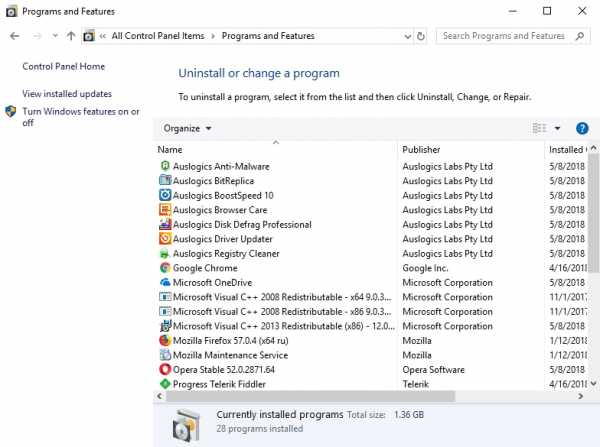
- Щелкните Удалить. Дождитесь завершения процесса удаления.
- Получите все готово, чтобы продолжить и выйти из Панели управления.
Шаг 2. Проверьте папки Program Files и AppData
- Нажмите клавишу с логотипом Windows + сочетание клавиш S на клавиатуре.
- Введите% programfiles% в поле поиска.
- Откроется папка Program Files.
- Посмотрите, есть ли там какие-либо папки с названием удаленного программного обеспечения. Удалите такие папки.
- Вставьте% appdata% в поиск. Вы попадете в папку AppData.
- Повторите шаг 4 из этого списка.
Шаг 3. Очистите реестр Windows
Имейте в виду, что вы должны быть очень осторожны при изменении реестра, так как одного неверного шага достаточно, чтобы ваша система вышла из строя. Поэтому мы настоятельно рекомендуем вам использовать надежную утилиту для работы с реестром. Например, Auslogics Registry Cleaner - это бесплатный инструмент, который удалит все оставшиеся ключи и записи из системного реестра, чтобы вы могли пользоваться заметно более быстрым компьютером.
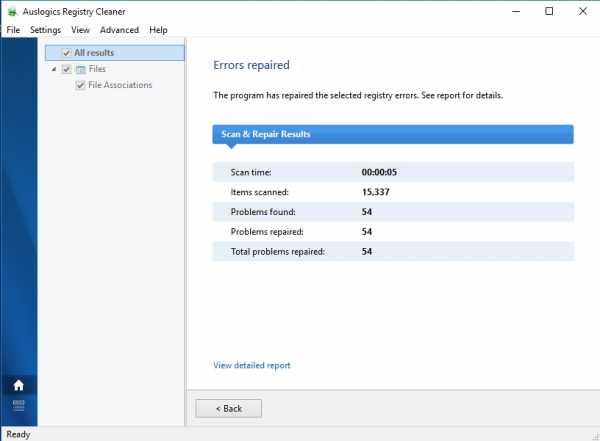
Тем не менее, если вы все же хотите отредактировать реестр самостоятельно, обязательно сделайте резервную копию всех ваших важных данных - на всякий случай.Сохранение файлов на внешнем запоминающем устройстве или перенос их на другой компьютер - один из самых простых способов предотвратить безвозвратную потерю данных.
Вам также следует сделать резервную копию реестра - вы знаете, что не всегда все идет по плану. Вот как можно сделать резервную копию реестра:
- Нажмите одновременно логотип Windows и клавиши S.
- Введите «regedit.exe» (без кавычек) в поиск. Затем нажмите Enter.
- Как только вы войдете в редактор реестра, выберите то, что вы хотите создать резервную копию.
- Щелкните "Файл". Затем выберите Экспорт.
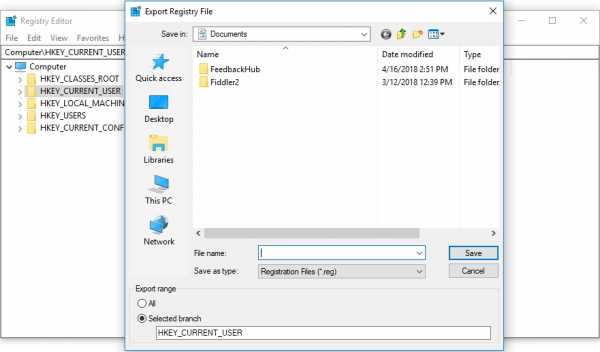
- Вы должны дать файлу резервной копии имя.
- Выберите место, в которое вы хотите сохранить файл.
Чтобы восстановить реестр, сделайте следующее:
- Зайдите в редактор реестра и нажмите «Файл».
- Выберите опцию Импорт. Найдите и восстановите файл резервной копии.
Теперь пора удалить ненужные ключи из реестра Windows:
- Откройте редактор реестра.
- Найдите следующие ключи:
- HKEY_CURRENT_USER \ Программное обеспечение
- HKEY_LOCAL_MACHINE \ ПРОГРАММНОЕ ОБЕСПЕЧЕНИЕ
- HKEY_USERS \ .DEFAULT \ Программное обеспечение
- Если на вашем компьютере установлена 64-разрядная версия Windows, вам также необходимо проверить ключ HKEY_LOCAL_MACHINE \ SOFTWARE \ Wow6432Node.
- Изучите ключи, упомянутые выше, и посмотрите, сможете ли вы найти какие-либо ключи с названием программы, которую вы удалили. Удалите такие ключи.
При попытке удалить ключ в редакторе реестра может появиться следующее сообщение: «Невозможно удалить ключ: ошибка при удалении ключа».Не волнуйтесь, с этим легко справиться. Что вам нужно сделать, так это стать владельцем соответствующего ключа, и мы покажем вам, как это сделать:
- Щелкните правой кнопкой мыши ключ, который не удалось удалить, и выберите «Разрешения».
- Затем выберите опцию Advanced.
- Если вы пользователь Windows 7:
- Перейдите на вкладку Владелец.
- Найдите раздел «Сменить владельца на:» и выберите свое имя пользователя.
- Кроме того, установите флажок «Заменить владельца подконтейнеров и объектов».
- Нажмите Применить и ОК, чтобы сохранить изменения.
- Те, кто работает с Windows 10:
- Перейдите в раздел «Владелец» и нажмите «Изменить».
- В окне «Выбор пользователя или группы» перейдите к области «Введите имя объекта для выбора» и введите свое имя пользователя.
- Обязательно нажмите кнопку Проверить имена. Затем нажмите ОК.
- Откроется окно «Разрешения для отображения». На вкладке «Безопасность» перейдите в поле «Группа или имена пользователей» и выберите свое имя пользователя из списка.
- Перейдите в раздел "Разрешения для администраторов". Установите флажок Разрешить полный доступ.
- Нажмите Применить и ОК, чтобы сохранить изменения.
Теперь вы можете удалить ключ реестра, владельцем которого вы стали.
Шаг 4. Удалите временные файлы, оставшиеся на вашем компьютере
Для этого необходимо очистить папки Temp:
- Откройте окно поиска, нажав сочетание клавиш с логотипом Windows + S.
- Введите "% temp%" (без кавычек) в поиск.Нажмите Ввод. Очистите папку.
- Затем введите «temp» (без кавычек) в строку поиска. Нажмите Enter. Очистите и эту папку.
- Вот и все. В вашей системе не осталось следов удаленного ПО.
Наши советы оказались полезными?
Ждем ваших отзывов!
Нравится ли вам этот пост? 🙂
Оцените, поделитесь или подпишитесь на нашу рассылку новостей
44 голосов, в среднем: 4.75 из 5
Загрузка ... .10 советов по удалению программы, которая не удаляет
Содержание вашего ПК в чистоте и порядке необходимо по двум важным причинам: вашему ПК и вашему собственному здоровью. Множество нежелательного программного обеспечения может привести к сбоям в работе вашей машины и сделать ее вялой, а загроможденный рабочий стол сделает то же самое, что и вы.
Но очистка не всегда проста; иногда приложения оставляют после себя нежелательные следы, иногда они выходят из строя и отказываются удалять, а иногда это то, что Microsoft уверена, что вам понравится до такой степени, что удалить их невозможно.Или, по крайней мере, это теория.
Пойдемте с нами и ознакомьтесь с 10 способами аккуратного удаления приложений, пакетного удаления старого программного обеспечения, уплаты налогов на элементы, которые не удаляются, и даже навсегда стереть предустановленные компоненты Windows.
Панель управления Windows обычно является вашим первым портом вызова, когда вам нужно удалить программу, но этого не всегда достаточно
1. Традиционный способ
Если вы работали с Windows в течение длительного времени , вы познакомитесь с обычными методами удаления программного обеспечения.Вы можете запустить специальный деинсталлятор, который можно найти в папке меню «Пуск» программы, в ее папке на диске или в виде ярлыка на рабочем столе.
Более часто вы будете переходить в Панель управления и удалять программное обеспечение из раздела «Программы и компоненты», который (обычно) запускает программу удаления вашего программного обеспечения. Это делает все из одного удобного места, с дополнительным преимуществом, позволяющим вам увидеть, что установлено, и отсортировать их по частоте использования или возрасту. Если что-то не удаляется с панели управления, перейдите к шагу 9, чтобы увидеть возможное решение.
В Windows 10 вы также можете выполнить небольшую частичную очистку, щелкнув правой кнопкой мыши устаревшие элементы в меню «Пуск» и выбрав «Удалить» в появившемся контекстном меню. Однако используйте этот метод, и вы быстро наткнетесь на небольшую загвоздку ...
Windows 10 поставляется с множеством предустановленных приложений, но вы, вероятно, не захотите их все, и они могут быть сложными для удаления
2. Удаление предустановленных элементов
Microsoft любит предоставлять вам программное обеспечение сомнительной полезности.Так что вы наверняка полюбите это программное обеспечение, оно вообще не предлагает возможности удалить его - попробуйте использовать трюк правой кнопкой мыши, чтобы вырезать, например, 3D Builder или Groove Music, и вас не будет удачи. Однако вы можете пристегнуться и использовать PowerShell для выполнения работы. Найдите его в меню «Пуск» в Windows Powershell, щелкните его правой кнопкой мыши и выберите «Запуск от имени администратора», затем введите следующее, чтобы удалить (в этом примере) 3D Builder:
ppxPackage * 3dbuilder * | Remove-AppxPackage
Если просто разбить Get-AppxPackage, он ищет подходящую программу, затем символ вертикальной черты передает свой вывод в Remove-AppxPackage, который удаляет его; фраза в звездочках может быть заменена конкретными именами пакетов для множества других несовместимых приложений:
- 3D Builder: 3dbuilder
- Alarms and Clock: windowsalarms
- Calendar and Mail: windowscommunicationsapps
- Камера: windowscamera
- Groove Music: zunemusic
- Карты: windowsmaps
- Фильмы и ТВ: zunevideo
- OneNote: onenote
- Люди: человек
- Фото: фото
- Магазин: windowsstore
- Диктофон: звукозапись
- Xbox: xboxapp
Если вы когда-нибудь решите, что вам нужны эти приложения обратно, просто запустите эту команду powershell:
Get-AppXPackage | Для каждого {Add-AppxPackage -DisableDevelopmentMode -Register "$ ($ _.InstallLocation) \ AppXManifest.xml "}
Сторонняя программа 10AppsManager дает вам полный контроль над приложениями Windows по умолчанию и не требует возиться с командной строкой.
3. Более простой способ
Во время прокрутки в рукавах, чтобы удалить основные компоненты Windows вручную, это, безусловно, один из способов сделать это, есть более простые способы. Выполнение этого вручную также оставляет вас в положении, когда вам нужно заменить все эти приложения, а затем кропотливо удалить те, которые у вас нет. хочу, если вы когда-нибудь почувствуете, что вам может понадобиться еще раз.
10AppsManager - отличное решение; он может вырезать те предустановленные приложения, которые нельзя удалить (да и те, которые можно удалить), из одной точки. Он также умеет изгонять приложения из WIndows Store, не используя Магазин Windows, и может переустановить приложения позже, если вы захотите вернуть их.
Если файл уже используется, Windows заблокирует его, и вы не сможете его удалить. Если вы столкнетесь с этой проблемой, Unlocker может помочь восстановить доступ
4.Снятие блокировок
Windows разумно блокирует определенные файлы, которые используются; например, если вы попытаетесь удалить запущенную программу, вместо этого появится сообщение об ошибке, в котором говорится о том, что файл уже используется. Вы также можете увидеть недружелюбные и бесполезные сообщения, такие как «Доступ запрещен», или сообщения о нарушениях совместного доступа. К счастью, эта проблема была несколько уменьшена с помощью контроля учетных записей пользователей, но это все еще происходит.
Unlocker - удобное решение для заблокированных файлов - установите его (избегая махинаций автоматической панели инструментов в установщике), откройте файл, который вы пытаетесь удалить, щелкните его правой кнопкой мыши и найдите Unlocker в контекстном меню.Он расскажет вам, какие программы в настоящее время обращаются к этому файлу, и позволит вам либо убить нарушающие процессы (рискованно), либо снять блокировки (менее).
Также доступна портативная версия, которая позволяет просматривать текущие блокировки файлов в системе, но имейте в виду, что принудительные действия, подобные этому, могут повлиять на стабильность вашей системы, поэтому используйте что-то вроде Unlocker только в крайнем случае.
Безопасный режим Windows позволяет удалять проблемные программы, которые обычно запускаются одновременно с Windows
5.Безопасный режим
Программы, которые блокируют вашу систему, часто являются теми же программами, которые запускаются вместе с вашим компьютером и работают в фоновом режиме. Вы можете использовать безопасный режим Windows, который сокращает количество выполняемых операций и, если вы выберете соответствующий вариант, не позволяет вашей машине (или проблемным приложениям) разговаривать с Интернетом, чтобы (надеюсь) избавиться от них без этих хлопот. замки.
Если вы работаете в Windows 10, просто удерживайте [Shift] и выберите «Перезагрузить» в меню «Пуск», как обычно; в более ранних версиях Windows вы можете войти в безопасный режим, нажав [F8] при запуске компьютера и выбрав соответствующий вариант.Войдя в систему, попробуйте удалить программу через панель управления или специальную программу удаления программного обеспечения.
Точки восстановления системы позволяют вернуть ваш компьютер к тому времени, которое было до установки определенных проблемных программ.
6. Вернуться в прошлое.
Восстановление системы было ключевой частью Windows для многих поколений, и это очень важно. инструмент, если что-то пойдет не так. Если вы установили точку восстановления, вы можете просто вернуть свою систему в то состояние, в котором она была до аварии, но для этого требуется небольшое упреждающее поведение (и небольшой объем места на жестком диске). .
Таким образом, непреднамеренные или проблемные установки можно отменить с помощью функции «Восстановление системы», но только в том случае, если вы не забудете заранее создать точку восстановления. Введите «восстановить» в поле поиска Windows, чтобы найти его, особенно если вы пытаетесь установить что-то, что пахнет немного подозрительно.
Если у вас серьезные проблемы, вам может потребоваться восстановить систему из резервной копии. Существует множество бесплатных инструментов, которые позволяют легко создать полную резервную копию и восстановить ее в экстренной ситуации.
7.Восстановление из резервной копии
Восстановление системы полезно только в том случае, если ваш компьютер достаточно доступен, чтобы вы могли к нему добраться. Если программа сделала Windows 10 полностью незаметной, вам не повезет - Восстановление системы не является надлежащей резервной копией как таковой, а скорее записью изменений, внесенных в вашу систему. Таким образом, полная резервная копия может иметь решающее значение.
Для этой задачи мы склоняемся к Macrium Reflect Free. Он идеально подходит для клонирования одного диска на другой (поэтому вам понадобится внешний диск размером с ваш загрузочный), а также есть инструмент восстановления на основе Windows PE, загружаемый с USB-накопителя, который поможет вам вернуть диск в порядок.
Однако имейте в виду, что это долгий процесс; создание полностью новой резервной копии займет несколько часов и отключит ваш компьютер, пока это происходит.
Специальные программы удаления программ могут быть очень полезны для принудительного удаления сложных программ и удаления всех следов временных файлов и записей реестра.
Иногда программы оставляют все позади, даже если они удаляются успешно. Revo Uninstaller Free - отличный инструмент как для удаления, так и для устранения лишнего беспорядка.Включите режим охотника, и он будет искать в ваших папках файлы, которые, как он подозревает, связаны с программным обеспечением, которого больше нет на вашем жестком диске, и очищать их.
Кроме того, имеется ряд инструментов для избавления от программного обеспечения, от прямого удаления до принудительного удаления файлов. Вы также можете использовать Revo Uninstaller, чтобы убить запущенные программы или остановить работу программного обеспечения при загрузке.
Если вы удалили программу, но она все еще отображается в Панели управления, вы можете удалить ее раздел реестра, чтобы Windows знала, что она исчезла.
9.Очистка панели управления
В панели управления можно найти ссылки на программное обеспечение, которое вы уже удалили или удалили. Часто «удаления» этих призрачных ссылок бывает достаточно, чтобы с ними покончить, но иногда им нужно немного больше поддержки. Если вы чувствуете себя смелым, вы можете поискать в реестре Windows - HKEY_LOCAL_MACHINE \ SOFTWARE \ Microsoft \ Windows \ CurrentVersion \ Uninstall содержит записи, относящиеся к устанавливаемому программному обеспечению, и если здесь есть что-то, что вы знаете, что вы уже удален, вы можете безопасно удалить его ключ, чтобы Windows не думала, что он все еще висит.
Однако гораздо проще обратиться к программному обеспечению, которое может надежно изгнать эти программные призраки, и Absolute Uninstaller может это сделать и сделать это полностью автоматически при загрузке.
Если обновление Windows испортило ваш компьютер, iObit Uninstaller поможет вам вернуться к предыдущей версии
10. Удаление проблемных обновлений
У Windows есть отличная задача, учитывая, что она, как ожидается, будет поддерживать огромное количество аппаратных компонентов в еще более широком диапазоне возможных конфигураций.Вот почему неудивительно, когда по конвейеру приходит обновление, которое все портит: возможно, оно помешало вашему компьютеру правильно перейти в режим гибернации или сломало что-то еще.
Удаление обновлений - это еще одна задача, которую вы могли бы технически выполнить самостоятельно, используя раздел «Программы и компоненты» панели управления, но вам будет намного проще, если вы воспользуетесь услугами IObit Uninstaller, который также может справляться с запутанная задача управления точками восстановления системы.
.Как удалить остатки приложений на Mac
Вы найдете нужное приложение в папке «Приложения», переместите его в корзину, а затем очистите папку «Корзина». Процесс прост и быстр, но есть загвоздка.
Если вы обычно удаляете приложения на Mac именно так, велика вероятность, что ваш MacBook забит остатками программного обеспечения - кешами, журналами или файлами регистров.
Прежде чем мы начнем
Некоторые вещи не так просты, как должны быть.Некоторые приложения сложно удалить, поскольку они оставляют свои следы в более чем 20 местах, поэтому перемещение их в корзину просто не работает эффективно. Многие из этих бесполезных следов также могут быть причиной низкой производительности Mac.
Загрузите MacKeeper, и он поможет вам полностью избавиться от бесполезных приложений - пара щелчков мышью - и вуаля! Чистый Mac - это быстрый Mac.
Дело в том, что большинство приложений создают дополнительные файлы и папки, которые остаются на вашем Mac даже после удаления самого приложения.Такие файлы и папки называются «остатками», и хотя в небольших количествах они могут показаться несущественными, при накоплении со временем они могут замедлить работу вашего Mac и помешать ему работать на полную мощность.
Вот почему все пользователи Mac должны знать, как полностью удалить приложение Mac (читайте: «как удалить остатки приложений на Mac»). Чтобы овладеть этим искусством, нужно знать ответы на три вопроса.
Как найти остатки программного обеспечения на вашем Mac?
Чтобы удалить остатки приложений на Mac, сначала их нужно найти.Обычно остатки находятся в папке Library .
Плохая новость заключается в том, что, если вы все еще не используете OS X 10.7 или более раннюю версию, вы не сможете увидеть Library (эта папка была скрыта от глаз в новых выпусках ОС). Хорошая новость в том, что для доступа к нему можно использовать простой трюк.
1. Откройте Finder и найдите раздел Go в верхнем меню.
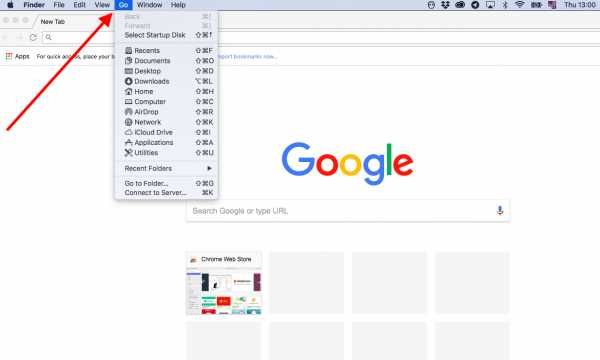
2. Найдите Перейти к папке в раскрывающемся меню, щелкните по нему.
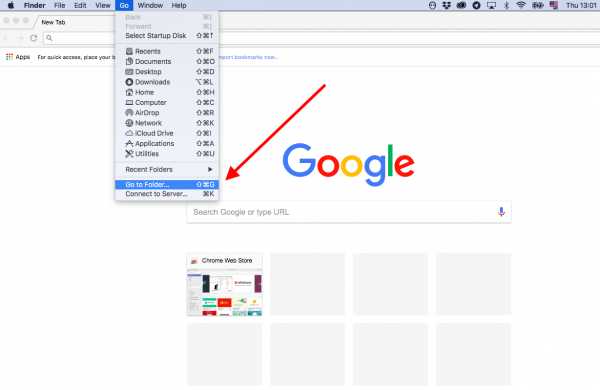
3. Введите ~ / Library во всплывающем окне и нажмите Перейти .
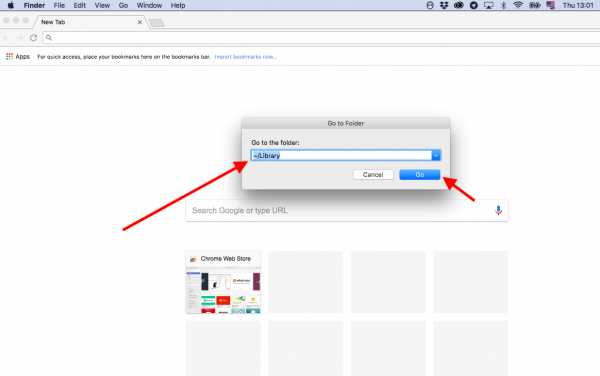
Если вы внимательно следуете инструкциям, откроется папка библиотеки.
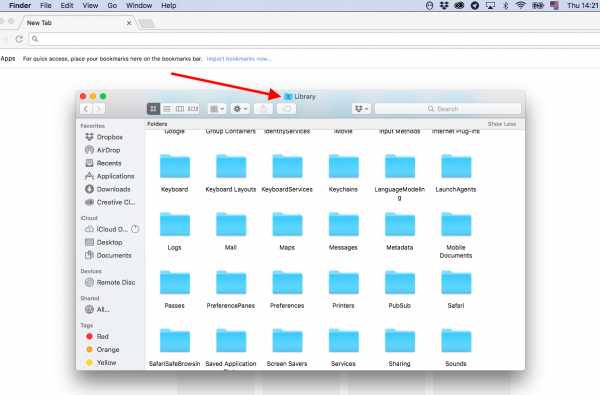
Молодец! Вы уже на полпути.
Теперь вам нужно найти остатки приложений, которые вы хотите полностью удалить. Вот как это можно сделать:
1. Введите имя приложения, для которого вы хотите найти остатки, в поле Search , и вы увидите все файлы и папки, содержащие имя приложения.
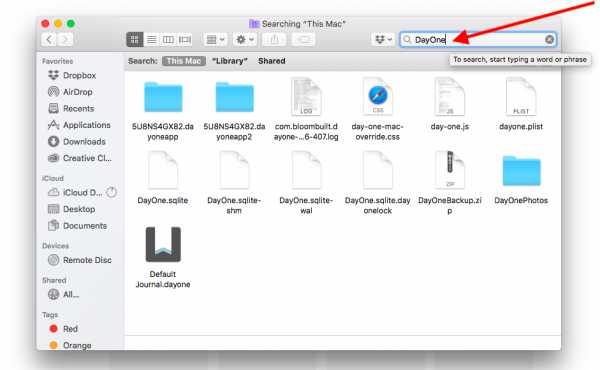
2. Убедитесь, что вы ищете в папке Library (при поиске в This Mac вы не увидите все нужные скрытые файлы).

3. Файлы, которые вы видите, - это именно то, что вы искали - остатки. Выделите их все и переместите в папку «Корзина».
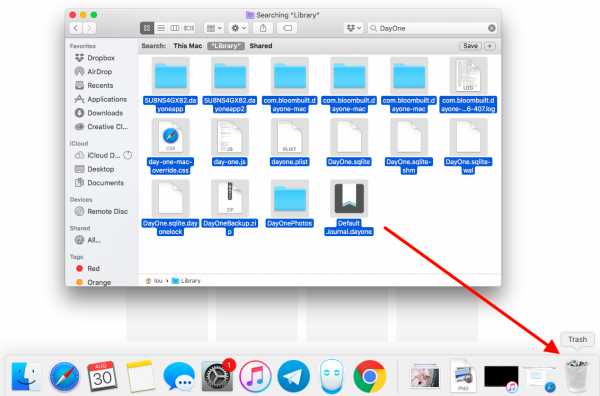
Как удалить остатки программного обеспечения на Mac?
После того, как вам удалось вручную найти остатки, все, что вам нужно сделать, это выбрать все эти папки и файлы и переместить их в корзину.И вуаля, теперь приложение полностью удалено!
Можете ли вы оптимизировать и ускорить процесс удаления остатков?
Хотя поиск остатков вручную не является ракетной наукой, со временем это может стать немного надоедливым. Особенно, если вы часто устанавливаете и удаляете приложения.
Хорошая новость в том, что есть способ автоматизировать этот процесс. Существуют инструменты, предназначенные для оптимизации производительности Mac, и большинство из них предлагают очистку остатков как часть своего набора функций.
Здесь, в MacKeeper, у нас есть функция под названием Smart Uninstaller, и она служит именно этой цели - гарантировать, что ваш Mac очищен от остатков программного обеспечения, которые занимают место на диске и замедляют работу Mac.
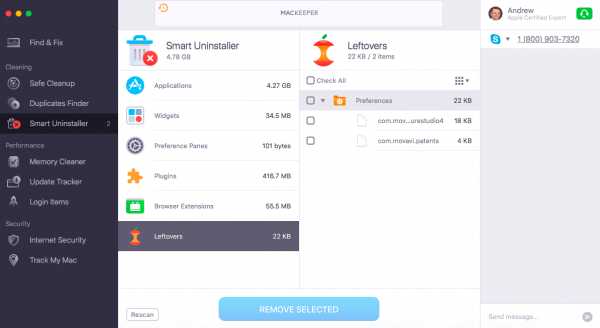
Если MacKeeper установлен на Mac, вам не нужно будет вручную находить и удалять остатки приложений.
Заключительный вывод
Чтобы максимально использовать возможности вашего Mac, вы должны хорошо о нем заботиться. Одна из самых простых вещей, которую вы можете сделать, - убедиться, что ваше дисковое пространство не загромождено остатками.Теперь вы знаете, как полностью удалить приложения на Mac, и даже знаете, как это сделать двумя способами: вручную и с помощью программного обеспечения. Да пребудет с вами оптимальная производительность Mac!
Автор
Руслана Лищук
Огромный поклонник и поклонник Mac.Эксперт по Mac вопросы и советы
.Удаление файлов, оставшихся после удаления программы
Последнее обновление , Дэвид Уэбб .
Если у вас все еще осталось файлов после удаления программы , например, с помощью «Установка и удаление программ» в XP, удаленная программа все еще отображается на панели управления. Этот трюк может помочь вам удалить эти файлы .

Предупреждение : Этот трюк не позволяет удалить программное обеспечение, а только удалить его из списка «Установка и удаление программ».Для этого используйте деинсталлятор Windows или специализированное программное обеспечение, как показано здесь.
Удаление файлов после удаления программ
с Regedit
Чтобы удалить запись, вы должны войти и открыть реестр. Вам нужно будет создать резервную копию реестра, так как любые предпринятые действия необратимы. Как только это будет сделано, выполните следующие действия.
- Выберите «Пуск», затем «Выполнить», затем введите «regedit» и нажмите клавишу Enter.
- Найдите ключ:
С CCleaner
- Установите CCleaner.
- Запустите. Перейдите в Инструменты, затем Удалить программы.
- Выберите строку, которую хотите удалить, затем щелкните правой кнопкой мыши Clear Entry.
Изображение: © iStock.
.Удаление- как удалить файл при удалении приложения Android?
Переполнение стека- Около
- Продукты
- Для команд
- Переполнение стека Общественные вопросы и ответы
- Переполнение стека для команд Где разработчики и технологи делятся приват
Лучшие программы удаления бесплатных программ 2021
Лучшие бесплатные программы удаления программного обеспечения позволяют легко полностью удалить программное обеспечение с вашего компьютера, причем совершенно бесплатно.
Лучшие деинсталляторы бесплатного программного обеспечения
Хотя в Windows есть опция «Добавить или удалить программы», слишком часто вы будете получать сообщение о том, что некоторые компоненты не могут быть удалены или удаление не удалось. Кроме того, , он часто оставляет существующие файлы, папки и ярлыки на месте, что означает, что вам придется удалить их вручную.Он также не обновляет реестр должным образом.
Программы удаления программного обеспечения сторонних производителей могут выполнить более тщательную работу, быстро просканируя вашу систему на наличие всех установленных программ и позволяя выбрать сразу несколько для удаления. После их очистки программа выполнит еще одно сканирование, чтобы отследить и стереть временные файлы и старые записи реестра, освободив ценное пространство и гарантируя, что вы не столкнетесь с проблемами при установке более новой версии того же программного обеспечения позже. на.
Программы удаления программного обеспечения также предоставляют удобный способ управлять расширениями и надстройками браузера и удалять все, что вы не используете. Вы также сможете очистить корзину одним щелчком мыши и удалить историю браузера.
- Хотите, чтобы ваша компания или услуги были рассмотрены в этом руководстве покупателя? Отправьте свой запрос по адресу [email protected], указав URL-адрес руководства по покупке в строке темы.
(Изображение предоставлено: IObit Uninstaller)
1.IObit Uninstaller Free
Лучший бесплатный деинсталлятор для Windows
Причины для покупки
+ Понятный интерфейс + Глубокий сканер удаляет мусор + Шредер файлов
IObit Uninstaller Free сразу приступает к делу, сканируя вашу систему на наличие установленного программного обеспечения в момент начинается. Его умный и понятный интерфейс отображает список всего установленного у вас программного обеспечения с дополнительными вкладками, если вас интересуют только новейшие программы (если вы пробовали что-то новое и это не нравится), и самые крупные (которые будут имеют наибольшее влияние на производительность системы).
Если вы уже удалили программу, но подозреваете, что она оставляет грязные следы на вашем диске, глубокий сканер IObit может найти мусор, включая неработающие ярлыки и кеши, созданные при установке обновлений программного обеспечения.
IObit Uninstaller также проверяет ваши веб-браузеры, чтобы определить любые плагины, которые можно удалить для ускорения просмотра. В настоящее время он поддерживает Firefox и Internet Explorer, но не поддерживает Chrome или Edge. Каждое расширение сопровождается рейтингом пользователей, который поможет вам решить, сохранять ли его.
Также добавлен шредер файлов, который не совсем подходит для работы с программой удаления, но все остальные инструменты актуальны и полезны.
В общем, IObit - лучший деинсталлятор, который вы можете скачать, а его тщательное сканирование делает его равным многим программам премиум-класса.
(Изображение предоставлено Wise)
2. Wise Program Uninstaller
Легкий и быстрый деинсталлятор программного обеспечения
Причины для покупки
+ Портативное приложение + Быстрое и экономичное + Безопасное и принудительное удаление
Wise Program Uninstaller - портативное приложение, поэтому вам не нужно беспокоиться о том, что оно оставит свой беспорядок.
Это очень быстрая и компактная небольшая программа удаления, которая сканирует вашу систему на наличие уже установленных программ и отображает рейтинги, чтобы показать вам, что другие пользователи думают о них. Вы, наверное, знаете, что хотите стереть, но это продуманный штрих.
Для каждой программы вы можете выбрать безопасное и принудительное удаление (в некоторых также есть опция восстановления, но только если она изначально является частью программного обеспечения).
Безопасное удаление - это просто способ получить доступ к собственному деинсталлятору программы, тогда как принудительное выполняет глубокое сканирование для отслеживания ненужных файлов и поврежденных записей реестра.Он показывает вам все, что было идентифицировано перед их удалением, но это не имеет особого смысла; вы вряд ли сможете выбрать отдельную запись в реестре и сказать: «Погоди, мне это нужно!»
Основным недостатком его небольшого размера является то, что он не может регистрировать новые программы при их установке, но как средство удаления программ он хорошо спроектирован и не перегружен ненужными системными инструментами.
(Изображение предоставлено: Geek Uninstaller)
3. Geek Uninstaller
Портативное приложение для удаления программного обеспечения
Причины для покупки
+ Портативное приложение + Быстрое сканирование системы + вариант идентификации Google
Причины, по которым следует избегать
-Нет глубокого сканирования
Geek Uninstaller - еще один бесплатный портативный деинсталлятор.Хотя на сайте разработчика рекламируется версия Pro, на самом деле это совершенно другая программа под названием Uninstall Tool - Geek Uninstaller полностью бесплатен,
Он выполняет быстрое сканирование системы и предоставляет обычные варианты: обычное или принудительное удаление. Если вы чего-то не узнаете, Geek Uninstaller проведет это за вас в Google - простое, но долгожданное дополнение, которое избавит вас от загрузки браузера.
Вот и все - нет ни глубокого сканирования остатков ранее удаленных программ, ни мониторинга новых установок, но если вам просто нужно что-то убирать по ходу работы, деинсталляторы не становятся меньше и проще, чем Geek Деинсталлятор.Он также доступен более чем на 30 языках, что, несомненно, является плюсом.
(Изображение предоставлено: Revo Uninstaller Free)
4. Revo Uninstaller Free
Эффективный деинсталлятор программного обеспечения с инструментами оптимизации
Причины для покупки
+ Несколько вариантов установки + Сканирование реестра + Создает точку восстановления системы
Причины, по которым следует избегать
-Необходимые инструменты оптимизации
Revo Uninstaller Free, усыпанный значками интерфейс, красочный, но загроможденный и включает такие инструменты, как диспетчер программ запуска, а также ссылки на собственные системные инструменты Windows (включая дефрагментацию и экранную клавиатуру) .В этом нет необходимости, и они просто отвлекают от надежного бесплатного деинсталлятора.
Revo Uninstaller Free предлагает четыре варианта удаления: встроенный, безопасный (встроенный с дополнительным сканированием реестра), умеренный (с дополнительным сканированием общих расположений на предмет оставшихся файлов) и расширенный (умеренный режим с последующим тщательным сканированием ваших файлов). целая система). Также есть странный «Режим Охотника», который позволяет удалять программы, перетаскивая их значки на перекрестие на рабочем столе.Это гораздо больше работы, чем выбор программы из списка - метафора стала неуместной.
В отличие от некоторых программ удаления, Revo начинает с создания точки восстановления системы, что обнадеживает. Однако он не может регистрировать новые установки - если вы этого хотите, вы можете попробовать версию Pro Revo в течение 30 дней. Это совсем не похоже на стиль конца 90-х в бесплатном выпуске, и он позаботится о ваших дисках.
(Изображение предоставлено: Advanced Uninstaller Pro)
5. Advanced Uninstaller Pro
Бесплатное программное обеспечение для удаления с дополнительными наборами инструментов
Причины для покупки
+ Многофункциональный инструмент + Глубокое сканирование + Дополнительные наборы инструментов
Advanced Uninstaller Pro - это многофункциональный инструмент, который по своей сути представляет собой просто программу удаления бесплатного программного обеспечения.Однако помимо этого есть более продвинутые наборы инструментов, о которых мы скоро поговорим.
Как программа удаления, она работает, как и ожидалось, среди лучших из них, выполняя глубокое сканирование, удаляя временные файлы, удаляя оставшиеся папки, а также заботясь о реестре вашего ПК.
Еще одна функция - это возможность создавать резервные копии и восстанавливать отдельные программы, поэтому, если файл или папка будут удалены, повреждены или зашифрованы с помощью программы-вымогателя, вы все равно сможете быстро и легко восстановить программу.
Однако, помимо всего этого, Advanced Uninstaller PRO также поставляется с платным вариантом обновления, называемым Daily Health Check, который запускается каждый день и дает рекомендации по оптимизации вашего ПК, как и другие оптимизаторы ПК.
Кроме того, он также предлагает обнаружение вирусов и мониторинг расширений браузера, чтобы также обеспечить повышенную безопасность.
.