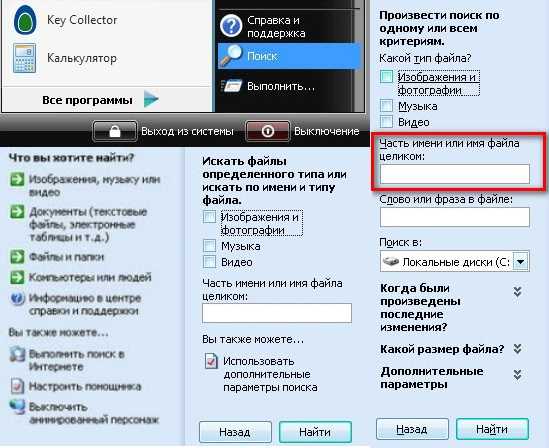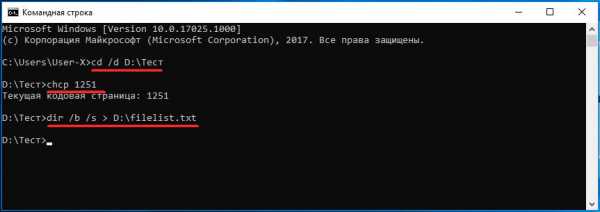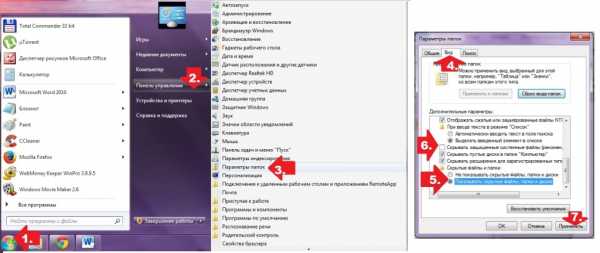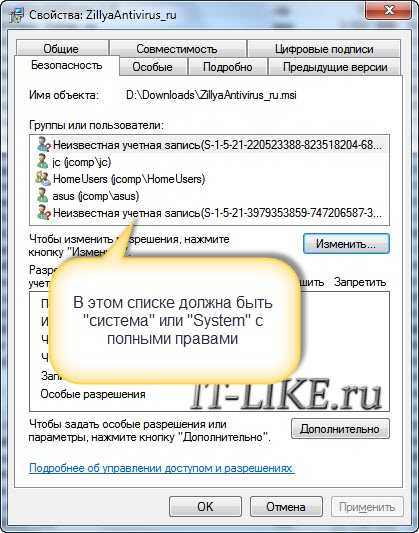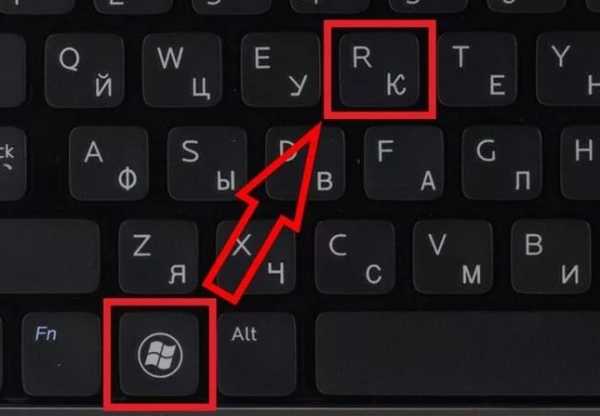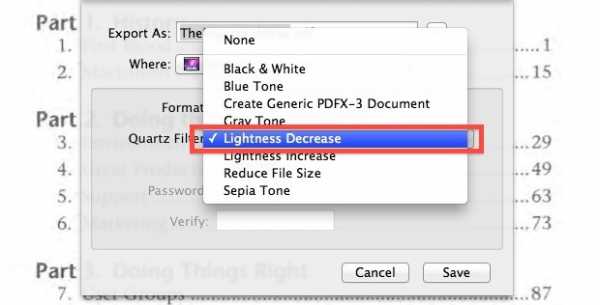Как восстановить файлы с жесткого диска raw
Как исправить HDD RAW диск за минуту и без потери данных
Добрый день! Уважаемые читатели, администраторы и просто гости, рад вас вновь видеть на одном из популярных IT блогов Pyatilistnik.org. Не так давно мы с вами успешно решили две глобальных проблемы в операционных системах Microsoft, а именно устранили черный экран при загрузке Windows 10 и смогли победить бесконечное обновление Windows 8.1, с чем я вас поздравляю. Но винда не хочет сдаваться и подкидывает периодически интересные и не всегда приятные ситуации. У меня есть жесткий диск NAS HDD Seagate на 4 ТБ, на котором у меня хранится коллекция фильмов, в один из прекрасных, зимних дней HDD диск стал определяться в виде RAW файловой системы и не открываться штатными средствами ОС. Естественно мне хотелось бы вернуть его в рабочее состояние и исправить RAW формат без потери данных, чем мы собственно и займемся в данной статье и главное научимся предупреждать такие ситуации в будущем.
Что такое RAW (файловая система)
Наверняка многие мои читатели в подавляющей своей массе, знают только файловую систему NTFS, так как она является стандартом в операционных системах семейства Windows, те кто постарше и более технически подкован, знают FAT16 и FAT32. Кто следит за последними новостями и веяниями отрасли, уже успели прочитать, а кто-то и познакомиться с новой ReFS, но вот немногие знаю про "файловую систему" (Состояние HDD) RAW, и это не мудрено, так как если вы с ней познакомились, то у вас в большинстве случаев проблемы.
Файловая система RAW - это состояние жесткого диска или другого устройства хранения, которое не имеет известной файловой системы Windows. Поскольку на диске нет файловой системы, на диске не может быть файлов или папок, и ее нельзя использовать для хранения данных, так думает ваша Windows и ее за это винить не стоит.
Немного подробнее про файловую систему RAW вы можете прочитать вот тут https://ru.wikipedia.org/wiki/RAW_(файловая_система)
Причины появления RAW на жестких дисках
Вот список основных проблем, из-за которых у вас может ваш жесткий HDD диск видится, как RAW:
- Повреждение таблицы разделов MBR
- Повреждение загрузочных блоков на файловой системе
- Если у вас был NTFS, то могла быть повреждена область главной файловой таблицы MFT
- Ваш диск имеет изначально отличную файловую систему, например, когда ранее он был частью RAID массива, так как у систем хранения данных свои файловые системы.
- Проблема с драйверами, ваша система не смогла найти корректный драйвер, который бы правильно мог определить HDD.
- Некорректное или нештатное отключение компьютера
- Проблема с USB портами на материнской плате
- Проблема с док станциями для внешнего подключения жестких дисков
- Вы не правильно извлекаете вашу флешку или HDD, в результате чего ломаете его файловую систему, к сожалению NTFS к этому критичен. Тут с одной стороны неграмотность пользователя, а с другой его слегка обманывает операционная система, простой пример, вы копируете файл на вашу флешку. У вас логично идет ползунок со статусом копирования, оно визуально заканчивается, но проблема в том, что система продолжает его копирование из буфера, в фоновом режиме. Буфер создан для ускорения копирования, и если в этот момент человек просто выдернет флешку, то информация на ней в лучшем случае будет повреждена. Для таких вещей есть безопасное извлечение устройства.
Методы исправления диска с файловой системой RAW
В интернете очень много пишут про различные методы, которые якобы помогают в восстановлении жесткого диска или флешки с RAW, но проблема большинства сайтов в том, что их ведут не специалисты, проверяющие все на своем опыте, а тупые копирайтеры, которые просто переписывают чужие статьи с ошибками и косяками, а на дополнительные вопросы или ошибки, авторы этих статей просто мажутся и не отвечают. Как следствие пользователь теряет свои данные и разочаровывается на все и всех. Из методов я хочу выделить:
- Проверка диска на ошибки через CHKDSK, применимо ли оно только к системному диску или нет, и в режиме восстановления системы
- AOMEI Partition Assistant - это шикарный комбайн с обширным инструментарием, благодаря ему мы увеличивали диск C в Windows 10 или преобразовывали диск GPT в MBR.
- Утилита DMDE - она позволяет найти потерянные разделы
- TestDisk - Так же утилита позволяет отыскать потерянные разделы
- Active Partition Recovery for Windows Professional - так же может исправлять ошибки у загрузочного сектора
- Minitool Power Data Recovery - еще один инструмент позволяющий просканировать ваш жесткий диск на наличие других файловых систем, позволяет восстановить RAW.
Как выглядит раздел с RAW файловой системой
И так перед тем, как показать, что делать при восстановлении своего HDD или флешки, я покажу, как все это выглядит. У меня на домашнем компьютере установлена операционная система Windows 8.1, меня она устраивает по всем параметрам. Так же для хранения различной информации, я использую обычные жесткие диски форматом 3,5 дюйма. На них у меня находятся фильмы, музыка и огромное количество видео уроков и курсов. Для подключения жестких дисков я использую док-станции Agestar, они приведены на фотографии ниже.
В один из прекрасных дней при подключении дисков, у меня на одном из них не отработал автозапуск. Перехожу я в "Мой компьютер" и что я вижу, нужный мне диск получил букву G, но он не отображает информацию, о его объеме и загруженности. При попытке его открыть проводник Windows просто намертво зависал и минут по 5 не реагировал.
Через минут пять вместо открытия диска появлялось окно:
Чтобы использовать диск в дисководе G: сначала отформатируйте его. Хотите ли его отформатировать
Естественно, это не входило в мои планы, так как на диске полно информации. Иногда я такое встречал и связанно, это было с тем, что диску подключенному, через док станцию не хватало напряжения, я переключил его в другую, эффект тот же. Подключил его напрямую через SATA, он все так же был недоступен.
Я открыл оснастку "Управление дисками (diskmgmt.msc)". Сама оснастка так же минут 5 открывалась и тупила. В итоге я получил список своих жестких дисков, и какого же было мое удивление, что я увидел у моего 4-х терабайтного диска, файловую систему RAW, буква у него была назначена.
Попытавшись открыть RAW диск из оснастки "Управление дисками", я по получил ошибку:
Нет доступа к G:\. Файл или папка повреждены. Чтение невозможно.
Как исправить диск с RAW системой
Как я вам неоднократно повторяю, всегда нужно начинать с физического уровня. Во первых откройте у себя "Диспетчер устройств" и убедитесь, что у вас там нет желтых предупреждений на вашем оборудовании, особенно в разделе "Контроллеры USB" если у вас подключение диска или флешки идет через них и в разделе "Дисковые устройства".
Если есть желтизна или краснота, то ничего хорошего в этом нет, нужно исправлять. Среди возможных ошибок могут быть коды на устройствах:Чаще всего они связаны с драйверами. Поэтому я вам советую скачать и установить самые свежие драйвера на ваше компьютерное оборудование, акцент сделайте на материнскую плату, диски и процессор. Как обновлять драйвера на компьютере с Windows я уже рассказывал, кто не знает как, то советую ознакомиться.
Еще обязательно после обновления драйверов проверьте ваши физические провода, если есть возможность попробуйте поставить другие. Можно пере воткнуть внешние док-станции или флешку в другой USB порт, чтобы исключить и эту вероятную причину. Если на уровне физики и железа проблем не наблюдается ,то нам ничего не остается ,как прибегнуть к программным решениям.
Восстановление RAW диска через chkdsk (проверку диска на ошибки)
Когда я начал искать пути исправления файловой системы RAW на своих устройствах, то очень часто натыкался в статьях, что попробуйте проверить ваш HDD на ошибки с помощью встроенных средств Windows, так называемую утилиту chkdsk. Напоминаю у меня операционная система Windows 8.1. Запустить проверку диска на ошибки можно двумя способами, через графический интерфейс или же с помощью командной строки.
Пробую запустить из графического режима, напоминаю делается, это через свойства диска. Кликаю в оснастке "Управление дисками" по своему и выбираю его свойства. На вкладке общие мой жесткий диск отображался как пустой, у него был объем 0 байт. Переходим на вкладку "Сервис".
Выбираем пункт "Проверка на наличие ошибок" и нажимаем проверить. Лично у меня сразу появилось окно с ошибкой:
Невозможно проверить диск, так как диск недоступен
Пробуем проделать то же самое, но уже из командной строки. Для этого откройте оболочку cmd от имени администратора и введите команду:
chkdsk G: /f (Где G:, это буква вашего тома с RAW форматом)
Начнется процесс сканирования, если все хорошо, то у вас должна определиться старая файловая система, в моем случае, это NTFS, а так же определилась метка тома, в моем случае, это HDD-48 (Фильмы). Теперь начинается три этапа проверок на битые сектора, поиск и восстановление неиндексируемых файлов и сам ремонт файловой таблицы.
В моем случае, это через пол минуты дало результат в виде восстановленного HDD, теперь у него был NTFS, а не RAW тип.
Если же chkdsk для RAW дисков в вашей системе не применим, то вы получите сообщение с ошибкой:
CHKDSK недопустим для дисков RAW
Тут по какой-то причине операционная система не смогла установить предшествовавшую, и показывает неверный тип. В таких случаях утилита chkdsk с ключом /f вам не поможет, но не расстраивайтесь, все поправимо, ниже мы это исправим.
Восстановление RAW диска, когда система не загружается
Бывают ситуации, что вы не можете запустить проверку диска на ошибки по причине, что у вас не загружается операционная система Windows. Что далеко ходить, недавняя ошибка 0xc0000098 или же whea uncorrectable error перечислять их можно очень долго. В каждом из таких случаев у нас с вами был выработан алгоритм:
- Если вы мой постоянный гость и подписчик, то вы наверняка видели мою публикацию, о том, как вернуть пункт "Последняя удачная конфигурация", из которой легко реанимировать систему, но по умолчанию эта опция не включена.
- Следующим пунктом мы запускали командную строку, но из режима восстановления Windows, который можно запустить, через F8 при старте или же с загрузочной флешки, которая у вас должна быть, если нет, то сделать ее 5 минут, при наличии конечно еще одного компьютера. Не забываем настроить загрузку в BIOS с флешки. Когда у вас появится окно с выбором языка, нажмите сочетание клавиш Shift и F10 одновременно, чтобы открыть командную строку.
Если не получится, то нажмите далее и на окне установки, нажмите в левом углу ссылку "Восстановление системы"
Среди дополнительных параметров вы так же сможете обнаружить пункт с командной строкой.
Первым делом нам нужно вычислить букву диска, так как тут она может отличаться
diskpart (Нажимаем Enter)list volume (Смотрим список разделов)
exit (Чтобы выйти из diskpart)
Далее делаем chkdsk C: /f
Если все хорошо, то вы успешно восстановите системный диск, если же вас постигла судьба в виде сообщения "CHKDSK недопустим для дисков RAW", то не спешите расстраиваться и это поправимо.
Перед следующими манипуляциями, я вам советую попрактироваться в использовании будущих утилит, путем создания в тестовой среде RAW дисков, в виртуальной машине, как это делать я уже описывалПростое форматирование диска или раздела RAW при отсутствии важных данных на нем
Перед тем как я перейду к описанию более продвинутых методов я хочу вам сообщить, что если у вас на флешке или жестком диске, который находится в состоянии RAW нет важных данных, то вы можете вообще все быстро отформатировать и вернуть в рабочее состояние, так как напоминаю, RAW состояние это чаще всего, что система не может найти предыдущую файловую систему на носителе. Открываем оснастку "Управление дисками", напоминаю нажимаете WIN и R одновременно и пишите там diskmgmt.msc. В оснастке найдите ваш RAW диск, который нужно исправить и превратить в NTFS.Кликаем по нему правой кнопкой мыши и из контекстного меню выбираем пункт "Форматировать".
Указываем тип файловой системы NTFS и исправляем формат RAW на вашем носителе.
Соглашаемся, что будут уничтожены все данные, так как для вас в этом случае они несущественны.
Как видите данный метод самый легкий, чтобы исправить HDD формат RAW.
Если у вас при попытке отформатировать неактивен пункт "Форматировать", то в данном случае вам необходимо будет удалить раздел.
Когда раздел удален, ваш диск будет иметь не размеченное состояние. Кликаем правой кнопкой и выбираем "Создать простой том"
Выбираете размер тома.
Указываем букву для раздела.
И задаем тип файловой системы NTFS.
В итоге мы получили исправленный HDD или флешку в виде NTFS, а не пресловутый RAW.
Как исправить HDD RAW диск через Aomei Partition Assistant
Как исправить диск в файловой системе RAW
  windows | восстановление данных | программы
Одна из проблем с которой сталкиваются пользователи Windows 10, 8.1 и Windows 7 — жесткий диск (HDD и SSD) или раздел диска с файловой системой RAW, то же самое бывает с флешкой или внешним диском. Этому обычно сопутствуют сообщения «Чтобы использовать диск сначала отформатируйте его» и «Файловая система тома не распознана», а при попытке проверки такого диска стандартными средствами Windows вы увидите сообщение «CHKDSK недопустим для дисков RAW».
Формат диска RAW — это своего рода «отсутствие формата», а точнее файловой системы на диске: так бывает с новыми или неисправными жесткими дисками, а в ситуациях, когда ни с того ни с сего диск стал RAW формата — чаще из-за системных сбоев, неправильного выключения компьютера или проблем с электропитанием, при этом в последнем случае информация на диске обычно остается в сохранности. Важное примечание: иногда диск отображается как RAW, если файловая система не поддерживается в текущей ОС, в таком случае следует предпринять действия, чтобы открыть раздел в ОС, которая может работать с этой файловой системой. В этой инструкции — подробно о том, как исправить диск с файловой системой RAW в разных ситуациях: когда на нем есть данные, система и требуется восстановить прежнюю файловую систему из RAW, или, когда какие-либо важные данные на HDD или SSD отсутствуют и форматирование диска не является проблемой.
Проверка диска на ошибки и исправление ошибок файловой системы
Этот вариант — первое что стоит попробовать во всех случаях появления раздела или диска RAW. Он далеко не всегда срабатывает, но безопасен и применим как в тех случаях, когда проблема возникла с диском или разделом с данными, так и в случае если диск RAW — это системный диск с Windows и ОС не загружается.
В случае, если операционная система работает, просто выполните следующие действия:
- Запустите командную строку от имени администратора. В Windows 10 для этого проще всего использовать поиск в панели задач: вводим «Командная строка», нажимаем правой кнопкой мыши по найденному результату, выбираем пункт «Запуск от имени администратора». Другие способы запустить командную строку от имени администратора.
- Введите команду chkdsk D: /f и нажмите Enter (в данной команде D: — это буква диска RAW, который нужно исправить). Если буква диска отсутствует, вы можете назначить ее в «Управление дисками» через контекстное меню диска (показано в видео далее).
После этого возможны два варианта развития событий: если диск стал RAW из-за простого сбоя файловой системы, начнется проверка и с большой вероятностью вы увидите свой диск в нужном формате (обычно NTFS) по ее окончании. Если же дело серьезнее, то команда выдаст «CHKDSK недопустим для дисков RAW». Это означает, что данный способ вам не подходит для восстановления диска.
В тех ситуациях, когда операционная система не запускается, вы можете использовать диск восстановления Windows 10, 8 или Windows 7 или дистрибутив с операционной системой, например, загрузочную флешку (приведу пример для второго случая):
- Загружаемся с дистрибутива (его разрядность должна совпадать с разрядностью установленной ОС).
- Далее либо на экране после выбора языка внизу слева выбираем «Восстановление системы», а затем открываем командную строку, либо просто нажимаем Shift+F10, чтобы открыть ее (на некоторых ноутбуках Shift+Fn+F10).
- В командной строке по порядку используем команды
- diskpart
- list volume (в результате выполнения этой команды смотрим, под какой буквой в настоящий момент находится проблемный диск, или, точнее, раздел, так как эта буква может отличаться от той, что была в рабочей системе).
- exit
- chkdsk D: /f (где D: — буква проблемного диска, которую мы узнали в пункте 5).
Тут возможные сценарии те же, что были описаны ранее: либо все будет исправлено и после перезагрузки система запустится обычным образом, либо вы увидите сообщение о том, что нельзя использовать chkdsk с диском RAW, тогда смотрим следующие способы.
Простое форматирование диска или раздела RAW при отсутствии важных данных на нем
Первый случай самый простой: он подойдет в тех ситуациях, когда файловую систему RAW вы наблюдаете на только что купленном диске (это нормально) или если уже имеющийся диск или раздел на нем имеет данную файловую систему, но не имеет важных данных, то есть восстанавливать предыдущий формат диска не требуется.
В таком сценарии мы можем просто отформатировать этот диск или раздел стандартными средствами Windows (по сути, можно просто согласиться на предложение форматирования в проводнике «Чтобы использовать диск, сначала отформатируйте его):
- Запустите утилиту «Управление дисками» Windows. Для этого нажмите клавиши Win+R на клавиатуре и введите diskmgmt.msc, после чего нажмите Enter.
- Откроется утилита управления дисками. В ней кликните правой кнопкой мыши по разделу или диску RAW, после чего выберите «Форматировать». Если действие неактивно, а речь идет о новом диске, то кликните правой кнопкой мыши по его названию (слева) и выберите «Инициализировать диск», а после инициализации также отформатируйте раздел RAW.
- При форматировании вам потребуется лишь задать метку тома и желаемую файловую систему, обычно — NTFS.
Если по какой-то причине не удается форматировать диск таким образом, попробуйте также, путем правого клика по разделу (диску) RAW сначала «Удалить том», а потом кликнуть по области диска, которая не распределена и «Создать простой том». Мастер создания томов предложит вам задать букву диска и отформатировать его в желаемой файловой системе.
Примечание: во всех способах восстановления раздела или диска RAW используется структура разделов, изображенная на скриншоте ниже: системный диск GPT с Windows 10, загрузочным EFI разделом, средой восстановления, системным разделом и разделом E:, который определяется как имеющий файловую систему RAW (эта информация, предполагаю, поможет лучше понять шаги, изложенные далее).
Восстановление NTFS раздела из RAW в DMDE
Куда неприятнее, если на диске, который стал RAW, были важные данные и требуется не просто отформатировать, а вернуть раздел с этими данными.
В этой ситуации для начала рекомендую попробовать бесплатную программу для восстановления данных и потерянных разделов (и не только для этого) DMDE, официальный сайт которой — dmde.ru (в данном руководстве используется версия программы GUI для Windows). Подробно по использованию программы: Восстановление данных в DMDE.
Процесс восстановления раздела из RAW в программе в общем случае будет состоять из следующих шагов:
- Выберите физический диск, на котором находится раздел RAW (отметку «показать разделы» оставьте включенной).
- Если в списке разделов DMDE отобразится потерянный раздел (можно определить по файловой системе, размеру и перечеркиванию на иконке), выделите его и нажмите «Открыть том». Если не отобразился — проведите полное сканирование для его поиска.
- Проверьте содержимое раздела, то ли это, что нужно. Если да, нажмите кнопку «Показать разделы» в меню программы (в верхней части скриншота).
- Убедитесь, что выделен нужный раздел и нажмите «Восстановить». Подтвердите восстановление загрузочного сектора, а затем нажмите кнопку «Применить» внизу и сохраните данные для отката в файл в удобном расположении.
- Через короткое время изменения будут применены, а диск RAW снова будет доступен и иметь нужную файловую систему. Можно выйти из программы.
- Некоторые другие нюансы использования программы, например, при отсутствии кнопки «Восстановить» показаны в видео инструкции ниже.
Примечание: в моих экспериментах, при исправлении диска RAW в Windows 10 (UEFI + GPT) с помощью DMDE, сразу после процедуры система сообщала об ошибках диска (причем проблемный диск был доступным и содержал все данные, бывшие на нем до этого) и предлагала перезагрузить компьютер для их устранения. После перезагрузки все работало исправно.
В случае, если вы используете DMDE для исправления системного диска (например, подключив его к другому компьютеру), учитывайте, что в результате возможен следующий сценарий: диск RAW вернет изначальную файловую систему, но при подключении его к «родному» компьютеру или ноутбуку, ОС не будет загружаться. В этом случае произведите восстановление загрузчика, см. Восстановление загрузчика Windows 10, Восстановление загрузчика Windows 7.
Восстановление диска RAW в TestDisk
Еще один способ эффективного поиска и восстановления раздела диска из RAW — бесплатная программа TestDisk. Она сложнее в использовании, чем предыдущий вариант, но иногда оказывается более эффективной.
Внимание: беритесь за то, что описано ниже только если понимаете, что делаете и даже в этом случае будьте готовы к тому, что что-то пойдет не так. Сохраните важные данные на физический диск, отличный от того, на котором производятся действия. Также запаситесь диском восстановления Windows или дистрибутивом с ОС (возможно, потребуется восстановление загрузчика, инструкции для чего я приводил выше, особенно если диск GPT, даже в тех случаях, когда восстанавливается не системный раздел).
- Загрузите программу TestDisk с официального сайта http://www.cgsecurity.org/wiki/TestDisk_Download (будет загружен архив, включающий TestDisk и программу для восстановления данных PhotoRec, распакуйте этот архив в удобное место).
- Запустите TestDisk (файл testdisk_win.exe).
- Выберите «Create», а на втором экране выберите диск, который стал RAW или имеет раздел в таком формате (выбирайте именно диск, а не сам раздел).
- На следующем экране нужно выбрать стиль разделов диска. Обычно он определяется автоматически — Intel (для MBR) или EFI GPT (для GPT дисков).
- Выберите пункт «Analyze» и нажмите Enter. На следующем экране нажмите Enter (с выбранным пунктом Quick Search) еще раз. Подождите, пока диск будет проанализирован.
- TestDisk найдет несколько разделов, включая тот, который был превратился в RAW. Его можно определить по размеру и файловой системе (размер в мегабайтах отображается внизу окна при выборе соответствующего раздела). Также вы можете просмотреть содержимое раздела, нажав латинскую P, для выхода из режима просмотра нажмите Q. Разделы с пометкой P (зеленые) будут восстановлены и записаны, с пометкой D — не будут. Для изменения пометки используйте клавиши «влево-вправо». Если изменить не получается, значит восстановление этого раздела нарушит структуру диска (и, вероятно, это не тот раздел, что вам нужен). Может оказаться, что присутствующие в настоящее время системные разделы определены под удаление (D) — измените на (P) с помощью стрелок. Нажмите Enter для продолжения, когда структура диска будет соответствовать той, что должна быть.
- Убедитесь, что представленная на экране таблица разделов на диске верная (то есть такая, как должна быть, включая разделы с загрузчиком, EFI, средой восстановления). Если у вас есть сомнения (вы не понимаете, что отображено), то лучше ничего не делать. Если сомнений нет, выберите «Write» и нажмите Enter, а затем — Y для подтверждения. После этого можно закрыть TestDisk и перезагрузить компьютер, а затем проверить — был ли восстановлен раздел из RAW.
- Если структура диска не соответствует тому, что должно быть, то выберите «Deeper Search» для «глубокого поиска» разделов. И так же, как в пунктах 6-7 попробуйте восстановить правильную структуру разделов (если не уверены в том, что делаете, лучше не продолжайте, можете получить не запускающуюся ОС).
- Более подробная инструкция по программе: Восстановление разделов диска в TestDisk.
В случае если все прошло успешно, правильная структура разделов будет записана, а после перезагрузки компьютера диск будет доступен, как и прежде. Однако, как упоминалось выше, может потребоваться восстановление загрузчика, в Windows 10 исправно работает автоматическое восстановление при загрузке в среде восстановления.
Файловая система RAW на системном разделе Windows
В тех случаях, когда проблема с файловой системой возникла на разделе с Windows 10, 8 или Windows 7, а простой chkdsk в среде восстановления не работает, вы можете либо подключить этот диск к другому компьютеру с работающей системой и исправить проблему на нем, либо использовать LiveCD со средствами для восстановления разделов на дисках.
- Список LiveCD, содержащих TestDisk доступен здесь: http://www.cgsecurity.org/wiki/TestDisk_Livecd
- Для восстановления из RAW с помощью DMDE вы можете извлечь файлы программы на загрузочную флешку на базе WinPE и, загрузившись с нее, запустить исполняемый файл программы. На официальном сайте программы также есть инструкции по созданию загрузочных накопителей DOS.
Также есть сторонние LiveCD, специально предназначенные для восстановления разделов. Однако, в моих тестах работоспособным применительно к разделам RAW оказался лишь платный Active Partition Recovery Boot Disk, все остальные позволяют лишь восстанавливать файлы, либо находят лишь те разделы, что были удалены (нераспределенное пространство на диске), игнорируя разделы RAW (так работает функция Partition Recovery в загрузочной версии Minitool Partition Wizard).
При этом, загрузочный диск Active Partition Recovery (если решите воспользоваться), может работать с некоторыми особенностями:
- Иногда показывает диск RAW как обычный NTFS, отображая все файлы на нем, и отказывается восстанавливать его (пункт меню Recover), сообщая, что раздел и так присутствует на диске.
- Если не происходит описанного в первом пункте, то после восстановления с помощью указанного пункта меню, диск отображается как NTFS в Partition Recovery, но остается RAW в Windows.
Решает проблему другой пункт меню — Fix Boot Sector, даже если речь идет не о системном разделе (в следующем окне после выбора данного пункта обычно не требуется выполнять какие-либо действия). При этом файловая система раздела начинает восприниматься ОС, но возможны проблемы с загрузчиком (решаемые стандартными средствами восстановления Windows), а также принудительный запуск проверки диска системой при первом старте.
Восстановление диска или флешки RAW — видео инструкция
Ну и наконец, если случилось так, что ни один из способов не смог вам помочь, или предложенные варианты кажутся пугающе сложными, почти всегда удается просто восстановить важные данные с разделов и дисков RAW, тут помогут бесплатные программы для восстановления данных.
А вдруг и это будет интересно:
Файловая система RAW или как вернуть NTFS или FAT32
Жёсткие диски (hard disk drive — HDD), которые по различным причинам не определяются операционной системой, получают статус RAW, и к ним прекращается доступ. При попытке открыть такой диск, Windows советует его отформатировать, но если последовать этой рекомендации, то вся записанная информация исчезнет. Желательно восстановить приемлемый формат: NTFS или FAT32.

Почему диски не распознаются
Источники проблем с HDD могут быть разными, и прежде, чем что-либо предпринять по восстановлению формата, стоит определить их. Вот самые распространённые:
- Сбои в подключении. Например, пользователь некорректно отключил диск либо прекратилась подача электричества и файловая система нарушилась.
- Поломка кабеля, который соединяет диск с платой.
- Вредоносное ПО, нарушающее структуру данных.
- Ошибки, возникшие при переустановке или обновлении ОС.
- В случае с флешкой причиной смены формата на RAW может быть также нарушение работы USB-разъёмов.
- Сбои функционирования материнской платы ПК.
- Ошибки при работе с Acronis Disk Director. Эта программа, кстати, может вызывать странные проблемы с файловой системой, даже если в ней носитель просто отформатировать. Лучше пользоваться штатным форматированием Windows, а для работы с разделами лучше использовать другие программы, например, Paragon Partition Manager или подобные.
Восстановление формата
Чтобы восстановить формат NTFS из RAW, попробуйте следующее:
- Выполните перезагрузку: вполне вероятно, что сбои в работе файловой системы случайны и легко устраняемы.
- Обязательно проверьте надёжность кабелей и разъёмов — это самые уязвимые компоненты соединения. От частого использования они расшатываются и не обеспечивают контакт должным образом.
- Попробуйте запустить командную строку (Win+R, в появившемся окне впишите cmd, затем нажмите Enter) и ввести туда следующее: chkdsk I: /f (вместо I вы впишите буквенное обозначение повреждённого диска). Таким образом, даётся старт проверке файловой системы диска (особенно в случае, если изначально выбран способ упорядочивания информации NTFS) и исправлению возможных ошибок.
- Если не получается открыть командную строку, попробуйте подключить HDD к другому ПК и уже на нём провести проверку. Удобно загрузить систему с внешнего носителя, если такой имеется – так и гораздо удобнее, и эффективнее.
- Проверьте ПК на наличие вредоносного программного обеспечения: установите хороший антивирус или воспользуйтесь портативной версией утилиты — часто именно вирусы «превращают» формат NTFS в RAW.
- И наконец, если на HDD нет существенной информации, с которой жаль расстаться, просто отформатируйте диск. Для этого откройте системный поиск, впишите: diskmgmt.msc + Enter, найдите в появившемся окне свой RAW-диск, кликните правой кнопкой и выберите «Форматировать».
Некоторые не воспринимают утилиту chkdsk всерьёз, полагая, что раз файловая система поменялась, то раздел исчез безвозвратно – «слетел», и в нём ничего нет. Это ошибочное мнение. Это может означать всего лишь то, что в файловой системе возникли ошибки.
Часто это бывает на системном разделе при внезапном выключении компьютера, когда система записывала файлы и в загрузочном секторе не успела сделать изменения по структуре файлов. Тогда рушится файловая система в самом корне, хотя физически она совершенно не пострадала. Бывает такое и при появлении так называемых «битых секторов» — бэдблоков, на поверхности винчестера.
Утилита может легко найти ошибки и исправить их, вернув раздел RAW в первоначальное состояние – NTFS или FAT32. При этом обычно даже все файлы остаются в целости.
С FAT32 это сделать сложнее, в силу слабой устойчивости самого формата к подобным сбоям. NTFS поддаётся такому восстановлению почти всегда, конечно, если причина была в нарушении файловой структуры или в загрузочном секторе.
Восстановление формата с помощью специальных программ
Если при попытке проверить HDD вышеописанным способом, появляется сообщение: «CHKDSK недопустим для дисков RAW», можно использовать программы, позволяющие восстановить формат NTFS из RAW. Рассмотрим наиболее популярные из них.
DMDE
DMDE — это утилита, которая ищет повреждённые разделы в файловой системе и помогает вернуть диску статус NTFS. После скачивания и установки программы нужно сделать следующее:
- Запустите приложение.
- Слева поставьте галочку напротив словосочетаний «Физические устройства» и «Показать разделы».
- Выберите повреждённый диск и нажмите OK. После этого утилита найдёт раздел RAW и обозначит его перечёркнутым значком. Если этого не произошло, проведите полное сканирование (соответствующая кнопочка находится снизу окна).
- Теперь попытайтесь открыть том RAW и нажмите «Восстановить», а потом «Применить параметры».
- После этого, как правило, формат HDD меняется на NTFS.
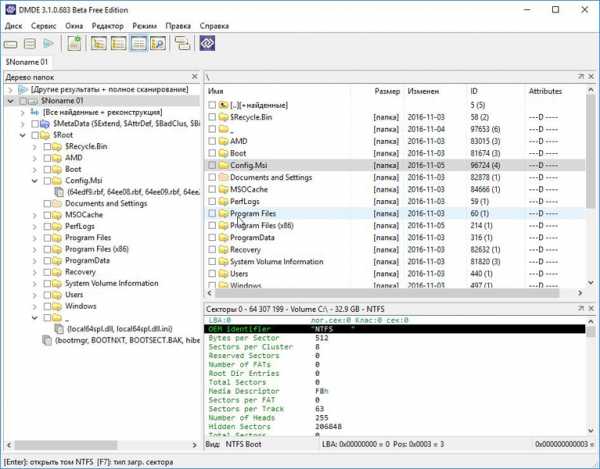
Окно программы DMDE
ВАЖНО. Если вы пытаетесь вернуть статус NTFS системному диску и делаете это с другого ПК, то по завершении операции и возвращении HDD на место прежний компьютер так и будет отображать его в формате RAW, поэтому целесообразно сначала восстановить загрузчик Windows.
Recuva
Простая и понятная в использовании программа, способная извлечь файлы с поврежденного или отформатированного носителя. Сама по себе она не восстановит файловую систему, но позволит сохранить с флешки или винчестера важные файлы. После этого носитель можно будет просто заново отформатировать, не опасаясь потери информации.
Помните, что найти и спасти важные файлы зачастую можно даже на повреждённом разделе, пользуясь подобными утилитами. Но сделать это можно, если вы больше ничего не делали с этим разделом – не удаляли его вручную, не создавали на его месте новые разделы, не форматировали заново, не меняли размеры, и не записывали туда новые данные. Сами эти утилиты сохраняют информацию только на разрешённый вами диск или флешку, то есть с повреждённым работают, как бы «не касаясь его руками».
- Запустите приложение, выберите «Восстановить все файлы», отметьте повреждённый диск и кликните «Начать».
- Утилита обнаружит файлы с нарушенной структурой и исправит формат на NTFS.
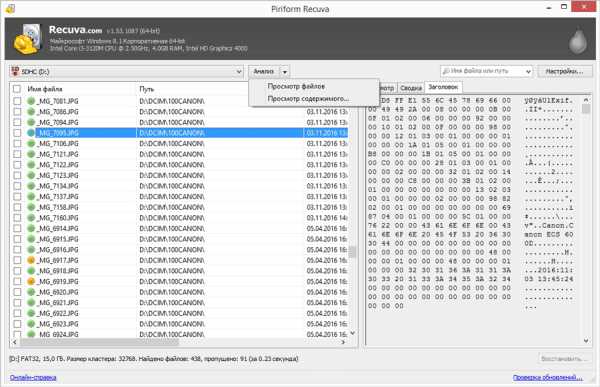
Окно программы Piriform Recuva
TestDisk
Третья утилита, восстанавливающая формат диска. Просто скачайте и запустите её, а затем:
- Выберите «Создать», нажмите Enter.
- Затем кликните по проблемному HDD, потом снова Enter и пункты Analyze и Quick Search.
- После выполнения команды выберите Write для восстановления структуры информации.
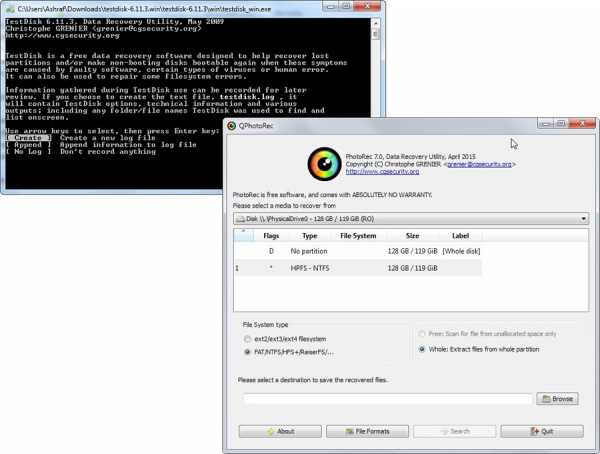
Окно программы TestDisk
Если все эти манипуляции ни к чему не привели, скорее всего, диск имеет механические повреждения или его компоненты неправильно взаимодействуют и целесообразнее будет показать его специалисту. Если электроника и механика целы, то есть шанс вернуть ему работоспособность.
Сталкивались ли вы с ситуацией, когда формат диска превращался в RAW? Как вы справлялись с подобной проблемой? Напишите об этом в комментариях.
Программы для восстановления данных с файловой системы RAW
В нашей статье мы рассмотрим основные причины, которые могут повлечь за собой определение накопителей в формате «RAW», и представим варианты решений для устранения обнаруженных неполадок.
Содержание:
Введение
Одним из главных элементов бесперебойного доступа к информации, выступающих как часть полноценного компьютерного устройства, так и являющихся отдельным инструментом, можно назвать запоминающие устройства, содержащие разнообразный массив данных пользователей под присмотром системных элементов управления. К ним относятся внутренние и внешние жесткие диски различных вариантов исполнения, «USB-флэш» накопители, карты памяти разных форматов и другие виды хранилищ, направленные как на стационарное хранение и обработку данных, так и задействованные для увеличения мобильности и разнообразия способов обмена информацией, а также выступающие в роли дополнительных или запасных (резервных) источников.
Множество важных и конфиденциальных деловых и личных данных хранится на запоминающих устройствах, и часто в единственном экземпляре. Поэтому очень важно, чтобы, используемые пользователями, хранилища обладали высокой надежностью, и выполняли свои функции без отказов и сбоев.
Но иногда случается, что жесткий диск или внешний накопитель перестает определяться системой, при непосредственном к нему обращении, отображая статус устройства в виде «неинициализированного» или «RAW» формата, идентифицируя внутреннее дисковое пространство накопителя как пустое или не размеченное.
Уведомление о невозможности получения доступа к устройству, влекущее за собой перспективу утраты всех, расположенных там, данных, и отсутствие простых способов возврата своей информации для дальнейшего использования может вызвать серьезную озабоченность пользователей. Однако такая ситуация хоть и неприятная, но не означает, что доступ к данным утрачен навсегда. Неполадки, связанные с невозможностью определения накопителя, не подразумевают удаление данных, а обозначают лишь неспособность системы, по каким-либо причинам, определить внутреннюю структуру диска и отобразить его содержимое.
Для устранения большинства видов неисправностей накопителей с проблемой инициализации можно воспользоваться специальным программным обеспечением, возможности которого позволяют устранить обнаруженные ошибки, восстановить доступ к устройству и вернуть утраченные данные обратно. В нашей статье мы рассмотрим основные причины, которые могут повлечь за собой определение накопителей в формате «RAW», и представим варианты решений для устранения обнаруженных неполадок.
Определение устройства в формате «RAW»
Операционная система, следящая за полноценным функционированием компьютерного устройства и всех подключенных к нему устройств, постоянно проводит скрытую диагностику и проверку узлов, соединений и времени отклика всех элементов, и организовывает к ним доступ и совместное взаимодействие. Когда, при подключении внешнего запоминающего устройства или обращении к внутреннему хранилищу, система не получает корректный ответ, или не способна идентифицировать файловую систему устройства, она пытается определить причину неполадки и часто маркирует такое устройство меткой «RAW».
Маркировка «RAW» не является конкретным видом файловой системы в известном распространенном значении, и подразумевает под собой обозначение неопределенного формата единой области пространства, задействованной для хранения данных, данного запоминающего устройства.
Каждая файловая система упорядочена под определенную структуру внутренней организации, определяющую способы учета, расположения, записи и хранения данных, обладает определенным форматом и задает набор атрибутов содержимого накопителя.
И когда операционной системе, в момент использования компоненты идентификации файловой системы, встроенной непосредственно в ядро, не удается получить ответы на запросы о внутреннем размере устройства и имени установленной файловой системы, ей принимается решение о маркировке устройства форматом неопределенности «RAW».
Попросту говоря, операционная система не может сопоставить файловую систему устройства с, известными ей, форматами имен и подобрать доступные драйвера для распознавания, обеспечения доступа и корректного функционирования устройства.
В большинстве случаев, обозначение устройства меткой «RAW» сигнализирует о возможных неполадках файловой системы, определенных нарушениях ее структуры или разметки, блокирующих способность устройства отвечать на соответствующие запросы операционной системы.
Иногда проблемный том может не инициироваться по причине отдельных несоответствий устройства и операционной системы, внешнего воздействия и ряда других факторов, более подробно которые, мы рассмотрим в следующем разделе.
Отдельные признаки и причины определения тома в формате «RAW»
В большинстве случаев, отображение раздела в формате «RAW» является результатом логического повреждения, напрямую связанного с наличием определенных неполадок, вызванных возникновением физических ошибок на аппаратном или программном уровне, влекущих за собой сбои в функционировании устройств.
Иногда, невозможность верно идентифицировать устройство связано с неизвестной файловой системой, системные параметры которой недоступны данной операционной системе, или абсолютно чистым запоминающим устройством, не обладающим файловой разметкой. В первом случае необходимо подключить накопитель к устройству с операционной системой, способной распознавать и поддерживать функционирование устройства. Для нового устройства, операционная система предложит выполнить его форматирование для подготовки устройства к непосредственному использованию.
Данное действие необходимо, так как без файловой системы любой процесс чтения / записи данных, их обработки и хранения осуществить не удастся. И пользователи при просмотре нового диска увидят, что размер свободного дискового пространства составляет лишь «0 байт».
Отдельными признаками, предшествующими последующим возможным неполадкам с доступом операционной системы к устройствам, можно отнести следующие:
- Неверное распознавание вида накопителя при чтении его содержимого;
- Регулярное отображение предупреждений операционной системы об обнаруженных ошибках при попытке доступа к определенному запоминающему устройству;
- Требование операционной системы отформатировать диск для последующего его использования;
- Отсутствующая файловая система или отображение ее в виде «RAW»;
- Отсутствие возможности открыть или переместить отдельные файлы, несанкционированное изменение имен файлов или включение в название нестандартных символов;
- Периодические сообщения операционной системы о неполадках при определении секторов;
- Ограничение или полное отсутствие доступа к содержимому запоминающего устройства.
Сразу после обнаружения данных симптомов пользователям необходимо перевести важные данные на другое устройство, и тем самым заблаговременно обезопасить себя от их непредвиденной утраты.
Как следствие, список причин, которые могут привести к потере способности операционной системы распознать и предоставить доступ к накопителю информации, может быть большим. Но в основном, большинство неполадок устройств происходит в результате следующих причин:
- Наличие неисправных секторов: Плохие сектора могут изначально присутствовать на устройстве, образованные его конструктивной особенностью или технологическим процессом производства, но иметь фиксированное количество и не использоваться для записи информации. Однако увеличение числа таких секторов свидетельствует о возникновении процессов, способных привести к повреждению значений в таблице разделов (например, в «MBR»), частичным разрушениям в загрузочном секторе файловой системы или главной файловой таблицы («MFT»). Что непосредственно отразиться на способности, верно определять такое устройство, операционной системой.
- Внешние факторы: Перепады напряжения электричества во время записи данных на устройство памяти, чтении или обращении к нему, возникновение ошибок в приложениях при обращении к запоминающему устройству или системные сбои в работе компьютера могут повлечь за собой маркировку раздела меткой «RAW».
- Вредоносное воздействие зловредных вирусных программ: Повреждение файлового сектора суперблока, определяющего начало и окончание раздела и хранящего информацию о виде используемой файловой системы, инфицирование отдельного файла или полностью запоминающего устройства может блокировать доступ и отображать устройство в «RAW» формате. В зависимости от уровня заражения, способности антивирусной программы предотвращать развитие негативных последствий и устранять вирусную угрозу, восстановление доступа к устройству может потребовать от пользователей приложения дополнительных усилий.
- Физическая неисправность и ошибочные действия пользователей: Отдельные виды физических поломок, такие как повреждение некоторых частей пластин жесткого диска, выхода из строя головки чтения / записи, приложения значительного усилия при подсоединении или отключении устройства, установка его ненадлежащим образом, преждевременное извлечение устройства до окончания запущенных процессов (чтения / записи, редактирования, перемещения файлов или форматирования устройства), пренебрежение безопасным способом отсоединения устройства – также ведут к возникновению неполадок и отображению устройства в формате «RAW». В отдельных случаях, могут выходить из строя соединительные кабели или разъемы подключения, особенно после неполадок в электросистеме. Чаще всего подвержены повреждению именно разъемы, ввиду частого их использования или некорректного извлечения устройств, что может снижать общий уровень соединения.
Неинициализированные «RAW»разделы в дисках «Western Digital My Book»
Некоторые виды жестких дисков, конструктивно расположенные во внешних корпусах, будут отображаться как разделы с файловой системой «RAW», если пользователи извлекут их из корпусов и попытаются подключить к компьютеру непосредственно напрямую. К таким видам относятся внешний жесткий диск, например, «Western Digital My Book», который использует аппаратное шифрование «Smartware» для защиты своих данных.
В диске «Western Digital My Book», даже если пользователь дополнительно не устанавливает пароль, все его данные зашифрованы по умолчанию. Соединительный ключ «USB-SATA», подключенный к накопителю, выполняет все операции шифрования и дешифрования данных. Без этого ключа пользователь может видеть только зашифрованные данные. Даже системный загрузочный сектор и файловый суперблок раздела зашифрованы и не определяются операционной системой компьютера, поэтому диск отображается в формате «RAW».
Если внешний диск корпусного вида перестает функционировать и компьютер не может его прочитать, то стоит проверить, отвечает ли ключ. Если с самим диском все в порядке и ключ вышел из строя, необходимо использовать специальные методы для расшифровки данных и восстановления доступа к разделам.
Восстановление доступа к «RAW» разделам без потери данных
Примечание: Мы намеренно не рассматриваем вариант физического повреждения накопителя, поскольку для его восстановления возможностей программного обеспечения будет недостаточно.
Как правило, самый простой способ восстановить не инициализируемый диск – это удалить текущий раздел «RAW» и создать новую файловую систему путем обычного форматирования. Однако данные, в таком случае, будут утеряны, что может быть абсолютно неприемлемо в большинстве случаев. Если информация на диске, маркируемом меткой «RAW», не важна или ей можно пренебречь, то данный процесс устранит неисправность диска и подготовит его для дальнейшего использования.
Откройте проводник файлов «Windows» и щелкните правой кнопкой мыши по «RAW» разделу. Во всплывающем контекстном меню из списка доступных действий выберите раздел «Форматировать».
Или воспользуйтесь всплывающим системным сообщением, предлагающим отформатировать проблемный диск непосредственно при обращении к нему, выбрав кнопку «Форматировать диск».
В открывшемся окне форматирования раздела укажите требуемую файловую систему и нажмите кнопку «Начать» для запуска процесса форматирования. По окончанию, раздел будет полностью готов для записи и хранения новых данных.
Но если информация на неинициализированном «RAW»разделе представляет для пользователя интерес и требуется восстановить доступ без ее потери, то стоит воспользоваться специальным программным обеспечением. Используя каждую, из представленных далее, программ пользователи смогут достичь поставленной цели. Опробуйте каждый вариант программы одну за другой, пока не вернете доступ к разделу «RAW» и спасете собственные данные.
К сожалению, стандартное приложение «CHKDSK», присутствующее по умолчанию в операционных системах «MS-DOS» и «Microsoft Windows», не может быть исполнено для дисков в формате «RAW». Несмотря на то, что оно предназначено для проверки жесткого диска на предмет поиска ошибок файловой системы, обнаружение физически повреждённых секторов, способно исправлять обнаруженные ошибки и восстанавливать содержимое проблемных секторов, его возможностей недостаточно. При попытке выполнить запуск приложения «CHKDSK» для «RAW» раздела будет запущен процесс идентификации файловой системы. После чего приложение уведомит пользователей об обнаруженном «RAW» разделе и невозможности совершать дальнейшие действия.
Восстановление файлов из «RAW» раздела с помощью программы «TestDisk»
Чтобы восстановить исходную файловую систему на диске с неопределяемой файловой системой «RAW» без его форматирования, пользователи могут воспользоваться бесплатным инструментом командной строки «TestDisk».
В основном программа используется как средство возврата данных, направленное на восстановление утерянных разделов и повторной загрузки не загружаемого диска, если эти симптомы были вызваны неисправным программным обеспечением, определенными типами вредоносных вирусных программ или непосредственными ошибками пользователей. Программа «TestDisk» также может быть использована для исправления некоторых ошибок файловых систем.
Программа не требует обязательной установки на компьютерное устройство пользователей традиционным способом. Достаточно лишь скачать соответствующий файл с сайта разработчика, распаковать архив и запустить исполнение файла «testdisk_win.exe». Консольный интерфейс программы «TestDisk» позволяет использовать ее на устройствах под управлением операционной системы «Windows» различных версий и разрядности, а также «Linux» и «Mac OS».
В нижней части окна программы на выбор пользователей будет представлен список из нескольких целевых ключей. При помощи стрелок навигации на клавиатуре перейдите к ключу «No Log», а затем нажмите клавишу «Ввод».
В представленном на новой странице перечне подключенных устройств, задействуя кнопки навигации, отметьте диск, файловая система которого обозначена как «RAW». Емкость выбранного диска должна соответствовать его заявленным параметрам и верно определятся программой для успешного дальнейшего восстановления. Если внутренний размер дискового пространства определен не верно, то проверьте параметры определения диска в «BIOS», установите последние обновления операционной системы и актуальный драйвер диска. Затем убедитесь, что выбрана кнопка «Proceed» и нажмите клавишу «Ввод».
Затем на следующей странице выберите тип таблицы разделов вашего диска. Как правило, программа автоматически определяет тип в виде «Intel» для разделов «MBR» или «EFI GPT» для таблицы «GPT». Тем не менее, в некоторых случаях программа может выбрать ячейку «None», когда затрудняется верно определить тип таблицы выбранного диска. Пользователи могут согласиться с выбором программы или указать тип таблицы разделов вручную, а затем нажать клавишу «Ввод» на клавиатуре для продолжения.
На следующей странице выберите ячейку «Analyze» для выполнения процесса анализа текущей структуры и последующего обнаружения утраченных разделов.
По завершению, на новой странице нажмите клавишу «Ввод», запустив исполнение команды «Quick Search».
Если на следующей странице программы раздел имеет метку «P» и выделен зеленым цветом, то его можно восстановить. Отметьте необходимый раздел, а затем нажмите клавишу «Ввод».
На новой странице программа представит указанный раздел и пользователю необходимо будет нажать ячейку «Write».
После этого (в отдельных случаях может потребоваться перезагрузка компьютера) инструмент восстановит исходную структуру таблицы разделов и файловой системы (как правило, это либо «NTFS», либо «FAT32») на диске «RAW», и пользователи смогут получить доступ к файлам, хранящихся на нем.
Использование программы «HDD Raw Copy Tool»
Бесплатное программное обеспечение «HDD Raw Copy Tool» от компании «HDDGURU» разработано для выполнения полного посекторного копирования содержимого различных накопителей данных (жестких дисков, «USB-флэш» накопителей, карт памяти разных форматов, твердотельных накопителей «SSD»). Инструмент выполнит точную посекторную копию всех областей запоминающего устройства, в том числе, главную таблицу разделов «MBR», загрузочные записи, все разделы (в числе прочих, скрытые), а также пространство между ними. «HDD Raw Copy Tool» доступна для применения на устройствах под управлением различных операционных систем («Windows», «Linux», «Mac OS») с любым количеством разделов.
Программа ориентирована на исполнение разнообразных действий, таких как, полноценный перевод с одного жесткого диска на другой, создание резервной копии и образов операционной системы, а также другие действия, в частности, одним из которых, является восстановление данных. Пользователи могут создать копию поврежденного диска и попытаться восстановить ее. Или скопировать неинициализированный «RAW» диск и пропустить поврежденные сектора для доступа к остальным целым данным.
Программа «HDD Raw Copy Tool» проста в использовании и не вызовет дополнительных трудностей, даже у неопытных пользователей, при ее применении.
Восстановление недоступных файлов из раздела в формате «RAW» при помощи программы «Hetman Partition Recovery»
Бесплатные программы, представленные в нашей статье, имеют ограниченный набор функций, направленных на восстановление данных, и часто могут не обеспечивать доступ к файлам в неинициализированном разделе «RAW». В зависимости от вида причин и степени неисправности раздела, пользователям может понадобиться более продвинутое программное обеспечение, способное восстанавливать информацию пользователей после разнообразных вариантов повреждений.
Важным критерием выбора программ для восстановления данных выступает процент успешно возвращенной информации. По совокупным признакам, включающим, помимо высокого процента спасенных данных, большой список дополнительных функций, множество положительных отзывов конкретных потребителей и подтвержденные сертификаты тестовых проверок от доверенных компаний, одно из лидирующих мест занимает компания «Hetman Software» и ее флагманский продукт «Hetman Partition Recovery».
Главным преимуществом программы выступает возможность восстановления удаленных разделов жесткого диска, данных, утерянных после форматирования или удаления логического раздела, а также возврат утраченной информации после вирусной атаки и сбоя файловой системы.
Программное обеспечение «Hetman Partition Recovery» успешно справляется с поставленными задачами, и, в большинстве случаев, может быть применено как основной инструмент для возврата информации в ситуациях, основными из которых можно назвать следующие:
Случайное или ошибочное удаление данных: За счет применения низкоуровневого алгоритма идентификации, программа полностью восстанавливает значительное количество видов файлов, непреднамеренно удаленных с разнообразных типов носителей (жесткие диски, «USB-флэш» накопители, карты памяти любых вариантов исполнения и т.д.), а также утерянные с большинства видов персональных компьютерных устройств (стационарные компьютеры, ноутбуки, медиацентры, цифровые фото и видеокамеры и другие электронные устройства).
Непроизвольное или намеренное форматирование: Возвращает пользовательские данные с полностью отформатированных и удаленных разделов и дисков, после смены вида файловой системы. Использование глубокого сигнатурного анализа дискового пространства спасает данные даже при пустых, полностью отсутствующих и неинициализированных файловых таблицах.
Непосредственно прямое удаление данных: Гарантировано высокий процент успешно возвращенных файлов, удаленных безвозвратным способом, например, при помощи комбинации клавиш «Shift + Delete», после стирания дискового пространства сторонним программным обеспечением или очистки системного приложения «Корзина Windows».
Разнообразные виды вредоносного вирусного воздействия: Благополучно извлекает информацию с инфицированных устройств посредством инновационных алгоритмов, восстанавливает испорченные, разрушенные, недоступные или заблокированные, зловредными программами, данные пользователей независимо от вида использованного вредоносного кода.
Нарушение работоспособности запоминающего устройства: Восстанавливает пользовательские данные после сбоев на уровне системы и аппаратного оборудования, скачков электрического напряжения или ошибок программ управления отдельными узлами устройства, обрушения операционной системы, извлекает информацию с неработающих, недоступных, испорченных и нечитаемых дисков, позволяя получить полный доступ к утраченным данным.
«Hetman Partition Recovery» относится к категории условно-бесплатных программ. Она изначально предоставляет пользователям полный спектр своих возможностей для поиска и восстановления утерянных данных и не требует никакой оплаты до полного восстановления всей доступной информации. Программа предназначена для применения на компьютерных устройствах на базе операционной системы «Windows» и поддерживает устойчивую работу на всех ее версиях.
С официального сайта компании «Hetman Software» скачайте установочный файл и запустите его исполнение. Пошаговый мастер установки позволит быстро задать оптимальные параметры программы, за несколько секунд установит и подготовит ее для дальнейшего применения.
По завершению процесса установки откройте программу. «Hetman Partition Recovery» произведет первичное сканирование компьютерного устройства на предмет обнаружения всех запоминающих устройств, подключенных в данный момент, и отобразит обнаруженные хранилища в главном окне программы. В автоматическом режиме будет запущен «Мастер восстановления файлов», который поможет пользователям определиться с параметрами программы для поиска и восстановления файлов. Нажмите кнопку «Далее» для старта.
В окне мастера восстановления выберите необходимый диск или раздел, отметив его левой кнопкой мыши, а затем нажмите кнопку «Далее».
На следующей странице укажите приоритетный тип анализа, который необходимо применить программе для восстановления искомых данных. Пользователи могут воспользоваться двумя вариантами на выбор: «Быстрое сканирование» и «Полный анализ». Первый вариант применим для восстановления недавно удаленных файлов, и осуществляет быстрый тип анализа. Второй вариант соответственно рассчитан на глубокий поиск всей возможной информации, устранение неполадок файловой системы и полное восстановление данных пользователей. В нашем случае необходимо выбрать второй вариант, установив напротив строки «Полный анализ» индикатор выбора (точку) в соответствующей ячейке. Теперь нажмите кнопку «Далее» и активируйте отмеченный процесс анализа.
Исполнение заданного процесса может занять разное время, полностью зависящее от многих факторов, таких как, емкость накопителя, используемая на нем файловая система, количество поврежденных секторов, вида и степени повреждения устройства и т.д. В режиме реального времени пользователи смогу отслеживать выполнение анализа и контролировать ориентировочное время его завершения.
По окончанию процесса в главном окне программы пользователи смогут увидеть все найденные файлы. Благодаря встроенной функции предварительного просмотра, пользователи смогут просмотреть или прослушать каждый файл. Активация функции происходит автоматически при нажатии на файл, и отображает его содержимое в дополнительном окне «Предварительный просмотр». Отыскав нужные файлы, пользователям необходимо простым перетаскиванием переместить отобранные файлы во вспомогательное окно «Список восстановления», а потом нажать на панели главного меню кнопку «Восстановить» для запуска процедуры сохранения файлов.
Будет немедленно запущен «Мастер восстановления файлов», который предложит пользователям определиться и выбрать, из представленных вариантов, метод сохранения файлов. Программа по умолчанию предлагает на выбор четыре варианта сохранения, которыми пользователи могут воспользоваться, в зависимости от конкретной необходимости:
«Сохранение на жесткий диск»– предполагает метод записи данных на любой носитель информации, как внутренний жесткий диск, так и внешний подключаемый накопитель (карта памяти, «USB-диск» и т.д.).
«Запись на CD / DVD» – подразумевает сохранение информации пользователя на оптический носитель, позволяя выполнить его предварительную очистку в случае поддержки диском функции перезаписи.
«Создать виртуальный образ ISO» – способен подготовить образ восстановленных файлов и осуществить его запись на жесткий или съемный диск.
«Выгрузить по FTP» – благодаря интегрированному «FTP-клиенту» выгружает восстановленные файлы в сеть «Интернет».
Установите индикатор выбора (точку) рядом с соответствующей ячейкой, и подтвердите свой выбор метода сохранения файлов нажатием на кнопку «Далее».
Затем задайте путь для сохранения, оставив предложенный программой вариант или указав собственный, а также отметьте или оставьте без изменений остальные параметры, разнящиеся в зависимости от выбранного, на предыдущей странице окна мастера восстановления, метода записи файлов, нажмите кнопку «Восстановить» и сохраните искомые данные.
Теперь файлы восстановлены, пользователи могут перейти к месторасположению своих файлов и проверить их работоспособность. Затем для устранения ошибки, вызывающей отображение раздела в неопределенном формате «RAW», воспользуйтесь обычным форматированием, используя способ, представленный нами в предыдущем разделе статьи.
Ознакомиться с полным набором возможностей программы для восстановления данных «Hetman Partition Recovery» и вариантами ее применения можно на нашем видеоканале в обзоре: «Восстановление удаленных файлов в 2019 программой Hetman Partition Recovery».
Дополнительные способы восстановления файлов
Никогда не следует забывать о такой возможности удачно восстановить данные из неинициализированного раздела, как использование ранее созданной резервной копии. В операционной системе «Windows» доступно на выбор несколько вариантов создания резервного архива важных пользовательских данных. Регулярно создавая резервные копии предопределенного списка файлов и каталогов, или целого раздела, пользователи могут серьезно уменьшить риск безвозвратной потери данных, в случае, когда восстановить информацию озвученными программами не удалось, или восстановление было не полным.
Одним из возможных вариантов создания архивных копий является синхронизация файлов пользователей с удаленным облачным хранилищем «OneDrive». Или использование других сетевых хранилищ, в случае, когда объем резервных копий достаточно большой.
Также не стоит забывать о поиске возможных сохраненных копий оригиналов данных, которые хранились на проблемном «RAW» разделе, на других запоминающих устройствах, используемых как временное хранилище, приложениях электронной почты и других сетевых менеджерах обмена данными.
Однако периодическое создание резервной копии в большей степени способно обезопасить данные пользователей от непредвиденной утраты в случае повреждения запоминающего устройства, и как следствие, возникновением проблем с его инициализацией.
Более подробно ознакомиться с методами создания резервной копии данных в операционной системе «Windows», их возможностями, отличиями и настройками можно на нашем видеоканале в руководстве: «Резервное копирование Windows (OneDrive, История файлов, Образ системы, Диск восстановления)».
Заключение
Громадный объем информации доступен пользователям в электронном виде, и используется ими ежедневно для удовлетворения профессиональных, деловых или личных потребностей. Неудивительно, что для хранения информационных материалов, обмена, обработки и возможности доступа в любой момент времени необходимо наличие надежных запоминающих устройств.
Однако иногда, вследствие негативного воздействия внешних факторов или непосредственных действий пользователей, утрачивается доступ к накопителям, содержащих важные данные. Одним из возможных вариантов отсутствия доступа к накопителю является невозможность операционной системы определить вид файловой системы устройства, в результате чего накопитель обозначается меткой «RAW». И обработать, просмотреть или скопировать данные с такого устройства не представляется возможным.
В такой ситуации на помощь придет специальное программное обеспечение от сторонних разработчиков. Используя представленные в нашей статье примеры программ, пользователи смогут получить доступ к проблемному разделу или устройству и вернуть свои данные. Или практически полностью восстановить недоступную информацию программным обеспечением «Hetman Partition Recovery».
Как восстановить данные с жесткого диска RAW или раздела RAW
Неполадка RAW
Ни один современный компьютер не может функционировать без диска, хранилища данных. Иногда в нем может произойти непредвиденный сбой, который приведет к логической ошибке разделов и сделает его файловую систему системой RAW, которая нечитаема в Windows и, следовательно, вы теряете доступ ко всем данным на носителе. Единственный способ восстановить такой диск — провести полное форматирование с исправлением RAW на FAT32, NTFS или другую систему, с которой операционная система может взаимодействовать. Но как же быть с данными, которые ни в коем случае нельзя потерять?
Starus Partition Recovery поможет решить вопрос восстановления информации. Это программное обеспечение, предусмотрено не только для того, чтобы предоставить пользователю возможность вернуть утерянные данные, но и способно с легкостью восстановить логический раздел любого диска — HDD, SSD, SD-карта и др.
Содержание статьи:
Симптомы диска или раздела RAW
В случае когда возникают следующие признаки неполадки при работе с компьютером, можете быть уверены, что эти сообщения идут прямиком от жесткого диска, которому нужна срочная помощь.
- Invalid media type reading drive — при попытке отформатировать диск с помощью командной строки.
- Отображение файловой системы носителя как RAW.
- Windows может предложить произвести форматирование диска, сообщив, что “Ваш диск не отформатирован. Хотите форматировать сейчас?”.
- Имена файлов на носителе содержат “странные” символы.
- Сообщение “Секторы не найдены”.
Если после прочтения вышеописанных симптомов логической ошибки раздела/диска у вас не осталось сомнений касательно причины их возникновения, воспользуйтесь приведенными ниже эффективными решениями по восстановлению информации с носителя.
Как восстановить данные с диска RAW?
Ситуация при которой ваш жесткий диск по определенным причинам становится нечитаемым для системы, не несет в себе ничего страшного и форматирование обязательно поможет исправить файловую систему, но вот что делать с файлами на нем? Следовательно перед форматированием настоятельно рекомендуется извлечь данные с необработанных разделов накопителя.
Шаг 1. Восстановление данных из раздела жесткого диска с файловой системой RAW.
Starus Partition Recovery — оптимальное решение для восстановления информации с любого типа диска. Программа совместима со всеми версиями Windows, включая Windows 7, что позволяет большому количеству пользователей беспрепятственно восстанавливать утерянные данные со своих накопителей.
1. Запустите Starus Partition Recovery и выберите раздел диска, на котором хранится важная информация, или сам диск, и щелкните по нему левой кнопкой мыши, чтобы запустить Мастер Анализа.
Выберите режим сканирования в зависимости от ваших нужд. Быстрое сканирование пригодится для молниеносного анализа раздела, однако не следует забывать о том, что оно не будет столь глубоким, как Полный анализ.
2. По завершению сканирования вы можете произвести предпросмотр утерянных данных и восстановить их, выделив необходимые файлы, щелкнув по любому из них правой кнопкой мыши и нажав Восстановить, чтобы сохранить информацию на любое другое безопасное место на вашем ПК.
Шаг 2. Форматирование RAW-диска.
Восстановив ценные данные, не остается ничего кроме как произвести форматирование устройства. С этой задачей прекрасно справится встроенная утилита Windows, которая поможет вам очистить диск и создать корректную разметку его логическим разделам.
Откройте Мой компьютер, щелкните правой кнопкой мыши по RAW диску и выберите Форматировать в появившемся меню.
По завершению форматирования, ваш диск вновь будет пригоден к использованию.
Скачать и опробовать программу для восстановления данных с жесткого диска RAW или раздела RAW можно совершенно бесплатно. Все функции, включая пред-просмотр восстановленных файлов, доступны в пробной версии. Окно пред-просмотра дает возможность убедится, что конкретный файл не поврежден и не перезаписан и подлежит полному восстановлению. Для сохранения восстановленных файлов необходимо приобрести лицензионный ключ и зарегистрировать программу.
Похожие статьи про восстановление данных:
Дата:
Теги: RAW диск, RAW раздел, Жесткий диск, Как восстановить, Логический раздел
Как конвертировать «RAW» диск в «NTFS» и восстановить из него данные (18.12.2020)
Читайте о причинах возникновения RAW диска, а также как его преобразовать в NTFS. Какие есть способы восстановления доступа к «RAW» диску и как из него восстановить данные.
Файловая система на диске определяется как «RAW»? Хотите вернуть «NTFS» раздел после потери данных? Не получается отформатировать в диск в файловой системе «NTFS», нужна программа что бы изменить «RAW» на «NTFS»? Ответы на эти и другие вопросы вы сможете найти в нашей обзорной статье.
Содержание:
Введение
Объем окружающей нас информации необычайно высок, и, с каждым днем, он стремительно увеличивается. Мы получаем разнообразную информацию отовсюду, и должны мгновенно уметь ее принять, отсортировать и обработать для дальнейшего применения для своих нужд.
На информации построено наше взаимодействие друг с другом, мы используем ее в своей профессиональной деятельности (экономическая, финансовая, научная, социальная, культурная и т.д.), применяем для развлечений и организации досуга.
Контролировать и управлять, все возрастающим, потоком информации, а также хранить и иметь мгновенный доступ к ней, нам помогают различные компьютерные устройства. Одним из главных видов таких устройств являются стационарные персональные компьютеры и ноутбуки. Благодаря, используемым в них, продвинутым элементам обработки и хранения информации, они с легкостью справляются с поставленными перед ними задачами и облегчают пользователям процесс информационного контроля.
Главную роль в управлении компьютерным устройством, а также сборе, обработке и хранении информации, играет программное обеспечение, осуществляющее полный контроль над деятельностью устройства и информационными потоками.
Наиболее известное программное обеспечение, в полной мере отвечающее заявленным требованиям, является операционная система «Windows» от корпорации «Microsoft». Внутренняя системная оболочка, которая позволяет мгновенно обрабатывать гигантские массивы данных, выполнять одновременно множество различных процессов без снижения общей производительности устройства, обладающая привлекательным пользовательским интерфейсом, позволила операционной системе «Windows» приобрести широкую мировую известность, приведшую к необычайной популярности. Отдельно следует отметить высокий порог устойчивости к возникновению различных системных неполадок и ошибок, значительно повышающий общую безопасность операционной системы в целом, также увеличивающий привлекательность ее использования.
Наряду с продвинутым программным обеспечением, отвечающим за полноценное и корректное функционирование компьютерного устройства, огромное значение имеет также хранилище данных, используемое, в первую очередь, для хранения всей информации. Внутренние жесткие диски и накопители, внешние подключаемые хранилища, «USB» накопители и другие устройства применяются каждый для решения определенных задач, но главными требованиями, предъявляемыми пользователями к ним, является безопасное использование и хранение различной информации, с возможность быстрого доступа к ней в любой момент.
И ситуация, когда пользователь обнаруживает на устройстве хранения вместо своих данных пустое неразмеченное пространство, может вызвать чувства отчаяния и страха, что вся хранимая информация утеряна навсегда. Сложившаяся ситуация всегда неприятная, но не критическая. Все данные, хранившиеся на таком устройстве хранения, остались на месте, но система не может распознать внутреннюю структуру диска и предоставить доступ к ним. Однако пользователь может исправить формат файловой системы, представленный в виде «RAW», и привести его к исходному варианту, и вернуть свои данные обратно. В этой статье мы рассмотрим семь основных причин возникновения этой проблемы и предложим вам некоторые решения для ее устранения.
Общее понятие «RAW»
Прежде чем приступить к описанию проблем возникновения формата «RAW» на вашем устройстве хранения и возможных способах их решения, следует более подробно остановиться на его объяснении.
Понятие «RAW» предназначено для обозначения неопределённой файловой системы тома (части долговременной памяти компьютера, принятой как единая целая область хранения для удобства использования).
Каждый том или целое дисковое пространство имеют конкретную файловую систему, представляющую определенный порядок и задающую особый способ организации, хранения и обозначения данных на носителях информации в компьютерах и других электронных устройствах.
В ядро встроена системная компонента «RAWFS», главной функцией которой является уведомление любых приложений о размере тома и версии файловой системы, при возникновении соответствующего запроса. При невозможности определить файловую систему появляется обозначение «RAW». Другими словами это означает, что имя файловой системы раздела диска не может быть распознано ни одним из драйверов файловых систем, установленными и доступными в операционной системе «Windows», по какой-либо причине.
На практике это свидетельствует о том, что раздел не размечен под определенный формат, нарушена файловая структура системы или есть причина, в результате которой отсутствует доступ к внутреннему содержимому раздела (диска). Далее в нашей статье мы представим перечень основных причин возникновения формата «RAW».
Семь основных причин возникновения «RAW»
Есть много симптомов, когда раздел жесткого диска становится «RAW-форматом». Как мы уже описывали в предыдущем разделе, причины не распознавания имени файловой системы диска в разделе могут быть различны. Дополнительно система может потребовать от вас выполнить определенные действия, прежде чем позволить вам использовать раздел диска, файловая система которого отображается как «RAW». Например, операционная система «Windows» показывает сообщение об ошибке, в котором предлагает выполнить следующую процедуру: «Чтобы использовать диск в дисководе, сначала отформатируйте его. Вы хотите его отформатировать?». В таком случае вы не сможете получить доступ к разделу диска и всей, расположенной на нем, информации, пока не выполните требование операционной системы.
В этом случае форматирование раздела диска может помочь вам избавиться от проблемы «RAW» формата. Но такой процесс уничтожит все данные, которые хранятся в этом разделе. Поэтому предлагаем вам ознакомиться с основными причинами и советами для их устранения без потери данных.
Примечание: Иногда диск или накопитель отображается в формате «RAW», если файловая система, заданная на нем, не поддерживается текущей версией операционной системы, установленной на вашем компьютерном устройстве. В таком случае следует предпринять действия, чтобы открыть накопитель в той операционной системе, для использования в которой он был первоначально предназначен, и которая поддерживает применение этой файловой системы.
Далее мы представим семь возможных общих причин и некоторые доступные решения.
1. Плохие сектора
Если в ключевой области жесткого диска есть плохие сектора, то диск определенно работает ненормально, что может привести к повреждению файловой системы и вызвать его отображение в формате «RAW».
2. Структурное повреждение файловой системы
Основная системообразующая причина возникновения неполадок и отображения разделов диска или отдельных накопителей в формате «RAW» связана с работоспособностью файловой системы, которая может быть испорчена по другим причинам, помимо наличия плохих секторов. Следовательно, если файловая система страдает внутренним структурным повреждением, то раздел может превратиться в формат «RAW».
3. Повреждение таблицы разделов
Следующей, не менее важной, причиной возникновения проблемы формата «RAW» в разделе диска, может послужить повреждение таблицы разделов. Например, неправильные значения в таблице «MBR», которая содержит данные и фрагмент кода, а также специальные сигнатуры, необходимые для корректной загрузки может являться одной из причин.
4. Переустановка операционной системы «Windows»
Когда вы обновляете старую операционную систему к ее более новой продвинутой версии, то файловая система системного раздела также может быть изменена на новую версию системы (например, перейти с версии «FAT» на файловую систему «NTFS»). В таком случае файловая система может быть не идентифицирована новой операционной системой, и как следствие, она будет отображаться в виде «RAW» формата.
5. Атака вирусов и вредоносных программ
Одной из наиболее распространенных причин отображения раздела диска в формате файловой системы «RAW» является атака вирусов и вредоносных программ. Такое злонамеренное воздействие на систему может повредить часть таблицы раздела, в которой указано начало и окончание раздела, и содержится другая дополнительная информация, изменить или удалить важные параметры настроек жёсткого диска. Как следствие, станет невозможным определение границ пострадавшего раздела и его файловой системы, в результате чего, подвергнувшийся зловредной вирусной атаке, раздел диска будет отображаться, при обращении к нему, в формате «RAW».
6. Повреждение кабелей или разъемов подключения
В некоторых случаях жёсткий диск или накопитель может отображаться в виде неопределенной файловой системы «RAW» при повреждении кабеля подключения или наличии плохого контакта в разъеме соединения.
Обычно, кабель подключения жесткого диска редко выходит из строя, но помнить об этом, как о возможной причине определения системой диска как «RAW», необходимо. Особенно в том случае, когда происходили скачки напряжения или другие механические повреждения. Чаще возникают проблемы с разъемом подключения накопителя, который получает повреждение при многократном его использовании, или имеет слабый уровень соединения, недостаточный для корректного отображения и функционирования накопителя.
7. Неправильное разрешение доступа к разделам
Одной из возможных причин присвоения разделу формата «RAW» может послужить неправильно настроенное разрешение доступа к разделу, которое напрямую связано с локальными настройками политики безопасности. Как следствие, система может ограничить ваш доступ к разделу диска и отобразит его в виде неопределенной файловой системы.
Способы восстановления доступа к «RAW» диску
В зависимости от возникших причин, повлиявших на отображение раздела диска или всего накопителя в формате «RAW», вам необходимо будет выполнить определенный порядок действий, направленных на исправление сложившейся ситуации. Описанные ниже действия необходимо выполнять последовательно до устранения проблемы отображения диска. После каждого действия необходимо проверять, устранена ли проблема, и переходить к следующему при отрицательном результате.
1. Проверьте целостность кабелей или разъемов подключения
Если имел место скачок напряжения, то необходимо проверить кабели и разъемы подключение на наличие возможных повреждений. Замените кабель другим, исправным кабелем, и проверьте заново свой диск. Или подключите свой накопитель к другому разъему, в исправности которого вы полностью уверены, и повторите попытку доступа к нему. Возможно, этих действий будет вполне достаточно для полного устранения проблемы.
2. Измените параметры безопасности в свойствах раздела
С точки зрения настройки разрешения доступа к разделам, вы можете изменить необходимые параметры безопасности в окне свойств раздела. Откройте проводник файлов «Windows» и найдите ваш раздел или диск в формате «RAW». Щелкните по нему правой кнопкой мыши и, во всплывающем контекстном меню из списка возможных действий, выберите раздел «Свойства».
Затем в новом открывшемся диалоговом окне перейдите на вкладку «Безопасность», где вы можете удалить бесполезных пользователей и любые беспорядочные коды, и добавить локального пользователя для возобновления доступа к диску.
3. Измените параметры безопасности в свойствах раздела
Если по каким-либо причинам не удалось разрешить доступ к нужному разделу, то вы можете изменить настройки безопасности при помощи внутреннего инструмента операционной системы «Локальная политика безопасности». Открыть окно инструмента локальной политики можно разными способами. Например, Нажмите на кнопку «Пуск», расположенную на «Панели задач» в нижнем левом углу рабочего стола, и откройте главное пользовательское меню «Windows». Используя полосу прокрутки, опустите бегунок вниз списка установленных приложений, и найдите раздел «Средства администрирования Windows». Нажмите на нем один раз и откройте вложенное меню. Из списка представленных инструментов системы выберите раздел «Локальная политика безопасности».
В открывшемся окне в левой панели выберите раздел «Локальные политики», а затем в правой панели дважды щелкните раздел «Параметры безопасности» или щелкните по нему правой кнопкой мыши и во всплывающем меню выберите раздел «Открыть».
В правой панели окна параметров безопасности будут представлены все основные виды политик с установленными параметрами настроек для каждой из них. Используя полосу прокрутки, опустите бегунок вниз списка, и найдите политику «Сетевой доступ: модель общего доступа и безопасности для локальных учетных записей». Дважды щелкните по ней левой кнопкой мыши для доступа в окно свойств политики. Или нажмите на ней правой кнопкой мыши и откройте всплывающее меню, в котором выберите раздел «Свойства».
В открывшемся окне свойств политики сетевого доступа во вкладке «Параметр локальной безопасности» в центральной ячейке откройте всплывающее меню, и измените установленный параметр на значение «Обычная – локальные пользователи удостоверяются как они сами».
Затем нажмите кнопки «Применить» и «ОК», чтобы ваши внесенные изменения вступили в силу.
4. Преобразуйте «RAW» в файловую систему «NTFS» через процесс форматирования диска
Если при включении вашего компьютера или при подключении к нему накопителя операционная система определяет ваш диск, то всегда будет высвечиваться сообщение, в котором вам будет предложено отформатировать диск для возобновления доступа к нему, и установке на нем корректной версии новой файловой системы. В случае, когда информация, хранящаяся на таком диске, формат которого определяется как «RAW», для пользователя не важна, то можно сразу нажать на кнопку «Форматировать диск» и запустить процесс настройки файловой системы.
Однако если информация имеет первостепенное значение, то воздержитесь от форматирования диска и перейдите в следующий раздел «5» нашей статьи, чтобы вернуть ваши данные. Процесс форматирования не сможет полностью стереть всю информацию, находящуюся на «RAW» диске, но может существенно усложнить последующий процесс восстановления данных и снизить итоговое количество, годных и использованию, целых файлов.
Если сообщение не высвечивается, то можно выполнить форматирование диска из приложения «Управление дисками». Открыть приложение можно различными способами. Например, щелкните правой кнопкой мыши по кнопке «Пуск», расположенной на «Панели задач», или нажмите вместе сочетание клавиш «Windows + X», и откройте всплывающее меню. Выберите, среди доступных приложений, раздел «Управление дисками» для доступа к нему напрямую.
В открывшемся окне приложения щелкните по «RAW» диску правой кнопкой мыши и во всплывающем меню выберите раздел «Форматировать».
В новом окне задайте необходимые параметры форматирования и нажмите кнопку «ОК» для запуска процесса.
Также можно осуществить форматирование «RAW» диска из проводника файлов «Windows». Нажмите на имени диска правой кнопкой мыши и вызовите всплывающее контекстное меню. Из списка доступных действий выберите раздел «Форматировать».
Задайте требуемую файловую систему и другие дополнительные настройки, при необходимости, и нажмите кнопку «Начать», тем самым запустив процесс форматирования.
По окончанию ваш «RAW» диск будет иметь новую файловую систему и полностью готов к дальнейшему использованию.
5. Восстановление файлов с дисков в формате «RAW» при помощи программы для восстановления данных
Если вы заинтересованы в сохранении всей информации, расположенной на «RAW» диске, то вам придется воспользоваться программой для восстановления данных, которые позволяют выполнять такие операции. Одной из таких программ, получивших широкую известность и высокую пользовательскую оценку за достигнутые результаты в восстановлении потерянных данных, является программа «Hetman Partition Recovery» от компании «Hetman Software». Она в полной мере отвечает требованиям пользователей в ситуации с неопределенным разделом «RAW», имеет приятный и удобный пользовательский интерфейс, максимально схожий с внешним видом операционной системы «Windows», довольно проста в использовании и имеет высокие показатели итоговых восстановленных файлов.
Большим преимуществом является тот факт, что в программе реализована функция предварительного просмотра восстановленных файлов, которая предлагает пользователям просмотреть или прослушать содержимое любых файлов перед их сохранением. Такой подход позволяет быть полностью уверенным в выборе и сохранении лучших версий восстановленных документов.
Скачайте установочный файл программы «Hetman Partition Recovery» с официального сайта компании и выполните ее установку на ваш компьютер или ноутбук. Процесс установки программы не займет у вас много времени и не вызовет особых затруднений благодаря пошаговому мастеру установщику. Следуйте его инструкциям, и установка программы будет выполнена успешно.
Откройте программу и найдите ваш «Raw» диск или раздел.
Дважды щелкните его и, в открывшемся окне, выберите необходимый тип анализа. Отметьте ячейку «Полный анализ» для поиска всей доступной информации и восстановления файловой системы диска.
После установки параметров сканирования нажмите кнопку «Далее» и запустите процесс анализа и восстановления возможной информации. Он может занять от нескольких минут до нескольких часов, в зависимости от исходного размера диска, степени повреждения файловой системы и других дополнительных критериев. Для удобства пользователя режим сканирования будет отражаться в режиме реального времени.
По завершению нажмите кнопку «Готово» и перейдите в окно предварительного просмотра для выбора восстановленных файлов и их последующего сохранения. Нажав на каждый файл, вы сможете просмотреть его содержимое и выбрать, наиболее подходящий вам, вариант.
Отметив все нужные файлы, нажмите кнопку «Восстановить», с изображенным на ней, спасательным кругом, и расположенную на главной ленте окна.
Программой будет предложено вам на выбор несколько вариантов сохранения отмеченных файлов: сохранение на жесткий диск, запись на «CD/DVD», создать виртуальный образ «ISO» или выгрузить по «FTP». В зависимости от ваших предпочтений или потребности в каждый конкретный момент, установите индикатор в соответствующей ячейке напротив выбранного способа сохранения, а затем нажмите кнопку «Далее» для продолжения.
В следующем окне отметьте необходимые дополнительные опции, например, укажите путь для сохранения файлов или воспользуйтесь предложенным вариантом, и нажмите кнопку «Восстановить» для завершения.
Теперь, когда вы восстановили все, важные для вас файлы, вы можете выполнить форматирование вашего диска или раздела в формате «NTFS» для последующего применения, используя описанный ранее способ в разделе «4».
Заключение
Информация имеет первостепенное значение и требует наличия безопасных способов ее хранения. Причины, по которым может быть утрачен доступ к диску с важной информацией пользователя, могут быть абсолютно разными. Однако, практически все из них, могут быть устранены при помощи внутренних инструментов операционной системы «Windows» или благодаря стороннему программному обеспечению для восстановления данных «Hetman Partition Recovery».
В данной статье мы рассмотрели основные причины отображения жестких дисков в формате «RAW» и способы их исправления. Если у вас есть какие-либо вопросы или вы хотите поделиться собственным опытом по устранению описанных причин, то пишите нам в комментариях, и мы на них обязательно ответим.
Как восстановить данные с дисков RAW?
Позиция: How Tos - Data Recovery - RAW Partition Recovery: Как восстановить данные с RAW дисков?
Содержание
Обзор разделов RAW и восстановления данных
Что такое раздел RAW?
Раздел - это часть жесткого диска, которая может использоваться для хранения данных. Жесткий диск можно разделить на один или несколько разделов для организации данных. Когда вы разбиваете жесткий диск на разделы, вы можете выбрать файловую систему для раздела, например NTFS, FAT32, exFAT и т. Д.В Windows NTFS является файловой системой по умолчанию на жестком диске, а FAT - для съемных дисков. Однако в процессе использования устройства хранения раздел может стать файловой системой RAW. Проблема с диском RAW может возникнуть с различными устройствами, такими как жесткий диск, SD-карта, внешний жесткий диск, USB-накопитель и т. Д.
Диск RAW означает, что файловая система раздела - RAW, и он не может быть распознан операционной системой. Таким образом, Windows не может получить доступ и правильно смонтировать раздел. Раздел RAW выдает сообщение об ошибке при попытке открыть его.Если вы проверите его статус в Управлении дисками, файловая система этого диска отображается как RAW, нераспределенная или неинициализированная.
Можно ли восстановить данные из раздела RAW?
К счастью, доступно восстановление разделов RAW, и это можно сделать с помощью программного обеспечения для восстановления разделов. Почему возможно восстановление диска в формате RAW? Чаще всего раздел RAW является результатом логического повреждения данных. Кажется, что все данные на поврежденном разделе потеряны, и вы не сможете восстановить его, назначив букву диска.Раздел можно рассматривать как контейнер данных, а файловая система - это менеджер, который отвечает за управление данными. Когда менеджер поврежден или отсутствует, операционная система не знает, где находится раздел и как хранятся файлы. Таким образом, мы больше не можем получить доступ к диску. Если на диске RAW есть важные для вас файлы, и вы можете восстановить эти файлы с помощью программного обеспечения для восстановления разделов. После успешного восстановления файлов вы можете отформатировать раздел RAW, чтобы восстановить его.
Признаки проблемы с диском RAW
Проблема с дискомRAW возникает не всегда, но когда она возникает, она доставляет большие проблемы. Когда раздел поврежден или становится RAW, это часто проявляется со следующими симптомами:
- Когда вы пытаетесь открыть диск в проводнике, появляется сообщение «Диск не отформатирован. Диск в приводе G не отформатирован. Вы хотите отформатировать его сейчас?»
- Вам необходимо отформатировать диск в дисководе J: прежде, чем вы сможете его использовать.Вы хотите его отформатировать?
- H: \ недоступен. Неверный параметр.
- Этот том не содержит распознанной файловой системы. Убедитесь, что все необходимые драйверы файловой системы загружены и том не поврежден.
- Если вы запустите chkdsk для диска RAW, вы получите сообщение об ошибке: Тип файловой системы - RAW. Chkdsk недоступен для дисков RAW или Convert недоступен для дисков RAW, chkdsk сообщает о файловой системе RAW.
- Местоположение недоступно. G: \ недоступен. Том не содержит распознанной файловой системы. Убедитесь, что все необходимые драйверы файловой системы загружены и том не поврежден.
- Местоположение недоступно. H: \ недоступен. Файл или каталог повреждены и нечитаемы.
- Если вы проверите свойства диска, вы увидите, что файловая система - RAW. В некоторых случаях размер свободного места равен 0 байтам.
Примечание: НЕ форматируйте раздел RAW, даже если Windows просит вас об этом. Форматирование приведет к дальнейшему повреждению диска RAW и усложнит восстановление разделов RAW.
Пошаговое руководство: Как восстановить файлы с RAW раздела без форматирования?
Программа для восстановления разделовRAW скачать бесплатно
DiskGenius - это программное обеспечение, рекомендованное для восстановления разделов RAW, так как оно делает процесс восстановления быстрым и простым.В некоторых случаях он может отображать файлы поврежденного раздела NTFS напрямую, без сканирования, что экономит время и усилия. Основные характеристики:
- Процесс восстановления только для чтения: весь процесс восстановления доступен только для чтения, что не влияет на исходные данные или устройства.
- Восстановление файлов, фотографий, музыки, видео, документов и многого другого с RAW / неформатированного жесткого диска, внешнего жесткого диска, SD-карты, USB-накопителя и т. Д.
- Восстановление файлов: возврат удаленных или отформатированных файлов с локального диска, съемных устройств, виртуального диска и т. Д.
- Файловые системы: поддержка восстановления файлов и восстановления разделов с дисков NTFS / FAT / exFAT / Ext2 / Ext3 / Ext4.
- Предварительный просмотр файла: он позволяет пользователям предварительно просмотреть результат сканирования (фотографии, файлы MS office, PDF, видео, аудио и текстовые файлы), чтобы проверить правильность файлов перед восстановлением. Загрузочный диск
- WinPE: он поддерживает создание загрузочного диска Windows PE, который можно использовать для восстановления данных, когда система не может загрузиться.
Бесплатно загрузите и установите DiskGenius на свой компьютер, и вы можете начать восстановление диска RAW прямо сейчас.
ô Скачать бесплатно
Как восстановить данные с диска RAW с помощью DiskGenius?
Шаг 1 Подключите диск, содержащий раздел RAW, к компьютеру и убедитесь, что вы видите диск в проводнике или управлении дисками.
Примечание. Форматирование или выполнение команды chkdsk для недоступного диска не помогает при восстановлении раздела RAW, поэтому вам следует игнорировать сообщения об ошибках, которые Windows предлагает отформатировать.
Шаг 2 Запустите DiskGenius, и вы увидите диск RAW из основного интерфейса.Выберите диск из каталога дисков на левой панели и щелкните вкладку Files на правой панели и проверьте, могут ли потерянные файлы отображаться напрямую.
В некоторых случаях DiskGenius может перечислить файлы и папки на поврежденном диске без сканирования. Если вы видите свои файлы, вы можете скопировать файлы на другой диск и восстановить данные. Если файлы не могут отображаться таким образом, следует перейти к шагу 3.
Шаг 3 Выберите диск RAW и выберите опцию « Load Current Partition Intelligently » в меню Tools .
Эта функция предназначена для быстрого извлечения файлов из поврежденного раздела NTFS. Если часть раздела $ MFT не повреждена так сильно, эта функция будет работать как чудо. Он может загружать все файлы на диск RAW за пару секунд. Затем вы можете скопировать все нужные файлы на другой диск.
Эта функция доступна для DiskGenius Professional Edition, и вам необходимо зарегистрировать программное обеспечение в Professional Edition, чтобы копировать файлы, найденные с помощью этой функции.
Если «Интеллектуальная загрузка текущего раздела» не работает в вашем разделе RAW, перейдите к шагу 4.
Шаг 4 Снова выберите поврежденный раздел и нажмите кнопку File Recovery . Затем нажмите кнопку Start в окне «Восстановить файлы».
Если вы хотите попробовать восстановить файлы, которые были удалены до того, как диск был поврежден, вы можете выбрать опцию «Восстановить удаленные файлы». Этот режим восстановления будет сканировать и анализировать сектора, помеченные системой как свободные, чтобы можно было найти и восстановить удаленные файлы.
Если диск RAW поврежден очень сильно, например, вы выполнили chkdsk или отформатировали его, следует выбрать опцию «Искать известный тип файла». Эта опция позволяет восстанавливать файлы, даже если каталог файлов поврежден. Таким образом, вы можете найти больше файлов, которые можно восстановить, выбрав этот параметр.
Программа сканирует раздел RAW, и многие файлы были обнаружены и перечислены в программе. Вы можете заранее остановить сканирование, если нужные файлы были найдены.
Шаг 5 Просмотрите файлы, чтобы проверить, можно ли их правильно восстановить.
DiskGenius поддерживает предварительный просмотр файлов различных типов, включая фотографии, документы (файлы MS Office, файлы PDF, файлы TEXT и т. Д.), Аудио и видео файлы. Предварительный просмотр файла помогает определить, является ли файл правильным и поврежденным. Выберите файл, и вы можете просмотреть файл в виде большого пальца и шестнадцатеричных данных на нижней панели; щелкните файл правой кнопкой мыши и выберите «Предварительный просмотр» или дважды щелкните файл, и вы сможете просмотреть содержимое файла в окне предварительного просмотра, которое показывает содержимое файла в исходном размере, см. рисунок ниже.
Шаг 6 Скопируйте файлы на другой диск и восстановите файлы.
Выберите файлы и папки, которые нужно восстановить, и щелкните их правой кнопкой мыши, чтобы выбрать « Копировать в ». Затем вам будет предложено выбрать место для сохранения этих файлов. Вам следует выбрать или создать папку на другом диске вместо диска RAW и сохранить восстановленные файлы.
Совет: если вы опытный пользователь, вы можете попробовать восстановление раздела RAW вручную с помощью редактора секторов.Посредством редактирования шестнадцатеричных данных вы можете восстановить поврежденный MFT или DBR, чтобы исправить поврежденный раздел, что позволяет восстанавливать файлы с диска напрямую, без копирования данных на другой диск.
Видеоурок по восстановлению RAW разделов
Часто задаваемые вопросы по восстановлению RAW накопителя
1. Как восстановить раздел RAW до NTFS?
Чтобы восстановить раздел RAW в NTFS, выполните следующие действия:
Шаг 1. Подключите диск, содержащий раздел RAW, к компьютеру и запустите DiskGenius.
Шаг 2. Получите данные с диска с помощью интеллектуальной загрузки текущего раздела или восстановления файлов. Скопируйте потерянные данные в другой доступный раздел.
Шаг 3. Проверьте восстановленные файлы и убедитесь, что нужные файлы восстановлены правильно.
Шаг 4. Отформатируйте раздел RAW в файловую систему NTFS в проводнике или управлении дисками.
2. Как открыть раздел RAW без форматирования?
Вот шаги, к которым вы можете обратиться:
Шаг 1: Подключите диск RAW к компьютеру и запустите DiskGenius.
Шаг 2: Восстановите файлы с помощью DiskGenius, если раздел содержит важные файлы.
Шаг 3: Запустите «Управление дисками», удалите раздел RAW и создайте новый раздел на этом диске.
3. Как починить жесткий диск в формате RAW?
Существует несколько способов исправить жесткий диск в формате RAW, и перед попыткой исправления необходимо убедиться, что важные файлы на этом диске были зарезервированы или восстановлены. Вы можете обратиться к этому руководству к этой статье, чтобы получить подробные решения: Как исправить раздел RAW без потери данных?
4.Как восстановить файлы с внешнего жесткого диска в формате RAW?
Когда внешний жесткий диск отображается как RAW, не вносите в него никаких изменений, например, форматируйте его, запускайте проверку диска и т. Д. Вы можете следовать этому руководству, чтобы восстановить файлы: Как восстановить файлы RAW с внешнего жесткого диска?
5. Как конвертировать RAW в NTFS в Windows 10/8/7?
Когда разделы на жестком диске или USB-устройствах становятся форматом RAW, вы не можете получить доступ к файлам. Не паникуйте, вы можете преобразовать его в NTFS несколькими способами, и вот руководство: Как преобразовать файловую систему RAW в NTFS без потери данных?
Почему раздел диска становится файловой системой RAW?
Файловая системаRAW означает, что диск не отформатирован и на нем установлена неправильная файловая система.Причины, по которым раздел становится RAW, могут быть разными. Теперь мы суммируем общие причины, которые могут привести к проблеме.
- Проблема с кабелем дисковода : В редких случаях причиной RAW-дисковода может быть ослабленный или обрыв кабеля. Например, USB-кабель, соединяющий внешний жесткий диск и компьютер, сломан или ослаблен; что-то не так во время передачи данных, что приведет к повреждению раздела.
- Неправильное выключение : Внезапное отключение питания, например неправильное выключение системы во время работы жесткого диска или другого носителя, угрожает безопасности данных.Файловая система может быть повреждена во время процесса и, следовательно, приведет к повреждению раздела.
- Ошибка при изменении файловой системы : Поскольку разные операционные системы используют разные типы файловых систем, многие пользователи хотят изменить формат файловой системы, чтобы диск можно было использовать на нескольких платформах. Некоторое стороннее программное обеспечение может изменять файловую систему без форматирования диска, но при возникновении ошибки в процессе преобразования раздел может превратиться в RAW и стать недоступным.
- Неправильные операции : Многие пользователи не щелкают значок «Безопасное извлечение оборудования и извлечение носителя» перед отключением USB-накопителя, SD-карты или внешнего жесткого диска. Это плохая привычка, так как это одна из основных причин накопления в формате RAW.
- Плохие секторы : Если область жесткого диска, в которой хранится информация файловой системы, содержит поврежденные сектора, диск определенно не будет работать должным образом. Самый очевидный признак того, что на диске есть поврежденные сектора, - это то, что когда вы щелкаете букву диска в проводнике, требуется гораздо больше времени для ответа или даже зависания компьютера.Если на вашем диске есть поврежденные сектора, вам следует как можно скорее сделать резервную копию данных.
- Структурное повреждение файловой системы : Как упоминалось выше, диск RAW является результатом поврежденной или неправильной файловой системы. Таким образом, в случае повреждения структуры файловой системы диск станет недоступным.
- Повреждение таблицы разделов : Во многих случаях повреждение таблицы разделов может также привести к повреждению раздела.
- Вирусная атака : Вирусы и вредоносные программы широко распространены в Интернете, что приводит к множеству нежелательных проблем, таких как потеря данных, сбой системы, повреждение данных и т. Д.Вирус - это деструктивное программное обеспечение, способное заразить все типы устройств хранения и повредить файловую систему. Уязвимый диск может быть в формате RAW или зашифрован из-за вируса. Поэтому пользователи должны устанавливать антивирусное программное обеспечение и регулярно проверять компьютер.
Как исправить раздел RAW без потери данных?
ВАЖНО: Чтобы избежать дальнейшей потери данных, перед тем, как пробовать следующие решения, убедитесь, что файлы раздела RAW были скопированы или восстановлены!
Метод 1: преобразование RAW в NTFS в управлении дисками
Шаг 1 Откройте Управление дисками: щелкните правой кнопкой мыши меню Пуск и выберите Управление дисками .
Шаг 2 Найдите поврежденный раздел, который вы хотите исправить, щелкните его правой кнопкой мыши и выберите вариант Форматировать , как показано ниже.
Шаг 3 Нажмите Да , когда Windows предложит: «Это активный раздел на этом диске. Все данные в разделе будут потеряны. Вы уверены, что отформатируете этот раздел?»
Шаг 4 Выберите файловую систему и нажмите кнопку OK . Затем нажмите кнопку OK в другом всплывающем окне сообщения.
Примечание : Форматирование удалит все данные на нем, обязательно заранее сделайте резервную копию всех данных, которые вы хотите сохранить.
Метод 2: форматирование RAW в NTFS / FAT32 / exFAT / EXT4
Шаг 1 Бесплатно загрузите, установите и запустите бесплатную версию DiskGenius. Выберите раздел RAW и нажмите кнопку Format на панели инструментов.
Шаг 2 Выберите нужную файловую систему и нажмите кнопку Формат . Затем нажмите кнопку Да во всплывающем окне сообщения.
Метод 3: исправить раздел RAW с помощью CMD
Шаг 1 Введите cmd в поле поиска, чтобы найти командную строку .Затем запустите его от имени администратора.
Шаг 2 В командной строке введите diskpart и нажмите клавишу Enter.
Шаг 3 Выполните следующие команды одну за другой.
Том списка
Выберите том # (замените # на номер раздела RAW)
Формат fs = FAT32 quick (вы можете заменить FAT32 на NTFS, если хотите преобразовать RAW в NTFS)
Заключение
В этой статье рассказывается о разделе RAW, как восстановить данные из раздела RAW и как исправить раздел RAW.Есть довольно много причин, ведущих к разделу RAW, но вы можете легко выполнить восстановление раздела RAW с помощью DiskGenius. Тем не менее, рекомендуется регулярно выполнять резервное копирование данных, чтобы избежать потери данных. Надеюсь, вы сможете восстановить диски в формате RAW после прочтения этого руководства. Если вы считаете эту статью полезной, не стесняйтесь поделиться ею, чтобы помочь большему количеству людей.
.Как восстановить данные с диска RAW
Как восстановить файлы с внешнего жесткого диска?
Уважаемый редактор, я внезапно не смог получить доступ к внешнему жесткому диску. Я получил сообщение: «Диск в приводе H: не отформатирован. Вы хотите отформатировать его сейчас?» Проблема в том, что я не могу его отформатировать. У меня много важных файлов. Я знаю, что мой внешний жесткий диск сейчас сырой.Есть ли способ восстановить данные с жесткого диска? Благодарю. - Крис из Литл-Рока, Арканзас
Необработанный жесткий диск обычно означает, что на нем нет файловой системы. В основном это происходит из-за системной ошибки, неправильной работы или вирусной атаки. Обычно, когда мы обнаруживаем на компьютере следующие симптомы, мы можем сказать, что, вероятно, происходит грубая ошибка жесткого диска.
- Файловая система необработанная
- Имена файлов содержат нераспознанные символы и не могут быть открыты
- : "Этот вставной диск не отформатирован.Вы хотите отформатировать сейчас? »Появляется предупреждение
- «Вам нужно отформатировать диск в дисководе X: прежде, чем вы сможете его использовать», появляется сообщение об ошибке
Часть 1: Бесплатная загрузка RAW восстановления жесткого диска
Обычно проблему решает форматирование. Но форматирование жесткого диска может привести к потере всех данных с жесткого диска.Это причина, по которой вам нужна программа восстановления Raw-диска, которая поможет вам восстановить все данные.
Recoverit Data Recovery - лучший вариант для восстановления данных с жесткого диска Raw. Это надежный инструмент для восстановления дисков RAW, который поможет вам восстановить различные типы файлов с жесткого диска Raw, включая изображения, аудиофайлы, видео, документы и многое другое. Благодаря удобному интерфейсу и безопасным методам восстановления вам просто нужно подключить жесткий диск Raw к компьютеру и запустить программу восстановления данных RAW для его сканирования.
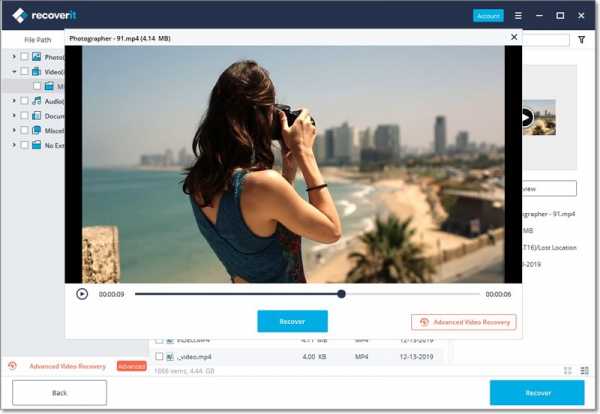
Программное обеспечение для безопасного и надежного восстановления дисков RAW
- Восстанавливайте потерянные или удаленные файлы, фотографии, аудио, музыку, электронную почту с жесткого диска RAW эффективно, безопасно и полностью.
- Поддерживает восстановление данных из корзины, жесткого диска, карты памяти, флэш-накопителя, цифровой камеры и видеокамер.
- Поддерживает восстановление данных при внезапном удалении, форматировании, повреждении жесткого диска, вирусной атаке, сбое системы в различных ситуациях.
Часть 2: Как восстановить данные с диска RAW
1.Видеоурок по восстановлению данных в формате RAW
Если вы хотите восстановить диск в формате RAW, видеоурок поможет вам узнать, как восстановить данные с диска в формате RAW в кратчайшие сроки.
2. Как выполнить восстановление с диска RAW
Бесплатно скачайте Recoverit RAW Data Recovery на свой компьютер и подключите к нему внешний жесткий диск. Выполните следующие простые шаги, чтобы начать восстановление данных с диска RAW.
- Выберите сценарий потери данных для восстановления
Чтобы восстановить данные с жесткого диска в формате RAW, если это внутренний жесткий диск, вы можете выбрать «Восстановление удаленных файлов» для запуска.Если вы хотите восстановить данные с внешнего жесткого диска в формате RAW, вам нужно выбрать «Восстановление внешних устройств».
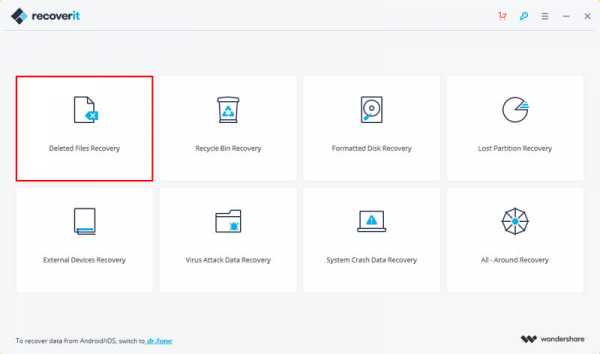
- Выберите жесткий диск Raw
Recoverit Raw Data Recovery перечислит все жесткие диски, обнаруженные здесь для вас. Выберите жесткий диск в формате RAW, на котором находятся ваши потерянные данные, и нажмите «Пуск», чтобы продолжить.
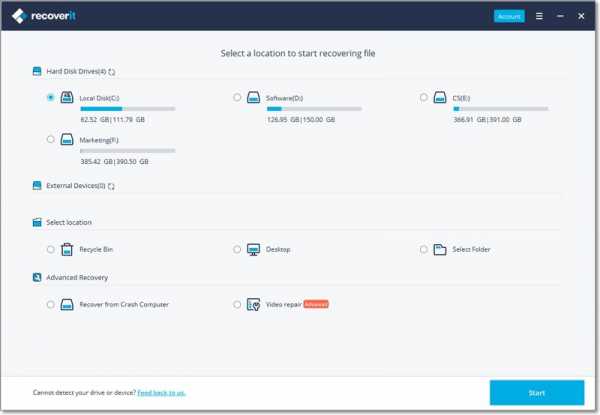
- Сканируйте жесткий диск Raw для поиска файлов на нем
Recoverit RAW Disk Recovery немедленно запустит быстрое сканирование.Просто подождите несколько минут, и вы сможете взглянуть на результаты сканирования.
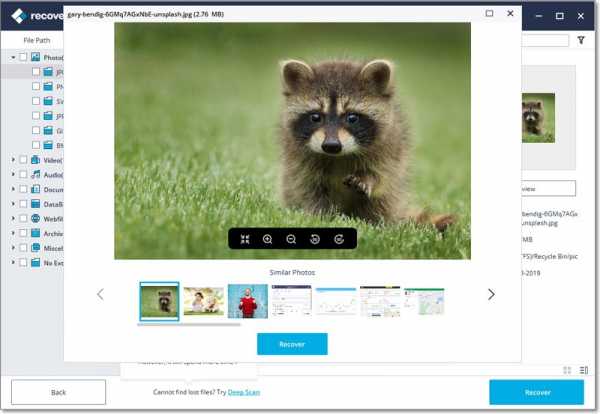
Вы также можете перейти в режим «All-Around Recovery», если быстрое сканирование не может помочь вам получить нужные данные. Ваши потерянные файлы будут глубоко просканированы.
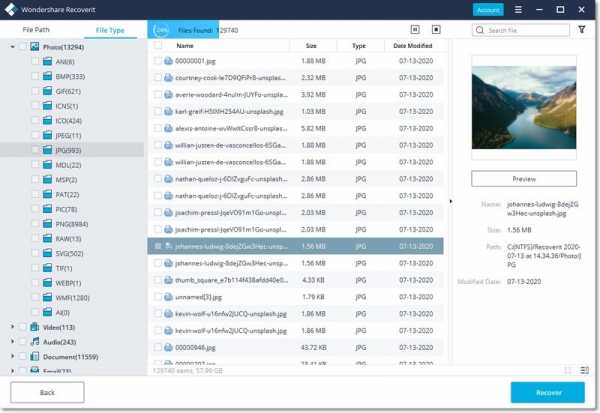
- Восстановить данные с жесткого диска Raw
Когда сканирование закончится, все восстанавливаемые файлы на вашем Raw-диске будут отображаться в окне программы. Вы можете просмотреть их, выбрать нужные и нажать «Восстановить», чтобы сохранить выбранные данные на вашем компьютере.
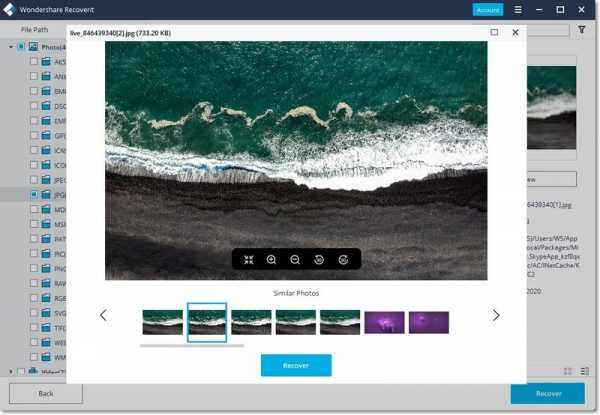
- Рекомендуется сохранять восстановленные файлы на других дисках, чтобы избежать перезаписи данных.
- «Необработанное восстановление» не показывает исходные имена файлов и пути по сравнению с другими вариантами восстановления.
Заключительные слова
Иногда мы предполагаем, что что-то сделать вряд ли возможно, особенно когда мы об этом не подозреваем. Например, восстановление данных с диска RAW. Однако, как видите, Recoverit Data Recovery упрощает восстановление данных в формате RAW.Простыми щелчками мыши вы можете выполнить задание по восстановлению RAW. Вы также можете использовать его для извлечения файлов из раздела RAW, внешнего жесткого диска, карты памяти SD, флэш-накопителя USB и т. Д. Теперь бесплатно загрузите программу для восстановления RAW-дисков и получите свои данные обратно!
Что не так с накопителем
- Восстановите свой диск
- Почини свой диск
- Форматирование / очистка диска
- Знай свой драйв
[БЕСПЛАТНО] Raw Drive Recovery: восстановление данных из раздела RAW
Когда раздел жесткого диска отображается как RAW в управлении дисками, он не может открыться, пока вы не отформатируете диск. Чтобы исправить диск RAW без потери данных, вам понадобится программа для восстановления диска EaseUS RAW. Следуйте полной инструкции на этой странице, узнайте, как восстановить данные с диска RAW, раздела RAW и файловой системы RAW на жестком диске, USB-накопителе, флэш-накопителе и SD-карте. Затем следуйте инструкциям по исправлению диска RAW без потери данных.
СОДЕРЖАНИЕ СТРАНИЦЫ:- Что такое RAW Drive Recovery
- Как восстановить данные с диска RAW
- Как исправить RAW-накопитель без потери данных или без форматирования
Что такое RAW Drive Recovery
Что означает RAW drive ? Для несистемного диска, когда вы пытаетесь открыть его в проводнике Windows, он предлагает вам окно с просьбой отформатировать диск, прежде чем вы сможете его использовать.Очень вероятно, что в данный момент на диске есть ошибки файловой системы.

«Форматирование диска» обычно решает проблему с жестким диском, но удаляет данные на нем. Если вы откажетесь от форматирования диска, вы получите сообщение об ошибке «Том не содержит распознанной файловой системы. Убедитесь, что все необходимые драйверы файловой системы загружены и том не поврежден».

Это довольно распространенная проблема с жестким диском в Windows 10/8.1/8/7. Если вы не можете открыть локальный диск или съемный диск, например USB-накопитель или SD-карту, не беспокойтесь. Обычно это происходит из-за того, что файловая система жесткого диска становится RAW. Перейдите в Управление дисками Windows (Этот компьютер / Мой компьютер - Управление - Управление дисками), и вы увидите диск RAW, подобный этому.

Кроме того, существует множество других ситуаций, когда жесткий диск становится RAW. Например:
(1) Запустите команду chkdsk, она говорит: «Тип файловой системы - RAW.CHKDSK недоступен для диска RAW. "

(2) Компьютер не может загрузиться с системного диска, и отображается сообщение «Операционная система не найдена».
В заключение отметим, что новый или старый жесткий диск может быть преобразован в формат RAW по многим причинам, и мы перечислим некоторые обычные причины здесь.
- Сбой системы
- Проблемы с питанием
- Отключение без безопасного выброса
- Неправильное выключение компьютера
- Неисправность жесткого диска / USB / карты памяти, наличие битых секторов или повреждение
Если это новый жесткий диск, который вы вообще не используете, отформатируйте его напрямую и конвертируйте RAW в NTFS или другие файловые системы в соответствии с инструкциями.Это вернет его в нормальное состояние. Однако, если это жесткий диск, на котором хранится много данных, вам необходимо использовать профессиональное программное обеспечение для восстановления диска RAW для восстановления данных с диска или раздела в формате RAW.
Прочтите и узнайте, как восстановить данные с диска RAW с помощью профессионального инструмента восстановления диска RAW. Мы также предлагаем эффективные методы, которые помогут вам исправить RAW HDD / USB-накопитель / флэш-накопитель / SD-карту без потери данных. Мы надеемся, что все вы в конце концов с радостью решите проблему с диском RAW.
Как восстановить данные с диска RAW с помощью программы для восстановления диска EaseUS RAW
Жалко видеть диск в формате RAW, и его приходится форматировать, чтобы снова можно было использовать. Форматирование жесткого диска помогает выделить ему распознаваемую файловую систему, такую как NTFS, FAT, FAT32, но форматирование диска полностью удалит данные, и невозможно восстановить потерянные данные в корзине. Поэтому мы настоятельно рекомендуем вам выполнить восстановление данных RAW, чтобы экспортировать данные с необработанного диска перед форматированием.
EaseUS Data Recovery Wizard - это такое мощное программное обеспечение для восстановления данных на жестком диске, которое очень легко и быстро сканировать и восстанавливать данные с диска RAW.
Одна из веских причин, по которой вы должны выбрать программу для восстановления дисков EaseUS RAW, заключается в том, что даже если вы сначала отформатировали диск, вы все равно можете восстанавливать файлы с отформатированного жесткого диска без проблем. Он работает как универсальный эксперт в получении данных после удаления, потери раздела, форматирования диска или атаки вирусов / троянов.
Видеоурок: Восстановление данных с диска RAW
Пошаговое руководство по восстановлению диска EaseUS RAW:
Шаг 1.Найдите и просканируйте жесткий диск в формате RAW.
В мастере восстановления данных EaseUS найдите диск RAW и нажмите «Сканировать». Программа автоматически просканирует все потерянные файлы и данные на диске RAW.

Шаг 2. Найдите и просмотрите найденные данные на диске RAW.
Когда процесс сканирования завершится, найдите потерянные данные диска RAW в «Удаленных файлах», «Потерянных файлах» или «Существующих файлах». Функции фильтрации и поиска также позволяют легко находить найденные файлы.Отметьте и дважды щелкните каждый файл, чтобы просмотреть его.

Шаг 3. Восстановите и сохраните данные диска в формате RAW.
Выберите найденные файлы с диска RAW и нажмите «Восстановить». , чтобы сохранить элементы в новом месте.

Как исправить RAW-накопитель без потери данных или без форматирования
После восстановления данных из раздела RAW с помощью программы восстановления необработанных данных EaseUS вы можете продолжить исправление жесткого диска RAW, SD-карты или USB-накопителя путем форматирования несколькими способами.Например, вы можете использовать бесплатный инструмент управления разделами EaseUS для простого форматирования диска RAW в FAT, NTFS, EXT.
Если вам нужно отформатировать или преобразовать необработанное внешнее запоминающее устройство, такое как SD-карта, USB или внешний жесткий диск, сначала подключите его к компьютеру.
Шаг 1. Запустите EaseUS Partition Master
Щелкните правой кнопкой мыши раздел RAW или внешний жесткий диск RAW / USB / SD-карту, которую необходимо отформатировать, и выберите «Форматировать».

Шаг 2. Отформатируйте раздел RAW и сбросьте файловую систему
Назначьте новую метку раздела, установите файловую систему NTFS / FAT32 / EXT2 / EXT3 и размер кластера для выбранного раздела, затем нажмите «OK».

Шаг 3. В окне предупреждения нажмите «ОК», чтобы продолжить.

Шаг 4. Сохранить все изменения
Нажмите кнопку «Выполнить операцию» в верхнем левом углу, чтобы просмотреть все изменения, затем нажмите «Применить», чтобы начать форматирование раздела RAW / USB / SD / внешнего жесткого диска.

Помимо форматирования разделов, EaseUS Partition Master Free предоставляет другие решения для полного управления разделами и дисками для вашего компьютера с Windows, например: изменение размера / перемещение разделов, создание, форматирование, удаление и объединение разделов; копировать и клонировать весь диск, конвертировать FAT в раздел NTFS, конвертировать MBR-диск в GPT или GPT-диск в MBR и т. д.
За исключением применения EaseUS Partition Master для форматирования диска RAW, вы также можете использовать Управление дисками, Проводник Windows и команду Diskpart для завершения работы.
Как исправить RAW-привод без форматирования
Если форматирование не работает, или если вы не хотите форматировать жесткий диск RAW с точки зрения безопасности данных, как восстановить раздел RAW без потери данных? Вот выход из ситуации - удаленная ручная помощь EaseUS 1-на-1. Технические специалисты EaseUS могут исправить вашу RAW SD-карту, USB-накопитель, флэш-накопитель или внешний жесткий диск без форматирования, убедиться, что отремонтированный раздел совпадает с исходным диском, и не будет потери данных.Любые сложные проблемы с потерей данных решаемы.
Нужны ли вам специализированные услуги по восстановлению данных?
Вам может потребоваться дополнительная помощь в сложных ситуациях с потерей данных, таких как переформатирование диска, RAW-диск, потеря раздела, сбои при повторном разделении и ошибка загрузки системы. Проконсультируйтесь со специалистами по восстановлению данных EaseUS, чтобы получить экономичное индивидуальное ручное восстановление. После БЕСПЛАТНОЙ диагностики они могут предложить следующие услуги:- 1. Отформатируйте диск
- 2. Восстановите RAID, RAW-диск или операционную систему
- 3.Восстановить потерянный раздел (тот, который не может быть восстановлен программно)
Подводя итоги
Возможными причинами появления диска RAW могут быть поврежденные сектора на устройстве, поврежденная таблица разделов, вирус или вредоносная атака. Используя надежный инструмент восстановления дисков RAW, такой как EaseUS Data Recovery Wizard, вы можете легко восстановить данные из раздела RAW.
Хотя восстановление данных с диска RAW иногда может быть завершено полностью, все же рекомендуется отметить следующие моменты, чтобы снова избежать диска RAW:
- Безопасное извлечение внешнего диска
- Регулярное резервное копирование важных данных
- Используйте расширенную файловую систему, например файловую систему NTFS.
Советы по восстановлению диска RAW
Узнайте больше о файловой системе RAW и о том, как восстановить данные с диска RAW.
Что такое необработанный диск?
Файловая системаRAW указывает на состояние жесткого диска, на котором файловая система отсутствует или неизвестна. Независимо от того, отображается ли карта памяти, жесткий диск компьютера или другое устройство как диск RAW, вы не можете получить доступ к данным внутри. Файловая система RAW не является стандартной файловой системой. Когда на жестком диске отображается RAW, операционная система не может его распознать. Быстрый способ восстановить файловую систему RAW - отформатировать диск, но иногда это может не дать результата.
Как восстановить файлы с сырого диска?
Восстановление файлов с диска RAW с помощью программного обеспечения для восстановления диска EaseUS RAW за 3 шага:
Шаг 1. Найдите и просканируйте жесткий диск в формате RAW.
Шаг 2. Найдите и просмотрите найденные данные на диске RAW.
Шаг 3. Восстановите и сохраните данные диска в формате RAW.
Как восстановить необработанный раздел до NTFS?
Вы можете изменить RAW на NTFS с помощью управления дисками.
- Щелкните правой кнопкой мыши кнопку «Пуск» и выберите «Управление дисками».
- Найдите устройство хранения RAW (карта памяти SD, жесткий диск, флэш-накопитель USB и т. Д.).
- Щелкните правой кнопкой мыши диск RAW и выберите «Форматировать». Затем следуйте инструкциям на экране, чтобы отформатировать устройство в файловую систему NTFS.
Как исправить RAW-привод без форматирования?
Чтобы исправить RAW-накопитель без форматирования или без потери данных, вы можете обратиться за помощью к ручной помощи EaseUS один на один.Технические эксперты EaseUS помогут вам в сложных ситуациях с потерей данных, таких как переформатирование диска, RAW-диск, потеря разделов, сбои при повторном разделении и ошибка загрузки системы. Они могут исправить ваше запоминающее устройство RAW без форматирования и убедиться, что восстановленный раздел совпадает с исходным диском.
.RAW Drive Fix: как исправить Raw (внешний) жесткий диск
Многие пользователи сообщают, что жесткий диск их компьютера или внешний жесткий диск внезапно стал RAW. Чтобы починить жесткий диск в формате RAW, есть два метода. Если у него есть буква диска, вы можете попробовать исправить внешний жесткий диск в формате RAW без форматирования с помощью CMD. Если CMD не работает, вы можете восстановить файлы с вашего RAW-диска с помощью профессионального и надежного программного обеспечения - сначала EaseUS Data Recovery Wizard, а затем отформатируйте ваш RAW-диск в NTFS или другую файловую систему, которую вы хотите.
СОДЕРЖАНИЕ СТРАНИЦЫ:- Обзор внешнего жесткого диска, который становится RAW
- 2 способа исправить внешний жесткий диск RAW
- Внешний жесткий диск в формате RAW без форматирования
- Восстановление данных и внешний жесткий диск Fomat RAW в NTFS
Обзор внешнего жесткого диска, который становится RAW
Бывает, что жесткий диск вашего компьютера, внешний жесткий диск, флэш-накопитель USB, SD-карта или другие внешние устройства хранения данных внезапно становятся RAW.Когда ваш жесткий диск становится RAW, это означает, что ваш жесткий диск не отформатирован в файловой системе, такой как NTFS или FAT32, и данные на нем будут недоступны.

Как определить жесткий диск в формате RAW? Если вы столкнулись с одной из следующих ситуаций, вы должны знать, что ваш (внешний) жесткий диск стал RAW.
- Файловая система отображается как "RAW"
- Имена файлов содержат «странные» символы
- Windows показывает «Этот диск не отформатирован.Вы хотите отформатировать сейчас? "
Если вы столкнулись с одной из перечисленных выше ситуаций, следующее, что вам нужно знать, это как исправить жесткий диск в формате RAW, не потеряв на нем никаких файлов. Исходя из нашего опыта, есть два метода исправить внешний жесткий диск в формате RAW. Оба подробно описаны ниже. Вы также можете применить эти методы для исправления RAW SD-карты, USB-накопителя или других устройств хранения.
Как исправить внешний жесткий диск в формате RAW
Способы починки жесткого диска RAW различаются в зависимости от состояния жесткого диска.
Метод 1. Как исправить внешний жесткий диск в формате RAW без форматирования
Если диск показывает RAW, но по-прежнему имеет букву диска, вы можете попробовать исправить жесткий диск в формате RAW без форматирования с помощью CMD. С помощью CHKDSK у вас есть возможность исправить жесткий диск в формате RAW без его форматирования. Некоторые говорят, что CHKDSK недоступен для дисков RAW. Это не правда. Если ваш внешний жесткий диск по-прежнему отображается с буквой диска, вы можете использовать CMD, чтобы попробовать. Если внешний жесткий диск отображается в формате RAW без буквы диска, воспользуйтесь методом 2.
Шаг 1 . Подключите внешний жесткий диск в формате RAW к компьютеру.
Шаг 2 . Щелкните значок «поиск» на панели задач и введите cmd . Затем щелкните правой кнопкой мыши «Командная строка» и выберите «Запуск от имени администратора».
Шаг 3 . Введите chkdsk / f G: (G - буква диска вашего RAW-диска), чтобы исправить внешний жесткий диск RAW.
После процесса восстановления вы можете перейти в Управление дисками, чтобы проверить, отремонтирован ли ваш жесткий диск.Если CHKDSK не работает, не беспокойтесь, вы можете исправить свой внешний жесткий диск в формате RAW, используя метод, описанный ниже.
Метод 2. Как исправить внешний жесткий диск RAW в NTFS без потери данных
Самый простой способ - сначала восстановить данные с внешнего жесткого диска RAW, а затем отформатировать их в NTFS или другую файловую систему, которая вам нравится. Как упоминалось выше, RAW означает, что ваш внешний жесткий диск не отформатирован. Таким образом, прямой способ исправить это - отформатировать диск RAW в NTFS, FAT32 или другие доступные файловые системы.Однако, как все мы знаем, форматирование неизбежно приведет к потере данных на вашем устройстве хранения. Чтобы избежать потери данных, вы можете использовать 100% безопасное программное обеспечение для восстановления жесткого диска - EaseUS Data Recovery Wizard, чтобы восстановить файлы до или после процесса форматирования. EaseUS Data Recovery Wizard - одно из лучших программ для восстановления данных для Windows, которое поможет вам быстро и безопасно восстановить все файлы на жестком диске. После этого вы можете отформатировать внешний жесткий диск RAW в NTFS, не беспокоясь о потере файлов.
- Уведомление:
- Лучше восстановить данные перед форматированием внешнего жесткого диска RAW в NTFS или другие файловые системы.
- Хотя вы не можете получить доступ к данным на жестком диске RAW со своего компьютера, программа восстановления данных может успешно получить доступ и восстановить их за вас.
Сначала восстановите данные с жесткого диска RAW:
Предоставляются видеоурок и подробные инструкции.Следуйте одному из них, чтобы немедленно восстановить файлы с жесткого диска.
Видеоурок: Восстановление файлов с жесткого диска RAW с помощью мастера восстановления данных EaseUS
Подробные инструкции по восстановлению файлов с помощью мастера восстановления данных EaseUS:
Шаг 1. Найдите и просканируйте жесткий диск в формате RAW.
В мастере восстановления данных EaseUS найдите диск RAW и нажмите «Сканировать». Программа автоматически просканирует все потерянные файлы и данные на диске RAW.

Шаг 2. Найдите и просмотрите найденные данные на диске RAW.
Когда процесс сканирования завершится, найдите потерянные данные диска RAW в «Удаленных файлах», «Потерянных файлах» или «Существующих файлах». Функции фильтрации и поиска также позволяют легко находить найденные файлы. Отметьте и дважды щелкните каждый файл, чтобы просмотреть его.

Шаг 3. Восстановите и сохраните данные диска в формате RAW.
Выберите найденные файлы с диска RAW и нажмите «Восстановить». , чтобы сохранить элементы в новом месте.

Это решение также применимо для восстановления необработанных флэш-накопителей или необработанных файловых накопителей. Помимо восстановления диска в формате RAW, это программное обеспечение также способно извлекать данные из других ситуаций, таких как восстановление удаленных файлов после очистки корзины, восстановление данных с отформатированной SD-карты, восстановление потерянных данных после переустановки ОС и многое другое. Стоит загрузить EaseUS Data Recovery Wizard на свой компьютер, чтобы свести к минимуму вероятность потери данных.
Затем отформатируйте жесткий диск RAW в NTFS:
После успешного восстановления файлов с внешнего жесткого диска RAW вы можете теперь отформатировать внешний диск в NFTS.После форматирования он станет нормальным и его можно будет использовать снова.
Шаг 1 . Подключите внешний жесткий диск в формате RAW к компьютеру.
Шаг 2 . Перейдите в «Этот компьютер»> «Управление»> «Управление дисками».
Шаг 3 . Найдите и щелкните правой кнопкой мыши жесткий диск RAW и выберите «Форматировать».
Шаг 4 . Выберите файловую систему (NTFS) и присвойте жесткому диску букву диска.
Шаг 5 . Нажмите «Пуск», чтобы отформатировать жесткий диск в формате RAW.По завершении нажмите «ОК».
.