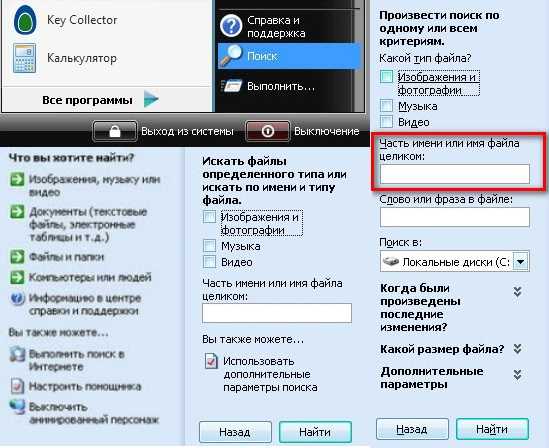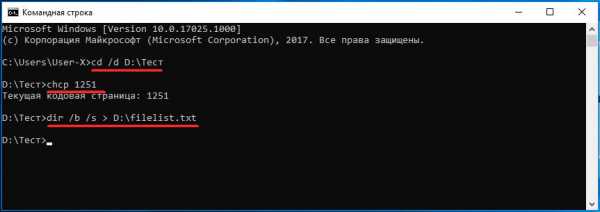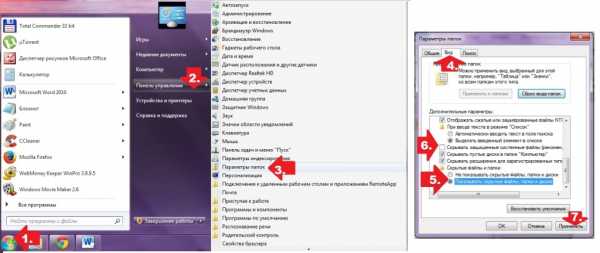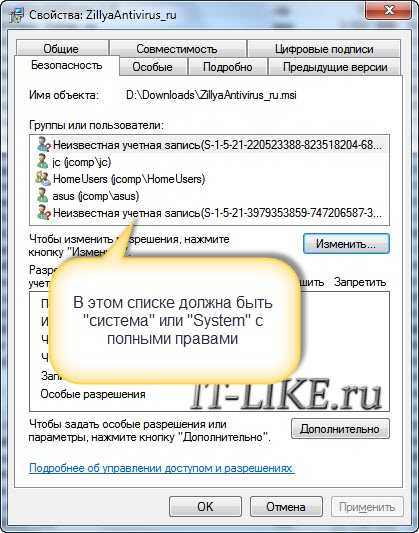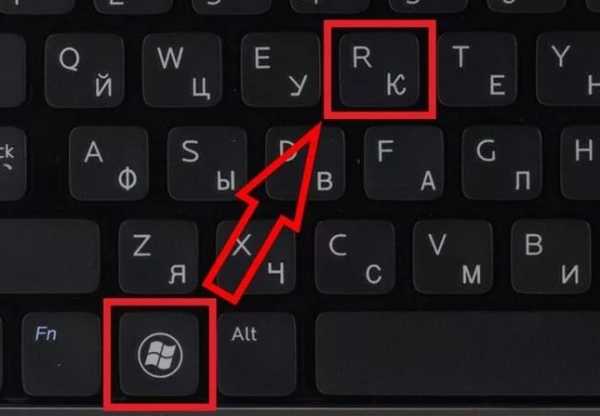Файл и папка как информационные объекты операционной системы
Понятие Файла и папки
Пользователь компьютера постоянно имеет дело с файлами и папками. Из изложенной ниже статьи начинающие читатели узнают о том, что такое файл, что такое папка, в чем между ними состоит разница и как их на практике различать.Что такое файл, папка и чем они отличаются
Любая информация (текст, фотографии, видео и др.), которая находится на внутреннем запоминающем устройстве компьютера или же на флешках, оптических дисках, картах памяти и любых других съемных носителях, хранится в виде файлов. │ Файл – это обособленная частичка информации, которая является относительно независимой от информации, хранящейся в других файлах. В виде отдельных файлов могут храниться разнообразные текстовые документы, фотографии, видеозаписи, звуковые файлы и т.д. Изменение или удаление одних файлов не влечет за собой изменения остальных файлов. Пользователь может создавать файлы самостоятельно, или же использовать файлы, созданные кем-то другим. Уже существующие файлы можно корректировать, менять их названия, удалять, копировать и перемещать на другие запоминающие устройства или же в другие папки на том же устройстве. │ Папка – это своеобразный контейнер, в котором хранятся файлы. Сама по себе папка не содержит никакой информации. Основное ее предназначение – систематизация файлов. Всем офисным работникам известно, что при работе с большим количеством бумажных документов очень удобно раскладывать их по отдельным папкам. Ситуация с компьютерными папками аналогична. Только вместо бумажек в них можно раскладывать разнообразные файлы. На любом запоминающем устройстве пользователь может создавать сколько угодно компьютерных папок, называть их разными именами (на свое усмотрение). Количество файлов, хранящихся в одной папке, практически не ограничено. Кроме файлов, в каждой папке можно создавать другие папки, которые в свою очередь тоже могут содержать как файлы, так и папки. Благодаря этим особенностям папок, каждый пользователь может организовать на своем компьютере такую систему хранения файлов, которая будет удобной именно ему. Подробнее о системе хранения файлов и папок, а также о порядке навигации в этой структуре, читайте здесь. Краткий итог изложенного выше можно сформулировать так: файлы – это частички информации, хранящейся на компьютере; папки – это ячейки, в которые можно раскладывать файлы для систематизации и удобства их хранения.
Как отличить папку от файла
На мониторе компьютера все папки и файлы отображаются похожим образом - они имеют вид небольших графических значков, рядом с которыми находятся их названия. Как же отличить папку от файла?
Папка всегда имеет прямоугольный значок, напоминающий обычную офисную папку для документов. Как правило, значок этот желтого цвета. В редких случаях папки могут иметь и другой цвет, но, не смотря на это, пользователь всегда визуально может определить, что это именно папка. Папки могут выглядеть так:
Значки же файлов могут выглядеть как угодно. Они могут быть как круглыми, так и прямоугольными, и иметь любой цвет. Примеры см. на изображении ниже.
При просмотре содержимого определенного диска, флешки или раздела самый надежный способ быстро отличить папки от файлов – активировать табличную форму их представления.
Как это сделать:
• навести указатель мышки на пустое место (а не на файл или папку!!!) в окне просматриваемого диска, флешки или раздела; • один раз нажать правую кнопку мышки; • откроется список возможных действий (контекстное меню). В нем необходимо навести указатель мышки на пункт "Вид". Рядом появится дополнительное подменю (см. на изображении справа), в котором необходимо навести указатель мышки на пункт "Таблица" и один раз нажать левую кнопку мышки. Подробнее о том, как пользоваться компьютерной мышкой, а также о порядке осуществления с ее помощью основных операций, читайте в статье "Как научиться пользоваться мышкой".После активации табличной формы окно, в котором отображаются файлы и папки, будет выглядеть примерно так: Как видите, в этом режиме рядом с каждым элементом отображается тип, к которому он принадлежит (см. столбец "Тип"). Подробнее о том, какие существуют типы файлов, а также о механизме, благодаря которому компьютер автоматически определяет тип каждого файла, читайте здесь.Файлы и папки
Презентации «Файлы и папки» и «Объекты операционной системы»
Все программы и данные в памяти компьютера и на дисках хранятся в виде файлов. Файл — это информация, хранящаяся в долговременной памяти как единое целое и обозначенная именем.
Имя файла состоит из двух частей: собственно имени и расширения.
Имя файлу придумывает тот, кто его создает. В операционной системе Windows имя файла может иметь до 255 символов, в нем могут использоваться буквы латинского и русского алфавитов и некоторые другие символы. При этом использование русских букв и пробелов в именах файлов хотя и допустимо, но может создать серьезные проблемы (при публикации в Интернете и переносе в другие операционные системы). Имя файла не должно включать следующие символы: \ / : ? " |
Расширение обычно автоматически задается программой, в которой вы работаете, и указывает на тип файла (хотя пользователь может задавать и нетрадиционные расширения). Оно говорит пользователю и компьютеру о том, какая информация хранится в файле и какой программой был создан этот файл. Почти всегда расширение состоит из трех букв латинского алфавита. От имени расширение отделяется точкой.
Существует большое количество типов файлов. Вот некоторые из них:
• исполнимые — файлы, содержащие готовые к исполнению программы; их можно узнать по расширениям com, ехе;
• текстовые документы — имеют расширения txt, doc, rtf;
• графические — файлы, содержащие изображения; их расширения — bmp, jpg и др.;
• звуковые — файлы, содержащие голоса и музыку; их расширения — wav, mid.
На жестком диске одного компьютера может храниться огромное количество файлов — десятки и даже сотни тысяч. Чтобы не возникло путаницы, все файлы хранятся в определенной системе: в папках, которые, в свою очередь, могут содержаться в других папках (быть вложенными в них) и так далее. Пусть на жестком диске компьютера записано несколько игр. Игра представляет собой набор файлов. Каждая игра хранится в отдельной папке, при этом все папки с играми для удобства могут быть вложены в одну общую папку с именем Игры.
Система хранения файлов напоминает хранение большого количества книг в библиотеке:
Рассмотрим одно из средств, позволяющих увидеть, какие файлы хранятся в компьютере.
Окно Мой компьютер открывается двойным щелчком на одноименном значке, расположенном на Рабочем столе. Окно Мой компьютер содержит значки всех устройств компьютера, на которых можно хранить файлы. Оно может также содержать значок Панель управления и значок Принтеры.
Чтобы узнать, что хранится на диске С:, дважды щелкните на его значке — в окне отобразится содержимое диска. Это окно может содержать несколько типов значков:
• одни — для представления файлов с данными;
• другие — для представления файлов-программ;
• третьи — для представления папок;
• кроме того, можно увидеть и ярлыки, обеспечивающие быстрый доступ к какой-либо папке, программе или документу.
Папку открывают двойным щелчком на ее значке.
Двойным щелчком на значке файла открывают соответствующий файл.
Во время работы на компьютере чаще всего проводятся такие операции с файлами, как модификация, копирование, удаление и перемещение. Здесь также можно провести аналогию с книгами в библиотеке:
При работе с файлами не следует:
• удалять файл, точно не выяснив, обязательно ли это следует делать;
• давать файлу имя, которое не поясняет его содержание;
• сохранять файл в той папке, где его потом будет трудно найти;
• удалять или перемещать файлы, находящиеся в папках прикладных программ — это может привести к тому, что программы перестанут работать.
Плакат «Компьютер и информация»
Плакат «Как хранят информацию в компьютере»
Самое главное
Файл — это информация, хранящаяся в долговременной памяти как единое целое и обозначенная именем.
Имя файла состоит из двух частей. Имя файлу придумывает тот, кто его создает. Расширение обычно автоматически задается программой, в которой создается файл, и указывает на тип файла.
Чтобы не возникло путаницы, все файлы хранятся в определенной системе: в папках, которые, в свою очередь, могут быть вложенными в другие папки и так далее.
Вопросы и задания
1. Что такое файл?
2. Из каких частей состоит имя файла?
3. Какие правила записи имени файла следует соблюдать?
4. Опишите систему хранения файлов на диске.
5. Какие операции можно совершать с файлами?
6. Каких действий следует избегать при работе с файлами?
Ресурсы ЕК ЦОР
Анимация Файлы и папки (N 196624)
Практическая работа №1
«Работаем с файлами и папками»
Часть 1
1. Займите свое рабочее место за компьютером.
2. Откройте двойным щелчком левой кнопкой мыши окно Мой компьютер.
3. Убедитесь, что в меню Вид включен флажок Крупные значки.
4. Дважды щелкните на значке жесткого диска С: и рассмотрите его содержимое.
5. Найдите папку Мои документы и откройте ее двойным щелчком на соответствующем значке.
6. В папке Мои документы найдите файл Начало.doc для или Начало.odt для из папки Заготовки. Откройте его двойным щелчком. Прочтите и выполните содержащееся в файле указание (закройте окно щелчком на закрывающей кнопке).
7. Найдите на Рабочем столе папку Мои документы и откройте ее.
8. Откройте папку 6 класс, вложенную в папку Мои документы. Рассмотрите ее содержимое.
9. Откройте папку Заготовки, вложенную в папку 6 класс. Выполните команду [Вид - Таблица]. Ознакомьтесь с информацией, приведенной для каждого файла.
10. Расположите значки файлов в алфавитном порядке. Для этого установите указатель мыши в чистую область окна Заготовки и щелкните правой кнопкой мыши (вызов контекстного меню). Выполните команду [Упорядочить значки - пo имени].
11. Расположите значки файлов в порядке возрастания размеров файлов ([Упорядочить значки-пo размеру]).
12. Расположите значки по типам файлов.
13. В папке 6 класс создайте собственную папку, в которой будут храниться все ваши работы. Для этого переведите указатель мыши в чистую область окна 6 класс и щелкните правой кнопкой мыши (вызов контекстного меню). Выполните команду [Создатъ - Папку] и в качестве имени новой папки введите свою фамилию. Убедитесь, что фамилия написана правильно, и нажмите клавишу {Enter}.
14. Поднимитесь в папку Мои документы. Закройте окно папки Мои документы.
Компьютерный практикум может проводиться в операционных системах Windows, Linux и МасОС с использованием пакетов Microsoft Office и OpenOffice.org. (http://metodist.lbz.ru/authors/informatika/3/umk.php). Подробное описание работ для OpenOffice.org содержится на CD с программно - методической поддержкой и размещено на сайте методической поддержки издательства.
Теперь мы умеем
- открывать и закрывать папки;
- упорядочивать содержимое папки — файлы и вложенные папки;
- создавать папки.
Объекты операционной системы
Содержание урока
Презентация «Объекты операционной системы»
Объекты операционной системы
Вопросы и задания
Плакат «Компьютер и информация»
Плакат «Как хранят информацию в компьютере»
Практикум к § 2. "Объекты операционной системы". Анимация Программа Проводник (N 196653)
Практическая работа №1. Работаем с основными объектами операционной системы. Задание 1
Практическая работа №1. Работаем с основными объектами операционной системы. Задание 2
Практическая работа №1. Работаем с основными объектами операционной системы. Задание 3
Практическая работа №1. Работаем с основными объектами операционной системы. Задание 4
Объекты операционной системы
Компьютерные объекты
Ключевые слова:
• файл
• имя файла
• папка
• размер файла
• бит, байт, килобайт, мегабайт, гигабайт
Объекты операционной системы
Вам хорошо известны такие объекты операционной системы, как рабочий стол, панель задач, окна документов, папок, приложений и т. д.
Все объекты, с которыми работает компьютер (программы, документы, папки, диски и т. д.), изображаются на экране небольшими картинками — значками.
Описания этих объектов легко получить с помощью контекстного меню, которое открывается щелчком правой кнопкой мыши. В контекстном меню приведены все действия, которые можно выполнить с объектом. Например, документ можно открыть, проверить на вирусы, переименовать, скопировать, отправить по почте, удалить. Последний пункт контекстного меню любого объекта называется Свойства. С его помощью можно не только узнать свойства объекта, но и изменить некоторые из них.
Рассмотрим одно из средств, позволяющих увидеть, какие файлы хранятся в компьютере.
Окно Компьютер (Мой компьютер) содержит значки всех устройств компьютера, на которых можно хранить файлы (рис. 3).
Чтобы узнать, что хранится на диске С:, дважды щелкните на его значке — в окне отобразится содержимое диска. Это окно содержит значки нескольких типов:
Объекты файловой системы — файл и папка.
Лабораторная работа №3.
Тема: Основы работы в операционной системе Windows.
Цель работы: ознакомиться с основными функциональными и технологическими возможностями операционной системы Windows; получить практические навыки работы в данной операционной системе.
Задачи работы:
1. Изучить основные понятия ОС Windows: папка, файл, ярлык, приложение;
2. Получить начальные сведения о пользовательском графическом интерфейсе;
3. Ознакомиться с основными приемами работы в справочной системе;
4. Рассмотреть основные возможности стандартных программ Windows.
Постановка задачи: используя теоретические сведения, выполнить задания лабораторной работы и подготовить отчет.
Теоретическая часть
Графический пользовательский интерфейс Windows.
Интерфейс — совокупность средств и правил, которые обеспечивают взаимодействие устройств, программ и человека. Интерфейс, обеспечивающий взаимодействие пользователя с персональным компьютером, называется пользовательским интерфейсом. Пользовательский интерфейс может быть символьным и графическим.
Графический пользовательский интерфейс — интерфейс, где для взаимодействия человека и компьютера используются графические средства.
Основу нового графического интерфейса пользователя составляет хорошо продуманная система окон, располагающаяся на экране монитора и включающая множество разнородных графических объектов для управления работой компьютера. Тем самым реализуется идея создания электронного рабочего стола пользователя, на котором размещаются объекты файловой системы, графического интерфейса и объекты пользовательского уровня. Принятая концепция графического пользовательского интерфейса характерна для всех программных продуктов под Windows. Это обеспечивает комфортную среду работы пользователя.
Строение Рабочего стола.
После загрузки операционной системы Windows на экране появляется электронный Рабочий стол. Обычно в центральной части расположены ярлыки приложений и документов, к которым наиболее часто обращается пользователь. Они позволяют ускорить запуск соответствующих объектов:
| Ярлыки (для ускорения запуска различных приложений) |
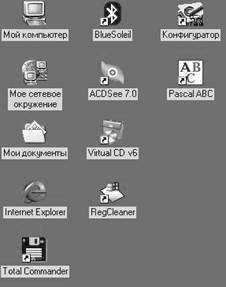
В нижней части Рабочего стола располагается выделенная серым цветом строка, называемая Панелью задач. На ней находятся:
- в центральной части — кнопки задач, т.е. приложений или документов, с которыми пользователь работает в текущем сеансе;
- в левой части — кнопка «Пуск» для вызова Главного меню Windows. Из Главного меню можно запустить перечисленные в нем приложения. Каждый пункт меню содержит свой значок и имя. Некоторые пункты меню сопровождаются стрелкой, указывающей на наличие подменю;
- в правой части — Панель индикации, где отображаются часы, календарь и индикатор клавиатуры, показывающий или устанавливающий клавиатуру на английский или русский вариант алфавита.
Объекты файловой системы — файл и папка.
Объект — файл.
В среде Windows любой файл воспринимается как объект, имеющий уникальное имя. В среде Windows в отличие от среды MS DOS имя может быть длинным и состоять из цифр, букв русского и латинского алфавитов, различных символов, включая точку. Для каждого типа файлов указывается специальный значок (например, 2), который отражает суть хранящейся в нем информации.
Объект — папка.
Папку Windows можно рассматривать как понятие, аналогичное каталогу в ОС MS DOS, хранящему информацию о местонахождении файлов. Но в среде Windows термин «папка» приобретает более широкое толкование — как хранилище объектов. Папке присваивается имя, которое записывается по тем же правилам, что и имя файла и сопоставляется специальный значок 0 или 1.
Статьи к прочтению:
Как стать владельцем файла или папки и получить доступ на просмотр и редактирование ✍️👁️🗨️📁
Похожие статьи:
-
Понятие файла и файловой системы в windows
Единицей хранения информацииявляется файл Файл (англ. file —папка) — это именованная совокупность любых данных, размещенная на внешнем запоминающем…
-
Навигация по файловой системе
Цель навигации состоит в обеспечении доступа к нужной папке и ее содержимому. Работа с файловой системой в окнах папок возможна, но она не слишком…
Объекты операционной системы. Практическая работа №1 «Работаем с основными объектами операционной системы»
Тема: Объекты операционной системы.
Практическая работа №1 «Работаем с основными объектами операционной системы»Тип урока: демонстрация.
Вид урока: изучение нового материала.
Цели урока:
Образовательная: рассмотреть основные понятия темы.
Воспитательная: создать условия для воспитания информационной культуры учащихся, внимательности, аккуратности, дисциплинированности, усидчивости;
Развивающая: развить познавательные интересы, навыки работы с мышью и клавиатурой, самоконтроль, умение конспектировать, развитие навыков самостоятельной работы.
Задачи урока: познакомить учащихся с понятиями « файлы» и «папки», активировать способности печати.
Методы обучения: словесный метод, метод наглядности, исследовательский, проблемно-поисковый.
Аппаратное обеспечение: компьютер, проектор.
Программное обеспечение: ОС Windows XP, Microsoft Office Word, SMART Notebook 10;
Раздаточные материалы: карточки с заданиями.
Учебно- методический комплект: Босова Л.Л. Информатика: учебник для 6 класса; рабочая тетрадь для 6 класса
Ход урока:
Организационный момент (1 мин).
Проверка домашнего задания ( 2 мин) (1,2,5,6,7,11)
Обходом по рядам проверить выполнение домашнего задания. (Кроссворд или чайнворд по пройденной теме).
Проверка ранее изученного материала. Актуализация знаний (3 мин). ( Слайд2)
- Объектом называется..
-Множество- это…
- Свойства объектов- (величина, значение. Действия, поведение, состояние)
-стр. 10 № 1,2, 8,.
4. Изучение новой темы
Откройте тетради и запишите тему сегодняшнего урока: Компьютерные объекты (Слайд 1)
Изучение темы удобно начать на примере посещения библиотеки.
Когда мы приходим в библиотеку, то видим множество шкафов, на полках которых находятся книги. Точно так же на диске компьютера ( библиотека ) хранятся папки (шкафы) . В папках находятся вложенные папки (полки) , во вложенных папках находятся файлы ( книги) , каждый файл имеет имя (название книги ) .
Запишите определение.
Файл – это информация, хранящаяся в долговременной памяти как единое целое и обозначённая именем.
Файл состоит из двух частей: собственного имени и расширения, которые отделяются друг от друга точкой. ( Слайд3)
Доклад .doc
Каждый файл имеет своё имя , которое задаётся по следующему правилу : оно может состоять из цифр , букв латинского и русского алфавитов и других символов .
Имя файла не должно включать следующие знаки: | ? * « \ / < > :
Расширение, как правило, характеризует тип файла. Обычно оно автоматически задаётся программой, в которой этот файл создан, хотя пользователь может задать произвольное расширение файла по своему усмотрению .
( Слайд4) -Какие имена файлов составлены правильно, а какие неправильно?
Примеры названия файлов на слайде 4, учитель после обсуждения перемещает в две колонки: правильные и неправильные файлы.
123.123
ф45
123+123=246
123-23.100
120\10=12
120/10=12
120:10.12
дорогой друг .txt
Mаленькая страна
Пишу тебе я в5 раз.bmp
Мау 26 2009.abc
Умка бегал . Andjump. км
(Правильные имена файлов :1, 2, 3, 4, 8, 9, 10, 11, 12. Неправильные имена :5, 6, 7.)
Существует большое количество типов файлов. Заполним в тетрадях таблицу с основными часто встречающимися расширениями. (слайд 5)
Расширения файлов
(После заполнения основной части таблицы можно предложить учащимся продиктовать расширения файлов, которые они знают, и по желанию заполнение таблицы может быть продолжено.)
Для того чтобы лучше ориентироваться в Windows , разработчики предусмотрели систему различных значков для отображения разных типов файлов. Рассмотрим наиболее распространенные типы значков. (приложение1)
(Раздаточный материал содержит примеры значков и ярлыков. Учитель вместе с учащимися разбирает, где какой значок или ярлык отображён : для работы с какими программами используются данные значки ; какие значки отображают различные типы данных. )
Значки и ярлыки
Исполнимые файлы
Представление папок
Значки для представления файлов данных
Файл документа
Текстовый файл
Рисунок
точечный рисунок Графические файлы
Архивный файл
Звуковой файл
Файл интернет – страницы
Запишите определение (слайд 6) Папка – это специальное место на диске, в котором хранятся Файлы, объединительные по какому–либо признаку. Каждая папка имеет имя, которое записывает по тем же правилам, что и имя файла. Как правило, папка не имеет расширения. Чтобы открыть папку на компьютере, необходимо дважды щёлкнуть по её значку. Чтобы создать папку , необходимо выполнить следующие действия :
Установить курсор мыши на то место на диске, где будет создаваться папка
Используя правую клавишу мыши ,вызвать контекстное меню , в котором выбрать пункт << Создать - Папку>>.
Ввести имя папки и нажать клавишу ввода .
Самой главной папкой Windows является Рабочий стол. Давайте зарисуем как папки располагаются в Windows (слайд 7). Учащиеся зарисовывают в тетради. Запишем определение.
Файловая система –это часть операционной системы , которая обеспечивает пользователю удобный интерфейс при работе с данными , хранящимися на диске .
Путь к файл – это последовательность, состоящая из имен каталогов , которые необходимо пройти по дереву от исходного места ( логического диска ) до текущего, в котором непосредственно находится файл .
5. Закрепление изученного материала
Выполните задания самостоятельно (схема на интерактивной доске ). Учитель после выполнения задания опускает «шторку» и дает возможность детям найти ошибки и проговорить их и разобрать причину ошибок.
Укажите полный путь к файлу Оптические явления , а также назовите полное имя файла Компьютерные вирусы ( слайд 8)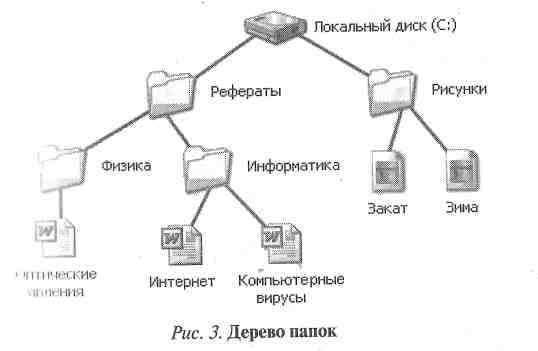
Ответ :
полный путь к файлу: С: \ Рефераты \ Физика \ Оптические явления;
полное имя файла: С: \ Рефераты \ Информатика \ Компьютерные вирусы.
Какие из приведенных ниже схем имеют иерархическую структуру? (слайд9)
а) б)
в)
Ответ : б .
Была выполнена следующая последовательность действий: Создать папку А – Создать папку Б – Открыть папку А – Создать папку 1 – Создать папку 2 . Изобразите структуру папок, созданную в результате этих действий. (Слайд 10)
Ответ:
Изобразите файловую структуру в виде дерева : (слайд 11)
С: \Рисунки \ Природа \ Небо .bmp
C: \ Рисунки \ Природа \ Снег .bmp
C: \ Рисунки \ Компьютер \Монитор .bmp
C: \ Мои документы \Доклад .doc
Ответ: за «шторкой»
Дополнительные задания рабочая тетрадь (Л.Босова, информатика и ИКТ) стр. 6, №8; стр.7 , №9(1,2,3)
6 . Физкультминутка
Все выходят по порядку-
Раз- два-три-четыре!
Дружно делают зарядку-
Раз- два-три-четыре!
Руки выше, ноги шире!
Влево, вправо, поворот,
Наклон назад,
Наклон вперед
(Ходьба на месте)
7.Практическая работа. Работа № 1 . Работаем объектами операционной системы.
8 . Проведение итогов урока. Рефлексия.
– Что нового узнали на уроке ?
– Дайте определения файла и папки .
(Дать характеристику деятельности учащихся на уроке и выставить оценки . )
9. Домашнее задание (слайд 12)
Учебник: & 2 , Рабочая тетрадь : №14, 15, 17, 22
.
Урок 3. Компьютерные объекты. Практическая работа № 1. Объекты файловой системы
Урок 3. Размер файла. Единицы измерения информации.Практическая работа № 1. Объекты файловой системы
Презентация «Объекты операционной системы»
 |
Ключевые слова
• файл
• имя файла
• папка
• размер файла
• бит, байт, килобайт, мегабайт, гигабайт
Файлы и папки
Все программы и данные в устройствах долговременной памяти компьютера хранятся в виде файлов, которые, в свою очередь, группируются в папки. Файлы и папки — важные компьютерные объекты.
Файл — это информация, хранящаяся в долговременной памяти как единое целое и обозначенная именем.
Имя файла, как правило, состоит из двух частей, разделенных точкой: собственно имени файла и расширения. Расширения необязательны, но они широко используются: расширение позволяет пользователю, не открывая файл, определить, какого типа данные (программа, текст, рисунок и т. д.) в нём содержатся.
В некоторых операционных системах имя файла может включать до 255 символов, причём в нём можно использовать буквы национальных алфавитов и пробелы.
Расширение имени файла записывается после точки и обычно содержит 3 символа.
В ОС Windows в имени файла запрещено использование следующих символов: «\», «/», «:», «*», «?», «"», «<», «>», «|».
В ОС Linux в имени файла допустимы все символы, кроме «/».
Операционная система Linux в отличие от Windows различает строчные и прописные буквы в имени файла: например, в Linux FILE.txt, file.txt и FiLe.Txt — это три разных файла.
Файлы, содержащие данные (рисунки, тексты), ещё называют документами. Файлы - документы создаются и обрабатываются с помощью прикладных программ (приложений).
Файл характеризуется такими свойствами как тип, размер, дата создания, дата последней модификации.
Существует большое количество типов файлов. Вот некоторые из них:
текстовые документы — имеют расширения txt, doc, rtf, odt;
графические — файлы, содержащие изображения; их расширения — bmp, jpg и др.;
звуковые — файлы, содержащие голоса и музыку; их расширения — wav, mid, трЗ и др.
Подумайте, каким типам файлов могут быть поставлены в соответствие эти рисунки:

На каждом компьютерном носителе информации может храниться огромное количество файлов — десятки и даже сотни тысяч.
Все файлы хранятся в определённой системе: в папках (каталогах), которые, в свою очередь, могут содержаться в других папках (быть вложенными в них) и т. д. Каждый каталог также получает собственное имя.
Почему система хранения файлов напоминает хранение большого количества книг в библиотеке? Во время работы на компьютере с файлами и папками чаще всего проводятся такие действия (операции), как модификация, копирование, удаление и перемещение. Здесь также можно провести аналогию с книгами в библиотеке:
При работе с файлами не следует:
- удалять файл, точно не выяснив, обязательно ли это следует делать;
- давать файлу имя, которое не поясняет его содержание;
- сохранять файл в той папке, где его потом будет трудно найти;
- удалять или перемещать файлы, находящиеся в папках прикладных программ — это может привести к тому, что программы перестанут работать.
Важной характеристикой файла является его размер. Выясним, в каких единицах выражается размер файла. Для этого «заглянем» внутрь компьютерной памяти. Её удобно представить в виде листа в клетку. Каждая «клетка» памяти компьютера называется битом. Так, для хранения одного произвольного символа (буквы, цифры, знака препинания и пр.) может использоваться 8 битов. 8 битов составляют 1 байт (рис. 2).
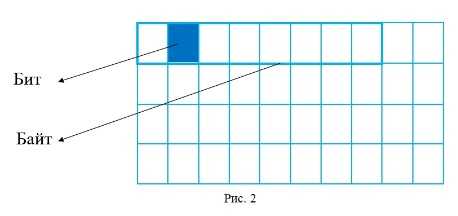
Например, слово «ИНФОРМАТИКА» состоит из 11 символов, для хранения каждого из которых требуется 8 битов памяти. Следовательно, это слово может быть сохранено в файле, размером 88 битов, или 11 байтов.
Более крупными единицами, используемыми для выражения размера файлов являются килобайты, мегабайты и гигабайты:
1 Кбайт (один килобайт) = 1024 байта;
1 Мбайт (один мегабайт) — 1024 Кбайт;
1 Гбайт (один гигабайт) = 1024 Мбайт.
Объём компьютерных информационных носителей измеряется в мегабайтах и гигабайтах.
Приходилось ли вам иметь дело с компьютерными носителями информации? Какой объём они имели?
На стандартном лазерном диске можно сохранить множество файлов, общий размер которых будет равен 700 Мбайт. Выясним, сколько копий словаря русского языка Сергея Ивановича Ожегова можно разместить на таком диске. Для вычислений можно воспользоваться приложением Калькулятор.
Одно из изданий словаря Ожегова состоит из 800 страниц, на каждой странице 2 колонки из 80 строк, в каждой строке 60 символов (включая пробелы).
Перемножив все эти числа, получаем общее число символов в словаре:
800 • 2 • 80 • 60 = 7 680 000 символов.
Один символ текста (пробел — это для компьютера тоже символ) занимает в памяти 1 байт. Следовательно, словарь, содержащий 7 680 000 символов, можно сохранить в файле, размером 7 680 000 байтов.
Выразим размер файла в килобайтах:
7 680 000 : 1024 = 7 500 (Кбайт).
Выразим размер файла в мегабайтах:
7 500 : 1024 * 7 (Мбайт).
Теперь разделим 700 (информационный объём лазерного диска в мегабайтах) на 7 (размер файла со словарем, выраженный в мегабайтах). Получится 100. Значит, на одном лазерном диске можно разместить 100 книг, таких по объёму, как словарь Ожегова. Если эти книги размещать в обычном книжном шкафу, то потребуется шкаф из шести полок, на каждой из которых будет умещаться по 15 - 17 книг большого формата.
Вопросы и задания
1. Что такое файл?
2. Из каких частей состоит имя файла?
3. Какие правила записи имени файла следует соблюдать?
4. Опишите систему хранения файлов на диске.
5. Какие действия можно совершать с файлами?
6. Каких действий следует избегать при работе с файлами?
7. Назовите свойства объекта операционной системы «Рабочий стол».
8. Одно из действий в контекстном меню объекта операционной системы всегда выделено полужирным шрифтом. Какое это действие? Почему выбрано именно оно? Каким образом можно выполнить это действие без контекстного меню?
9. Как известно, действия над основными объектами операционной системы можно выполнять несколькими способами:
- с помощью команд меню;
- с помощью кнопок панелей инструментов, дублирующих команды меню;
- с помощью команд контекстного меню; с помощью технологии «Drag & Drop».
Как вы считаете, для чего нужно столько способов? Почему разработчики не отдали предпочтение какому-то одному из них?
10. Что такое байт, килобайт, мегабайт и гигабайт? Как они связаны между собой?
11. Сколько байтов составляют 1/2 килобайта?
12. Сколько битов содержится в 1/2 килобайта?
Плакат «Компьютер и информация»

Плакат «Как хранят информацию в компьютере»

Компьютерный практикум
Анимация Файлы и папки (N 196624)
Практическая работа № 1. Объекты файловой системы
Практическая работа №1
Работаем с основными объектами операционной системы
Задание 1. Оформление рабочего стола |
1. Откройте контекстное меню рабочего стола. Для этого щёлкните правой кнопкой мыши на свободном участке Рабочего стола.
2. Выберите в контекстном меню пункт Персонализация (Свойства).
3. Измените по своему усмотрению фоновый рисунок Рабочего стола: изображение на рабочем столе, фон, на котором находятся открытые окна.
4. Измените по своему усмотрению экранную заставку — изображение или анимацию, которые появляются на экране, если в течение определённого периода времени пользователь не выполняет действия с мышью или клавиатурой.
5. Измените по своему усмотрению тему рабочего стола, включающую в себя фон рабочего стола, заставку, цвет границы окна и звуковую схему.
6. Установите по своему усмотрению несколько гаждетов рабочего стола — настраиваемых мини-программ, позволяющих отображать данные, без необходимости открывать новое окно (Погода, Часы, Календарь и др.).
7. Верните изменённые параметры в исходное положение.
Задание 2. Панель задач и её свойства |
1. По всплывающим подсказкам узнайте назначение всех значков и кнопок, имеющихся на панели задач.
2. Откройте контекстное меню панели задач. Для этого щёлкните правой кнопкой мыши на свободном участке панели задач.
3. Измените положение панели задач.
4. Скройте панель задач.
5. Верните изменённые параметры в исходное положение.
Задание 3. Объекты рабочего стола |
1. Ознакомьтесь со свойствами объектов, представленных значками на рабочем столе. Для этого воспользуйтесь командой Свойства контекстного меню соответствующего объекта.
2. Откройте окна Документы и Корзина.
3. Откройте окна нескольких приложений — известных вам текстового и графического редакторов.
4. Расположите окна каскадом. Для этого выберите команду Окна каскадом в контекстном меню панели задач.
5. Поэкспериментируйте с другими вариантами расположения окон на экране.
6. Установите, каким образом можно быстро убрать все открытые окна с рабочего стола.
7. Закройте все открытые окна.
8. Упорядочьте значки рабочего стола по типу. Поэкспериментируйте с другими вариантами расположения значков на Рабочем столе.
Задание 4. Свойства компьютера |
1. Познакомьтесь со свойствами вашего компьютера. Для этого:
1) вызовите контекстное меню объекта Компьютер;
2) в контекстном меню выберите пункт Свойства;
3) выясните тип процессора и объём оперативной памяти;
4) закройте окно Система.
2. Познакомьтесь со свойствами жёсткого диска вашего компьютера. Для этого:
1) откройте окно Компьютер;
2) откройте контекстное меню диска С: ;
3) в контекстном меню выберите пункт Свойства;
4) найдите информацию о размере жёсткого диска, объёме занятой и свободной дисковой памяти;
5) закройте окна Свойства: Локальный диск (С:) и Компьютер
Задание 4. Свойства компьютера |
1. С помощью кнопки Система откройте окно устройства хранения данных.
2. Откройте контекстное меню жёсткого диска (разделов диска).
3. В контекстном меню выберите пункт Свойства.
4. Найдите информацию о размере жёсткого диска, объёме занятой и свободной дисковой памяти.
5. Найдите аналогичную информацию о других устройствах хранения данных, имеющихся в вашем компьютере.
6. Закройте окно Свойства.
При выполнении практической работы вы научились
- изменять свойства рабочего стола — тему, фоновый рисунок, заставку;
- изменять свойства панели задач;
- узнавать свойства объектов, значки которых расположены на рабочем столе;
- упорядочивать объекты на рабочем столе.
Работаем с объектами файловой системы
Задание 1. Папки и файлы |
1. Займите своё рабочее место за компьютером.
2. Откройте папку Компьютер.
3. Дважды щелкните на значке жёсткого диска С: и рассмотрите его содержание.
4. Откройте библиотеку Документы и рассмотрите её содержимое.
5. Перейдите в папку Мои документы.
6. Откройте папку 6 класс, вложенную в папку Мои документы. Рассмотрите её содержимое.
7. Откройте папку Заготовки, вложенную в папку 6 класс. Рассмотрите её содержимое.
8. С помощью инструмента Изменить представление установите для файла способ представления Таблица. Ознакомьтесь с информацией, приведенной для каждого файла.
9. Расположите значки файлов в алфавитном порядке. Для этого в списке Упорядочить (над списком файлов) выберите элемент Имя.
10. Расположите значки файлов по типам файлов.
11. В папке 6 класс создайте личную папку, в которой будут храниться ваши работы. Её имя должно быть таким же как и ваша фамилия. Для этого переведите указатель мыши в чистую область окна 6 класс и щёлкните правой кнопкой мыши (вызов контекстного меню). Выполните команду Создать - Папку и в качестве имени новой папки введите свою фамилию. Убедитесь, что фамилия написана правильно, и нажмите клавишу Enter
12. Откройте созданную личную папку.
13. Создайте папки Документы, Рисунки и Презентации.
14. Закройте все открытые вами окна.
Задание 1. Папки и файлы |
1. Займите своё рабочее место за компьютером.
2. Щелчком на значке Система панели рабочего стола получите быстрый доступ к системным ресурсам компьютера.
3. Откройте папку Документы и рассмотрите её содержимое.
4. В папке Документы найдите и откройте папку 6 класс. Рассмотрите её содержимое.
5. Откройте папку Заготовки, вложенную в папку 6 класс. Рассмотрите её содержимое.
6. Выполните команду Вид - Размер значков. Поэкспериментируйте с размерами значуов. Установите размер значков Средний.
7. Выполните команду Вид - Сортировка. Выполните сортировку по имени, по типу, по размеру. Проследите за происходящими изменениями. Установите вид сортировки По типу.
8. Выполните команду Вид - Режим просмотра. Поэкспериментируйте с режимами просмотра. Установите режим просмотра В виде подробного списка.
9. В папке 6 класс создайте личную папку, в которой будут храниться ваши работы. Её имя должно быть таким же как и ваша фамилия. Для этого переведите указатель мыши в чистую область окна 6 класс и щёлкните правой кнопкой мыши (вызов контекстного меню). Выполните команду Создать - Папку и в качестве имени новой папки введите свою фамилию. Убедитесь, что фамилия написана правильно, и нажмите клавишу Enter.
10. Откройте созданную личную папку.
11. Создайте папки Документы, Рисунки и Презентации.
12. Закройте все открытые вами окна.
Задание 2. Свойства файла |
1. Откройте файл Описание.doc для или Описание.odt для из папки Заготовки.
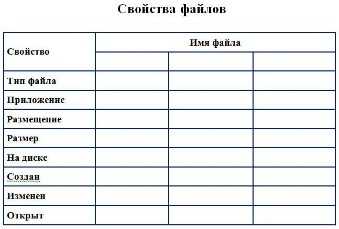
2. Внести в соответствующие ячейки таблицы информацию о свойствах трех файлов - текстового документа, рисунка и презентации.
3. Сохраните файл в личной папке под именем Описание1. Для этого:
1) в основном меню Файл выберите пункт Сохранить как...;
2) в появившемся окне Сохранение документа, последовательно открывая папки, выберите ту, в которой следует сохранить документ;
3) двойным щелчком мыщи откройте нужную папку;
4) введите имя документа в поле Имя файла (Расположение);
5) щёлкните на кнопке Сохранить.
4. Завершите работу с программой.
При выполнении практической работы вы научились
- открывать и закрывать папки;
- упорядочивать содержание папки - файлы и вложенные папки;
- создавать папки;
- определять свойства объектов файловой системы.
в операционной системе: структура, атрибуты, тип
- Home
-
Testing
-
- Back
- Agile Testing
- BugZilla
- Cucumber
- J0003
- Тестирование базы данных
- Тестирование базы данных
- Назад
- JUnit
- LoadRunner
- Ручное тестирование
- Мобильное тестирование
- Mantis
- Почтальон
- QTP
- Назад
- SAP
- 00030003 Центр контроля качества
- SoapUI
- Управление тестированием
- TestLink
-
-
SAP
-
- Назад 9000 4
- ABAP
- APO
- Начинающий
- Basis
- BODS
- BI
- BPC
- CO
- Назад
- CRM
- Crystal Reports H0003 Crystal Reports
- QM
- Заработная плата
- Назад
- PI / PO
- PP
- SD
- SAPUI5
- Безопасность
- Менеджер решений
- Successfactors
- SAP Tutorials
-
- 000
- 9000
- 9000 9000 9000 Web Назад
- Apache
- AngularJS
- ASP.Net
- C
- C #
- C ++
- CodeIgniter
- СУБД
- JavaScript
- Назад
- Java
- JSP
- Kotlin
- Linux
- Linux js
- Perl
- Назад
- PHP
- PL / SQL
- PostgreSQL
- Python
- ReactJS
- Ruby & Rails
- Scala
- SQL 000 0003 SQL 000
- SQL 000
- UML
- VB.Net
- VBScript
- Веб-службы
- WPF
Обязательно учите!
-
- Назад
- Бухгалтерский учет
- Алгоритмы
- Android
- Блокчейн
- Business Analyst
- Создание веб-сайта
- Облачные вычисления
- COBOL
- Встроенные системы
- 0003 Эталон
- 9000 Дизайн 900 Ethical
9009
- Назад
- Prep
- Управление проектом
- Prep
- PM Salesforce
- SEO
- Разработка программного обеспечения
- VBA
Большие данные
-
- Назад
- AWS
- BigData
- Cassandra
- Cognos
- Хранилище данных
- DevOps Back
- DevOps Back
- HBase
- HBase2
- MongoDB
- NiFi
файловых систем в операционной системе
Файл - это набор связанной информации, записанной во вторичном хранилище. Или файл - это набор логически связанных сущностей. С точки зрения пользователя файл - это наименьшее выделение логической вторичной памяти.
| Атрибуты | Типы | Операции |
|---|---|---|
| Имя | Doc | Создать |
| Тип | Exe | Открыть |
| Размер | Jpg | Читать |
| Данные для создания | Xis | Написать |
| Автор | С | Приложение |
| Последнее изменение | Ява | Усечь |
| защита | класс | Удалить |
| Закрыть |
| Тип файла | Обычный добавочный номер | Функция |
|---|---|---|
| Исполняемый | exe, com, bin | Чтение для запуска программы на машинном языке |
| Объект | obj, o | Скомпилировано, машинный язык не связан |
| Исходный код | C, Java, Pas, ASM, | Исходный код на разных языках |
| Партия | бита, ш | Команды к интерпретатору команд |
| Текст | txt, doc | Текстовые данные, документы |
| Текстовый процессор | wp, tex, rrf, doc | Различные форматы текстовых редакторов |
| Архив | arc, zip, tar | Связанные файлы сгруппированы в один сжатый файл |
| Мультимедиа | mpeg, mov, rm | Для хранения аудио / видео информации |
КАТАЛОГ ФАЙЛОВ:
Коллекция файлов - это каталог файлов.Каталог содержит информацию о файлах, включая атрибуты, местоположение и владельца. Большая часть этой информации, особенно относящаяся к хранилищу, управляется операционной системой. Каталог сам по себе является файлом, доступным для различных процедур управления файлами.
Информация, содержащаяся в каталоге устройства:
- Имя
- Тип
- Адрес
- Текущая длина
- Максимальная длина
- Дата последнего доступа
- Дата последнего обновления
- ID собственника
- Информация о защите
Операции, выполненные в каталоге:
- Искать файл
- Создать файл
- Удалить файл
- Список каталога
- Переименовать файл
- Обход файловой системы
Преимущества ведения справочников:
- Эффективность: Файл можно найти быстрее.
- Именование: Это становится удобным для пользователей, поскольку два пользователя могут иметь одно и то же имя для разных файлов или могут иметь разные имена для одного и того же файла.
- Группировка: Логическая группировка файлов может выполняться по свойствам, например все java программы, все игры и т. д.
ОДНОУРОВНЕВОЙ КАТАЛОГ
В этом каталоге для всех пользователей поддерживается единый каталог.
- Проблема с именованием: Пользователи не могут иметь одно и то же имя для двух файлов.
- Проблема группировки: Пользователи не могут группировать файлы в соответствии со своими потребностями.
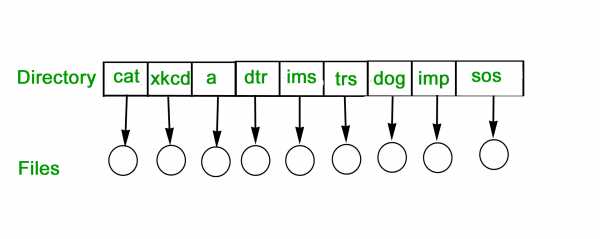
ДВУХУРОВНЕВЫЙ СПРАВОЧНИК
В нем ведется отдельный каталог для каждого пользователя.
- Имя пути: из-за двух уровней существует имя пути для каждого файла, чтобы найти этот файл.
- Теперь у нас может быть одно и то же имя файла для разных пользователей.
- В этом методе поиск эффективен.
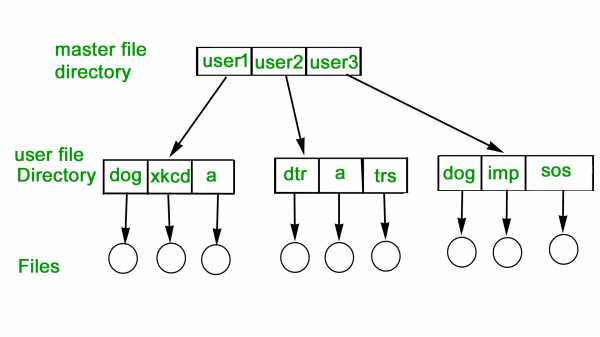
КАТАЛОГ С ДЕРЕВОВОЙ СТРУКТУРОЙ:
Справочник ведется в виде дерева.Поиск эффективен, а также есть возможность группировки. У нас есть абсолютный или относительный путь к файлу.
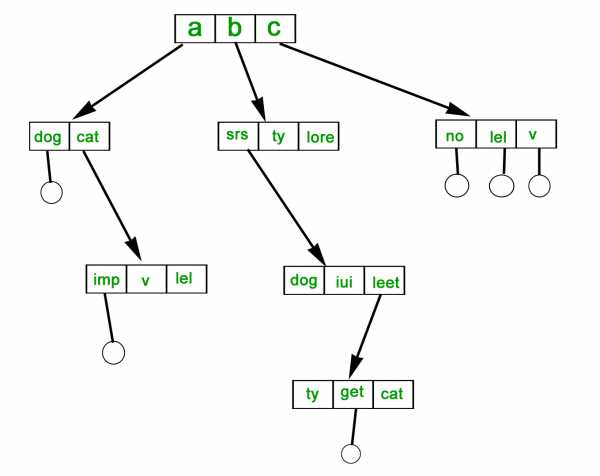
МЕТОДЫ РАСПРЕДЕЛЕНИЯ ФАЙЛОВ
1. Непрерывное распределение: Один непрерывный набор блоков выделяется файлу во время создания файла. Таким образом, это стратегия предварительного распределения с использованием частей переменного размера. В таблице размещения файлов требуется только одна запись для каждого файла, показывающая начальный блок и длину файла.Этот метод лучше всего подходит с точки зрения отдельного последовательного файла. Одновременно можно считывать несколько блоков, чтобы улучшить производительность ввода-вывода для последовательной обработки. Также легко получить отдельный блок. Например, если файл начинается с блока b, и требуется i-й блок файла, его местоположение во вторичном хранилище будет просто b + i-1.
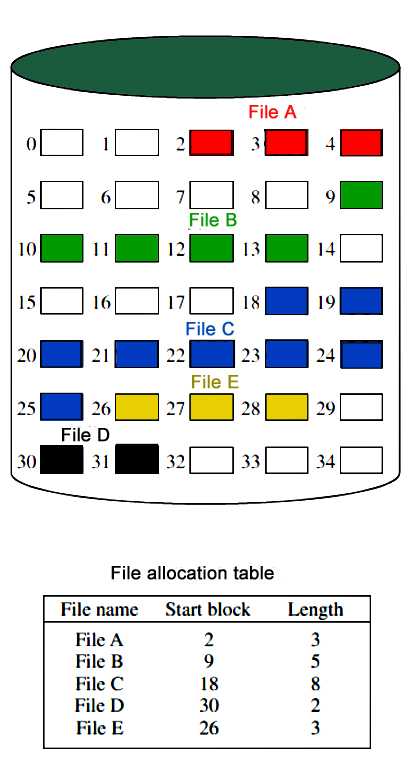
Недостаток
- Произойдет внешняя фрагментация, которая затруднит поиск смежных блоков пространства достаточной длины.Алгоритм уплотнения понадобится для освобождения дополнительного места на диске.
- Кроме того, при предварительном распределении необходимо указать размер файла во время создания.
2. Связанное распределение (несмежное выделение): Распределение осуществляется на основе отдельных блоков. Каждый блок содержит указатель на следующий блок в цепочке. И снова в таблице файлов для каждого файла требуется только одна запись, показывающая начальный блок и длину файла. Хотя предварительное выделение возможно, чаще всего просто выделяют блоки по мере необходимости.В цепочку можно добавить любой свободный блок. Блоки не обязательно должны быть непрерывными. Увеличение размера файла всегда возможно при наличии свободного блока на диске. Внешняя фрагментация отсутствует, потому что единовременно требуется только один блок, но может иметь место внутренняя фрагментация, но она существует только в последнем блоке файла на диске.
Недостаток:
- В последнем блоке файла на диске существует внутренняя фрагментация.
- Поддержание указателя в каждом блоке диска связано с дополнительными расходами.
- Если указатель любого блока диска потерян, файл будет усечен.
- Поддерживает только последовательный доступ к файлам.
3. Индексированное размещение:
Он решает многие проблемы непрерывного и цепочечного размещения. В этом случае таблица размещения файлов содержит отдельный одноуровневый индекс для каждого файла: индекс имеет одну запись для каждого блока, выделенного файлу. Распределение может производиться на основе блоков фиксированного или переменного размера.Распределение по блокам устраняет внешнюю фрагментацию, тогда как выделение блоками переменного размера улучшает локальность. Этот метод размещения поддерживает как последовательный, так и прямой доступ к файлу и, таким образом, является наиболее популярной формой размещения файлов.
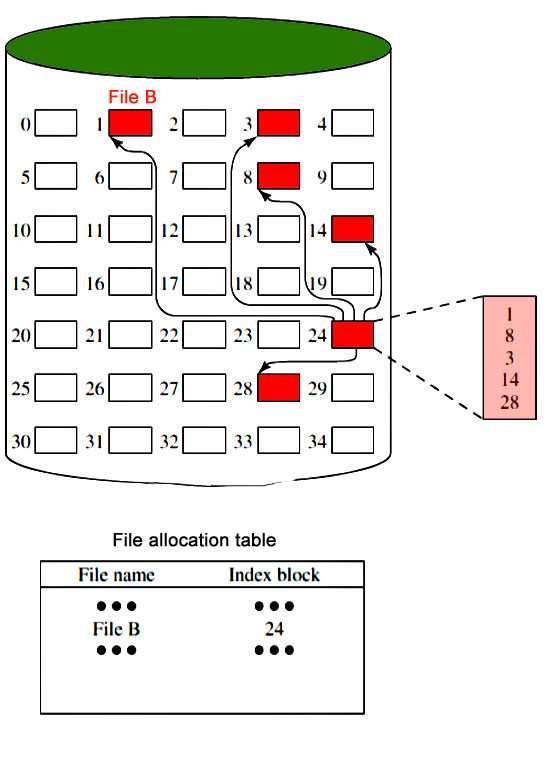
Управление свободным пространством на диске
Так же, как пространство, выделенное для файлов, должно управляться, так и пространство, которое в настоящее время не выделено ни одному файлу, должно управляться. Чтобы выполнить любой из методов размещения файлов, необходимо знать, какие блоки на диске доступны.Таким образом, нам нужна таблица распределения диска в дополнение к таблице распределения файлов. Ниже приведены подходы, используемые для управления свободным пространством.
- Таблицы битов : В этом методе используется вектор, содержащий один бит для каждого блока на диске. Каждая запись для 0 соответствует свободному блоку, а каждая 1 соответствует используемому блоку.
Например: 00011010111100110001В этом векторе каждый бит соответствует определенному блоку, и 0 означает, что этот конкретный блок свободен, а 1 означает, что блок уже занят.Битовая таблица имеет то преимущество, что относительно легко найти один или непрерывную группу свободных блоков. Таким образом, битовая таблица хорошо работает с любым из методов размещения файлов. Еще одно преимущество - он минимально возможный.
- Список свободных блоков : В этом методе каждому блоку последовательно присваивается номер, а список номеров всех свободных блоков сохраняется в зарезервированном блоке на диске.
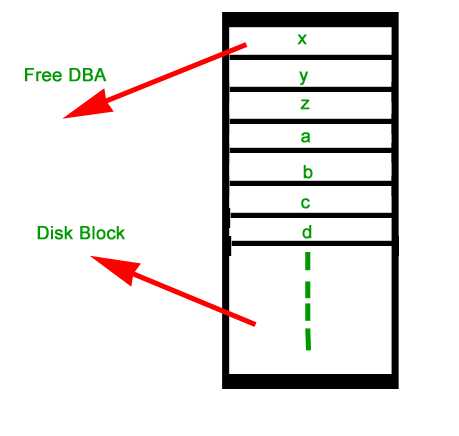
Автор статьи Aakansha yadav
Вниманию читателя! Не переставай учиться сейчас.Получите все важные концепции теории CS для собеседований SDE с курсом CS Theory Course по приемлемой для студентов цене и будьте готовы к работе в отрасли.
.
Введение в файловые системы

В настоящее время компьютерный рынок предлагает огромное количество возможностей для хранения информации в цифровом виде. Существующие устройства хранения включают внутренние и внешние жесткие диски, карты памяти фото / видеокамер, USB-накопители, сложные системы RAID и другие. На них хранятся фрагменты данных в виде файлов, таких как документы, изображения, базы данных, сообщения электронной почты и т. Д.которые должны быть эффективно организованы на диске и легко извлечены при необходимости.
В следующей статье дается общий обзор файловой системы, основных средств управления данными в любом хранилище, а также описаны особенности различных типов файловых систем.
Что такое файловая система?
Любой компьютерный файл хранится на носителе с заданной емкостью. На самом деле каждое хранилище представляет собой линейное пространство для чтения или чтения и записи цифровой информации.Каждый байт информации в нем имеет свое смещение от начала хранения, известное как адрес , и ссылается на этот адрес. Хранилище может быть представлено в виде сетки с набором пронумерованных ячеек (каждая ячейка представляет собой один байт). Любой файл, сохраненный в хранилище, получает свои ячейки.
Как правило, компьютерные запоминающие устройства используют пару из сектора и внутрисекторного смещения для ссылки на любой байт информации в запоминающем устройстве. Сектор - это группа байтов (обычно 512 байтов ), минимальная адресуемая единица физической памяти. Например, , байт 1040 на жестком диске будет обозначаться как сектор # 3 и смещение в секторе 16 байтов ([сектор] + [сектор] + [16 байтов]). Эта схема применяется для оптимизации адресации хранилища и использования меньшего числа для ссылки на любую часть информации, находящуюся в хранилище.
Чтобы опустить вторую часть адреса (внутрисекторное смещение), файлы обычно сохраняются , начиная с начала сектора , а занимают целые сектора (например.g .: 10-байтовый файл занимает весь сектор, 512-байтовый файл также занимает весь сектор, в то же время 514-байтовый файл занимает два целых сектора).
Каждый файл хранится в « неиспользуемых» секторах и может быть прочитан позже по его известной позиции и размеру. Однако как мы узнаем, какие сектора заняты, а какие свободны? Где хранятся размер, положение и имя файла? Именно за это отвечает файловая система .
В целом файловая система представляет собой структурированное представление данных и набор метаданных , описывающих эти данные.Применяется к хранилищу во время операции форматирования. Файловая система служит для всего хранилища, а также является частью изолированного сегмента хранилища - раздела диска . Обычно файловая система оперирует блоками, , а не секторами. Блоки файловой системы - это группы секторов, которые оптимизируют адресацию хранилища. В современных файловых системах обычно используются блоки размером от 1 до 128 секторов (512-65536 байт). Файлы обычно хранятся в начале блока и занимают целые блоки.
Константа : операции записи / удаления в файловой системе вызывают ее фрагментацию . Таким образом, файлы не хранятся целиком, а разбиваются на фрагменты. Например, хранилище полностью занято файлами размером около 4 блоков каждый (например, коллекцией фотографий). Пользователь хочет сохранить файл, занимающий 8 блоков и, следовательно, удаляющий первый и последний файлы. Тем самым он освобождает пространство из 8 блоков, однако первый сегмент находится рядом с началом хранилища, а второй - в конце хранилища.В этом случае файл из 8 блоков разбивается на две части (по 4 блока на каждую) и занимает «дыры» в свободном пространстве. Информация об обоих фрагментах как частях единого файла хранится в файловой системе.
Помимо файлов пользователя, файловая система также содержит собственные параметры (например, размер блока), дескрипторы файлов (включая размер файла, расположение файла, его фрагменты и т. Д.), имена файлов и иерархия каталогов .Он также может хранить информацию о безопасности, расширенные атрибуты и другие параметры.
Чтобы соответствовать различным требованиям пользователей, таким как производительность, стабильность и надежность хранилища, было разработано множество файловых систем, которые могут более эффективно служить различным целям.
Файловые системы Windows
Microsoft Windows использует две основные файловые системы: NTFS, основной формат, используемый большинством современных версий этой ОС по умолчанию, и FAT , унаследованный от старой DOS и имеющий exFAT в качестве более позднего расширения.Кроме того, файловая система ReFS была разработана Microsoft как файловая система нового поколения для серверных компьютеров, начиная с Windows Server 2012.
FAT
FAT (таблица размещения файлов) - один из простейших типов файловых систем, который существует с 1980-х годов. Он состоит из сектора дескриптора файловой системы (загрузочный сектор или суперблок), таблицы распределения блоков файловой системы (называемой таблицей размещения файлов) и простого пространства хранения для хранения файлов и папок.Файлы в FAT хранятся в каталогах. Каждый каталог представляет собой массив 32-байтовых записей , каждая из которых определяет файл или расширенные атрибуты файла (например, длинное имя файла). Запись файла атрибутирует первый блок файла. Любой следующий блок можно найти в таблице распределения блоков, используя его как связанный список.
Таблица распределения блоков содержит массив дескрипторов блоков. Значение z ero указывает, что блок не используется, а значение , отличное от нуля, относится к следующему блоку файла или специальному значению для конца файла.
Числа в FAT12 , FAT16 , FAT32 обозначают количество битов, используемых для нумерации блока файловой системы. Это означает, что FAT12 может использовать до 4096 различных ссылок на блоки, а FAT16 и FAT32 могут использовать до 65536 и 4294967296 соответственно. Фактическое максимальное количество блоков еще меньше и зависит от реализации драйвера файловой системы.
FAT12 и FAT16 раньше применялись к старым гибким дискам и в настоящее время не находят широкого применения. FAT32 до сих пор широко используется для карт памяти и USB-накопителей . Система поддерживается смартфонами, цифровыми фотоаппаратами и другими портативными устройствами.
FAT32 можно использовать на Windows-совместимых внешних хранилищах или дисковых разделах с размером менее 32 ГБ ( Windows не может создать файловую систему FAT32 размером более 32 ГБ, хотя Linux поддерживает размер до 2 ТБ) и не позволяет создавать файлы размером более 4 ГБ .Для решения этой проблемы был представлен exFAT , который не имеет реальных ограничений на размер файлов или разделов.
NTFS
NTFS (файловая система новой технологии) была представлена в 1993 году вместе с Windows NT и в настоящее время является наиболее распространенной файловой системой для компьютеров конечных пользователей на базе Windows. Большинство операционных систем семейства Windows Server также используют этот формат.
Файловая система довольно надежна благодаря журналированию и поддерживает множество функций, включая управление доступом , , шифрование , и т. Д.Каждый файл в NTFS хранится как дескриптор файла в таблице главного файла и содержимое файла. Таблица основных файлов содержит записи со всей информацией о файлах: размер, размещение, имя и т. Д. Первые 16 записей главной таблицы файлов сохраняются для BitMap, в котором хранятся записи всех свободных и используемых кластеров, используемого журнала. для ведения журнала записей и BadClus, содержащего информацию о плохих кластерах. Первый и последний секторы файловой системы содержат настроек файловой системы, (загрузочная запись или , суперблок ).Эта файловая система использует значения 48, и 64 бит, для ссылок на файлы, что позволяет поддерживать хранилища данных с чрезвычайно высокой емкостью.
ReFS
ReFS (Resilient File System) - последняя разработка Microsoft, представленная в Windows 8 и теперь доступная для Windows 10. Архитектура файловой системы полностью отличается от других файловых систем Windows и в основном организована в виде B + -дерева. . ReFS имеет высокую отказоустойчивость благодаря новым функциям, включенным в систему. А именно, Copy-on-Write (CoW): никакие метаданные не изменяются без копирования; данные записываются не поверх существующих данных, а в новое дисковое пространство. При любых изменениях файла новая копия метаданных сохраняется в свободном пространстве хранения, а затем система создает ссылку от старых метаданных к более новым. Таким образом, система хранит значительное количество старых резервных копий в разных местах, обеспечивая легкое восстановление файлов, если это пространство хранения не будет перезаписано.
Подсказка: Информацию о перспективах восстановления данных файловых систем, используемых Windows, можно найти в статьях, посвященных особенностям восстановления данных в различных ОС и возможностям восстановления данных. Подробные инструкции и рекомендации можно найти в руководстве, посвященном восстановлению данных из Windows.
Файловые системы macOS
MacOS от Apple применяет две файловые системы: HFS + , расширение их собственной файловой системы HFS, используемой на старых компьютерах Macintosh, и недавно выпустила APFS .
HFS +
HFS + раньше была основной файловой системой продуктов Apple для настольных ПК, включая компьютеры Mac, плееры iPod, а также продукты Apple X Server, прежде чем она была заменена на APFS в macOS High Sierra. В серверных продуктах Advanced также используется файловая система Apple Xsan, кластерная файловая система , созданная на основе StorNext и CentraVision.
Файловая система HFS + использует B-деревья для размещения и поиска файлов.Тома делятся на сектора, обычно размером 512 байт, которые затем группируются в блоки распределения, количество которых зависит от размера всего тома. Информация о свободных и использованных блоках распределения хранится в файле распределения. Все блоки распределения, назначенные каждому файлу в качестве расширений, записываются в файл переполнения расширений. И, наконец, все атрибуты файла перечислены в файле Attributes. Надежность данных повышается за счет ведения журнала, что позволяет отслеживать все изменения в системе и быстро возвращать ее в рабочее состояние в случае непредвиденных событий.Среди других поддерживаемых функций - жесткие ссылки на каталоги, шифрование логических томов, контроль доступа, сжатие данных и т. Д.
APFS
Файловая система Apple предназначена для решения фундаментальных проблем, присущих ее предшественнице, и была разработана для эффективной работы с современными флэш-накопителями и твердотельными накопителями. Эта 64-битная файловая система использует метод копирования при записи для повышения производительности, который позволяет копировать каждый блок до того, как к нему будут применены изменения, и предлагает множество функций обеспечения целостности данных и экономии места.Все содержимое файла и метаданные о файлах, папках вместе с другими структурами APFS хранятся в контейнере APFS. Суперблок контейнера хранит информацию о количестве блоков в контейнере, размере блока и т. Д. Управление информацией обо всех выделенных и свободных блоках контейнера осуществляется с помощью структур Bitmap. Каждый том в контейнере имеет свой собственный Volume Superblock , который предоставляет информацию об этом томе. Все файлы и папки тома записаны в B-Tree файлов и папок , а B-Tree Extents отвечает за экстенты - ссылки на содержимое файла (начало файла, его длина в блоках).
Подсказка: Подробности, связанные с возможностью восстановления данных из этих файловых систем, можно найти в статьях об особенностях восстановления данных в зависимости от операционной системы и шансах на восстановление данных. Если вас интересует практическая сторона процедуры, обратитесь к руководству по восстановлению данных из macOS.
Файловые системы Linux
Linux с открытым исходным кодом направлен на реализацию, тестирование и использование различных типов файловых систем.К наиболее популярным файловым системам Linux относятся:
доб.
Ext2, Ext3, Ext4 - файловая система Linux " native ". Эта файловая система активно развивается и совершенствуется. Файловая система Ext3 - это просто расширение Ext2 , которое использует операции записи транзакционных файлов с журналом . Ext4 - это дальнейшее развитие Ext3, расширенное за счет поддержки оптимизированной информации о размещении файлов (экстентов) и расширенных атрибутов файлов.Эта файловая система часто используется как файловая система «корень » для большинства установок Linux.
ReiserFS
ReiserFS - альтернативная файловая система Linux для хранения огромного количества небольших файлов . Он имеет хорошие возможности поиска файлов и позволяет компактно размещать файлы, сохраняя хвосты файлов или небольшие файлы вместе с метаданными, чтобы не использовать большие блоки файловой системы для той же цели. Однако эта файловая система больше не получает активной поддержки.
XFS
XFS - файловая система, разработанная компанией SGI и изначально использовавшаяся для серверов IRIX компании. Теперь спецификации XFS реализованы в Linux. Файловая система XFS имеет отличную производительность и широко используется для хранения файлов.
JFS
JFS - файловая система, разработанная IBM для мощных вычислительных систем компании. JFS1 обычно означает JFS , JFS2 - второй выпуск.В настоящее время это файловая система с открытым исходным кодом , реализованная в большинстве современных версий Linux.
британских фунтов
Btrfs - файловая система, разработанная Oracle и поддерживаемая основным ядром Linux с 2009 года. Файловая система нацелена на повышение надежности и масштабируемости, предлагая более высокую отказоустойчивость, более легкое администрирование и т. Д. Вместе с рядом дополнительных функций, но все еще не может считаться полностью стабильным.
Концепция « жестких ссылок, », используемая в операционных системах такого типа, делает большинство файловых систем Linux похожими в том смысле, что имя файла не рассматривается как атрибут файла, а скорее определяется как псевдоним для файла в определенном каталоге.Файловый объект может быть связан из многих местоположений , даже умножаться из одного и того же каталога под разными именами. Это может привести к серьезным и даже непреодолимым трудностям при восстановлении имен файлов после их удаления или повреждения файловой системы.
Подсказка: Информацию о возможности успешного восстановления данных из указанных файловых систем можно найти в статьях, описывающих особенности восстановления данных из различных операционных систем и возможности восстановления данных.Чтобы понять, как следует проводить эту процедуру, воспользуйтесь инструкцией по восстановлению данных из Linux.
Файловые системы BSD, Solaris, Unix
Наиболее распространенной файловой системой для этих операционных систем является UFS (файловая система Unix), также часто называемая FFS (быстрая файловая система).
В настоящее время UFS (в различных редакциях) поддерживается всеми операционными системами семейства Unix и является основной файловой системой ОС BSD и ОС Sun Solaris.Современные компьютерные технологии стремятся реализовать замену UFS в различных операционных системах ( ZFS, для Solaris, JFS, и производные файловые системы для Unix и т. Д.).
Подсказка: Информацию о вероятности успешного результата при восстановлении данных из этих файловых систем можно найти в статьях об особенностях восстановления данных для ОС и шансах на восстановление данных. Сам процесс описан в инструкции, посвященной восстановлению данных из Unix, Solaris и BSD.
Кластерные файловые системы
Кластерные файловые системы используются в компьютерных кластерных системах. Эти файловые системы поддерживают распределенное хранилище.
Распределенные файловые системы включают:
-
ZFS - компания Sun " Zettabyte File System " - файловая система, разработанная для распределенных хранилищ ОС Sun Solaris.
-
Apple Xsan - разработка компании Apple файловых систем CentraVision и более поздних версий StorNext.
-
VMFS - «Файловая система виртуальной машины », разработанная компанией VMware для своего сервера VMware ESX.
-
GFS - Red Hat Linux « Глобальная файловая система ».
-
JFS1 - исходный (устаревший) дизайн файловой системы IBM JFS , используемой в старых системах хранения AIX.
Общие свойства этих файловых систем включают поддержку распределенных хранилищ, расширяемость и модульность.
Чтобы узнать о других технологиях, используемых для хранения и обработки данных, обратитесь к разделу технологий хранения.
Последнее обновление: 18 сентября 2020 г.
Рейтинг: 4.5-23 голосов Насколько полезна была эта статья?
.Структуры каталога в операционной системе
Структуры каталога в операционной системе
Каталог - это контейнер, который используется для хранения папок и файлов. Он упорядочивает файлы и папки в иерархическом порядке.
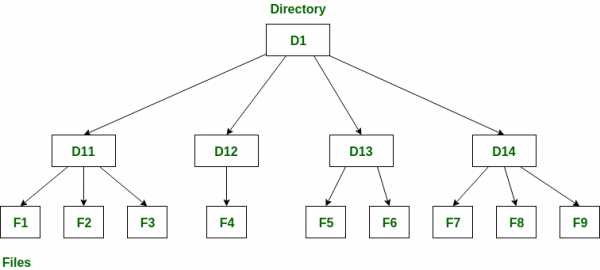
Каталог имеет несколько логических структур, которые приведены ниже.
- Одноуровневый каталог -
Одноуровневый каталог - это простейшая структура каталогов.В нем все файлы содержатся в одном каталоге, что упрощает поддержку и понимание.Одноуровневый каталог имеет существенное ограничение, однако, когда количество файлов увеличивается или когда в системе имеется более одного пользователя. Поскольку все файлы находятся в одном каталоге, они должны иметь уникальное имя. если два пользователя вызывают тест своего набора данных, то правило уникального имени нарушается.
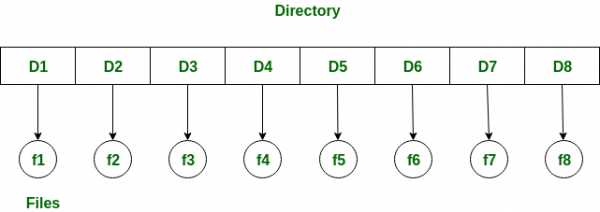
Преимущества:
- Поскольку это единый каталог, его реализация очень проста.
- Если файлы меньше по размеру, поиск станет быстрее.
- Такие операции, как создание файлов, поиск, удаление, обновление, очень просты в такой структуре каталогов.
Недостатки:
- Может возникнуть конфликт имен, потому что два файла не могут иметь одно и то же имя.
- Поиск займет много времени, если каталог большой.
- В этом случае нельзя сгруппировать файлы одного типа вместе.
- Двухуровневый каталог -
Как мы видели, одноуровневый каталог часто приводит к путанице в именах файлов у разных пользователей. решение этой проблемы - создать отдельный каталог для каждого пользователя.В двухуровневой структуре каталогов у каждого пользователя есть собственный каталог файлов пользователя (UFD) . UFD имеют похожие структуры, но в каждом перечислены файлы только одного пользователя. системный каталог основных файлов (MFD) выполняет поиск всякий раз, когда новый идентификатор пользователя входит в систему.MFD индексируется по имени пользователя или номеру учетной записи, и каждая запись указывает на UFD для этого пользователя.
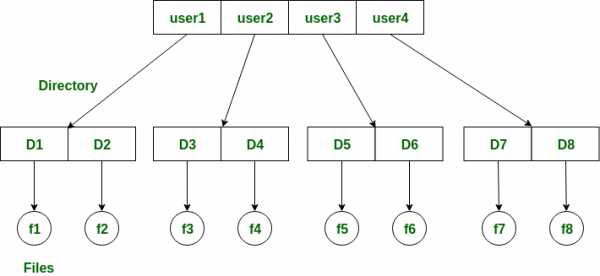
Преимущества:
- Мы можем указать полный путь, например / Имя-пользователя / имя-каталога /.
- У разных пользователей может быть один и тот же каталог и имя файла.
- Поиск файлов стал более простым благодаря имени пути и группировке пользователей.
Недостатки:
- Пользователь не может делиться файлами с другими пользователями.
- Тем не менее, он не очень масштабируемый, два файла одного типа не могут быть сгруппированы для одного пользователя.
- Каталог с древовидной структурой -
После того, как мы увидели двухуровневый каталог как дерево высотой 2, естественным обобщением будет расширение структуры каталогов до дерева произвольной высоты.
Это обобщение позволяет пользователю создавать там собственные подкаталоги и соответствующим образом организовывать свои файлы.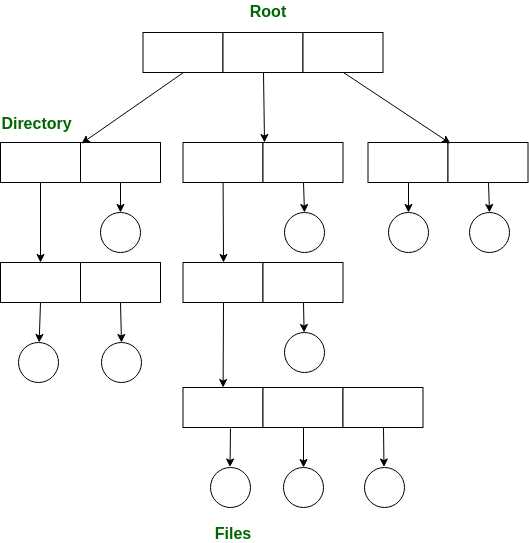
Древовидная структура является наиболее распространенной структурой каталогов.У дерева есть корневой каталог, и каждый файл в системе имеет уникальный путь.
Преимущества:
- Очень обобщает, так как можно указать полное имя пути.
- Очень масштабируемый, вероятность коллизии имен меньше.
- Поиск становится очень простым, мы можем использовать как абсолютный, так и относительный путь.
Недостатки:
- Каждый файл не вписывается в иерархическую модель, файлы могут быть сохранены в нескольких каталогах.
- Мы не можем делиться файлами.
- Это неэффективно, потому что доступ к файлу может происходить из нескольких каталогов.
- Каталог ациклического графа -
Ациклический граф - это граф без цикла, который позволяет совместно использовать подкаталоги и файлы. Один и тот же файл или подкаталоги могут находиться в двух разных каталогах. Это естественное обобщение древовидной структуры каталога.Используется в ситуации, когда два программиста работают над совместным проектом и им нужен доступ к файлам.Связанные файлы хранятся в подкаталоге, отделяя их от других проектов и файлов других программистов, поскольку они работают над совместным проектом, поэтому они хотят, чтобы подкаталоги находились в их собственных каталогах. Общие подкаталоги должны быть общими. Итак, здесь мы используем ациклические каталоги.
Следует отметить, что общий файл - это не то же самое, что файл копии. Если какой-либо программист внесет какие-то изменения в подкаталог, это отразится в обоих подкаталогах.
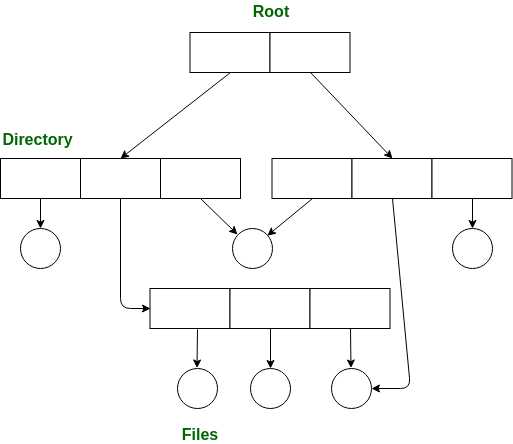
Преимущества:
- Мы можем делиться файлами.
- Поиск упрощен благодаря разным-разным путям.
Недостатки:
- Мы делимся файлами через ссылки, в случае удаления может возникнуть проблема,
- Если ссылка мягкая, то после удаления файла мы остались с висящим указателем.
- В случае жесткой ссылки, чтобы удалить файл, мы должны удалить все связанные с ним ссылки.
- Общая структура каталогов графа -
В общей структуре каталогов графа разрешены циклы в структуре каталогов, в которой несколько каталогов могут быть получены из более чем одного родительского каталога.
Основная проблема с такой структурой каталогов заключается в вычислении общего размера или пространства, занятого файлами и каталогами.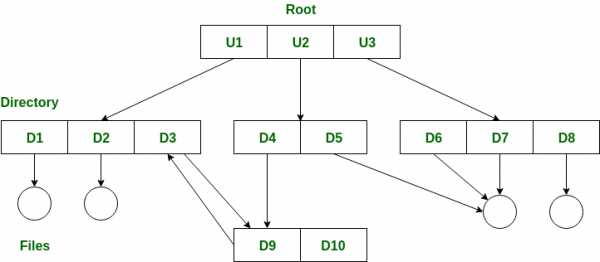
Преимущества:
- Допускает циклы.
- Это более гибкая структура каталогов.
Недостатки:
- Дороже других.
- Требуется сборка мусора.
Вниманию читателя! Не переставай учиться сейчас.Ознакомьтесь со всеми важными концепциями теории CS для собеседований SDE с помощью курса CS Theory Course по доступной для студентов цене и подготовьтесь к работе в отрасли.
.Свойства файлов и каталогов
Университет Хельсинки - ориентация (2 SP)
ПоискГлавное меню
Перейти к основному содержанию Перейти к второстепенному содержанию- Home
- 1 Введение
- 1.1 Функциональность компьютера
- Основные части и функционал компьютера
- Соединения и порты
- Экономия
- Операционная система и пользовательский интерфейс
- Управление операционной системой
- Настройки операционной системы
- Установка и удаление программы
- Раздел 1.1 упражнение
- 1.2 Использование файлов и программ
- Свойства файлов и каталогов
- Ассоциация типов файлов и программ
- Надлежащая практика хранения
- Восстановление удаленных файлов
- Поиск файлов
- Сжатие и извлечение
- Управление объектами и буфер обмена
- Решение проблем
- Упражнения по разделу 1.2
- 1.3 Интернет и WWW
- Структура и адресная практика в Интернете
- Интернет-этикет
- Введение в использование браузеров
- Закладки и история просмотров
- Конфиденциальность при использовании браузера
- Раздел 1.3 упражнения
- 1.4 Электронная почта
- Программа электронной почты
- Отправка сообщений
- Чтение и обработка сообщений
- Вложения
- Сортировка и поиск сообщений
- Нежелательная почта и фишинг
- Упражнения по разделу 1.4
- 1.1 Функциональность компьютера
- 2 Окружающая среда UH
- 2.1 Учетные записи пользователей и имена пользователей
- Преимущества учетной записи пользователя
- Учетная запись пользователя
- Управление паролями
- Учетная запись пользователя и действительность пароля
- Ваши обязанности как пользователя
- Раздел 2.1 упражнение
- 2.2 Компьютерное оборудование и услуги
- Сооружения и устройства
- Работа в компьютерных классах
- Базовое использование рабочих станций Windows
- Особенности ЭВМ UH
- Полиграфия в университете
- Служба поддержки и служба поддержки
- Беспроводные сети
- Программы для скачивания
- Упражнения по разделу 2.2
- 2.3 Электронная почта в Хельсинкском университете
- Система электронной почты в Университете Хельсинки
- Вход в систему и основное использование
- Вложения, сохранение и отправка
- Календарь и адресная книга
- Дополнительные функции и приложения
- Упражнения раздела 2.3
- 2.4 Планирование учебы
- Учебная служба
- Планирование учебы
- Планирование учебы и учебный календарь Сису
- Запись на обучение в WebOodi
- Другие функции в WebOodi
- Раздел 2.4 упражнения
- 2.5 Обучение онлайн
- Обучение в среде онлайн-обучения
- Инструменты для совместной работы
- Видео услуги
- Удаленный доступ к университетской сети
- Сохранение работы
- Онлайн-экзамены
- Упражнения раздела 2.5
- 2.1 Учетные записи пользователей и имена пользователей
- 3 Поиск информации
- 3.1 Планирование поиска информации
- Фазы поиска информации
- Определение потребности в информации
- Каналы поиска информации
- Источники информации
- Планирование управления информацией
- Раздел 3.1 упражнение
- 3.2 Поиск информации
- Ключевые слова и тезаурусы
- Информационно-поисковые методы
- Выполнение информационного поиска
- Анализ результатов поиска
- Упражнения по разделу 3.2
- 3.3 Поиск материалов в библиотеке и в Интернете
- Библиотечная служба Хельсинкского университета
- В поисках коллекции
- Как найти учебники
- Читать электронные книги
- eResources: удаленный доступ и условия использования
- Открытые сетевые ресурсы
- Раздел 3.3 упражнения
- 3.4 Использование и оценка результатов поиска
- Анализ источника
- Справочные практики
- Плагиат
- Вопросы авторского права
- Упражнения по разделу 3.4
- 3.1 Планирование поиска информации
- 4 Информационная безопасность
- 4.1 Введение в информационную безопасность и защиту конфиденциальности
- Помещение информационной безопасности
- Человеческие и физические факторы в информационной безопасности
- Конфиденциальность
- Раздел 4.1 упражнение
- 4.2 Защита от угроз
- Как избежать мошенничества в Интернете
- Информационная безопасность в социальных сетях
- Безопасное использование паролей
- Важность шифрования
- Резервное копирование файлов
- Обновления компьютерной безопасности
- Защита компьютера от вредоносных программ
- Упражнения по разделу 4.2
- 4.1 Введение в информационную безопасность и защиту конфиденциальности
- Продвинутые исследования: представление данных (1 пр.)
- стр.1 Общие типы представления данных
- Текст
- Таблицы
- Изображения и рисунки
- Создание структурированных документов
- Выбор подходящего инструмента
- Упражнения раздела П.1
- P.2 Обработка текста
- Хорошие процедуры записи
- Изменение документов
- Параметры страницы
- Выбор, форматирование и специальные символы
- Стили
- Верхние и нижние колонтитулы
- стр.1 Общие типы представления данных
Именование файлов, путей и пространств имен - приложения Win32
- 14 минут на чтение
В этой статье
Все файловые системы, поддерживаемые Windows, используют концепцию файлов и каталогов для доступа к данным, хранящимся на диске или устройстве. Разработчики Windows, работающие с API Windows для ввода-вывода файлов и устройств, должны понимать различные правила, соглашения и ограничения имен файлов и каталогов.
Доступ к данным можно получить с дисков, устройств и сетевых ресурсов с помощью API файлового ввода-вывода. Файлы и каталоги, наряду с пространствами имен, являются частью концепции пути, который представляет собой строковое представление того, где получить данные, независимо от того, с диска ли они, устройства или сетевого подключения для конкретной операции.
Некоторые файловые системы, такие как NTFS, поддерживают связанные файлы и каталоги, которые также следуют соглашениям и правилам именования файлов, как и обычный файл или каталог.Дополнительные сведения см. В разделах Жесткие ссылки и переходы, Точки повторной обработки и операции с файлами.
Для получения дополнительной информации см. Следующие подразделы:
Чтобы узнать о настройке Windows 10 для поддержки длинных путей к файлам, см. Ограничение максимальной длины пути.
Имена файлов и каталогов
Все файловые системы следуют одним и тем же общим соглашениям об именах для отдельных файлов: базовое имя файла и дополнительное расширение, разделенные точкой. Однако каждая файловая система, такая как NTFS, CDFS, exFAT, UDFS, FAT и FAT32, может иметь особые и разные правила формирования отдельных компонентов на пути к каталогу или файлу.Обратите внимание, что каталог - это просто файл со специальным атрибутом, обозначающим его как каталог, но в остальном он должен следовать всем тем же правилам именования, что и обычный файл. Поскольку термин каталог просто относится к особому типу файла в том, что касается файловой системы, в некоторых справочных материалах будет использоваться общий термин файл , чтобы охватить как концепции каталогов, так и файлов данных как таковых. По этой причине, если не указано иное, любые правила именования или использования или примеры для файла также должны применяться к каталогу.Термин путь означает один или несколько каталогов, обратную косую черту и, возможно, имя тома. Для получения дополнительной информации см. Раздел «Пути».
Ограничения на количество символов также могут быть разными и могут различаться в зависимости от файловой системы и используемого формата префикса имени пути. Это дополнительно осложняется поддержкой механизмов обратной совместимости. Например, более старая файловая система MS-DOS FAT поддерживает максимум 8 символов для основного имени файла и 3 символа для расширения, всего 12 символов, включая разделитель точек.Обычно это имя файла 8.3 . Файловые системы Windows FAT и NTFS не ограничиваются именами файлов 8.3, потому что они имеют длинных имен файлов, поддерживают , но они по-прежнему поддерживают версию 8.3 длинных имен файлов.
Условные обозначения
Следующие фундаментальные правила позволяют приложениям создавать и обрабатывать допустимые имена для файлов и каталогов независимо от файловой системы:
-
Используйте точку, чтобы отделить базовое имя файла от расширения в имени каталога или файла.
-
Используйте обратную косую черту (\) для разделения компонентов пути . Обратная косая черта отделяет имя файла от пути к нему и одно имя каталога от имени другого каталога в пути. Вы не можете использовать обратную косую черту в имени фактического файла или каталога, потому что это зарезервированный символ, разделяющий имена на компоненты.
-
Используйте обратную косую черту в качестве части имен томов, например, «C: \» в «C: \ path \ file» или «\\ server \ share» в «\\ server \ share \ path \ file "для имен UNC.Дополнительные сведения об именах UNC см. В разделе «Ограничение максимальной длины пути».
-
Не учитывайте регистр. Например, считайте имена OSCAR, Oscar и oscar одинаковыми, даже если некоторые файловые системы (например, файловая система, совместимая с POSIX) могут рассматривать их как разные. Обратите внимание, что NTFS поддерживает семантику POSIX для чувствительности к регистру, но это не поведение по умолчанию. Для получения дополнительной информации см. CreateFile .
-
Обозначения томов (буквы дисков) также нечувствительны к регистру.Например, «D: \» и «d: \» относятся к одному и тому же тому.
-
Используйте любой символ текущей кодовой страницы для имени, включая символы Юникода и символы из расширенного набора символов (128–255), за исключением следующего:
-
Следующие зарезервированные символы:
- <(менее)
- > (больше)
- : (двоеточие)
- "(двойная кавычка)
- / (косая черта)
- \ (обратная косая черта)
- | (вертикальный стержень или труба)
- ? (вопросительный знак)
- * (звездочка)
-
Целочисленное значение 0, иногда называемое символом ASCII NUL .
-
Символы, целочисленные представления которых находятся в диапазоне от 1 до 31, за исключением альтернативных потоков данных, где эти символы разрешены. Для получения дополнительной информации о файловых потоках см. Файловые потоки.
-
Любой другой символ, запрещенный целевой файловой системой.
-
-
Используйте точку в качестве каталога , компонент в пути для представления текущего каталога, например «. \ Temp.txt». Для получения дополнительной информации см. Пути.
-
Используйте две последовательные точки (..) в качестве каталога , компонент в пути для представления родительского элемента текущего каталога, например «.. \ temp.txt». Для получения дополнительной информации см. Пути.
-
Не используйте следующие зарезервированные имена для имени файла:
CON, PRN, AUX, NUL, COM1, COM2, COM3, COM4, COM5, COM6, COM7, COM8, COM9, LPT1, LPT2, LPT3, LPT4, LPT5, LPT6, LPT7, LPT8 и LPT9. Также избегайте этих имен, за которыми сразу следует расширение; например, NUL.txt не рекомендуется. Для получения дополнительной информации см. Пространства имен.
-
Не заканчивайте имя файла или каталога пробелом или точкой. Хотя базовая файловая система может поддерживать такие имена, оболочка Windows и пользовательский интерфейс - нет. Однако допустимо указывать точку в качестве первого символа имени. Например, «.temp».
Краткие и длинные имена
Длинным именем файла считается любое имя файла, которое превышает короткое имя MS-DOS (также называемое 8.3 ) соглашение об именах стилей. Когда вы создаете длинное имя файла, Windows может также создать короткую форму имени 8.3, названную псевдонимом 8.3, или кратким именем, и также сохранить ее на диске. Этот псевдоним 8.3 может быть отключен по соображениям производительности либо для всей системы, либо для определенного тома, в зависимости от конкретной файловой системы.
Windows Server 2008, Windows Vista, Windows Server 2003 и Windows XP: псевдоним 8.3 нельзя отключить для указанных томов до Windows 7 и Windows Server 2008 R2.
Во многих файловых системах имя файла будет содержать тильду (~) внутри каждого компонента имени, которое является слишком длинным для соответствия правилам именования 8.3.
Примечание
Не все файловые системы следуют соглашению о замене тильды, и системы можно настроить так, чтобы отключить создание псевдонимов 8.3, даже если они обычно это поддерживают. Поэтому не предполагайте, что псевдоним 8.3 уже существует на диске.
Чтобы запросить у системы имена файлов 8.3, длинные имена или полный путь к файлу, рассмотрите следующие варианты:
В более новых файловых системах, таких как NTFS, exFAT, UDFS и FAT32, Windows хранит длинные имена файлов на диске в Unicode, что означает, что исходное длинное имя файла всегда сохраняется.Это верно, даже если длинное имя файла содержит расширенные символы, независимо от кодовой страницы, которая активна во время операции чтения или записи на диск.
Файлы с длинными именами файлов можно копировать между разделами файловой системы NTFS и разделами файловой системы Windows FAT без потери информации об имени файла. Это может быть неверно для старых файловых систем MS-DOS FAT и некоторых типов файловых систем CDFS (CD-ROM), в зависимости от фактического имени файла. В этом случае, если возможно, подставляется короткое имя файла.
Пути
Путь к указанному файлу состоит из одного или нескольких компонентов , разделенных специальным символом (обратная косая черта), причем каждый компонент обычно является именем каталога или именем файла, но с некоторыми заметными исключениями, обсуждаемыми ниже. Для интерпретации системой пути часто критично то, как выглядит начало пути, или префикс , . Этот префикс определяет пространство имен , которое использует путь, и, кроме того, какие специальные символы используются в какой позиции в пути, включая последний символ.
Если компонент пути является именем файла, он должен быть последним компонентом.
Каждый компонент пути также будет ограничен максимальной длиной, указанной для конкретной файловой системы. В общем, эти правила делятся на две категории: коротких и длинных . Обратите внимание, что имена каталогов хранятся в файловой системе как файлы особого типа, но правила именования файлов также применяются к именам каталогов. Подводя итог, путь - это просто строковое представление иерархии между всеми каталогами, которые существуют для определенного имени файла или каталога.
Полностью квалифицированные и относительные пути
Для функций Windows API, которые манипулируют файлами, имена файлов часто могут относиться к текущему каталогу, в то время как некоторые API требуют полного пути. Имя файла указывается относительно текущего каталога, если оно не начинается с одного из следующих символов:
- Имя UNC любого формата, которое всегда начинается с двух символов обратной косой черты ("\\"). Для получения дополнительной информации см. Следующий раздел.
- Обозначение диска с обратной косой чертой, например «C: \» или «d: \».
- Одинарная обратная косая черта, например, «\ каталог» или «\ file.txt». Это также называется абсолютным путем .
Если имя файла начинается только с указателя диска, но не с обратной косой черты после двоеточия, оно интерпретируется как относительный путь к текущему каталогу на диске с указанной буквой. Обратите внимание, что текущий каталог может быть или не быть корневым, в зависимости от того, что он был установлен во время последней операции «изменения каталога» на этом диске.Примеры этого формата:
- «C: tmp.txt» относится к файлу с именем «tmp.txt» в текущем каталоге на диске C.
- «C: tempdir \ tmp.txt» относится к файлу в подкаталоге текущего каталога на диске C.
Путь также называется относительным, если он содержит «двойные точки»; то есть два периода вместе в одном компоненте пути. Этот специальный спецификатор используется для обозначения каталога над текущим каталогом, также известного как «родительский каталог».Примеры этого формата:
- ".. \ tmp.txt" определяет файл с именем tmp.txt, расположенный в родительском каталоге текущего каталога.
- ".. \ .. \ tmp.txt" указывает файл, который находится на два каталога выше текущего каталога.
- ".. \ tempdir \ tmp.txt" указывает файл с именем tmp.txt, расположенный в каталоге с именем tempdir, который является одноранговым каталогом для текущего каталога.
Относительные пути могут сочетать оба типа примеров, например «C: .. \ tmp.txt».Это полезно, потому что, хотя система отслеживает текущий диск вместе с текущим каталогом этого диска, она также отслеживает текущие каталоги в каждой из разных букв дисков (если в вашей системе их больше одной), независимо от какое обозначение привода установлено в качестве текущего привода.
Ограничение максимальной длины пути
В выпусках Windows до Windows 10 версии 1607 максимальная длина пути составляет MAX_PATH , что определяется как 260 символов.В более поздних версиях Windows для снятия ограничения требуется изменение раздела реестра или использование инструмента групповой политики. См. Полную информацию в разделе «Ограничение максимальной длины пути».
Пространства имен
Существует две основные категории соглашений о пространствах имен, используемых в API Windows, которые обычно называются пространствами имен NT и пространствами имен Win32 . Пространство имен NT было разработано как пространство имен самого нижнего уровня, в котором могли существовать другие подсистемы и пространства имен, включая подсистему Win32 и, как следствие, пространства имен Win32.POSIX - еще один пример подсистемы в Windows, которая построена на основе пространства имен NT. Ранние версии Windows также определили несколько предопределенных или зарезервированных имен для определенных специальных устройств, таких как коммуникационные (последовательные и параллельные) порты и консоль дисплея по умолчанию, как часть того, что теперь называется пространством имен устройств NT, и все еще поддерживаются в текущих версиях. Windows для обратной совместимости.
Пространства имен файлов Win32
Префикс и соглашения пространства имен Win32 обобщены в этом и следующем разделах с описанием того, как они используются.Обратите внимание, что эти примеры предназначены для использования с функциями Windows API и не обязательно работают с приложениями оболочки Windows, такими как Windows Explorer. По этой причине существует более широкий диапазон возможных путей, чем обычно доступен из приложений оболочки Windows, и приложения Windows, использующие это преимущество, могут быть разработаны с использованием этих соглашений о пространствах имен.
Для файлового ввода-вывода префикс «\\? \» В строке пути указывает API-интерфейсам Windows отключить весь синтаксический анализ строк и отправить строку, которая следует за ним, прямо в файловую систему.Например, если файловая система поддерживает большие пути и имена файлов, вы можете превысить ограничения MAX_PATH , которые в противном случае применяются API Windows. Дополнительные сведения о обычном ограничении максимального пути см. В предыдущем разделе «Ограничение максимальной длины пути».
Поскольку он отключает автоматическое раскрытие строки пути, префикс «\\? \» Также позволяет использовать «..» и «.» в именах путей, что может быть полезно, если вы пытаетесь выполнить операции с файлом с этими зарезервированными спецификаторами относительного пути как часть полного пути.
Многие, но не все API файлового ввода-вывода поддерживают "\\? \"; вы должны посмотреть справочную тему для каждого API, чтобы быть уверенным.
Обратите внимание, что API-интерфейсы Unicode следует использовать, чтобы убедиться, что префикс «\\? \» Позволяет превышать MAX_PATH
Пространства имен устройств Win32
Префикс «\\. \» Будет обращаться к пространству имен устройства Win32 вместо пространства имен файлов Win32. Таким образом, доступ к физическим дискам и томам осуществляется напрямую, без прохождения через файловую систему, если API поддерживает этот тип доступа.Таким образом можно получить доступ ко многим устройствам, отличным от дисков (например, с помощью функций CreateFile и DefineDosDevice ).
Например, если вы хотите открыть системный последовательный коммуникационный порт 1, вы можете использовать «COM1» в вызове функции CreateFile . Это работает, потому что COM1 – COM9 являются частью зарезервированных имен в пространстве имен NT, хотя использование префикса «\\. \» Также будет работать с этими именами устройств. Для сравнения, если у вас установлена плата расширения последовательного порта на 100 портов и вы хотите открыть COM56, вы не сможете открыть ее с помощью «COM56», поскольку для COM56 не существует предварительно определенного пространства имен NT.Вам нужно будет открыть его, используя «\\. \ COM56», потому что «\\. \» Переходит непосредственно в пространство имен устройства, не пытаясь найти предопределенный псевдоним.
Другой пример использования пространства имен устройства Win32 - использование функции CreateFile с «\\. \ PhysicalDisk X » (где X - допустимое целочисленное значение) или «\\. \ CdRom X ». Это позволяет получить доступ к этим устройствам напрямую, минуя файловую систему. Это работает, потому что эти имена устройств создаются системой при перечислении этих устройств, а некоторые драйверы также создают другие псевдонимы в системе.Например, драйвер устройства, реализующий имя «C: \», имеет собственное пространство имен, которое также является файловой системой.
API-интерфейсы, которые проходят через функцию CreateFile , обычно работают с префиксом «\\. \», Потому что CreateFile - это функция, используемая для открытия файлов и устройств, в зависимости от используемых вами параметров.
Если вы работаете с функциями Windows API, вы должны использовать префикс «\\. \» Для доступа только к устройствам, а не к файлам.
Большинство API-интерфейсов не поддерживают "\\.\ "; только те, которые предназначены для работы с пространством имен устройства, распознают его. Всегда проверяйте справочную тему для каждого API, чтобы быть уверенным.
Пространства имен NT
Существуют также API, которые позволяют использовать соглашение о пространстве имен NT, но диспетчер объектов Windows делает это ненужным в большинстве случаев. Для иллюстрации полезно просматривать пространства имен Windows в обозревателе системных объектов с помощью инструмента Windows Sysinternals WinObj. Когда вы запускаете этот инструмент, вы видите пространство имен NT, начинающееся с корня, или "\".Подпапка под названием «Global ??» это место, где находится пространство имен Win32. Именованные объекты устройств находятся в пространстве имен NT в подкаталоге «Device». Здесь вы также можете найти Serial0 и Serial1, объекты устройства, представляющие первые два COM-порта, если они есть в вашей системе. Объект устройства, представляющий том, будет чем-то вроде «HarddiskVolume1», хотя числовой суффикс может отличаться. Имя «DR0» в подкаталоге «Harddisk0» является примером объекта устройства, представляющего диск, и так далее.
Чтобы сделать эти объекты устройств доступными для приложений Windows, драйверы устройств создают символическую ссылку (символическую ссылку) в пространстве имен Win32, «Global ??», на соответствующие объекты устройств. Например, COM0 и COM1 под заголовком "Global ??" подкаталог - это просто символические ссылки на Serial0 и Serial1, «C:» - это символическая ссылка на HarddiskVolume1, «Physicaldrive0» - это символическая ссылка на DR0 и так далее. Без символической ссылки указанное устройство «Xxx» не будет доступно для любого приложения Windows, использующего соглашения о пространстве имен Win32, как описано ранее.Однако дескриптор этого устройства может быть открыт с помощью любых API-интерфейсов, которые поддерживают абсолютный путь пространства имен NT в формате «\ Device \ Xxx».
С добавлением поддержки многопользовательского режима через службы терминалов и виртуальные машины возникла необходимость виртуализировать общесистемное корневое устройство в пространстве имен Win32. Это было достигнуто путем добавления символической ссылки «GLOBALROOT» в пространство имен Win32, которое вы можете увидеть в «Global ??» подкаталог инструмента браузера WinObj, о котором говорилось ранее, и доступ к нему можно получить по пути "\\? \ GLOBALROOT".Этот префикс гарантирует, что следующий за ним путь будет выглядеть как истинный корневой путь диспетчера системных объектов, а не путь, зависящий от сеанса.
-
Сравнение функций файловой системы
.