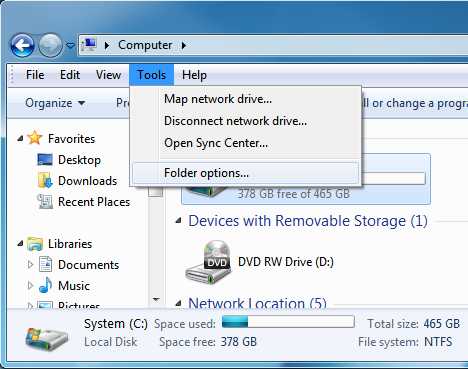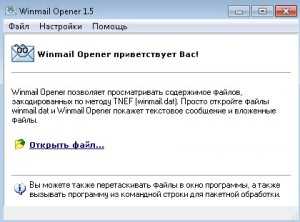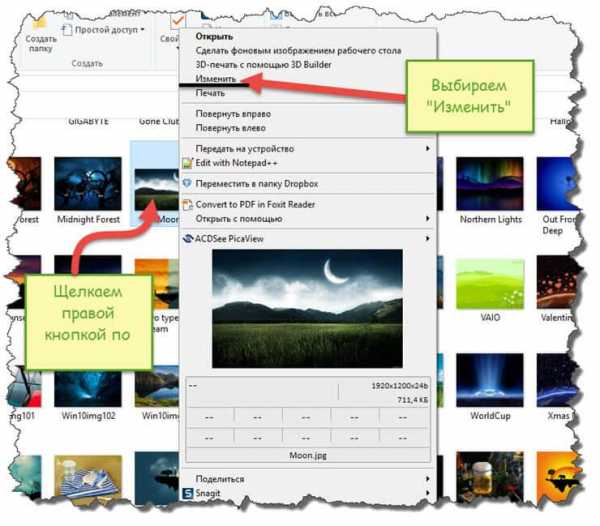Как выполнить архивацию файлов
Как заархивировать файл или папку?
Архивация — процесс помещения файлов и папок в специальный «сжатый» файл, который, как правило, значительно меньше занимает места на вашем жестком диске.
Благодаря этому, на любой носитель можно записать гораздо больше информации, эту информацию быстрее передать по сети интернет, а значит архивация всегда будет пользоваться спросом!
В этой статье рассмотрим как можно заархивировать файл или папку на компьютере; так же затронем самые популярные программы для архивации.
Архивация средствами Windows
Если у вас современная версия ОС Windows (Vista, 7, 8) — то в ее проводник встроена возможность работать напрямую со сжатыми zip-папками. Это очень удобно и позволяет быстро и без проблем сжать многие типы файлов. Давайте рассмотрим по шагам как это сделать.
Допустим, у нас есть файл-документ (Word). Его реальный размер 553 Кб.
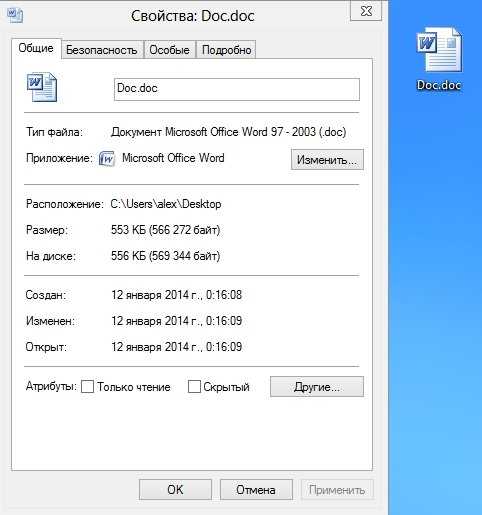
1) Чтобы заархивировать такой файл, кликните по нему правой кнопкой мышки, далее выберите в контекстном меню проводника вкладку «отправить/сжатая zip-папка». См. скриншот ниже.

2) Все! Архив должен быть готов. Если зайти в его свойства можно заметить, что размер такого файла уменьшился примерно на 100 Кб. Немного, но если сжимать мегабайты, или гигабайты информации — экономия может стать очень существенна!

Кстати, сжатия этого файла составило 22%. Проводник, встроенный в Windows, легко позволяет работать с такими сжатыми zip-папками. Многие пользователи даже не догадываются, что имеют дело с заархивированными файлами!
Архивация программами
Для архивации одних лишь zip-папок недостаточно. Во-первых, уже дано есть более совершенные форматы, которые позволяют сжимать файл еще сильнее (в этом плане интересная статья про сравнение архиваторов: https://pcpro100.info/kakoy-arhivator-silnee-szhimaet-faylyi-winrar-winuha-winzip-ili-7z/). Во-вторых, не все ОС поддерживают напрямую работу с архивами. В-третьих, скорость работы ОС с архивами не всегда может устраивать. В-четвертых, никому не помешают дополнительные функции при работе с архивами.
Одни из самых популярных программ для архивации файлов и папок — это WinRar, 7Z и файловый командир — Total Commander.
WinRar
http://www.win-rar.ru/download/winrar/
После установки программы в контекстном меню появиться возможность добавления файлов в архивы. Для этого щелкните по файлы правой кнопкой мыши, и выберите функцию, как показано на скриншоте ниже.

Далее должно появиться окно с основными настройками: здесь можно указать степень компрессии файла, дать ему имя, поставить пароль на архив и многое другое.

Созданный архив «Rar» сжал файл еще более сильно, нежели «Zip». Правда, времени на работу с таким типом — программа затрачивает больше…

7z
http://www.7-zip.org/download.html
Очень популярный архиватор с высокой степенью сжатия файлов. Его новый формат «7Z» позволяет сжать некоторый типы файлов сильнее чем WinRar! Работать с программой очень просто.
После установки, в проводнике будет контекстное меню с 7z, вам остается только выбрать опцию добавления файла к архиву.

Далее задать настройки: степень сжатия, имя, пароли и пр. Нажать на «OK» и файл-архив готов.

Кстати, как и говорилось, 7z не намного, но сжал сильнее всех предыдущих форматов.

Total Commander
http://wincmd.ru/plugring/totalcmd.html
Один из самых популярных командиров для работы в ОС Windows. Считается главным конкурентом проводника, который по умолчанию встроен в Windows.
1. Выделяете файлы и папки, которые хотите заархивировать (они выделяются красным цветом). Затем на панеле управления жмете функцию «запаковать файлы».

2. Перед вами должно открыться окно с настройками сжатия. Здесь присутствуют самые популярные метода сжатия и форматы: zip, rar, 7z, ace, tar и пр. Вам нужно выбрать формат, задать имя, пути и пр. Далее нажимаете на кнопку «OK» и архив готов.

3. Чем удобна программа — так это своей направленностью к пользователю. новички могут даже не замечать что они работают с архивами: в них можно легко входить, выходить, добавлять другие файлы всего лишь перетаскивая из одной панельки программы в другую! Да и ненужно иметь десятки установленных архиваторов на своем компьютере, чтобы архивировать файлы в различные форматы.
 Заключение
Заключение
Заархивировав файлы и папки можно существенно снизить размер файлов, а соответственно поместить на ваш диск больший объем информации.
Но помните, что не все типы файлов следует сжимать. Например, практически бесполезно сжимать видео, аудио, картинки*. Для них есть другие методы и форматы.
* Кстати, формат картинок «bmp» — неплохо можно сжать. Другие форматы, например, такой популярный как «jpg» — не даст никакого выигрыша…
Как заархивировать файлы и папки в ZIP-файле в Windows 10
- Компьютеры
- Операционные системы
- Windows 10
- Как заархивировать файлы и папки в ZIP-файле в Windows 10
Автор: Ciprian Adrian Rusen
Архив - это файл, содержащий один или несколько файлов вместе с их данными. Вы используете архивы в Windows 10, чтобы скопировать несколько файлов в один для облегчения переноса и хранения или просто сжать файлы, чтобы использовать меньше места для хранения.
Архивы также полезны, когда вы хотите отправить кому-то несколько файлов по электронной почте. Вместо того, чтобы прикреплять несколько больших файлов, заархивируйте их в один файл. Этот файл занимает меньше места, чем отправка всех файлов по отдельности, и его легче прикрепить и отправить по электронной почте.
Самый популярный формат для архивирования файлов - это .zip, и Windows 10 может автоматически работать с этим типом архива без установки сторонних приложений. Чтобы заархивировать несколько файлов и папок в файл .zip, откройте проводник и выполните следующие действия:
-
Выберите файлы и папки, которые вы хотите заархивировать.
-
Щелкните вкладку «Поделиться» на ленте.
Отображается вкладка «Поделиться».
-
В разделе «Отправить» нажмите кнопку Zip.
Архив автоматически создается в той же папке, что и файлы и папки, которые вы выбрали. Вы можете редактировать имя архива.
-
Введите имя, которое вы хотите для файла архива.
-
Нажмите Enter или щелкните в другом месте окна проводника.
Теперь вы можете использовать только что созданный архив .zip и отправить его по электронной почте или сохранить в любом месте на вашем компьютере.

Кнопка Zip в проводнике.
Если вы хотите сэкономить место на жестком диске, рекомендуется удалить файлы и папки, которые вы поместили в архив, так как вы всегда можете извлечь их из архива.
Об авторе книги
Чиприан Адриан Рузен - Microsoft MVP и эксперт по Windows.Его блог 7tutorials.com имеет более 1,3 миллиона читателей в месяц, которые обращаются к нему за информацией о технологиях в целом и Windows в частности.
.Как архивировать файлы и каталоги в Linux | Linux
Вы используете браузер, который не поддерживает CSS Flexbox. Мы предлагаем обновить ваш браузер, чтобы получить максимальную пользу.
Дом ИсследоватьКатегории
- 3D-печать
- Любительское радио
- Аудио
- Дополненная реальность
- Автоматизация
- Автомобильная промышленность
- Облачные вычисления
- Компьютеры и периферия
- Бытовая электроника
- Кибербезопасность
- Дисплеи
- Дроны
- Здоровье и фитнес
- Домашняя автоматизация
- Промышленное
- Промышленный Интернет вещей
- Интернет вещей
- Освещение
- Машинное обучение
- мобильный
- Управление двигателем
- Мощность
- Робототехника
- Безопасность / идентификация
- Датчики
- Интеллектуальная сеть / Энергия
- Телеком
- Виртуальная реальность
- Носимые устройства
- Погода
Платформы
Linux
Загрузить бесплатную пробную версию WinZip
У большинства людей на компьютерах есть много файлов, которые они редко используют, но хотят сохранить. WinZip позволяет вам архивировать файл (ы), чтобы вы могли упорядочивать, хранить и экономить место на вашем компьютере.
Как архивировать файлы в WinZip
- Шаг 1 Откройте WinZip
- Шаг 2 Используя файловую панель WinZip, выберите файлы, которые нужно заархивировать
- Шаг 3 Щелкните Добавить в почтовый индекс
- Шаг 4 Сохраните zip-файл в желаемом месте
Загрузите бесплатную пробную версию и начните архивирование файлов сегодня
Мощные функции архивирования файловWinZip делают архивирование файлов простым.Сжимайте, сохраняйте файлы или делитесь ими с помощью нашего мощного и простого в использовании интерфейса.
Загрузите лучшее решение для архивирования файлов
Архивирование больших файлов теперь проще, чем когда-либо. Мы обещаем, что вам понравится возможность архивировать zip-файлы в WinZip. Нажмите ниже, чтобы загрузить бесплатную 30-дневную пробную версию и бесплатно заархивировать файлы перед покупкой!
.Как загружать файлы - Справочный центр Internet Archive
Не все файлы можно загрузить.
Существуют элементы с ограниченным доступом, такие как книги в программе выдачи взаймы и некоторые другие коллекции, а также некоторые форматы файлов.
Для загрузки перейдите в раздел СКАЧАТЬ ОПЦИИ в правой части страницы:
1. Чтобы загрузить отдельные файлы, щелкните ссылку ПОКАЗАТЬ ВСЕ .
Затем щелкните правой кнопкой мыши или щелкните, удерживая клавишу Control, ссылку на файл, который хотите загрузить.
2. Чтобы загрузить все файлы на странице в том же формате, щелкните одну из ссылок в меню ЗАГРУЗИТЬ ОПЦИИ и выберите «Загрузить все файлы».
3. Вы также можете загрузить все оригиналы или все файлы, доступные для загрузки, щелкнув по одной из ссылок внизу раздела ЗАГРУЗИТЬ ОПЦИИ .
.