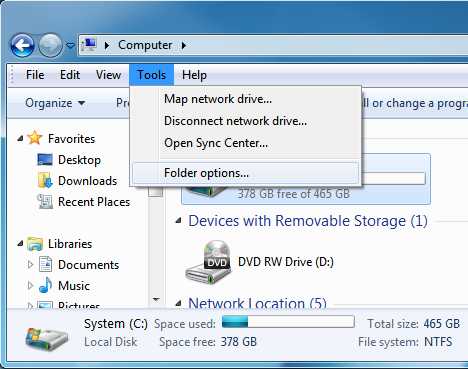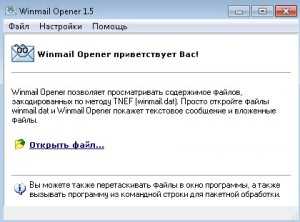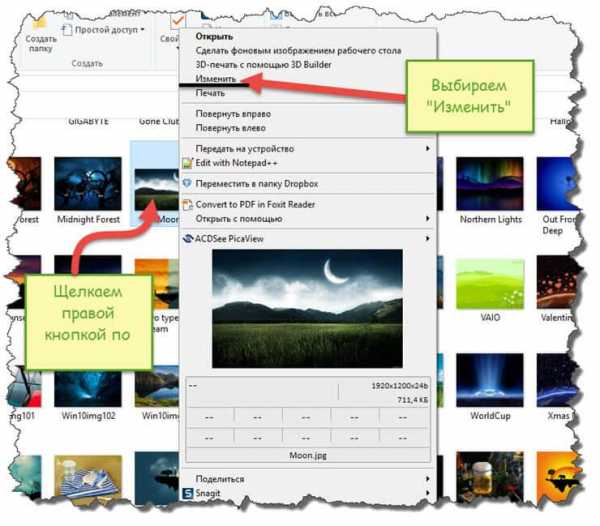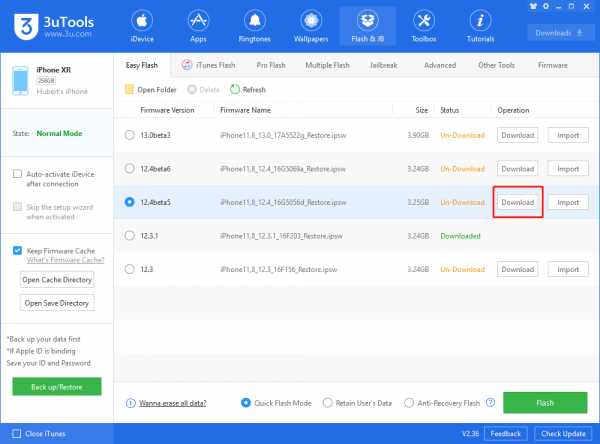Как вернуть удаленный файл на компьютере windows 7
Восстановление удаленных файлов Windows 7
Многие пользователи ОС Windows рано или поздно сталкиваются с проблемой утери важных данных. Это может случится, например, при случайном удалении папки или повреждении файлов вирусом. Для восстановления информации в подобных случаях существуют как встроенные в операционную систему приложения, так и специальные программы, размещенные в сети в свободном доступе.
Способы реанимирования утерянных данных в Windows 7
Для возврата удаленных файлов с компьютера, работающего под управлением ОС Виндовс 7, подходят следующие методы:
- восстановление с корзины;
- использование предыдущей версии файлов;
- применение специального программного обеспечения (DMDE, Recuva и т.п.).
Первые два способа являются стандартными и не требуют установки дополнительного ПО.
Успешность процедуры восстановления напрямую зависит от того, производилась ли после удаления файлов запись каких-либо данных на тот же раздел диска, где раньше размещалась требуемая информация. Это обусловлено тем, что при записи (копировании) новые данные могут затереть старые фрагменты, без которых реанимирование будет попросту невозможным.
Восстановление с корзины
Данный способ восстановления является самым легким в исполнении, однако он актуален только в том случае, когда, удалив информацию, вы еще не сделали очистку корзины. Такое случается достаточно часто, поэтому первым делом следует проверить ее содержимое:
- С рабочего стола Windows заходим в корзину.
- Найдя требуемый файл, кликаем по нему мышкой и в появившемся окне нажимаем «Восстановить». Документ появится в том же месте, где он был размещен до стирания.
Данным методом можно реанимировать не только один файл, но и целую группу, выделив их с помощью стрелок на клавиатуре и клавиши Ctrl.
Работа с предыдущей версией данных
Предыдущая версия файлов – это встроенная в ОС Windows 7 программа, позволяющая восстанавливать случайно измененные или удаленные данные до прежнего состояния. Данная функция тесно связано с точками восстановления системы и работает только на тех томах, где активирована системная защита. Защита файлов включается автоматически на системном разделе. Для других томов ее нужно активировать вручную.
Рассмотрим процедуру восстановления удаленных данных в среде Windows 7 с помощью системной защиты на примере каталога Program Files, из которого была случайно стерта папка DVD Maket:
- Кликаем по папке Program Files и во всплывшем меню выбираем соответствующую строку.

- В открывшемся окне будет отображена последняя копия требуемой папки, которая была создана одновременно с точкой восстановления системы.
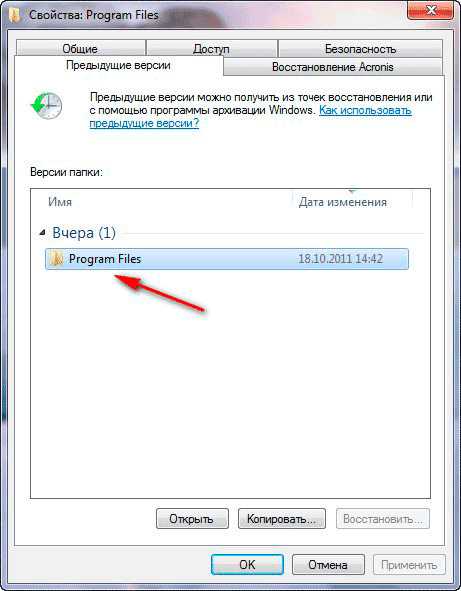
- Зайдя в этот каталог, можно наблюдать удаленный документ DVD Maket. Его необходимо скопировать и записать в требуемом месте.
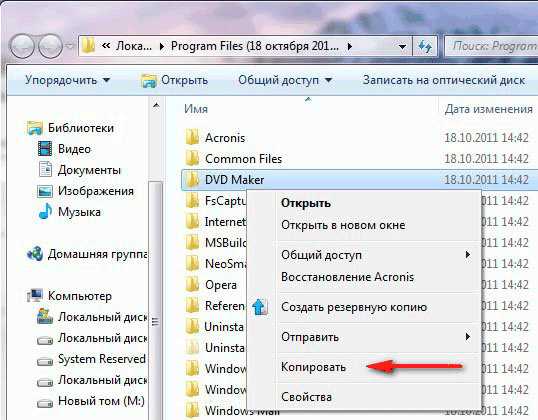
Если были стерты файлы с рабочего стола Windows, то для их реанимирования следует восстановить папку «Рабочий стол», которая размещается в системном разделе в папке Users -> «Имя пользователя».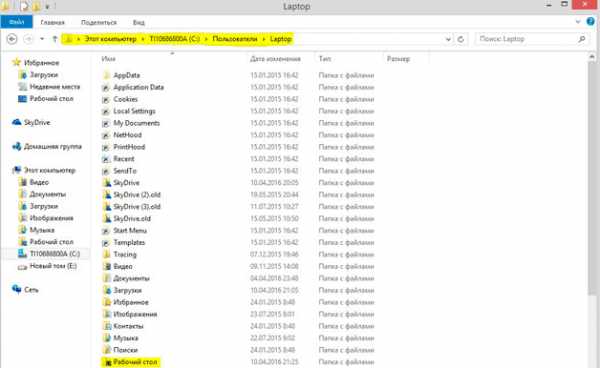
Работая с приложением «Защита системы», необходимо знать некоторые моменты:
- «Предыдущие версии» создаются вместе с точками восстановления Windows;
- если восстанавливаемый файл изменялся за сутки несколько раз в разное время, то в «Предыдущей версии» сохранится то изменение, которое было актуальным на момент записи точки восстановления;
- количество и длительность хранения «Предыдущих файлов» зависит от объема дискового пространства, зарезервированного системной защитой.
Восстановление файлов с помощью DMDE
DMDE – это программный ресурс, с помощью которого можно осуществить поиск и реанимирование удаленных данных на многих информационных носителях (HDD, USB-флешки, карты памяти SD и т.п.) в ОС Windows. Весомым преимуществом данной утилиты является то, что она не требует инсталляции. В интернете можно найти как платную, так и бесплатную версию программы. Для частного использования вполне сгодится и второй вариант.
Для восстановления файлов посредством программы DMDE вам потребуется:
- Скачать рассматриваемую утилиту. С этим должно быть все понятно.
- После запуска программы нужно указать диск, на котором находилась стертая информация.

- Зайдя в указанный раздел, запускаем процесс сканирования диска.
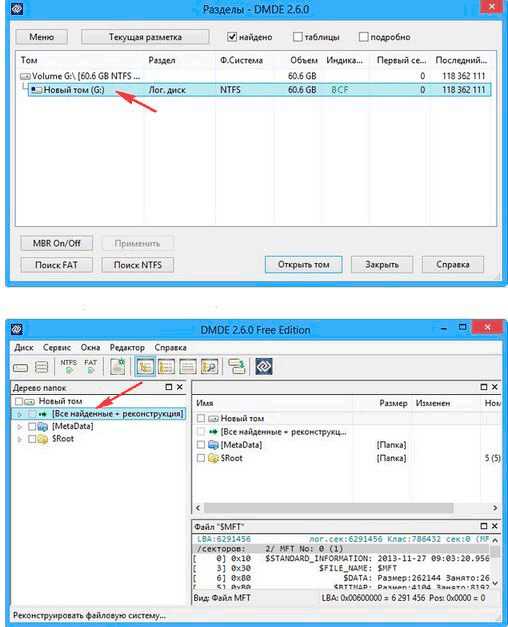
- После завершения поиска высветится окно с найденными данными. Для восстановления той или иной папки необходимо поставить напротив нее галочку. Кликнув правой кнопкой мыши по указанному объекту, запускаем реанимирование.
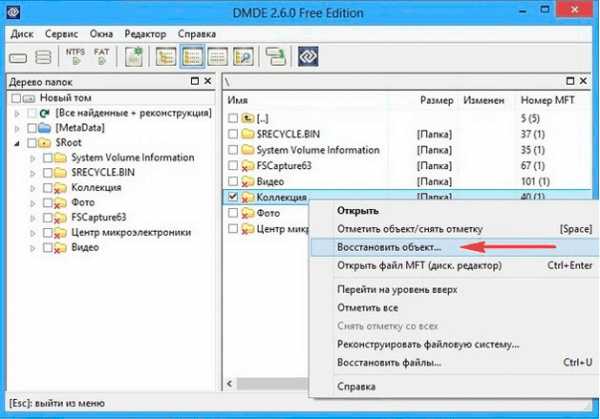
- Последним шагом является выбор места, куда мы хотим сохранить восстановленную информацию.

Если вы применяете бесплатную версию программы, то восстановить папку или несколько документов за один раз не получится. В этом случае вам потребуется реанимировать по одному файлу.
Восстановление данных с помощью Recuva
Recuva также является бесплатной программой-реаниматором. Она обладает минимальным количеством настроек и интуитивно понятным интерфейсом, так что ее сможет осилить даже начинающий пользователь.
Порядок работы программы будет следующим:
- Запускаем утилиту. После традиционного приветствия открывается окно выбора типа сканируемой информации. Например, если нужно реанимировать музыкальные файлы, ставим галочку напротив «Музыка». Для поиска всех данных выделяем «Прочее».

- Далее указываем диск, на котором находились файлы.
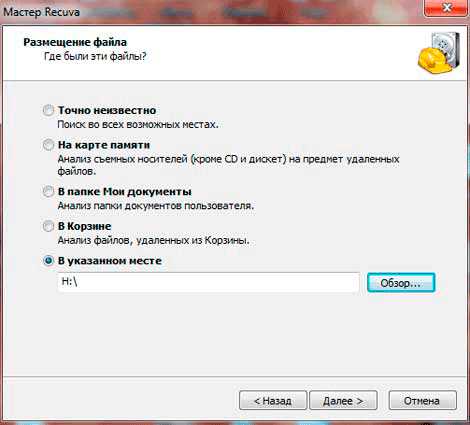
- После запуска сканирования высветятся все файлы, которые удалось найти. При этом напротив данных, которые можно восстановить, будут находиться зеленые отметки, а напротив безвозвратно утерянных – красные.
- Отмечаем требуемые файлы и нажимаем «Восстановить». Информация восстановлена.
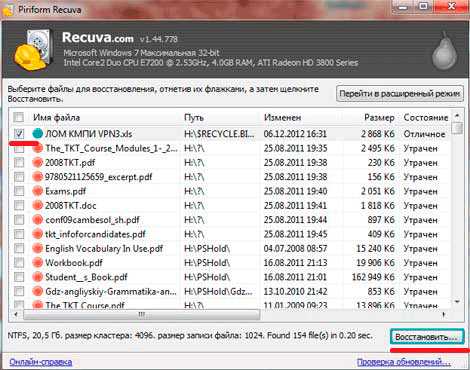
Не только вышеописанные программы, но и множество других эффективных приложений позволяют возвратить удаленные файлы в ОС Windows (R-Studio, Handy Recovery, R.saver и т.п.). Все они функционируют по схожему принципу. Так что, разобравшись с одной утилитой, вы без проблем должны справиться и с остальными.
Пожаловаться на контентКак восстановить навсегда удаленные файлы / папки в Windows 10/8/7 / XP
Сводка
Вы можете навсегда удалить файлы / папки с жестких дисков или устройств хранения, нажав кнопки «Shift + Удалить», очистив корзину или по другим причинам. В этом случае вы можете восстановить окончательно удаленные файлы / папки с помощью программы для восстановления файлов EaseUS или восстановить удаленную папку из предыдущих версий и резервной копии Windows.

Краткие руководства по , как восстановить навсегда удаленные файлы или папки в Windows 10 /8/7:
1. Щелкните правой кнопкой мыши папку, содержащую окончательно удаленные файлы или папки .
2. Выберите «Восстановить предыдущие версии». Windows выполнит поиск и перечислит предыдущие версии файлов или папок.
3.Из доступных версий выберите ту, которая датирована временем появления файлов. Нажмите «Восстановить», чтобы восстановить , удаленные файлы или папку .
СОДЕРЖАНИЕ СТРАНИЦЫ:- 1. Восстановите удаленные файлы в Windows 10 с помощью профессионального программного обеспечения для восстановления файлов без резервного копирования
- 2. Восстановить окончательно удаленные файлы в Windows 10 из предыдущих версий (требуется резервная копия)
- 3. Восстановить удаленные файлы в Windows 7 из Windows Backup (требуется резервное копирование)
Методы, представленные на этой странице, могут применяться для восстановления навсегда удаленных файлов в Windows 10, 8, 7, XP и даже Vista.
1. Как восстановить окончательно удаленные файлы / папки в Windows 10/8/7 с помощью средства восстановления файлов
Поддержка: восстановление навсегда удаленных файлов в 3 этапа в Windows 10/8/7 / XP без резервного копирования
Для резервного копирования файлов или восстановления резервных копий Windows сначала требуется файл резервной копии. В противном случае они для вас бесполезны. Итак, чтобы восстановить окончательно удаленные файлы без резервного копирования, вы можете сделать это с помощью мастера восстановления данных EaseUS. Эта профессиональная программа восстановления данных имеет хорошую репутацию в области восстановления данных, включая восстановление данных из пустой корзины, извлечение файлов с форматированного жесткого диска, восстановление данных с поврежденной SD-карты / USB-накопителя и других устройств хранения.
Теперь загрузите этот инструмент для восстановления данных и следуйте инструкциям ниже, чтобы восстановить навсегда удаленные файлы / папки за несколько простых шагов. Вы можете восстановить удаленные файлы и папки с помощью этого программного обеспечения для восстановления данных, следуя видео и текстовым руководствам ниже.
Шаг 1 . Запустите мастер восстановления данных EaseUS. Выберите конкретное устройство и диск, на котором вы навсегда удалили файлы. Затем нажмите «Сканировать», чтобы найти потерянные файлы.

Шаг 2. Программа автоматически начнет сканирование всего выбранного диска. Вскоре появляется результат быстрого сканирования, который отображается в разделе «Удаленные файлы» на диске / диске.

Шаг 3. Просмотрите и выберите нужные файлы. Затем нажмите «Восстановить», чтобы сохранить их в другом безопасном месте или на другом устройстве.
 Бесплатная программа для восстановления данных
Бесплатная программа для восстановления данных EaseUS позволяет бесплатно восстанавливать навсегда удаленные файлы в Windows 10/8/7.Если размер потерянных данных составляет менее 2 ГБ, вы можете использовать бесплатную версию мастера восстановления данных EaseUS, чтобы вернуть их. Если вы хотите восстановить более 2 ГБ или неограниченное количество данных, вам нужно выбрать профессиональную версию.
2. Как восстановить окончательно удаленные файлы из предыдущих версий
Поддержка: отменить безвозвратную потерю файлов с помощью резервного копирования истории файлов. Без резервного копирования этот метод не сработает.
Мы можем восстановить удаленные файлы и папки из предыдущих версий.Если вы настроили историю файлов для автоматического резервного копирования целевых файлов или папок и даже локального диска на вашем компьютере, при удалении файлов или папок на ПК с Windows 10 или 8 с помощью кнопки «Shift + Delete» вы можете получить их из Предыдущая версия. Если бы вы не включили эту функцию, ничего бы не было найдено. Вот шаги.
Для пользователей Windows 10/8:
Шаг 1. Откройте «История файлов», найдите путь, чтобы найти папку, которую вы удалили на компьютере.Он отобразит все файлы в самой последней резервной копии этой папки.
Шаг 2. Нажмите кнопку «Назад», чтобы найти и выбрать файл, который вы хотите восстановить, затем нажмите зеленую кнопку «Восстановить», чтобы вернуть его.

Шаг 3. Если компьютер предупреждает о том, что он уже содержит файл или папку с таким же именем, выберите «Заменить файл в месте назначения», чтобы вернуть окончательно удаленные файлы или папку.

Для пользователей ОС Windows 7 и более ранних:
Этот метод только иногда работает для восстановления навсегда удаленных файлов или папок из его предыдущей версии в Windows 7 или даже более старых ОС Windows.
Шаг 1. Создайте новый файл или папку на рабочем столе и назовите его так же, как удаленный файл или папку.
Шаг 2. Щелкните правой кнопкой мыши новый файл или папку и выберите «Восстановить предыдущие версии». Windows будет искать и перечислять предыдущие версии файлов или папок с этим именем вместе с соответствующими датами.
Шаг 3. Выберите последнюю версию и нажмите «Восстановить», чтобы восстановить удаленный файл или папку.

3.Восстановить навсегда удаленную папку из резервной копии Windows
Поддержка: верните навсегда потерянные файлы, используя ранее созданную резервную копию файла или папки. Кроме того, этот метод не будет работать, если ранее не было создано резервной копии.
Если вы создали резервную копию всех ценных файлов и папок на внешнем жестком диске, вы можете эффективно восстановить потерянные файлы из резервной копии. Или, если вы включили резервное копирование Windows, у вас, вероятно, еще есть шанс. Если нет, то извините, но вам не повезло.Мы можем восстановить удаленные файлы и папки из резервной копии Windows, выполнив следующие действия.
Шаг 1. Откройте «Панель управления», перейдите в «Система и обслуживание», выберите «Резервное копирование и восстановление (Windows 7)».
Шаг 2. Нажмите «Восстановить мои файлы».

Шаг 3. Нажмите «Обзор файлов» или «Обзор папок», чтобы выбрать ранее созданную резервную копию.

Шаг 4. Перейдите к месту для сохранения резервной копии - «В исходном расположении» или «В следующем расположении».В случае конфликта выберите «Копировать и заменить», «Не копировать» или «Копировать, но сохранить оба файла» в соответствии с вашими потребностями.

Шаг 5. Дождитесь завершения процесса восстановления. Тогда все ваши файлы или папки, которые были окончательно удалены, появятся на вашем компьютере в исходном или новом месте.

Подробнее: Причины постоянного удаления файлов или папок в Windows
Обычно папки или файлы, которые удаляются обычным образом, можно восстановить из корзины.Однако, что касается окончательно удаленных, восстановление корзины вообще не работает. В этом случае вы можете спросить, как мне восстановить навсегда удаленные файлы с моего ПК? Перед восстановлением данных важно узнать, как полностью теряются файлы или папки. Вот две основные причины:
1. Shift + Delete
Это быстрый способ навсегда удалить файлы с вашего устройства: выберите файлы и мгновенно нажмите клавиши «Shift + Delete». Многим пользователям нравится нажимать клавиши «Shift + Delete», когда они хотят удалить файл или папку с компьютера.

2. Очистите корзину
Другой распространенный способ полностью удалить файлы - очистить корзину. Иногда, когда люди удаляют файлы со своих компьютеров или внешних устройств хранения, они сохраняют привычку регулярно очищать корзину для удаления ненужных файлов. Тогда возникает проблема безвозвратной потери файла. Возникает еще один вопрос: как восстановить навсегда удаленные файлы в Windows 10 из пустой корзины?

Как правило, после удаления файлов с помощью клавиши Del или щелчка правой кнопкой мыши они перемещаются в корзину.Если вы передумали и хотите восстановить удаленные файлы оттуда, вы можете сделать это таким образом.
- Открытая корзина. Найдите файл или папку, которую хотите восстановить.
- Щелкните элемент правой кнопкой мыши и выберите «Восстановить». Затем удаленные файлы будут восстановлены в исходное место.
Корзина будет хранить удаленные файлы все время, пока не будет достигнут максимальный размер хранилища для этой корзины. Когда это происходит, Корзина автоматически безвозвратно удаляет / очищает старые файлы в хронологическом порядке, чтобы освободить место для новых удаленных файлов.Если вы не хотите, чтобы корзина удаляла файлы сама по себе, вы можете увеличить максимальный размер хранилища.
- Щелкните правой кнопкой мыши «Корзина» и выберите «Свойства».
- Выберите папку «Корзина» для диска, для которого нужно изменить максимальный размер хранилища.
- В разделе «Нестандартный размер» установите максимальный размер в МБ для необходимого хранилища и нажмите «Применить». Повторите эти шаги, если вы собираетесь изменить максимальный размер хранилища для другого местоположения корзины.
Примечание: Максимальный размер хранилища корзины по умолчанию составляет около 5% от доступного пространства.

3. Удаленные файлы не попадают в корзину
Если удаленные файлы больше свободного места в корзине, или если вы выбрали «Не перемещать файлы в корзину. Удаляйте файлы сразу после удаления». При выборе опции удаленные элементы будут пропущены через корзину и будут удалены навсегда. Чтобы предотвратить эту аварию, вы можете увеличить размер корзины указанным выше способом и отключить эту функцию.
4. Другие неожиданные проблемы
Некоторые другие вещи, выходящие за рамки ожиданий, также могут вызывать безвозвратное удаление файлов в Windows 10, например, внезапный сбой системы, вредоносное ПО или вирусное заражение.
Большинство обычных пользователей компьютеров не могут найти способ восстановить окончательно удаленные файлы, возникшие по этим причинам. Но теперь, когда ты здесь, не волнуйся больше. На этой странице представлены три наиболее полезных способа отменить окончательное удаление. Мы считаем, что после прочтения приведенных выше руководств вы узнали, как легко восстанавливать удаленные папки или файлы в Windows 10/8/7 / XP.
Подведение итогов
Если вы ранее включили резервное копирование файлов или резервное копирование Windows, первая попытка восстановить безвозвратно утерянные файлы - это восстановление из резервной копии. Но если у вас нет резервной копии, не отчаивайтесь, EaseUS Data Recovery Wizard - ваш последний, но лучший шанс. Он полностью просканирует и восстановит ваши потерянные файлы с высокой скоростью восстановления.
Лучше сделать резервную копию данных заранее, чем восстанавливать после потери. Поэтому всегда рекомендуется создавать полную резервную копию важных файлов.Это убережет вас как от потери файлов, так и от экономических потерь. EaseUS Todo Backup позволяет выполнять базовое резервное копирование файлов, разделов диска и даже ОС всего за три шага. Если вы хотите попробовать, вот краткие руководства.
Шаг 1: Запустите программу EaseUS Todo Backup и выберите «Резервное копирование файлов», «Резервное копирование диска / раздела» или «Резервное копирование системы» для различных целей резервного копирования.
Шаг 2: Выберите систему, раздел диска, файлы или приложения, для которых требуется создать резервную копию.Затем выберите место назначения, в котором вы хотите сохранить файл резервной копии.
Шаг 3: Нажмите «Продолжить», чтобы начать процесс резервного копирования данных.

Как восстановить окончательно удаленные файлы / папки FAQ
Используя описанные выше методы, вы можете легко восстановить навсегда удаленные файлы и папки. Если у вас все еще есть следующие проблемы, обратитесь к простым руководствам.
Куда уходят навсегда удаленные файлы?
Если вы удаляете файл безвозвратно, вы удаляете только запись, а не сами файлы.Он удаляется из таблиц файловой системы, но не стирается. Фактически он все еще физически присутствует на жестком диске. В идеале вам следует прекратить использование жесткого диска, а затем применить программу восстановления данных для сканирования и восстановления потерянных файлов. Чем раньше вы восстановите данные после удаления файла, тем выше шансы на восстановление.
Можно ли восстановить все удаленные файлы?
Да, как правило, у вас есть несколько способов восстановить все удаленные файлы. Если вы делали резервную копию раньше, вы можете быстро восстановить потерянные файлы из файлов резервных копий.После того, как вы включили функцию резервного копирования Windows, вы можете восстановить удаленные файлы из предыдущих версий.
Когда резервная копия недоступна, у вас все еще есть последний шанс восстановить окончательно удаленные файлы с помощью профессионального инструмента восстановления данных, такого как знаменитый мастер восстановления данных EaseUS, который подходит для восстановления данных в любой ситуации потери данных.
Может ли Восстановление системы восстановить навсегда удаленные файлы?
Вы можете использовать Восстановление системы, чтобы получить системные файлы Windows, параметры реестра и программы, установленные в вашей системе.Однако восстановление системы не может помочь вам восстановить ваши личные удаленные файлы, такие как фотографии, документы, электронные письма и т. Д.
Как восстановить окончательно удаленные файлы в Windows 10?
Для восстановления навсегда удаленных файлов в Windows 10, Windows 8 и Windows 7 у вас есть два способа устранения неполадок:
- Восстановить окончательно удаленные файлы из предыдущих версий, если вы заранее активировали функцию резервного копирования файлов Windows
- Восстановление безвозвратно удаленных папок или файлов с помощью мастера восстановления данных EaseUS, первоклассного программного обеспечения для восстановления файлов
Как легко восстановить навсегда удаленные файлы в Windows 7?
Быстрая навигация:
Ситуации безвозвратного удаления файлов
Мы создаем и загружаем файлы на наши компьютеры почти каждый день. С накоплением всего типы файлов, мы должны удалить лишние файлы, чтобы сэкономить место на диске. Ваши файлы могут быть удалены постоянно в следующих ситуациях:
-
Удалите файлы с помощью Shift + Delete .
-
Удалить отдельные файлы из корзины или очистить корзину Бин .
-
Удалите файлы с внешних жестких дисков, таких как USB-накопители или SD-карты.
-
Файл перезаписывается при помещении в папку, содержащую файл с таким же название.
-
Файлы удалены из-за вирусной атаки.
Если удаленные файлы больше не нужны, то волноваться не о чем. Если удаленные файлы позже пригодятся, возможно, вы захотите их восстановить. Является ли это возможным восстановить навсегда удаленные файлы в Windows 7/8/10? К счастью, ответ положительный.
Как легко восстановить навсегда удаленные файлы / папки в Windows 7?
Здесь я покажу вам три эффективных метода восстановления навсегда удаленных файлы / папки в Windows 7:
Метод 1: восстановление файлов с помощью Windows Backup
Если вы сделали резервные копии файлов и папок с помощью Windows Backup, вы можете восстановить навсегда удаленные файлы / папки с несколько шагов:
1. Перейдите к Пуск > Панель управления > Система и безопасность > Резервное копирование и восстановление .
2. Щелкните Восстановить мои файлы в части Восстановить .
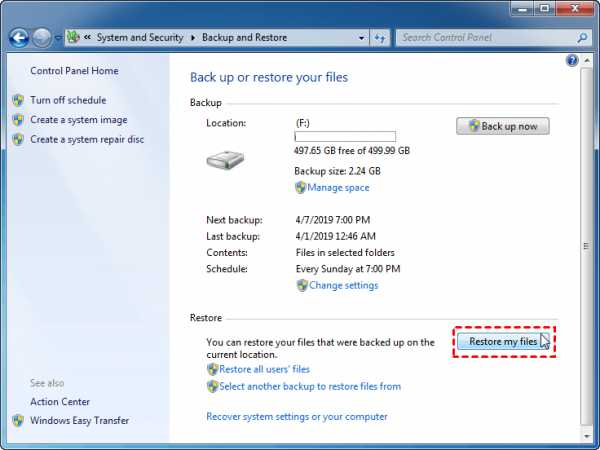
3. Во всплывающем окне щелкните Обзор файлов , чтобы найти нужные файлы. восстановить. Вы также можете нажать Search и ввести имена файлов, чтобы найти их.
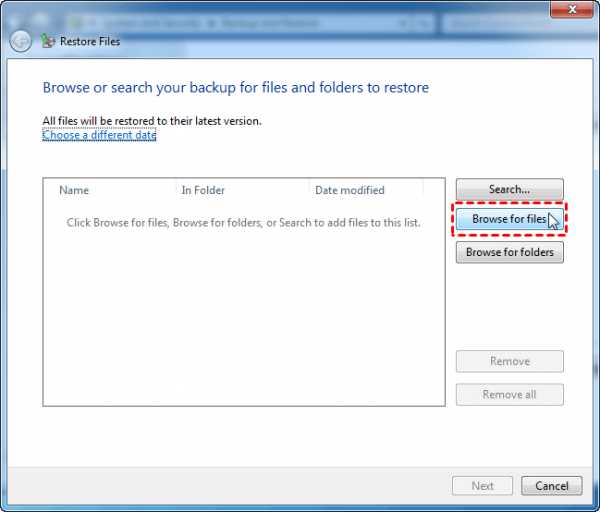
Советы: Вы можете нажать Обзор для папок , чтобы выбрать определенные папки для восстановления.
4. В следующем окне выберите, где вы хотите сохранить восстановленные файлы, и нажмите Восстановить чтобы начать процесс восстановления.
Метод 2: восстановить файлы из предыдущей версии
Если вы включили защиту системы на диске, который раньше содержал удаленные файлы и создана точка восстановления для него, вы можете восстановить файлы из предыдущих версий в следующих шаги:
1. Дважды щелкните значок Компьютер на рабочем столе. Перейдите в папку который раньше содержал удаленные файлы / папки, щелкните его правой кнопкой мыши и выберите Восстановить предыдущие версии .
Советы: Если папка находится по адресу верхний уровень диска, например C: \, щелкните диск правой кнопкой мыши и выберите Restore предыдущие версии .
2. Вы увидите список доступных предыдущих версий папки. Выбрать предыдущую версию папки, содержащей удаленные файлы, по дате. Вы можете нажать Откройте , чтобы убедиться, что это нужная вам версия.
3. Щелкните Восстановить , чтобы восстановить папку в исходное расположение.
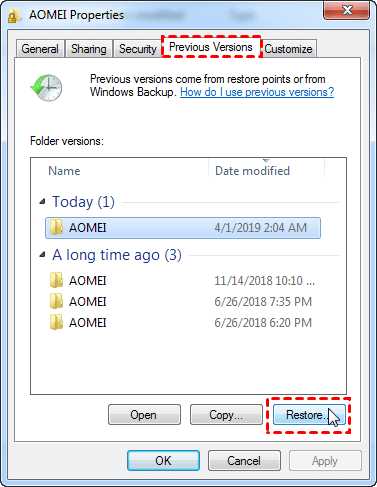
Примечание: Папка будет замените текущую версию на вашем компьютере с помощью функции Restore .Вы можно нажать Копировать , чтобы скопировать предыдущую версию папки в другое место, таким образом, сохраняя и текущую версию.
Метод 3: восстановление файлов с помощью профессионального программного обеспечения для восстановления данных
Что делать, если нет резервных копий Windows или доступных предыдущих версий? Профессиональные данные инструмент восстановления, такой как Recoverit Pro, поможет вы в этом состоянии. Он предлагает вам восемь режимов восстановления данных, которые можно использовать в разные ситуации. Узнайте, как восстановить окончательно удаленные файлы / папки в Windows 7 в деталь ниже:
1.Установите и запустите Recoverit. Для запуска выберите режим «Восстановление удаленных файлов».
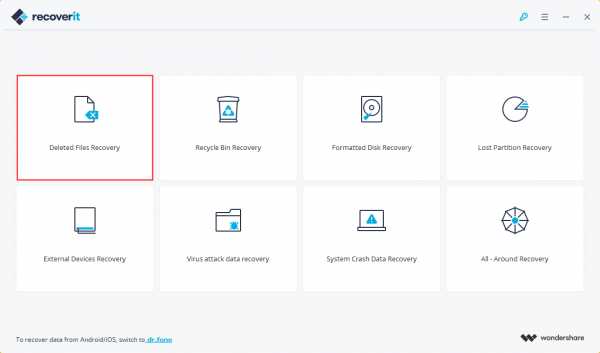
2. Выберите место, где вы потеряли данные, и нажмите «Пуск».
3. Дождитесь завершения сканирования. Отметьте файлы / папки, которые вы хотите получить, и нажмите «Восстановить». Рекомендуется не сохранять файлы на жесткий диск, где вы потеряли ваши данные.
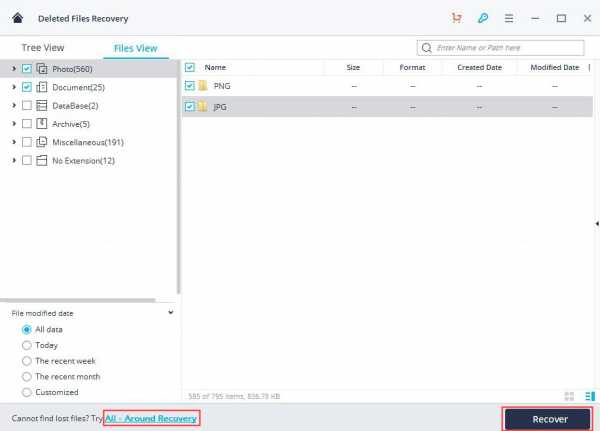
Советы: Если не можете найти потерянные файлы, вы можете попробовать «All-Around Recovery» в левом нижнем углу экрана.
Лучшая защита ваших ценных данных
Как видите, восстановление файлов из резервных копий экономит время и энергию по сравнению с восстановлением. через программное обеспечение для восстановления данных. Имея под рукой резервную копию, вам не нужно будет пробиваться искать удаленные файлы, потому что вы очень хорошо знаете, где вернуть все свои файлы. Вот Я хотел бы порекомендовать лучшее бесплатное программное обеспечение для резервного копирования - AOMEI. Backupper Standard для вас.
Он предлагает более расширенные функции, чем встроенные в Windows инструменты резервного копирования, и это бесплатно! Это позволяет вам выполнять полное резервное копирование системы, а также резервное копирование, указанное в
.[Бесплатно] Как восстановить навсегда удаленные файлы Windows 7/8/10
Можете ли вы восстановить файлы, окончательно удаленные из корзины в Windows 7 или 10? Вы могли удалить данные в следующих ситуациях, в которых вы можете запустить iCare Data Recovery Free. Редакция для восстановления удаленных файлов и это совершенно бесплатно.
- Безвозвратно удаленные файлы после пустой корзины на ПК с Windows
- Безвозвратно удаленные данные с жесткого диска Windows нажатием Shift + Delete ключи
- Удаленные фотографии, видео и музыка со съемного жесткого диска, карты памяти SD, USB-накопителя, внешний HDD, мобильный телефон, фотоаппарат... Удалили данные по ошибке или без осведомленность
Бесплатное программное обеспечение для восстановления удаленных файлов (386 отзывов пользователей)
Загрузите iCare Data Recovery Free (100% бесплатное ПО) на восстановить удаленные файлы, включая фотографии, видео, музыку и т. д., которые были безвозвратно / случайно удален с цифровых устройств или с разделов жесткого диска Windows.Если бесплатное ПО не удалось, попробуйте расширенную пробную версию iCare Восстановление данных Pro.
Восстановимы или не подлежат восстановлению данные после окончательного удаления
Если вы удалили файлы с жесткого диска / usb / sd / flash drive / другого съемного устройства, вы все равно можете восстановить их, поскольку файлы никогда не были уничтожены, а Windows просто отметила пространство, используемое файлом быть не занятым или доступным для нового хранилища данных.Это все еще возможно восстановить данные, даже если вы навсегда удалили файлы из корзины.
Они будут окончательно удалены только при записи новых данных на эти устройства хранения. Если вы нажали сохранить, некоторые удаленные файлы будут частично повреждены / повреждены и будут полностью исчезнут, когда они были полностью перезаписаны новыми файлами.
Видеоурок: как использовать бесплатное ПО iCare для восстановления файлов
Фон
В эпоху Интернета почти все записывают и хранят информацию на компьютере, будь то на работе или дома.Предположим, все важные файлы хранятся на разделе жесткого диска вашего компьютера с Windows 7, но, к сожалению, вы случайно удалили эти файлы. Что еще хуже, файлы удаляются безвозвратно, не удаляя их в корзину.
Безопасность данных становится серьезной проблемой, которую нельзя игнорировать. Что теперь делать?
Краткий краткий обзор: вы можете вернуть ошибочно удаленные файлы, если у вас была резервная копия, или восстановить их из предыдущей версии Windows без использования какого-либо программного обеспечения.В противном случае вам может потребоваться сторонняя утилита для восстановления данных для извлечения удаленных данных.
Решение 1. Восстановить удаленные файлы в Windows 7 из резервной копии
Если была резервная копия ваших файлов, вы можете просто пойти и найти свои файлы из резервной копии. Это может быть самый простой способ восстановить ваши файлы, однако, когда пользователи обращаются за помощью в Интернете, например, в поиске «восстановить удаленные файлы с жесткого диска», это, вероятно, означает, что у них нет РЕЗЕРВНОЙ КОПИИ! Так что это может быть бесполезным моментом, когда вы видите эту статью.
Итак, мы просто переходим к следующему этапу, чтобы сразу приступить к восстановлению удаленных файлов в Windows 7/8/10, чтобы быстро вернуть свои файлы.
Решение 2. Бесплатные способы восстановления удаленных файлов в Windows 7 без программного обеспечения
Часть 1 : Восстановить удаленные файлы из папки файлов Восстановить предыдущую версию в Windows 7.
Просто щелкните правой кнопкой мыши папку с удаленными файлами и откройте ее « Restore Previous Version ».( Папка удалена? Переходите к части 2 )
А затем вы можете скопировать файл в любое место, которое хотите сохранить. (Как специалист по восстановлению данных, я бы рекомендовал вам не сохранять данные на том же томе / диске, где они были потеряны, чтобы избежать сбоя при восстановлении данных.)
Часть 2 : Восстановить удаленные файлы, если они были сохранены без папки или если вся папка была удалена .
Шаг 1 : Если вся папка с файлами исчезла, просто откройте «Мой компьютер» и откройте диск, на котором вы сохранили файлы.
Шаг 2 : Перейдите в папку «Пользователи», например, чтобы восстановить удаленную папку, удаленную с рабочего стола. А также откройте папку «Пользователь», если после открытия этой вы увидите еще одну пользовательскую папку.
Шаг 3 : Щелкните правой кнопкой мыши последнюю папку, в которой была сохранена удаленная папка, здесь она находится внутри папки «Рабочий стол».
Шаг 4 : Посмотрите, какая версия была сохранена в резервной копии.
Шаг 5: Лучше всего сохраните найденные файлы в другом разделе.
Примечание : Если файлы были удалены с внешнего жесткого диска или съемного диска / флэш-накопителя , то описанные выше методы могут не применяться для восстановления, и вам необходимо использовать Решение 3 в следующем сеансе чуть ниже.
Решение 3. Восстановите удаленные файлы с жесткого диска / USB-диска с помощью бесплатного программного обеспечения
iCare Data Recovery Free - это 100% бесплатная программа для восстановления удаленных файлов бесплатно.
Шаг 1 : Загрузите и установите бесплатное ПО на свой компьютер, а не на диск, с которого вы удалили файлы.Выберите режим восстановления, чтобы начать восстановление удаленных файлов с жесткого диска.
Шаг 2 : Выберите раздел удаленных файлов
Шаг 3 : Сохраните найденные данные на другом томе, а не на диске, на котором вы удалили файлы.
Восстановите файлы с жесткого диска по другим причинам, таким как переформатирование, необработанная файловая система, диск не распознается и многое другое, с помощью iCare Data Recovery Pro, чтобы решить эту проблему.
Решение 4. Восстановление файлов с жесткого диска с помощью iCare Pro
Если ваши удаленные файлы не были найдены в предыдущих решениях, или ваши файлы были потеряны из-за форматирования, недоступного диска, поврежденного диска, диск перешел в необработанный или другой формат, бесплатно загрузите профессиональный инструмент для восстановления дисков и следуйте инструкциям.
Шаг1. Бесплатно загрузите и установите iCare Data Recovery на компьютер с Windows. Запустите программное обеспечение и выберите модуль «Deep Scan Recovery» (избегайте установки программного обеспечения в раздел, где были удалены данные).
Шаг 2. Выберите раздел, на котором были удалены файлы, и нажмите модуль «Восстановить».
Шаг 3. Дождитесь окончания сканирования.
Шаг 4. Предварительно просмотрите файлы после сканирования, затем выберите удаленные файлы и нажмите кнопку «Сохранить файлы», чтобы восстановить их (сохраните восстановленные файлы в любом разделе, а не в разделе, где файлы были удалены ранее).
Прочие знания
Как восстановить навсегда удаленные данные из Reycle Bin после нажатия «Очистить корзина"?
1.Восстановить окончательно удаленные файлы из корзины, которая была очищена
Остаточные файлы в корзине по-прежнему будут занимать место на разделе. Удаление данных из Корзина может только освободить место на своем разделе.
2. Остановить перезапись файлов на определенный раздел, из которого было выполнено удаление
Если невозможно восстановить файлы из корзины, только программа для восстановления данных может получить их.Таким образом, вам нужно будет прекратить перенос новых данных в тот же раздел, где файлы были удалены (расположены), чтобы предотвратить потерю корневых данных.
Уведомление : Место, где хранились удаленные файлы, будет занято по новым данным или после перезаписи.
Когда вы переносите файл на определенный раздел, вы не знать, в какое пространство Windows автоматически сохранит его.Если новые данные не хранятся в в той же папке, где хранились эти удаленные файлы, удаленные файлы не будут перезаписано им.
Напротив, если пространство занято новыми добавленными данными, вы не сможет восстановить удаленные файлы с жесткого диска диск или где-нибудь еще. Поэтому мы не рекомендуем перезаписывать тот же раздел, из которого были удалены файлы.
Последнее обновление: 5 марта 2020 г.
Статьи по теме
Горячие статьи
Внешний ресурс
Мусор (вычисления) по Википедии
Когда я удалил файл, где он находится на Intel
.[2020] Как восстановить удаленные файлы на ПК Windows 10/8/7
Существует несколько возможных способов восстановления удаленных файлов, независимо от обстоятельств, при которых они были удалены. Вы можете восстановить удаленные файлы из корзины, резервных копий или восстановить потерянные файлы с помощью программного обеспечения для восстановления удаленных файлов, которое работает, даже если файлы были окончательно удалены без какой-либо резервной копии.
Для восстановления важного отсутствующего файла или папки:
1.Введите «Восстановить файлов » в поле поиска на панели задач, а затем выберите «Восстановить файлов с историей файлов ».
2. Найдите нужный файл и с помощью стрелок просмотрите все его версии.
3. Когда вы найдете нужную версию, выберите «Восстановить», чтобы сохранить ее в исходном месте. Чтобы сохранить его в другом месте, щелкните правой кнопкой мыши «Восстановить», выберите «Восстановить в», а затем выберите новое место.
СОДЕРЖАНИЕ СТРАНИЦЫ:
- Восстановить удаленные файлы из корзины
- Получить удаленные файлы с помощью программы для восстановления удаленных файлов
- Восстановить удаленные файлы из предыдущей версии
Как восстановить удаленные файлы из корзины
Если вы просто удалили файлы на своем компьютере, переместив их в корзину, и не нажали кнопку «Очистить корзину», восстановить недавно удаленные файлы будет легко.
Шаг 1. Откройте корзину , найдите и щелкните правой кнопкой мыши нужные файлы и выберите « Restore ».
Шаг 2. При этом удаленные файлы будут восстановлены в их исходное местоположение. После восстановления вы можете скопировать файлы на другие диски, как захотите.
Если вы пользователь Mac, нажмите и просмотрите восстановление удаленных файлов на Mac.
Быстрые шаги для восстановления удаленных файлов Windows 10
Как восстановить удаленный файл на ПК с помощью корзины:
1.Щелкните правой кнопкой мыши значок на рабочем столе.
2. Выберите «Открыть» в раскрывающемся меню.
3. Отметьте и выберите файлов с по , восстановите .
4. Щелкните правой кнопкой мыши файлов , которые вам нужны.
5. Выберите Восстановить с по , чтобы восстановить выбранных файлов . Вы также можете перетащить файлов из корзины для восстановления.
Как восстановить удаленные файлы с помощью программы для восстановления удаленных файлов
Если удаленных файлов нет в корзине, но вы хотите восстановить удаленные файлы , а не ранее сохраненную версию, вы можете попробовать стороннее программное обеспечение для восстановления данных.EaseUS Data Recovery Wizard - это простой инструмент для восстановления данных, который используется на рынке более десяти лет. Он разработан для решения всех сложных ситуаций потери данных, таких как восстановление удаленных файлов, восстановление формата, восстановление данных после вирусной атаки, сбой системы, необработанная ошибка и т. Д. Он помог многим пользователям восстановить удаленные файлы со своих ПК, внешних жестких дисков, карт памяти и USB-накопителей.
EaseUS Data Recovery Wizard использует передовую технологию алгоритмов тщательного сканирования каждой единицы хранения на физическом жестком диске.Общий процесс поиска и поиска удаленных элементов для пользователя выглядит следующим образом.
Шаг 1. Это локальный жесткий диск или съемное устройство хранения, с которого были удалены файлы? Выберите точное местоположение файла и затем нажмите кнопку «Сканировать», чтобы продолжить.
Шаг 2. Дождитесь завершения сканирования. После процесса вы можете просмотреть найденные файлы и выбрать то, что вам нужно. Количество не ограничено.
Шаг 3. Теперь нажмите кнопку «Восстановить», чтобы сохранить восстановленные файлы в другом месте, а не в исходном. Затем нажмите «ОК», чтобы завершить восстановление.
Внимание: Не сохраняйте восстановленные данные обратно в раздел или диск, с которого вы потеряли данные! Вы можете перенести в это место после восстановления, но восстановление непосредственно на тот же диск может привести к перезаписи файла.
Как восстановить удаленные файлы из предыдущей версии
Если удаленного файла нет в корзине, или если вы очистили корзину и не хотите использовать стороннее программное обеспечение для восстановления удаленных файлов, вы можете попробовать восстановить старую версию удаленного или потерянного файла. с помощью бесплатной функции резервного копирования и восстановления, встроенной в Windows.Для этого:
В Windows 7:
Шаг 1 . Нажмите кнопку «Пуск»> «Компьютер», перейдите к папке, которая раньше содержала файл или папку.
Шаг 2. Щелкните папку правой кнопкой мыши и выберите « Восстановить предыдущие версии ».
Шаг 3. Вы увидите список доступных предыдущих версий удаленных файлов или папок с разным временем и датой. Выберите нужную версию и нажмите « Restore », чтобы восстановить удаленные файлы.
В Windows 10 / 8.1 / 8:
Шаг 1. Откройте папку, в которой раньше хранился удаленный файл, и нажмите кнопку « History ».
Шаг 2. История файлов отобразит все файлы, содержащиеся в самой последней резервной копии этой папки.
Шаг 3. Нажмите кнопку « Предыдущий », чтобы найти и выбрать файл, который хотите восстановить, затем нажмите кнопку « Восстановить », чтобы вернуть его.
Куда делаются удаленные файлы
Были ли у вас проблемы из-за случайной потери соответствующих данных на жестком диске вашего ПК, картах памяти или USB-устройствах из-за ошибочного удаления? Вот как пользователи Microsoft удаляют изображения, видео, документы и другие часто используемые файлы в повседневном использовании и куда попадают удаленные файлы.
- Чтобы удалить файл или папку, щелкните его значок правой кнопкой мыши и выберите «Удалить» во всплывающем меню.
- Чтобы удалить в спешке, просто нажмите клавишу «Удалить».Или перетащите файлы прямо в корзину.
Элементы, удаленные таким образом, должны попасть в корзину со вторым шансом на восстановление. Кроме того, есть еще две ситуации, когда вы удаляете файлы.
В этих двух случаях удаленные файлы будут пропущены из корзины и будут потеряны навсегда. Тогда вы не сможете восстановить потерянные файлы из корзины. Как восстановить удаленные файлы в Windows и восстановить безвозвратно утерянные данные? Вы можете проверить содержимое выше, чтобы узнать полезные способы восстановления файлов.
Могу ли я восстановить удаленные файлы
Можно ли восстановить удаленные файлы? Когда происходит потеря данных, сначала не забудьте прекратить использование компьютера или других внешних запоминающих устройств.
Почему? Если щелкнуть файл правой кнопкой мыши и нажать «Удалить», система скрывает данные, удаляя каталог с файлами, и отмечает пространство как свободное для использования. В этот момент вы можете быстро вернуть файл, перестроив файловый каталог. Данные в этом пространстве не удаляются, пока это пространство не будет занято новыми данными.Новые данные могут перезаписать ранее удаленные файлы, поэтому вероятность успешного восстановления данных будет снижена. Это намного опаснее, если у вас есть жесткий диск, карта памяти или USB-накопитель с ограниченным свободным пространством.
Итак, если вы по ошибке удалили данные с устройства, прекратите использовать устройство в соответствии с рекомендациями и как можно скорее начните процесс восстановления данных. Есть 3 возможных способа восстановить удаленные файлы в Windows 10 / 8.1 / 8/7.
Подводя итоги
Мы уверены, что после прочтения этого руководства вы узнали эффективные методы восстановления удаленных файлов на ПК с Windows 10/8/7.Когда вы удаляете файлы, обязательно сначала посмотрите вокруг. Вы можете выполнять поиск в корзине, используя поле поиска в правом верхнем углу окна, что может помочь вам восстановить случайно удаленные файлы.
Затем проверьте свои резервные копии, чтобы восстановить файлы, если они у вас есть. Гораздо проще заранее создать резервную копию файла, чем пытаться восстановить его после потери. Вам следует регулярно создавать резервные копии самых важных файлов, чтобы не потерять слишком много важных данных. Вы можете включить историю файлов или резервное копирование Windows на вашем ПК или ноутбуке с Windows для защиты файлов.
Удаленные файлы не обязательно исчезают навсегда, но их нелегко восстановить, если у вас нет профессионального программного обеспечения для восстановления данных. Загрузите и используйте восстановление данных EaseUS для сканирования жесткого диска на наличие удаленных файлов и восстановления потерянных данных, если вы можете найти их в корзине или на устройстве резервного копирования.
Часто задаваемые вопросы о восстановлении удаленных файлов
Проверьте следующие часто задаваемые вопросы о том, как восстановить удаленные файлы на ПК или ноутбуке.
1. Как бесплатно восстановить навсегда удаленные файлы?
EaseUS Data Recovery Wizard Free разработан исключительно для клиентов, которые страдают от потери небольшого объема данных.Вы можете применить его бесплатную версию для восстановления до 2 ГБ документов, фотографий, видео и любых файлов и папок без оплаты.
2. Как восстановить удаленные файлы с внешнего жесткого диска?
В дополнение к тому, как восстановить удаленные файлы на ПК, вы также можете узнать, как восстановить удаленные файлы из
- Внешний жесткий диск
- Флэшка
- Карта памяти, SD-карта
- Прочие запоминающие устройства
После удаления файлов с внешнего жесткого диска, съемного USB-накопителя или SD-карты удаленные файлы не будут отправлены в корзину.Вам необходимо подключить внешнее запоминающее устройство к компьютеру и сделать так, чтобы оно появилось, а затем применить программу восстановления EaseUS для восстановления удаленных файлов с внешнего жесткого диска за несколько простых шагов.
EaseUS Data Recovery Wizard по-прежнему позволяет восстанавливать файлы, удаленные после вирусной атаки, из удаленного / потерянного раздела, необработанного раздела, сбоя ОС и т. Д.
Шаг 1. Подключите внешний USB-накопитель к ПК.
Шаг 2. Убедитесь, что USB-накопитель появился.
Шаг 3. Откройте программу восстановления данных EaseUS и используйте ее для извлечения удаленных файлов с внешнего диска.
3. Как восстановить окончательно удаленные файлы в Windows 10?
Безвозвратно удаленные файлы с помощью клавиш shift + delete или стороннего программного обеспечения для стирания файлов также можно восстановить с помощью мастера восстановления данных EaseUS и восстановить из предыдущей версии, кроме корзины. Узнайте, как восстановить окончательно удаленные файлы в Windows 10.
4. Как восстановить удаленные файлы на Android?
Восстановление данных Android требует еще одного шага перед восстановлением. Вам необходимо заранее выполнить рутинг устройства, а затем установить EaseUS Mobisaver для Android на свой компьютер с Windows. Программа способна сканировать все потерянные изображения, контакты, сообщения, видео и многое другое и отображать результаты по категориям.
Шаг 1. Подключите телефон Android к компьютеру или ноутбуку.
Шаг 2. Запустите EaseUS MobiSaver для Android и просканируйте телефон Android, чтобы найти потерянные данные.
Шаг 3. Предварительный просмотр и получение удаленных файлов на телефоне Android.
5. Как восстановить перезаписанные файлы Excel?
Что делать, если файлы Excel были перезаписаны новыми документами? Обычно стандартное программное обеспечение для восстановления данных не может напрямую восстановить перезаписанные файлы и обеспечить целостность. Вам стоит попробовать посмотреть временные файлы и предыдущие версии.Прочтите, как восстановить перезаписанные / замененные документы Excel.
6. Можно ли восстановить навсегда удаленные файлы на Google Диске?
Чтобы восстановить окончательно удаленные файлы с Google Диска, вы можете найти элементы из [1] из резервных копий с помощью Backup and Sync, [2] локально существующих файлов с помощью EaseUS Data Recovery Wizard Free, [3] обратитесь к администратору и в официальную службу поддержки за помощью. Прочтите, как восстановить навсегда удаленные файлы на Google Диске.
Пожалуйста, включите JavaScript, чтобы просматривать комментарии от Disqus..