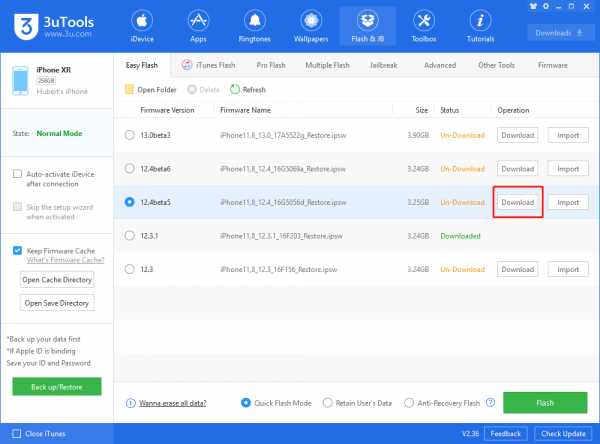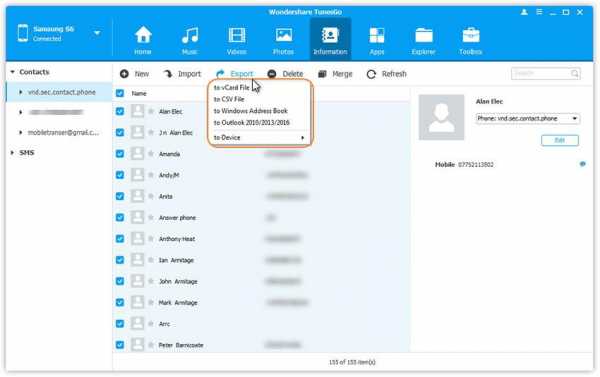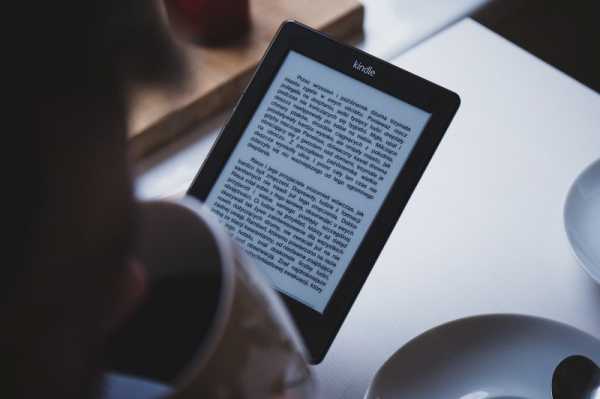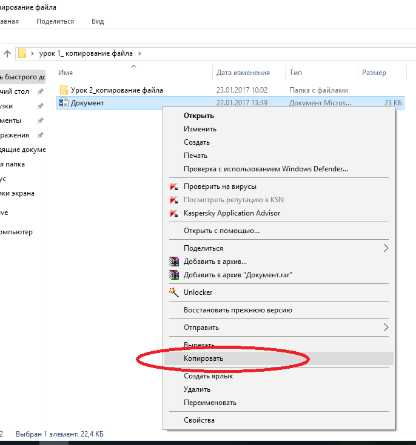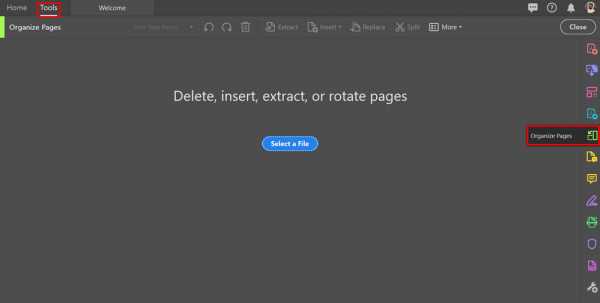Как снять защиту с doc файла
Как снять защиту с Word документа
Текстовые документы, создаваемые в MS Word, иногда защищаются паролем, благо, возможности программы позволяют это сделать. Во многих случаях это действительно необходимо и позволяет защитить документ не только от редактирования, но и от его открытия. Не зная пароля, открыть этот файл не получится. Но что, если вы забыли пароль или утратили его? В таком случае единственное решение — снять защиту с документа.
Для того, чтобы разблокировать документ Word для редактирования от вас не потребуется каких-то особых знаний и навыков. Все, что для этого нужно — наличие того самого защищенного файла, Ворд, установленный на вашем ПК, любой архиватор (например, WinRar) и редактор Notepad++.
Урок: Как пользоваться Notepad++
Примечание: Ни один из методов, описанных в данной статье, не гарантирует 100-процентной вероятности открытия защищенного файла. Это зависит от ряда факторов, в числе которых версия используемой программы, формат файла (DOC или DOCX), а также уровень защиты документа (защита паролем или же только ограничение на редактирование).
Восстановление пароля методом смены формата
Любой документ содержит в себе не только текст, но и данные о пользователе, а вместе с ними и ряд другой информации, в числе которой и пароль от файла, если таковой имеется. Чтобы отыскать все эти данные, необходимо изменить формат файла, а затем «заглянуть» в него.
Изменение формата файла
1. Запустите программу Microsoft Word (не файл) и перейдите в меню «Файл».
2. Выберите пункт «Открыть» и укажите путь к документу, который нужно разблокировать. Для поиска файла используйте кнопку «Обзор».
3. Открыть для редактирования его на данном этапе не получится, но нам этого и не нужно.
Все в том же меню «Файл» выберите пункт «Сохранить как».
4. Укажите место для сохранения файла, выберите его тип: «Веб-страница».
5. Нажмите «Сохранить» для сохранения файла в качестве веб-документа.
Примечание: Если в документе, который вы повторно сохраняете, применены особые стили форматирования, может появится уведомление о том, что некоторые свойства данного документа не поддерживаются веб-браузерами. В нашем случае это границы знаков. К сожалению, ничего не остается, как это изменение принять, нажав на кнопку «Продолжить».
Поиск пароля
1. Перейдите в папку, в которую вы сохранили защищенный документ в качестве веб-страницы, расширение файла будет «HTM».
2. Кликните по документу правой кнопкой мышки и выберите пункт «Открыть с помощью».
3. Выберите программу Notepad++.
Примечание: В контекстном меню может содержаться пункт «Edit with Notepad++». Следовательно, выберите его для открытия файла.
4. В открывшемся окне программы в разделе «Поиск» выберите пункт «Найти».
5. Введите в строке поиска в угловых скобках () тег w:UnprotectPassword. Нажмите «Искать далее».
6. В подсвеченном фрагменте текста найдите строку схожего содержания: w:UnprotectPassword>00000000, где цифры «00000000», расположенные между тегами, это и есть пароль.
Примечание: Вместо цифр «00000000», указанных и использованных в нашем примере, между тегами будут находиться совсем иные цифры и/или буквы. В любом случае, это и есть пароль.
7. Скопируйте данные между тегами, выделив их и нажав «CTRL+C».
8. Откройте оригинальный документ Word, защищенный паролем (не его HTML-копию) и вставьте в строку ввода пароля скопированное значение (CTRL+V).
9. Нажмите «ОК» для открытия документа.
10. Запишите этот пароль или измените его на любой другой, который вы точно не забудете. Сделать это можно в меню «Файл» — «Сервис» — «Защита документа».
Альтернативный метод
Если вышеописанный метод вам не помог или же по каким-то причинам он вас не устроил, рекомендуем попробовать альтернативное решение. Данный метод подразумевает преобразование текстового документа в архив, изменение одного элемента, содержащегося в нем, и последующее преобразование файла обратно в текстовый документ. Нечто похожее мы проделывали с документом для извлечения из него изображений.
Урок: Как сохранить картинки из документа Ворд
Изменение расширения файла
Откройте папку, в которой содержится защищенный файл, и измените его расширение с DOCX на ZIP. Для этого выполните следующее:
1. Кликните по файлу и нажмите F2.
2. Удалите расширение DOCX.
3. Введите вместо него ZIP и нажмите «ENTER».
4. Подтвердите свои действия в появившемся окне.
Изменение содержимого архива
1. Откройте zip-архив, перейдите в папку word и найдите там файл «settings.xml».
2. Извлеките его из архива, нажав на кнопку на панели быстрого доступа, через контекстное меню или путем простого перемещения из архива в любое удобное место.
3. Откройте этот файл с помощью Notepad++.
4. Найдите через поиск размещенный в угловых скобках тег w:documentProtection … , где «…» — это пароль.
5. Удалите этот тег и сохраните файл, не изменяя его изначальный формат и имя.
6. Добавьте измененный файл обратно в архив, согласившись на его замену.
Открытие защищенного файла
Измените расширение архива с ZIP снова на DOCX. Откройте документ — защита будет снята.
Восстановление утерянного пароля с помощью утилиты Accent OFFICE Password Recovery
Accent OFFICE Password Recovery — это универсальная утилита для восстановления паролей в документах пакета Microsoft Office. Она работает практически со всеми версиями программ, как со старыми, так и с самыми новыми. Скачать ознакомительную версию можно на официальном сайте, для открытия защищенного документа базового функционала будет достаточно.
Скачать Accent OFFICE Password Recovery
Скачав программу, установите и запустите ее.
Прежде, чем приступить к восстановлению пароля, необходимо выполнить некоторые манипуляции с настройками.
Настройка Accent OFFICE Password Recovery
1. Откройте меню «Настройка» и выберите «Конфигурация».
2. Во вкладке «Производительность» в разделе «Приоритет приложений» нажмите на небольшую стрелочку, расположенную около данного раздела, и выберите «Высокий» приоритет.
3. Нажмите «Применить».
Примечание: Если в данном окне все пункты не будут автоматически отмечены галочками, сделайте это вручную.
4. Нажмите «ОК» для сохранения внесенных изменений и выхода из меню настроек.
Восстановление пароля
1. Перейдите в меню «Файл» программы Accent OFFICE Password Recovery и нажмите «Открыть».
2. Укажите путь к защищенному документу, выделите его левым кликом мышки и нажмите «Открыть».
3. Нажмите кнопку «Начать» на панели быстрого доступа. Будет запущен процесс восстановления пароля к выбранному вами файлу, это займет некоторое время.
4. По завершению процесса на экране появится окно с отчетом, в котором и будет указан пароль.
5. Откройте защищенный документ и введите пароль, который был указан в отчете Accent OFFICE Password Recovery.
На этом мы закончим, теперь вы знаете, как снять защиту с документа Word, а также знаете о том, как восстановить забытый или утерянный пароль, чтобы открыть защищенный документ.
Мы рады, что смогли помочь Вам в решении проблемы.Опишите, что у вас не получилось. Наши специалисты постараются ответить максимально быстро.
Помогла ли вам эта статья?
ДА НЕТКак снять защиту с файла PDF | Small Business
Формат Adobe PDF позволяет предприятиям создавать документы практически из любого приложения и делиться ими независимо от того, есть ли у получателя программа, создавшая файл. Если у вас есть файлы PDF, которые вы создали в прошлом, вы можете повторно использовать их для других целей, во многих случаях внеся несколько простых изменений. Однако, если вы включили функции безопасности для предотвращения редактирования PDF-файла, а затем впоследствии забыли пароль безопасности, вы можете использовать бесплатные инструменты в Интернете, чтобы снять защиту с ваших PDF-документов, защищенных паролем.
Откройте веб-браузер и перейдите на веб-сайт, который позволяет разблокировать файлы PDF и удалить разрешения на редактирование, чтобы снять ограничения на редактирование файлов PDF, защищенных паролем. Такие веб-сайты, как PDFUnlock.com, Online2PDF.com и Unlock-PDF.com, позволяют пользователям удалять пароли редактирования из PDF-документов несколькими щелчками мыши (ссылки в разделе «Ресурсы»).
Нажмите «Обзор» или «Выбрать файл» на главной странице веб-сайта PDF-unlocker, чтобы открыть окно браузера файлов. Найдите и откройте папку на жестком диске, содержащую защищенный паролем PDF-файл, который вы хотите разблокировать.Выделите и выберите имя файла заблокированного PDF-документа и нажмите кнопку «Открыть».
Нажмите «Взломать», «Удалить пароль», «Снять защиту», «Разблокировать» или другую кнопку с аналогичным названием на сайте средства разблокировки PDF. Подождите, пока веб-сайт разблокировки загрузит защищенный PDF-файл с вашего компьютера на сервер сайта, расшифрует его и удалит пароль редактирования. Время, необходимое для снятия защиты паролем с PDF-файла, зависит от размера файла. Для файлов меньшего размера сайт должен загрузить и расшифровать файл через минуту или две.Для больших PDF-документов процесс загрузки и удаления пароля может занять до часа и более в зависимости от скорости вашего интернет-соединения.
Нажмите «Загрузить», «Загрузить разблокированную версию» или «Загрузить незащищенный PDF-файл» или другую аналогичную ссылку на веб-сайте средства разблокировки. После нажатия соответствующей ссылки для загрузки нажмите «ОК» или «Сохранить» во всплывающем окне браузера. а затем выберите папку на жестком диске, в которой нужно сохранить новую разблокированную версию файла PDF. Нажмите «ОК» или «Сохранить», чтобы загрузить незащищенный файл PDF и сохранить его в выбранной папке на вашем компьютере.
Запустите приложение для создания или редактирования PDF-файлов, такое как Adobe Acrobat или Foxit (ссылки в разделе "Ресурсы"), а затем откройте новую разблокированную версию PDF-файла в программе.
При необходимости измените текст, имена полей или выполните другое редактирование нового незащищенного файла PDF. Нажмите «Файл», а затем «Сохранить», чтобы сохранить отредактированную версию документа PDF.
.Как удалить пароль из файла PDF (обновлено для 2020 г.)

2020-10-10 16:18:16 • Отправлено в: Практическое руководство • Проверенные решения
Для повышения безопасности файлы PDF обычно защищаются паролями. Если файлы PDF защищены паролем, вы можете запретить их открывать, редактировать и печатать без надлежащей авторизации.В этой статье мы рассмотрим четыре эффективных описания для , как удалить пароль из PDF-файла . PDFelement - наиболее рекомендуемый инструмент для этого, потому что он может помочь вам выполнить задачу быстро и легко. Обратите внимание, что удаление открытого пароля без правильной авторизации является незаконным.
Удалить защиту паролем из PDF
Инструмент для удаления паролей PDF - PDFelement имеет мощный, но интуитивно понятный интерфейс, который упрощает процесс удаления паролей.Хорошо то, что с PDFelement не требуется много шагов для удаления пароля из файла PDF в тех редких и неприятных обстоятельствах, когда вы забываете пароль.
Шаг 1. Загрузите PDF-файл, защищенный паролем
Запустите PDFelement, затем перетащите файл PDF в окно программы, чтобы открыть его. Или нажмите «Открыть файл ...», чтобы выбрать PDF-файл, который хотите открыть.

Если файл PDF защищен открытым паролем, вам нужно будет ввести открытый пароль, прежде чем файл будет открыт.

Шаг 2. Приступите к удалению защиты паролем
Если PDF-файл защищен паролем доступа, нажмите кнопку «Разрешить редактирование», чтобы получить разрешения на редактирование. Это первый шаг к снятию защиты паролем.

Шаг 3. Удалите защиту паролем
Перейдите на вкладку «Защитить» и нажмите кнопку «Пароль». Вы можете отменить выбор пароля открытия или пароля разрешения, чтобы удалить ограничения пароля из документа PDF.Если вы хотите редактировать PDF-документы, вы также можете сделать это с помощью PDFelement, включая текст, комментарий, страницы или формы и т. Д.

Как удалить пароль из файла PDF
В редких случаях вам нужно удалить пароль из файлов PDF, потому что у вас нет доступа к правильному паролю, вы можете сделать это с помощью PDF Password Remover. Это один из лучших способов удаления пароля из файлов PDF, поскольку он снимает защиту, а также ограничения на редактирование, печать и копирование.Вот бесплатная загрузка PDF-файла для удаления паролей.
БЕСПЛАТНО СКАЧАТЬ БЕСПЛАТНО СКАЧАТЬШаг 1. Импорт файлов PDF
Вы можете импортировать до 200 файлов PDF за раз! Чтобы импортировать файлы PDF, щелкните значок в центре интерфейса. Если вы хотите загружать файлы партиями, вы можете щелкнуть значок папки и импортировать все файлы в папке. Вы также можете использовать опцию перетаскивания для импорта зашифрованных файлов.

Шаг 2. Удаление пароля PDF
Здесь следует отметить два момента: когда на панели элементов PDF не отображается значок замка, значит, PDF-файл защищен только от редактирования, копирования и печати.Нажмите кнопку «Пуск», чтобы снять эти ограничения. С другой стороны, если появляется значок замка, значит, у PDF-файла есть открытый пароль, который предотвращает открытие файла. Вам нужно будет сначала ввести пароль, чтобы разблокировать файл PDF, прежде чем вы нажмете кнопку «Пуск».

Как удалить пароль из PDF в Интернете
Если у вас не установлена программа для удаления паролей из PDF-документов, Google Chrome - отличная альтернатива для снятия защиты паролем из PDF-файла.
Шаг 1. Откройте PDF-файл с паролем в Google Chrome
Убедитесь, что вы установили последнюю версию Google Chrome. Затем перетащите защищенный паролем PDF-файл на вкладку Chrome, чтобы открыть его.

Шаг 2. Удалить пароль из PDF
Используйте опцию «Печать» в Chrome, чтобы распечатать защищенный паролем PDF-файл в PDF-файл. Это самый важный шаг, когда вы пытаетесь узнать, как удалить пароль из файлов PDF без программного обеспечения.

Шаг 3.Сохранить PDF без пароля
Вы можете сохранить PDF-файл без защиты паролем, используя кнопку «Сохранить». Вы можете найти этот недавно сохраненный PDF-файл на локальном диске.

Удалить пароль из PDF с помощью Adobe Reader
Adobe Acrobat Pro также поддерживает возможность снятия защиты паролем с файлов Adobe PDF. Вот два обязательных шага.
Шаг 1. Откройте PDF-файл в Adobe
Установите Adobe Acrobat Pro и откройте в программе файл PDF, защищенный паролем.Перейдите в «Файл»> «Свойства» или нажмите «Сведения о разрешениях» на левой панели.

Шаг 2: Удалить пароль из PDF
На вкладке «Безопасность» выберите «Без защиты» в раскрывающемся меню «Метод безопасности», чтобы удалить пароль. Затем вы можете сохранить PDF без защиты паролем.
Как снять защиту паролем с PDF
Google Drive также может помочь вам удалить пароль из файла PDF; вот простые шаги для вас.
Шаг 1. Загрузите PDF-файл на Google Диск
Загрузите PDF-файл, защищенный паролем, в свою учетную запись Google Drive.
Шаг 2. Удалите пароль из PDF-документа
Щелкните правой кнопкой мыши файл PDF и выберите «Открыть с помощью»> «Документы Google».

Шаг 3. Повторно сохраните PDF-документ
После открытия вы можете нажать кнопку «Файл»> «Загрузить»> «Документ PDF (.PDF)», чтобы повторно сохранить его на свой компьютер, только что сохраненный файл PDF не имеет защиты паролем. Однако, когда PDF-файл открывается в Google Docs, макет вашего файла может измениться, поэтому лучшим инструментом для снятия защиты паролем с PDF-файлов по-прежнему является PDFelement.
.Удалить метки Azure Information Protection
- 2 минуты на чтение
В этой статье
Применимо к: Службы управления правами Active Directory, Azure Information Protection, Windows 10, Windows 8.1, Windows 8
Инструкции для клиента Azure Information Protection для Windows
Если на вашем компьютере установлен клиент Azure Information Protection, вы можете удалить классификационные метки и защиту с файлов и сообщений электронной почты.
Если метка, которую вы удаляете, настроена на применение защиты, это действие также снимает защиту с файла. Вам может быть предложено записать, почему вы удаляете этикетку.
Важно
Вы должны быть владельцем файла, чтобы снять защиту, или вам должны быть предоставлены разрешения на снятие защиты (разрешение Управление правами Экспорт или Полный доступ ).
Если вы хотите выбрать другую метку или другой набор настроек защиты, вам не нужно удалять метку или защиту.Вместо этого выберите новую метку и, если необходимо, вы можете определить собственные разрешения, если ваш администратор разрешает эту конфигурацию.
Вы можете удалить ярлыки и защиту с документов и сообщений электронной почты Office, когда вы создаете или редактируете их в классических приложениях Office: Word , Excel , PowerPoint , Outlook .
Вы также можете удалить ярлыки и защиту с помощью File Explorer , который поддерживает дополнительные типы файлов и является удобным способом удаления ярлыков и защиты сразу с нескольких файлов.
Использование приложений Office для удаления ярлыков и защиты с документов и сообщений электронной почты
На панели защиты информации щелкните значок Удалить метку :
Если значок Delete Label недоступен сразу, сначала щелкните значок Edit Label :
Если вы по-прежнему не видите значок Удалить метку , ваш администратор не разрешает вам использовать эту опцию, потому что все документы и электронная почта должны иметь метку.
Примечание
Если вы не видите эту панель защиты информации в приложениях Office:
-
Если вы видите на ленте кнопку Protect : выберите Protect , а затем выберите Show Bar .
-
Возможно, у вас не установлен клиент Azure Information Protection или он работает только в режиме защиты.
Использование проводника для удаления меток и защиты файлов
При использовании проводника можно быстро удалить метки и защиту с одного файла, нескольких файлов или папки.Когда вы выбираете папку, автоматически выбираются все файлы в этой папке и все вложенные папки.
-
В проводнике выберите файл, несколько файлов или папку. Щелкните правой кнопкой мыши и выберите Классифицировать и защитить .
-
Чтобы удалить метку: В диалоговом окне Классификация и защита - Azure Information Protection щелкните Удалить метку . Если метка была настроена для применения защиты, эта защита автоматически удаляется.
-
Чтобы удалить настраиваемую защиту с одного файла: В диалоговом окне Классификация и защита - Azure Information Protection снимите флажок Защитить с настраиваемыми разрешениями .
Если вы не видите опцию Protect with custom permissions option, ваш администратор не разрешает вам использовать эту опцию.
-
Чтобы удалить настраиваемую защиту для нескольких файлов: В диалоговом окне Классификация и защита - Azure Information Protection щелкните Удалить настраиваемые разрешения .
Если вы не видите опцию Удалить пользовательские разрешения , ваш администратор не разрешает вам использовать эту опцию.
-
Щелкните Применить и дождитесь сообщения Работа завершена , чтобы увидеть результаты. Затем нажмите Закрыть .
Прочие инструкции
Дополнительные инструкции из руководства пользователя Azure Information Protection:
Дополнительная информация для администраторов
Инструкции по настройке для включения параметра политики. Сделайте параметр настраиваемых разрешений доступным для пользователей , см. Раздел Настройка параметров политики Azure Information Protection.
Другие инструкции по настройке: настройка политики Azure Information Protection.
.Удалить пароль из документа
Удаление пароля из документа - простой процесс, но вы должны знать исходный пароль.
-
Откройте документ и введите его пароль.
-
Перейдите к файлу > Информация > Защитите документ > Зашифровать паролем .
-
Удалите пароль в поле Пароль , а затем нажмите ОК .