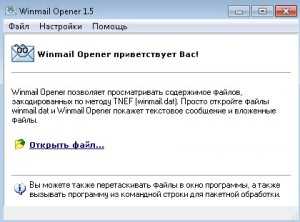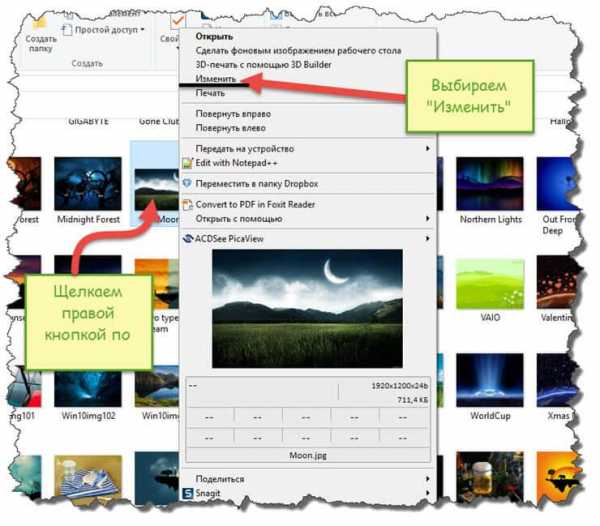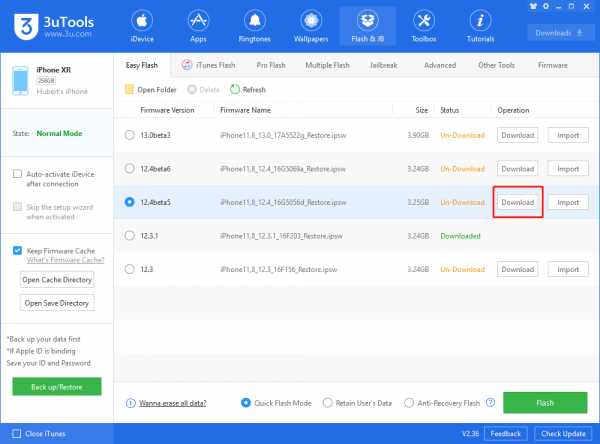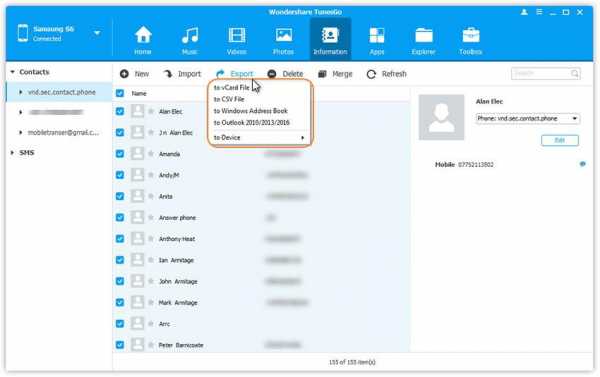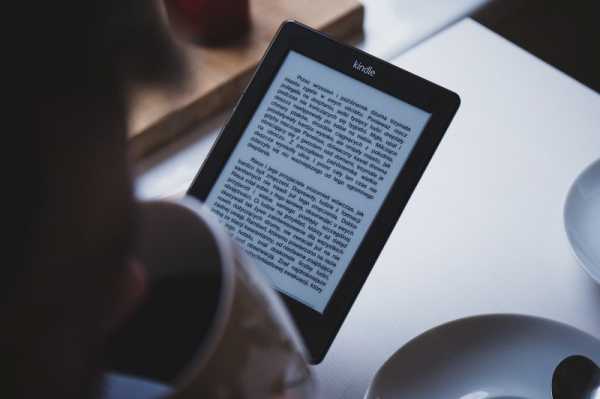Как перекинуть файлы в vmware
Копируем файл на виртуалку VMWare в безопасном режиме
12 Aug 2012 | Автор: dd |Возникла необходимость закинуть файлец на виртуальную машину VMware с установленной Windows системой, но к сожалению загрузить винду получалось только в безопасном режиме. То есть сетка не работает, VMware Tools тоже, так что файл с хостовой системы на виртуалку обычным переносом не перекидывается, внешние устройства не подключаются. Спрашивается что делать?
Сначала хотел было присоединить новый диск, а потом перенести его на другую виртуалку, но поковырявшись, нашел отличное решение. Правой клавишей щелкаем в виртуалку, выбираем Settings.
Говорим Add -> Hard Disk -> Use a physical disk -> В выпадающем меню выбираем нужным раздел, если же не уверены что есть что, или на диске установлено несколько партиций, то переключаем радио кнопку в Use individual partitions, и далее Next – Next.
Единственный момент, что лучше всего использовать флешку, так как диск надо отключить в винде, чтобы на него были закрыты все процессы и дескриптеры, иначе система виртуалки при загрузке винды будет ругаться на невозможность обращения и синхронизации. Как следствие это проще всего сделать с флешкой, которой в проводнике достаточно сказать по правой клавише Извлечь.
Естественно, предварительно, на диск надо скопировать все необходимые данные.
Грузимся в систему и видим в виртуальной машине дополнительный локальный диск.
VN:F [1.9.21_1169]
Rating: 4.5/10 (22 votes cast)
VN:F [1.9.21_1169]
Rating: +1 (from 5 votes)
Копируем файл на виртуальную машину, 4.5 out of 10 based on 22 ratingsТеги: vmware
| Особенности | Документация | База знаний | Дискуссионные форумы Назад Содержание Прошлой Следующий Совместное использование файлов между гостевыми и хост-операционными системами Совместное использование файлов между гостевыми и хост-операционными системамиЧтобы обмениваться файлами между главным компьютером и виртуальной машиной или между двумя виртуальными машинами, вы используете сетевые функции VMware Workstation.Если вы знаете, как обмениваться файлами между двумя физическими компьютерами в сети, вы уже знаете, как обмениваться файлами с виртуальной машиной. В этом разделе описаны четыре сценария обмена файлами между двумя системами, либо хост-компьютером и виртуальной машиной, либо двумя виртуальными машинами, где
Вы можете применить те же принципы для обмена файлами между виртуальными машинами.Конфигурация для гостей FreeBSD аналогична конфигурации для гостей Linux. В следующих сценариях предполагается, что вы настроили виртуальную машину с использованием сети NAT. Помимо предоставления виртуальной машине прямого подключения к сети хост-компьютера, сеть NAT устанавливает виртуальный сетевой адаптер на хост-компьютере. Вы можете использовать этот адаптер, который подключается к виртуальному коммутатору, обозначенному как vmnet8, для связи между хостом и виртуальной машиной. Вы также можете подключить две или более виртуальных машин с помощью vmnet8.Дополнительные сведения о сети NAT см. В разделе Преобразование сетевых адресов (NAT). Во всех случаях имя пользователя, которое вы использовали для входа в систему, из которой вы подключаетесь, должно быть пользователем в системе, к которой вы хотите подключиться. Обмен файлами между двумя системами Windows Обмен файлами между двумя системами WindowsДля обмена файлами между двумя системами Windows (где одна машина является хостом, а другая - виртуальной машиной или обе являются виртуальными машинами), убедитесь, что служба общего доступа к файлам и принтерам установлена для обеих операционных систем и папок, к которым вы хотите предоставить общий доступ. помечены как общие.Затем вы можете переходить из одной системы в общую папку или папки в другой системе. Совместное использование файлов путем подключения к системе Windows из системы Linux Совместное использование файлов путем подключения к системе Windows из системы LinuxЧтобы поделиться файлами в системе Windows с системой Linux (подключившись к хосту Windows из гостевой системы Linux или подключившись к гостевой системе Windows из хоста Linux), вы можете пометить папку как общую в системе Windows, а затем использовать команду smbmount утилита в системе Linux для монтирования общей папки.Например, если вы хотите предоставить общий доступ к папке C: \ docs в системе Windows 2000 под названием win2k с системой Linux в / mnt / docs, выполните следующие действия. Вы можете настроить сценарий оболочки для выполнения этих команд.
Примечание: Если вы не хотите раскрывать этот пароль в командной строке или в сценарии, оставьте эту опцию вне поля зрения и укажите пароль при появлении запроса после запуска команды. Теперь вы подключены к общей папке в системе Windows из своей системы Linux и можете начать обмениваться файлами между ними. Совместное использование файлов путем подключения к системе Linux из системы Windows Совместное использование файлов путем подключения к системе Linux из системы WindowsЧтобы поделиться файлами в системе Linux с системой Windows (подключившись к хосту Linux из гостевой системы Windows или подключившись к гостевой системе Linux из хоста Windows), вы можете запустить Samba в системе Linux и просмотреть общие каталоги в файле Linux. system из сетевого окружения в системе Windows. Вам необходимо изменить Samba в операционной системе хоста Linux, чтобы она распознавала переключатель vmnet8, иначе вы не сможете получить доступ к файловой системе Linux. Вам необходимо сделать это, даже если вы установили сеть только для хоста (поскольку Samba устанавливается при установке сети только для хоста с VMware Workstation). Подключение к хосту Linux из гостевой системы Windows Подключение к хосту Linux из гостевой системы WindowsЕсли вы хотите совместно использовать каталог / home / user / shared, например, в операционной системе хоста Linux с гостевой операционной системой Windows, выполните следующие действия:
Чтобы совместно использовать каталог / home / user / shared, например, в гостевой операционной системе Linux с хост-операционной системой Windows, выполните следующие действия:
Для обмена файлами между двумя системами Linux (где одна машина является хостом, а другая - виртуальной машиной, или обе являются виртуальными машинами), вы можете использовать NFS в системе для подключения и утилиту nfsmount в системе, из которой вы находитесь. установление связи. Как и в любой сети Linux, вы можете использовать NFS, FTP или Telnet для подключения одной системы Linux (виртуальной или физической) к другой системе Linux (виртуальной или физической). Назад Содержание Прошлой Следующий |
как передавать файлы? | Консоль VMware Communities
VM: как передавать файлы? | VMware CommunitiesSkip navigationОбъявление: Сообщества будут ТОЛЬКО ДЛЯ ЧТЕНИЯ с 7:00 по тихоокеанскому стандартному времени 11.04 до 7:00 по тихоокеанскому стандартному времени 11.07 в связи с обновлением платформы.
Ошибка: у вас не включен JavaScript. Этот инструмент использует JavaScript, и большая его часть не будет работать правильно без его включения. Пожалуйста, снова включите JavaScript и перезагрузите эту страницу.
Привет,
Есть ли способ передавать файлы через консоль виртуальной машины?
Спасибо,
Уильям
У меня такой же вопрос Показать 0 лайков (0) Этот контент отмечен как окончательный.-
1. Re: Консоль ВМ: как передавать файлы?
пиароа 29 октября 2010 г. 8:06 (в ответ WillL)Если вы имеете в виду передачу файлов с вкладки консоли виртуальных машин в клиенте vSphere, я не думаю, что это возможно.Вам нужно будет создать общий ресурс на вашей виртуальной машине и перенести его таким образом или использовать ftp, scp и т. Д. начисляйте баллы по своему усмотрению. Благодарность!
-
4.Re: Консоль ВМ: как передавать файлы?
sabya1232003 1 ноя 2010 г., 21:48 (в ответ WillL)на vSphere Client единственный вариант - подключить локальный CD / DVD и образ ISO для виртуальной машины
Это может решить вашу задачу, если вы можете иметь файлы в формате ISO или записать их на CD / DVD
Затем вы можете смонтировать то же самое на виртуальной машине и просматривайте файлы внутри ОС.
Убедитесь, что вы выбрали правильный вариант в свойствах виртуальной машины.
-
5. Re: Консоль ВМ: как передавать файлы?
Соханнин 30 янв.2013 г., 1:08 (в ответ WillL)Старый поток, но я оказался в нем, когда мне нужно было копировать файлы с виртуальной машины, не подключенной к сети.
Одно из решений - создать достаточно большой диск для хранения файлов, которые необходимо передать. Сначала подключите диск к исходному компьютеру, затем вы можете отсоединить этот диск от виртуальной машины, подключить его к другому компьютеру и скопировать файлы.
Страница не найдена
ДокументыМоя библиотека
раз-
-
- Моя библиотека
×
×
Настройки файлов cookie .Как передавать файлы между гостевой виртуальной машиной и хост-компьютером
Использование виртуальной машины может значительно повысить вашу производительность. Но часто бывает камнем преткновения: копирование текста или файлов с главного компьютера на гостевой или наоборот.
Дело в том, что это не так сложно, как кажется изначально.Вот как передавать файлы между гостевой операционной системой виртуальной машины и хост-компьютером с помощью VirtualBox или VMware.
Как вы можете обмениваться данными между вашим хост-компьютером и виртуальной машиной
Виртуальная машина - это программная среда, которая имитирует оборудование, необходимое для установки операционной системы (ОС).В очень общих чертах, это позволяет вам установить операционную систему на существующую ОС, как приложение.
В нашем руководстве по виртуальным машинам это объясняется более подробно.
Вы не будете удивлены возможностями обмена данными между хост-компьютером и любой гостевой операционной системой, работающей на виртуальной машине. Что вас может удивить, так это то, насколько сложно их настроить. Ваши варианты:
- Скопировать и вставить
- USB-накопитель
- Сетевой ресурс
Очевидно, что каждый вариант лучше всего подходит для определенного типа данных.Например, копирование и вставка лучше всего подходит для обмена текстовыми и небольшими файлами, например, для копирования кода из браузера на главном ПК в сеанс терминала в гостевой ОС.
Ниже мы рассмотрим обмен данными с помощью этих трех методов на виртуальных машинах, работающих на Oracle VirtualBox и VMware Workstation Player.
Копирование и вставка данных
Самый простой вариант - скопировать данные с вашего хост-компьютера и вставить их в окно гостевой виртуальной машины.Или скопируйте из гостевой виртуальной машины в браузер открытых файлов на хосте. Но так ли все просто, как кажется?
К счастью, да, это так.
Копирование и вставка данных в VirtualBox
Если вы используете VirtualBox, при запущенной виртуальной машине выберите Devices> Drag and Drop .Здесь вы можете выбрать Host to Guest, Guest to Host и Bidirectional. Также есть опция по умолчанию - Отключено. Для достижения наилучших результатов используйте Двунаправленный .
Это все, что нужно сделать.
Как копировать и вставлять данные в VMware
Пользователям VMware необходимо сначала установить пакет VMware Tools, который предоставляет дополнительные функции.Вы можете начать это через VM> Install VMware Tools . Если вы еще не загрузили VMware Tools, вам будут предоставлены инструкции для этого.
Затем вы можете включить копирование и вставку в VM> Настройки > Параметры .Выберите Guest Isolation , затем Enable, скопируйте и вставьте и подтвердите, нажав OK .
Такой способ обмена данными между гостевой и основной операционными системами лучше всего подходит для файлов меньшего размера.Вы также можете делиться текстовыми строками, URL-адресами и тому подобным. Однако держитесь подальше от больших файлов - у вас есть другие варианты для этого.
USB-накопитель
Использование USB-накопителя для передачи данных между двумя физическими машинами - давняя традиция.Флэш-накопители USB заменили 3,5-дюймовые гибкие диски в начале 2000-х годов.
Но как вы можете использовать USB-накопитель для обмена данными между виртуальной машиной и вашим хост-компьютером?
Обмен файлами с USB-накопителя в VirtualBox
Чтобы иметь доступ к USB-устройствам из VirtualBox, вам необходимо включить USB-доступ.Для этого требуется пакет расширений VirtualBox с сайта www.virtualbox.org/wiki/Downloads.
Как только вы это сделаете, вставьте USB-устройство, которое хотите использовать.Затем откройте VirtualBox и щелкните File> Preferences , затем Extensions и щелкните + . Перейдите к загруженному пакету расширений, щелкните Открыть , затем при появлении запроса Установить . Следуйте инструкциям, чтобы завершить процесс. Затем вы можете проверить, чтобы убедиться, что USB включен в настройках > USB .
После добавления поддержки USB вам необходимо включить ее.В главном окне VirtualBox щелкните правой кнопкой мыши виртуальную машину, которую вы хотите использовать, и выберите «Настройки »> « USB ». Щелкните + , затем найдите USB-устройство. Он будет доступен при запуске ВМ. Таким же образом можно добавить дополнительные диски.
Копирование файлов с USB в VMware
В VMware, когда USB-устройство подключено и виртуальная машина является активным окном, устройство обнаруживается.Однако в этом сценарии он не будет обнаружен хост-компьютером. Чтобы это произошло, извлеките диск, сверните виртуальную машину и снова подключитесь.
Это просто, но может запутаться, если вы забудете, к какой операционной системе подключен USB-накопитель.
Этот вариант лучше всего подходит для больших файлов.Конечно, вы ограничены емкостью USB-устройства, так что имейте это в виду. Какое бы программное обеспечение виртуальных машин вы ни использовали, безопасное извлечение USB-устройств рекомендуется как на хостовых, так и на гостевых виртуальных машинах.
Создание общего диска
Третий вариант - настроить общий сетевой ресурс на главном компьютере, к которому гостевая виртуальная машина может получить доступ.Это означает, что часть жесткого диска вашего ПК должна быть обозначена как доступная по локальной сети. После такой настройки виртуальная машина может подключиться к сети и получить доступ к диску.
Хотя физически все они находятся на одном компьютере, это увеличивает емкость совместного использования данных виртуальной машины.
Создать общий ресурс в VirtualBox
Вы должны были уже загрузить гостевые дополнения VirtualBox.Это должно быть установлено через Devices> Install Guest Additions , где вы должны найти соответствующий EXE-файл. Выполните шаги до конца, выбрав параметры по умолчанию, затем Готово .
Запустите VirtualBox и откройте Devices> Shared Folders> Shared Folders Settings .Щелкните +, затем в Путь к папке щелкните стрелку и выберите Другое . Найдите (в основной ОС) папку, которую вы используете в качестве общего ресурса, выделите ее, затем Выберите папку .
В окне «Добавить общий ресурс» дайте общему ресурсу имя (разумно сохранить то же имя в гостевой ОС, что и в ОС хоста).Проверьте Автоустановка и Сделайте постоянный , затем OK .
В гостевой ОС вы найдете общий ресурс, настроенный в обычном месте для сетевых ресурсов.Например, в Windows 10 это будет в разделе «Сетевые расположения» в проводнике Windows.
Общий доступ к сетевому диску в VMWare
Совместное использование данных через накопитель включено по умолчанию в VMware.Все, что вам нужно сделать, это выполнить обычные шаги для конкретной ОС, чтобы настроить общий сетевой ресурс. Например, если вы использовали Windows в качестве хоста и Linux в качестве гостевой ОС, выполните следующие действия для обмена файлами между Windows и Linux.
Это будет работать для Windows, Linux и BSD.
Обратите внимание, что общий доступ к папкам недоступен в бесплатном проигрывателе VMware Player.
Хотя это наиболее сложный вариант для настройки, вы сможете легко делиться файлами большего размера.Это могут быть программы установки, файлы образов дисков и видео в высоком разрешении.
Совместное использование данных для максимальной производительности виртуальных машин
Не всем нужно использовать виртуальную машину, но тем из нас, кто это делает, почти всегда нужно обмениваться данными.Если вы не копируете файлы с хоста в гостевую ОС, есть причина скопировать данные с виртуальной машины. Обычно это происходит, когда вы собираетесь уничтожить виртуальную машину и хотите создать резервную копию своих данных.
Изучение того, как обмениваться данными между виртуальной машиной и ОС хоста, поможет значительно повысить эффективность использования виртуальной машины.Эти советы по повышению производительности виртуальной машины также помогут.
В наши дни приложение существует буквально для всего.Хотите ли вы часами играть в игры, смотреть, как человек на другом конце света транслирует местную спортивную игру или организовывать все аспекты ...
Об авторе Кристиан Коули (Опубликовано 1412 статей)
Кристиан Коули (Опубликовано 1412 статей) Заместитель редактора по безопасности, Linux, DIY, программированию и техническим вопросам.Он также выпускает The Really Useful Podcast и имеет большой опыт в поддержке настольных компьютеров и программного обеспечения. Автор статьи в журнале Linux Format, Кристиан - мастер Raspberry Pi, любитель Lego и фанат ретро-игр.
Ещё от Christian CawleyПодпишитесь на нашу рассылку новостей
Подпишитесь на нашу рассылку, чтобы получать технические советы, обзоры, бесплатные электронные книги и эксклюзивные предложения!
Еще один шаг…!
Подтвердите свой адрес электронной почты в только что отправленном вам электронном письме.
.