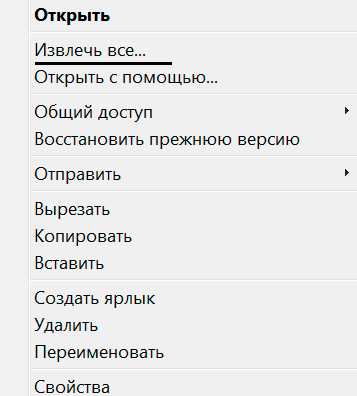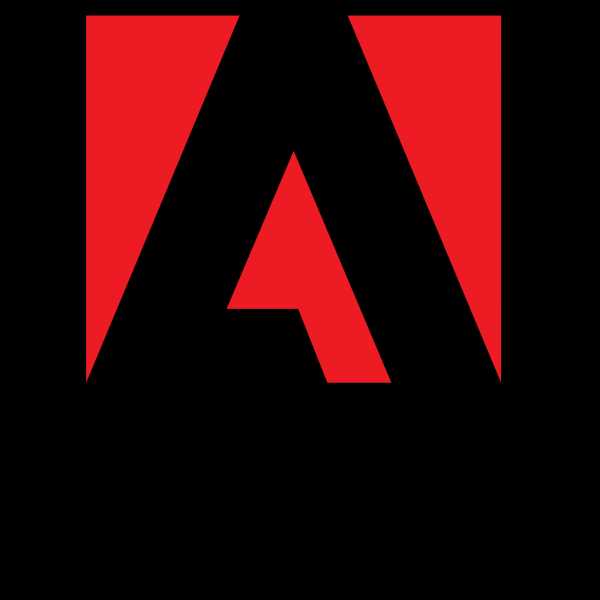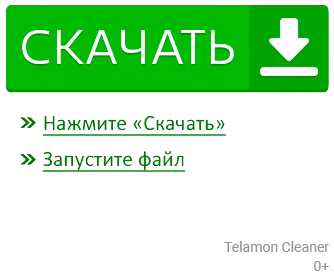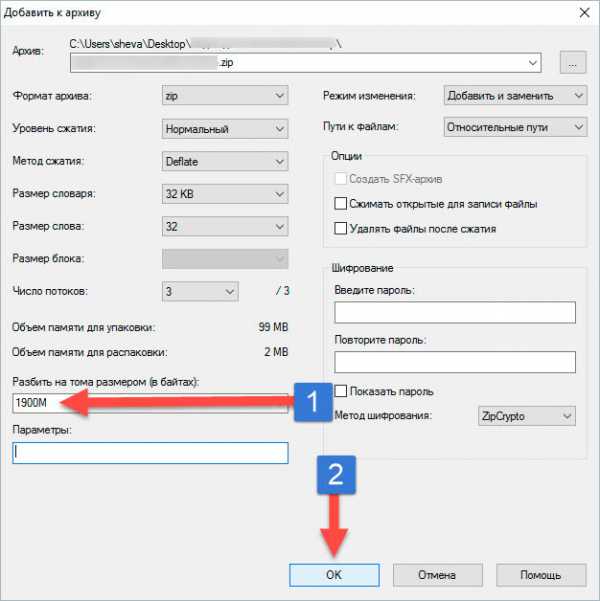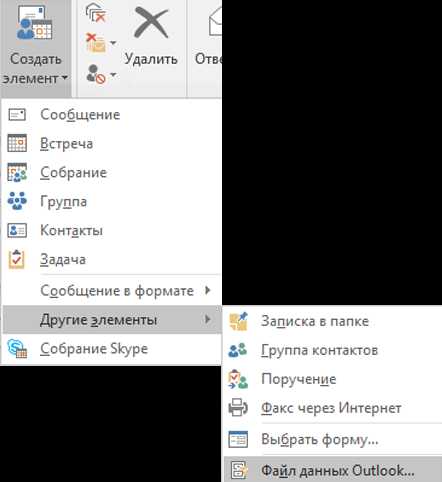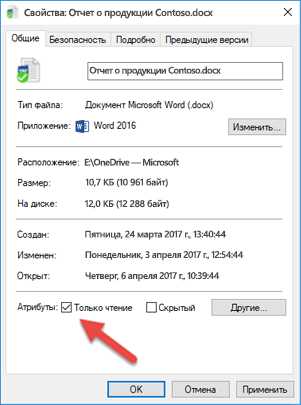Как всегда открывать файл с помощью нужной программы по умолчанию
Как задать программу по умолчанию для открытия файлов определённого типа в Windows!
При работе на компьютере в Windows может возникнуть ситуация, когда какой-либо файл нужно открыть одной программой, а он автоматически всегда открывается не той, которая нужна. Но если программу для открытия файлов можно сразу же выбрать, то в случае открытия ссылок всё сложнее. К примеру, кликаете по ссылке, которая пришла вам в Skype, а ссылка открывается не том браузере, где вы бы хотели её открыть, а в каком-то другом. Так происходит из-за того, что изначально для открытия ссылок в Windows настроен другой браузер, он установлен как программа по умолчанию для этого действия. Тоже самое касается любых программ, потому что для каждой программы можно назначить тип файлов, которые она будет всегда открывать. В данной статье на примере Winodows 7 и 10 я покажу, как настроить программы по умолчанию для открытия файлов определённого типа, а также ссылок.
Примеры для Windows 8 в этой статье рассматриваться не будут, потому что там делается всё точно также как в Windows 7 или в Windows 10.
Быстрый выбор программы для открытия нужного файла в любой Windows
Самый простой способ выбрать программу для открытия файла — это проводник Windows. Работает одинаково во всех версиях Windows.
При таком способе вам придётся выбирать программу для открытия файла каждого типа. К примеру, вам придётся отдельно выбрать программу для открытия картинок в формате .JPG, затем отдельно туже программу для картинок формата .PNG и всех остальных форматов, которыми пользуетесь.
Вам нужно нажать правую кнопку мыши (далее «ПКМ») на файле, для которого вы хотите выбрать стандартную программу, которая будет его открывать всегда. Во всплывающем меню выберите «Открыть с помощью» и справа появится список основных программ (1), через которые можно открыть данный файл. Если нужная программа для открытия вашего файла в списке есть, то нажав на неё, файл откроется в ней.
Такое действие откроет файл в выбранной вами программе лишь единожды. В следующий раз программу придётся выбирать заново.
Чтобы сохранить нужную программу для открытия выбранного типа файла на постоянной основе или же, если если нужной программы в списке №1 нет, а вы знаете, что она на компьютере точно установлена, то нажмите «Выбрать другое приложение» (2).
В открывшемся окне в списке (1) будет указаны все программы, которые могут открыть данный файл. Выберите нужную из списка. Если вы хотите сохранить выбранную программу для всех файлов такого же типа (чтобы все аналогичные файлы всегда открывались сразу же в этой программе), то поставьте галочку «Всегда использовать это приложение …» (2).
Таким образом вы можете назначить программу по умолчанию для любого типа файла.
В других версиях Windows принцип аналогичен. Пример из Windows 7:
Пример из операционной системы Windows 7
Данный способ не удобен только тем, что для каждого типа файла приходится вот так вручную назначать программу, даже если разные типы файлов может открывать одна и та же программа.
Назначение программ по умолчанию сразу для всех типов файлов и протоколов через параметры Windows
Параметры Windows позволяют назначить программы по умолчанию сразу для всех типов файлов, которые программа способна открывать. Также только через параметры Windows можно настроить программы, которые будут использоваться для работы с определёнными протоколами, например, чтобы все ссылки открывались только в определённом браузере.
Ниже будет показана подробная инструкция на примере Windows 10. Настройки для Windows 7 очень похожи и будут рассмотрены кратко имеются лишь небольшие отличия, в основном по интерфейсу). Настройки для Windows 8 полностью идентичны настройкам Windows 7.
Откройте поиск Windows и наберите запрос «Программы по умолчанию» после чего выберите найденный параметр «Программы по умолчанию» из результатов поиска и откройте его.
Информация о том, как пользоваться поиском Windows находится вот здесь >>
В списке будут отображено, какая из программ что именно открывает, например, какая программа используется в качестве видео проигрывателя, какая является веб-браузером и пр.
Здесь вы можете переназначить программы для выполнения определённых действий и для открытия определённых файлов. Для этого нужно кликнуть по уже назначенной для какого-либо действия программе и выбрать из списка другую (если программа никакая не назначена, то нажмите кнопку «+»). К примеру, вы хотите выбрать другой браузер по умолчанию, для того чтобы все ссылки из других программ открывались только через него. Для этого под заголовком «Веб-браузер» кликаем по уже назначенному браузеру [1] (если не назначен, нажмите «+») и из списка (2) выбираем тот браузер, который нам нужен, через который вы хотите открывать все ссылки.
Настройка программ для открытия файлов определённого типа
Также вы можете задать программы по умолчанию для открытия файлов определённого типа.
Аналогичная процедура описывалась выше в предыдущей главе с тем лишь отличием, что в параметрах вы сразу же в одном месте сможете назначить программы для всех типов файлов, а не по одиночке через проводник.
Для перехода к параметрам для выбора программам, открывающих определённые типы файла, нажмите на ссылку «Выбор стандартных приложений для типов файлов».
На открывшейся странице в колонке слева (1) будут отображаться все возможные типы файлов в Windows, а справа (2) напротив каждого типа файла будет отображена программа, открывающая эти файлы. Если программа для какого-то типа файла не назначена, то вы можете назначить её, кликнув по кнопке «+» (3).
Настройка программ для открытия сразу всех типов файлов и протоколов, которые она способна открывать
Можно настроить нужные программы так, чтобы они открывали всё что можно при помощи них открыть. Однако с этим вариантом настройки нужно быть внимательным, потому что может получиться так, что, файлы некоторых типов станут открываться не в той программе, в которой вам бы хотелось.
К примеру, если для браузера Google Chrome выставить сразу все файлы и протоколы, которые он может открывать, то может получиться так, что, допустим, файлы PDF станут открываться не в привычной программе Acrobat Reader, а в Google Chrome. Такое возможно из-за того, что Google Chrome тоже может открывать файлы PDF, а вы как раз настроили этот браузер так, чтобы он открывал всё что мог.
Чтобы настроить нужные программы на открытие сразу всех файлов и протоколов, которые они только способны открывать, перейдите в подраздел «Задать значения по умолчанию по приложению».
Затем в списке слева (1) выберите программу, для которой хотите установить по умолчанию для открытия сразу всего что она способна открывать. В столбце справа нажмите «Использовать эту программу по умолчанию» (2).
На примере Windows 7
В Windows 7 «Программы по умолчанию» для настроек программ по каждому типу открываемых файлов можно также найти через поиск Windows, набрав тип запрос «Программы по умолчанию».
В Windows 7 окно «Программы по умолчанию» выглядит так:
Для выбора программ для выполнения определённых действий в системе нужно открыть «Настройка доступа программ и умолчаний».
В открывшемся окне нужно открыть категорию «Другая» вы ниже в списке назначить нужные программы для каждого действия.
Чтобы задать программы для открытия определённых типов файла, то в разделе «Программы по умолчанию» откройте пункт «Сопоставление типов файлов или протоколов конкретным программам».
В окне остаётся назначить нужные программы для открытия нужных типов файлов. Для этого выбираете тип файла из списка (1) и нажимаете «Изменить программу» (2).
Для того чтобы задать нужные программы по умолчанию для открытия всех файлов, которые она способна открывать и для всех протоколов, откройте подраздел «Задание программ по умолчанию».
В списке слева выбираете нужную программу (1), а затем справа нажимаете «Использовать эту программу по умолчанию» (2).
Заключение
Умение устанавливать программы по умолчанию для открытия тех или иных файлов позволит вам легко решить возможные проблемы в Windows, когда, к примеру, ссылки из Скайпа или каких-то других программ открываются не в том браузере. Или же какие-то видео файлы открываются не через тот проигрыватель. Инструкции выше помогут сопоставить нужные программы с нужными файлами, чтобы всё было так как вам удобно.
На этом всё! Хорошего вам дня и отличного настроения! ;)
Как поменять программу для открытия файла?
Главная » Уроки и статьи » Софт
Часто так бывает, что один и тот же тип файлов можно открывать разными программами (например, изображения). Но не всегда та или иная программа вам подходит. В этой статье показано как одноразово или навсегда поменять программу для открытия разных типов файлов.
Как одноразово открыть файл программой не по умолчанию
Чтобы одноразово открыть файл не стандартной программой следуйте инструкциям ниже:
- Нажмите правой кнопкой мыши по нужному файлу.
- В отрывшемся меню выберите «Открыть с помощью» и выберите программу из списка. Если нужной программы нет в списке предложенных, то:
- Нажмите «Выбрать программу..» (Внизу списка).
- Выберите нужную программу в открывшемся окне.
- Снимите галочку с «Использовать выбранную программу для всех файлов такого типа» и нажмите «ОК». Если программы, которую вы хотите использовать нет в этом окне, значит нажмите «Обзор…», найдите и выделите программу, затем нажмите «Открыть». Когда программа выбрана, нажмите «ОК».
Изменение программы для файла по умолчанию
- Нажмите по нужному файлу правой кнопкой мыши и выберите «Свойства».
- В открывшемся окне перейдите на вкладку «Общие».
- Напротив пункта «Приложение:» нажмите кнопку «Изменить».
- Снова отроется окно «Выбор программы», в нем выделите или найдите через кнопку «Обзор…» нужную программу.
- Проследите, чтобы стояла галочка на «Использовать выбранную программу для всех файлов такого типа».
- Нажмите «ОК».
Теперь выбранный вами файл и все файлы такого типа всегда будет открываться выбранной вами программой.
См. также нашу более новую статью о том, как сопоставить файлы с программами.
Понравилось? Поделись с друзьями!
Дата: 20.09.2012 Автор/Переводчик: Linchak
Программы по умолчанию для открытия файлов
Существует много типов файлов (например графические, текстовые, видео, аудио и т.д.), которые могут быть открыты различными программами.
Определённые форматы графических файлов (jpeg, bmp, …) могут быть открыты, например, такими программами как Adobe Photoshop, GIMP, Paint, текстовые файлы Блокнотом, Notepad++, AkelPad, а файлы образов дисков ISO софтом UltraISO, Alcohol 120% и др.
Операционная система, в большинстве случаев, сама назначает при помощи какого приложения открывать тот или иной файл. Также при инсталляции некоторых программ существует возможность указать, какие форматы файлов ей открывать по умолчанию (например WinAmp, AIMP, UltraISO, …).
Но что же делать, когда пользователь захочет открыть текстовый документ не встроенным в систему Блокнотом, а например текстовым редактором Notepad++. Для этого необходимо назначить открытие такого типа файла с помощью определённой программы по умолчанию.
ПРОГРАММЫ ПО УМОЛЧАНИЮ
Разберём, на мой взгляд, самый простой способ. Для этого на выбранном нами файле кликаем правой кнопкой мышки, вызывая тем самым контекстное меню Проводника Windows.
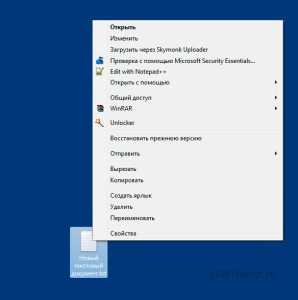
Наводим мышкой на пункт меню «Открыть с помощью» и кликаем на «Выбрать программу…».

В открывшемся окне, если видим нужную нам программу, которую хотим назначить для открытия этого типа файла, выбираем её, ставим отметку в пункте «Использовать выбранную программу для всех файлов такого типа» и нажимаем кнопку «ОК».

Теперь все файлы такого типа будут открываться назначенной нами программой. Если в списке мы не увидели нужную нам программу, а уверены что она установлена на компьютере, тогда действуем так. Проделываем пункты 1 и 2 описанные выше. Далее в открывшемся окне нажимаем кнопку «Обзор…».

В проводнике ищем папку с установленной программой, открываем её и ищем её исполняемый файл, нажимаем на него и нажимаем на кнопку «Открыть».
Опять же ставим отметку в пункте «Использовать выбранную программу для всех файлов такого типа» и нажимаем кнопку «ОК».

Вот и всё! Файл открывается в нужной нам программе по умолчанию.
🔥 Как всегда открывать файл через нужную программу

Для различных типов файлов можно использовать разные программы. Иногда один и тот же файл удобнее открыть одним ПО, иногда другим. Все зависит о того, что вы собираетесь с ним делать.
Однако некоторые пользователи пользуются только одной программой. Но может случиться так, что по умолчанию для открытия файла стоять будет другая. К примеру вы поставили удобную вам программу для просмотра изображений, а они по умолчанию открываются через средства просмотра Windows.
Выставить программу для открытия определенных файлов по умолчанию не так сложно. Следуем инструкции:
- Кликните на нужный файл правой кнопкой мыши;
- В контекстном меню наведите на графу Открыть с помощью;
- Далее выбираем Выбрать программу...;
- В открывшемся окне выберите необходимую программу;
- Ниже поставьте галочку в пункте Использовать выбранную программу для всех файлов такого типа. Жмем ОК.

Теперь все файлы данного расширения будут автоматически открываться через выбранную программу. Если по какой то причине вы не нашли нужную программу в списке, но она точно установлена, то нажмите на кнопку Обзор... в окне выбора программ и найдите программу вручную.
Вконтакте
Google+
Загрузка...Как изменить программу для открытия файлов по умолчанию
Автор Дмитрий Костин На чтение 6 мин. Опубликовано
Доброго вам дня, мои дорогие читатели. Как всегда с вами Дмитрий Костин, и мы продолжаем обучаться компьютерной грамотности. У меня на работе (да и не только на работе) бывали случаи, когда у людей была проблема, которая на самом деле являлась пустячком. Например после перехода на windows 8, многие файлы начали открываться через новые встроенные приложения из интерфейса metro.
Например кто-то хочет открыть фотографию, а открывается приложение для просмотра фотографий, которое на самом деле не очень-то и удобное, но грузится Сама фотка открывается, но на черном фоне, что многих людей раздражало. Тоже самое произошло с видеофайлами, pdf-файлами и т.д. Нет, стандартные приложения из windows 7 (просмотрщик фотографий, windows media player) остались, но они не были по умолчанию. Вот многие и просили меня поменять всё.
Да и не в восьмерке дело. Бывает случаи, когда из-за каких-то локальных причин обычные картинки могут по умолчанию открываться с помощью фотошопа, что вообще не удобно. В общем для таких вот разных случаев я вам и покажу, как изменить программу для открытия файлов в windows.
Контекстное меню
Самый простой способ проделать все это — через контекстное меню.
- Нажмите правой кнопкой мыши на файл, для которого вы хотите сменить открывающее приложение и выберете свойства. В открывшемся окне вы можете увидеть тип файла (формат) и приложение, с помощью которого он открывается по умолчанию. Нажмите на кнопку «Изменить».
- Перед вами появляется новое окошко, где вы можете увидеть доступные приложения для открытия файлов этого типа. Если по каким-то причинам вы не видите здесь программы, с помощью которой хотели бы открыть файл, то нажмите «Дополнительно» и ищите нужное приложение самостоятельно.
- Но в моем случае все нормально. Я собираюсь сменить новый проигрыватель восьмёрки на старый добрый windows media player (Здесь у меня не стоит других программ для видео). Теперь нажимаю на него и что мы видим? Приложение сменилось. Осталось лишь нажать ОК и проверить, как теперь эти файлы открываются. Т.е. теперь все файлы формата AVI будут открываться через Windows Media Player, но на другие видеоформаты это не распространяется.
Ну что, попробовали? Теперь открывается как вы хотели? В случае чего спрашивайте.
Панель управления
Второй способ проделать наши махинации — это через нашу любимую панель управления. В чем плюс данного метода? Да в том, что кроме изменения одного типа файлов вы можете выбрать, чтобы конкретная программа открывала все типы поддерживаемых файлов. Т.е. если вы ставите программой по умолчанию Windows Media Player, то значит она будет проигрывать и AVI, и MP4, и MPG, и т.д.
- Откройте панель управления любым из удобных для вас способов и найдите там элемент «Программы по умолчанию».
- Выберете в новом раскрывшемся окне «Задание программ по умолчанию».
- Ну собственно тут нам и раздолье. Я правильно говорю? Давайте потренируемся на
кошкахпрограмме «Средство просмотра фотографий». Спуститесь к нему и нажмите на нем один раз левой кнопкой мыши. Теперь справа у вас появилось два выбора: «Использовать эту программу по умолчанию» (все поддерживаемые файлы будут автоматически открываться с помощью нее) или «Выбрать значения по умолчанию для этой программы» (вы можете выбрать какие именно форматы файлов будут с помощью нее открываться). - Ну с первым пунктом всё ясно — выбрали и всё. Все программы наши. Давайте выберем второй пункт «Выбрать значения по умолчанию для этой программы». Перед нами выползет новое окошко, в котором мы увидим доступные для этого приложения форматы. То есть, если мы выбираем форматы для средства просмотра изображений, то и форматы нам будут доступны только графические. Вуаля! Как видите данное приложение открывает лишь один формат графических файлов, а именно JPG. Я специально сделал это для данной статьи. И как видите, остальные файлы открываются с помощью стандартного приложения для просмотра от windows 8. Давайте выделим еще несколько форматов, например GIF, BMP и PNG, и нажмем «Сохранить».
- Теперь вы можете можете убедиться, что выбранные форматы изображений будет открывать наше средство просмотра изображений.
Ну что? Вроде ничего сложного! Только это еще не всё. Вдохните глубоко, хрустните пальцами и шеей, сделайте потягушки и идем дальше.
Сопоставление типов файлов с программами
В общем я хотел бы остановиться на одной маленькой дополнительной детали. Зайдите еще раз в панель управления и выберете «Программы по умолчанию». Только на сей раз войдите не в первый пункт, а во второй — «Сопоставление типов файлов с программами и бла-бла-бла...».
Здесь мы видим все доступные форматы файлов и мы можем изменить приложение по умолчанию прямо отсюда (Ну а справа вы можете увидеть приложения, которые открывают этот тип файла в данный момент). Тут ничего сложного нет. Вам просто нужно нажать один раз левой кнопкой мышки по нужному формату файлов, а затем нажать на кнопку «Изменить», которая находится выше и правее. Ну а дальше всё происходит как и в нашем первом способе, т.е. нам выскакивает окошка с выбором доступных приложений.
Но вообще я хотел рассказать немного о другом. Когда ваш браузер закрыт и вы нажимаете на какую-либо ссылку с сайтом, которую нашли в каком-то документе, программе или с ярлыка интернет-сайта, то автоматически запускается браузер по умолчанию. Так вот здесь вы можете поставить браузер по умолчанию, который будет открываться при нажатии на ссылки из вне. Для этого вам надо спуститься ниже, где уже находятся не форматы файлов, а протоколы. Там вы найдете HTTP://. Это и есть то, что нам надо. Нажмите «Изменить» и выберете любой другой браузер аналогичным образом. Но если ваш браузер вас устраивает, то вы вообще можете не обращать внимание на этот пункт.
Ну вот в общем-то и всё, что я хотел рассказать вам в нашем сегодняшнем уроке. Хотелось лишь добавить, что если вы дорожите своими файлами и данными на компьютере, то обязательно нужно защитить их от потери. И я сейчас говорю не об обычном антивирусе. Тут все гораздо сложнее, данные могут потеряться в следствие разных причин, как программных , так и физически. Поэтому рекомендую вам посмотреть этот видеокурс, в котором вы узнаете как защитить ваши файлы от потери или что делать, если потеря уже произошла. В видео всё подробно и доступно рассказано, так что не переживайте, что это будет для вас сложно. Вовсе нет.
Ну а я с вами на сегодня прощаюсь. Надеюсь, что моя статья была для вас полезна, поэтому не забудьте подписаться на обновления моего блога, тогда вы не пропустите ничего важного. Увидимся с вами в следующих статьях. Удачи вам и пока-пока!
С уважением, Дмитрий Костин
Изменение программ по умолчанию в Windows 10
-
В меню Пуск выберите Параметры > Приложения > Приложения по умолчанию.
-
Выберите, что нужно открывать с помощью приложения по умолчанию, а затем — само приложение. Также можно найти новые приложения в Microsoft Store. Чтобы выбрать приложения по умолчанию, их сначала нужно установить.
-
Возможно, вам нужно, чтобы PDF-файлы, сообщения электронной почты или музыка автоматически открывались в приложении, отличном от приложения, предоставленного Майкрософт. Чтобы выбрать приложения по умолчанию по типу файла, прокрутите список вниз и выберите пункт Выбор стандартных приложений для типов файлов.
Открытие приложений по умолчанию
Открытие файлов в разных приложениях
Урок 10: Открытие файлов в разных приложениях
/ ru / windowsbasics / common-applications-in-windows / content /
Открытие файлов разными приложениями
Когда вы открываете файл в Windows, обычно открывается в приложении по умолчанию для этого типа файла . Например, фотография откроется в Windows Photo Viewer (или приложении Photos в Windows 8) по умолчанию.Но вы не всегда можете этого хотеть. В этом уроке мы покажем вам, как открыть файл в другом приложении , а также как изменить приложение по умолчанию , чтобы файл всегда открывался в предпочитаемой вами программе.
Если вы используете Windows 8, файлы обычно открываются в приложении начального экрана , даже если вы открывали его с рабочего стола . Если вы предпочитаете работать на рабочем столе, вы можете открыть файл с помощью настольного приложения .Например, изображение jpeg в Windows 8 по умолчанию откроется в приложении Photos , но вместо этого вы можете открыть его на рабочем столе в Windows Photo Viewer .
Открытие файла в приложении по умолчанию
Как вы узнали из нашего урока по работе с файлами, вы можете найти и дважды щелкнуть файл, чтобы открыть его. Он откроется в приложении по умолчанию для этого типа файла.

Чтобы открыть файл в другом приложении:
Иногда вам может потребоваться открыть файл в другом приложении , не изменяя значение по умолчанию .Например, вы можете открыть фотографию с помощью Microsoft Paint , чтобы обрезать или изменить ее размер.
- На рабочем столе щелкните правой кнопкой мыши нужный файл.

- В раскрывающемся меню щелкните Открыть с помощью , затем выберите нужное приложение . В этом примере мы выберем Paint .

- Файл откроется в выбранном приложении.

Чтобы изменить приложение по умолчанию:
Вы можете изменить приложение по умолчанию для определенных типов файлов, чтобы они всегда открывались в новом приложении при двойном щелчке по ним.Например, вы можете захотеть, чтобы ваши фотографии всегда открывались в Windows Photo Viewer вместо приложения Photos .
- На рабочем столе щелкните правой кнопкой мыши нужный файл, выберите Открыть с помощью и щелкните Выберите другое приложение в появившемся меню.

- Выберите нужное приложение . Если вы не видите нужного, щелкните Другие приложения или Найдите приложение в Магазине , чтобы найти другие приложения.В этом примере мы хотим открыть файл в Windows Photo Viewer . Затем отметьте Всегда использовать это приложение для открытия файлов .jpg и нажмите ОК .

- Файл откроется в новом приложении. В следующий раз, когда вы дважды щелкните файл этого типа, он откроется в новом приложении по умолчанию.

/ ru / windowsbasics / работа с флэш-накопителями / контент /
.Windows 10: изменение программы по умолчанию для открытия файлов
Когда Microsoft представила Windows 8 еще в 2012 году, они также представили целый ряд предустановленных приложений, которые можно было купить в Магазине Windows. Эти приложения больше похожи на те, которые вы устанавливаете на свой смартфон или планшет, чем на настольные приложения, которые вы использовали для установки из файлов .exe на компакт-дисках (или загруженных с веб-сайта компании-разработчика программного обеспечения). Но вы все равно можете установить последнее, что сделает вашу систему гибридом традиционных программ и новых приложений.Windows 10 продолжает эту гибридную модель, что неплохо, поскольку она позволяет вам выбирать, с какой версией каждой программы вы предпочитаете работать.
Проблема возникает, когда есть приложение для Windows 10, которое выполняет те же основные функции (например, электронная почта, графический дизайн, видеоплеер и т. Д.), Что и традиционная программа, и решает сделать собственное приложение по умолчанию для открытия и использования этих файлов.
Что я подразумеваю под программами по умолчанию?
Лучшим примером для меня является приложение Microsoft Reader для чтения файлов PDF.Я предпочитаю использовать Adobe Acrobat (или Adobe Reader, если я работаю на компьютере, на котором не установлен Acrobat) для чтения PDF-файлов, потому что я с ним лучше знаком. И хотя я могу просто открыть Acrobat, а затем найти PDF-файл, который хочу прочитать / поработать, бывают случаи, когда я просто дважды щелкаю PDF-файл, чтобы открыть его, например когда я получаю вложение PDF по электронной почте или по ссылке на веб-сайте.
Когда я делал это раньше, он автоматически открывал Acrobat, но после того, как я установил Windows 8, а затем 10, вместо этого открылось приложение Microsoft Reader.Это приложение также открывается автоматически, когда я создаю файл PDF из другой программы, например Word.
И это не только Reader. Большинство значений по умолчанию установлены для встроенных приложений Microsoft, а не для сторонних программ, которые вы можете предпочесть, например браузер Edge вместо Firefox, Chrome, Safari и т. д. И это даже происходит с собственными автономными программами Microsoft - например, я использую Outlook для электронной почты, но по умолчанию для Windows 10 используется его почтовое приложение.
Тьфу.
Изменение программы по умолчанию для определенных типов файлов
Примечание: Следующие инструкции будут работать только в том случае, если программа установлена локально на вашем компьютере.Если вы используете облачную версию программы - включая собственные приложения Microsoft Office 365 - , похоже, нет никакого способа сделать их по умолчанию. Обновление : С тех пор я обнаружил, что, хотя я использую Office 365 (версия 2016), у меня также есть локальная версия программы, но для этого требуется один из шагов, описанных далее в этом сообщении. это значение по умолчанию.
Есть два способа изменить программу, открывающуюся по умолчанию для любого типа файла.
Нажмите кнопку «Пуск» и начните вводить «По умолчанию».
Через несколько букв в результатах поиска появится «Программы по умолчанию». Щелкните это.
В открывшемся окне перечислены некоторые из наиболее популярных приложений, например электронная почта и браузер, но не одно для открытия файлов PDF.
Прокрутите вниз и щелкните ссылку «Выбрать приложения по умолчанию по типу файла».
Появится экран со списком всех различных типов файлов и программ по умолчанию, с которыми они в настоящее время связаны.
Прокрутите вниз до типа файла, для которого вы хотите изменить программу по умолчанию.
Щелкните значок текущей программы по умолчанию.
Откроется меню, в котором можно выбрать из установленных на вашем компьютере программ, которые могут открывать этот тип файлов.
ПРИМЕЧАНИЕ. Если нужного вам нет в списке, вы можете прокрутить вниз и щелкнуть ссылку, чтобы найти новое приложение в Магазине Windows.
Теперь, когда я дважды щелкаю файл PDF в своем электронном письме, вместо Microsoft Reader автоматически запускается Adobe Acrobat.
У-у-у!
НО ПОДОЖДИТЕ…
У описанного выше процесса есть одно существенное ограничение. Иногда нужная программа еще не указана в раскрывающемся меню, и если это не приложение из Магазина Windows, вы застряли. В этом случае мы можем вернуться к классическому инструменту Windows: панели управления.
ОБНОВЛЕНИЕ: Спасибо нескольким читателям за то, что обратили на это мое внимание, но, к сожалению, похоже, что Microsoft нашла способ устранить обходной путь панели управления, а также тот, который я объяснил ранее, используя команду «Выполнить», чтобы перейти к старый экран сопоставления файлов с перенаправлением соответствующих экранов на стандартную страницу настроек.Я понятия не имею, почему они так категорически против того, чтобы люди выбирали нужные им программы по умолчанию, но они продолжают выбирать решения одно за другим. * вздох *
Что теперь?
У меня есть несколько окончательных вариантов, которые помогли мне переключить значение по умолчанию с Word 2016 (из Office 365) на Word 2010 и обратно. Я не даю никаких гарантий, что они будут работать с другими приложениями или даже с этими для всех, но попробовать их стоит, по крайней мере, до тех пор, пока Microsoft не решит сломать и их…
Используйте команду «Открыть с помощью».
В проводнике щелкните правой кнопкой мыши файл, программу которого по умолчанию вы хотите изменить. Выберите «Открыть с помощью»> «Выбрать другое приложение».
Установите флажок «Всегда использовать это приложение для открытия файлов. [Расширение файла]». Если отображается программа, которую вы хотите использовать, выберите ее и нажмите OK.
Если программы нет в списке, прокрутите вниз и нажмите «Другие приложения». Если его * все еще * нет в списке, прокрутите вниз и нажмите «Найти другое приложение на этом компьютере».
Это откроет диалоговое окно, которое позволит вам детализировать, чтобы найти.exe-файл для приложения, которое вы хотите сделать по умолчанию.
ПРИМЕЧАНИЕ: Когда откроется диалоговое окно «Обзор», оно может автоматически запуститься в папке Program Files на вашем компьютере. В зависимости от того, какое приложение вы хотите, вам может потребоваться подняться на один уровень в папку Program Files (x86) и найти ваш .exe-файл по этому пути.
Кроме того, некоторые файлы .exe могут иметь действительно странные пути, из-за которых их трудно найти. Например, вот мои пути для Word 2010 и Word 2016 соответственно:
C: \ Program Files \ Microsoft Office \ Office14 \ WINWORD.EXE
C: \ Program Files (x86) \ Microsoft Office \ root \ Office16 \ WINWORD.EXE
Используйте функцию восстановления программы
Это то, что у меня сработало с двумя разными версиями Word, которые у меня есть. Я «отремонтировал» тот, который я хочу использовать по умолчанию, и это, кажется, делает его приоритетным для них двоих. И как только я восстановил обе программы, они обе теперь отображаются в списке приложений, открытых с помощью, чтобы мне было легче снова переключаться между ними.
Чтобы перейти к функции восстановления, нажмите кнопку Windows и начните вводить «Приложения и функции», пока она не появится в результатах поиска.
Щелкните его, чтобы перейти к этому экрану, затем справа в разделе «Связанные параметры» щелкните «Программы и компоненты».
Это приведет вас к экрану панели управления, где вы можете выбрать программу, которую хотите сделать по умолчанию. Нажмите «Изменить» и следуйте инструкциям по восстановлению программы (они будут разными в зависимости от приложения).
Удаление и повторная установка программы
Очевидно, что это крайний вариант, но если ничего не помогает, стоит попробовать переустановить программу, которую вы хотите использовать по умолчанию.Изначально на этом компьютере был только Word 16, но когда я установил Word 2010, он стал по умолчанию. Опция восстановления выше - это то, что позволяет мне переключаться между этими двумя версиями без повторной переустановки.
Выберите программу, которую вы хотите использовать по умолчанию.
Отсутствие по умолчанию
Иногда вы можете столкнуться с типом файла, который вы вообще не хотите связывать с какой-либо программой по умолчанию, но каким-то образом ему назначают одну из них. К сожалению, мне пока не удалось найти способ удалить установленное значение по умолчанию.🙁
Установка различных программ для открытия и редактирования файлов
Читатель T4L прокомментировал ниже, что в Windows XP (также известной как лучшая операционная система Microsoft) вы можете установить разные программы для открытия файла и его редактирования. В Windows 10 это сделать нелегко, но я нашел одну статью, в которой показано, как изменить программу для меню «Правка» для одного приложения, отредактировав запись в реестре. Я сам не тестировал его, и вы всегда должны быть осторожны при внесении изменений в реестр, но если вам нужно это сделать, вы можете проверить, подойдет ли он для ваших целей:
Как использовать Windows Щелкните правой кнопкой мыши «Редактировать», чтобы запустить Photoshop вместо MS Paint (TekRevue, 08.07.15)
Вас также может заинтересовать:
Windows 8.1: Изменить программу по умолчанию для открытия файлов
Продукты Microsoft: Новости, обзоры и инструкции
В рубриках: Приложения, Практическое руководство, Популярные, Десять лучших, Пользовательский интерфейс, Windows 10 С тегами: PDF
Если вы нашли этот пост полезным, может быть, ваши друзья тоже (подсказка, подсказка)!
Чтобы в будущем получать сообщения блога в свой почтовый ящик, заполните форму ниже.
.Изменить, какие программы Windows 7 использует по умолчанию
Используйте эту опцию, чтобы выбрать, какие программы вы хотите, чтобы Windows использовала по умолчанию.
Если программа не отображается в списке, вы можете сделать ее программой по умолчанию, используя Установить связи.
-
Откройте программы по умолчанию, нажав кнопку Пуск , а затем - Программы по умолчанию .
-
Щелкните Свяжите тип файла или протокол с программой .
-
Щелкните тип файла или протокол, для которого программа должна работать по умолчанию.
-
Щелкните Изменить программу .
-
Щелкните программу, которую вы хотите использовать по умолчанию для выбранного типа файла, или щелкните стрелку рядом с Другие программы , чтобы отобразить дополнительные программы.(Если вы не видите Другие программы или ваша программа отсутствует в списке, нажмите Обзор , чтобы найти программу, которую вы хотите использовать, а затем нажмите Открыть . Если не установлены другие программы, которые могут открываться тип файла или протокол, ваш выбор будет ограничен.)
Если вы не видите программу, которую хотите использовать по умолчанию, щелкните стрелку рядом с Другие программы , чтобы просмотреть список программ, доступных на вашем компьютере .
-
Щелкните ОК .
Примечание: Вы не можете изменить ассоциацию для типа файла или протокола, оставив ее пустой или отключенной. Вы должны выбрать новую программу.
Параметры, которые вы здесь устанавливаете, применимы только к вашей учетной записи. Ваш выбор не повлияет на другие учетные записи пользователей на этом компьютере.
.Перенаправить программу по умолчанию в другую программу при открытии файла в ОС Windows
Переполнение стека- Около
- Продукты
- Для команд
- Переполнение стека Общественные вопросы и ответы
- Переполнение стека для команд Где разработчики и технологи делятся частными знаниями с коллегами
- Вакансии Программирование и связанные с ним технические возможности карьерного роста
c # - Как указать в коде команду «Выбрать программу по умолчанию»?
Переполнение стека- Около
- Продукты
- Для команд
- Переполнение стека Общественные вопросы и ответы
- Переполнение стека для
Экспорт или импорт ассоциаций приложений по умолчанию
- 4 минуты на чтение
В этой статье
При создании образов Windows 10 вы можете обновить программы по умолчанию, связанные с расширениями имен файлов или протоколами.
Для этого создайте файл ассоциации приложений и импортируйте его в свои изображения с помощью DISM.
Создать XML-файл ассоциаций приложений по умолчанию
Разверните образ Windows на тестовом компьютере и настройте программы, включенные в образ. Вы можете войти в Windows и использовать панель управления, чтобы выбрать ассоциации приложений по умолчанию. Вы можете экспортировать настроенные вами ассоциации приложений по умолчанию в XML-файл на сетевом ресурсе или на съемном носителе, чтобы вы могли импортировать их в WIM- или VHD-файл перед его развертыванием на конечных компьютерах.
Установить ассоциации приложений по умолчанию
-
Установите образ Windows на тестовый компьютер.Дополнительные сведения о том, как применить образ Windows, см. В разделе Применение образов с помощью DISM.
-
Запустите тестовый компьютер и завершите установку Windows.
-
Открыть Настройки . В Найдите настройку , найдите и откройте Приложения по умолчанию .
-
Настройте приложения по умолчанию по расширению имени файла или по приложению. Например, чтобы установить установленное приложение для просмотра фотографий в качестве программы по умолчанию, которая используется для открытия всех типов файлов и протоколов, которые оно поддерживает, щелкните Установить значения по умолчанию с помощью приложения , выберите приложение для просмотра фотографий> Управление , а затем выберите типы файлов и ассоциации для приложения.
Экспорт настроек ассоциации приложений по умолчанию
-
На тестовом компьютере откройте командную строку от имени администратора.
-
Экспорт настроек ассоциации приложений по умолчанию с тестового компьютера в файл .xml на общей сетевой папке или на USB-накопителе:
Dism / Online /Export-DefaultAppAssociations:"F:\AppAssociations.xml "
Добавление или удаление настроек ассоциации приложений по умолчанию в образ Windows
Вы можете изменить параметры ассоциации приложений по умолчанию в файле WIM или VHD перед его развертыванием на конечных компьютерах.Вы также можете добавлять и удалять настройки ассоциации приложений по умолчанию из онлайн-изображения.
Импортировать настройки ассоциации приложений по умолчанию
-
На техническом компьютере откройте командную строку от имени администратора.
-
Смонтируйте образ Windows из файла WIM или VHD:
Dism / Mount-Image /ImageFile:C:\test\images\install.wim / Имя: "Windows" / MountDir: C: \ test \ offline -
Импортируйте XML-файл с параметрами ассоциации приложений по умолчанию в образ Windows:
Dism.exe / Изображение: C: \ test \ offline /Import-DefaultAppAssociations:F:\AppAssociations.xml
Просмотрите настройку ассоциации приложений по умолчанию на изображении
-
На техническом компьютере откройте администратор командной строки.
-
Список ассоциаций приложений, примененных к подключенному образу:
Dism.exe / Изображение: C: \ test \ offline / Get-DefaultAppAssociations
Удалить настройки ассоциации приложений по умолчанию
-
На техническом компьютере откройте командную строку от имени администратора.
-
Удалите настраиваемую ассоциацию приложений по умолчанию, которая была добавлена в подключенный образ:
Dism.exe / Изображение: C: \ test \ offline / Remove-DefaultAppAssociations
Отключить образ Windows
-
На техническом компьютере откройте командную строку от имени администратора.
-
Отключить образ, принять изменения:
Dism / Unmount-Image /MountDir:C:\test\images\install.wim / commit
Советы
Совет 1
-
Обновите этот файл с каждой основной версией .Некоторые рекомендуемые приложения могут управлять дополнительными расширениями с каждой новой доступной версией Windows 10. Хорошая практика - обновить ваш XML. Например, в Windows 10 версии 1703 Microsoft Edge регистрирует расширение epub. Если вы используете XML-файл из Windows 10 версии 1607, файл epub отсутствует. В результате вы получите Уведомление о сбросе приложения по умолчанию для epub.
-
Редактирование файла вручную : не удаляйте просто ассоциации приложений, которые вам не интересны.В противном случае при первой загрузке отсутствующие записи могут вызвать шквал уведомлений при первой загрузке с сообщением « Было сброшено приложение по умолчанию ».
Чтобы предотвратить уведомления, вы можете импортировать несколько файлов ассоциаций приложений. Например, вы можете импортировать один файл, который включает все ассоциации текущей версии Windows, и импортировать свой собственный отдельный файл, который включает набор настраиваемых ассоциаций, которые вы поддерживаете по одной.
- С нового тестового компьютера экспортируйте файл, содержащий только ассоциации файлов по умолчанию, например F: \ 1809-DefaultAppAssociations.xml.
- Измените ассоциации приложений, как раньше, и снова экспортируйте файл. Используйте текстовый редактор или редактор XML, чтобы изменить только интересующие вас ассоциации, например F: \ InternetExplorerAssociations.xml.
- При импорте xml обрабатывается только последний импортированный файл. Если вы импортируете несколько файлов, результаты не суммируются. Если у вас есть несколько файлов с разным содержимым, объедините эти файлы вручную, удалив все дубликаты, а затем импортируйте один файл.
Наконечник 2
Если информация XML экспортируется с совершенно нового эталонного компьютера, полученный файл XML может быть усечен до тех пор, пока приложения с отложенной установкой не будут полностью установлены в системе.Есть несколько вариантов для обеспечения полного списка:
- Дождитесь завершения экспорта, пока приложения не будут полностью установлены. Обычно на это требуется 10-30 минут.
- Проверьте приложения по умолчанию, такие как Groove, Photos, Paint 3D, открыв приложение на эталонном компьютере.
- Запустите
DISM / Online / get-defaultappassociations >> test.xmlв командной строке с правами администратора перед изменением любых значений по умолчанию. После экспорта значений по умолчанию сравните результаты с файлом xml, чтобы убедиться, что записи в экспортированном файле включают записи из/ get-defaultappassociations.
Наконечник 3
Если на устройстве есть только одно приложение, которое может обрабатывать конкретную ассоциацию, это приложение будет отображаться по умолчанию для этого типа, даже если в реестре нет явного выбора. При экспорте приложений по умолчанию в XML эти подразумеваемые настройки не собираются. Чтобы изменить приложение с подразумеваемого на явное на эталонной машине, просто выберите эту программу для этой связи. После выбора (или повторного выбора для подразумеваемых ассоциаций) этот выбор будет записан в реестр и затем доступен для экспорта.
Совет 4
При обновлении Windows может переназначить обработчики по умолчанию для некоторых приложений почтового ящика, указанных в вашем XML-файле. Например, если вы настроили приложения, которые ранее были рекомендованы в Windows 7, Windows 8 или Windows 8.1, они могут быть изменены в Windows 10 в соответствии с ApplyOnUpgrade и overwriteIfProgIdIs в OEMDefaultAssociations.xml или из-за прекращение поддержки приложений из предыдущих версий Windows.
.