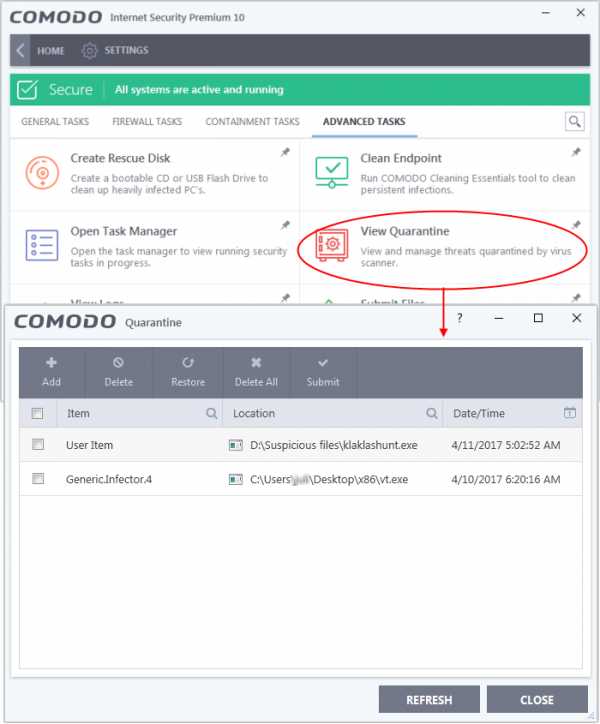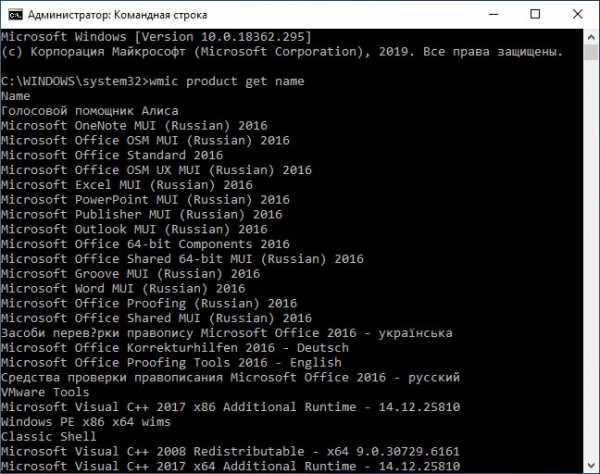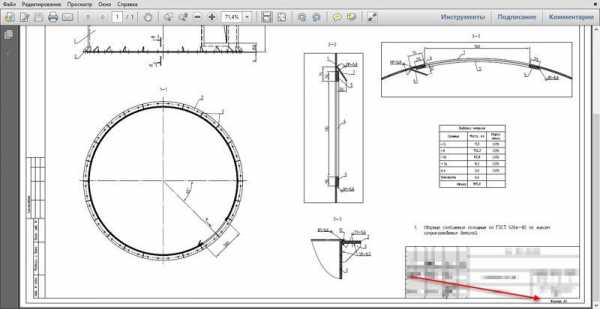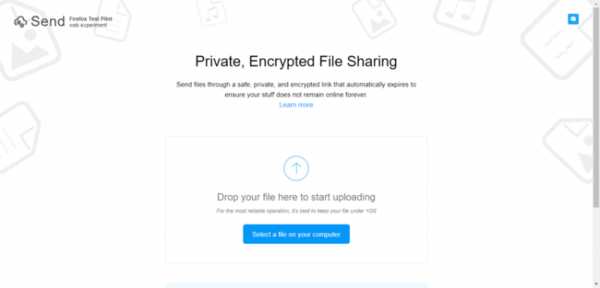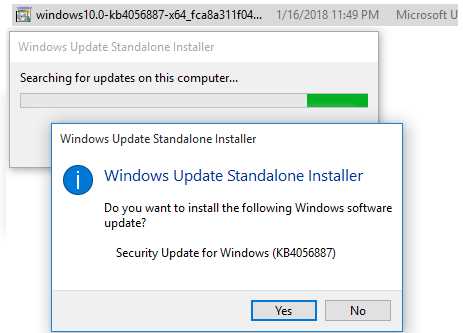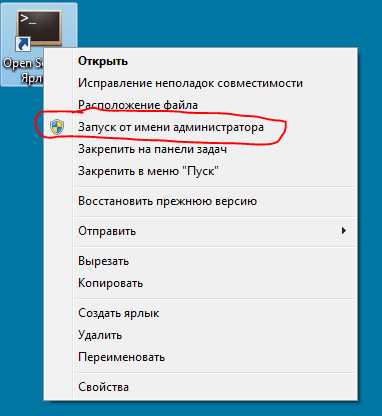Как запустить установочный файл
Как установить программу на компьютер
Операционная система — это среда, служащая для работы и взаимодействия с программным обеспечением. Но прежде чем использовать разного рода приложения, их необходимо установить. Для большинства пользователей это не составит труда, но для тех, кто недавно начал знакомиться с компьютером, этот процесс может вызвать проблемы. В статье будет дано пошаговое руководство по установке программ на компьютер, также будут предложены решения для автоматической установки приложений и драйверов.
Устанавливаем приложения на компьютер
Чтобы установить программу или игру, используют установщик или, как его еще называют, инсталлятор. Он может находиться на установочном диске или же вы можете скачать его из интернета. Процесс установки ПО можно разбить на этапы, что и будет сделано в этой статье. Но к сожалению, в зависимости от установщика, эти шаги могут отличаться, а некоторые так и вовсе отсутствовать. Поэтому, если следуя инструкции вы заметили, что какого-то окна у вас нет, то просто переходите далее.
Стоит также сказать, что внешний вид установщика может в значительной мере отличаться разниться, но инструкция будет применима ко всем в равной степени.
Шаг 1: Запуск инсталлятора
Любая установка начинается с запуска установочного файла приложения. Как уже было сказано, вы его можете загрузить из интернета или он уже может находиться на диске (локальном или оптическом). В первом случае все просто — вам необходимо открыть папку в «Проводнике», куда вы загрузили его, и дважды кликнуть по файлу.
Примечание: в некоторых случаях установочный файл нужно открывать от имени администратора, для этого кликните по нему правой кнопкой мыши (ПКМ) и выберите одноименный пункт.
Если инсталляция будет производиться с диска, то для начала вставьте его в дисковод, а затем выполните следующие действия:
- Запустите «Проводник», нажав по его значку на панели задач.
- На боковой панели нажмите по пункту «Этот компьютер».
- В разделе «Устройства и диски» нажмите ПКМ по иконке дисковода и выберите пункт «Открыть».
- В открывшейся папке нажмите двойным кликом по файлу «Setup» — это и есть инсталлятор приложения.
Также бывают случаи, когда из интернета вы скачиваете не установочный файл, а ISO-образ, в этом случае его необходимо смонтировать. Делается это с помощью специальных программ, таких как DAEMON Tools Lite или же Alcohol 120%. Сейчас будет приведена инструкция по монтированию образа в DAEMON Tools Lite:
- Запустите программу.
- Нажмите на иконку «Быстрое монтирование», которая расположена на нижней панели.
- В появившемся окне «Проводника» перейдите в папку, в которой находится ISO-образ приложения, выделите его и нажмите кнопку «Открыть».
- Нажмите один раз левой кнопкой мыши по смонтированному образу, чтобы запустить инсталлятор.
Подробнее:
Как смонтировать образ в DAEMON Tools Lite
Как смонтировать образ в Alcohol 120%
После этого на экране появится окно «Контроль учетных записей», в котором вам необходимо будет нажать «Да», если вы уверены, что программа не несет в себе вредоносный код.
Шаг 2: Выбор языка
Этот этап в некоторых случаях может быть пропущен, все зависит непосредственно от установщика. Перед вами появится окно с выпадающим списком, в котором нужно выбрать язык инсталлятора. В некоторых случаях в списке может не оказаться русского, тогда выбирайте английский и нажимайте «ОК». Дальше по тексту будут приведены примеры двух локализаций установщика.
Шаг 3: Знакомство с программой
После того как вы выбрали язык, на экране появится первое окно самого инсталлятора. В нем описан продукт, который будет установлен на компьютер, будут даны рекомендации по установке и предложены дальнейшие действия. Из вариантов выбора есть всего две кнопки, вам необходимо нажать «Далее»/«Next».
Шаг 4: Выбор типа установки
Этот этап присутствует далеко не во всех инсталляторах. Перед тем как приступить непосредственно к установке приложения, необходимо выбрать ее тип. Зачастую в таком случае в инсталляторе есть две кнопки «Настроить»/«Customization» и «Установить»/«Install». После выбора кнопки для установки все последующие этапы будут пропущены, вплоть до двенадцатого. А вот после выбора расширенной настройки установщика вам будет предоставлена возможность самостоятельно указать множество параметров, начиная от выбора папки, в которую будут скопированы файлы приложения, и заканчивая выбором дополнительного программного обеспечения.
Шаг 5: Принятие лицензионного соглашения
Перед тем как приступать к настройке установщика, необходимо принять лицензионное соглашение, предварительно с ним ознакомившись. В противном случае продолжить установку приложения нельзя. В разных установщиках это действие совершается по-разному. В некоторых достаточно просто нажать «Далее»/«Next», а в других перед этим вам понадобится поставить переключатель в положение «Я принимаю условия соглашения»/«I accept the terms in License Agreement» или что-то близкое по содержанию.
Шаг 6: Выбор папки для инсталляции
Этот этап является обязательным в каждом установщике. Вам необходимо в соответствующем поле указать путь к папке, в которую будет установлено приложение. Причем это вы можете сделать двумя разными способами. Первый — вписать путь вручную, второй — нажать кнопку «Обзор»/«Browse» и проложить его в «Проводнике». Также вы можете оставить папку для инсталляции по умолчанию, в этом случае приложение будет находиться на диске «C» в папке «Program Files». Как только все действия были произведены, вам необходимо нажать кнопку «Далее»/«Next».
Примечание: для корректной работы некоторых приложений необходимо, чтобы на пути к конечной директории не было русских букв, то есть все папки должны иметь имя, написанное на английском.
Шаг 7: Выбор папки в меню «Пуск»
Сразу стоит сказать, что этот этап иногда совмещен с предыдущим.
Между собой они практически не отличаются. Вам необходимо указать название папки, которая будет располагаться в меню «Пуск», откуда вы сможете запустить приложение. Как и в прошлый раз, можете вписать имя самостоятельно, изменив название в соответствующей графе, или же нажать «Обзор»/«Browse» и указать ее через «Проводник». Введя название, нажмите кнопку «Далее»/«Next».
Еще вы можете отказаться от создания этой папки, установив отметку рядом с соответствующим пунктом.
Шаг 8: Выбор компонентов
При инсталляции программ, которые вмещают в себя множество компонентов, вам будет предложено выбрать их. На этом этапе перед вами будет список. Нажав по названию одного из элементов, вы можете увидеть его описание, чтобы разобраться за что он отвечает. Все что необходимо сделать — установить галочки напротив тех компонентов, которые вы хотите инсталлировать. Если вы до конца не можете понять, за что именно отвечает тот или иной пункт, то оставьте все как есть и нажмите «Далее»/«Next», по умолчанию уже выбрана оптимальная конфигурация.
Шаг 9: Выбор файловых ассоциаций
Если программа, которую вы устанавливаете, взаимодействует с файлами различных расширений, то вам будет предложено выбрать те файловые форматы, которые будут запускаться в устанавливаемой программе по двойному нажатию ЛКМ. Как и на предыдущем этапе, вам точно так же необходимо поставить отметку рядом с пунктами в списке и нажать кнопку «Далее»/«Next».
Шаг 10: Создание ярлыков
На этом шаге вы можете определить местоположение ярлыков приложения, которые необходимы для его запуска. Обычно его можно разместить на «Рабочем столе» и в меню «Пуск». Все что вам необходимо сделать — это установить галочки у соответствующих пунктов и нажать «Далее»/«Next».
Шаг 11: Установка дополнительного ПО
Стоит сразу сказать, что этот шаг может быть как позже, так и раньше. В нем вам будет предложено установить дополнительное программное обеспечение. Чаще всего это происходит в нелицензионных приложениях. В любом случае рекомендуется отказаться от предложенной возможности, так как сами по себе они бесполезны и лишь будут засорять компьютер, а в некоторых случаях так и вовсе таким образом распространяются вирусы. Для этого вам необходимо снять галочки со всех пунктов и нажать кнопку «Далее»/«Next».
Шаг 12: Ознакомление с отчетом
Настройка параметров инсталлятора практически окончена. Теперь перед вами отображается отчет обо всех действиях, которые вы проделали ранее. На этом шаге вам необходимо перепроверить указанную информацию и в случае несоответствия нажать «Назад»/«Back», чтобы изменить настройки. Если все в точности, как вы указывали, то нажимайте «Установить»/«Install».
Шаг 13: Процесс инсталляции приложения
Теперь перед вами полоса, которая отображает прогресс установки приложения в указанную ранее папку. Все что вам необходимо — это дождаться, пока она полностью заполнится зеленым цветом. К слову, на этом этапе вы можете нажать кнопку «Отмена»/«Cancel», если передумали устанавливать программу.
Шаг 14: Окончание установки
Перед вами появится окно, где будет сообщено об успешной установке приложения. Как правило, в нем активна всего одна кнопка — «Завершить»/«Finish», после нажатия которой окно инсталлятора будет закрыто и вы сможете приступить к использованию только что установленного программного обеспечения. Но в некоторых случаях есть пункт «Запустить программу сейчас»/«Launch program now». Если отметка рядом с ним будет стоять, то после нажатия ранее упомянутой кнопки приложение запустится сразу же.
Также иногда будет кнопка «Перезагрузить сейчас». Происходит это в том случае, если для корректной работы установленного приложения необходима перезагрузка компьютера. Желательно ее выполнить, но вы можете сделать это позже, нажав соответствующую кнопку.
После выполнения всех вышеописанных действий на ваш компьютер будет произведена установка выбранного программного обеспечения и вы сразу же сможете приступить непосредственно к его использованию. В зависимости от сделанных ранее действия, ярлык программы будет располагаться на «Рабочем столе» или в меню «Пуск». Если вы отказались от его создания, то запуск необходимо производить непосредственно из директории, которую вы выбрали для инсталляции приложения.
Программы для установки ПО
Помимо вышеописанного метода установки программ, существует еще один, который подразумевает использование специального программного обеспечения. Все что вам необходимо — установить это ПО и совершить инсталляцию других приложений с его помощью. Таких программ много, и каждая из них хороша по-своему. У нас на сайте есть специальная статья, в которой приведен их список и краткое описание.
Подробнее: Программы для установки программ на компьютер
Мы же рассмотрим использование подобного ПО на примере Npackd. К слову, его установку вы можете произвести, используя инструкцию, которая приведена выше. Чтобы установить программу, после запуска приложения вам необходимо сделать следующее:
- Перейдите на вкладку «Пакеты».
- В поле «Статус» поставьте переключатель на пункт «Все».
- Из выпадающего списка «Категория» выберите категорию, к которой относится искомое вами программное обеспечение. При желании вы также можете определить подкатегорию, выбрав ее из одноименного списка.
- В списке всех найденных программ нажмите левой кнопкой мыши по искомой.
Примечание: если вы знаете точное название программы, то можете пропустить все вышеописанные действия, введя его в поле «Поиск» и нажав Enter.
- Нажмите кнопку «Установить», расположенную на верхней панели. Это же действие вы можете выполнить через контекстное меню или же с помощью горячих клавиш Ctrl+I.
- Дождитесь окончания процесса загрузки и установки выбранной программы. К слову, весь этот процесс можно отследить на вкладке «Задания».
После этого выбранная вами программа установится на ПК. Как можно заметить, главное преимущество использования такой программы — это отсутствие необходимости в прохождении всех этапов, которые есть в привычном инсталляторе. Вам необходимо всего-навсего выбрать приложение для инсталляции и нажать «Установить», после этого все произойдет в автоматическом режиме. К недостаткам можно отнести лишь то, что в списке может не оказаться некоторых приложений, но это компенсируется возможностью самостоятельного их добавления.
Программы для установки драйверов
Помимо программ для установки другого ПО существуют программные решения для автоматической инсталляции драйверов. Они хороши тем, что самостоятельно способны определить, какие драйвера отсутствуют или устарели, и произвести их установку. Вот список самых популярных представителей этого сегмента:
Пользоваться всеми вышеперечисленными программами очень просто, вам необходимо запустить сканирование системы, а потом нажать кнопку «Установить» или «Обновить». У нас на сайте есть руководство по использованию такого ПО.
Подробнее:
Обновляем драйвера с помощью DriverPack Solution
Обновляем драйвера с помощью DriverMax
Заключение
В завершение можно сказать, что установка программы на компьютер — это несложный процесс. Главное — внимательно вчитываться в описания на каждом из этапов и выбирать правильные действия. Если же вы не хотите каждый раз сталкиваться с этим, помогут программы для установки другого ПО. Не стоит также забывать и о драйверах, ведь для многих пользователей их установка непривычна, а с помощью специальных программ весь процесс инсталляции сводится к нескольким кликам мыши.
Мы рады, что смогли помочь Вам в решении проблемы.Опишите, что у вас не получилось. Наши специалисты постараются ответить максимально быстро.
Помогла ли вам эта статья?
ДА НЕТКак открыть ISO файл — 5 простых способа
ISO файл или по-другому «образ» — это эмуляция оптического диска с поддержкой структуры файловой системы. На образы записываются игры, программы, операционные системы. Другими словами — это способ собрать множество данных в одном файле. Рассмотрим способы, как открыть ISO файл.
Открываем ISO-файл стандартными средствами Windows
Операционные системы начиная с версии 8.1 и 10 умеют открывать файл стандартными средствами, поэтому сторонние утилиты можно не использовать.
Порядок действий следующий:
- Найти образ в папке;
- Правой кнопкой открыть контекстное меню и выбрать «Проводник».
![Вызов меню]()
С помощью архиваторов
Архиваторы — это программы для упаковки и чтения сжатых файлов. Обычно они используются для уменьшения размера данных и для объединения нескольких файлов в один архив. Но с их помощью можно также открыть образ. Мы рассмотрим два самых популярных и бесплатных архиватора, которые подойдут для этой задачи.WinRAR
Программа легко устанавливается и почти не занимает места на жестком диске. Возможно, она даже уже установлена на компьютере, так как Winrar часто входит в начальный пакет программ операционной системы, как одна из самых необходимых. Но если она все-таки не установлена, ее можно скачать с официального сайта.После установки нужно выполнить следующие действия:
- Развернуть контекстное меню и выбрать «Открыть в Winrar».
![Переход в меню]()
- Найти установочный файл.
![Открываем файл]()
Скачать с софтпортала: https://www.softportal.com/winrar.html
7-zip
Эта программа имеет более простой алгоритм установки и интеграцию, чем Winrar. Она не встраивается в операционную систему, поэтому при необходимости ее можно легко удалить. Вот как открыть образ с помощью 7-zip:- В контекстном меню выбрать «7-zip», а затем «Открыть архив»;
![Порядок действий в севензипе]()
- Найти установочный файл в открывшемся архиве.
Используем эмуляторы приводов
Чтобы открыть файл ISO на windows, можно воспользоваться эмуляторами — программами, которые специально предназначены для создания и чтения образов. Разберем два самых популярных варианта с бесплатным пробным периодом, не ограничивающим необходимый функционал для монтирования.Daemon Tools Lite
Программа является одним из самых простых, но функциональных эмуляторов. Советуем использовать именно версию «Lite», так как она имеет облегченный интерфейс, но при этом сохраняет необходимый набор инструментов для работы. Программу можно бесплатно скачать с сайта разработчика.Во время установки может появиться раздел с настройками и установкой нового оборудования. Советуем оставить настройки по умолчанию и обязательно согласиться на установку драйверов, чтобы программа в дальнейшем работала корректно.
Алгоритм следующий:
- Открыть программу и найти раздел «Образы дисков»;
![Интерфейс Tools]()
- Выбрать пункт «Быстрое монтирование»;
![Выбор раздела]()
- Добавить Iso;
![Выбираем компонент]()
- Выполнить установку.
UltraIso
Некоторые файлы имеют расширения, отличные от «.iso», но все равно являются образами, например «.mds» и «.isz». Для монтирования таких образов лучше всего подойдет утилита UltraIso. Она имеет схожие с Daemon Tools функции, но работает с гораздо большим числом расширений.Порядок действий, следующий:
- Открыть в верхнем меню «Инструменты» и выбрать «Монтировать виртуальный привод»;
![Переходим во вкладку]()
- Нажать на иконку с тремя точками;
![Переходим в поиск]()
- Открыть нужный образ;
![Выбираем образ]()
- Выбрать пункт «Монтировать»;
- Нажать на иконку увеличительного стекла;
![Выполняем поиск]()
- Найти в открывшейся папке установочный файл.
![Выбрать]()
Как удалить виртуальный привод
После того, как образ смонтирован, установка будет продолжаться в обычном режиме, как это происходит с любыми другими программами. Однако если монтирование производилось с помощью эмуляторов, после завершения установки останется созданный виртуальный привод, который будет отображаться в папке «Компьютер». Его можно удалить через эмулятор.Для Daemon Tools:
- Открыть программу и зайти в «Образы дисков»;
- Нажать правой кнопкой по образу и выбрать «Удалить».
![Удаление приводов]()
- Запустить утилиту от имени администратора;
![Запускаем от имени администратора]()
- Открыть вкладку «Опции» и перейти в «Настройки»;
![Переходим в настройки программы]()
- Выбрать вкладку «Виртуальный привод»;
- Указать «Нет» в разделе «Количество приводов» и нажать «Ок».
![Завершаем удаление]()
Как установить программное обеспечение
Краткое руководство для новичка: «Как установить программное обеспечение»
Здравствуйте, уважаемые друзья и гости блога Pribylwm.ru! Если не все еще в курсе как установить программное обеспечение на своем ПК, то этот материал Вам будет кстати! Поехали…
Процесс установки программного обеспечения зависит от вашей операционной системы и программы, которую Вы устанавливаете. В результате этих многочисленных комбинаций мы создали следующие шаги в качестве общего руководства. Следующее не распространяется на ошибки в процессе установки, так как они слишком велики для одного документа.
Общие советы
- Убедитесь, что Ваш компьютер соответствует системным требованиям программы, игры или утилиты, которые Вы пытаетесь установить.
- Руководство или файл readme содержат точные инструкции по установке программы и находятся в том же каталоге, что и установочные файлы.
- При установке программы, утилиты или игры всегда рекомендуется сначала закрыть или отключить все запущенные программы.
- После установки новой программы, если она предложит перезагрузить компьютер, сделайте это.
Как установить программное обеспечение с CD или DVD
Многие программы, игры и утилиты имеют функцию автозапуска. Эта функция автоматически запускает экран настройки программного обеспечения, когда вставлен CD или DVD.
Если ваша программа содержит эту функцию, следуйте инструкциям, появляющимся после вставки диска в компьютер.

Если автозапуск отключен или недоступен на вашем диске, выполните следующие действия:
- Откройте «Мой компьютер».
- В окне «Мой компьютер» откройте диск с установочными файлами. Например, если файлы находятся на диске CD-ROM, откройте диск D: или букву вашего привода CD-ROM.
- На диске, содержащем ваши файлы, найдите исполняемый файл установки (например, «setup.exe») или установочный файл. Двойной щелчок по этому файлу запускает процесс установки. Если Вы видите несколько файлов установки или установки, попробуйте найти исполняемый файл или дважды щелкните каждый из файлов установки или установки, пока не найдете файл, который запускает установку. Часто значки, связанные с установочными файлами, имеют одинаковые имена.
Установите компакт-диск на компьютер без дисковода
Некоторые из новых компьютеров могут больше не иметь дисковод. Если на вашем компьютере нет дисковода, попробуйте установить, что находится на компакт-диске из Интернета.
Драйверы компьютеров, программное обеспечение для аппаратных устройств, а также некоторые игры и другие программы доступны для загрузки и могут быть установлены после загрузки.
Если программа недоступна для скачивания, скопируйте все содержимое CD или DVD на другой привод на другом компьютере. Например, Вы можете скопировать содержимое диска на USB-накопитель, а затем установить программу с USB-накопителя.
Как установить программное обеспечение из загрузки
Предупреждение: Файлы в Интернете могут содержать вирусы или вредоносные программы. Лучший способ защитить ваш компьютер — убедиться, что у Вас установлена антивирусная программа и она обновлена.
- Загрузите программу с веб-сайта, предоставляющего программу.
- Откройте папку «Загрузки».
- Если загруженный файл является исполняемым, дважды щелкните значок файла, чтобы начать процесс установки. Если загруженный файл сжат (например, .zip), Вы должны извлечь содержимое файла перед началом установки. К счастью, эта функция встроена в большинство версий Windows .
- После того, как файлы извлечены, дважды щелкните по установке, чтобы установить.
Как установить программное обеспечение с флешки
- Откройте проводник Windows или «Мой компьютер» и найдите USB-диск, который часто является последней буквой диска.
- После открытия диска найдите установочный или исполняемый файл, дважды щелкните значок файла, чтобы начать процесс установки.
Установка из MS-DOS или командной строки Windows
Пользователи, устанавливающие программу из Microsoft DOS, должны иметь базовые знания о командах MS-DOS. Если Вы не знакомы с какой-либо из перечисленных ниже команд, щелкните ссылку, чтобы получить дополнительную информацию об этой конкретной команде.
- Перед установкой программы в MS-DOS необходимо перейти на диск или в каталог, содержащий установочные файлы. Если Вы устанавливаете программу с компакт-диска или дискеты, переключитесь на этот привод. Если установочные файлы находятся в другом каталоге, используйте команду dir для Вы вода списка каталогов и команду cd для переключения на соответствующий каталог.
- Когда Вы окажетесь в каталоге или на диске, содержащем установочные файлы, запустите исполняемый файл для установки. Это можно сделать много раз, набрав в командной строке setup или install, чтобы начать установку. Если обе эти команды выдают неверную команду или сообщение об ошибке имени файла, введите dir * .exe или dir * .com или dir * .bat. Эти команды выводят список всех исполняемых файлов, найденных в каталоге или на диске. Если какие-либо файлы перечислены, запустите эти файлы, чтобы запустить установку или настройку программы. Если при вводе всех трех из перечисленных выше команд нет файлов, значит, Вы находитесь в неверном каталоге или букве диска для этой программы.
Теперь Вы знаете как установить программное обеспечение на своем персональном компьютере. Всем удачи и благополучия! До новых встреч!
Инструкция по скачиванию и установке программ на компьютер
Как правильно установить новую программу на компьютер? Я постараюсь ответить на этот и множество других вопросов, которые могут возникнуть у начинающего пользователя, с примерами и ссылками, которые возникают, когда учишься устанавливать программное обеспечение.
Оглавление:
Введение
Создатели мобильных платформ до предела упростили процесс установки новой программы на устройство пользователя. Зашел в магазин приложений, кликнул «установить» подождал 30 секунд, пока программа грузится на смартфон или планшет, а ярлык приложения не появится на главном экране и можно пользоваться. Думаю, в последующих версиях Windows все к этому и придет. Но сейчас, пока многие из нас пользуются традиционными Windows XP или Windows 7, порядок установки сильно отличается.
Как правильно скачать программу с интернета
Как правило, все программы нам придется качать именно из интернета. Прошли те времена, когда нужные программы мы носили друг от друга на дискетах или покупали на компакт дисках. Это не значит, что флешка или компакт диск как носитель умерли, нет. Просто именно в интернете всегда можно найти именно актуальную версию той или иной программы.
Всегда скачивайте программу с официальных сайтов разработчика. Например для программы Skype — это Skype.com для Google Chrome это официальный сайт Google Этим вы обезопасите свой компьютер от вредоносных программ и вирусов. Если с офицальных источников скачать программу не получается можно воспользоваться торрентами, но только проверенными, например рутрекер. Как скачивать файлы через торрент я писал ранее.
Вот пример скачивания программы ccleaner (программа для очистки компьютера от временных файлов)
Идем на сайт Google и вбиваем в поиск выражение ccleaner.
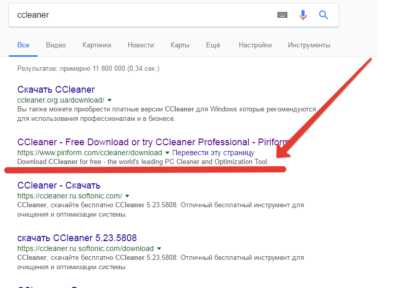
Официальный сайт разработчика почему-то находится на 2 месте. На первом сайт в зоне .ua, его мы сразу пропускаем.
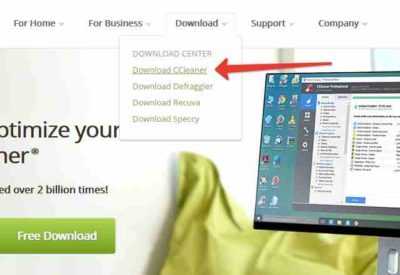
Там мы открываем раздел Downloads (Загрузки) и качаем программу CCleaner, выбирайте именно бесплатную версию.
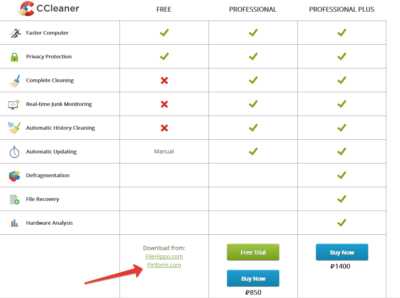
Вам необходимо выбрать место на жестком диске компьютера, куда будет сохранен установочный файл и нажать Сохранить. По умолчанию используется место, куда вы ранее уже сохраняли скачиваемый файл.
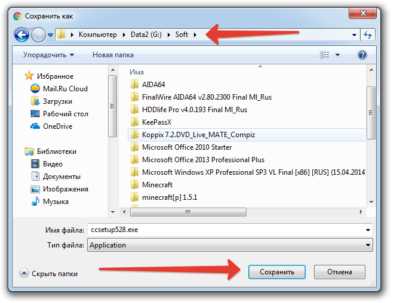
Сохраненный файл необходимо запустить, чтобы начался процесс установки программы.
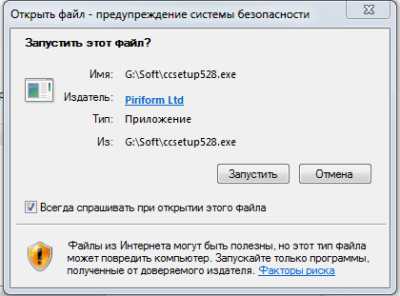
В процессе установки любой программы внимательно читайте сообщения, не нужно везде бездумно кликать Далее, часто, после установки бесплатных программ у пользователя в браузере появляется огромное количество рекламных баннеров, выскакивающих сами по себе. Помимо этого, на компьютер могут установится левые программы, например браузер Амиго и т.п. шлак.
В целом, скачивая любой файл с интернета руководствуйтесь здравым смыслом, не качайте с подозрительных файлообменников, проверяйте каждый скачанный файл антивирусом (об этом ниже).
Что такое архив и чем он отличается от исполняемого файла
В среде Windows исполняемым файлом обычно является файл с расширением exe и msi. Установочный файл любой программы почти всегда запускается кликом по файлу, который имеет такое расширение. Пример был выше ccleaner528.exe, а что если файл скачался с расширением zip, rar или 7z?
Архив — это файл, содержащий в себе один или несколько других файлов, обычно в сжатом виде. В связи тем, что файлы в архиве занимают меньше места, чем исходные, многие программы и документы в интернете запакованы в архив. Это сделано для того, чтобы экономить свободное пространство на серверах, а также в угоду пользователям — мЕньшего размера файл быстрее скачается. Особенно это было актуально в начале «нулевых» когда скорости были медленными, а интернет только по диал-апу.
Самые распространенные форматы архивов
- zip — формат архивации файлов, который поддерживается Windows без использования стандартных программ.
- rar — формат архивации разработанный Евгением Рошалом. Более продвинутый в сравнении с zip, поддерживает многотомные архивы, шифрование и многое другое
- 7zip — более продвинутый формат zip архивации.
Для zip архивации не нужно сторонних программ, распаковать такой файл можно средствами Windows.
Я рекомендую установить программу WinRAR которая умеет работать со множеством файловых архивов, а не только с RAR. Русская версия для 32 разрядной и 64 разрядной ОС. Что такое разрядность ОС смотрите тут. Это пробная версия архиватора, но она продолжает работать и после истечения срока.
Полный список архивов, которые можно распаковать с помощью WinRAR:
Чтобы извлечь файлы из архива с помощью WinRAR нужно щелкнуть правой кнопкой мыши на нем, после чего выбрать один из нескольких пунктов контекстного меню:
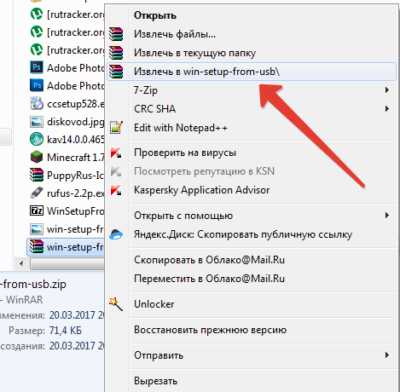
- архив будет открыт в программе WinRAR
- извлечение файлов с открытием окна настроек
- извлечение файлов в текущую папку
- создание папки с именем таким же, как у архива и извлечение всех файлов в нее
После разархивации вы можете начинать процесс установки программы.
Что за файлы iso, mdf, mds?
Файлы с таким расширением это образы дисков cd, dvd или bluray. Их содержимое можно просмотреть примонтировав их в качестве виртуального привода с помощью специальной программы. Например daemon tools. Содержимое iso файла можно также просмотреть программой WinRar распаковав ее как обычный архив.
Внимание: для операционных систем windows 8 и старше можно подключить образ диске не используя сторонних программ. Просто щелкните на файле правой кнопкой мыши и выберите пункт «Подключить«. Далее открываете Мой компьютер — Вы увидите виртуальный привод с содержимым только что подключенного образа и сможете просмотреть файлы на нем, словно это обычный диск.
Как устанавливать программы с компакт диска, флешки?
Процесс установки ничем не отличается, как если бы вы скачали программу с интернета. Вставляете диск или флешку, через проводник просматриваете содержимое, запускаете исполняемый exe файл. Обычно при вставке в дисковод компакт диска срабатывает автозапуск (если он не отключен в целях безопасности).
Как уберечься от вирусов при установке программ
- Скачивайте файлы только с официальных сайтов и проверенных торрентов. Каждый файл проверяйте перед запуском своим антивирусом. Лучше перебдеть, чем наоборот.
- Установите на компьютер антивирус, платный или бесплатный. Рейтинг лучшего в текущем году я выпускал тут.
Как удалять с компьютера ненужные программы
Пару слов о том, как удалять программы, а не как их устанавливать. Стандартный способ — это через Панель управления Windows, компонент установка и удаление программ. Более подробно читайте соответствующий пост.
Автоматизированный установщик программ для компьютера
Открою вам секрет, как быстро и без хлопот устанавливать очень большое количество программ на компьютер, сделав всего несколько кликов мышью. Для этого мы будем использовать бесплатный сервис Ninite.
Как он работает?
Переходите на сайт, ставьте галочки на тех программах, которые вы хотите установить, нажимаете кнопку Get Your Ninite. На компьютер загрузится исполняемый файл. После его запуска выбранные программы будут установлены в автоматическом режиме, без участия пользователя.
Программы постоянно обновляются, а это значит, что вы будете всегда иметь самые актуальные версии нужного вам ПО.
Программа Ninite будет полезна не только системному администратору или компьютерному мастеру, но обычному пользователю. Например автоматизированная установка программ сэкономит вам время при настройке компьютера, например после полного форматирования и переустановки ОС Windows.
Отдельная статья посвященная приложению Ninite cо списком всех устанавливаемых приложений здесь.
Что такое Portable программы
Последнее, о чем мне хотелось вам рассказать это портабельные программы.
Portable — это такая программа, которая вообще не требует установки, она работает без нее. Смысл в том, чтобы оставлять как можно меньше «мусора» в системе. Portable программа запускается и работает только из одной папки (из своей). В ней же она хранит все настройки, временные файлы и т.п. Портабельную программу можно записать на флешку и перенести в другой компьютер, она будет работать прямо с флешки, используя свои настройки и не требуя повторной установки.
Самые известные ресурсы, где можно бесплатно скачать portable версии программ
Вам понравился данный материал? Пожалуйста, поделитесь им в своей социальной сети. Это будет лучшая благодарность для меня. Спасибо!
Как установить программу на компьютер с Windows!
Данная статья можно сказать совсем для чайников :) Т.е. для пользователей, которые едва «познакомились» с компьютером и ещё практически ничего не могут, в том числе и не знают, как установить на компьютер с Windows новую программу. Вот как раз в этой статье я хочу рассмотреть основные этапы установки практически любой из программ.
Кстати, данная статья может быть полезна и тем, кто уже как-то шарит в компе, но при этом до сих пор при установке на компьютер с Windows некоторых программ невнимателен и не отключает определённых настроек, которые затем напихивают в ваш компьютер дополнительных, не нужных вам программ и даже меняют настройки браузера!
В каждой статье, где я рассказываю про какую-либо полезную программу, я затрагиваю и сам процесс установки, который, как правило, мало чем отличается от процесса установки других программ. Это ещё один повод для написания подобной статьи — чтобы в дальнейшем я мог просто ссылаться на эту статью, как инструкцию для новичков :)
Стандартно, т.е. после установки Windows на компьютере будет установлен минимальный набор программ, которого не хватит, пожалуй, никакому пользователю компьютера. Например, на компьютере стандартно нет даже хорошего текстового редактора. Есть только простенький, «Блокнот» или WordArt, функций которых 100% не хватит подавляющему большинству пользователей. Также на компьютере нет программы для бесплатного видео и голосового общения с вашими друзьями и родственниками, нет программы для надёжной защиты компьютера от вирусов, нет нормального браузера. И ещё можно перечислять множество программ, которые понадобились бы большинству пользователей, но которых стандартно нет на компьютере.
Любые бесплатные программы, а также пробные версии платных программ вы всегда сможете загрузить из интернета. Большинство программ Windows, для того, чтобы они работали, нужно устанавливать на компьютер и только потом в этой программе можно будет работать. Существуют, конечно, так называемые «портативные версии» программ, которые работают прямо без установки и запускаются из папки. Но портативные версии создаются далекооо не для всех программ, я бы даже сказал – для самых простеньких программ.
Установка программы на компьютер с Windows представляет собой процесс копирования файлов программы в нужные папки компьютера. Для того, чтобы запустить установку программы, следует открыть сам установочный файл, имеющий расширение «.exe».
Вот примеры установочных файлов программ:
Видно, что тип этих файлов «Приложение» (отмечено в колонке «Тип» проводника Windows).
Из каких этапов состоит типичная установка большинства Windows программ?
В процессе установки на компьютер любой программы Windows есть несколько этапов. Этапы могут отличаться, но есть те, которые встречаются при установке большинства программ, а есть и те, которые встречаются при установке вообще любых программ.
Каждый этап представляет собой окно с настройками (их обычно очень мало) или просто с информацией для пользователя. Когда закончите настройки или прочтёте информацию в одном окне, вам нужно перейти в следующее. Для этого используются кнопки «Далее», расположенные, как правило, внизу окон. Например:
Кнопка может также называться «Next» или как-то аналогичным образом, что не имеет значения.
Этап №1. Подтверждение запуска установки программы Windows на компьютер.
При запуске практически всех программ для установки, система ещё раз переспрашивает, точно ли вы хотите запустить установку программы? Нажимайте «Да», только если точно знаете, что эта программа известна и вы её только что запускали сами, а не она сама вдруг запустилась.
Дело в том, что некоторые программы являются компьютерными вирусами и, если их установить, могут быть разнообразные нехорошие последствия. Подобные вирусы могут сами запускать установку каких-то программ Windows на компьютер и поэтому на первом этапе установки, вас на всякий случай спрашивают, вы ли запустили установку.
Когда нажмёте «Да», установка продолжится.
Этап №2. Выбор языка программы.
Многие программы поддерживают множество языков. Поэтому, на следующем этапе, вам может быть предложено выбрать язык программы. Обычно автоматически сразу выбран язык вашей страны.
Этап №3. Информация о самой программе и о процессе установки.
Очень часто первое окно установки программ Windows на компьютер выглядит как простая информация для пользователя. В таких окнах делать ничего не нужно и есть единственная кнопка «Далее» или «Next», которую нужно нажать:
Этап №4. Принятие лицензионного соглашения.
Практически в установке любой программы Windows на компьютер вам попадётся окно, где будет отображено условие лицензионного соглашения. Обычно его не читают, поскольку ничего интересного и нового вы там не увидите :) Чтобы продолжить установку на этом этапе от вас требуется только принять условия. Для этого нужно отметить пункт «Я принимаю условия соглашения» (или аналогичный этому), наведя курсор мыши на пустой кружочек рядом с соответствующей надписью и нажав левую кнопку мыши:
Кружочек должен отметиться, что означает выбор этого пункта. Продолжите установку нажав «Далее» или «Next».
Этап №5. Выбор папки для установки программы Windows на компьютер.
Этот этап встречается при установке каждой программы! На нём вас спрашивают в какую папку следует установить программу?
Вы, наверное, спросите: «А что от этого зависит? Есть ли разница куда устанавливать?». В принципе, чаще всего от этого ничего не зависит и папку для установки можно выбрать любую, какую хотите сами. НО! Есть важное «НО»! Рекомендуется оставлять именно ту папку, которая уже сразу предлагается на момент установки и не менять её. Особенно это касается новичков! Да, что там новичков, даже я сам никогда не меняю стандартную папку для установки, потому что в этом нет никакого смысла и, иногда, поможет в дальнейшем уберечься от всяких сбоев в работе с программой.
Например, в моём примере (изображение выше), стандартная папка для установки программы – C:\Program Files\Download Master. И менять её нет смысла. Но если вы, по какой-то причине хотите её заменить, нажмите кнопку «Обзор» (иногда называется «Выбрать» или «Browse»):
Если нажали на кнопку выбора папки, то откроется окно проводника Windows:
В нём вам нужно при помощи левой кнопки мыши выбрать папку для установки программы на компьютер с Windows и нажать кнопку «ОК».
Но, ещё раз повторюсь, лучше не менять папку для установки и оставить ту, которая будет стандартно задана!
Этап №6. Выбор папки для размещения ярлыка программы в меню «Пуск».
Часто на определённом этапе установки программы нам предлагается выбрать папку в меню «Пуск», куда после установки будет помещен ярлык для запуска программы:
Что это значит?
Если вы откроете меню «Пуск», далее «Все приложения» (или «Все программы»), то увидите список программ, а точнее – список папок в которых размещаются значки (ярлыки) для запуска программ:
Так вот, при установке программ Windows на компьютер, вам как раз-таки и предлагается выбрать папку, в которой будет размещён ярлык для её запуска. Поскольку программы ещё нет на компьютере, то и папки в меню «Пуск» для этой программы, соответственно создано не будет.
Если вы хотите поместить ярлык программы в новую папку, то просто укажите название этой папки и больше ничего делать не нужно (обычно название папки уже автоматически задано и можно его даже не менять):
В таком случае, после установки программы, в меню «Пуск» появится папка, название которой вы указали.
Но вы также можете выбрать и уже одну из готовых папок (правда обычно так не делают и думаю, смысла в этом нет никакого). Для этого вам нужно нажать кнопку «Обзор»:
Откроется окно, в котором вам нужно левой кнопкой мыши выбрать ту папку из уже созданных, где будет размещён ярлык для запуска программы и нажать кнопку «ОК»:
И, наконец, вы можете вообще не создавать папку в меню «Пуск» для размещения ярлыка программы. Для этого внизу окна, как правило, есть возможность отметить пункт «Не создавать папку в меню Пуск»:
Чтобы отметить пункт, просто щёлкните левой кнопкой мыши по пустому квадратику и в нём должна поставиться галочка.
Этап №7. Создание ярлыка для запуска программы на рабочем столе и в меню «Пуск».
На одном из последних этапов установки программ на компьютер с Windows, обычно предлагается создать ярлык на рабочем столе и в меню «Пуск».
Ярлык позволяет быстро запустить программу, чтобы не искать эту программу «в дебрях» папок на компьютере :) На рабочем столе и в меню «Пуск» рекомендую размещать ярлыки для запуска программ, которыми часто пользуетесь.
Так вот, когда на этапе установки вам предложат создать ярлык на рабочем столе и в меню «Пуск», просто поставьте галочку напротив нужных пунктов левой кнопкой мыши. В моём примере галочка стоит напротив обоих пунктов, и это означает что ярлык для запуска программы будет создан и на рабочем столе и в меню «Пуск».
Этап №8. Вывод информации о выбранных вами настройках и подтверждение установки.
Часто, перед началом установки программы Windows на компьютер, появляется окно, где видно все ваши настройки, которые вы задавали в предыдущих окнах. Если вы забыли что-то указать, можете вернуться на предыдущие окна, нажав внизу кнопку «Назад»:
А чтобы продолжить установку нажимаем «Установить» (ещё кнопка может называться, например, «Начать» или «Install»):
Этап №9. Процесс копирования файлов программы на компьютер – непосредственно установка программы Windows на компьютер.
После того как будут произведены все настройки, и вы в очередном окне нажмёте кнопку «Установить» или «Install», начнётся непосредственно процесс установки – т.е. файлы программы будут копироваться на компьютер в указанную папку:
На этом этапе никаких действий от вас не требуется. Длительность установки будет зависеть от программы. Бывают программы устанавливаются за считанные секунды, а бывает – несколько минут. Вам нужно лишь подождать окончания этого этапа и появления следующего окна.
Этап №10. Завершение установки программы Windiws и перезагрузка компьютера.
После того как проходит процесс установки программы, обычно появляется последнее окно. В нём чаще всего будет такой пункт «Запустить программу после завершения установки» или «Запустить после завершения» (в общем что-то аналогичное):
Если поставить галочку рядом с этим пунктом, программа автоматически запустится после нажатия вами кнопки «Завершить». Т.е. если вы хотите сразу же начать работать в программе после её установки, ставьте галочку на данном пункте. Если вы хотите просто установить программу, но запускать её пока не планируете, галочку можно не ставить.
Ну и чтобы завершить установку, в последнем окне имеется кнопка «Завершить» или «Finish». Нужно нажать её:
И ещё, некоторые программы требуют перезагрузки компьютера, чтобы окончательно правильно установиться в системе. Если перезагрузка нужна, то вы получите соответствующее сообщение на экране с вариантами: «Перезагрузить сейчас» и «Перезагрузить позже». Если вы в данный момент никаких дел на компьютере не выполняете и можете на несколько минут отвлечься, то лучше перезагрузите компьютер сразу, нажав кнопку «Перезагрузить сейчас». Если вам сейчас не хочется ждать перезагрузки или некогда, нажмите кнопку «Перезагрузить позже». Но обязательно потом перезагрузите компьютер самостоятельно, иначе программа может работать нестабильно или вовсе не запускаться.
На этом основные и обязательные этапы установки любых программ Windows на компьютер рассмотрены! Как я уже упоминал, в разных программах могут быть и другие этапы. Я рассмотрел лишь те, что встречаются чаще всего, а какие-то из них есть в установке любой программы.
Теперь я хотел бы обратить ваше внимание на некоторые этапы, где есть настройки, которые настоятельно рекомендуется НЕ включать!
Что НЕ нужно делать при установке некоторых программ Windows на компьютер!
При установке некоторых программ (это касается в 99% случаев только бесплатных программ!), могут появляться окна, где будет написано, что будут установлены какие-то дополнительные программы или внесены изменения в настройки вашей системы. Делать этого я категорически не рекомендую! Предлагаемые программы вам вряд ли понадобятся, ну а внесение изменений в настройки – тем более (вы лишь потом можете заметить то, что появились изменения, например, при работе в интернет, которые вам не нравятся). Но проблема в том, что большинство новичков, которые устанавливают программы самостоятельно, даже не обращают внимания на то, что написано в некоторых окнах установки и в результате на компьютер ставят всё что предлагается по ходу установки – всякий хлам. Возможность установки дополнительных программ или изменения настроек уже автоматически включено, в результате чего, если внимание не обратить и не отключить это, всё будет установлено на компьютер. Это как реклама, в которой вам навязывают что-то купить. Здесь примерно тоже самое. Просто в бесплатных программах разработчики вставляют подобного рода рекламу и получают за это деньги.
Чтобы вам было понятнее о чём сейчас я говорил, покажу пару примеров.
Пример №1.
Посмотрите внимательно на изображение выше. Вот про такие окна с навязыванием установки дополнительных программ на компьютер с Windows и различных элементов я и говорил выше. Это окно я взял из процесса установки одной из бесплатных программ, которой сам пользуюсь (Download Master, предназначенная для скачивания из интернета). Те 3 опции, которые я выделил на изображении выше стандартно будут у вас включены, т.е. будут отмечены галочками. Это я уже их отключил – снял галочки.
Так вот, как только видите подобное окно, не торопитесь, и снимите левой кнопкой мыши все галочки, чтобы на ваш компьютер не установилось ничего лишнего. И только потом продолжайте процесс установки.
Пример №2.
А вот ещё один пример.
В этом окне установки программы Windows, нам предлагают установить дополнительную программу на компьютер. Сама по себе программа безвредна, но не нужно ставить всё подряд без разбора и захламлять свой компьютер! Если вам когда-то пригодилась бы эта программа, вы бы смогли её без проблем скачать из интернета.
Всегда вникайте в каждый этап установки программ!
Пример №3.
Вот последний примерчик окна установки, где настоятельно рекомендуется отключить всё что предлагается установить дополнительно!
Это окно появляется при установке хорошо известной программы Skype, которая предназначена для общения с людьми посредством голосовой и видео связи. На этом этапе установки вам навязывают изменение настроек системы. Если вы не обратите внимание на это окно, то после установки программы, заметите изменения при открытии браузера, а именно — будет изменена домашняя страница браузера и поисковая система по умолчанию. Зачем вам нужны эти странные изменения? Думаю не нужны. Поэтому галочки с пунктов в данном окне нужно убрать!
И таких вот примеров может быть сколько угодно. Будьте внимательны!
Теперь рассмотрим пример установки одной программы Windows на компьютер, чтобы вы могли увидеть некоторые из тех этапов, о которых я рассказывал выше.
Пример. Установочный процесс на примере программы 7-Zip
Эта программа называется архиватором и предназначена для распаковки специальных файлов-архивов, с которыми вы можете часто сталкиваться при работе на компьютере. Архив – это файл, который может содержать в себе множество других файлов и папок, подобно коробке, в которую можно сложить разные предметы. Подробнее об архиваторах и о том, как с ними работать, я рассказывал в отдельной статье:
Для чего нужен архиватор и как им пользоваться?
Рассмотрим процесс установки этой программы на компьютер с Windows для примера:
-
Подтверждаю, что доверяю разработчику программы и что установку запустил именно я:
-
Программа предлагает выбрать папку для установки. Оставляю всё так как есть и нажимаю «Install»:
-
Программа начала устанавливаться на компьютер и процесс этот происходит без нашего участия:
-
Последнее окно установки где остаётся только нажать кнопку завершения «Finish»:
Всё!
Некоторые программы Windows вот так легко и быстро могут устанавливаться на компьютер, а некоторые немного подольше и имеют больше настроек.
Я не могу показать как устанавливать вообще все существующие на сегодняшний день программы, поскольку мне не хватит на это, наверное, нескольких лет или всей жизни :) Поэтому показал лишь основные этапы и пример установки одной из часто используемых программ, а установка других программ мало чем отличается.
Этой информации вам должно хватить, чтобы понять, как устанавливать совершенно любые программы Windows на компьютер и при этом не ставить по пути всяких хлам!
Если вам потребуется удалить программу с компьютера, на котором установлена система Windows и вы не знаете, как это делать, то обратитесь к статье — вот здесь.
До встречи в следующих статьях!
Как поставить программу из загрузок на пк. Установка программ – инструкция для «чайников
Получая новые знания и расширяя кругозор своих интересов при работе с компьютером, мы уже не можем обходиться лишь теми базовыми программами, предустановленными еще самими производителями. Поэтому каждый пользователь, даже самый неопытный, сталкивается с необходимостью установки на свой компьютер новых программ.
Для новичков установка новой программы зачастую кажется чем-то сложным и невыполнимым, но на самом деле это не так – установка большей части программ, используемых нами для работы на компьютере, не требует каких-то особых знаний и навыков, и доступна даже самым «зеленым» юзерам.
Самым первым и понятным помощником в установке любой программы всегда является инструкция, которая пошагово направляет пользователя. Вам остается лишь нажимать кнопки «ок» и «далее». Но мы знаем, что лучше один раз увидеть, чем сто раз услышать, поэтому приведем наглядный пример по установке новой программы на компьютер.
Итак, Вы скачали нужную Вам программу на свой компьютер. Найдите скачанный файл и запустите его двойным щелчком мыши.
Первое окно, которое откроется сразу после запуска будет «Мастер установки», который Вас поприветствует и предложит продолжить установку нажатием кнопки «Далее». Кстати, на этом этапе рекомендуем Вам остановить работу остальных приложений, то есть закрыть их, чтобы они не тормозили процесс установки новой программы.
В следующем окне появляется текст лицензионного соглашения на использование программы. Ознакомьтесь с текстом и, если Вас все устраивает, то смело ставьте галочку «Принять условия лицензионного соглашения» и жмите кнопку «Далее».
В следующем окне Мастер установки предложит Вам выбрать папку для установки программы. Обычно, Мастер установки сам автоматически выбирает место на диске «С» в папке «Program Files», но Вы при желании можете изменить эту настройку и выбрать другую папку, нажав на кнопку «Обзор» и выбрав в списке нужную папку. Проще всего довериться Мастеру установки и оставить выбранную по умолчанию папку – так Вы будете знать, что все программы находятся в одном месте и их не нужно будет потом искать по всему компьютеру.
Когда мы качаем из интернета бесплатные программы, нам очень часто пытаются вместе со скачанной программой установить дополнительные, часто совершенно не нужные нам приложения. Внимательно читайте текст, появляющийся в окошках Мастера установки и, когда он предложит Вам установить дополнительно еще что-то, то снимите все лишние галочки и жмите кнопку «Далее».
Также Мастер установки предложит Вам создать ярлык новой программы на Рабочем столе или закрепить ярлык в меню «Пуск». Если Вам нужны такие ярлыки, то напротив этих позиций ставьте галочки, если нет – убирайте эти галочки.
Основные условия Мастер установки от Вас получил, поэтому теперь предлагает Вам перейти непосредственно к самой установке. Жмем кнопку «Установить».
В новом окне появляются дорожки, которые постепенно заполняются цветом – это пошел процесс установки программы. Нужные файлы копируются и размещаются в папках Вашего компьютера.
Как только все необходимое установится на компьютер, появляется новое окно, оповещающее Вас о завершении установки. В этом окне есть галочка «Запустить…» - если Вам нужно запустить новую программу немедленно, то оставьте эту галочку. Далее жмем кнопку «Завершить» или «Готово».
На Рабочем столе появился ярлык Вашей новой программы (в случае, если Вы не убрали галочку «Создать ярлык на Рабочем столе» в одном из предыдущих шагов).
Здесь мы описали основные шаги по установке новой программы, которые присутствуют в большинстве подобных случаях. Но бывают случаи, когда Мастер установки может запрашивать дополнительную информацию, такую как, например, выбор языка или ввод лицензионных ключей. Эти дополнительные окошки не должны Вас пугать, так как при внимательном прочтении текста в появляющихся окошках позволит Вам на интуитивном уровне понять смысл этих запросов и принять нужное решение.
Для тех, кто пользуется компьютером уже давно, данная тема, возможно, покажется простой и безынтересной, потому что каждому пользователю, в любом случае приходится это делать (и по ходу дела учиться). Хотя, несмотря на кажущуюся простоту далеко не все правильно устанавливают и тем более удаляют приложения (игры или программы).
А для новичков тем более эта тема будет весьма полезна, хотя бы по той причине, что огромная часть проблем с компьютером (торможения, зависания и т.д.) возникает в связи с неправильными действиями во время установки и удаления приложений.
Я уже неоднократно упоминал в своей рассылке о том, что даже после правильного удаления, в реестре Windows остаются «хвосты» от тех программ, которые мы удаляем. А если к тому же процесс удаления прошёл неправильно, то эти самые «хвосты» в перспективе могут стать причиной для больших неприятностей в системе.
Поэтому я хочу рассказать новичкам и напомнить более продвинутым пользователям об этих несложных процедурах, чтобы исключить лишние сбои в компьютере (по незнанию или по глупости).
Начнем, конечно же, с установки (на рисунках это программа Light Alloy).
Запускается процесс установки с помощью специальных программ установки, которые или загружаются автоматически (например, после вставки диска в дисковод) или с помощью ручного запуска необходимых файлов, которые обычно называются setup.exe или .
Сам процесс установки большинства приложений несложен и состоит из того, что Вы отвечаете на вопросы программы установки и нажимаете кнопку Далее . Обычно во время установки сначала идёт окно приветствия, потом окно с лицензионным соглашением, а затем выбор места для установки программы.
Здесь (исходя из моего опыта) и кроется самая распространенная проблема для новичка. Дело в том, что по умолчанию компьютер предлагает установить приложение в папку C:Program Files ,
которой можно без проблем воспользоваться (и даже иногда желательно), но не всегда.
У большинства пользователей жёсткий диск разбит на несколько логических дисков (C, D и т.д.). В этом случае диск C не всегда имеет достаточный объём для того, чтобы вместить в себя все программы, которые хочется поставить. Неопытный пользователь часто не обращает внимания на это, и устанавливает всё подряд в эту папку, что со временем приводит к переполнению диска C и соответственно к торможению компьютера (для системы всегда должно оставаться свободно
Запустить установленное приложение после установки
Часто при завершении установки приложения желательно предложить пользователю возможность сразу запустить установленную программу после завершения установки. В этом разделе описывается настройка интерфейса WiX по умолчанию для включения флажка и настраиваемого действия WiX для запуска приложения, если этот флажок установлен.
Предполагается, что вы уже создали базовый проект WiX, выполнив действия, описанные в разделе «Как: добавить файл в программу установки».
Шаг 1. Добавьте библиотеки расширений в свой проект
Для этого пошагового руководства требуются расширения WiX для компонентов пользовательского интерфейса и настраиваемых действий. Эти библиотеки расширений должны быть добавлены в ваш проект перед использованием. Если вы используете WiX в командной строке, вам необходимо добавить следующее в командные строки свечи и света:
-ext WixUIExtension -ext WixUtilExtension Если вы используете Visual Studio, вы можете добавить расширения с помощью диалогового окна Добавить ссылку:
- Щелкните правой кнопкой мыши свой проект в обозревателе решений и выберите «Добавить ссылку»...
- Выберите из списка сборку WixUIExtension.dll и нажмите Добавить .
- Выберите из списка сборку WixUtilExtension.dll и нажмите Добавить .
- Закройте диалоговое окно Добавить ссылку
Шаг 2. Добавьте пользовательский интерфейс в программу установки
Минимальная последовательность пользовательского интерфейса WiX включает в себя базовый набор диалогов, в том числе завершенный диалог с дополнительным флажком. Чтобы включить последовательность в свой проект, добавьте следующий фрагмент в любом месте элемента
Для отображения флажка на последнем экране установщика включите следующий фрагмент в любом месте элемента
Свойство WIXUI_EXITDIALOGOPTIONALCHECKBOXTEXT предоставляется стандартной последовательностью пользовательского интерфейса, которая, если она установлена, отображает флажок и использует указанное значение в качестве метки флажка.
Шаг 3. Добавьте настраиваемое действие
Пользовательские действия включаются в проект WiX с помощью элемента
<Значение свойства = "[# myapplication.exe]" />
Элемент Property устанавливает в WixShellExecTarget расположение установленного приложения. WixShellExecTarget - это идентификатор свойства, для которого пользовательское действие WixShellExec ожидает, будет установлено местоположение файла для запуска.Свойство Value использует специальный символ #, чтобы указать WiX, что нужно искать полный установленный путь к файлу с идентификатором myapplication.exe.
Элемент CustomAction включает действие в установщике. Ему дается уникальный идентификатор, а свойства BinaryKey и DllEntry указывают сборку и точку входа для настраиваемого действия. Свойство Impersonate указывает установщику Windows выполнить настраиваемое действие от имени устанавливающего пользователя.
Шаг 4. Запустите настраиваемое действие
Простого включения настраиваемого действия, как на шаге 3, недостаточно для его запуска.Установщик Windows также должен знать, когда должно запускаться настраиваемое действие. Это делается с помощью элемента
WIXUI_EXITDIALOGOPTIONALCHECKBOX = 1 и НЕ установлен
Свойство Dialog указывает диалог, к которому будет прикреплено настраиваемое действие, в данном случае ExitDialog.Свойство Control указывает, что кнопка «Готово» в диалоговом окне запускает настраиваемое действие. Свойство Event указывает, что настраиваемое действие должно запускаться при нажатии кнопки, а свойство Value указывает настраиваемое действие, которое было включено в шаг 3. Условие для элемента предотвращает выполнение действия, если не установлен флажок из шага 2. и приложение было фактически установлено (а не удалено или исправлено).
Полный образец
<< Wix xmlns = "http://schemas.microsoft.com/wix/2006/wi"> <Продукт UpgradeCode = "PUT-GUID-HERE" Версия = "1.0.0.0" Language = "1033" Name = "Имя моего приложения" Производитель = "Имя моего производителя">.<Каталог> WIXUI_EXITDIALOGOPTIONALCHECKBOX = 1 и НЕ установлен
Загрузка установки из Интернета - приложения Win32
- 2 минуты на чтение
В этой статье
Установщик Windows принимает унифицированный указатель ресурсов (URL) в качестве допустимого источника для установки. Установщик Windows может устанавливать пакеты, исправления и преобразования из URL-адреса.
Если база данных установки находится по URL-адресу, программа установки загружает базу данных в кэш перед началом установки.Программа установки также загружает из Интернета файлы и CAB-файлы, которые соответствуют выбору пользователя. Дополнительные сведения см. В разделе Пример установки установщика Windows на основе URL-адреса.
Например, чтобы установить пакет с источником, расположенным на веб-сервере по адресу https: //server/share/package.msi, вы можете использовать параметры командной строки, чтобы установить пакет и установить общедоступные свойства.
msiexec / i https: //server/share/package.msi СВОЙСТВО = ЗНАЧЕНИЕ
Командная строка, подобная показанной ранее, должна быть передана программе установки, чтобы начать установку из веб-браузера.Как правило, не следует загружать и устанавливать пакет, просто дважды щелкнув файл .msi в браузере. Это загружает файл .msi во временную папку с файлами Интернета и передает установщику следующую команду:
msiexec / i c: \ windows \ временные файлы Интернета \ package.msi
Установка не выполняется, если пакет требует каких-либо внешних исходных файлов или шкафов, поскольку они не находятся в том же месте, что и файл .msi.
Обратите внимание: поскольку объект Installer не помечен как SafeForScripting на компьютере пользователя, пользователям необходимо настроить параметры безопасности своего браузера, чтобы пример работал правильно.
Метод InstallProduct можно использовать для запуска предыдущей команды из браузера в качестве события при нажатии.
'Загрузка установки из Интернета 'Метод InstallProduct может использоваться для запуска 'предыдущая команда из браузера как событие при нажатии. Обратите внимание, что поскольку некоторые веб-серверы чувствительны к регистру, поле FileName в таблице File должно точно соответствовать регистру исходных файлов, чтобы обеспечить поддержку загрузок из Интернета.
См. Раздел Загрузка и установка патча из Интернета. Дополнительные сведения о защите установок и использовании цифровых сертификатов см. В разделах «Рекомендации по созданию безопасных установок и цифровых подписей» и «Установщик Windows».Дополнительные сведения о том, как создать веб-установку пакета установщика Windows, см. В разделе Загрузка загрузки из Интернета.
Доступные Интернет-протоколы
Начиная с Windows Server 2003 и Windows XP, программа установки может использовать протоколы HTTP, HTTPS и FILE. Программа установки не поддерживает протоколы FTP и GOPHER.
Установщик Windows версии 2.0 может использовать протоколы HTTP, FILE и FTP и не может использовать протоколы HTTPS и GOPHER.
.
Установка
При первом запуске установите программное обеспечение в следующей последовательности (требуется доступ в Интернет):
- Программное обеспечение для хранения данных (Сервер).
- Программа для сбора данных с ПК (Grabber).
- Программа для просмотра (Viewer).
Для пробного запуска все три программы могут быть установлены на одном компьютере.
Установка в MAC OS
Предупреждение! По умолчанию в настройках безопасности и конфиденциальности Mac разрешены приложения только из App Store и определенных разработчиков.Нажмите сюда, для получения дополнительной информации. Чтобы установить приложения, загруженные из источников, отличных от App Store, см. Инструкцию.Установочные файлы
Установите файл и следуйте инструкциям мастера установки.
Установка в Windows
Установочные файлы
Для 32-битной Windows:
- Сервер
- Захват
- Зритель
Для 64-битной Windows ::
- Сервер
- Захват
- Зритель
Установка сервера
Для установки сервера выполните следующие шаги:
- Запустить узел файла настройки.x32.msi (или node.x64.msi для 64-разрядной ОС) на ПК, который будет выступать в качестве сервера для программного пакета Kickidler на вашем предприятии.
- Примите условия лицензирования.
- Введите ключ активации.
- Настроить доступ в Интернет (если у вашей компании есть доступ в Интернет через прокси-сервер).
Если вам не нужны дополнительные настройки, выберите « Без дополнительных настроек » и нажмите « Далее ».
Для автоматического определения прокси (в настройках ОС) выберите « Использовать системный прокси », введите разделенный запятыми список исключений для локальных адресов (если это необходимо) и нажмите « Далее ».
Для ручной настройки прокси выберите « Ручные настройки прокси ».
Во время ручной настройки вам необходимо указать протокол: SOCKS5 или HTTP и ввести соответствующие значения в поля « Address » и « Port ».
Если необходимо, введите список исключений для локальных адресов, разделенных запятыми.
Внимание! Сервер не может работать по протоколу HTTPS.
Если прокси может обрабатывать только авторизованные соединения, установите флажок « Использовать аутентификацию » и введите правильные значения в поля « UIN » и « PWD ».
Щелкните « Next », чтобы продолжить.
- Выберите тип хранилища.
Если ваша компания не использует базу данных или вы не знаете, что это такое, выберите встроенную базу данных в качестве хранилища.
Когда вы выбираете встроенную базу данных в качестве хранилища, будет использоваться PostgreSQL, связанный с сервером. Щелкните « Next », чтобы продолжить установку.
Если у вашей компании есть собственное хранилище базы данных, оптимизированное для кластеров, со встроенными функциями безопасности, вам, вероятно, будет интересно использовать внешние механизмы баз данных.
При выборе внешнего ядра базы данных база данных PostgreSQL не будет установлена в процессе установки. На следующем шаге вам нужно будет ввести следующие данные, чтобы установить соединение с базой данных:
- адрес сервера,
- порт,
- имя пользователя,
- пароль,
- имя базы данных.
Пример создания базы данных и пользователя СОЗДАТЬ РОЛЬ kickidler_node ПАРОЛЬ ВХОДА 'scout'; СОЗДАТЬ БАЗУ ДАННЫХ kickidler_node OWNER kickidler_node ENCODING 'UTF8' TEMPLATE template0;
Щелкните кнопку « Test ».
Если невозможно подключиться к БД с введенными данными или если невозможно развернуть необходимую инфраструктуру в указанной базе данных, появится диалоговое окно с диагностикой возможных ошибок. Если проверка прошла успешно, введенные данные для подключения будут зафиксированы во избежание изменений. Щелкните « Edit », чтобы сбросить результаты тестирования и разблокировать данные соединения. Щелкните « Next », чтобы продолжить установку.
- Укажите путь установки. Подтвердите установку на вашем компьютере.
Внимание! Путь установки должен быть только на латинице. В противном случае сервер не может запуститься правильно.
- По завершении установки нажмите « Finish », чтобы закрыть мастер.
Установка захвата
Для установки Grabber выполните следующие шаги:
- Запустить установочный файл grabber.x32.msi (или grabber.x64.msi для 64-битной ОС) на компьютере сотрудника, который будет отслеживаться.
- Примите условия лицензирования.Продолжаем установку.
- Введите ключ активации.
- Настроить доступ в Интернет (если у вашей компании есть доступ в Интернет через прокси-сервер).
Если вам не нужны дополнительные настройки, выберите « Без дополнительных настроек » и нажмите « Далее ».
Для автоматического определения прокси (в настройках ОС) выберите « Использовать системный прокси », введите разделенный запятыми список исключений для локальных адресов (если это необходимо) и нажмите « Далее ».
Для ручной настройки прокси выберите « Ручные настройки прокси ».
Во время ручной настройки вам необходимо указать протокол: SOCKS5 или HTTP и ввести соответствующие значения в поля « Address » и « Port ».
Если необходимо, введите список исключений для локальных адресов, разделенных запятыми.
Внимание! Сервер не может работать по протоколу HTTPS.
Если прокси может обрабатывать только авторизованные соединения, установите флажок « Использовать аутентификацию » и введите правильные значения в поля « UIN » и « PWD ».
Щелкните « Next », чтобы продолжить.
- Выберите скрытый режим работы Grabber (если он вам нужен) и нажмите « Next ».
- Укажите путь установки. Подтвердите установку на вашем компьютере.
- По завершении установки нажмите « Finish », чтобы закрыть мастер.
Установка программы просмотра
Для установки Viewer выполните следующие шаги:
- Запустить программу просмотра файлов установки.x32.msi (или viewer.x64.msi для 64-битной ОС) на ПК сотрудника, который будет контролировать.
- Примите условия лицензирования. Продолжаем установку.
- Введите ключ активации.
- Настроить доступ в Интернет (если у вашей компании доступ в Интернет через прокси-сервер).
Если вам не нужны дополнительные настройки, выберите « Без дополнительных настроек » и нажмите « Далее ».
Для автоматического определения прокси (в настройках ОС) выберите « Использовать системный прокси », введите разделенный запятыми список исключений для локальных адресов (если это необходимо) и нажмите « Далее ».
Для ручной настройки прокси выберите « Ручные настройки прокси ».
Во время ручной настройки вам необходимо указать протокол: SOCKS5 или HTTP и ввести соответствующие значения в поля « Address » и « Port ».
Если необходимо, введите список исключений для локальных адресов, разделенных запятыми.
Внимание! Сервер не может работать по протоколу HTTPS.
Если прокси может обрабатывать только авторизованные соединения, установите флажок « Использовать аутентификацию » и введите правильные значения в поля « UIN » и « PWD ».
Щелкните « Next », чтобы продолжить.
- По завершении установки щелкните « Finish », чтобы закрыть мастер.
Особенности установки в Windows Vista
Из-за особенностей Windows Vista могут возникнуть проблемы с установкой msi-файлов.
Если процесс установки не начинается после запуска файла, выполните следующие процедуры для установки программного компонента:
- Запустить командную строку от имени администратора (Пуск - cmd - пункт контекстного меню «Запуск от имени администратора»),
- Перейдите к папке с установочным файлом: в командной строке введите следующую команду: cd «C: \% имя папки с установочным файлом%» (e.g., cd "C: \ Programfiles"),
-
Введите команду: msiexec / i% имя файла с суффиксом msi% .msi (например, msiexec /igrabber.x32.msi),
- Следуйте инструкциям установщика.
Особенности установки в Windows XP
Обратите внимание, что на данный момент только Grabber может быть установлен на Windows XP.
Рекомендуется установить Сервер и Просмотрщик в операционной системе в соответствии с системными требованиями.
Установка GNU / Linux
На данный момент вы сможете установить компоненты Kickidler в следующих дистрибутивах:
- Debian: 7.0 (хриплый), 8.0 (джесси), 9.0 (растягивающийся), debian 10 (buster)
- Ubuntu: 12.04 (точный), 14.04 (надежный), 14.10 (утопический), 15.04 (яркий), 15.10 (хитрый), 16.04 (ксенитальный), 17.04 (пикантный запус), 17.10 (хитрый трубкозуб), 18.04 (бионический бобр) , 18,10 (космические каракатицы), 19,04 (диско-динго), 19,10 (горностай), 20.04 (фокальная ямка).
- Linux Mint: 13 (майя), 17 (циана), 17.1 (ребекка), 17.2 (рафаэла), 17.3 (роза), 18 (сара), 18.1 (серена), 18.2 (сонья), 18.3 (сильвия), 19 (тара), 19,1 (тесса), 19,2 (тина)
- CentOS / RHEL 6.7 (только сервер)
- CentOS / RHEL 7
- Fedora 22, 23
Установка в Deb-системах
Внимание! Перед установкой Сервера на Ubuntu Precise вам необходимо добавить репозиторий от «Глобальной группы разработчиков PostgreSQL».Инструкции можно найти здесь.
Вы можете проверить свою версию с помощью команды
lsb_release -a
Для установки выполните следующие действия:
Все команды запускаются с правами root
- Добавьте GPG-ключ Kickidler как доверенный:
curl http://deb.kickidler.com/generic/repo.gpg | apt-key add -
- Добавить репозиторий в список источников APT:
echo "deb http: // deb.kickidler.com/generic stable non-free "> /etc/apt/sources.list.d/kickidler.list
- Перезагрузить локальный кеш APT:
apt-get update
- Установить необходимые продукты:
apt-get install kickidlernode - Установка сервера apt-get install kickidlerviewer - установка программы просмотра apt-get install kickidlergrabber - установка Grabber
При установке вам потребуется
Установка в системах на базе RPM
Вы можете проверить свою версию с помощью команды
lsb_release -a
При установке вам потребуется
- Добавить хранилище
Для CentOS, RHEL, Fedora (22, 23) (для этих систем необходимо установить пакет yum-utils): # yum-config-manager --add-repo http: // rpm.kickidler.com/kickidler.repo Для версии Fedora, которая больше или равна 22: # dnf config-manager --add-repo http://rpm.kickidler.com/kickidler.repo
- Установить сервер
Внимание! Активируйте EPEL, если вы используете версию CentOS / RHEL, которая больше или равна 6:
yum install epel-release
При установке вам потребуется
- Установите версию ODBC postgresql, которая больше или равна 9.3
Внимание! Если вы используете дистрибутивы, для которых необходимая версия PostgreSql отсутствует в официальных репозиториях (CentOS / RHEL 6.7 или 7), вы можете воспользоваться инструкцией.
- Создать пользователя и базу данных
# su postgres -c "psql -c \" СОЗДАТЬ РОЛЬ kickidler_node ПАРОЛЬ ВХОДА 'scout'; \ "" # su postgres -c "psql -c \" СОЗДАТЬ БАЗУ ДАННЫХ kickidler_node OWNER kickidler_node ENCODING 'UTF8' TEMPLATE template0; \ ""
- Настроить режим аутентификации для localhost в md5
В файле / var / lib / pgsql / 9.3 / data / pg_hba.conf необходимо изменить строки из: хост все все 127.0.0.1/32 идент хост все все :: 1/128 идент кому: разместить все все 127.0.0.1/32 md5 хост все все :: 1/128 md5
- Перезапустить службу после изменений
Пример для дистрибутивов с systemd (необходимо использовать служебные или init-скрипты для CentoOS / RHEL 6.7):
# systemctl перезапуск postgresql-9.3
- Установить пакет и установить ключ активации
# yum install kickidlernode # /opt/KickidlerNode/bin/configure.sh
- Убедитесь, что настройки подключения к ODBC и доступа к базе данных, указанные в /opt/KickidlerNode/config/node.ini, соответствуют текущим настройкам
- Активировать и запустить услугу
Для CentOS / RHEL 6.7: # chkconfig kickidlernode on # запуск службы kickidlernode Для дистрибутивов с systemd: # systemctl enable kickidlernode.service # systemctl start kickidlernode.service
- Установить Grabber
При установке вам потребуется
# yum install kickidlergrabber
# / opt / TeleLinkSoftHelper / bin / configure.ш
# systemctl enable kickidlergrabber.service
# systemctl start kickidlergrabber.service
- Установить программу просмотра
При установке вам потребуется
# yum install kickidlerviewer
# /opt/KickidlerViewer/bin/configure.sh
Вы можете запустить Viewer из графического меню раздела «Интернет» или с помощью консольной команды kickidlerviewer.
Настройки для гетерогенных сетей
Для обеспечения производительности программы за пределами локальной сети, когда Сервер не имеет внешнего адреса (например, находится за NAT или брандмауэром), настройки сетевого оборудования должны быть настроены таким образом, чтобы входящие TCP-соединения на одном из портов внешнего адреса перенаправляются на адрес сервера в локальной сети и на порт, указанный в параметре порта в файле конфигурации сервера.
При запуске Сервер автоматически пытается настроить доступность сети с помощью переадресации портов.Настройка осуществляется на uPnP, IGD и NAT-PMP.
Внимание! Если автоматической настройки не произошло, напишите на [email protected] и не забудьте указать в письме модель вашего роутера.
Эта настройка выполняется автоматически. Если вы не хотите, чтобы сервер самостоятельно настраивал доступность сети, вам следует отключить протоколы uPnP, IGD и NAT-PMP на маршрутизаторе.
Вы также можете сделать это вручную, выполните следующие действия:
- Проверьте порт, указанный в файле конфигурации сервера
Для этого нужно открыть узел.ini, расположенный в каталоге C: / ProgramFiles / KickidlerNode / config, и просмотрите первую строку port = «» (обычно указывается порт 7906, но это не всегда так).
- Сделать трассировку в командной строке до любого внешнего адреса
Для этого нужно войти в командную строку (открыть команду «Выполнить», нажав WIN + R, набрать там cmd и нажать «ОК»), набрать там tracert ya.ru и нажать Enter. Подождите, пока трассировка не закончится. Должно получиться примерно следующее:
Если у вас нет маршрутизатора, первым, скорее всего, будет адрес местного провайдера.В этом случае вам необходимо связаться с интернет-провайдером на этом этапе и попросить его перенаправить порт.
- Перенаправить порт на первый адрес из результатов трассировки
Введите первый адрес (адрес вашего маршрутизатора) в браузере и в настройках добавьте переадресацию порта для входящих TCP-соединений через порт, указанный в файле конфигурации сервера (пункт 1 текущей инструкции) перед вашим IP-адресом. Вы можете найти свой IP-адрес в командной строке, набрав ipconfig и нажав Enter.
Вы можете найти подробные инструкции по перенаправлению портов для модели вашего роутера здесь.
Установка через групповую политику Active Directory
Для организаций есть возможность группировать установку программного обеспечения на все компьютеры в домене.
Для установки программного обеспечения через групповую политику выполните следующую процедуру:
- Войдите в учетную запись пользователя на сайте и перейдите в раздел Настройки,
- Нажмите кнопку «файлы для массовой установки»,
- В открывшемся окне выберите файл, который хотите установить с AD,
- Нажмите кнопку Download и дождитесь завершения загрузки,
- Поместите установочный файл в общую папку,
- Открыть оснастку управления групповой политикой (Пуск - Администрирование - Управление групповой политикой),
- Щелкните правой кнопкой мыши узел дерева «Лес - Домены - [Ваш домен] - Объекты групповой политики» и выберите «Создать»,
- Задайте имя для объектов групповой политики,
- В правой части панели на вкладке «Регион» в группе «Фильтры безопасности» удалите «Прошедшие проверку» и добавьте «Компьютеры домена» (вы также можете выбрать отдельные компьютеры в домене),
- Щелкните правой кнопкой мыши созданный объект групповой политики и выберите «Изменить»,
- Выберите «Конфигурация компьютера - Политики - Конфигурация программы»,
- Щелкните правой кнопкой мыши и выберите «Создать - Пакет»,
- Выберите установочный файл в общей папке (см. Шаг 2),
- Выберите «Назначено» в качестве режима запуска приложения,
- Закрыть окно свойств объекта групповой политики,
- Щелкните правой кнопкой мыши [Ваш домен] и выберите «Привязать существующий объект групповой политики»,
- Выберите созданный объект групповой политики и нажмите «ОК»,
- Перезагрузите компьютеры в домене, чтобы применить групповую политику.
Настройка прокси
Если выход в Интернет в вашей компании осуществляется через прокси-сервер, для нормальной работы программного комплекса Kickidler требуется дополнительная настройка во время установки.
Совместимость
Работа программных компонентов поддерживается по протоколам SOCKS5 и HTTP.
Внимание! Программные компоненты не могут работать по протоколу HTTPS.
Параметры настройки грабберов и зрителей
НастройкаGrabbers и Viewers для работы через сервис сетевого прокси производится во время установки.
При необходимости вы можете редактировать параметры прокси с помощью переменной «proxy» (в разделе [network]) конфигурационного файла (unit. *. Stable.ini) в следующем формате:
[сеть] прокси = протокол: // [имя пользователя: пароль @] имя хоста: порт # прокси = авто # proxy = none
В качестве протокола можно выбрать «http» или «socks5». Комбинацию «имя пользователя: пароль» можно не указывать, если прокси-сервер принимает соединения без авторизации. Требуется комбинация «имя хоста: порт». Вы можете использовать специальные значения «none» и «auto» вместо URL для отключения прокси и автоматического использования системных настроек прокси соответственно.Когда используется значение «none» или переменная опущена, Viewer или Grabber будут работать без прокси.
Некоторые прокси-серверы могут разорвать соединение, если в течение некоторого времени нет активности (например, трафика). Чтобы избежать этой ситуации, устройство, работающее через службу сетевого прокси, будет автоматически отправлять пакеты «пинг-понг» примерно каждые 30 секунд. Вы можете настроить периодичность отправки пакетов с помощью переменной heartBeat в конфигурационном файле (секция [сеть]). Эта переменная хранит приблизительные промежутки времени между отправкой пакетов в секундах.Чтобы отключить эту функцию, вы можете установить ноль в качестве значения переменной. Временные интервалы отправки и содержание пакетов «пинг-понг» рандомизированы.
Примеры:
[сеть] прокси = нет heartBeat = 0
[сеть] прокси = http: //192.168.19.56: 8888 heartBeat = 300
[сеть] прокси = авто heartBeat = 120
Операционные аспекты сетевого прокси
Если для Сервера выбрана услуга сетевого прокси, она будет использоваться только для исходящих соединений.Настройки прокси для входящих подключений будут проигнорированы. Для справки: Grabber и Viewer будут использовать прокси-сервер для всех подключений.
Локальный сервер лицензий
Локальный сервер лицензий был разработан для клиентов, которые не могут использовать Интернет для работы программы.
Локальный сервер лицензий поставляется в виде программы для ОС Linux с ключами для активации.
Программа должна быть установлена на компьютере с 64-битной архитектурой.
Компьютеру, на котором вы будете развертывать свой локальный сервер, необходимо как минимум 2 ГБ ОЗУ.
Подробную информацию об ограничениях, покупке и использовании локальной версии программного комплекса Kickidler Вы можете узнать в отделе продаж: [email protected].
.Удаление Office с ПК
Если у вас установлена программа «Нажми и работай» или MSI, удалите Office с помощью панели управления или загрузите средство поддержки удаления.
Вариант 1. Удаление Office из панели управления
-
Откройте панель управления.
Совет: Если вы установили приложения Office как часть пакета, например Office для дома и учебы или Microsoft 365, выполните поиск по названию пакета.Для автономных приложений выполните поиск по имени приложения, например Project или Visio.
В большинстве случаев вы не можете удалить отдельное приложение, если оно включено в ваш офисный пакет. Единственный способ удалить отдельное приложение - это приобрести его как отдельное приложение.
Способ открытия панели управления зависит от вашей версии Windows.
Windows 10
-
В поле поиска на панели задач введите панель управления , затем выберите Панель управления .
-
Выберите Программы > Программы и компоненты , затем щелкните правой кнопкой мыши продукт Microsoft Office и выберите Удалить .
Windows 8.1 или 8
-
Щелкните правой кнопкой мыши кнопку Start (нижний левый угол) и выберите Панель управления .
-
Выберите Программы и компоненты , затем щелкните правой кнопкой мыши продукт Office и выберите Удалить .
Windows 7
-
Щелкните Пуск > Панель управления .
-
Щелкните Программы > Программы и компоненты .
-
Щелкните правой кнопкой мыши приложение Office, которое нужно удалить, и выберите Удалить .
-
-
Следуйте инструкциям для завершения удаления.
-
Чтобы переустановить Office, выберите версию, которую вы хотите переустановить, и выполните следующие действия.
Microsoft 365 | Офис 2019 | Офис 2016 | Office 2013 | Office 2010 | Офис 2007
Вариант 2. Полностью удалите Office с помощью средства поддержки удаления
-
Нажмите кнопку ниже, чтобы загрузить и установить средство поддержки удаления Office.
-
Выполните следующие действия, чтобы загрузить инструмент поддержки для удаления в соответствии с вашим браузером.
Совет: Загрузка и установка инструмента может занять несколько минут. После завершения установки откроется окно «Удалить продукты Office».
Edge или Chrome
-
В нижнем левом углу щелкните правой кнопкой мыши SetupProd_OffScrub.exe > Открыть .
Edge (старше) или Internet Explorer
-
В нижней части окна браузера выберите Выполнить , чтобы запустить SetupProd_OffScrub.exe .
Firefox
-
Во всплывающем окне выберите Сохранить файл , а затем в верхнем правом окне браузера щелкните стрелку загрузки> SetupProd_OffScrub.exe .
-
-
Выберите версию, которую нужно удалить, а затем выберите Далее .
-
Просмотрите остальные экраны и при появлении запроса перезагрузите компьютер.
После перезагрузки компьютера инструмент удаления автоматически открывается для завершения последнего шага процесса удаления.Следуйте оставшимся подсказкам.
-
Если вы хотите переустановить Office, выберите действия для нужной версии и выполните их. Закройте инструмент удаления.
Microsoft 365 | Офис 2019 | Офис 2016 | Office 2013 | Office 2010 | Офис 2007
Совет: Если средство удаления Office не удаляет полностью Office с вашего компьютера, вы можете попробовать удалить Office вручную.
Удалите Office из настроек в Windows 10
-
Выбрать Старт > Настройки > Приложения .
-
В разделе Приложения и функции выберите версию Office, которую нужно удалить.
Примечание. Если вы установили пакет Office, например Office для дома и учебы, или у вас есть подписка на Office, выполните поиск по названию пакета. Если вы купили отдельное приложение Office, например Word или Visio, выполните поиск по имени приложения.
-
Выберите Удалить .
Совет: Если вы не можете удалить установку Microsoft Store с помощью настроек в Windows 10, попробуйте удалить Office вручную с помощью PowerShell , выполнив следующие действия.
Удалите Office вручную с помощью PowerShell
Удалить офис
-
Щелкните правой кнопкой мыши Пуск и выберите Windows PowerShell (Admin) .
-
В окне Windows PowerShell введите следующее:
Get-AppxPackage -name «Microsoft.Office.Desktop» | Remove-AppxPackage
-
Нажмите Введите .
Это займет несколько минут.Как только это будет сделано, появится новая командная строка.
Проверить, что Офис был удален
-
В окне Windows PowerShell введите следующее:
Get-AppxPackage -name «Microsoft.Office.Desktop»
-
Нажмите Введите .
Если отображается только командная строка и нет дополнительной информации, это означает, что вы успешно удалили Office и можете закрыть окно Windows PowerShell.
Переустановите Office
Чтобы переустановить Office, см. Раздел Установка или переустановка Office на ПК.
.Установить подсистему Windows для Linux (WSL) в Windows 10
- 10 минут на чтение
В этой статье
Существует два варианта установки подсистемы Windows для Linux (WSL):
-
Упрощенная установка (предварительная версия) :
wsl --installКоманда упрощенной установки
wsl --installтребует, чтобы вы присоединились к программе предварительной оценки Windows и установили предварительную сборку Windows 10 (сборка ОС 20262 или выше), но устраняет необходимость следовать инструкциям по установке вручную.Все, что вам нужно сделать, это открыть командное окно с правами администратора и запуститьwsl --install, после перезагрузки вы будете готовы использовать WSL. -
Ручная установка : Выполните шесть шагов, перечисленных ниже.
Шаги ручной установки WSL перечислены ниже и могут использоваться для установки Linux в любой версии Windows 10.
Упрощенная установка для инсайдеров Windows
Процесс установки подсистемы Windows для Linux был значительно улучшен в последних предварительных сборках Windows 10 для участников программы предварительной оценки Windows, при этом выполняемые вручную действия были заменены одной командой.
Чтобы использовать упрощенную команду установки wsl --install , необходимо:
- Присоединяйтесь к программе предварительной оценки Windows
- Установите предварительную сборку Windows 10 (сборка ОС 20262 или выше).
- Открыть окно командной строки с правами администратора
Как только эти требования будут выполнены, для установки WSL:
- Введите эту команду в командной строке, которую вы открыли в режиме администратора:
wsl.exe --install - Перезагрузите машину
При первом запуске только что установленного дистрибутива Linux откроется окно консоли, и вам будет предложено подождать, пока файлы будут распакованы и сохранены на вашем ПК.Все последующие запуски должны занимать менее секунды.
Затем вам нужно будет создать учетную запись пользователя и пароль для вашего нового дистрибутива Linux.
ПОЗДРАВЛЯЕМ! Вы успешно установили и настроили дистрибутив Linux, полностью интегрированный с вашей операционной системой Windows!
Команда --install выполняет следующие действия:
- Включает дополнительные компоненты WSL и платформы виртуальных машин
- Загружает и устанавливает последнее ядро Linux
- Устанавливает WSL 2 по умолчанию
- Скачивает и устанавливает дистрибутив Linux (может потребоваться перезагрузка)
По умолчанию установленный дистрибутив Linux будет Ubuntu.Это можно изменить с помощью wsl --install -d <Имя распространения> . (замена на имя желаемого дистрибутива.) Дополнительные дистрибутивы Linux могут быть добавлены на ваш компьютер после начальной установки с помощью команды wsl --install -d .
Чтобы увидеть список доступных дистрибутивов Linux, введите wsl --list --online .
Шаги ручной установки
Если вы не используете сборку для участников программы предварительной оценки Windows, функции, необходимые для WSL, необходимо будет включить вручную, выполнив следующие действия.
Шаг 1. Включите подсистему Windows для Linux
Вы должны сначала включить дополнительную функцию «Подсистема Windows для Linux» перед установкой любых дистрибутивов Linux в Windows.
Откройте PowerShell от имени администратора и запустите:
dism.exe / online / enable-feature / featurename: Microsoft-Windows-Subsystem-Linux / all / norestart Мы рекомендуем сейчас перейти к шагу № 2, обновлению до WSL 2, но если вы хотите установить только WSL 1, теперь вы можете перезапустить свой компьютер и перейти к шагу 6 - Установка выбранного вами дистрибутива Linux.Чтобы выполнить обновление до WSL 2, дождитесь перезапуска вашего компьютера и перейдите к следующему шагу.
Шаг 2. Проверьте требования для запуска WSL 2
Для обновления до WSL 2 вы должны работать под управлением Windows 10.
- Для систем x64: Версия 1903 или выше, с Build 18362 или выше.
- Для систем ARM64: Версия 2004 или выше, с Build 19041 или выше.
- Сборки ниже 18362 не поддерживают WSL 2.Используйте помощник обновления Windows, чтобы обновить свою версию Windows.
Чтобы проверить версию и номер сборки, нажмите Клавиша с логотипом Windows + R , введите winver , выберите OK . (Или введите команду ver в командной строке Windows). Обновите Windows до последней версии в меню «Настройки».
Шаг 3. Включите функцию виртуальной машины
Перед установкой WSL 2 необходимо включить дополнительную функцию Virtual Machine Platform .
Откройте PowerShell от имени администратора и запустите:
DISM.exe / онлайн / включить-функцию / имя: VirtualMachinePlatform / all / norestart Перезагрузите свой компьютер, чтобы завершить установку WSL и обновить до WSL 2.
Шаг 4. Загрузите пакет обновления ядра Linux
-
Загрузить последний пакет:
Примечание
Если вы используете машину ARM64, загрузите вместо нее пакет ARM64. Если вы не знаете, какой у вас компьютер, откройте командную строку или PowerShell и введите:
systeminfo | найдите "Тип системы". -
Запустите пакет обновления, загруженный на предыдущем шаге. (Дважды щелкните, чтобы запустить - вам будет предложено ввести повышенные разрешения, выберите «Да», чтобы утвердить эту установку.)
После завершения установки переходите к следующему шагу - установке WSL 2 в качестве версии по умолчанию при установке новых дистрибутивов Linux. (Пропустите этот шаг, если вы хотите, чтобы ваши новые установки Linux были установлены на WSL 1).
Шаг 5. Установите WSL 2 в качестве версии по умолчанию
Откройте PowerShell и выполните эту команду, чтобы установить WSL 2 в качестве версии по умолчанию при установке нового дистрибутива Linux:
wsl --set-default-version 2 Шаг 6 - Установите предпочтительный дистрибутив Linux
-
Откройте Microsoft Store и выберите свой любимый дистрибутив Linux.
Следующие ссылки открывают страницу магазина Microsoft для каждого дистрибутива:
-
На странице раздачи выберите «Получить».
При первом запуске только что установленного дистрибутива Linux откроется окно консоли, и вам будет предложено подождать минуту или две, чтобы файлы были распакованы и сохранены на вашем ПК. Все последующие запуски должны занимать менее секунды.
Затем вам нужно будет создать учетную запись пользователя и пароль для вашего нового дистрибутива Linux.
ПОЗДРАВЛЯЕМ! Вы успешно установили и настроили дистрибутив Linux, полностью интегрированный с вашей операционной системой Windows!
Установить терминал Windows (необязательно)
Windows Terminal позволяет использовать несколько вкладок (быстро переключаться между несколькими командными строками Linux, командной строкой Windows, PowerShell, Azure CLI и т. Д.), Создавать настраиваемые привязки клавиш (сочетания клавиш для открытия или закрытия вкладок, копирования + вставки и т. Д.), Использовать функция поиска и настраиваемые темы (цветовые схемы, стили и размеры шрифтов, фоновое изображение / размытие / прозрачность).Учить больше.
Установите терминал Windows.
Установите версию распространения WSL 1 или WSL 2
Вы можете проверить версию WSL, назначенную каждому из установленных вами дистрибутивов Linux, открыв командную строку PowerShell и введя команду (доступна только в Windows Build 18362 или более поздней версии): wsl -l -v
wsl --list --verbose Чтобы установить, что дистрибутив будет поддерживаться любой версией WSL, выполните:
wsl --set-version <название дистрибутива> Обязательно замените <имя дистрибутива> фактическим именем вашего дистрибутива, а - числом '1' или '2'.Вы можете вернуться к WSL 1 в любое время, выполнив ту же команду, что и выше, но заменив «2» на «1».
Примечание
Обновление с WSL 1 до WSL 2 может занять несколько минут в зависимости от размера вашего целевого дистрибутива. Если вы используете более старую (устаревшую) установку WSL 1 из Windows 10 Anniversary Update или Creators Update, вы можете столкнуться с ошибкой обновления. Следуйте этим инструкциям, чтобы удалить все устаревшие дистрибутивы.
Если команда wsl --set-default-version является недопустимой, введите wsl --help .Если --set-default-version отсутствует в списке, это означает, что ваша ОС не поддерживает его и вам необходимо выполнить обновление до версии 1903, сборки 18362 или выше.
Если вы видите это сообщение после выполнения команды: WSL 2 требует обновления компонента ядра. Для получения информации посетите https://aka.ms/wsl2kernel . Вам по-прежнему необходимо установить пакет обновления ядра MSI Linux.
Кроме того, если вы хотите сделать WSL 2 своей архитектурой по умолчанию, вы можете сделать это с помощью этой команды:
wsl --set-default-version 2 Это установит версию любого нового установленного дистрибутива на WSL 2.
Устранение неполадок при установке
Ниже приведены связанные ошибки и предлагаемые исправления. См. Страницу устранения неполадок WSL для получения информации о других распространенных ошибках и их решениях.
-
Установка завершилась ошибкой 0x80070003
- Подсистема Windows для Linux работает только на вашем системном диске (обычно это ваш диск
C:). Убедитесь, что дистрибутивы хранятся на вашем системном диске: - Откройте настройки -> ** Система -> Хранилище -> Дополнительные настройки хранилища: изменение места сохранения нового содержимого
- Подсистема Windows для Linux работает только на вашем системном диске (обычно это ваш диск
-
Ошибка WslRegisterDistribution с ошибкой 0x8007019e
- Не включен дополнительный компонент подсистемы Windows для Linux:
- Откройте панель управления -> Программы и компоненты -> Включите или выключите функцию Windows -> Проверьте подсистему Windows для Linux или с помощью командлета PowerShell, упомянутого в начале этой статьи.
-
Установка завершилась ошибкой 0x80070003 или 0x80370102
- Убедитесь, что в BIOS вашего компьютера включена виртуализация. Инструкции о том, как это сделать, будут отличаться от компьютера к компьютеру и, скорее всего, будут в параметрах, связанных с процессором.
-
Ошибка при попытке обновления:
Неверный параметр командной строки: wsl --set-version Ubuntu 2- Убедитесь, что у вас включена подсистема Windows для Linux и что вы используете сборку Windows версии 18362 или выше.Чтобы включить WSL, запустите эту команду в приглашении PowerShell с правами администратора:
Enable-WindowsOptionalFeature -Online -FeatureName Microsoft-Windows-Subsystem-Linux.
- Убедитесь, что у вас включена подсистема Windows для Linux и что вы используете сборку Windows версии 18362 или выше.Чтобы включить WSL, запустите эту команду в приглашении PowerShell с правами администратора:
-
Запрошенная операция не может быть завершена из-за ограничений системы виртуального диска. Файлы виртуального жесткого диска должны быть несжатыми и незашифрованными и не должны быть разреженными.
- Снимите флажок «Сжимать содержимое» (а также «Зашифровать содержимое», если он установлен), открыв папку профиля для вашего дистрибутива Linux.Он должен находиться в папке в файловой системе Windows, например:
USERPROFILE% \ AppData \ Local \ Packages \ CanonicalGroupLimited ... - В этом профиле дистрибутива Linux должна быть папка LocalState. Щелкните эту папку правой кнопкой мыши, чтобы отобразить меню параметров. Выберите «Свойства»> «Дополнительно», а затем убедитесь, что флажки «Сжимать содержимое для экономии места на диске» и «Зашифровать содержимое для защиты данных» не установлены (не отмечены). Если вас спросят, применить ли это только к текущей папке или ко всем подпапкам и файлам, выберите «только эту папку», потому что вы снимаете только флаг сжатия.После этого должна работать команда
wsl --set-version.
- Снимите флажок «Сжимать содержимое» (а также «Зашифровать содержимое», если он установлен), открыв папку профиля для вашего дистрибутива Linux.Он должен находиться в папке в файловой системе Windows, например:
Примечание
В моем случае папка LocalState для моего дистрибутива Ubuntu 18.04 была расположена в C: \ Users <имя-пользователя> \ AppData \ Local \ Packages \ CanonicalGroupLimited.Ubuntu18.04onWindows_79rhkp1fndgsc
Проверьте ветку WSL Docs на GitHub № 4103, где отслеживается эта проблема, для получения обновленной информации.
-
Термин «wsl» не распознается как имя командлета, функции, файла сценария или работающей программы.
-
Ошибка: это обновление применимо только к машинам с подсистемой Windows для Linux.
- Для установки пакета MSI с обновлением ядра Linux требуется WSL, который необходимо сначала включить. В случае сбоя вы увидите сообщение:
Это обновление применимо только к машинам с подсистемой Windows для Linux. - Есть три возможных причины появления этого сообщения:
-
Вы все еще используете старую версию Windows, которая не поддерживает WSL 2.См. Шаг № 2 для ознакомления с требованиями к версии и ссылками на обновление.
-
WSL не включен. Вам нужно будет вернуться к шагу № 1 и убедиться, что на вашем компьютере включена дополнительная функция WSL.
-
После того, как вы включили WSL, требуется перезагрузка, чтобы он вступил в силу, перезагрузите компьютер и повторите попытку.
- Для установки пакета MSI с обновлением ядра Linux требуется WSL, который необходимо сначала включить. В случае сбоя вы увидите сообщение:
-
Ошибка: WSL 2 требует обновления компонента ядра. Для получения информации посетите https://aka.ms/wsl2kernel.
- Если пакет ядра Linux отсутствует в папке% SystemRoot% \ system32 \ lxss \ tools, вы столкнетесь с этой ошибкой. Решите эту проблему, установив пакет MSI с обновлением ядра Linux на шаге № 4 этих инструкций по установке. Возможно, вам потребуется удалить MSI из «Установка и удаление программ» и установить его снова.
часто задаваемых вопросов (FAQ) | Документы Microsoft
- На чтение 9 минут
В этой статье
Что такое подсистема Windows для Linux (WSL)?
Подсистема Windows для Linux (WSL) - это новая функция Windows 10, которая позволяет запускать собственные инструменты командной строки Linux непосредственно в Windows вместе с традиционным рабочим столом Windows и приложениями из современных магазинов.
См. Дополнительную информацию на странице "Информация".
Для кого предназначен WSL?
Это в первую очередь инструмент для разработчиков, особенно веб-разработчиков и тех, кто работает над проектами с открытым исходным кодом или с ними. Это позволяет тем, кто хочет / нуждается в использовании Bash, общих инструментов Linux ( sed , awk и т. Д.) И многих инструментов, ориентированных на Linux (Ruby, Python и т. Д.), Использовать свою цепочку инструментов в Windows.
Что я могу делать с WSL?
WSL предоставляет приложение под названием Bash.exe, который при запуске открывает консоль Windows, в которой запущена оболочка Bash. Используя Bash, вы можете запускать инструменты и приложения Linux из командной строки. Например, введите lsb_release -a и нажмите Enter; вы увидите подробную информацию о запущенном дистрибутиве Linux:
Вы также можете получить доступ к файловой системе вашего локального компьютера из оболочки Linux Bash - вы найдете свои локальные диски, смонтированные в папке / mnt . Например, ваш диск C: установлен под / mnt / c :
Не могли бы вы описать типичный рабочий процесс разработки с использованием WSL?
WSL нацелен на аудиторию разработчиков с намерением использовать его как часть внутреннего цикла разработки.Допустим, Сэм создает конвейер CI / CD (непрерывная интеграция и непрерывная доставка) и хочет сначала протестировать его на локальном компьютере (ноутбуке), прежде чем развертывать его в облаке. Сэм может включить WSL (и WSL 2 для повышения скорости и производительности), а затем использовать подлинный экземпляр Linux Ubuntu локально (на ноутбуке) с любыми командами и инструментами Bash, которые они предпочитают. После локальной проверки конвейера разработки Сэм может отправить этот конвейер CI / CD в облако (то есть в Azure), превратив его в контейнер Docker и отправив контейнер в экземпляр облака, где он будет работать на готовой к производству виртуальной машине Ubuntu. .
Что такое Баш?
Bash - популярная текстовая оболочка и командный язык. Это оболочка по умолчанию, включенная в Ubuntu и другие дистрибутивы Linux, а также в macOS. Пользователи вводят команды в оболочку для выполнения сценариев и / или выполнения команд и инструментов для выполнения многих задач.
Как это работает?
Загляните в наш блог, где мы подробно рассказываем о базовой технологии.
Почему я должен использовать WSL вместо Linux в виртуальной машине?
WSL требует меньше ресурсов (ЦП, память и хранилище), чем полноценная виртуальная машина.WSL также позволяет запускать инструменты и приложения командной строки Linux вместе с приложениями командной строки Windows, настольными приложениями и приложениями магазина, а также получать доступ к файлам Windows из Linux. Это позволяет при желании использовать приложения Windows и инструменты командной строки Linux для одного и того же набора файлов.
Почему я должен использовать, например, Ruby в Linux вместо Windows?
Некоторые кроссплатформенные инструменты были созданы с учетом того, что среда, в которой они работают, ведет себя как Linux. Например, некоторые инструменты предполагают, что они могут получить доступ к очень длинным путям к файлам или что существуют определенные файлы / папки.Это часто вызывает проблемы в Windows, которая часто ведет себя не так, как Linux.
Многие языки, такие как Ruby и node, часто переносятся на Windows и отлично работают на ней. Однако не все владельцы библиотек Ruby Gem или node / NPM переносят свои библиотеки для поддержки Windows, и многие из них имеют зависимости, специфичные для Linux. Это часто может приводить к тому, что системы, построенные с использованием таких инструментов и библиотек, страдают от ошибок сборки, а иногда и от ошибок выполнения или нежелательного поведения в Windows.
Это лишь некоторые из проблем, которые заставили многих людей просить Microsoft улучшить инструменты командной строки Windows, и что побудило нас сотрудничать с Canonical, чтобы включить встроенные инструменты командной строки Bash и Linux для работы в Windows.
Что это значит для PowerShell?
При работе с проектами OSS существует множество сценариев, в которых чрезвычайно полезно перейти в Bash из командной строки PowerShell. Поддержка Bash дополняет и усиливает ценность командной строки в Windows, позволяя PowerShell и сообществу PowerShell использовать другие популярные технологии.
Подробнее читайте в блоге команды PowerShell - Bash для Windows: чем он хорош и что это значит для PowerShell
Могу ли я запускать ВСЕ приложения Linux в WSL?
Нет! WSL - это инструмент, позволяющий пользователям, которым они нужны, запускать Bash и основные инструменты командной строки Linux в Windows.
WSL не нацелен на , а на на поддержку рабочих столов или приложений с графическим интерфейсом (например, Gnome, KDE и т. Д.).
Кроме того, несмотря на то, что вы сможете запускать многие популярные серверные приложения (например, Redis), мы не рекомендуем WSL для размещения производственных сервисов - Microsoft предлагает множество решений для запуска производственных рабочих нагрузок Linux в Azure, Hyper-V и Docker. .
В какие SKU Windows входит WSL?
Подсистема Windowsдля Linux доступна в настольной версии Windows 10 Anniversary и Creators update или более поздней версии.
Начиная с обновления Fall Creators, WSL будет доступен как для настольных ПК, так и для серверных SKU Windows.
Какие процессоры поддерживает WSL?
WSL поддерживает процессоры x64 и ARM.
Как мне получить доступ к моему диску C:?
Точки монтирования для жестких дисков на локальном компьютере создаются автоматически и обеспечивают легкий доступ к файловой системе Windows.
/ mnt / <буква диска> /
Пример использования: cd / mnt / c для доступа к c: \
Как мне настроить Git Credential Manager? (Как использовать разрешения Windows Git в WSL?)
Git Credential Manager позволяет вам аутентифицировать удаленный сервер Git, даже если у вас есть сложный шаблон аутентификации, такой как Azure Active Directory или двухфакторная аутентификация.Git Credential Manager интегрируется в поток аутентификации для таких сервисов, как GitHub, и после аутентификации у вашего хостинг-провайдера запрашивает новый токен аутентификации. Затем он надежно сохраняет токен в диспетчере учетных данных Windows. После первого раза вы можете использовать git, чтобы поговорить со своим хостинг-провайдером без повторной аутентификации. Он просто получит доступ к токену в диспетчере учетных данных Windows.
Чтобы настроить Git Credential Manager для использования с распространением WSL, откройте свой дистрибутив и введите следующую команду:
git config --global credential.помощник "/ mnt / c / Program \ Files / Git / mingw64 / libexec / git-core / git-credential-manager.exe" Теперь любая операция git, выполняемая в вашем распространении WSL, будет использовать диспетчер учетных данных. Если у вас уже есть кэшированные учетные данные для хоста, он будет получать к ним доступ из диспетчера учетных данных. В противном случае вы получите диалоговое окно с запросом ваших учетных данных, даже если вы находитесь в консоли Linux.
Эта поддержка зависит от взаимодействия между подсистемой Windows для Linux и самой Windows.
Как мне использовать файл Windows с приложением Linux?
Одно из преимуществ WSL - возможность доступа к файлам через приложения или инструменты как для Windows, так и для Linux.
WSL монтирует фиксированные диски вашей машины в папку / mnt / в ваших дистрибутивах Linux. Например, ваш диск C: установлен под / mnt / c /
Используя подключенные диски, вы можете редактировать код, например, в C: \ dev \ myproj \ , используя Visual Studio / или VS Code, и создавать / тестировать этот код в Linux, обращаясь к тем же файлам через / mnt / с / dev / myproj .
ВАЖНОЕ ПРИМЕЧАНИЕ : Одно из ключевых ограничений использования WSL заключается в том, что прямой доступ / изменение файлов в файловой системе вашего дистрибутива Linux с помощью приложений или инструментов Windows не поддерживается. См .: Не изменять файлы Linux с помощью приложений и инструментов Windows
Отличаются ли файлы на диске Linux от подключенного диска Windows?
-
Файлы в корневом каталоге Linux (например,
/) управляются WSL, имитирующим поведение Linux, включая, помимо прочего:- Файлы, содержащие недопустимые символы имени файла Windows
- Символических ссылок, созданных для пользователей без прав администратора
- Изменение атрибутов файла с помощью chmod и chown
- Чувствительность к регистру файлов / папок
-
Файлы на подключенных дисках управляются Windows и имеют следующее поведение:
- Поддержка чувствительности к регистру
- Все разрешения настроены так, чтобы наилучшим образом отражать разрешения Windows
Почему при запуске apt-get upgrade возникает так много ошибок?
В некоторых пакетах используются функции, которые мы еще не реализовали.Например, udev еще не поддерживается и вызывает несколько ошибок apt-get upgrade .
Чтобы исправить проблемы, связанные с udev , выполните следующие действия:
-
Напишите следующее на
/usr/sbin/policy-rc.dи сохраните изменения.#! / Bin / sh выход 101 -
Добавить разрешения на выполнение в
/usr/sbin/policy-rc.dchmod + x /usr/sbin/policy-rc.d -
Выполните следующие команды
dpkg-divert --local --rename --add / sbin / initctl ln -s / bin / true / sbin / initctl
Как удалить распространение WSL?
В сборках до 1709 (16299) откройте командную строку и запустите:
lxrun / uninstall / full Дистрибутивы WSL , установленные из магазина, можно удалить, как и любое другое приложение Windows, щелкнув правой кнопкой мыши плитку приложения и выбрав «Удалить», или через PowerShell с помощью командлета Remove-AppxPackage .
Почему ping генерирует ошибки отказа в разрешении?
В сборках WSL <14926 ping требовал, чтобы WSL запускался через консоль с повышенными привилегиями. Эта проблема была исправлена в сборке 14926 и более поздних версиях.
Как запустить сервер OpenSSH?
Для запуска OpenSSH в WSL требуются права администратора в Windows. Чтобы запустить сервер OpenSSH, запустите Bash в Ubuntu в Windows от имени администратора или запустите bash.exe из командной строки CMD / PowerShell с правами администратора.
Почему я получаю «Ошибка: 0x80040306» при попытке установить?
WSL не поддерживает работу в устаревшей консоли.Чтобы выключить устаревшую консоль:
- Откройте WSL, PowerShell или Cmd
- Щелкните строку заголовка правой кнопкой мыши -> Свойства -> снимите флажок "Использовать устаревшую консоль"
- Нажмите ОК
Почему я получаю сообщение «Ошибка: 0x80040154» при запуске bash.exe после обновления Windows?
Функция «Подсистема Windows для Linux» может быть отключена во время обновления Windows. Если это произойдет, необходимо повторно включить функцию Windows. Инструкции по включению функции «Подсистема Windows для Linux» можно найти в Руководстве по установке.
Как изменить язык отображения WSL?
УстановкаWSL попытается автоматически изменить локаль Ubuntu в соответствии с локалью вашей установки Windows. Если вам не нужно такое поведение, вы можете запустить эту команду, чтобы изменить локаль Ubuntu после завершения установки. Вам придется перезапустить bash.exe, чтобы это изменение вступило в силу.
В приведенном ниже примере языковой стандарт изменяется на en-US:
sudo update-locale LANG = en_US.UTF8 Почему у меня нет доступа в Интернет из WSL?
Некоторые пользователи сообщали о проблемах с определенными приложениями брандмауэра, блокирующими доступ в Интернет в WSL.Сообщается о межсетевых экранах:
- Касперский
- СРЕДНЕЕ
- Avast
В некоторых случаях отключение брандмауэра позволяет получить доступ. В некоторых случаях просто установка брандмауэра блокирует доступ.
Как мне получить доступ к порту из WSL в Windows?
WSL использует IP-адрес Windows, так как он работает в Windows. Таким образом, вы можете получить доступ к любым портам на локальном хосте, например. если у вас есть веб-контент на порту 1234, вы можете https: // localhost: 1234 в своем браузере Windows.
Как я могу создать резервную копию своих дистрибутивов WSL или перенести их с одного диска на другой?
Лучший способ резервного копирования или перемещения ваших дистрибутивов - использовать команды экспорта / импорта, доступные в Windows версии 1809 и новее. Вы можете экспортировать весь свой дистрибутив в архив с помощью команды wsl --export . Затем вы можете импортировать этот дистрибутив обратно в WSL с помощью команды wsl --import , которая может указать новое местоположение на диске для импорта, что позволит вам создавать резервные копии и сохранять состояния (или перемещать) ваши дистрибутивы WSL.
Обратите внимание, что традиционные службы резервного копирования, которые создают резервные копии файлов в ваших папках Appdata (например, Windows Backup), не повреждают ваши файлы Linux.
Где я могу оставить отзыв?
Вы можете делиться отзывами и задавать вопросы по нескольким каналам.
Если у вас есть технические проблемы или вы хотите запросить новые функции, перейдите в нашу систему отслеживания проблем Github:
Если вы хотите быть в курсе последних новостей WSL, вы можете сделать это с помощью:
.