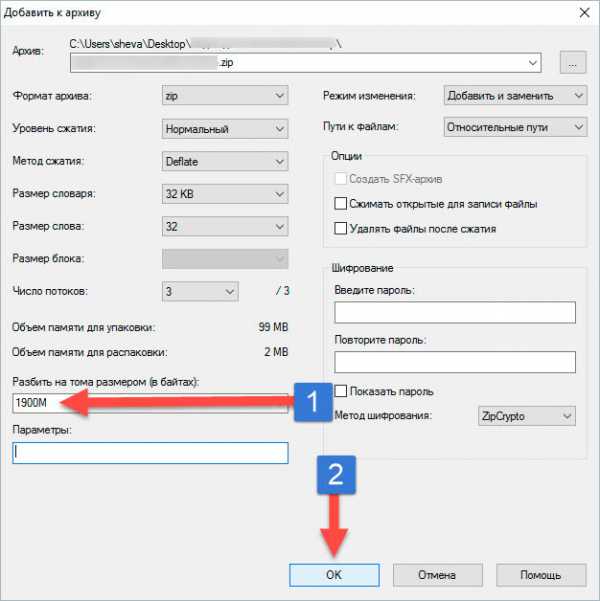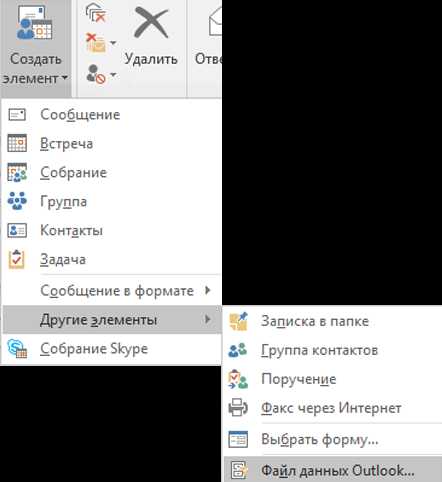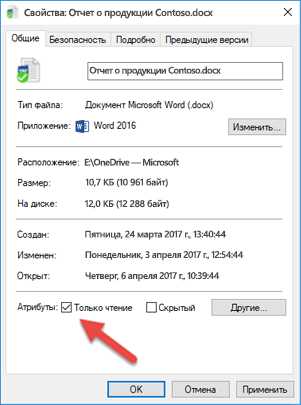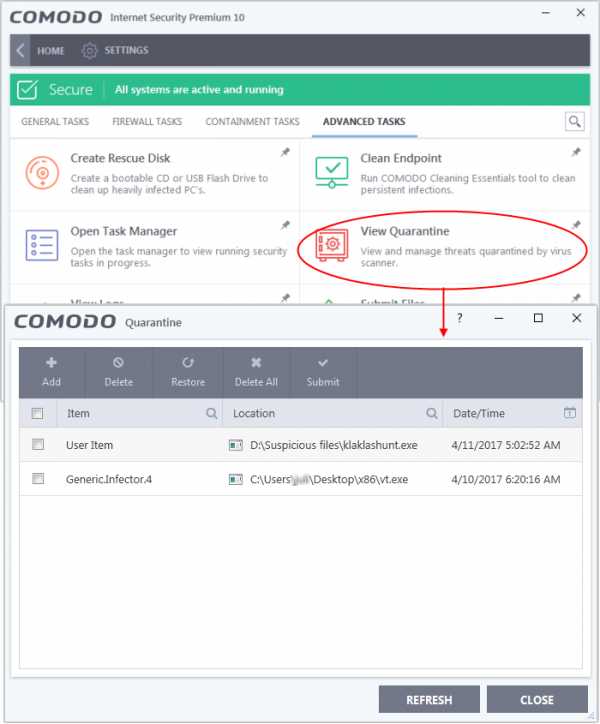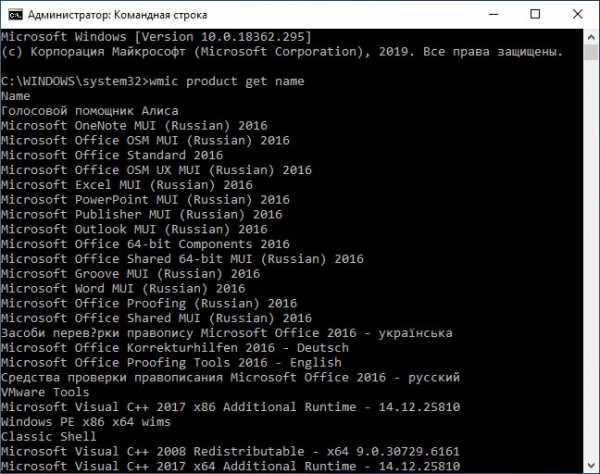Как сохранить файл в экселе с клавиатуры
Горячие клавиши Excel — Самые необходимые варианты
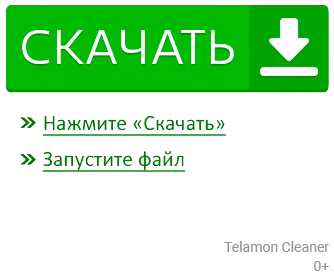
Горячие клавиши Excel способствуют более эффективной работе с программой.
Табличный процессор Excel сочетает в себе массу функций и возможностей для работы даже с самыми сложными таблицами и документами.
Наличие горячих клавиш облегчает работу пользователей. Им не приходится отвлекаться на нажатие кнопки на панели инструментов.
К сожалению, небольшое количество юзеров осведомлены со всеми возможностями программы, в частности, и с самыми популярными сочетаниями на клавиатуре.
Вычисление
Создаете вы сложный отчет или простую таблицу в программе, функции вычисления одинаково необходимы в обоих случаях.
С помощью горячих функций можно проводить все расчеты в несколько раз быстрее и эффективнее.
Прописав любую формулу, пользователь самостоятельно определяет порядок действий, которые будут произведены над ячейкой.
Операторы – это символьные или условные обозначения действий, которые будут выполнены в ячейке.
Список горячих клавиш и операторов, которые они вызывают:
| Комбинация | Описание | Excel 2003 и старше | Excel 2007 и 2010 |
| SHIF+F3 | Данная комбинация вызывает режим мастера функций | Вставка → Функция | Формулы → Вставить функцию |
| F4 | Переключение между ссылками документа | ||
| CTRL+~ | Отображает данные в ячейке и результат их вычислений | Сервис → Зависимости формул → Режим проверки формул | Формулы → Показать формулы |
| ALT+= | Вызывает функцию авто суммы | Вставка → Функция → СУММ | Формулы → Автосумма |
| F9 | Выполнение пересчета формул | Сервис → Параметры → Вычисления → Вычислить | Формулы → Пересчет |
| SHIFT+F9 | Выполнение пересчета формул только на включенном листе книги | Сервис → Параметры → Вычисления → Пересчет листа | Формулы → Произвести вычисления |
Редактирование
С помощью горячих клавиш редактирования можно легко заполнить данными таблицу. Заполнить диапазон и редактировать ячейку можно, не отрываясь от работы с клавиатурой:
| Комбинация | Описание | Excel 2003 и старше | Excel 2007 и 2010 |
| F2 | Вызов редактора выбранной ячейки | Excel 2007 и 2010 F2 Редактировать активную ячейку Двойной щелчок левой кнопкой мыши по ячейке | |
| SHIFT+F2 | Вызов примечания ячейки | Правой кнопкой мыши по ячейке → Изменить примечание | |
| CTRL+Delete | Удаляет выделенный текст | ||
| CTRL+ALT+ V | Особая вставка | Правой кнопкой мыши по диапазону → Специальная вставка | |
| CTRL++ | Добавление указанных строк и столбиков | Вставка → Строки / Столбцы | Главная → Вставить → Строки / Столбцы |
| CTRL+— | Удаление указанных строк и столбиков | Правой кн.мыши по выделенным строкам/столбцам → Удалить | Главная → Удалить → Строки / Столбцы |
| CTRL+D | Заполнение диапазона (вниз) данными из ячейки, которая была выделена | Правка → Заполнить → Вниз | Главная → Заполнить → Вниз |
| CTRL+R | Заполнение диапазона (вправо) данными из ячейки, которая была выделена | Правка → Заполнить → Вправо | Главная → Заполнить → Вправо |
| CTRL+H | Вызов диалогового окна «Поиск-Замена» | Правка → Заменить | Главная → Найти и выделить → Заменить |
| SHIFT+F11 | Создание нового пустого листа в книге | Вставка → Лист | Главная → Вставить → Вставить лист |
| CTRL+Z | Отмена последнего совершенного действия в программе | Правка → Отменить | |
| CTRL+Y | Повтор последнего совершенного действия в программе | Правка → Повторить | |
| ALT+SHIFT+→ | Группировка выделенных данных и элементов | Данные → Группа и структура → Группировать | Данные → Группировать |
| ALT+SHIFT+← | Разгруппировка выделенных данных и элементов | Данные → Группа и структура → Разгруппировать | Данные → Разгруппировать |
Форматирование
Форматирование данных с помощью горячих клавиш позволяет без вызова дополнительного меню настроить формат каждой ячейки для проведения дальнейших расчетов.
| Комбинация | Описание | Excel 2003 и старше | Excel 2007 и 2010 |
| CTRL+1 | Вызов диалогового окна редактирования формата ячеек | Формат → Ячейки | Правой кнопкой мыши по диапазону → Формат ячеек |
| CTRL+SHIFT+~ | Проставление общего формата для элементов | Правой кнопкой мыши по ячейкам → Формат ячейки → Число | |
| CTRL+SHIFT+$ | Горячая клавиша для проставления денежного формата | ||
| CTRL+SHIFT+% | Горячая клавиша для проставления процентного формата | ||
| CTRL+SHIFT+# | Горячая клавиша для проставления формата «Дата» | ||
| CTRL+SHIFT+@ | Горячая клавиша для проставления времени | ||
| CTRL+SHIFT+! | Выставление числового формата данных | ||
| CTRL+B | Настройка жирного шрифта | Правой кнопкой мыши по ячейкам → Формат ячейки → Шрифт | |
| CTRL+I | Настройка шрифта «Курсив» | ||
| CTRL+U | Подчеркивает текст | ||
| CTRL+5 | Ввод зачеркнутого текста | ||
| CTRL+SHIFT+& | Включение внешних границ выделенной Ячейки | Правой кнопкой мыши по ячейкам → Формат ячейки → Граница | |
| CTRL+SHIFT+_ | Выключение каких-либо граней ячейки | ||
Ввод данных
Быстрые сочетания клавиш для ввода данных сэкономят время, ведь нет необходимости постоянно переключатся между ячейками вручную и выделять текст.
| Комбинация | Описание | Excel 2003 и старше | Excel 2007 и 2010 |
| CTRL+Enter | Ввод во все ячейки, которые выделены | ||
| ALT+Enter | Перенос строчки | ||
| CTRL+; (или CTRL+SHIFT+4) | Вставка даты | ||
| CTRL+SHIFT+; | Вставка времени | ||
| ALT+↓ | Открытие выпадающего списка ячейки | Правой кнопкой мыши по ячейке → Выбрать из раскрывающегося списка | |
Навигация и выделение
Горячие клавиши навигации помогут быстрее сориентироваться в положении всех элементов на листе и эффективнее получать доступ к каждому из них.
| Комбинация | Описание | Excel 2003 и старше | Excel 2007 и 2010 |
| CTRL+Backspace | Возврат к предыдущей ячейке | ||
| CTRL+PgUp/PgDown | Навигация по листам книги | ||
| CTRL+Tab | Навигация по книгам | Окно → нужный файл | Вид → Перейти в другое окно |
| CTRL+пробел | Выделение столбика | ||
| SHIFT+пробел | Выделение строчки | ||
| ALT+; | F5 → Выделить → Только видимые ячейки | Главная → Найти и выделить → Выделение группы ячеек → Только видимые ячейки | |
| CTRL+A | Выделение ячеек, которые находятся в видимом диапазоне листа | ||
| CTRL+End | Переход к самой последней ячейке | ||
| CTRL+SHIFT+End | Выделение самой последней ячейки | ||
| CTRL+стрелки | Переход по краям столбца |
Работа с файлами
С помощью всего нескольких комбинаций клавиш можно открыть, сохранить или создать файл.
Используйте горячую клавишу сохранения периодически, чтобы не потерять данные документа в случае сбоя в программе.
| Комбинация | Описание | Excel 2003 и старше | Excel 2007 и 2010 |
| CTRL+N | Создание новой книги (полностью пустой) | Файл → Создать | |
| CTRL+S | Автоматическое сохранение документа | Файл → Сохранить | |
| CTRL+O | Вызывает диалоговое окно для открытия нового файла | Файл → Открыть | |
Также вам могут быть интересны такие статьи:
- Формулы EXCEL с примерами — Инструкция по применению
- Сводные таблицы Excel — Примеры создания
- Округление в Excel — Пошаговая инструкция
Разное
Данные комбинации горячих клавиш позволяют создать дополнительные режимы работы с таблицами и другие функции, необходимые для быстрой работы в программе.
| Комбинация | Описание | Excel 2003 и старше | Excel 2007 и 2010 |
| CTRL+L | Режим создания умной таблицы | Данные → Список → Создать список | Данные → Форматировать как таблицу |
| CTRL+F2 | Сочетание клавиш для включения предварительного просмотра | Файл → Предварительный просмотр | Кнопка Офис (Файл) → Печать → Предварительный просмотр |
| F4 | Повторить последнее выполненное действие | ||
| CTRL+K | Вставка гиперссылки | Вставка → Гиперссылка | Вставка → Гиперссылка |
| CTRL+F3 | Вызов диспетчера имен | Вставка → Имя → Присвоить | Формулы → Диспетчер имен |
| ALT+F8 | Открыть диалоговое окно макросов | Сервис → Макрос → Макросы | Разработчик → Макросы |
Также пользователи табличного процессора могут использовать горячие клавиши для функции поиска. Поиск в экселе стилизован под специальную клавишу на главной панели инструментов.
Меню выделения и поиска по документу
Окно поиска с последующей заменой поможет сократить время на редактирование документа.
Вызвать меню поиска можно с помощью сочетания горячих клавиш CTRL+F, как и в других программах пакета MS Office. Таки образом используется только клавиатура.
Чтобы найти или заменить элементы, следуйте инструкции:
- Нажмите CTRL+F или меню поиска на панели инструментов;
- В открывшемся перейдите на вкладку поиска, если вам просто нужно найти объект или на вкладку «найти-заменить», если необходимо осуществить поиск в документе с последующей заменой найденных данных;
Диалоговое окно «найти-заменить»
- С помощью дополнительных функций можно указать особые параметры поиска, к примеру, формат ячеек, место и область поиска;
- После того, как ячейка с исходными данными была найдена, кликните на клавишу заменить.
12 способов для ускорения работы в Microsoft Excell
№1. Копирование элементов
Чтобы не копировать вручную одну и ту же формулу в каждую ячейку одного столбца, просто поднесите к первой ячейке указатель и два раза нажмите на черный крестик, как показано на рисунке.
Процесс быстрого копирования элементов одного столбца таблицы
№2. Автоматическое определение необходимой ширины каждого столбца
Чтобы настроить правильную ширину столбика, щелкните два раза мышью на границе одного из них.
Способ выравнивания ширины столбца
№3. Быстрое создание выпадающего списка в одной из ячеек
Чтобы быстро создать такой список, следуйте инструкции:
Выпадающий список
№4. Копирование элементов с сохранением форматирования
Совет! Чтобы не настраивать форматирование после каждого копирования, в параметрах заполнения выберите пункт, который заполняет форматированием только появившееся значение, как показано на рисунке.
Копирование без потери формата
№5. Моментальный переход на новый лист документа
Быстро перемещаться между листами можно, щелкнув правой кнопкой мышки по оглавлению книги (левый нижний угол рабочего окна).
Быстрое перемещение между листами книги
№6. Создание умной таблицы
Обычный список в таблице можно превратить в умную таблицу с помощью сочетания горячих клавиш CTRL+L.
Таким образом будет подключен фильтр и автоматическая настройка всех входящих данных в таблицу (выравнивание по размеру).
Форматирование таблицы
№7. Моментальное добавление информации на диаграмму
Чтобы не вписывать раз за разом в диаграмму координаты ячеек, можно поступить следующим образом: выделите все необходимые ячейки и перетащите их на диаграмму.
Быстрое добавление ячеек в диаграмму
№8. Автоматическое заполнение пустой ячейки (ячеек)
Выделите необходимый диапазон и с помощью клавиши F5 выберите «пустые ячейки». Нажмите на клавиатуре на CTRL+Enter.
Автозаполнение
№9. Копирование только тех ячеек, которые видимы
Выделите ячейки (необходимый диапазон). С помощью комбинации клавиш ALT+; можно выделить видимые ячейки.
Затем скопируйте и вставьте данные в нужное место, как показано на рисунке ниже.
Копирование данных в ячейке
№10. Ввод недавно используемых функций
Если вам нужно применить к ячейке функцию, которая недавно была использована, следуйте инструкции:
Ввод последней формулы
№11. Преобразование столбцов в строки и наоборот
Скопируйте строку или столбец. Вставьте данные в нужное место с помощью комбинации клавиш CTRL+ALT+V.
Транспонируйте выделенную область с помощью окна вставки.
Быстрое преобразование
№12. Мгновенное копирование листов книги
Чтобы выполнить копирование быстро нажмите на иконку листа и нажмите на клавишу CTRL.
Копирование листов
Видеоролики:
Презентация Горячих клавиш при работе в Excel
Горячие клавиши Excel — Самые необходимые варианты
10 редкоиспользуемых сочетаний клавиш в Excel
Рассматриваем малоизвестные, но очень полезные горячие сочетания клавиш в табличном процессоре MS Excel.
Горячие клавиши. Введение
В уроке рассказано про основы эффективной работы в excel – использование горячих клавиш.
« Предыдущая запись Следующая запись »
Все горячие клавиши Excel
Автор comhub Просмотров 18.9k. Опубликовано Обновлено
Даже если вы знакомы с Microsoft Excel, вы можете быть удивлены количеством и разнообразием сочетаний клавиш, которые вы можете использовать для ускорения вашей работы и, как правило, сделать вещи более удобными.
Итак, никто не ожидает, что вы запомните все эти комбинации клавиш? Конечно нет! Все потребности разные, поэтому некоторые из них будут более полезны для вас, чем другие. И даже если вы выберите несколько новых сочетаний, это того стоит.
Общие горячие клавиши программы
Во-первых, давайте взглянем на некоторые общие сочетания клавиш для управления книгами.
- Ctrl + N : создать новую книгу
- Ctrl + O: открыть существующую книгу
- Ctrl + S: сохранить книгу
- F12: откройте диалоговое окно «Сохранить как»
- Ctrl + W: закрыть книгу
- Ctrl + F4: Закрыть Excel
- F4: Повторите последнюю команду или действие.
- Shift + F11: добавьте новый лист
- Ctrl + Z: отменить действие
- Ctrl + Y: повторить действие
- Ctrl + F2: переключение в режим предварительного просмотра
- F1: откройте панель справки
- Alt + Q: перейдите в поле «Скажите мне, что вы хотите сделать»
- F7: проверить орфографию
- F9: рассчитать все листы во всех открытых книгах
- Shift + F9: вычислять активные рабочие листы
- Alt или F10: включение или выключение подсказок
- Ctrl + F1: показать или скрыть ленту
- Ctrl + Shift + U: развернуть или свернуть панель формул
- Ctrl + F9: свернуть окно рабочей книги
- F11 : Создайте гистограмму на основе выбранных данных (на отдельном листе)
- Alt + F1: создать встроенную гистограмму на основе выбранных данных (тот же лист)
- Ctrl + F: поиск в электронной таблице или поиск и замена
- Alt + F: открыть меню вкладки «Файл»
- Alt + H: перейдите на вкладку «Главная»
- Alt + N: открыть вкладку «Вставка»
- Alt + P: переход на вкладку «Макет страницы»
- Alt + M: перейдите на вкладку «Формулы»
- Alt + A: перейдите на вкладку «Данные»
- Alt + R: перейдите на вкладку «Обзор»
- Alt + W: переход на вкладку «Просмотр»
- Alt + X: переход на вкладку надстроек
- Alt + Y: перейдите на вкладку «Справка»
- Ctrl + Tab: переключение между открытыми книгами
- Shift + F3: вставить функцию
- Alt + F8: создание, запуск, редактирование или удаление макроса
- Alt + F11: откройте редактор Microsoft Visual Basic для приложений
Перемещение по рабочему листу или ячейке
Вы можете использовать сочетания клавиш, чтобы легко перемещаться по всему рабочему листу, внутри ячейки или по всей вашей книге.
- Стрелка влево / вправо: перемещение одной ячейки влево или вправо
- Ctrl + стрелка влево / вправо: переход в самую дальнюю ячейку слева или справа в строке
- Стрелка вверх / вниз: перемещение одной ячейки вверх или вниз
- Ctrl + стрелка вверх / вниз: переход в верхнюю или нижнюю ячейку в столбце
- Tab: переход к следующей ячейке
- Shift + Tab: переход к предыдущей ячейке
- Ctrl + End: переход в самую нижнюю правую ячейку
- F5: перейдите в любую ячейку, нажав F5 и набрав координату ячейки или имя ячейки.
- Home: перейдите в крайнюю левую ячейку в текущей строке (или перейдите к началу ячейки при редактировании ячейки)
- Ctrl + Home: переход к началу рабочего листа
- Page Up / Down: перемещение одного экрана вверх или вниз на листе
- Alt + Page Up / Down: переместить один экран вправо или влево на листе
- Ctrl + Page Up / Down: переход на предыдущий или следующий рабочий лист
Выбор ячеек
Возможно, вы заметили из предыдущего раздела, что вы используете клавиши со стрелками для перемещения между ячейками, и клавишу Ctrl, чтобы изменить это движение. Использование клавиши Shift для изменения клавиш со стрелками позволяет расширить выделенные ячейки. Есть также несколько других комбо для ускорения выбора.
- Shift + стрелка влево / вправо: расширение ячейки выбора влево или вправо
- Shift + Space: выберите всю строку
- Ctrl + пробел: выберите весь столбец
- Ctrl + Shift + Space: выберите весь рабочий лист
Редактирование ячеек
Excel также предоставляет некоторые сочетания клавиш для редактирования ячеек.
- F2: редактирование ячейки
- Shift + F2: добавление или редактирование комментария ячейки
- Ctrl + X: вырезать содержимое ячейки, выбранные данные или выбранный диапазон ячеек
- Ctrl + C или Ctrl + Insert: копирование содержимого ячейки, выбранных данных или выбранного диапазона ячеек
- Ctrl + V или Shift + Insert: Вставить содержимое ячейки, выбранных данных или выбранного диапазона ячеек
- Ctrl + Alt + V: открыть диалоговое окно Специальное вложение
- Удалить: удалить содержимое ячейки, выбранные данные или выбранный диапазон ячеек
- Alt + Enter: вставьте жесткий возврат внутри ячейки (при редактировании ячейки)
- F3: Вставить имя ячейки (если ячейки указаны на листе)
- Alt + H + D + C: Удалить столбец
- Esc: отмена записи в ячейке или панели формул
- Введите: Заполните запись в ячейке или в строке формул
Форматирование ячеек
Готовы форматировать некоторые ячейки? Эти быстрые клавиши облегчают работу!
- Ctrl + B: добавление или удаление жирного шрифта в содержимое ячейки, выбранные данные или выбранный диапазон ячеек
- Ctrl + I: добавить или удалить курсив к содержимому ячейки, выбранным данным или выбранному диапазону ячеек
- Ctrl + U: добавление или удаление подчеркивания содержимого ячейки, выбранных данных или выбранного диапазона ячеек
- Alt + H + H: выберите цвет заливки
- Alt + H + B: добавить границу
- Ctrl + Shift + &: применить границу контура
- Ctrl + Shift + _ (подчеркивание): удалить границу контура
- Ctrl + 9: скрыть выбранные строки
- Ctrl + 0: скрыть выбранные столбцы
- Ctrl + 1: открыть диалоговое окно «Формат ячеек»
- Ctrl + 5: применить или удалить зачеркнутый текст
- Ctrl + Shift + $: применить формат валюты
- Ctrl + Shift +%: применить процентный формат
Чем больше вы используете сочетания клавиш, тем легче их запоминать. И никто не ожидает, что вы их запомните. Надеюсь, вы нашли несколько новых, которые вы можете использовать, чтобы сделать вашу жизнь в Excel немного лучше.
Горячие клавиши в Эксель
Наверняка, многие не раз слышали такое словосочетание как “горячие клавиши”. Что же обозначает этот термин?
Это определенная комбинация кнопок, нажатие которых на клавиатуре запускает какую-либо функции системы, либо отдельное приложение. Программа Эксель не является исключением и имеет свой собственный набор горячих клавиш.
Из этой статьи вы узнаете об имеющихся в Excel комбинациях клавиш, а также, о том, какие функции программы при помощи них вызываются.
Общая информация
Для начала хотим обратить ваше внимание на одну важную деталь. Это обозначения, использующиеся в приведенном ниже списке комбинаций кнопок.
Если указан один символ «+» — это стоит трактовать как предлог «И», а не нажатие знака плюса на клавиатуре. Т.е. сочетание Ctrl+C означает, что нужно нажать клавиши “Ctrl” и “C”.
Если же указан двойной знак плюса «++» — это стоит трактовать, как «И нажать на клавиатуре знак плюса вместе с указанной клавишей». Т.е. сочетание Shift+C означает, что нужно нажать клавиши “Shift” и “+”.
Обозначения F1, F2, F3… F10 – означают нажатие соответствующих клавиш в верхней части клавиатуры, а не сочетания клавиши F и числа.
Еще одной важной деталью является очередность нажатия клавиш. В приоритете очередности всегда служебные кнопки – это три клавиши Alt, Ctrl и Shift. Их следует нажимать первыми. И только после них уже остальные кнопки на клавиатуре.

И напоследок, в операционных системах macOS, и соответственно, клавиатурах для данных систем вместо клавиши Control (Ctrl) обычно используется command (cmd).

Однако, не все комбинации ниже применимы к macOS, и не во всех комбинациях клавиша Сontrol обязательно меняется на command.
Основные комбинации клавиш в Эксель
К основным комбинациям клавиш относятся те, которые предоставляют доступ к базовым инструментам приложения. Это такие функции, как открытие документа, создание нового файла, сохранение документа и прочее.
Ниже представлен список основных комбинаций.
- Ctrl+A – при помощи этой комбинации выделяется весь лист целиком, если курсор установлен вне таблицы. Если курсор установлен внутри заполненной таблицы, выделяется вся таблица. И только повторное нажатие комбинации приведет к выделению всего листа.
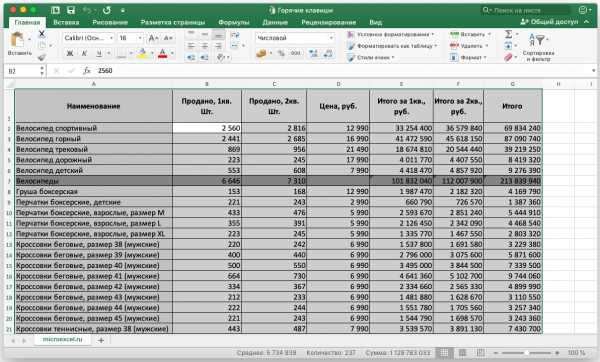
- Ctrl+N – создание нового документа
- Ctrl+O – открытие нового документа
- Ctrl+P – просмотр документа перед отправкой на печать
- Ctrl+S – сохранение документа
- F12 – выбор пути для сохранения файла и его формата (функция “Сохранить как”)
- Ctrl+W – закрытие документа
Клавиши для навигации по документу
Для облегчения навигации по открытому документу пользователь может воспользоваться следующими комбинациями кнопок на клавиатуре.
- Page Down – прокрутка листа вниз на один экран
- Page Up – прокрутка листа вверх на один экран
- Ctrl+End – перемещение курсора в самую нижнюю правую ячейку листа
- Ctrl+Home – перемещение курсора в самую верхнюю левую ячейку листа
- Tab – перемещение курсора в следующую ячейку листа
- Shift+Tab – перемещение курсора в предыдущую ячейку листа
- Ctrl+Page Down – перемещение к следующему листу документа
- Ctrl+Page Up – перемещение к предыдущему листу документа
- Ctrl+F6 – переключение в следующую открытую книгу
Вычислительные действия
В функции приложения Excel входит не только создание графиков и таблиц. Также при работе с документом зачастую возникает необходимость проводить вычислительные операции с данными. Вычисления проводятся посредством использования специальных формул. Для некоторых часто используемых действий прописаны специальные сочетания клавиш на клавиатуре.
- Alt+= — запуск функции “Автосумма”
- Shift+F3 – вызов окна “Вставка функции”
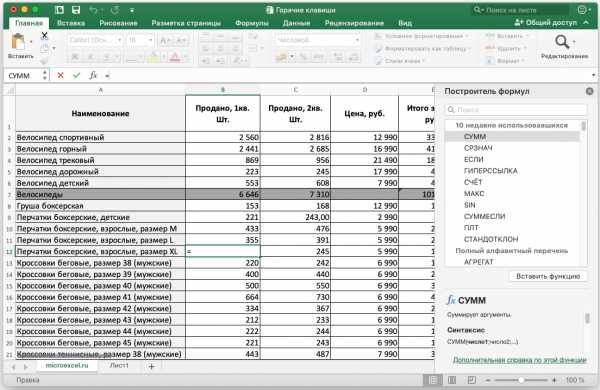
- F9 – пересчет всех имеющихся формул в документе
- Shift+F9 – пересчет всех имеющихся формул на открытом листе
Редактирование имеющихся данных в документе
- Ctrl+C – копирование выделенных данных
- Ctrl+X – вырезание выделенных данных
- Ctrl+V – вставка выделенных данных
- Ctrl+Alt+V – запуск функции “Специальная вставка”
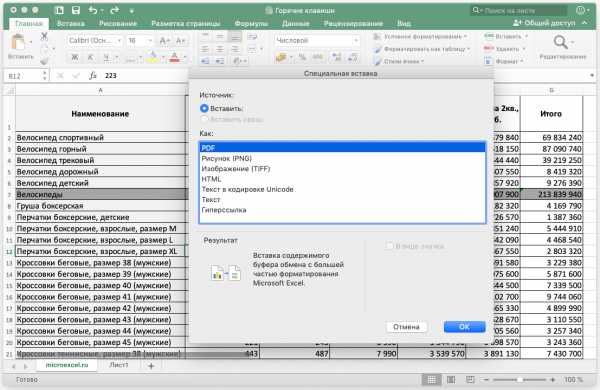
- F2 – редактирование выделенной ячейки
- Ctrl+- — удаление выделенных строки, а также столбцов в документе
- Ctrl++ — добавление новых строк, а также столбцов в документе
- Ctrl+F – открытие функции «Найти» (в macOS также используется клавиша Ctrl)
- Ctrl+H – открытие функции «Замена» (в macOS также используется клавиша Ctrl)
- Ctrl+Z – отмена предыдущего действия в документе
Форматирование данных в документе
В данных комбинациях в операционной системе macOS также используется клавиша Ctrl.
- Ctrl+1 – открытие окна форматирования ячеек
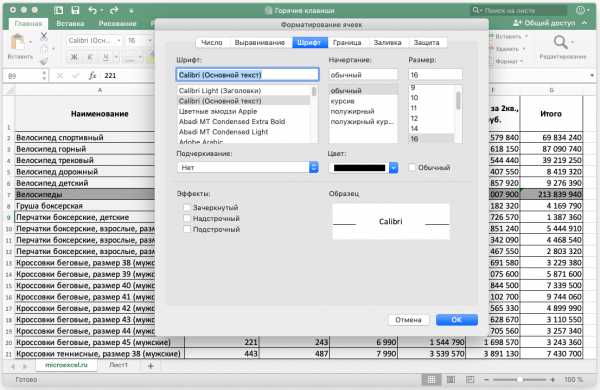
- Ctrl+Shift+$ — применение денежного формата
- Ctrl+Shift+% — применение формата процентов
- Ctrl+Shift+! – применение числового формата
- Ctrl+Shift+# — применение формата даты
- Ctrl+Shift+; — вставка текущей даты
- Ctrl+Shift+~ — применение общего формата
Прочие сочетания клавиш
- F11 – создание диаграммы данных текущего диапазона на новом листе
- F7 – проверка орфографии на текущем листе или выделенном фрагменте
- Shift+F2 – добавление или изменение комментария к ячейке
- Alt+’ – открытие окна изменения стиля ячеек
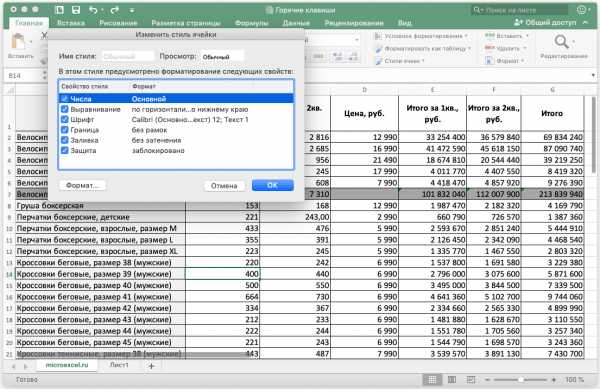
Заключение
Разумеется, в Excel существует гораздо больше комбинаций клавиш. Мы привели список лишь самых популярных и полезных сочетаний. Использование этих комбинаций поможет вам существенно упростить работу с документами в приложении.
39 самых полезных горячих клавиш в Excel
Автор Влад Каманин На чтение 5 мин. Обновлено
Работая в разных сферах деятельности, нам практически никогда не обойтись без использования Excel для решения задач. Мы подготовили для вас 39 наиболее полезных сочетаний горячих клавиш, с помощью которых вы повысите вашу скорость и эффективность работы в Excel.
F2: редактировать выделенную ячейку
Нажав клавишу F2 на клавиатуре вы моментально перейдете в режим редактирования выделенной ячейки.
F4: повторение последней команды или действия, если это возможно
Если в формуле выделена ссылка на ячейку или диапазон, при нажатии F4 выполняется перебор всех комбинаций абсолютных и относительных ссылок.
CTRL + ALT + F9: калькулирует все ячейки в файле
При нажатии этого сочетания клавиш все ячейки с формулами в Excel файле будут пересчитаны.
F11: создать диаграмму
Пожалуй, наиболее быстрый способ создать диаграмму в Excel – нажать клавишу F11. Если вы предварительно выберите диапазон данных, на основе которого вы хотите построить диаграмму, то после нажатия клавиши F11 в новой вкладке файла Excel появится диаграмма на основе нужных вам значений.
ALT: отобразит подсказки клавиш на ленте
Нажмите клавишу ALT на клавиатуре и над пунктами меню в ленте инструментов Excel появятся буквы. Нажав эти буквы на клавиатуре вы моментально активируете нужный вам пункт меню ленты.
ALT+: сумма выделенного диапазона с данными
Если у вас есть диапазон данных, который вы хотите суммировать – нажмите сочетание клавиш ALT+ и в следующей после диапазона ячейке появится сумма выделенных вами значений.
ALT + Enter: начать новую строку внутри ячейки
Это сочетание клавиш будет полезно тем, кто пишет много текста внутри одной ячейки. Для большей наглядности текста – его следует разбивать на абзацы или начинать с новых строк. Используйте сочетание клавиш ALT + Enter и вы сможете создавать строки с текстом внутри одной ячейки.
CTRL + Page Up: перейти на следующий лист Excel
Нажав это сочетание клавиш вы перейдете на следующий лист в Excel файле (вправо).
CTRL + Page Down: перейти на предыдущий лист Excel
Нажав это сочетание клавиш вы перейдете на предыдущий лист в Excel файле (влево).
CTRL + ‘: демонстрация формулы
Используя это сочетание в ячейке с формулой, вам будет наглядно показан диапазон ячеек участвующих в формуле.
CTRL + Backspace: демонстрация активной ячейки
В том случае, если вы потерялись в файле и не можете найти на какой ячейке установлен курсор, нажмите это сочетание клавиш и система вернет вас к области файла с выделенной ячейкой.
CTRL + Shift + #: смена формата ячейки на формат даты “день, месяц, год”
Это сочетание клавиш моментально меняет формат ячейки на стандартный формат даты.
Теперь вы знаете как быстро вставить гиперссылку.
CTRL + Shift + $: сменить формат ячейки на денежный
Нажмите CTRL + Shift + $ на любой ячейке и она станет отображаться в финансовом формате.
CTRL + Shift + &: добавить внешние границы ячейки
С помощью этого сочетания вы можете моментально задать внешние границы выделенной ячейки или диапазона.
CTRL + B: выделить жирным
Так вы быстро выделите жирным нужные вам ячейки.
CTRL + I: выделить курсивом
А так быстро выделите ячейки курсивом.
CTRL + U: сделать подчеркивание
С помощью CTRL + U вы сможете сделать подчеркивание в выделенных ячейках.
CTRL + S: быстрое сохранение
Быстро сохранить изменения вашего файла Excel можно с помощью этого сочетания.
CTRL + C: скопировать данные
Выделите диапазон с данными и нажмите CTRL + C – это позволит вам скопировать выделенные данные.
CTRL + V: вставить данные
Выберите ячейку для вставки данных и нажмите клавиши CTRL + V
CTRL + X: вырезать данные
Для вырезки данных используйте CTRL + X.
CTRL + Shift + ~: назначить общий формат ячейки
Таким образом можно назначить общий формат выделенной ячейки.
CTRL + Shift + %: задать процентный формат ячейки
За счет этого сочетания преобразуйте значения ячейки в процентный формат.
CTRL + Shift + ^: назначить экспоненциальный формат ячейки
При нажатии этих клавиш будет присвоен экспоненциальный формат к выделенной ячейке.
CTRL + Shift + @: присвоить стиль даты со временем
Эти клавиши позволяют присвоить формат времени к дате.
CTRL + Shift + !: назначить числовой формат ячейки
Так вы сможете присвоить числовой формат к любой ячейке.
CTRL + F12: открыть файл
Если вам вдруг понадобилось открыть очередной файл Excel, просто нажмите это сочетание клавиш.
CTRL + Пробел: выделить данные во всем столбце
С помощью этого сочетания клавиш вы можете выделить все ячейки столбца.
CTRL + ]: выделить ячейки с формулами
Порой, при работе с данными важно вычислить ячейки с формулами, ссылающимися на другие ячейки. Для этого выделите диапазон ячеек, и нажмите сочетание клавиш. Система выделит ячейки ссылающиеся в формулах на другие ячейки.
CTRL + ;: вставить текущую дату
За счет этого сочетания клавиш вы сможете вставить текущую дату в любую ячейку.
CTRL + Shift + ;; вставить текущее время
Так, вы добавите текущее время в ячейку.
CTRL + A: выделить все ячейки
Если вы хотите выделить все ячейки на листе – просто нажмите CTRL + A.
CTRL + D: скопировать уравнение вниз
В тех случаях, когда вы хотите продублировать формулу с вычислением на одну ячейку вниз – используйте это сочетание.
CTRL + F: Поиск
Поиск данных на листе.
CTRL + H: поиск и замена
Поиск и замена данных на листе Excel.
Shift + Пробел: выделить всю строку
Для выделения всей строки листа нажмите Shift + Пробел.
CTRL + Shift + Стрелка вниз (вправо, влево, вверх): выделить ячейки со сдвигом вниз
Выделить диапазон ячеек можно с помощью этого сочетания клавиш. Особенность этого выделения состоит в том, что оно происходит мгновенно до первого пробела в данных.
CTRL + Стрелка вниз (вправо, влево, вверх): быстрое перемещение по данным
С помощью этих горячих клавиш вы будете быстро перемещать по диапазону с данными.
Еще больше полезных приемов в работе со списками данных и функциями в Excel вы узнаете в практическом курсе “От новичка до мастера Excel“. Успей зарегистрироваться по ссылке!
Сочетания клавиш (горячие клавиши) в Excel
11.12.2012 Григорий Цапко Полезные советы
Предлагаю вашему вниманию Сочетания клавиш (горячие клавиши) в Excel 2010.
Сочетания клавиш быстрого вызова команд управления, навигации, форматировнания, диалоговых окон и т.д. способны существенно повысить производительность и эффективность работы в Excel.
Естетсвенно, нет необходимости заучивать все комбинации, достаточно ознакомиться с данной справочной информацией и выбрать для себя наиболее часто встречающиеся операции и соответствующие им сочетания клавиш (горячие клавиши) в Excel.
Сочетания клавиш быстрого вызова с использованием клавиши CTRL
CTRL+PgUp Переключение между вкладками листов слева направо.
CTRL+PgDn Переключение между вкладками листов справа налево.
CTRL+SHIFT+( Отобразить скрытые строки в выделенном фрагменте.
CTRL+SHIFT+& Вставить внешние границы в выделенные ячейки.
CTRL+SHIFT+_ Удалить внешние границы из выделенных ячеек.
CTRL+SHIFT+~ Применить общий числовой формат.
CTRL+SHIFT+$ Применить денежный формат с двумя десятичными знаками (отрицательные числа отображаются в круглых скобках).
CTRL+SHIFT+% Применить процентный формат без дробной части.
CTRL+SHIFT+^ Применить экспоненциальный числовой формат с двумя десятичными знаками.
CTRL+SHIFT+# Применить формат дат с указанием дня, месяца и года.
CTRL+SHIFT+@ Применить формат времени с отображением часов и минут и индексами AM или PM.
CTRL+SHIFT+! Применить числовой формат с двумя десятичными знаками, разделителем групп разрядов и знаком минус (-) для отрицательных значений.
CTRL+SHIFT+* Выделить текущую область вокруг активной ячейки (область данных, ограниченную пустыми строками и пустыми столбцами). В сводной таблице выделяется весь отчет сводной таблицы.
CTRL+SHIFT+: Вставить текущее время.
CTRL+SHIFT+» Скопировать содержимое верхней ячейки в текущую ячейку или в строку формул.
CTRL+SHIFT+знак плюс (+) Вывести на экран диалоговое окно Добавление ячеек для вставки пустых ячеек. Если выделена строка или столбец, то соответственно строка или стобец добавляется сразу, минуя диалоговое окно.
CTRL+знак минус (-) Вывести на экран диалоговое окно Удаление ячеек для удаления выделенных ячеек. Если выделена строка или столбец, то соответственно строка или столбец удаляеется сразу, минуя диалоговое окно.
CTRL+; Вставить текущую дату.
CTRL+` Переключиться между выводом в листе значений ячеек и формул.
CTRL+’ Скопировать формулу верхней ячейки в текущую ячейку или в строку формул.
CTRL+1 Отобразить диалоговое окно Формат ячеек.
CTRL+2 Применить или удалить полужирное начертание.
CTRL+3 Применить или удалить курсивное начертание.
CTRL+4 и CTRL+U Применить или удалить подчеркивание.
CTRL+5 Зачеркнуть текст или удалить зачеркивание.
CTRL+6 Переключение режимов скрытия и отображения объектов.
CTRL+8 Отобразить или скрыть знаки структуры.
CTRL+9 Скрыть выделенные строки.
CTRL+0 Скрыть выделенные столбцы.
CTRL+A Выделить лист целиком. Если лист содержит данные, сочетание клавиш CTRL+A выделяет текущую область. Повторное нажатие CTRL+A выделяет весь лист. Если курсор расположен справа от имени функции в формуле, отобразить диалоговое окно Аргументы функции. Если курсор расположен справа от имени функции в формуле, сочетание клавиш CTRL+SHIFT+A вставляет имена аргументов и скобки.
CTRL+B Применить или удалить полужирное начертание.
CTRL+C Копировать выделенные ячейки.
CTRL+D Использует команду Заполнить вниз, чтобы копировать содержимое и форматировать верхнюю ячейку выбранной области на все нижние ячейки.
CTRL+F Выводит на экран диалоговое окно Найти и заменить с выбранной вкладкой Найти. Сочетание клавиш SHIFT+F5 также выводит на экран эту вкладку, а SHIFT+F4 повторяет последнее действие на вкладке Найти. Сочетание клавиш CTRL+SHIFT+F выводит на экран диалоговое окно Формат ячеек с выбранной вкладкой Шрифт.
CTRL+G Отображает диалоговое окно Переход. Клавиша F5 также выводит на экран это диалоговое окно.
CTRL+H Выводит на экран диалоговое окно Найти и заменить с выбранной вкладкой Заменить.
CTRL+I Применить или удалить курсивное начертание.
CTRL+K Выводит на экран диалоговое окно Вставка гиперссылки для новых гиперссылок или Изменение гиперссылки для существующей выбранной гиперссылки.
CTRL+L Отображает диалоговое окно Создание таблицы.
CTRL+N Создает новую пустую книгу
CTRL+O Выводит на экран диалоговое окно Открытие документа для открытия или поиска файла. Сочетание клавиш CTRL+SHIFT+O выделяет все ячейки, содержащие комментарии.
CTRL+P Отображает вкладку Печать в представлении Microsoft Office BackstageПредставление Microsoft Office Backstage.
CTRL+SHIFT+P Вывод на экран диалогового окна Формат ячеек с выбранной вкладкой Шрифт.
CTRL+R Использует команду Заполнить вправо, чтобы копировать содержимое и форматировать крайнюю левую ячейку выбранной области на все расположенные правее ячейки.
CTRL+S Сохраняет рабочий файл с текущим именем файла в текущем расположении и в существующем формате.
CTRL+T Отображает диалоговое окно Создать таблицу.
CTRL+SHIFT+U Разворачивает и сворачивает строку формул.
CTRL+V Вставляет содержимое буфера обмена в точку вставки и заменяет выделенный фрагмент. Функционирует только при наличии в буфере обмена объекта, текста или содержимого ячеек.
CTRL + ALT + V Открывает диалоговое окно Специальная вставка. Оно доступно только после копирования или вырезания объекта, текста или содержимого ячейки на листе или в другой программе.
CTRL+W Закрывает окно выбранной книги.
CTRL+X Удаляет содержимое выделенных ячеек.
CTRL+Y Повторяет последнюю команду или действие, если это возможно.
CTRL+Z Использует команду Отменить для отмены последней команды или удаления последней введенной записи.
Сочетания функциональных клавиш
F1 Отображение справкиа Excel.
CTRL+F1 Отображает или скрывает ленту.
ALT+F1 Создает в текущей области диаграмму с данными.
ALT+SHIFT+F1 Добавляет в книгу новый лист.
F2 Открывает активную ячейку для редактирования и помещает курсор в конец содержимого ячейки. Также перемещает место вставки в строку формул, если режим редактирования в ячейке выключен.
CTRL+F2 Выводит область предварительного просмотра печати на вкладке Печать в представлении BackstageПредставление Backstage.
SHIFT+F2 Добавляет или изменяет комментарии к ячейке.
ALT+F2 Сохранить как. Также это можно сделать, нажав клавишу F12.
ALT+SHIFT+F2 Сохранить.
F3 Выводит диалоговое окно Вставить имя. Доступно только при наличии в рабочей книге созданных имен.
CTRL+F3 Выводит на экран диалоговое окно Диспетчер имен.
SHIFT+F3 Выводит на экран диалоговое окно Вставка функции.
CTRL+SHIFT +F3 Выводит на экран диалоговое окно Создание имен из выделенного диапазона.
F4 Повторяет последнюю команду или действие, если это возможно. Когда в формуле выбрана ссылка на ячейку или диапазон, с помощью клавиши F4 можно переключаться межу всеми возможными абсолютными и относительными значениями.
CTRL+F4 Закрывает окно выбранной книги.
ALT+F4 Закрывает программу Excel.
F5 Отображает диалоговое окно Переход.
CTRL+F5 Восстанавливает размер выбранного окна книги.
SHIFT+F5 Выводит на экран вкладку Найти и заменить.
F6 Переключает точку ввода между листом, лентой, областью задач и элементами управления масштабом. В разделенных листах (меню Вид, группа Окно, раздел Закрепить области, команда Разделить окно) при переключении между панелями и областью ленты с помощью клавиши F6 в переключении участвуют и разделенные области.
SHIFT+F6 Переключает контроль между листом, элементами управления масштабом, областью задач и лентой. Если открыто более одной книги, сочетание клавиш CTRL+F6 переключает точку ввода в окно следующей книги.
F7 Выводит на экран диалоговое окно Орфография для проверки орфографии в активном листе или выделенном диапазоне.
CTRL+F7 Если окно книги не развернуто, сочетание клавиш выполняет команду Переместить. С помощью клавиш перемещения курсора передвиньте окно и нажмите клавишу ENTER, а для отмены — клавишу ESC.
F8 Переход в режим выделения и выход из него. Если режим включен, в строке состояния отображается надпись Расширить выделенный фрагмент, а клавиши со стрелками расширяют выделение.
SHIFT+F8 Позволяет при помощи стрелок добавить к выделению несмежные ячейки или диапазон.
CTRL+F8 выполняет команду Размер (в меню Элемент управления окна книги), если окно не развернуто.
ALT+F8 выводит на экран диалоговое окно Макрос, позволяющее создавать, запускать, изменять и удалять макросы.
F9 Вычисляет все листы всех открытых книг.
SHIFT+F9 Вычисляет активный лист.
CTRL+ALT+F9 Вычисляет все листы всех открытых книг, независимо от того, вносились ли в них изменения с момента последнего вычисления.
CTRL+ALT+SHIFT+F9 Проверяет зависимые формулы, а затем заново вычисляет ячейки во всех открытых книгах, включая ячейки, не помеченные для вычисления.
CTRL+F9 сворачивает окно книги в значок.
F10 Включает и выключает всплывающие подсказки (то же самое происходит при нажатии клавиши ALT).
SHIFT+F10 Отображает контекстное меню для выбранного элемента.
ALT+SHIFT+F10 Отображает меню или сообщения кнопки проверки ошибок.
CTRL+F10 Разворачивает или восстанавливает исходный размер выбранного окна книги.
F11 Создает диаграмму с данными из текущего диапазона на отдельном листе.
SHIFT+F11 Вставляет в книгу новый лист.
ALT+F11 Открывает редактор Microsoft Visual Basic для приложений, в котором можно создать макрос на языке VBA.
F12 Отобразить диалоговое окно Сохранить как.
Другие полезные сочетания клавиш
ALT Выводит подсказки клавиш (новые сочетания клавиш) на ленте. Например, ALT, W, P переключает лист в режим разметки страницы, ALT, W, L переключает лист в обычный режим, ALT, W, I переключает лист в страничный режим.
ALT+ ENTER Начинает новую строку в текущей ячейке (создает Абзац).
ALT+= Вставка формулы Сумма.
КЛАВИШИ СО СТРЕЛКАМИ Переход по листу на одну ячейку вверх, вниз, влево или вправо.
CTRL+КЛАВИША СО СТРЕЛКОЙ Осуществляет переход на границу текущей области данных (Область данных. Диапазон ячеек, содержащих данные и окруженных пустыми ячейками или границами листа.) листа.
SHIFT+КЛАВИША СО СТРЕЛКОЙ Расширяют выделенную область ячеек на одну ячейку.
CTRL+SHIFT+КЛАВИША СО СТРЕЛКОЙ Расширяет выделенную область ячеек до последней непустой ячейки в той же строке или том же столбце, что и активная ячейка, или, если следующая ячейка пуста, расширяет выделенную область до следующей непустой ячейки.
С помощью клавиш СТРЕЛКА ВЛЕВО и СТРЕЛКА ВПРАВО при выделенной ленте можно выбирать вкладки слева или справа. Если выбрано или открыто подменю, с помощью этих клавиш можно перейти от главного меню к подменю и обратно. Если выбрана вкладка ленты, эти клавиши помогают перемещаться по кнопкам вкладки.
С помощью клавиш СТРЕЛКА ВНИЗ и СТРЕЛКА ВВЕРХ при открытом меню или подменю можно перейти к предыдущей или следующей команде. Если выбрана вкладка ленты, эти клавиши вызывают переход вверх или вниз по группе вкладки.
В диалоговом окне клавиши со стрелками вызывают переход к следующему или предыдущему параметру в выбранном раскрывающемся списке или в группе параметров.
СТРЕЛКА ВНИЗ или сочетание клавиш ALT+СТРЕЛКА ВНИЗ открывает выбранный раскрывающийся список.
BACKSPACE Удаляет один символ слева в строке формул. Также удаляет содержимое активной ячейки. В режиме редактирования ячеек удаляет символ слева от места вставки.
DEL Удаляет содержимое ячейки (данные и формулы) в выбранной ячейке, не затрагивая форматирование ячейки или комментарии. В режиме редактирования ячеек удаляет символ справа от места вставки.
END Включает режим перехода в конец. В этом режиме можно нажать клавишу со стрелкой для перехода к следующей непустой ячейке в том же столбце или строке, которая станет активной ячейкой. Если ячейки пусты, нажатие клавиши END и КЛАВИШИ СО СТРЕЛКОЙ перемещает фокус к последней ячейке столбца или строки. Кроме того, если на экране отображается меню или подменю, выбирается последняя команда меню.
CTRL+END осуществляет переход в последнюю ячейку на листе, расположенную в самой нижней используемой строке крайнего правого используемого столбца. Если курсор находится в строке формул, сочетание клавиш CTRL+END перемещает курсор в конец текста.
CTRL+SHIFT+END расширяет выбранный диапазон ячеек до последней используемой ячейки листа (нижний правый угол). Если курсор находится в строке формул, сочетание клавиш CTRL+SHIFT+END приводит к выбору всего текста в строке формул от позиции курсора до конца строки (это не оказывает влияния на высоту строки формул).
ENTER Завершает ввод значения в ячейку в строке формул и выбирает ячейку ниже (по умолчанию). В форме для ввода данных осуществляет переход к первому полю следующей записи. Открывает выбранное меню (для активации строки меню нажмите F10) или выполняет выбранную команду. В диалоговом окне выполняет действие, назначенное выбранной по умолчанию кнопке в диалоговом окне (эта кнопка выделена толстой рамкой, часто — кнопка ОК).
CTRL+ENTER Заполняет выделенные ячейки текущим значением.
SHIFT+ENTER Завершает ввод в ячейку и перемещает точку ввода в ячейку выше.
ESC Отменяет ввод в ячейку или строку формул. Осуществляет закрытие меню или подменю, диалоговое окно или окно сообщения. Кроме того, закрывает полноэкранный режим, если он был применен, с возвратом к обычному режиму, в котором отображается лента и строка состояния.
HOME Осуществляет переход в начало строки или листа. При включенном режиме SCROLL LOCK осуществляет переход к ячейке в левом верхнем углу окна. Кроме того, если на экране отображается меню или подменю, выбирает первую команду из меню.
CTRL+HOME осуществляет переход к ячейке в начале листа.
CTRL+SHIFT+HOME расширяет выбранный диапазон ячеек до начала листа.
PAGE DOWN Осуществляет перемещение на один экран вниз по листу.
ALT+PAGE DOWN Осуществляет перемещение на один экран вправо по листу.
CTRL+PAGE DOWN Осуществляет переход к следующему листу книги.
CTRL+SHIFT+PAGE DOWN приводит к выбору текущего и следующего листов книги.
PAGE UP Осуществляет перемещение на один экран вверх по листу.
ALT+PAGE UP Осуществляет перемещение на один экран влево по листу.
CTRL+PAGE UP Осуществляет переход к предыдущему листу книги.
CTRL+SHIFT+PAGE UP приводит к выбору текущего и предыдущего листов книги.
ПРОБЕЛ В диалоговом окне осуществляет нажатие выбранной кнопки или устанавливает и снимает флажок.
CTRL+ПРОБЕЛ Выбирает столбец листа.
SHIFT+ПРОБЕЛ Выбирает строку листа.
CTRL+SHIFT+ПРОБЕЛ выбирает весь лист. Если лист содержит данные, сочетание клавиш CTRL+SHIFT+ПРОБЕЛ выделяет текущую область. Повторное нажатие CTRL+SHIFT+ПРОБЕЛ выделяет текущую область и ее итоговые строки. При третьем нажатии CTRL+SHIFT+ПРОБЕЛ выбирается весь лист. Если выбран объект, сочетание клавиш CTRL+SHIFT+ПРОБЕЛ выбирает все объекты листа.
ALT+ПРОБЕЛ Отображает меню Элемент управления окна Microsoft Excel.
TAB Осуществляет перемещение на одну ячейку вправо. Осуществляет переход между незащищенными ячейками на защищенном листе. Осуществляет переход к следующему параметру или группе параметров в диалоговом окне.
SHIFT+TAB Осуществляет переход к предыдущей ячейке листа или предыдущему параметру в диалоговом окне.
CTRL+TAB Осуществляет переход к следующей вкладке диалогового окна.
CTRL+SHIFT+TAB Осуществляет переход к предыдущей вкладке диалогового окна.
30 самых полезных сочетания клавиш в Excel
Microsoft Excel – это очень мощное приложение для работы с таблицами и очень давнее – его первая версия появилась еще в 1984 году. В каждой новой версии Excel появлялись всё новые и новые клавиатурные комбинации, и, посмотрев на их полный список (более 200!), Вы можете испугаться. Без паники! 20 или 30 сочетаний клавиш для повседневной работы будет вполне достаточно. Остальные предназначены для очень специфичных задач, таких как написание макросов VBA, компоновки данных, управления сводными таблицами, пересчёта больших рабочих книг и т.д.
Самые полезные сочетания клавиш в Excel, без которых не обойдётся ни одна рабочая книга
Знаю, знаю! Это базовые комбинации клавиш, и многие из Вас их отлично знают. Тем не менее, позвольте мне записать их для начинающих пользователей.
Замечание для начинающих: Знак “+” означает, что клавиши должны быть нажаты одновременно. Клавиши Ctrl и Alt расположены в нижней части основной клавиатуры слева и справа.
| Ctrl+N | Создать новую рабочую книгу. |
| Ctrl+O | Открыть существующую книгу. |
| Ctrl+S | Сохранить активную книгу. |
| F12 | Сохранить активную книгу с другим именем, открывает диалоговое окно Save as (Сохранить как). |
| Ctrl+W | Закрыть активную книгу. |
| Ctrl+C | Скопировать содержимое выделенных ячеек в буфер обмена. |
| Ctrl+X | Вырезать содержимое выделенных ячеек в буфер обмена. |
| Ctrl+V | Вставить содержимое буфера обмена в выделенную ячейку (ячейки). |
| Ctrl+Z | Отменить последнее выполненное действие. Паническая кнопка! |
| Ctrl+P | Открывает диалоговое окно Print (Печать). |
Форматирование данных
| Ctrl+1 | Открывает диалоговое окно Format Cells (Формат ячеек). |
| Ctrl+T | Превращает выделенные ячейки в таблицу. Вы можете выбрать любую ячейку в смежном диапазоне данных, и нажатие комбинации Ctrl+T создаст из диапазона таблицу. |
Работа с формулами
| Tab | Автозавершение имени функции. Например, введите “=“, затем символы “vl” и нажмите Tab. В итоге Вы получите “=VLOOKUP(“. |
| F4 | Переключает между различными вариантами типа ссылки в формуле. Поставьте курсор на адрес ячейки и нажмите F4, чтобы выбрать нужный тип ссылки: абсолютный, относительный или смешанный (относительный столбец и абсолютная строка, абсолютный столбец и относительная строка). |
| Ctrl+` | Переключает режимы отображения значений ячеек и формул. |
| Ctrl+’ | Вставляет формулу из находящейся выше ячейки в текущую ячейку или в строку формул. |
Навигация и просмотр данных
| Ctrl+F1 | Показать / скрыть Ленту Excel. Скройте Ленту, чтобы отобразить дополнительно 4 строки данных. |
| Ctrl+Tab | Переключиться на следующую открытую рабочую книгу Excel. |
| Ctrl+PgDown | Переключиться на следующий рабочий лист. Нажмите Ctrl+PgUp, чтобы перейти к предыдущему рабочему листу. |
| Ctrl+G | Открывает диалоговое окно Go to (Переход). То же произойдёт при нажатии F5. |
| Ctrl+F | Открывает диалоговое окно Find (Найти). |
| Home | Возвращает к первой ячейке текущей строки на листе. |
| Ctrl+Home | Возвращает к началу рабочего листа (ячейка A1). |
| Ctrl+End | Переход к последней заполненной ячейке текущего рабочего листа, то есть нижняя строка крайнего правого столбца. |
Ввод данных
| F2 | Редактировать выделенную ячейку. |
| Alt+Enter | В режиме редактирования ячейки ввести новую строку (возврат каретки) внутри ячейки. |
| Ctrl+; | Вводит текущую дату. Нажатие Ctrl+Shift+; вводит текущее время. |
| Ctrl+Enter | Заполняет выделенные ячейки содержимым текущей ячейки Пример: выделите несколько ячеек. Нажмите и удерживайте Ctrl, кликните по любой из выделенных ячеек и нажмите F2 для редактирования. После этого нажмите Ctrl+Enter, и содержимое отредактированной ячейки будет скопировано во все выделенные ячейки. |
| Ctrl+D | Копирует содержимое и формат первой ячейки выделенного диапазона в ячейки, находящиеся под ней. Если выделенный диапазон содержит более одного столбца, то в каждом столбце копируется вниз содержимое верхней ячейки. |
| Ctrl+Shift+V | Открывает диалоговое окно Paste Special (Специальная вставка), когда буфер обмена не пуст. |
| Ctrl+Y | Повторяет последнее действие, если это возможно. |
Выбор данных
| Ctrl+A | Выделяет весь лист. Если курсор в данный момент находится внутри таблицы, то нажатие один раз приведёт к выделению таблицы без заголовков и строки итогов, второе нажатие выделит всю таблицу, а третье – весь лист. |
| Ctrl+Home, а затем Ctrl+Shift+End | Выделяет весь реально используемый диапазон на текущем листе. |
| Ctrl+Space (пробел) | Выделяет весь столбец. |
| Shift+Space (пробел) | Выделяет всю строку. |
Если эта статья оказалась для Вас полезна, поделитесь ею со своими друзьями или просто оставьте для меня комментарий!
Оцените качество статьи. Нам важно ваше мнение:
Сочетания клавиш для меню «Файл» в Office для Windows
Многие пользователи считают, что использование внешней клавиатуры с сочетаниями клавиш в меню «Файл » приложений Microsoft Office в Windows помогает им работать более эффективно. Для пользователей с ограниченными физическими возможностями или нарушениями зрения сочетания клавиш могут быть проще, чем использование сенсорного экрана, и являются важной альтернативой использованию мыши.
Меню Файл содержит параметры для управления файлами Microsoft Office, учетными записями и настройками приложения, к которым вы можете получить доступ прямо из обычного режима или режима редактирования, используя ярлыки ниже.
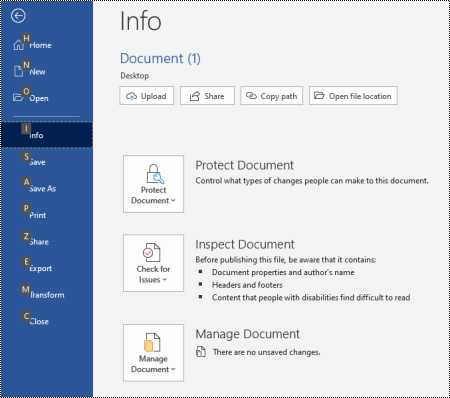
В меню File вы можете выполнять задачи, связанные с тем, что происходит за кулисами, и поэтому меню File также известно как «представление Backstage».
Примечания:
-
Сочетания клавиш в этом разделе относятся к раскладке клавиатуры для США. Клавиши для других раскладок могут не точно соответствовать клавишам на американской клавиатуре.
-
Знак плюс (+) в ярлыке означает, что вам нужно нажать несколько клавиш одновременно.
-
Знак запятой (,) в ярлыке означает, что вам нужно нажимать несколько клавиш по порядку.
-
Чтобы быстро найти ярлык в этой статье, вы можете использовать поиск. Нажмите Ctrl + F, а затем введите поисковые слова.
В этой теме
Открыть меню "Файл"
В обычном режиме, режиме редактирования или режиме «Входящие» приложения Office нажмите клавиши ALT + F.
Откроется меню Файл . Он разделен на несколько страниц, иногда называемых вкладками, которые содержат дополнительные параметры по теме страницы. Количество страниц зависит от приложения.
Используйте сочетания клавиш в меню "Файл"
Каждой странице и опции в меню Файл назначена подсказка. Вы можете использовать подсказки клавиш для выбора параметров, перехода к дальнейшим настройкам и открытия диалоговых окон в меню Файл вместо того, чтобы каждый раз вводить полное сочетание клавиш.
Подсказки клавиш отображаются в виде букв, цифр или их комбинации в маленьком квадратном поле над страницами меню File и параметрами.
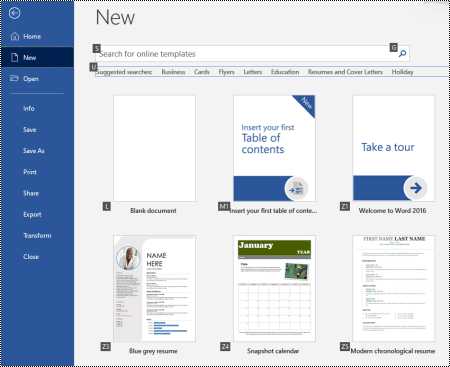
Совет: Если подсказки клавиш не отображаются, нажмите Alt. Если подсказка недоступна, этот параметр недоступен.
-
Нажмите Alt + F, чтобы открыть меню Файл . Подсказки клавиш отображаются над параметрами страницы меню Файл .
-
На клавиатуре нажмите клавишу, соответствующую букве в подсказке на странице, чтобы выбрать и открыть страницу. Например, чтобы открыть страницу New в Word, нажмите N.
Страница открывается, и новый набор подсказок отображается поверх параметров выбранной страницы.
-
Чтобы выбрать параметр на странице, нажмите клавишу клавиатуры, соответствующую букве подсказки.
Например, на странице New в Word нажмите S, чтобы перейти к полю Search для онлайн-шаблонов.
Если вы перемещаетесь по меню File с помощью средства чтения с экрана и выбираете параметр с подсказкой, вы слышите название параметра, за которым следует полный ярлык. Например, когда вы дойдете до кнопки Печать , экранный диктор объявляет «Кнопка печати, Alt, F, P, P.»
В таблицах ниже первая строка данных под строкой заголовка обычно содержит полный ярлык для страницы.Следующие строки содержат подсказки, используемые на этой странице.
Часто используемые ярлыки
В этой таблице перечислены наиболее часто используемые сочетания клавиш для доступа к параметрам меню Файл в Office.
| Для этого | Пресс |
|---|---|
| Откройте меню Файл . | Alt + F |
| В меню Файл используйте следующие ярлыки: | |
| Откройте домашнюю страницу , чтобы получить доступ к своим недавним, закрепленным или общим файлам, создать новый пустой файл или использовать шаблон и выполнить поиск файла на одной странице. | H |
| Откройте страницу New , чтобы создать новый пустой файл, или найдите шаблон. | N |
| Сохраните файл со значениями по умолчанию. Этот параметр доступен, если параметр Автосохранение не выбран. | S |
| Откройте диалоговое окно Сохранить как , чтобы сохранить файл под другим именем или в другом месте. | A, 1 или A, O |
| Откройте страницу Печать , чтобы задать параметры печати и распечатать файл. | П |
| Для выхода из меню Файл и возврата к обычному режиму, режиму редактирования или просмотру папки «Входящие». | Esc |
Верх страницы
Создать новый файл Office
В этой таблице перечислены сочетания клавиш для создания нового файла Office с использованием параметров на странице New в меню File .
Совет: Чтобы быстро создать новый пустой файл или сообщение электронной почты, нажмите Ctrl + N.
| Для этого | Пресс |
|---|---|
| Откройте страницу New . | Alt + F, N |
| На странице New используйте следующие ярлыки: | |
| Создайте новый файл, используя шаблон в списке шаблонов приложения. | Z, за которым следует число от 1 до 9 или буква от A до P, а затем C. Например, нажмите Z, 1, C. |
| Найдите онлайн-шаблоны. | S, введите искомые слова и нажмите Enter |
| Выполните предварительно определенный поиск типов шаблонов. | U, за которым следует число от 1 до 7. Например, нажмите U, 1. |
Верх страницы
Список, открытие и поиск файлов
В этой таблице перечислены сочетания клавиш для перечисления, открытия и поиска файлов Office с использованием параметров на странице Открыть меню Файл . Вы также можете использовать ярлыки для открытия папок в разных местах сохранения, например, на вашем ПК или OneDrive.
Совет: Чтобы быстро открыть файл и отобразить список последних файлов, нажмите Ctrl + O.
| Для этого | Пресс |
|---|---|
| Откройте страницу Откройте страницу . | Alt + F, O |
| На странице Открыть используйте следующие ярлыки: | |
| Найдите файл в последних файлах. | R, E и введите поисковые слова |
| Показать список последних файлов. | R, Y, 2 |
| Показать список ваших недавних папок. | R, Y, 3 |
| Показать список файлов, которыми с вами поделились или которыми вы поделились с другими. | Y, 1 |
| Отобразите список файлов и папок в OneDrive вашей компании. | S, 1 |
| Отобразите список сайтов SharePoint, которые вы используете и на которые подписаны. | Ю, 2 |
| Отобразите список файлов и папок в вашем личном OneDrive. | К |
| Отображение параметров навигации и списка файлов и папок на локальном устройстве. | С |
| Открыть стандартный диалог Windows Открыть для поиска файлов и папок. | O |
| Открыть последний документ, который был закрыт без сохранения. | U, найдите файл и нажмите Enter |
Верх страницы
Сохранение и переименование файлов Office
В этой таблице перечислены сочетания клавиш для сохранения и переименования файлов Office с помощью параметров в меню Файл , Сохранить или Сохранить как страницу , к которым можно получить доступ из обычного или редактируемого режима.
Совет: Чтобы быстро сохранить файл, нажмите Ctrl + S.
| Для этого | Пресс |
|---|---|
| Сохраните файл со значениями по умолчанию. Этот параметр доступен, если параметр Автосохранение не выбран. | S |
| Откройте страницу Сохранить или Сохранить как . | A |
| На странице Сохранить или Сохранить как используйте следующие ярлыки: | |
| Добавьте облачное место для сохранения файла. | А, А |
| Переименовать файл. | А, Y, 3 |
| Сохраните копию файла в Documents на вашем ПК. | A, C, Y, 8, чтобы переместить местоположение в Документы . Затем нажмите Alt + A, Y, 5 для сохранения. |
| Откройте диалоговое окно Сохранить как , чтобы сохранить файл под другим именем или в другом месте. | A, 1 или A, O |
Верх страницы
Файлы офиса печати
В этой таблице перечислены ярлыки для печати файлов Office с использованием параметров на странице Печать меню Файл , к которому можно получить доступ из обычного режима или режима редактирования.
Совет: Чтобы быстро распечатать файл с настройками по умолчанию, нажмите Ctrl + P, P.
| Для этого | Пресс |
|---|---|
| Откройте страницу Print . | Alt + F, P |
| На странице Print используйте следующие ярлыки: | |
| Откройте меню принтера, чтобы выбрать принтер. | I |
| Откройте меню для выбора диапазона печати. | A |
| Задайте диапазон печати по номерам страниц или слайдов. | S |
| Задайте ориентацию страницы для печати. | O |
| Установите размер бумаги. | л |
Верх страницы
Создайте файл PDF или XPS или измените тип файла
В этой таблице перечислены ярлыки для изменения типа файла и создания файла PDF или XPS для файла Office с использованием параметров на странице Экспорт меню Файл .
| Для этого | Пресс |
|---|---|
| Откройте страницу Экспорт . | Alt + F, E |
| На странице Экспорт используйте следующие ярлыки: | |
| Создайте файл Office в формате PDF или XPS. | A |
| Измените тип файла вашего Office. | C, выберите тип файла и затем сохраните файл. |
| В PowerPoint откройте диалоговое окно «Отправить в Microsoft Word », чтобы создать раздаточный материал презентации в формате Word. | H, A |
Верх страницы
Защита, проверка и управление файлами Office
В этой таблице перечислены ярлыки для защиты файлов Office и управления ими с использованием параметров на странице Info в меню File .
| Для этого | Пресс |
|---|---|
| Откройте страницу Info . | Alt + F, I |
| На странице Info используйте следующие ярлыки: | |
| Скопируйте путь к вашему файлу. | С |
| Откройте расположение файла. | F |
| Откройте меню Protect Document , чтобы определить тип изменений, которые могут вносить другие. | П |
| Перед публикацией проверьте файл на наличие скрытых свойств и личной информации. | Я, Я |
Верх страницы
Преобразуйте документ Word в веб-страницу
В этой таблице перечислены сочетания клавиш для преобразования документа Word в веб-страницу Microsoft Sway с использованием параметров в меню Файл .
| Для этого | Пресс |
|---|---|
| Откройте диалоговое окно «Преобразовать в веб-страницу ». | Alt + F, M |
Верх страницы
Доступ к информации учетной записи Office
В этой таблице перечислены ярлыки для доступа к информации вашей учетной записи Office. Вы можете, например, изменить фотографию своей учетной записи и проверить наличие доступных обновлений Office, используя параметры на странице Account в меню File .В Outlook страница называется Учетная запись офиса .
| Для этого | Пресс |
|---|---|
| Откройте страницу Account или Office Account . | Alt + F, D |
| На странице Account или Office Account используйте следующие ярлыки: | |
| Измените фото в аккаунте. | С |
| Выйдите из своей учетной записи. | E |
| Сменить учетную запись пользователя. | S |
| Проверьте наличие доступных обновлений Office и примените их. | R, U |
Верх страницы
Доступ к информации учетной записи электронной почты Outlook
В этой таблице перечислены ярлыки для доступа к информации вашей учетной записи электронной почты Outlook. Вы можете, например, управлять настройками своей учетной записи и установить автоматический ответ (нет на рабочем месте), используя параметры на странице Account Information в меню File .
| Для этого | Пресс |
|---|---|
| Откройте страницу Account Information . | Alt + F, I |
| На странице Account Information используйте следующие ярлыки: | |
| Доступ к меню настроек учетной записи электронной почты. | S |
| Откройте диалоговое окно Автоматические ответы , чтобы добавить сообщение «Нет на работе». | O |
| Откройте диалоговое окно для добавления новой учетной записи в Outlook. | D |
| Очистите папку Удаленные . | т, г |
| Откройте диалоговое окно Rules and Alerts , чтобы систематизировать входящие электронные письма и получать обновления, когда элементы были изменены или удалены. | R |
Верх страницы
Доступ к параметрам и параметрам приложения Office
В этой таблице перечислены ярлыки для открытия диалогового окна Параметры и доступа к настройкам и параметрам приложения Office.В зависимости от приложения вы можете, например, управлять настройками проверки орфографии или персонализировать внешний вид приложения.
| Для этого | Пресс |
|---|---|
| Откройте диалоговое окно Параметры . | Alt + F, T |
| В диалоговом окне Параметры используйте следующие ярлыки: | |
| В Outlook включите или выключите параметр Воспроизвести звук для полученных сообщений. | M, затем клавишу TAB и P. Нажмите клавишу пробела, чтобы включить или выключить этот параметр. |
| Доступ к опции Proofing для изменения настроек орфографии и грамматики. | П |
| Измените тему Office. | G, затем клавиша Tab и T |
Верх страницы
Отправить отзыв о приложениях Office
В этой таблице перечислены ярлыки для отправки отзывов о приложениях Office с использованием параметров на странице Отзыв в меню Файл .
| Для этого | Пресс |
|---|---|
| Откройте страницу Feedback . | Alt + F, K |
| На странице Feedback используйте следующие ярлыки: | |
| Откройте форму для отправки положительного отзыва. | л |
| Откройте форму для отправки отрицательного отзыва. | D |
| Откройте веб-страницу, чтобы предложить новую функцию или улучшение. | S |
Верх страницы
См. Также
Центр доступности Office
Сочетания клавиш в Excel
Сочетания клавиш в Word
Сочетания клавиш в Outlook
Сочетания клавиш в режиме создания PowerPoint
Сочетания клавиш в режиме доставки PowerPoint
Техническая поддержка клиентов с ограниченными возможностями
Корпорация Майкрософт хочет предоставить всем своим клиентам наилучшие возможности.Если у вас есть инвалидность или у вас есть вопросы, связанные со специальными возможностями, обратитесь в службу поддержки Microsoft Disability Answer Desk для получения технической помощи. Группа поддержки службы поддержки инвалидов обучена использованию многих популярных вспомогательных технологий и может предложить помощь на английском, испанском, французском и американском языке жестов. Посетите сайт Microsoft Disability Answer Desk, чтобы узнать контактную информацию для вашего региона.
Если вы являетесь государственным, коммерческим или корпоративным пользователем, обратитесь в службу справки по вопросам инвалидности предприятия.
.Сохранить рабочий лист - Excel
Если у вас есть несколько рабочих листов в книге Excel, вы можете сохранить только один рабочий лист в качестве отдельной книги. Используйте функцию перемещения или копирования, чтобы сохранить один лист в Excel 2013 или Excel 2016.
Сохранить единый лист
-
Щелкните правой кнопкой мыши вкладку имени рабочего листа.
-
Щелкните и выберите Переместить или скопировать .
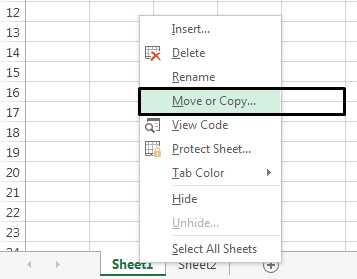
-
Щелкните раскрывающееся меню Переместить выбранные листы в книгу .Выберите (новая книга) .
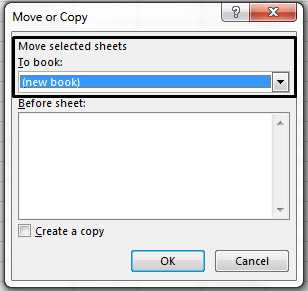
-
Щелкните ОК . Откроется ваша новая книга с перемещенным листом.
Примечание: В ходе этого процесса ваш рабочий лист перемещается из исходной книги. Если вы хотите сохранить рабочий лист в обеих книгах, в диалоговом окне Переместить или скопировать установите флажок для Создать копию .
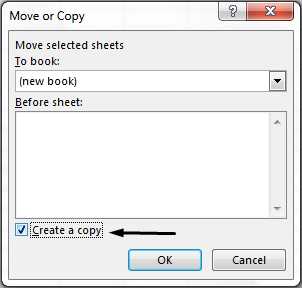
-
Щелкните Файл > Сохраните в новой книге.
Совет: Вы также можете сохранить книгу Excel с помощью сочетания клавиш Ctrl + S.
Программное сохранение файла Excel на сетевой диск - Office
- 2 минуты на чтение
-
- Применимо к:
- Microsoft Excel
В этой статье
Примечание
Office 365 профессиональный плюс переименовывается в Microsoft 365 Apps для предприятий .Дополнительные сведения об этом изменении см. В этом сообщении в блоге.
Сводка
В Microsoft Excel вы можете сохранить файл на любой диск, на который у вас есть права записи и удаления. Кроме того, вы можете использовать макрос Microsoft Visual Basic для приложений, чтобы сохранить активную книгу и использовать переменную для имени файла. Вы можете использовать переменные из свойства ActiveWorkbook.Name, из данных поля ввода или из ссылки на ячейку.
Примечание
Если вы используете полный путь для имени файла, Microsoft Excel точно знает, где сохранить файл.Если путь не указан, Microsoft Excel сохранит файл в текущем активном каталоге или папке.
Дополнительная информация
Microsoft предоставляет примеры программирования только для иллюстрации, без явных или подразумеваемых гарантий. Это включает в себя, но не ограничивается, подразумеваемые гарантии товарной пригодности или пригодности для определенной цели. В этой статье предполагается, что вы знакомы с демонстрируемым языком программирования и инструментами, которые используются для создания и отладки процедур.Инженеры службы поддержки Майкрософт могут помочь объяснить функциональность конкретной процедуры, но они не будут изменять эти примеры для обеспечения дополнительных функций или построения процедур в соответствии с вашими конкретными требованиями.
Пример макроса 1
Сохраните активную книгу с переменной по указанному пути. Для этого используйте следующий макрос:
Подложка SaveWithVariable () Dim MyFile As String MyFile = ActiveWorkbook.Name 'Не отображать сообщение о перезаписи существующего файла.Application.DisplayAlerts = False 'Сохраните активную книгу с именем активная рабочая тетрадь. Сохраните его на диске E в папке с именем «Пользователь» с вложенной папкой «JoeDoe». ActiveWorkbook.SaveAs Имя файла: = "E: \ User \ JoeDoe \" и MyFile 'Закройте книгу, используя следующее. ActiveWorkbook.Close Конец подписки Пример макроса 2
Используйте имя файла, хранящегося в ячейке, и сохраните файл на сетевом сервере. Для этого используйте следующий макрос:
Подложка SaveWithVariableFromCell () Dim SaveName As String SaveName = ActiveSheet.Диапазон ("A1"). Текст ActiveWorkbook.SaveAs Имя файла: = "E: \ User \ JoeDoe \" & _ SaveName & ".xls" Конец подписки .Перемещение или копирование ячеек и содержимого ячеек
По умолчанию редактирование с перетаскиванием включено, поэтому вы можете использовать мышь для перемещения и копирования ячеек.
-
Выберите ячейки или диапазон ячеек, которые вы хотите переместить или скопировать.
Выбрать содержимое ячейки в Excel
-
Выполните одно из следующих действий:
-
Чтобы переместить ячейку или диапазон ячеек, наведите указатель мыши на границу выделения.Когда указатель становится указателем перемещения , перетащите ячейку или диапазон ячеек в другое место.
-
Чтобы скопировать ячейку или диапазон ячеек, удерживая клавишу Ctrl, наведите указатель мыши на границу выделения. Когда указатель становится указателем копии , перетащите ячейку или диапазон ячеек в другое место.
-
Примечание. Excel заменяет существующие данные в области вставки при перемещении ячеек.
Когда вы копируете ячейки, ссылки на ячейки корректируются автоматически. Но при перемещении ячеек ссылки на ячейки не корректируются, и содержимое этих ячеек и любых ячеек, которые на них указывают, может отображаться как ошибки ссылок. В этом случае вам придется отрегулировать ссылки вручную.
Если в выбранной области копирования есть скрытые ячейки, строки или столбцы, Excel копирует их. Возможно, вам придется временно показать данные, которые вы не хотите включать при копировании информации.
.c # - Как предложить пользователю сохранить автоматический файл Excel
Переполнение стека- Около
- Продукты
- Для команд
- Переполнение стека Общественные вопросы и ответы
- Переполнение стека для команд
Как скопировать таблицу в Excel с сохранением формата ячеек
Те, кто регулярно работает в Microsoft Excel, часто задаются вопросом, как правильно скопировать данные таблицы, сохранив формат, формулы или их значения.
Как вставить формулу в таблицу Excel, сохранив формат? Решая эту задачу, можно сэкономить массу времени. Для этого воспользуемся функцией «Специальная вставка». Это простой инструмент, позволяющий быстро решать сложные задачи и осваивать основы его использования.Этот простой инструмент используется для быстрого применения одного формата ко всем таблицам и достижения необходимого результата.
Взаимодействие с другими людьмиКак скопировать таблицу с сохранением ширины столбца и высоты строки
Допустим, у нас есть таблица, формат которой нужно сохранить при копировании:
Когда вы копируете его в другую таблицу, используя обычный метод Ctrl + C - Ctrl + V, результат далек от желаемого:
Придется вручную регулировать ширину столбца, придавая ему удобную форму.Если стол большой, вам придется долго возиться. Однако есть способ значительно сократить потерю времени.
Метод 1. Использование специальной пасты
- Выберите исходную таблицу, которую необходимо скопировать, и нажмите Ctrl + C.
- Выберите новую (уже скопированную) таблицу, в которой необходимо применить формат ширины столбца, и щелкните правой кнопкой мыши ячейку. Найдите в выпадающем меню строку «Специальная вставка» (CTRL + ALT + V).
- В открывшемся диалоговом окне выберите опцию «Ширина столбца» и нажмите «ОК».
В таблице добавлены исходные параметры, выглядит идеально.
Метод 2. Выбор столбцов перед копированием
У этого метода есть секрет: если вы выберете столбцы вместе с их заголовками перед копированием таблицы, ширина каждого столбца также будет скопирована при вставке.
- Выбрать столбцы, содержащие исходные данные.
- Скопируйте и вставьте, чтобы быстро получить желаемый результат.
Каждый из методов рационально использовать в зависимости от поставленной задачи.Однако второй способ позволяет как быстро перенести таблицу вместе с форматом, так и скопировать высоту строки. Обратите внимание, что в специальном меню вставки отсутствует параметр «Высота строки». Таким образом, для выполнения такой задачи вам потребуется предпринять следующие шаги:
- Выберите все строки и столбцы на листе (CTRL + A).
- Вставьте его копию ниже.
Полезный совет! Самый быстрый способ скопировать большую и сложную таблицу с сохранением ширины столбца и высоты строки - скопировать ее как целый лист.
Удерживая нажатой клавишу CTRL, перетащите вкладку листа.
Взаимодействие с другими людьмиКак вставить значения формулы, сохраняя формат таблицы
Хотя специальный инструмент для пасты не идеален, не стоит недооценивать его возможности. Например, давайте посмотрим, как скопировать значение формулы в таблицу Excel, сохранив формат ячейки.
Шаг 1:
- Выберите исходную таблицу, содержащую формулы, и скопируйте ее.
- В том месте, куда нужно вставить диапазон значений (без формул), выберите опцию «Значения».Щелкните ОК.
Шаг 2:
Поскольку скопированный диапазон все еще находится в буфере обмена после того, как вы его скопировали, перейдите к открытию специального диалогового окна вставки еще раз и выберите опцию «Форматы». Щелкните ОК.
Мы вставили значения формул в таблицу, сохранив формат ячейки. Как вы уже догадались, вы также можете сделать третий шаг и скопировать ширину столбца, как описано выше.
Microsoft Excel предлагает пользователям практически безграничные возможности для расчета простейших функций и выполнения ряда других задач.Программа позволяет задавать форматы, сохранять значения ячеек, работать с формулами, переносить и изменять их удобным способом.
.