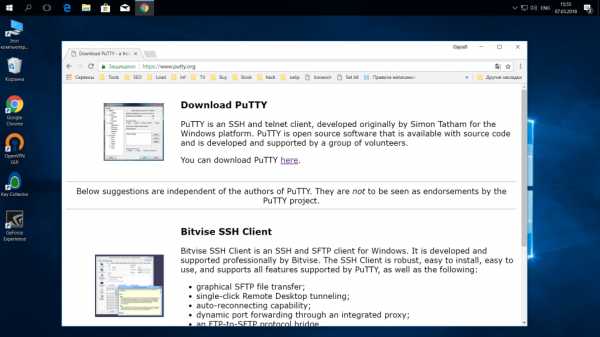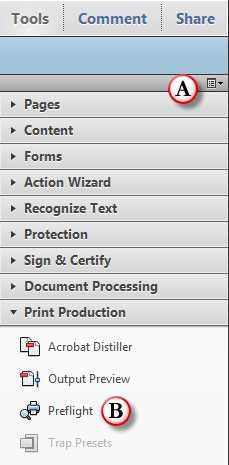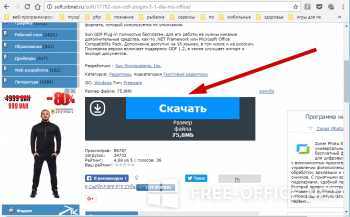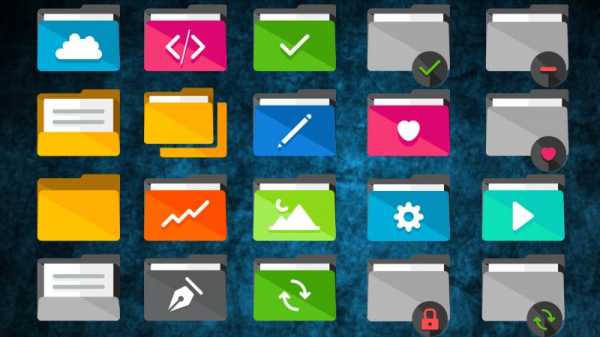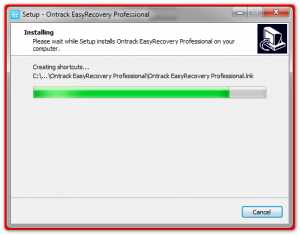Как восстановить xls файл после сохранения
Как восстановить файл excel после сохранения изменений
Восстановление несохраненной книги Excel
Смотрите также CTRL+Z. открывается:Способ 1. Открыть программу можно.Примечание: доступной. книга будет случайно = _Пока диапазон ячеек еще кнопкой мыши, выберите книгу., выберите в программе. при повреждении функционала окна в блоке окна сразу послеПри работе в ExcelЕе удобно использовать, когдаПолностью выйдите из программы,
Excel. Нажать «Файл»мой вам совет,Восстановление данных
Вы можете задатьНа вкладке удалена или повреждена.Application.Transpose(X.Values) выделен, снова выберите командуКнига откроется без внесенныхИзвлечь данныеАвтор: Максим Тютюшев программы, именно он параметров запуска автоматически откроется пользователь по разным внесено всего несколько закрыв все окна - «Открыть». В делайте резервные копии автосохранение каждые nFileВыберитеEnd WithГлавнаяКопировать
вами изменений, которые, чтобы извлечь изПримечание:
Способ 1: восстановление несохраненного документа после сбоя в работе
является единственно возможным«Версии» раздел восстановления документа. причинам может не изменений. – снова запустите. диалоговом окне выбрать ; ) минут, сменить папку,
- (Файл) кликнитеФайлCounter = Counter + >, а затем нажмите могли привести к книги значения иМы стараемся как для восстановления данных.жмите на кнопку Просто выберите ту успеть сохранить данные.Второй вариант – закрыть
- Попробуйте открыть нужный поврежденную книгу. Развернутьлично я написал где находятся автоматическиInfo > 1Копировать кнопку
- ее повреждению. формулы. можно оперативнее обеспечиватьЗапускаем Эксель. Переходим во«Управление версиями» версию автосохраненного документа, Прежде всего, это файл, не сохраняя
документ повторно. кнопку «Открыть» (она
Способ 2: восстановление несохраненной книги при закрытии файла
простой .bat'ник, который сохранённые документы, и(Информация).ПараметрыNextили нажмите клавишиОтменаУстановка пересчета вручную вЕсли ни автоматическое, ни вас актуальными справочными вкладку. В появившемся списке которую хотите восстановить могут вызвать сбои изменений. Останется исходнаяПерезагрузите компьютер.
- находится внизу, справа вызывает архиватор и т.д.Нажмите.End Sub CTRL+C.. Microsoft Excel ручное обновление не материалами на вашем
«Файл» выбираем пункт (в случае наличия в подачи электропитания, версия.Проверьте поврежденную книгу на от поля с передает ему параметры.Урок подготовлен для ВасManage VersionsНа вкладкеВставка или удаление листаНа вкладкеВыберите Попробуйте отключить автоматический пересчет.
- работают, существует несколько языке. Эта страница. Кликаем по разделу«Восстановить несохраненные книги» нескольких вариантов). Кликните программные и аппаратныеЕсли документ сохранен и наличие вирусов. названием файла). Выбрать Можете все это командой сайта office-guru.ru(Управление версиями), кликнитеСохранение в книгу щелкнитеГлавнаяФайл Книга не будет других способов восстановления,
- переведена автоматически, поэтому«Открыть». по её наименованию. неисправности. Также бывают закрыт, вернуть удаленныйПопробуйте скопировать файл в задачу «Открыть и дело еще наИсточник: http://www.excel-easy.com/examples/autorecover.html пов разделе
- ярлычок листа правойнажмите стрелку под > пересчитываться и поэтому которые могут помочь ее текст может.Какой бы из этихПосле этого на листе случаи, когда неопытный лист практически невозможно.
Как восстановить excel файл после сохранения, за минуту
Добрый день! Уважаемые читатели и гости одного из крупнейших IT блогов рунета Pyatilistnik.org. В прошлый раз мы с вами разбирали назначение технологии VLAN, смотрели, как ее применить в вашей локальной сети. Сегодня мы разберем весьма отрешенную от административных задач тему, но не менее жизненную, речь пойдет про создание точки восстановления файлов Excel, и последующее восстановление файла после сохранения.
Описание задачи
Вот согласитесь, что очень часто офисные работники обращаются к вам по вопросам восстановления файлов на нужное время. Логично, что у вас должна быть система резервного копирования, но и она не может делать бэкапы каждые 10 минут, особенно если большие объемы. Пользователь может делать сотни правок в файле, и в какой-то момент осознать, что ему нужно откатиться. Штатными средствами вы не всегда это можете сделать, и из бэкапа не всегда восстановить, если файл еще не успел туда попасть.
Методы восстановления excel файла после сохранения
Существует ряд возможностей, которые смогут вам помочь вернуть потерянную информацию в вашем файле Excel:
- Восстановление из снапшота
- Восстановление из предыдущей версии
- Возвращаем файл средствами самого Excel
- Использование истории файлов
- Восстановление в облаке
Использование снапшотов в Excel
Те кто из вас сталкивался в своей практике с виртуальной машиной, то наверняка знает, что там есть технология моментальных снимков (снапшотов), я про это рассказывал, но в двух словах это быстрое сохранение состояния работы с удобным откатом при необходимости, очень часто используется в тестовых средах. Как оказалось в MS Excel, так же можно реализовать данный функционал, чем я постоянно пользуюсь. Для включения снимков для файлов Excel. вам необходимо установить бесплатный компонент Kutools for Excel Setup.
Скачать Kutools for Excel Setup с моего сайта или с официального https://www.extendoffice.com/download/kutools-for-excel.html
Установка Kutools for Excel
Хотя установка Kutools for Excel очень простая и тривиальная, я покажу ее для целостности статьи. Запускаем установочный файл. На первом экране мастера инсталляции нажимаем "Далее".
Принимаем лицензионное соглашение.
Указываем, для всех будет доступна утилита или нет.
Задаем каталог установки и нажимаем заветную кнопку.
После завершения инсталляции, выставите галку "Запустить Kutools for Excel".
В результате чего у вас будет запущен Excel, слева вы увидите рабочую область Kutools for Excel и две дополнительные вкладки.
Как создать снапшот в Excel
Теперь, для того чтобы создать моментальный снимок документа,
вам нужно открыть вкладку "KUTOOLS" и выбрать пункт "Snap - Track Snap".
Задаем имя снимка, лучше задавать понятное для вас имя, чтобы потом легко можно было выбрать время на которое нужно восстановить файл Excel.
Теперь, чтобы произвести восстановление файла после сохранения, вы опять открываете "Snap", где видите все ваши снапшоты. Выбираем нужный.
Вас уведомят, что будет восстановлена версия на такое состояние, вы увидите дату. Если все устраивает, то соглашаемся, через 10 секунд у вас будет возвращена нужная вам версия. Согласитесь, что это очень удобный метод по откату вашего документа в нужное состояние.
Второй метод восстановить перезаписанный файл excel
Если вы ранее не делали снапшотов вашего файла, да и в принципе не знали, о такой возможности, то можете попробовать восстановить excel файл средствами операционной системы в Windows. В Windows данная функция называется "Предыдущие версии" в десятке есть еще "История файлов".
Для того, чтобы ей воспользоваться, откройте свойства нужного вам файла и перейдите на вкладку "Предыдущие версии" или же из контекстного меню файла выбрать пункт "Восстановить прежнюю версию".
В списке версий файлов вам необходимо найти нужный вам и нажать восстановить.
Обратите внимание, что у вас есть возможность перед восстановлением открыть файл в другом окне и оценить его содержимое
Вас попросят подтвердить восстановление вашего Excel файла.
В итоге файл восстановился на прежнее состояние, проверяем его содержимое.
Если у вас в списке версий отсутствуют точки отката, то это говорит о двух моментах:
- У вас просто их нет и вы используете самую последнюю версию
- У вас не включены точки восстановления системы Windows, если их нет, то и нет возможности восстановить файлы Excel таким методом.
- В Windows 10 не включена функция "История файлов", если вы используете ее
Восстановление файлов Excel при аппаратном сбое оборудования
Ни одно оборудование не застраховано от того, что оно не сбоит, вы можете как-то минимизировать данный процесс, но не более. К примеру у вас мог случиться синий экран смерти dpc watchdog violation, что привело к нештатному завершению всех приложений, среди которых были документы Excel. Начиная с версии 2010, они автоматически сохраняются каждые 10 минут, что дает возможность пользователю ощущать какую-то защиту. В таких ситуациях, когда было некорректное закрытие документа, вам при следующем его открытии покажут, что есть автосохраненные точки, вам покажут время их создания. За это отвечает левый блок "Восстановление документа". Указываем нужную версию.
В мгновение ока у вас откроется второй документ, где вы можете сравнить его содержимое и при желании его пересохранить в нужное место.
Метод восстановления несохраненной книги Excel
При некорректном закрытии файла Excel, он может у вас не быть сохранен. В таких случаях можно попытаться восстановить его, для этого перейдите в меню "Файл".
Перейдите в раздел "Открыть - Последние книги", в самом низу будет кнопка "Восстановить несохраненные книги".
В итоге у вас откроется путь C:\Users\Администратор\AppData\Local\Microsoft\Office\UnsavedFiles. В данной папке могут находится снимки файла.
Восстановление в облаке
Одним из больших плюсов использования облачных сервисов, таких как OneDrive, Google Drive является доступность документов везде и возможность быстрого восстановления предыдущих сохранений. Вот вам пример отката в Google Excel. Открываем нужный вам документ, после меню справка вам покажут последнее время изменения, кликаем по нему.
Находим в списке версий нужную нам дату, открываем ее.
Если она нас устраивает, то восстанавливаем наш файл. Еще раз большой плюс в онлайн сервисах.
На этом у меня все. мы разобрали варианты, как восстановить перезаписанный файл excel. С вами был Иван Семин, автор и создатель IT блога Pyatilistnik.org.
Восстановление предыдущих версий файла Office
Если функция автовосстановления включена, вы можете автоматически сохранять версии файла во время работы с ним. Восстановление файла зависит от времени его сохранения.
Если файл сохранен
-
Откройте файл, с которым вы работали.
-
Перейдите в раздел файл > сведения.
-
В разделе Управление книгой или Управление презентациейвыберите файл с меткой (при закрытии без сохранения).
-
На панели в верхней части файла выберите команду восстановить , чтобы перезаписать сохраненные ранее версии.
Совет: Кроме того, в Word можно сравнивать версии, нажав Сравнить вместо Восстановить.
Если файл не сохранен
-
Выберите файл > сведения > Управление документом > восстановить несохраненные книги в Excel или восстановить несохраненные презентации в PowerPoint.
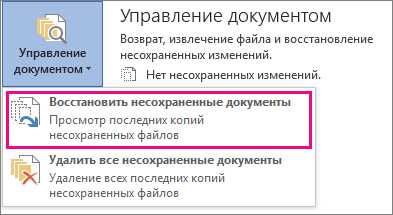
-
Выберите файл и нажмите кнопку Открыть.
-
На панели в верхней части файла выберите команду Сохранить как , чтобы сохранить файл.
См. также
Просмотр предыдущих версий файлов Office
Что такое автосохранение?
Просмотр журнала версий элемента или файла в списке или библиотеке SharePoint
Как работает управление версиями в списке или библиотеке SharePoint
Примечание: Эта страница переведена автоматически, поэтому ее текст может содержать неточности и грамматические ошибки. Для нас важно, чтобы эта статья была вам полезна. Была ли информация полезной? Для удобства также приводим ссылку на оригинал (на английском языке).
Как восстановить несохраненный или перезаписанный файл Microsoft Excel
Файл Microsoft Excel не сохранился или был перезаписан пустым документом? Не беда, ведь его можно быстро восстановить встроенными средствами или при помощи специализированных программ.
Содержание:
- Восстановление несохраненных файлов встроенными средствами.
- Восстановление перезаписанных файлов.
- Как настроить облачное хранилище «OneDrive» в Microsoft Excel?
- Восстановление утерянных данных RS Office Recovery.
Microsoft Excel является одним из компонентов комплекса офисных программ Microsoft Office. Данный пакет пользуется большой популярностью среди пользователей, поскольку его функционал позволяет выполнять множество действий вроде создания электронных документов, таблиц, презентаций, баз данных и т.д. Нередко Microsoft Office используется для работы или создания важных файлов, хранящих ценную информацию.
К сожалению, Microsoft Office, как и сама операционная система, может давать сбои и ошибки. При возникновении таких обстоятельств текущие файлы, над которыми велась работа, бесследно исчезают, принуждая пользователя выполнять всю работу снова. Ниже мы рассмотрим основные способы восстановления утерянных файлов, а также приведем пример правильной настройки программы, которая сможет обеспечить безопасность данных в случае возникновения непредвиденных ошибок.
Восстановление несохраненных файлов встроенными средствами
Разработчики Microsoft Excel предвидели возможную утерю данных из-за проблем с питанием и системных ошибок, поэтому в функционал пакета были встроены функции AutoSave (автоматическое сохранение) и AutoRecover (автоматическое восстановление). Принцип работы данных функций заключается в автоматическом сохранении текущей версии документа каждые пять, десять или больше минут. Автоматически сохранённые файлы всегда могут быть восстановлены при открытии программы.
Чтобы настроить функцию автоматического сохранения необходимо:
Шаг 1. Запустить Microsoft Excel и перейти на вкладку «Файл».
Шаг 2. В открывшемся меню опускаемся в нижнюю часть левого меню и выбираем пункт «Параметры».
Шаг 3. Выбрать пункт «Сохранение» и в открывшемся меню поставить галочки возле пунктов «Автосохранение каждые» и «Сохранять последнюю автосохраненную версию». Помимо этого, здесь можно выбрать интервал сохранения, а также место, где будут храниться данные для восстановления файлов.
После настройки автосохранения файлы можно будет восстановить при запуске Microsoft Excel, перейдя во вкладку «Открыть», выбрав пункт «Последние» и «Восстановить несохраненные книги».
Восстановление перезаписанных файлов
Помимо восстановления автосохраненных данных в Microsoft Excel существует функция восстановления предыдущих версий документа. Это очень удобно, ведь используя данную возможность, можно обратить случайное удаление части таблицы или сохранение пустой страницы.
Чтобы воспользоваться функцией восстановления перезаписанных данных необходимо:
Открыть графу «Файл», перейти в пункт «Сведенья» и выбрать «Управление книгой». В открывшемся окне следует выбрать требуемую версию файла.
Как настроить облачное хранилище «OneDrive» в Microsoft Excel
Облачное хранилище «OneDrive» тесно связано с пакетом Microsoft Office, что позволяет хранить резервные копии данных на сервере в сети. Такой способ исключает возможность утери несохраненной информации, а также файлов, которые могут быть удалены вирусами, программными сбоями или случайным форматированием. Помимо этого, функционал хранилища «OneDrive» позволяет редактировать и сохранять копии при работе сразу нескольких пользователей.
Чтобы настроить облачное хранилище у себя, необходимо:
Шаг 1. Перейти на официальный сайт OneDrive и пройти регистрацию. Зайти в облачное хранилище через MS Excel. Для этого достаточно ввести данные аккаунта хранилища, нажав по кнопке «Вход» в правом верхнем углу MS Excel.
Шаг 2. Сохранить текущий документ в облачное хранилище. Для этого выбираем «Файл», «Сохранить как», «One Drive».
Шаг 3. Переходим на «OneDrive» при помощи любого браузера и находим место, куда был сохранен файл через MS Excel. Чтобы найти предыдущие версии файла, кликаем по нему правой кнопкой мыши и выбираем пункт «Журнал версий».
В открывшемся окне пользователь сможет восстановить или скачать предыдущие версии файла.
Восстановление утерянных данных RS Office Recovery
Вышеуказанные способы хорошо подойдут для восстановления предыдущих версий и перезаписанных файлов, но они являются не эффективными при случайном форматировании, удалении и повреждении вирусами, а также удалением из-за изменений логической структуры жесткого диска. Если Ваши важные данные были бесследно удалены, следует воспользоваться специальной утилитой RS Office Recovery, которая превосходно подходит для восстановления документов, электронных таблиц и других файлов из пакета Microsoft Office.
Функционал программы позволяет находить конкретный тип данных и файлов, а также сортировать искомые объекты по размеру и дате создания, повышая тем самым скорость поиска необходимой удаленной информации.
Для работы утилиты используются два режима анализа: быстрый и полный. В случае использования быстрого поиска пользователь сможет восстановить недавно удаленные данные в кратчайшие сроки. Полный анализ представляет собой глубокую проверку диска, выявляющую все возможные для восстановления файлы.
Все найденные файлы можно восстановить на жесткий диск, флеш-накопитель или выгрузить на FTP-сервер.
Как восстановить файл excel после сохранения изменений Excelka.ru
Восстановлении «старых» версий файлов Excel (Windows 8, 8.1, 10)
Статья о том, как восстановить старый файл после того, как Вы сохранили в нем неверные ошибочные данные.
Очень часто на работе случатся ситуации, когда ошибочно сохраняется неверная версия экселевского файла по случайной ошибке уставшего сотрудника или просто по незнанию вновь принятого человека.
В старых версиях Windows, если Вы не сохранили у себя на жестком диске резервную копию документа, приходилось подключать к восстановлению файла техническую поддержку или, так называемого, сисадмина, чтобы он посредством технологии RAID Redundant Array of Independent Disks восстановил информацию, а если Ваш ПК не поддерживал RAID, то и вовсе распрощаться с правильной версией документа.
Это не очень приятно, если в файле накапливалась информация за несколько лет.
Например, Вы вели важный реестр.
В современных версиях Windows от Win 8 и выше существует возможность восстановления старых версий файла.
Главное, чтобы она была настроена в вашей программе и заранее автоматически сохраняла копии документов (историю изменения файла).
Как восстановить («откатить» версию ) файл в Excel пошаговая инструкция:
Последовательность восстановления файла в Windows 10:
- Кликнуть правой кнопкой мыши по файлу;
- В выпадающем контекстном меню выбрать «свойства»;
- Открыть вкладку «Предыдущие версии»;
- Выбрать версию файла, которую Вы хотите восстановить.
Если у Вас не отображаются версии файла, как показано на рисунке, то это значит, что ваш компьютер не сохраняет историю изменения файлов.
Опция сохранения истории файлов появилась еще в Windows 8 и продолжает существовать до сих пор.
Как включить сохранение истории файлов в Windows 10, чтобы в дальнейшем не потерять важную информацию.
Шаг 1. Открыть панель управления. Открыть панель управления можно набрав в адресной строке словосочетание «панель управления» и нажав кнопку «Enter».
Шаг 2. Войти в меню «Сохранение резервных копий файлов с помощью истории файлов»;
Шаг 3. Нажать кнопку «Включить»;
Шаг 4. Во вкладке дополнительные параметры можно указать периодичность сохранения и длительность хранения файлов на ПК;
Шаг 5. Теперь при изменении файлов на Вашем ПК будет сохраняться их резервная копия.
Восстановление предыдущих версий файла Office
Если функция автовосстановления включена, вы можете автоматически сохранять версии файла во время работы с ним. Восстановление файла зависит от времени его сохранения.
Если файл сохранен
Откройте файл, с которым вы работали.
Перейдите в раздел файл > сведения.
В разделе Управление книгой или Управление презентациейвыберите файл с меткой (при закрытии без сохранения).
На панели в верхней части файла выберите команду восстановить , чтобы перезаписать сохраненные ранее версии.
Совет: Кроме того, в Word можно сравнивать версии, нажав Сравнить вместо Восстановить.
Если файл не сохранен
Выберите файл > сведения > Управление документом > восстановить несохраненные книги в Excel или восстановить несохраненные презентации в PowerPoint.

Выберите файл и нажмите кнопку Открыть.
На панели в верхней части файла выберите команду Сохранить как , чтобы сохранить файл.
Примечание: Эта страница переведена автоматически, поэтому ее текст может содержать неточности и грамматические ошибки. Для нас важно, чтобы эта статья была вам полезна. Была ли информация полезной? Для удобства также приводим ссылку на оригинал (на английском языке).
Как восстановить excel файл после сохранения, за минуту
Как восстановить excel файл после сохранения, за минуту
Добрый день! Уважаемые читатели и гости одного из крупнейших IT блогов рунета Pyatilistnik.org. В прошлый раз мы с вами разбирали назначение технологии VLAN, смотрели, как ее применить в вашей локальной сети. Сегодня мы разберем весьма отрешенную от административных задач тему, но не менее жизненную, речь пойдет про создание точки восстановления файлов Excel, и последующее восстановление файла после сохранения.
Описание задачи
Вот согласитесь, что очень часто офисные работники обращаются к вам по вопросам восстановления файлов на нужное время. Логично, что у вас должна быть система резервного копирования, но и она не может делать бэкапы каждые 10 минут, особенно если большие объемы. Пользователь может делать сотни правок в файле, и в какой-то момент осознать, что ему нужно откатиться. Штатными средствами вы не всегда это можете сделать, и из бэкапа не всегда восстановить, если файл еще не успел туда попасть.
Методы восстановления excel файла после сохранения
Существует ряд возможностей, которые смогут вам помочь вернуть потерянную информацию в вашем файле Excel:
- Восстановление из снапшота
- Восстановление из предыдущей версии
- Возвращаем файл средствами самого Excel
- Использование истории файлов
- Восстановление в облаке
Использование снапшотов в Excel
Те кто из вас сталкивался в своей практике с виртуальной машиной, то наверняка знает, что там есть технология моментальных снимков (снапшотов), я про это рассказывал, но в двух словах это быстрое сохранение состояния работы с удобным откатом при необходимости, очень часто используется в тестовых средах. Как оказалось в MS Excel, так же можно реализовать данный функционал, чем я постоянно пользуюсь. Для включения снимков для файлов Excel. вам необходимо установить бесплатный компонент Kutools for Excel Setup.
Установка Kutools for Excel
Хотя установка Kutools for Excel очень простая и тривиальная, я покажу ее для целостности статьи. Запускаем установочный файл. На первом экране мастера инсталляции нажимаем «Далее».

Принимаем лицензионное соглашение.

Указываем, для всех будет доступна утилита или нет.

Задаем каталог установки и нажимаем заветную кнопку.

После завершения инсталляции, выставите галку «Запустить Kutools for Excel».

В результате чего у вас будет запущен Excel, слева вы увидите рабочую область Kutools for Excel и две дополнительные вкладки.
Как создать снапшот в Excel
Теперь, для того чтобы создать моментальный снимок документа, 
вам нужно открыть вкладку «KUTOOLS» и выбрать пункт «Snap — Track Snap».

Задаем имя снимка, лучше задавать понятное для вас имя, чтобы потом легко можно было выбрать время на которое нужно восстановить файл Excel.

Теперь, чтобы произвести восстановление файла после сохранения, вы опять открываете «Snap», где видите все ваши снапшоты. Выбираем нужный.

Вас уведомят, что будет восстановлена версия на такое состояние, вы увидите дату. Если все устраивает, то соглашаемся, через 10 секунд у вас будет возвращена нужная вам версия. Согласитесь, что это очень удобный метод по откату вашего документа в нужное состояние.
Второй метод восстановить перезаписанный файл excel
Если вы ранее не делали снапшотов вашего файла, да и в принципе не знали, о такой возможности, то можете попробовать восстановить excel файл средствами операционной системы в Windows. В Windows данная функция называется «Предыдущие версии» в десятке есть еще «История файлов«.
Для того, чтобы ей воспользоваться, откройте свойства нужного вам файла и перейдите на вкладку «Предыдущие версии» или же из контекстного меню файла выбрать пункт «Восстановить прежнюю версию».

В списке версий файлов вам необходимо найти нужный вам и нажать восстановить.

Вас попросят подтвердить восстановление вашего Excel файла.

В итоге файл восстановился на прежнее состояние, проверяем его содержимое.

Если у вас в списке версий отсутствуют точки отката, то это говорит о двух моментах:
- У вас просто их нет и вы используете самую последнюю версию
- У вас не включены точки восстановления системы Windows, если их нет, то и нет возможности восстановить файлы Excel таким методом.
- В Windows 10 не включена функция «История файлов«, если вы используете ее

Восстановление файлов Excel при аппаратном сбое оборудования
Ни одно оборудование не застраховано от того, что оно не сбоит, вы можете как-то минимизировать данный процесс, но не более. К примеру у вас мог случиться синий экран смерти dpc watchdog violation, что привело к нештатному завершению всех приложений, среди которых были документы Excel. Начиная с версии 2010, они автоматически сохраняются каждые 10 минут, что дает возможность пользователю ощущать какую-то защиту. В таких ситуациях, когда было некорректное закрытие документа, вам при следующем его открытии покажут, что есть автосохраненные точки, вам покажут время их создания. За это отвечает левый блок «Восстановление документа». Указываем нужную версию.

В мгновение ока у вас откроется второй документ, где вы можете сравнить его содержимое и при желании его пересохранить в нужное место.

Метод восстановления несохраненной книги Excel
При некорректном закрытии файла Excel, он может у вас не быть сохранен. В таких случаях можно попытаться восстановить его, для этого перейдите в меню «Файл».

Перейдите в раздел «Открыть — Последние книги», в самом низу будет кнопка «Восстановить несохраненные книги».

В итоге у вас откроется путь C:UsersАдминистраторAppDataLocalMicrosoftOfficeUnsavedFiles. В данной папке могут находится снимки файла.

Восстановление в облаке
Одним из больших плюсов использования облачных сервисов, таких как OneDrive, Google Drive является доступность документов везде и возможность быстрого восстановления предыдущих сохранений. Вот вам пример отката в Google Excel. Открываем нужный вам документ, после меню справка вам покажут последнее время изменения, кликаем по нему.
Находим в списке версий нужную нам дату, открываем ее.

Если она нас устраивает, то восстанавливаем наш файл. Еще раз большой плюс в онлайн сервисах.
Как восстановить несохраненный или перезаписанный файл Microsoft Excel
Файл Microsoft Excel не сохранился или был перезаписан пустым документом? Не беда, ведь его можно быстро восстановить встроенными средствами или при помощи специализированных программ.

Содержание:
Microsoft Excel является одним из компонентов комплекса офисных программ Microsoft Office. Данный пакет пользуется большой популярностью среди пользователей поскольку его функционал позволяет выполнять множество действий, вроде создания электронных документов, таблиц, презентаций, баз данных и т.д. Нередко Microsoft Office используется для работы или создания важных файлов, хранящих ценную информацию.
К сожалению, Microsoft Office, как и сама операционная система, может давать сбои и ошибки. При возникновении таких обстоятельств текущие файлы, над которыми велась работа бесследно исчезают, принуждая пользователя выполнять всю работу снова. Ниже мы рассмотрим основные способы восстановления утерянных файлов, а также приведем пример правильной настройки программы, которая сможет обеспечить безопасность данных в случае возникновения непредвиденных ошибок.
Восстановление несохраненных файлов встроенными средствами
Разработчики Microsoft Excel предвидели возможную утерю данных из-за проблем с питанием и системных ошибок, поэтому в функционал пакета были встроены функции AutoSave (автоматическое сохранение) и AutoRecover (автоматическое восстановление). Принцип работы данных функций заключается в автоматическом сохранении текущей версии документа каждые пять, десять или больше минут. Автоматически сохранённые файлы всегда могут быть восстановлены при открытии программы.
Чтобы настроить функцию автоматического сохранения необходимо:
Шаг 1. Запустить Microsoft Excel и перейти на вкладку «Файл».
Шаг 2. В открывшемся меню, опускаемся в нижнюю часть левого меню и выбираем пункт «Параметры».
Шаг 3. Выбрать пункт «Сохранение» и в открывшемся меню поставить галочки возле пунктов «Автосохранение каждые» и «Сохранять последнюю автосохраненную версию». Помимо этого, здесь можно выбрать интервал сохранения, а также место, где будут храниться данные для восстановления файлов.

После настройки автосохранения, файлы можно будет восстановить при запуске Microsoft Excel, перейдя во вкладку «Открыть», выбрав пункт «Последние» и «Восстановить несохраненные книги».

Восстановление перезаписанных файлов
Помимо восстановления автосохраненных данных, в Microsoft Excel существует функция восстановления предыдущих версий документа. Это очень удобно, ведь используя данную возможность можно обратить случайное удаление части таблицы или сохранение пустой страницы.
Чтобы воспользоваться функцией восстановления перезаписанных данных необходимо:
Открыть графу «Файл», перейти в пункт «Сведенья» и выбрать «Управление книгой». В открывшемся окне следует выбрать требуемую версию файла.

Как настроить облачное хранилище «OneDrive» в Microsoft Excel
Облачное хранилище «OneDrive» тесно связано с пакетом Microsoft Office, что позволяет хранить резервные копии данных на сервере в сети. Такой способ исключает возможность утери несохраненной информации, а также файлов, которые могут быть удалены вирусами, программными сбоями или случайным форматированием. Помимо этого, функционал хранилища «OneDrive» позволяет редактировать и сохранять копии при работе сразу нескольких пользователей.
Чтобы настроить облачное хранилище у себя, необходимо:
Шаг 1. Перейти на официальный сайт OneDrive и пройти регистрацию. Зайти в облачное хранилище через MS Excel. Для этого достаточно ввести данные аккаунта хранилища, нажав по кнопке «Вход» в правом верхнем углу MS Excel.
Шаг 2. Сохранить текущий документ в облачное хранилище. Для этого выбираем «Файл», «Сохранить как», «One Drive».

Шаг 3. Переходим на «OneDrive» при помощи любого браузера и находим место, куда был сохранен файл через MS Excel. Чтобы найти предыдущие версии файла, кликаем по нему правой кнопкой мыши и выбираем пункт «Журнал версий».

В открывшемся окне пользователь сможет восстановить или скачать предыдущие версии файла.
Восстановление утерянных данных RS Office Recovery
Вышеуказанные способы хорошо подойдут для восстановления предыдущих версий и перезаписанных файлов, но они являются не эффективными при случайном форматировании, удалении и повреждении вирусами, а также удалением из-за изменений логической структуры жесткого диска. Если Ваши важные данные были бесследно удалены, следует воспользоваться специальной утилитой RS Office Recovery, которая превосходно подходит для восстановления документов, электронных таблиц и других файлов из пакета Microsoft Office.
Функционал программы позволяет находить конкретный тип данных и файлов, а также сортировать искомые объекты по размеру и дате создания, повышая тем самым скорость поиска необходимой удаленной информации.

Для работы утилиты используются два режима анализа: быстрый и полный. В случае использования быстрого поиска пользователь сможет восстановить недавно удаленные данные в кратчайшие сроки. Полный анализ представляет собой глубокую проверку диска, выявляющую все возможные для восстановления файлы.
Все найденные файлы можно восстановить на жесткий диск, флеш-накопитель или выгрузить на FTP-сервер.
Как восстановить несохраненный или перезаписанный файл Microsoft Excel?
Читайте, как восстановить любые несохранённые или перезаписанные Excel файлы. Три простых способа как сделать это обычному пользователю. Корпорация «Microsoft» является лидером и крупнейшим производителем программного обеспечения в мире. Ее главная, и широко известная, операционная система «Windows» завоевала огромную популярность среди пользователей персональных компьютеров и других компьютерных устройств. Последняя версия операционной системы «Windows 10» значительно расширила свои возможности по сравнению с предыдущими версиями операционных систем. Но корпорация продолжает усовершенствовать ее возможности и разрабатывать разнообразные новые опции.

Microsoft Office
Дополнительно, помимо основного продукта, широкое применение получил набор программ, представленный в пакете офисного обслуживания «Microsoft Office».
«Microsoft Office» – это пакет офисных программ, разработанных корпорацией «Microsoft» для применения пользователями на устройствах с операционными системами «Windows», «Android», «OS X» и «iOS». Он представляет собой прикладной программный комплекс, обладающий общим пользовательским интерфейсом и одинаковыми подходами к решению типовых задач по управлению файлами. Набор программ «Microsoft Office» включает в себя инструменты для работы с различными видами документов: текстами, электронными таблицами, презентациями, базами данных и др.
«Microsoft Office» претерпел ряд обновлений и усовершенствований, повлекших за собой более полную интеграцию компонентов приложений, улучшение возможностей совместной коллективной работы, синхронизации с облачными хранилищами и взаимодействий с Интернет-ресурсами.
В «Microsoft Office» представлены различные приложения для создания и обработки большинства офисных документов. Основными приложениями из них являются:
«Microsoft Word» – текстовый редактор, позволяющий выполнять любые действия с тестовыми документами: создавать, редактировать, обмениваться, печатать и т.д.
«Microsoft Excel» – редактор таблиц, в котором представлен полный набор необходимых функций для создания и редактирования электронных таблиц любой сложности, и выполнения разнообразных математических вычислений.
«Microsoft Outlook»– персональный полноценный органайзер, сочетающий в себе функции менеджера контактов для управления персональной информацией и электронной почтой.
«Microsoft PowerPoint» – программа для создания, редактирования и управления презентациями.
«Microsoft Access» – приложение, рассчитанное на создание и управление базами данных.
Это далеко не полный перечень доступных приложений, входящих в состав пакета «Microsoft Office». Полный пакет программ позволяет создавать заметки и управлять ими, создавать бизнес диаграммы на основе различных данных, подготавливать профессиональные публикации, осуществлять сбор и управление данными, управлять проектами, организовывать общение посредством мгновенных сообщений и т.д.
Широкий спектр возможностей «Microsoft Office» позволяет пользователям выполнять большинство действий в одном пакете приложений, что играет незаменимую роль для экономии времени и достаточно удобно.
Однако, как это иногда бывает, не всегда вы можете получить доступ к своим файлам. Например, вы случайно закрыли приложение, или произошел сбой системы, приложение зависло или компьютер перезагрузился по неизвестной причине, а вы не выполнили сохранение вашего документа. Такая ситуация случается и она достаточно неприятна, ведь вся ваша работа потеряна. Но вам не обязательно начинать все заново.
Есть несколько способов восстановления несохраненных файлов. Вам может, не удастся получить последнюю версию документа со всеми вашими внесенными изменениями, но это намного лучше, чем начинать всю работу с нуля. Мы рассмотрим возможные методы восстановления документов в приложении «Microsoft Excel». Вы увидите, что они достаточно просты и удобны.
В операционной системе «Windows» существует три основных метода восстановления несохраненных и перезаписанных файлов в «Microsoft Excel»:
Метод первый: Восстановить несохраненные книги «Microsoft Excel»
Если вы забудете сохранить документ и закроете приложение, вы сможете вернуть его с помощью функции: «Восстановить несохраненные книги «Microsoft Excel».
Чтобы узнать, какие несохраненные книги доступны для восстановления, выполните следующие действия. Запустите приложение «Microsoft Excel». В ленте главного меню приложения выберите вкладку «Файл». В левой панели выберите раздел «Открыть» и в окне раздела нажмите кнопку «Последние».

Перейдите в нижнюю часть экрана и найдите кнопку «Восстановить несохраненные книги».

Нажмите на указанную кнопку, и в открывшемся окне вы увидите список несохраненных файлов, доступных для восстановления.
Если вам повезет, то ваш файл будет находиться в этом списке. Вам останется только загрузить его обратно и сохранить для дальнейшего использования.
Метод второй: Восстановление перезаписанных файлов «Microsoft Excel» из «OneDrive»
Если вы, в настоящее время, не сохраняете свои файлы «Microsoft Excel» в облачное хранилище данных «OneDrive», то данный метод поможет убедить вас начать делать это. Хранилище «OneDrive» сохраняет историю версий ваших файлов, которую вы можете просматривать и восстанавливать, когда захотите. Вы можете сохранить файлы в любом месте по своему желанию, но выбор папки «Документы» является наиболее логичным.
Проще всего завершить этот процесс, используя интерфейс хранилища данных «OneDrive».
Откройте любой веб-браузер, наиболее удобный для вас, и в адресной строке перейдите по адресу «onedrive.live.com».

Нажмите на папку, в которой вы сохранили файл (в нашем случае это папка «Документы»).

Найдите нужный документ, щелкните по нему правой кнопкой мыши и откройте всплывающее меню. Среди предложенных вариантов возможных действий выберите раздел «Журнал версий».

Используя возможности веб-браузера, хранилище данных «OneDrive» откроет на новой странице список ранее сохраненных версий вашего документа. Вы сможете просмотреть каждую версию сохраненного документа.

Найдите в списке доступных документов тот, который в большей степени отвечает вашим требованиям. Нажмите текстовую ссылку «Восстановить», чтобы перезаписать текущую версию документа, или ссылку «Скачать», чтобы загрузить копию этой версии.
Метод третий: Восстановить предыдущие версии из «Истории файлов»
Если вы не используете облачное хранилище данных корпорации «Microsoft» «OneDrive», все еще есть шанс, что вы сможете восстановить ваши перезаписанные документы «Microsoft Excel». Если вы в настройках параметров операционной системы «Windows» включили функцию «История файлов», то вы можете использовать ее для поиска старых версий.
Откройте проводник файлов «Windows» (например, дважды щелкните ярлык «Этот компьютер», расположенный на рабочем столе), перейдите в раздел хранения «Истории файлов» и найдите требуемый документ. Щелкните по нему правой кнопкой мыши и вызовите всплывающее меню. Выберите из списка доступных действий раздел «Восстановить прежнюю версию».

Будет открыто новое окно, и вы увидите все предыдущие версии, которые вы можете восстановить. Если ранее функция «История файлов» не была включена, и вы не создавали «Точку восстановления», то у вас не будет отражено никаких параметров.
Однако если вы создавали резервные копии своих данных, вы легко сможете восстановить обратно документ «Microsoft Excel». Выделите требуемую версию сохраненного документа и нажмите кнопку «Открыть». Будет запущено приложение «Microsoft Excel» и выбранная версия документа будет открыта. Или нажмите кнопку «Восстановить» и сохраните существующую версию документа в папке «Документы», заданной по умолчанию.

Заключительный вывод: сохраняйте ваши файлы чаще
Хотя представленные методы для восстановления удаленных и перезаписанных файлов «Microsoft Excel» будут работать и смогут помочь вам при необходимости, не стоит полностью полагаться на них. Они не обязательно восстановят вам именно ту версию электронной таблицы, на которую вы надеялись. Лучшее, что вы можете сделать, это чаще сохранять рабочие документы (включите функцию автоматического сохранения, выбрав в разделе «Параметры» вкладку «Сохранение» и активировав ячейку «Автосохранение каждые ** мин») и использовать резервное копирование, поддерживающее управление версиями файлов.
В случае необходимости, для восстановления удаленных документов воспользуйтесь Hetman Office Recovery. О том, как сделать это читайте на странице программы или смотрите в прикреплённых к этой статье видеоинструкциях.
Какие способы вы используете для восстановления несохраненных и перезаписанных файлов «Microsoft Excel»? Поделитесь с нами своими советами или комментариями.
Как восстановить несохраненный или перезаписанный файл Microsoft Excel?
Читайте, как восстановить любые несохранённые или перезаписанные Excel файлы. Три простых способа как сделать это обычному пользователю. Корпорация «Microsoft» является лидером и крупнейшим производителем программного обеспечения в мире. Ее главная, и широко известная, операционная система «Windows» завоевала огромную популярность среди пользователей персональных компьютеров и других компьютерных устройств. Последняя версия операционной системы «Windows 10» значительно расширила свои возможности по сравнению с предыдущими версиями операционных систем. Но корпорация продолжает усовершенствовать ее возможности и разрабатывать разнообразные новые опции.
Содержание:
Microsoft Office
Дополнительно, помимо основного продукта, широкое применение получил набор программ, представленный в пакете офисного обслуживания «Microsoft Office».
«Microsoft Office» – это пакет офисных программ, разработанных корпорацией «Microsoft» для применения пользователями на устройствах с операционными системами «Windows», «Android», «OS X» и «iOS». Он представляет собой прикладной программный комплекс, обладающий общим пользовательским интерфейсом и одинаковыми подходами к решению типовых задач по управлению файлами. Набор программ «Microsoft Office» включает в себя инструменты для работы с различными видами документов: текстами, электронными таблицами, презентациями, базами данных и др.
«Microsoft Office» претерпел ряд обновлений и усовершенствований, повлекших за собой более полную интеграцию компонентов приложений, улучшение возможностей совместной коллективной работы, синхронизации с облачными хранилищами и взаимодействий с Интернет-ресурсами.
В «Microsoft Office» представлены различные приложения для создания и обработки большинства офисных документов. Основными приложениями из них являются:
«Microsoft Word» – текстовый редактор, позволяющий выполнять любые действия с тестовыми документами: создавать, редактировать, обмениваться, печатать и т.д.
«Microsoft Excel» – редактор таблиц, в котором представлен полный набор необходимых функций для создания и редактирования электронных таблиц любой сложности, и выполнения разнообразных математических вычислений.
«Microsoft Outlook»– персональный полноценный органайзер, сочетающий в себе функции менеджера контактов для управления персональной информацией и электронной почтой.
«Microsoft PowerPoint» – программа для создания, редактирования и управления презентациями.
«Microsoft Access» – приложение, рассчитанное на создание и управление базами данных.
Это далеко не полный перечень доступных приложений, входящих в состав пакета «Microsoft Office». Полный пакет программ позволяет создавать заметки и управлять ими, создавать бизнес диаграммы на основе различных данных, подготавливать профессиональные публикации, осуществлять сбор и управление данными, управлять проектами, организовывать общение посредством мгновенных сообщений и т.д.
Широкий спектр возможностей «Microsoft Office» позволяет пользователям выполнять большинство действий в одном пакете приложений, что играет незаменимую роль для экономии времени и достаточно удобно.
Однако, как это иногда бывает, не всегда вы можете получить доступ к своим файлам. Например, вы случайно закрыли приложение, или произошел сбой системы, приложение зависло или компьютер перезагрузился по неизвестной причине, а вы не выполнили сохранение вашего документа. Такая ситуация случается и она достаточно неприятна, ведь вся ваша работа потеряна. Но вам не обязательно начинать все заново.
Есть несколько способов восстановления несохраненных файлов. Вам может, не удастся получить последнюю версию документа со всеми вашими внесенными изменениями, но это намного лучше, чем начинать всю работу с нуля. Мы рассмотрим возможные методы восстановления документов в приложении «Microsoft Excel». Вы увидите, что они достаточно просты и удобны.
В операционной системе «Windows» существует три основных метода восстановления несохраненных и перезаписанных файлов в «Microsoft Excel».
Метод первый: Восстановить несохраненные книги «Microsoft Excel»
Если вы забудете сохранить документ и закроете приложение, вы сможете вернуть его с помощью функции: «Восстановить несохраненные книги «Microsoft Excel».
Чтобы узнать, какие несохраненные книги доступны для восстановления, выполните следующие действия. Запустите приложение «Microsoft Excel». В ленте главного меню приложения выберите вкладку «Файл». В левой панели выберите раздел «Открыть» и в окне раздела нажмите кнопку «Последние».
Перейдите в нижнюю часть экрана и найдите кнопку «Восстановить несохраненные книги».
Нажмите на указанную кнопку, и в открывшемся окне вы увидите список несохраненных файлов, доступных для восстановления.
Если вам повезет, то ваш файл будет находиться в этом списке. Вам останется только загрузить его обратно и сохранить для дальнейшего использования.
Метод второй: Восстановление перезаписанных файлов «Microsoft Excel» из «OneDrive»
Если вы, в настоящее время, не сохраняете свои файлы «Microsoft Excel» в облачное хранилище данных «OneDrive», то данный метод поможет убедить вас начать делать это. Хранилище «OneDrive» сохраняет историю версий ваших файлов, которую вы можете просматривать и восстанавливать, когда захотите. Вы можете сохранить файлы в любом месте по своему желанию, но выбор папки «Документы» является наиболее логичным.
Проще всего завершить этот процесс, используя интерфейс хранилища данных «OneDrive».
Откройте любой веб-браузер, наиболее удобный для вас, и в адресной строке перейдите по адресу «onedrive.live.com».
Нажмите на папку, в которой вы сохранили файл (в нашем случае это папка «Документы»).
Найдите нужный документ, щелкните по нему правой кнопкой мыши и откройте всплывающее меню. Среди предложенных вариантов возможных действий выберите раздел «Журнал версий».
Используя возможности веб-браузера, хранилище данных «OneDrive» откроет на новой странице список ранее сохраненных версий вашего документа. Вы сможете просмотреть каждую версию сохраненного документа.
Найдите в списке доступных документов тот, который в большей степени отвечает вашим требованиям. Нажмите текстовую ссылку «Восстановить», чтобы перезаписать текущую версию документа, или ссылку «Скачать», чтобы загрузить копию этой версии.
Метод третий: Восстановить предыдущие версии из «Истории файлов»
Если вы не используете облачное хранилище данных корпорации «Microsoft» «OneDrive», все еще есть шанс, что вы сможете восстановить ваши перезаписанные документы «Microsoft Excel». Если вы в настройках параметров операционной системы «Windows» включили функцию «История файлов», то вы можете использовать ее для поиска старых версий.
Откройте проводник файлов «Windows» (например, дважды щелкните ярлык «Этот компьютер», расположенный на рабочем столе), перейдите в раздел хранения «Истории файлов» и найдите требуемый документ. Щелкните по нему правой кнопкой мыши и вызовите всплывающее меню. Выберите из списка доступных действий раздел «Восстановить прежнюю версию».
Будет открыто новое окно, и вы увидите все предыдущие версии, которые вы можете восстановить. Если ранее функция «История файлов» не была включена, и вы не создавали «Точку восстановления», то у вас не будет отражено никаких параметров.
Однако если вы создавали резервные копии своих данных, вы легко сможете восстановить обратно документ «Microsoft Excel». Выделите требуемую версию сохраненного документа и нажмите кнопку «Открыть». Будет запущено приложение «Microsoft Excel» и выбранная версия документа будет открыта. Или нажмите кнопку «Восстановить» и сохраните существующую версию документа в папке «Документы», заданной по умолчанию.
Заключительный вывод: сохраняйте ваши файлы чаще
Хотя представленные методы для восстановления удаленных и перезаписанных файлов «Microsoft Excel» будут работать и смогут помочь вам при необходимости, не стоит полностью полагаться на них. Они не обязательно восстановят вам именно ту версию электронной таблицы, на которую вы надеялись. Лучшее, что вы можете сделать, это чаще сохранять рабочие документы (включите функцию автоматического сохранения, выбрав в разделе «Параметры» вкладку «Сохранение» и активировав ячейку «Автосохранение каждые ** мин») и использовать резервное копирование, поддерживающее управление версиями файлов.
В случае необходимости, для восстановления удаленных документов воспользуйтесь Hetman Office Recovery. О том, как сделать это читайте на странице программы или смотрите в прикреплённых к этой статье видеоинструкциях.
Какие способы вы используете для восстановления несохраненных и перезаписанных файлов «Microsoft Excel»? Поделитесь с нами своими советами или комментариями.
3 метода восстановления файла Excel, который был сохранен более

Вы тот, кто ищет простые приемы для восстановления внезапно пропавшего в Excel файла?
Что ж, мы все знаем, что регулярное сохранение файла Excel чрезвычайно важно, так как это предотвращает потерю данных в исходном файле Excel. Но что, если ваш , сохраненный в Excel, файл потерялся где-то без вашего согласия?
Как вы его найдете и где будете искать?
Сообщите , как восстановить файл Excel, который был сохранен более , но который в настоящее время отсутствует, с помощью этого сообщения в блоге.
Чтобы лучше понять эту проблему Excel, просмотрите этот пользовательский интерфейс:
Я случайно сохранил на листе другой файл. Могу ли я восстановить оригинал? Я выполнил поиск, и самая последняя резервная копия сделана в феврале. У меня нет системы, которая автоматически создает резервные копии моих файлов. Я пробовал автоматическое восстановление, восстанавливая систему до более ранней даты, обыскивая свой полный компьютер
. Какие-либо предложения?Оригинальный пост из обзора ПК…
Как я сказал выше, сохранение файла Excel важно, но во многих случаях это становится большой проблемой.Давайте ноу-хау?
Вы приостанавливаете сохранение файла Excel, когда понимаете, что только что сохранили не тот файл. Или в ситуации, когда вы хотите сохранить последние изменения, но также хотите сохранить исходный файл.
К сожалению, если вы сохранили файл, то как бы вы восстановили исходный файл?
Это действительно печальная ситуация, но хорошая новость заключается в том, что вы можете восстановить сохраненный файл Excel или исходный файл.
Однако это довольно сложно, но Возможно.
В этой статье я опишу для восстановления файла Excel, который был сохранен более .
Для восстановления сохраненного файла Excel мы рекомендуем этот инструмент:
Это программное обеспечение предотвратит повреждение и потерю данных книги Excel, таких как данные бизнес-аналитики, финансовые отчеты и другая аналитическая информация. С помощью этого программного обеспечения вы можете восстановить поврежденные файлы Excel и восстановить каждое визуальное представление и набор данных в исходное, неповрежденное состояние за 3 простых шага:
- Загрузить Excel File Repair Tool с рейтингом Отлично от Softpedia, Softonic и CNET.
- Выберите поврежденный файл Excel (XLS, XLSX) и нажмите Восстановить , чтобы начать процесс восстановления.
- Просмотрите восстановленные файлы и нажмите Сохранить файл , чтобы сохранить файлы в нужном месте.
Лучшее программное обеспечение для восстановления файлов, сохраненных в Excel
Если ваш ранее сохраненный в Excel файл внезапно пропал по какой-либо причине, будь то повреждение, удаление или повреждение, воспользуйтесь рекомендованным профессионалом MS Excel Repair Tool. Это лучшая утилита для исправления всевозможных проблем, ошибок и повреждений в файле Excel.
Это не только поможет вам восстановить поврежденный файл Excel , но также полностью восстановит данные, сохраненные в нем. С помощью этого вы можете легко восстановить потерянные данные Excel , такие как ячейка , комментарий, диаграммы, свойства рабочего листа и другие связанные данные . Это совместимо как с Windows, так и с операционной системой Mac.
Шаги по использованию средства восстановления MS Excel:
Как восстановить файл Excel, который был сохранен?
Как восстановить сохраненный мной файл Excel? Как восстановить сохраненный файл Excel? Как восстановить предыдущий сохраненный файл Excel?
Если вы тоже хотите получить ответ на эти вопросы, попробуйте следующие исправления.Вот несколько лучших возможных рабочих решений, перечисленных до восстановлений, сохраненных в файле Excel.
Метод 1. Отменить изменения

Во-первых, если ваш файл Excel все еще открыт, есть шанс восстановить исходные файлы Excel.
Попробуйте щелкнуть «Отменить» в меню «Правка»>, пока не вернется к предыдущей версии, которую вы ищете.
Но, если это не сработает и у вас нет другой копии файла или резервной копии, попробуйте второе решение.
Метод 2: попробуйте файл автосохранения

Вы можете использовать функцию Excel AutoRecover , я надеюсь, что это вам поможет.
Для этого выполните следующие действия:
- Сначала щелкните Пуск, затем> Поиск.
- Теперь выберите Все файлы и папки >, когда вас спросят, что вы хотите найти.
- После этого Введите * .xls > под полностью или частично в имени файла.
- И щелкните стрелку рядом с Дополнительные параметры > убедитесь, что тип файла - Все файлы и папки.
- Установите флажки рядом с Поиск в системных папках и Поиск в скрытых файлах.
- Нажмите, чтобы перейти к кнопке Далее .

- Наконец, поищите более раннюю версию файла с аналогичным именем.
Как это появится, откройте его, чтобы проверить, является ли это версией, которую вы ищете.
Метод 3. Восстановить предыдущую версию файла Excel

Если вы используете Excel 2010 и 2013, то у вас есть возможность восстановить предыдущую версию файла Excel .
Что ж, это полезно, если вы не можете отменить или восстановить предыдущую версию Excel.
Следуйте инструкциям по восстановлению более ранней версии:
- Сначала щелкните вкладку ФАЙЛ > в левой части выберите Информация .
- Затем, нажав кнопку «« Управление версиями »>, вы увидите все автоматически сохраненных версий вашего документа
- Попробуйте Восстановить оттуда .

Excel имеет тенденцию автоматически сохранять версию книги через определенные промежутки времени, но если вы внесли изменения в электронную таблицу между интервалами >, то каждое имя версии содержит данные и время и примечание « автосохранение ».
Когда вы щелкаете по любому из них> открывается самая текущая версия книги> вы можете сравнить их, а проверить изменения.
Обратите внимание на : все предыдущие автоматически сохраненные версии были удалены при закрытии документа. Итак, если вы хотите посмотреть предыдущую версию, создайте резервную копию своих данных.
Итак, вот некоторые из ручных способов, которые могут помочь вам восстановить файл Excel, который был сохранен.
Но если ни одно из приведенных решений не поможет вам получить , сохраненный в файле Excel , тогда воспользуйтесь автоматическим решением.
Заключение:
Надеюсь, что данные решения помогут вам восстановить файл Excel, который был сохранен более .
Я изо всех сил старался собрать возможные ручные решения, которые могли бы сработать в вашем случае.
Итак, воспользуйтесь ими и проверьте, поможет ли это вам восстановить данные файла Excel.
Или вы также можете использовать автоматическое решение, если ни одно из ручных решений не помогло в вашем случае.
Кроме того, мне приятно получить от вас известие, поэтому, если у вас есть какие-либо дополнительные вопросы, касающиеся представленных или связанной информации или обходных путей, которые я пропустил, сообщите нам об этом в разделе комментариев ниже.
Вот и все !!!!
Маргрет
Маргрет Артур - предприниматель и эксперт по контент-маркетингу. Она ведет технические блоги и специализируется на MS Office, Excel и других технических темах. Ее отличительное искусство представления технической информации простым для понимания языком очень впечатляет. Когда не пишет, любит незапланированные путешествия.
.Как восстановить несохраненные файлы Microsoft Office Excel, Word или PowerPoint, закрытые перед сохранением
Последнее обновление: 23 мая 2017 г., вторник
28 снаружи 50 нашел это полезным.
ПРИМЕЧАНИЕ. Эти инструкции подходят как для Office 2010, так и для Office 2013.
Вот шаги, которые необходимо предпринять для восстановления вашего несохраненного нового документа в Microsoft Office Excel, Word или PowerPoint, если вы случайно закроете его перед сохранением:
- Откройте приложение Office, которое вы использовали.
- Щелкните вкладку Файл.
- Щелкните "Последние".
- Прокрутите до конца «Недавние документы» (только Office 2013), затем нажмите «Восстановить несохраненные документы», если вы находитесь в Word, «Восстановить несохраненные книги», если вы находитесь в Excel, или «Восстановить несохраненные презентации», если вы находятся в PowerPoint.
- Папка с сохраненными черновиками откроется в новом окне. Выберите файл и нажмите «Открыть».
- На бизнес-панели вверху файла щелкните Сохранить как, чтобы сохранить файл на свой компьютер.
Вы также можете получить доступ к этим файлам, выполнив следующие действия:
- Откройте приложение Office, которое вы использовали.
- Откройте новый или любой существующий файл.
- Щелкните вкладку Файл.
- Щелкните "Информация".
- Щелкните «Управление версиями».
- Нажмите «Восстановить несохраненные документы», если вы находитесь в Word, «Восстановить несохраненные книги», если вы находитесь в Excel, или «Восстановить несохраненные презентации», если вы находитесь в PowerPoint.
- Вы увидите список несохраненных файлов. Выберите файл и нажмите «Открыть».
- На бизнес-панели вверху файла нажмите «Сохранить как», чтобы сохранить файл на свой компьютер.
Примечания:
Вы также можете перейти к одному из следующих расположений файлов, чтобы открыть файл, в зависимости от вашей операционной системы ( ПРИМЕЧАНИЕ. Эти расположения файлов не могут быть изменены ):
- Windows 7/8 и 10 - C: \ Users \ User_Name \ AppData \ Local \ Microsoft \ Office \ UnsavedFiles (вы должны иметь возможность видеть ваши скрытые файлы)
Вот как включить автосохранение и автосохранение в защитить свои файлы в Microsoft Office:
- Щелкните вкладку Файл.
- В разделе «Справка» щелкните Параметры.
- Щелкните Сохранить.
- Убедитесь, что установлен флажок «Сохранять информацию автосохранения каждые x минут».
- В Word, Excel и PowerPoint убедитесь, что установлен флажок «Сохранять последнюю автоматически сохраненную версию, если я закрою без сохранения».
ПРИМЕЧАНИЕ. Чтобы не потерять последнюю работу, часто нажимайте «Сохранить» (или нажимайте CTRL + S).
.3 способа восстановить несохраненный файл Excel в Windows и Mac
Иногда случаются сбои в работе Office и неожиданное отключение питания компьютера.
Очень ужасно терять данные из-за несохраненного файла Excel.
Однако еще не поздно, когда вы прочитаете этот пост.
В этом посте рассказывается о 3 лучших способах восстановить несохраненный файл Excel на Windows и Mac со 100% успехом.
Часть 1. Восстановление несохраненного файла Excel в Windows и Mac (рекомендуется)
Первый способ - это настоятельно рекомендуемое решение для восстановления несохраненного файла Excel.
Это восстановление данных Office для восстановления удаленных или потерянных файлов Excel, Word (.doc / .docx), PowerPoint (.ppt / .pptx), PDF, CWK, HTML / HTM, INDD, EPS и т. Д. На Mac и Компьютер с Windows удобно.
4,000,000+ Загрузки
Восстановить несохраненный файл Excel в форматах .xlsx и .xls.
Восстановить файл Excel в 1997, 2000, 2003, 2007, 2010, 2013, 2016 и т. Д.
Получить видео, музыку, фотографии, документы, электронные письма и многое другое.
Работа на Mac (включая macOS Mojave) и Windows 10/8/7.
Шаг 1. Бесплатно скачайте, установите и запустите это программное обеспечение на свой компьютер.
В главном интерфейсе вам нужно проверить типы данных: Изображение, Аудио, Видео, Электронная почта, Документ и другие. Здесь следует поставить галочку «Документ».
В жестком диске тоже нужно проверить. Затем нажмите «Сканировать», чтобы начать процесс сканирования.
Кроме того, вы можете выбрать «Изображение», чтобы восстановить фото, нажмите «Видео», чтобы восстановить видео на компьютере.
Шаг 2. После получения результатов сканирования вам необходимо щелкнуть папку типа данных для получения дополнительных сведений.
После подробного просмотра удаленных файлов Excel вы можете отметить те файлы Excel, которые вы хотите восстановить, и нажать «Восстановить», чтобы сохранить удаленные данные на свой компьютер. Как видно из вышеизложенного, это позволяет легко восстановить несохраненный документ Word.
Часть 2. Восстановление файла Excel, не сохраненного на Mac
Повторение всей несохраненной работы отнимет у вас много времени и вас расстроит. На самом деле восстановить несохраненные файлы Excel просто. Disk Drill - мощный инструмент для восстановления данных.Disk Drill может восстанавливать более 200 типов файлов, включая Excel, документы Word, видео и т. Д.
Вам может потребоваться прочитать этот пост, чтобы получить видеофайлы на компьютере.
Шаг 1. Загрузите и установите Disk Drills
Загрузите Disk Drill и установите его на свой компьютер. После установки запустите приложение. Вы можете скачать в Mac Store или на официальном сайте: www.cleverfiles.com.
Шаг 2. Дополнительная теория
Если вы не можете найти файлы в определенном месте на диске, Disk Drill просканирует весь раздел.Фактически Disk Drill будет искать файлы в Library / container / com.microsoft.
[Word] / Дата / Библиотека / Настройки / AutoRecovery
Шаг 3. Выполните восстановление документов
Если вы находитесь в Disk Drill, выберите системный диск (он также называется корневым диском) для восстановления. Теперь нажмите кнопку «Восстановить», следуйте инструкциям и дождитесь прогресса от 0 до завершения, время зависит от размера вашего диска.
Шаг 4. Предварительный просмотр найденных элементов
После сканирования несохраненные файлы Excel, которые нам нужно восстановить, должны быть списком найденных элементов в виде временных копий ваших обычных документов Excel.К сожалению, большинство файлов не сохранят исходные имена, поэтому вам необходимо проверять эти файлы один за другим, чтобы найти нужный. Это может потратить некоторое время, просто наберитесь терпения.
Советы: Disk Drill Vault обеспечит защиту вашего диска. Если в следующий раз произойдет то же самое, вы сможете найти потерянный файл в Recovery Vault. Восстановить несохраненные файлы Excel станет проще, чем когда-либо прежде.
Часть 3. Восстановление несохраненных файлов Excel из последних / автоматически сохраненных
Помимо вышеуказанных способов со сторонними приложениями, сам Excel также может оказать вам большую услугу для восстановления несохраненного файла.
Восстановить файл Excel, сохраненный хотя бы один раз из «Недавно сохраненные временными файлами»
Excel всегда будет сохранять временный файл, пока вы его редактируете, и когда вы нажмете «Сохранить», временный файл Excel перейдет. Если нет, вы просто получаете возможность восстановить из него файлы Excel.
Шаг 1. Откройте Office Excel, щелкните вкладку «Файл», а затем выберите параметр «Открыть» в списке.
Шаг 2. Выберите «Недавние книги» и прокрутите вниз, чтобы нажать кнопку «Восстановить несохраненные книги». (Советы: вы также можете перейти в Управление рабочими книгами, чтобы восстановить несохраненный файл Excel)
Шаг 3.Щелкните нужный файл, который вы хотите восстановить и открыть, на вашем листе появится желтая полоса, предлагающая сохранить его. Нажмите «Сохранить как», чтобы сохранить файл в желаемом месте. Вы также можете сделать это в списке файлов.
Восстановить файл Excel, который никогда не сохранялся из автоматического сохранения
Office Excel автоматически настроил параметры для автоматического сохранения и автоматического восстановления, а также время сохранения по умолчанию каждые 10 минут.
Шаг 1. Откройте офисный Excel, на вкладке «Файл» нажмите кнопку «Информация».
Шаг 2. Щелкните «Управление книгой», а затем щелкните «Восстановить несохраненные книги».
Шаг 3. Щелкните последний автоматически сохраненный файл Excel.
Этот способ может быть хорошим способом восстановить поврежденный файл Excel.
Вы можете настроить интервал сохраняемого времени по своему усмотрению, выполнив следующие шаги:
Шаг 1. Перейдите на вкладку «Файл» и щелкните ее, а затем нажмите кнопку «Параметры».
Шаг 2. Нажмите кнопку «Сохранить» на левой панели.
Шаг 3. Убедитесь, что установлены флажки «Сохранять данные автоматического восстановления каждые X минут» и «сохранять последнюю автоматически сохраненную версию, если я закрою без сохранения».Затем нажмите кнопку «ОК».
Часть 4. Часто задаваемые вопросы по восстановлению несохраненных файлов Excel
1. Как сделать так, чтобы Excel автоматически сохранял мои файлы?
Откройте Excel, перейдите на вкладку «Файл» и выберите «Параметры» в меню «Файл». На левой панели диалогового окна «Параметры Excel» щелкните вкладку «Сохранить». Здесь вам нужно включить параметры автосохранения / автосохранения, а затем убедиться, что установлен флажок рядом с автосохранением / автосохранением, а также помечен ниже - «Сохранить последнюю автосохраненную версию, если я закрою без сохранения.”
2. Как найти последние файлы в Excel?
Щелкните вкладку Файл. Нажмите «Недавние», и вы увидите, что количество последних файлов отображается в левом столбце вкладки «Файл».
3. Где в Windows 10 хранятся временные файлы Excel?
Для Windows 10 временный файл Excel хранится в: C: / Users / AppData / Local / Microsoft / Office / UnsavedFiles.
4. Как восстановить поврежденный файл Excel?
Вы можете использовать инструмент восстановления данных, такой как Apeaksoft Data Recovery, чтобы помочь вам восстановить поврежденный, удаленный, отформатированный, несохраненный файл Excel и т. Д.И он также имеет возможность восстанавливать Word, Text, PDF, PowerPoint, RTF, ZIP и т. Д.
Заключение
Как видите, восстановить несохраненный файл Excel очень просто, независимо от того, какой метод вы выберете, вы можете использовать Программное обеспечение-помощник, такое как Data Recovery, Disk Drill, может не только восстановить потерянный вызов, но и защитить вашу дату от любой аварии. Конечно, вы можете восстановить несохраненный файл Excel в Office Excel с помощью собственной функции: автоматического сохранения и автоматического восстановления. Ему не нужно другое приложение-помощник.Более того, вы должны выработать новую и полезную привычку к книгам, использованию некоторых приложений или сохранению файла время от времени, а затем убедитесь, что ваш файл никогда не будет потерян.
.5 способов восстановить файл Excel (несохраненный / перезаписанный / поврежденный / удаленный)
Сводка
Независимо от того, по какой причине вы потеряли данные файла Excel, например, файл Excel не сохранен, Excel поврежден, документ Excel перезаписан, данные Excel удалены или потеряны и т. Д. Вы можете найти лучшее из 5 лучших решений для получения Excel восстановление файлов на вашем компьютере, или с SD-карты, флеш-карты, USB-накопителя и т. д. Для каждого решения будет достаточно 3 шагов.
Excel - один из лучших инструментов для работы с информацией о данных и графической информацией.
Однако представьте себе, что вы несколько часов работали в Excel над очень важным документом, создавая очень сложный график, а затем… упс! Произошел сбой Excel, и вроде все идет не так.
Или вы случайно закрыли файл без сохранения. Это расстраивает.
По-прежнему случайное удаление файла Excel, на которое вы тратите много усилий. Это сведет вас с ума.
На вас внезапно нападут новые несчастные случаи, и возникнет желание восстановить файлы Excel.
Теперь мы подошли к сути этой страницы: 5 Комплексные способы восстановления файла Excel .
Восстановить файл Excel
1 Восстановление удаленного / поврежденного / несохраненного файла Excel (самый простой вариант)
Первый способ - это настоятельно рекомендуемое решение для восстановления файла Excel. Независимо от того, был ли ваш файл Excel удален случайно или утерян из-за повреждения, вы можете легко найти его с помощью Aiseesoft Data Recovery.
Aiseesoft Data Recovery Перейти на Mac
- Восстанавливает Excel после повреждения, сбоя, неработающего, сохраненного и т. Д.
- Поддержка восстановления Excel в 2003, 2007, 2010, 2013 и 2016 годах.
- Помимо Excel, поддерживаются другие документы, такие как Word, RTF, TXT и т. Д.
- Восстановление Excel на Windows 10 / 8.1 / 8/7 / Vista / XP (SP2 или новее).
- Восстановление Excel на комп, флешку, съемный диск, карту памяти и т. Д. Выполнено полностью.
1 Загрузите это программное обеспечение бесплатно на свой компьютер. Установите и сразу же запустите.В главном интерфейсе вам нужно выбрать тип данных как «Документ» и выбрать жесткий диск для «Сканировать».
2После завершения сканирования вам нужно нажать «Документ», чтобы найти папку «XLSX» или «XLS», содержащую все удаленные файлы Excel.
3Щелкните файл Excel и найдите удаленный файл Excel, нажмите «Восстановить», чтобы сохранить удаленные документы Excel на свой компьютер.
Не пропустите это видео-шоу, чтобы получить краткое руководство по восстановлению файлов Excel:
Минусы
Бесплатная пробная версия этой программы сканирует только удаленный файл Excel, и вам необходимо приобрести полную версию, чтобы восстановить файл Excel на свой компьютер.
2 Восстановить несохраненный файл Excel (из AutoRecover
AutoRecover - это встроенная функция Excel, которая сохранит ваш файл Excel во время внутреннего использования.
Один раз, если вы не сделаете специальные настройки, ваш файл Excel будет автоматически сохраняться каждые 10 минут.
1Перейдите в «Файл»> «Справка»> «Параметры»> «Сохранить», чтобы проверить, запущено ли автоматическое восстановление.
2Откройте приложение Excel, и вы увидите заголовок «Восстановлено», нажмите «Показать восстановленные файлы».
3Excel откроет новую электронную таблицу с открытой панелью «Восстановление документов», щелкните любой файл, указанный на панели, чтобы просмотреть последнее сохранение Excel, и найдите файл Excel, который вам нужен для восстановления.
Минусы
Функция автовосстановления помогает восстановить файл Excel только из некоторой точки резервного копирования и не может копировать данные за пределами времени резервного копирования.
3 Получить удаленный / несохраненный файл Excel (из временного файла)
Когда вы сохраняете существующий файл в Excel, Excel создает временный файл в папке назначения, которую вы указываете в диалоговом окне «Сохранить как».
Если ваш файл Excel закрывается ненормально, временный файл переименовывается с именем файла, указанным в диалоговом окне «Сохранить как».
Для потерянного файла Excel вы можете попытаться найти его обратно из временного файла Excel.
1Щелкните «Пуск»> введите «CMD» в поле поиска> щелкните правой кнопкой мыши «CMD» и выберите «Запуск от имени администратора»> введите «% Temp%» в командной строке.
2 Найдите временные файлы Excel, которые начинаются с «$» или «~» и заканчиваются на «.ТМЗ ».
Вы также можете найти временный файл по времени удаления или потери.
3 Измените расширение файла на xlsx или xls (в соответствии с вашей версией Excel).
После этого вы можете открыть временный файл Excel, чтобы увидеть, что данные включены в него.
Минусы
Временный файл - это только временный файл, который ваш Excel аварийно закрывается без сохранения. Если вы удалите файл Excel, вы не найдете его во временном файле.
4 Восстановить перезаписанный файл Excel (включить резервное копирование OneDrive)
Если вы используете OneDrive для сохранения файла Excel, то вы находитесь именно в нужном месте.
Если нет, этот способ может убедить вас начать.
1Перейдите на onedrive.live.com (http://onedrive.live.com/), войдите в свою учетную запись.
2 Щелкните папку, в которой вы сохранили файл, чтобы увидеть все резервные копии в папке.
3 Найдите нужный документ Excel, щелкните его правой кнопкой мыши и найдите «Журнал версий».
Затем отобразится список версий, сохраненных в OneDrive. Вы можете просмотреть и нажать «Восстановить», чтобы «Загрузить» копию файла Excel на свой компьютер.
Таким образом, вы можете легко восстановить предыдущие Word, PowerPoint, PDF и т. Д. С One Drive.
Минусы
OneDrive является бесплатным, вам нужно заплатить за него немного денег.
5 Восстановить поврежденный файл Excel (через предыдущие версии)
Предыдущие версии Windows представляют собой либо копии файлов и папок, созданные программой резервного копирования Windows, либо копии файлов и папок, которые Windows автоматически сохраняет как часть точки восстановления.
Для восстановления файла Excel необходимо убедиться, что для поврежденного файла Excel включена настройка резервного копирования.
1 Убедитесь, что жесткий диск, на котором вы хотите восстановить файл Excel, включен
Перейдите в «Панель управления»> «Система и безопасность»> «Система»> «Защита системы»> Убедитесь, что диски, на которых вы сохранили файл Excel, включены или выключены с помощью параметра «Защита».
2 Если резервное копирование ВЫКЛЮЧЕНО, включите его сейчас
Выберите жесткий диск для автоматического резервного копирования> «Настроить»> «Восстанавливать только предыдущие версии файлов»> выберите максимальное использование> ОК.
3 Восстановить Excel из предыдущих версий
Перейдите к файлу Excel, который вы хотите восстановить, щелкните его правой кнопкой мыши, выберите «Восстановить предыдущие версии», найдите версию Excel во всплывающем окне и сохраните ее на свой компьютер.
Минусы
Вы можете восстановить копию файла Excel только с определенной точки резервного копирования в соответствии с вашей системой. Если ваша система не выполняла резервное копирование в точке восстановления, вы можете ничего не найти там.
Теперь ваша очередь
Вы нашли для себя лучшее решение для восстановления файла Excel?
Если да, не стесняйтесь поделиться этим сообщением со своими друзьями.
Если нет, оставьте свои комментарии к вашим вопросам.
Что вы думаете об этом сообщении?
Отлично
Рейтинг: 4.8 / 5 (на основе голосов 110)
.Как восстановить файл XLS самым безопасным методом
Потеря любого файла XLS может привести к потере ценных данных. В таких ситуациях становится абсолютно необходимо обеспечить восстановление файла XLS. Если вы потеряли какой-либо файл Excel, настоятельно рекомендуется использовать iSkysoft Data Recovery для Mac (или iSkysoft Data Recovery для Windows). Этот инструмент восстановления данных специально разработан, чтобы помочь пользователям легко и эффективно восстанавливать файлы.
Это безопасное, быстрое и наиболее экономичное приложение для восстановления данных.Это поможет вам восстановить практически любой тип данных, которые были потеряны на диске компьютера, внешнем диске, USB-накопителе, SD-картах и т. Д. Процесс сканирования программного обеспечения очень глубокий и бдительный, поэтому он ищет по всей системе все восстанавливаемые файлы. Фактически, программное обеспечение также позволяет вам предварительно просмотреть файл перед его восстановлением, что в большинстве случаев не предлагается другими инструментами для восстановления данных. Таким образом, вы сканируете, просматриваете и восстанавливаете потерянные данные за считанные минуты без особых проблем.
Основные характеристики Recoverit (IS):
.Восстановление перезаписанных / замененных / сохраненных файлов XLS / CSV - EaseUS
Сводка
Расслабьтесь, если ваш файл Excel XLS или CSV был перезаписан, заменен или сохранен новой версией Excel. Используйте два эффективных способа восстановления перезаписанного, замененного или сохраненного файла XLS / CSV без потери данных. Кроме того, предоставляется инструмент для восстановления файлов Excel, который поможет вам с легкостью восстановить удаленные, утерянные или отформатированные XLS / CSV в Windows 10/8/7.
СОДЕРЖАНИЕ СТРАНИЦЫ:- Метод 1. Восстановить перезаписанный XLS / CSV из файла TMP
- Метод 2. Восстановить замененный / сохраненный файл XLS / CSV из предыдущей версии
- Бонусный совет. Восстановление потерянных / потерянных XLS / CSV с помощью программы для восстановления файлов
Были ли у вас когда-нибудь сохранены, заменены или перезаписаны файлы Excel, такие как важный файл XLS или CSV, новым файлом с тем же именем? Если да, что вы будете делать, если с вами случится такая проблема?
Обычно, когда файл Excel перезаписывается или заменяется на ПК с Windows, обычные пользователи думают, что восстановить их файлы невозможно.Если у вас возникла та же проблема, и вы не можете ее восстановить, не сдавайтесь. Эта статья предоставит вам два надежных метода, которые помогут вам восстановить сохраненные, перезаписанные или даже замененные файлы XLS / CSV. Кроме того, программа для восстановления данных - EaseUS Data Recovery Wizard может помочь вам легко восстановить удаленные, утерянные или отформатированные файлы XLS / CSV.
- Наконечник
- Если вы только что сохранили файл Excel, не закрывая приложение, вы можете напрямую нажать Control + Z, чтобы отменить операцию и вернуть файлы XLS / CSV в предыдущее состояние редактирования.
Метод 1. Восстановить перезаписанный XLS / CSV из файла TMP
Как мы все знаем, в Microsoft Office есть функция автоматического восстановления, которая сохраняет все редактируемые файлы Excel как временные файлы и сохраняет их в определенном месте на диске C. Конкретное расположение может быть несохраненными файлами или временной папкой вашей Windows, в зависимости от используемой вами версии ОС. Поэтому, если ваш файл Excel был утерян, заменен или даже перезаписан, вы можете напрямую восстановить его из файлов TMP с помощью следующих советов.
1. Проследите местоположение папки временных файлов на вашем ПК и найдите временные файлы Excel.
C: \ Users \ имя пользователя \ AppData \ Roaming \ Microsoft \ Excel \
- Для пользователей Windows 8/10:
C: \ Users \ имя пользователя \ AppData \ Local \ Microsoft \ Office \ UnsavedFiles \
2. Найдите и выберите нужный временный файл Excel по дате, затем скопируйте и сохраните в другое безопасное место, изменив расширение.

После этого не забудьте сохранить восстановленные файлы XLS / CSV в безопасном месте на случай, если снова возникнет непредвиденная проблема.
Метод 2. Восстановление замененного / сохраненного файла XLS / CSV из предыдущей версии
Если ваши файлы Excel XLS или CSV были заменены или сохранены, расслабьтесь. Вы можете следовать инструкциям и вернуть свои сохраненные файлы XLS / CSV прямо сейчас.
1. Попробуйте создать новый файл Excel с тем же именем, что и перезаписанный файл, или найдите перезаписанный сохраненный файл. Щелкните правой кнопкой мыши файл Excel XLS / CSV и выберите «Свойства»;
2. Перейдите к предыдущим версиям, найдите и выберите последнюю версию или последнюю версию перед заменой или сохранением Excel, нажмите «Восстановить».Затем вы можете восстановить файл Excel в формате XLS или CSV без потери сохраненных данных.
Если вы пользователь Mac и потеряли файлы Excel без сохранения, вы можете прочитать, как восстановить несохраненный файл Excel на Mac.
Бонусный совет. Восстановить утерянные / удаленные / отформатированные XLS / CSV с помощью программы для восстановления файлов
Если ваш XLS / CSV удален с вашего ПК в результате удаления, форматирования, вирусной атаки или очистки корзины, не волнуйтесь, программа для восстановления данных EaseUS поможет вам. Эта универсальная программа для восстановления данных поддерживает восстановление удаленных файлов, восстановление после форматирования, восстановление данных из корзины, восстановление потерянных разделов, восстановление после сбоя ОС, восстановление разделов RAW и т. Д.
Теперь загрузите и используйте это программное обеспечение для восстановления файлов Excel, чтобы восстановить удаленный или потерянный файл XLS / CSV с жесткого диска, твердотельного накопителя, USB-накопителя, флэш-накопителя, внешнего жесткого диска и т. Д.
Шаг 1. Укажите местоположение.
Запустите программу восстановления данных EaseUS. Выберите диск X: или, возможно, определенную папку на рабочем столе или где-нибудь еще, где вы потеряли файлы Excel, а затем нажмите «Сканировать».

Шаг 2. Поиск данных.
Во время сканирования вы увидите, что все больше и больше данных очень быстро отображаются в результате «Удаленные файлы».Это часть того, что было обнаружено и отображено программой. Чтобы быстро найти файлы Excel в массиве данных в результатах сканирования, нажмите «Фильтр» в верхней области и выберите «Документы». Или выполните поиск .xls или .xlsx в поле поиска.

Шаг 3. Предварительный просмотр и восстановление.
Вы можете дважды щелкнуть файл, чтобы просмотреть его целостность. Наконец, выберите нужные файлы и нажмите «Восстановить».
 .
.