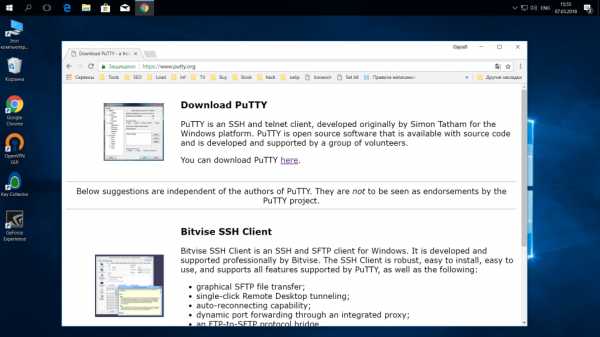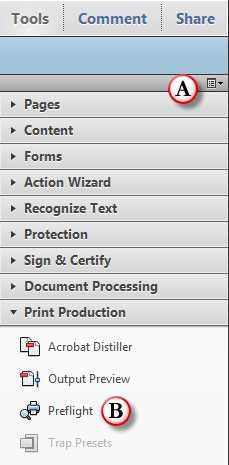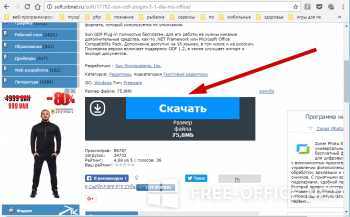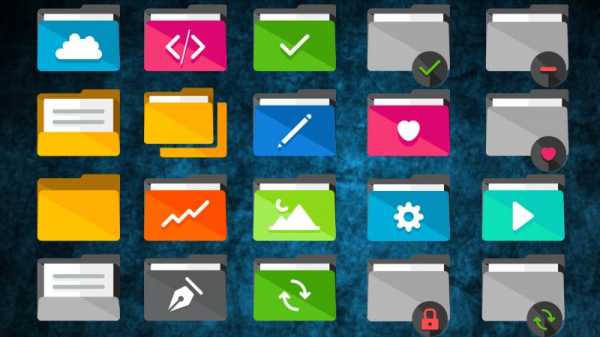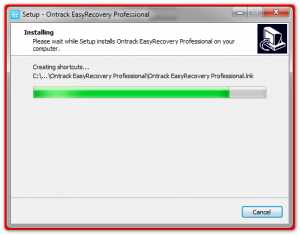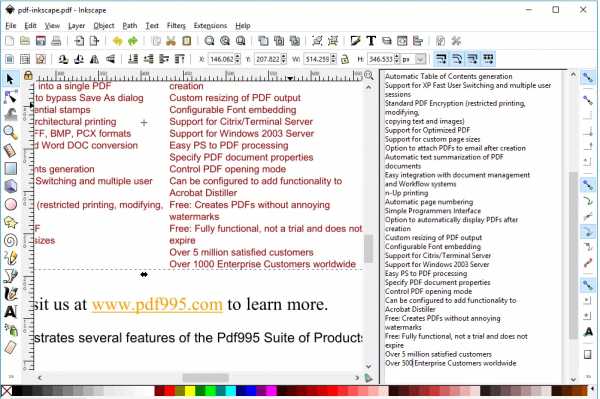Как добавить подпись в пдф файл
Подписать PDF | Как вставить подпись в PDF
Сегодня нет необходимости распечатывать документ, чтобы подписать его. Можно поставить на него подпись в электронном виде прямо в файле PDF с помощью специальной программы. Это очень удобно, потому что экономит время.
Существует также возможность подписать PDF онлайн, используя сетевые сервисы. Для этого придется выложить документацию в сеть и добавить свою подпись в PDF так же онлайн. Это не совсем безопасно, так как все, что выкладывается в общедоступный ресурс может попасть в руки третьих лиц: владельцев сайта или мошенников. Если это случится, то вы скомпрометируете не только информацию из документа, но и собственную подпись. Вряд ли риск оправдывается тем фактом, что такие сервисы дешевы или даже бесплатны.
Если же подписать PDF в стационарной программе, то ни один элемент бизнес-информации не выйдет за пределы вашего компьютера, и конфиденциальность будет соблюдена. Если ваш тип документа не требует наложения ЭЦП – электронной цифровой подписи (индивидуальный шифр для идентификации документов), то его можно легко завизировать обычной графической подписью с помощью PDFChef. Давайте разберем, как подписать документ PDF на своем компьютере тремя способами.
Как легко поставить подпись или печать на PDF Документ
Почему стоит выбрать PDF Commander
В современном мире уже необязательно иметь физические копии документов на руках, чтобы поставить под ними свою подпись. Это легко можно сделать прямо на электронном файле соглашения. Сохранить время и бумагу поможет наша программа для подписи документов PDF.
Почему именно PDF Commander? Конечно, можно поставить подпись через специальные онлайн-сервисы. Однако стоит помнить, что в таком случае вы подвергаете опасности утечки не только конфиденциальную информацию, содержащуюся в документе, но и свою личную роспись. Вы можете попасть на мошеннический сайт. Или злоумышленники найдут способ взломать базу данных онлайн-сервиса. Тогда ваш автограф перейдёт к третьим лицам.
Куда надёжнее обратиться к стационарному софту — тогда информация или скан вашей подписи не выйдет за пределы компьютера. В данной статье мы подробно объясним, как вставить печать и подпись в PDF файл с помощью нашей программы.
Инструкция как подписать, поставить печать в PDF документ
Шаг 1. Установка программы
Скачайте дистрибутив PDF Commander с нашего сайта. Откройте файл двойный кликом. Мастер Установки проведёт вас через все необходимые шаги. Не забудьте создать ярлык на рабочем столе — тогда нужный софт будет всегда под рукой. После завершения инсталляции дважды кликните мышкой по значку программы, чтобы открыть её.
Скачайте PDF Commander бесплатно!
Шаг 2. Загрузка документа
Откроется главное меню, в котором будет предложено несколько вариантов: открыть PDF, создать его с нуля, конвертировать его в другой формат или объединить несколько фрагментов в один файл. Если нужная бумага уже есть у вас в электронном виде — выбирайте первую опцию. Нужно будет указать путь к искомому файлу и нажать «Открыть».
Стартовое окно программы PDF Commander
Далее рассмотрим несколько вариантов:
- Вы хотите сделать подпись собственноручно
- У вас есть автограф в виде изображения
- Вы собираетесь поставить штамп
Шаг 3.1. Роспись от руки
Хотите наложить подпись на документ, не распечатывая десятки листов? Легко! Найдите на верхней панели программы пункт с изображением бумаги и ручки, который называется «Подпись». Кликните по нему — откроется окно для рисования. Вы можете настроить толщину линии, цвет и сохранить автограф в формате PNG — чтобы использовать его в будущем.
Роспись можно также воспроизвести с помощью графического планшета
Когда всё будет настроено — просто изобразите мышкой подпись, которую обычно ставите от руки. Если росчерк не получится — удалите его соответствующей кнопкой или выберите инструмент «Ластик» и немного подкорректируйте рисунок. После нажимайте «ОК» — роспись появится на странице, где её можно будет передвинуть мышкой в нужное место.
Шаг 3.2. Добавление картинки
В нашей программе также возможна вставка в PDF печати и подписи в формате изображения. Если вы уже обладает графическим автографом — откройте пункт «Подпись» и нажмите «Выбрать из файла». Укажите путь к расположению скана подписи или печати и кликните «Открыть». Далее просто передвиньте её мышкой в требуемую область.
Программа подскажет вам, куда нажать
Шаг 3.3. Штампование
Помимо подписи PDF документов, на них можно также оставить штамп из коллекции программы. Вам доступно 9 стандартных вариантов, подходящих почти для любой ситуации: «Оплачено», «Одобрено», «Дубликат» и др. Просто щёлкните по кнопке «Штамп» в левом верхнем углу и выберите печать, а затем перетащите её в нужное место.
Размер штампа можно будет изменить, потянув за края мышкой
Заключение
Теперь вы знаете, что электронная подпись PDF файлов — это дело пяти минут. При этом вы можете быть спокойны за сохранность ваших личных данных и отправлять документы по е-мейлу, избежав длительной процедуры распечатывания и сканирования. Скачайте PDF Commander, и работайте с электронными бумагами без лишней возни.
Понравилась статья? ПоделитьсяПодписать PDF - 100% бесплатно
Как подписать PDF
Выберите файл, который хотите подписать. Создайте подпись с заданными возможностями. Поставьте подпись. Создайте и сохраните подписанный PDF.
Создание подписи
Вы можете создать подпись разными способами. Всё доступно, от создания с помощью мыши или тачпада, до загрузки изображения из файла или камеры.
Легкость в использовании
Мы сделали процесс добавления цифровой подписи простым и быстрым, насколько это возможно. Вам не нужно устанавливать или настраивать что-то ещё, просто подпишите ваш файл тут.
Поддерживает вашу систему
Нет никаких специальных требований для подписи файлов в вашей системе. Эта утилита работает со всеми распространенными системами и браузерами.
Установка не требуется
Вам не нужно устанавливать программное обеспечение. Это приложение работает на наших серверах в облаке и к вашей системе нет никаких специальных требований.
Безопасность важна для нас
Это приложение цифровой подписи не хранит ваши файлы на нашем сервере дольше, чем это необходимо. Ваши файлы будут удалены из нашей системы через некоторое время.
Как вставить печать и подпись в PDF файл: инструкция
При оформлении договоров, выставлении счетов, передаче актов о проведенных работах или в других случаях пользователям часто требуется вставить печать и подпись в PDF файл. Чтобы не приходилось его распечатывать и отправлять по почте, можно создать сканы нужных реквизитов, а затем размещать их в соответствующих областях электронного документа для последующей отправки на Email получателя. Существует ряд способов решения этой задачи — онлайн-сервисы, виртуальный принтер, программное обеспечение для компьютера.
У Вас есть сканер?Poll Options are limited because JavaScript is disabled in your browser.Да, у меня устройство "3 в 1". 50%, 12 голосов
12 голосов 50%
12 голосов - 50% из всех голосов
Нет, но есть готовые снужные сканы. 29%, 7 голосов
7 голосов 29%
7 голосов - 29% из всех голосов
Нет. 21%, 5 голосов
5 голосов 21%
5 голосов - 21% из всех голосов
Всего голосов: 24
18.09.2020
×
Вы или с вашего IP уже голосовали.Содержание статьи:
Онлайн-сервисы
В интернете существует множество платных и бесплатных онлайн-сервисов, позволяющих поместить в PDF-файл или документ иного формата подпись и печать.
Схема работы
Принцип работы ресурсов примерно одинаков. Нужно:
- Загрузить на сайт сначала PDF-изображение, а затем отсканированные файлы.
- Наложить сканы на нужные места в документах.
- Сохранить отредактированный файл на свой компьютер или ноутбук.
Теперь результат можно отправить получателю.
Достоинства
- Не требуется установка программ на ПК.
- Простота использования.
Недостатки
- Очень часто требуется регистрация.
- Необходим доступ к интернету.
- Документы и сканы изображений загружаются на сторонний сервер и там хранятся, что в некоторой степени нарушает конфиденциальность их владельца.
Найти онлайн-сервисы можно через поисковую строку любого браузера, набрав в ней запрос “вставить подпись в PDF онлайн”.
Используем программы для ПК или ноутбука, чтобы поставить подпись
Использование программ для компьютеров более популярно для размещения подписей и печатей в файлы в расширении PDF.
Adobe Acrobat
Adobe Acrobat предлагает пользователям функцию “Штамп”. В нее можно добавить собственные изображения или же выбрать их из списка шаблонов.
Функция “Динамический штамп” позволяет указать на документе имя печати, день и время ее проставления. Найти ее можно на панели “Аннотация”.
Инструкция по использованию “Штампа”:
- Запустить программу, поочередно нажать на “Комментарии” и “Аннотации”.
- Нажать на “Штампы”, затем на “Показать палитру”.
- Выбрать штамп.
- Кликнуть там, где должно быть изображение или переместить его курсором мыши для установки места и размера.
- Если в персональных данных ранее не было указано имя, появится окно для ввода этих данных.
- Переместить картинку в другое место можно опциями “Рука” или “Выделение”.
- Чтобы убрать изображение, нажать на него правой клавишей мыши и выбрать “Удалить”.
- Чтобы изменить размер штампа, нажать на него, а затем потянуть отобразившийся в углу маркер.
- Поменять цветовую гамму заметки возле штампа или степень ее прозрачности можно, нажав на нее правой кнопкой мыши, а затем выбрав “Свойства”. Установка параметров выполняется в разделе “Внешний вид”.

Понравившийся штамп можно отправить в “Избранные”, чтобы быстро им воспользоваться, если он снова понадобится. Нужно выбрать пометку штампа с помощью инструмента “Выделение” или “Рука”, затем на панели “Аннотации” нажать “Штамп” и отправить его в перечень избранных.
Как создать свой “штамп”
Если среди штампов нет нужного, его можно сделать вручную, вставив необходимое изображение. Нужно найти интересующую печать на любом из электронных документов и вырезать с помощью графического редактора или скачать с бесплатных тематических сайтов.
Далее:
- Открыть программу, кликнуть на “Аннотации” и развернуть “Штампы”.
- Нажать на кнопку, открывающую выбор штампов.
- Кликнуть “Импорт”, выбрать “Файл”.
- В меню указать путь к собственному штампу и указать его наименование.
- Нажать “Ок”, чтобы подтвердить действие.

Добавленное пользователем изображение будет иметь такие же параметры, как и у штампов из шаблонов.
Как производится вставка подписи, смотрите на скриншоте ниже.
PDF-XChange Viewer
PDF-XChange Viewer выпускается в платной и бесплатной версии. Вторая имеет ограниченные возможности, но инструмент, позволяющий вставить печать или подпись в PDF, у нее есть.
Руководство:
- Сделайте фотографии печати и подписи или отсканировать их.
- Отправить изображения в память компьютера.
- Открыть нужный PDF-документ.
- Вызвать раздел “Палитра штампов”, сделать новую коллекцию, добавить в нее необходимые изображения.

- Из готового набора можно добавлять картинки в соответствующие места файла.
- Чтобы рисунки были зафиксированы на одном месте, кликнуть по ним правой клавишей мыши, выбрать “Свойства”, затем “Дополнительно” и поставить метку в поле “Заблокировано”.

Чтобы в дальнейшем распечатать файл с добавленными изображениями, следует при распечатке указать в параметрах ”Документ и штампы”. Если этого не сделать, итоговый результат будет без подписи или печати.
Создание своей печати выполняется несложно.
Movavi PDF-редактор
Эта программа — платная, но вставка печатей и подписей через ее интерфейс выполняется очень удобно. Изучить ее возможности можно, воспользовавшись бесплатным ознакомительным периодом.
С помощью Movavi PDF-редактора можно не только добавлять заранее подготовленные отсканированные файлы, но и изобразить подпись мышкой или стилусом на дисплее планшета.
Вставка ранее вырезанной подписи
Чтобы разместить отсканированное изображение, необходимо:
- Запустить программу, нажать “Открыть файл”, выбрать документ, в который нужно вставить рисунок.

- Кликнуть “Редактирование”, выбрать “Изображение”. Указать файл. После переноса отрегулировать размер рисунка и перетащить в требуемое место на странице. Аналогичным образом можно вставить штамп или печать.

Для сохранения документа кликнуть по кнопке в виде дискеты вверху слева, выбрать “Файл”, нажать “Сохранить как” и указать имя.
Добавление мышкой
Если сохраненной подписи нет, ее можно сделать при помощи мыши.
Инструкция:
- Загрузить в программу необходимый файл.
- Кликнуть “Редактирование”, затем “Подпись”. Указать цвет и толщину линии.
- Мышкой подписать договор, нажать “Добавить”.
- Установить рисунок в нужном участке, откорректировать размер.

Останется только сохранить PDF и отправить на печать.
Используем сенсорный экран
Movavi PDF Editor выпускается в виде приложения для планшета. В нем также можно подписать документ.
Руководство:
- Запустить приложение, открыть файл.
- Нажать “Редактирование”, выбрать “Подпись”.
- Электронным пером или пальцем подписать документ.
- Передвинуть рисунок в требуемую часть листа, подобрать размер.
Теперь нужно сохранить файл и переслать по Email.
PDF Commander
PDF-Commander — следующий способ выполнить вставку печати в документ в расширении PDF.
Скачивание и установка программы
Чтобы «поставить» на ПК PDF Commander, следует найти и скачать дистрибутив с официального сайта, двойным кликом запустить мастер установки и следовать его подсказкам до окончания инсталляции. Чтобы начать работу, потребуется дважды нажать на ярлык программы на рабочем столе или в меню “Пуск”.
Открытие или создание документа ПДФ
В начальном меню можно открыть PDF файл, создать новый, преобразовать в иной формат или объединить в PDF несколько документов. Чтобы изменить уже имеющийся файл, нужно выбрать “Открыть PDF”, указать папку, в которой он находится и подтвердить действие.
Подпись вручную
Добавить подпись вручную можно кнопкой “Подпись”. В открывшемся окне для рисования нужно создать изображение. Можно отрегулировать цвет, толщину линии и сохранить готовую картинку в формате PDF для дальнейшего использования. Если изображение не получилось с первого раза, его можно удалить или изменить с помощью инструмента “Ластик”. Когда картинка будет готова, нужно кликнуть “ОК” и переместить ее в требуемое место в документе.

Добавление рисунка
Программа позволяет добавить готовое изображение. Необходимо поочередно нажать “Подпись” и “Выбрать из файла”. Затем указать папку с картинкой, кликнуть “Открыть” и переместить ее в то место, где она должна быть.

Наложение штампа
Кроме собственных изображений, программа дает возможность добавить штампы из собственной коллекции. Здесь есть такие инструменты, как “Оплачено”, “Дубликат”, “Одобрено”. Нужно нажать на кнопку “Штамп” вверху слева, выбрать нужный и переместить его в соответствующую область листа. Размер легко отрегулировать, потянув мышкой за края.

PDFSign
PDF Sign — еще одна утилита, позволяющая вставить печать или подпись. При работе с ней нужно открыть документ, кликнуть на кнопку добавления отсканированного файла и разместить рисунок в подходящем месте. Все действия выполняются в несколько нажатий мышью.

Программа позволяет сохранить итоговый документ в расширении PDF или сразу отправить на печать. Также она работает с любыми рисунками, которые можно масштабировать.
Как перенести печать и подпись с отсканированного документа в Ворде: используем виртуальный принтер
Виртуальный принтер позволяет добавить подпись или печать в договоре или ином документе, созданном в Word, а затем преобразовать его в PDF и переслать по Email.
Инструкция:
- Отсканировать документ с изображением, вырезать нужный фрагмент графическим редактором.
- Полученную картинку добавить в договор, подогнать размеры.
- Выполнить печать документа, при выборе принтера указать виртуальный, установленный заранее.
- Указать папку в памяти компьютера для сохранения файла.
Теперь полученный документ можно переслать по электронной почте.
Видео инструкции
Заключение
Если пользователю нужно добавить на PDF-файл печать или подпись, необязательно для этого распечатывать документ, а затем отправлять его обычной почтой. С помощью онлайн-сервисов, специальных программ и виртуального принтера можно добавить необходимое изображение в нужный файл, а затем отправить его по Email.
СТАТЬЯ БЫЛА ПОЛЕЗНОЙ?
Отлично!
В знак благодарности расскажите о статье своим друзьям и знакомым в социальных сетях. Используйте кнопки для слева или внизу страницы. Это не занимает более 15 секунд. Спасибо!
Play Again!
Как вставить подпись в PDF документе. Как вставить печать в ПДФ
Автор Константин На чтение 5 мин.
Наглядная инструкция: Как вставить подпись в PDF файле и как вставить печать в ПДФ документе. Разбор онлайн-сервиса и двух программ: PDF-XChange Viewer и Movavi PDF-редактор.
Некоторым пользователям бывает необходимо вставлять свою подпись и печать (при ее наличии) в документы формата PDF. Например, это может быть необходимо при заключении договоров; отправке клиентам актов о выполненных работах; выставлении счетов и т.п.
Так, вместо того, чтобы отправлять распечатанные и подписанные документы по обычной почте (если в этом нет необходимости), можно заранее сделать снимок своей подписи и печати, сохранить в отдельные файлы и потом просто вставлять в нужные места электронных ПДФ документов.
Кроме того, некоторые программы, о чем поговорим ниже, также позволяют делать подпись мышкой на компьютере или сделать подпись стилусом (или пальцем) на планшете или сенсорном экране.
Способов вставки подписей и печати в документы PDF много. И в этой статье мы рассмотрим некоторые из них. Данная информация особенно будет полезна начинающим пользователям, кто сталкивается с такими задачами впервые.

Основные возможности вставки подписи и печати в документы ПДФ, это использование специальных онлайн-сервисов для таких задач, а также применение подходящих программ.
Онлайн-сервисы вставки подписей и печатей в ПДФ
В Сети существует большое количество сервисов (как бесплатных, так и платных), позволяющих вставлять подписи и печати в PDF, а также в другие форматы документов.
Основная суть работы таких сервисов следующая. Пользователь проделывает простые действия:
- Загружает свой документ, а также заранее отсканированные файлы с подписью и печатью в онлайн-сервис;
- Вставляет подпись и печать в нужные места документа;
- Сохраняет измененный файл к себе на компьютер;
- Пересылает (если необходимо) нужному адресату. Или отправляет ему ссылку на созданный таким образом документ.
Плюс: не нужно устанавливать дополнительные программы на компьютере.
Минусы: во многих подобных сервисах требуется регистрация. Также документы, сканы подписи и печати загружаются на сторонний сервис и хранятся там. А это в какой-то степени лишает конфиденциальности.
Именно по второй причине я лично не пользуюсь онлайн-сервисами для вставки подписей в документы. Поэтому какие-то конкретные сервисы рекомендовать не стану. Но, если вам интересен такой вариант, то в любой поисковой системе наберите выражение Вставить подпись в ПДФ онлайн. И приглядитесь к одним из первых вариантам выдачи.
Программы для добавления подписей и печатей в PDF
Использование программ для вставки подписей и печатей тоже очень популярно. Ведь такой способ имеет свои преимущества. Есть много программ, которые можно использовать для этих задач.
Из тех, которые уже рассматривались на нашем сайте, и с помощью которых можно вставить подпись и печать в ПДФ документ, можно отметить две: одну бесплатную и одну платную.
Ставим подпись и печать с помощью PDF-XChange Viewer
PDF-XChange Viewer имеет бесплатную версию, в которой есть функционал, позволяющий вставлять подпись и печать в ПДФ документы. Конечно, этот функционал не такой удобный, как будет рассмотрено в следующей платной программе. Но всё же, он есть.
Обзор программы PDF-XChange Viewer можно посмотреть в отдельной статье.
Как добавить подпись и печать с помощью PDF-XChange Viewer?
Для этого нужно:
- Заранее сделать снимки подписи и печати.
- Сохранить снимки подписи и печати в отдельные файлы;
- Открыть с помощью программы нужный документ;
- Добавить в палитру штампов подпись и печать. Для этого нужно сначала перейти в раздел Палитра штампов.

И создать новую коллекцию из нужных изображений.

А далее уже из коллекции добавлять в нужные места документа подпись и печать.

Данный способ добавления подписи в ПДФ документ прост. Но он требует еще определенных действий. Ведь если отправить файл таким образом, то поставленные штампы останутся доступными для перемещения и изменения размеров.
Чтобы зафиксировать их на установленных местах и с заданными размерами, необходимо:
- Нажать на добавленную подпись правой кнопкой мыши;
- Выбрать Свойства;
- В следующем окне перейти в Дополнительно;
- И отметить галочкой Заблокировано.

Есть еще один важный нюанс! Если нужно распечатать данный файл вместе с подписью и печатью, то при распечатывании в параметрах необходимо выбрать Документ и штампы.

Иначе подпись и печать просто не будут напечатаны!
Если вы воспользуетесь таким способом и отправите на печать подготовленный документ своему клиенту, то можете переслать ему и ссылку на эту статью. Таким образом он может тоже посмотреть эту подсказку и без проблем напечатать документ с подписью и печатью.
Вставляем подпись и печать через Movavi PDF-редактор
Наиболее удобный способ вставки подписи и печати в документы формата pdf, это использование платной программы Movavi PDF-редактор.
Обзор программы Movavi PDF-редактор можно посмотреть в обзорной статье.
Как добавить подпись и печать с помощью Movavi PDF-редактора?

Разработчики данной программы подготовили отличную простую наглядную инструкцию: Как подписать PDF https://pdf.movavi.ru/how-to-sign-a-pdf.html. Поэтому в данной статье мне уже нет необходимости повторятся.
Единственное на что хочу обратить внимание на один следующий момент.
Данная программа позволяет не только удобно вставлять подпись и печать с помощью файлов. В Movavi PDF-редакторе на компьютере можно даже попробовать нарисовать свою подпись мышкой. А на планшете гораздо удобнее это сделать с помощью стилуса!

И плюс к тому же, программа Movavi PDF-редактор имеет бесплатный пробный период. Так что протестировать ее можно совершенно свободно! Рекомендую!
Мнения пользователей
Пользуетесь другими (более удобными) способами добавления подписи и печати в документы ПДФ? Поделитесь, пожалуйста, с нами своим опытом в комментариях ниже!
Добавление подписи в PDF-документ
- Products
CORPORATE-WIDE AUTOMATION
Timeline Process Intelligence for true visibility into processes. Vantage Platform delivering Content IQ skills to make the digital workforce smarter. FlexiCapture Capture actionable data from any documents, from structured forms and surveys to unstructured text-heavy papers.
Подписывайте PDF-файлы онлайн бесплатно, заполнитель PDF-форм
Онлайн-сервисы
Acrobat позволяют легко подписывать документы в Интернете. После загрузки PDF-файла и входа в систему заполните форму с помощью текстовых полей, флажков и т. Д. Чтобы разместить свою онлайн-подпись, загрузите изображение своей подписи, щелкнув значок Sign , затем Добавить подпись . На панели подписи щелкните Изображение , затем Выберите изображение , чтобы перейти к изображению подписи.Вы также можете использовать инициалы или напечатать или нарисовать свою подпись. Щелкните Применить , чтобы разместить свою электронную подпись в поле подписи или в любом месте PDF-файла. Затем загрузите подписанный документ или поделитесь им.
Вы можете отказаться от бумаги, если попробуете Adobe Acrobat Pro DC бесплатно в течение семи дней для Windows или Mac. Отправляйте файлы другим подписывающим лицам для сбора их цифровой подписи с помощью Adobe Sign, сохранения подписей, редактирования PDF-файлов с помощью инструментов редактора PDF, создания и предварительного просмотра заполняемых форм PDF, объединения файлов, аннотирования файлов, добавления водяных знаков, преобразования PDF-файлов и преобразования файлов в PDF-файлы и обратно , включая документы Microsoft Excel, PowerPoint и Word.Конвертируйте PNG, JPG и другие файлы изображений. Вы также можете использовать инструменты Acrobat PDF в дороге с приложением Adobe Acrobat Reader, доступным для вашего смартфона, включая iPhone, или планшета, например iPad.
.eSign PDF с электронной подписью бесплатно онлайн
eSign PDF с электронной подписью бесплатно онлайнНачните бесплатную пробную версию
Разблокируйте функции Pro и выполняйте свою работу быстрее.
"; перемена; case "teamPromotionVariant1": e.innerHTML = "Индивидуальные цены для команд
Разблокируйте инструменты PDF и цены, настроенные для вашей команды.
"; перемена; case "teamPromotionVariant2": е.innerHTML = "Smallpdf для команд
Неограниченный доступ к инструментам PDF для вашей команды.
"; перемена; case "upgradeToTeamVariant1": e.innerHTML = "Пригласите своих товарищей по команде
Перейдите на групповой план и платите меньше за инструменты PDF премиум-класса.
"; перемена; case "upgradeToTeamVariant2": e.innerHTML = "Вместе лучше
Пригласите товарищей по команде по тарифному плану и платите меньше за инструменты PDF премиум-класса.
"; перемена; } } }-
Дом
-
›
eSign PDF
Подпишите документы и запросите электронные подписи.
Подготовка файла ...
- SSL-шифрование для информационной безопасности
- Отслеживание активности с хронологией документа
- Пригласите других подписать ваш документ
Подпишите любой PDF
С помощью eSign от Smallpdf вы можете создавать подписи и инициалы, подписывайте документы в электронном виде и приглашайте других подписаться.
Создайте свою электронную подпись
С легкостью нарисуйте свою подпись с помощью мыши или трекпада. Вы также можете загрузить изображение своей подписи или просто сфотографировать свою подпись камерой вашего устройства.
Пригласите других подписаться
Используйте инструмент eSign, чтобы запросить электронную подпись от 100 человек. Более того, вы можете показать им, где именно им нужно подписать.
Больше нет неполных подписей
Благодаря быстрому и простому процессу, который поможет подписавшимся поставить несколько подписей на один документ, вам нужно будет запросить эти подписи только один раз.Все выигрывают!
Защищенная электронная подпись
-
Создание электронной подписи
После загрузки документа вы можете нарисовать новую подпись с помощью трекпада или мыши. Кроме того, вы можете загрузить или сфотографировать свою подпись с помощью камеры вашего устройства.
-
Цифровые подписи для пользователей Pro
Подписчики Pro имеют доступ к цифровой подписи как для самоподписанных, так и для запрошенных подписей. Цифровые подписи хранятся для более быстрого подписания.
-
Легкая подпись документа
Smallpdf - лучшее бесплатное приложение для создания электронных подписей. Загрузите документ, создайте свою подпись и подпишите документ менее чем за минуту.
-
Безопасная онлайн-подписка
Все соединения и передача файлов защищены 256-битным шифрованием SSL. Эта безопасность военного уровня гарантирует конфиденциальность документов и онлайн-подписей.
-
Работает во всех операционных системах
Средство Smallpdf eSign работает с любым интернет-браузером, на любом устройстве, включая Windows, Mac или Linux.Для вашей безопасности мы удаляем загруженные файлы с наших серверов через 1 час.
-
Облачная электронная подпись
Весь процесс электронной подписи происходит на наших серверах и не истощает ресурсы вашего компьютера или электронного устройства. Не требуется установка приложений или программного обеспечения!
Как подписать документ PDF в Интернете:
- Загрузите PDF-файл в наш инструмент электронной подписи PDF.
- Создайте новую электронную подпись для размещения в документе.
- При необходимости добавьте текст и дату.
- Нажмите «Готово» и загрузите подписанный документ.
Упростите свою работу с документами
Получите Smallpdf Pro сегодня и получите неограниченный доступ к инструментам для преобразования, сжатия, редактирования и подписания документов - все в одном месте.
Оцените этот инструмент
4.6 /5 - 33,261 голос
.Подпишите PDF-файлы в Adobe Acrobat Reader.
Reader позволяет подписывать PDF-файлы и включать эту подпись в файл. Если вы просматриваете PDF-файл в Интернете, сначала загрузите PDF-файл, прежде чем подписывать его. К некоторым документам применяется защита, запрещающая электронные подписи. Распечатайте такие документы, а затем подпишите распечатанную копию.
a { цвет: #fff; !важный; текст-украшение: нет! важно; } ]]>
Чтобы подписать документ или форму PDF, вы можете ввести, нарисовать или вставить изображение своей собственноручной подписи.Вы также можете добавить текст, например свое имя, компанию, должность или дату. Когда вы сохраняете документ, подпись и текст становятся частью PDF.
Шаги по подписанию PDF-файла
-
Откройте PDF-документ или форму, которую хотите подписать.
-
Щелкните значок «Подписать» на панели инструментов. Кроме того, вы можете выбрать Инструменты > Заполнить и подписать или выбрать Заполнить и подписать на правой панели.
-
Отображается инструмент «Заполнить и подписать».Щелкните Заполнить и подписать.
-
Поля формы определяются автоматически. Наведите указатель мыши на поле, чтобы отобразить синюю рамку. Щелкните в любом месте синего поля, курсор автоматически переместится в нужное место.Введите текст, чтобы заполнить поле.
Наведите указатель мыши, чтобы отобразить обнаруженное текстовое поле
Вы можете выбрать желаемый цвет для заполнения формы PDF.Нажмите кнопку цвета в меню «Заливка и подпись» и выберите желаемый цвет.
По умолчанию цвет подписи черный. Чтобы сохранить цвет подписи по умолчанию, убедитесь, что параметр «Сохранить исходный цвет для подписи » не установлен.
-
Щелкните значок Sign на панели инструментов, а затем выберите, хотите ли вы добавить свою подпись или только инициалы.
Если вы уже добавили подписи или инициалы, они отображаются в качестве вариантов для выбора.
-
Если вы уже добавили свою подпись или инициалы, просто выберите их в параметрах подписи, а затем щелкните в том месте в PDF-файле, куда вы хотите добавить свою подпись. Переходите к следующему шагу.
Если вы подписываете в первый раз, вы увидите панель «Подпись» или «Инициалы». Ниже приведен пример панели «Подпись».
Вы можете ввести, нарисовать или импортировать изображение подписи.Добавленные подписи и инициалы сохраняются для использования в будущем.
- Тип: Введите свое имя в поле. Вы можете выбрать любой из небольшого набора стилей подписи; щелкните «Изменить стиль», чтобы просмотреть другой стиль.
- Ничья: Нарисуйте свою подпись в поле.
- Изображение: Найдите и выберите изображение вашей подписи.
- Сохранить подпись: Если этот флажок установлен и вы вошли в Acrobat Reader или Acrobat, добавленная подпись надежно сохраняется в Adobe Document Cloud для повторного использования.
Щелкните Применить , а затем щелкните в том месте PDF-файла, где вы хотите разместить подпись или инициалы.
-
Чтобы переместить размещенную подпись или инициал, щелкните поле, чтобы выделить его, а затем используйте клавиши со стрелками.Чтобы изменить размер или удалить поле, используйте параметры на панели инструментов поля.
Заметка:
Если вы хотите использовать изображение в качестве подписи:
- Подпишите свое имя черными чернилами на чистом чистом листе белой бумаги. Подпишите в середине листа, чтобы не фотографировать и не сканировать края.
- Сфотографируйте или отсканируйте свою подпись.Если вы делаете снимок своей подписи, убедитесь, что страница освещена и на подпись не падает тень.
- Передайте фотографию или отсканируйте ее на свой компьютер. Acrobat / Reader принимает файлы JPG, JPEG, PNG, GIF, TIFF, TIF и BMP. Обрезать изображение не нужно. Acrobat / Reader импортирует только подпись, если фотография или сканированное изображение достаточно чистые.
Отправляйте и отслеживайте подписанные PDF-файлы
После того, как вы подписали форму, вы можете поделиться ею с другими.Чтобы поделиться формой, выполните действия, описанные в статье Отправьте форму.
Получите PDF-файлы, подписанные другими, с помощью Adobe Sign
Управление сертификатами (защищенные PDF-файлы)
Создатель PDF может зашифровать документ с помощью сертификата для проверки цифровых подписей.Сертификаты, которые вы получаете от других хранятся в списке доверенных лиц. Этот список напоминает адресную книгу и позволяет проверять подписи этих пользователей в любых полученных от них документах.
Дополнительные сведения см. В следующих статьях в справке Acrobat:
.Sign PDF - 100% бесплатно
Как подписать PDF
Выберите файл, который хотите подписать. Создайте подпись с предоставленными возможностями. Поставьте подпись. Создайте и сохраните подписанный PDF-файл.
Создать подпись
Создать подпись можно разными способами. Включено все: от создания с помощью мыши или сенсорной панели до загрузки в виде изображения или создания с помощью камеры.
Простота использования
PDF24 позволяет максимально просто и быстро подписать файлы электронным способом.Вам не нужно ничего устанавливать или настраивать, просто подпишите свой файл здесь.
Поддерживает вашу систему
Нет особых требований для подписи файлов в вашей системе. Это приложение работает со всеми распространенными операционными системами и браузерами.
Установка не требуется
Вам не нужно устанавливать никакого программного обеспечения. Это приложение работает на наших серверах в облаке, и ваша система не требует особых требований.
Безопасность важна для нас
Этот инструмент подписи не хранит ваши файлы на нашем сервере дольше, чем необходимо.Ваши файлы будут удалены из нашей системы через короткое время.
.Работа с подписью в файле PDF | Документация
Добавление цифровой подписи в файл PDF
Класс PdfFileSignature позволяет добавлять подпись в файл PDF. Вам необходимо создать объект класса PdfFileSignature , используя входные и выходные файлы PDF. Вам также необходимо создать объект Rectangle , к которому вы хотите добавить подпись, и для того, чтобы задать внешний вид, вы можете указать изображение, используя свойство SignatureAppearance объекта PdfFileSignature .Aspose.Pdf.Facades также предоставляет различные типы подписей, такие как PKCS # 1, PKCS # 7 и PKCS # 7Detached. Чтобы создать подпись определенного типа, вам необходимо создать объект определенного класса, например PKCS1 , PKCS7 или PKCS7Detached , используя файл сертификата и пароль.
После создания объекта подписи определенного типа можно использовать метод Sign класса PdfFileSignature , чтобы подписать PDF-файл и передать конкретный объект подписи в этот класс.Вы также можете указать другие атрибуты для этого метода. Наконец, вам необходимо сохранить подписанный PDF-файл с помощью метода Save класса PdfFileSignature . В следующем фрагменте кода показано, как добавить подпись в файл PDF.
Удалить цифровую подпись из файла PDF
После добавления подписи к файлам PDF ее можно удалить. Вы можете удалить либо определенную подпись, либо все подписи в файле. Самый быстрый способ удаления подписи также удаляет поле подписи, но можно просто удалить подпись, сохранив поле подписи, чтобы файл можно было снова подписать.
Метод RemoveSignature класса PdfFileSignature позволяет удалить подпись из файла PDF. Этот метод принимает на вход имя подписи. Либо укажите имя подписи напрямую, чтобы удалить все подписи, получите имена подписей с помощью метода GetSignNames. В следующем фрагменте кода показано, как удалить цифровую подпись из файла PDF.
Удалить подпись, но оставить поле подписи
Как показано выше, метод RemoveSignature () класса PdfFileSignature позволяет удалять поля подписи из файлов PDF.При использовании этого метода с версиями до 9.3.0 удаляются и поле подписи, и поле подписи. Некоторые разработчики хотят удалить только подпись и оставить поле подписи, чтобы его можно было использовать для отказа от документа. Чтобы сохранить поле подписи и удалить только подпись, используйте следующий фрагмент кода.
Проверить, подписан ли файл PDF с помощью подписи
Чтобы проверить, подписан ли файл PDF с помощью определенной подписи, используйте метод VerifySigned класса PdfFileSignature.Этот метод требует имени подписи и возвращает истину, если PDF-файл подписан с использованием этого имени подписи. Также можно проверить, что PDF-файл подписан, не проверяя, какой подписью он подписан.
Проверка того, что PDF-файл подписан заданной подписью
В следующем фрагменте кода показано, как проверить, подписан ли PDF-файл с использованием данной подписи.
Проверка подписи PDF-файла
Чтобы определить, подписан ли файл без указания имени подписи, используйте следующий код.
Проверить правильность подписи
VerifySignature Метод класса PdfFileSignature позволяет проверить конкретную подпись. Этот метод требует ввода имени подписи и возвращает true, если подпись действительна. В следующем фрагменте кода показано, как проверить подпись.
Aspose.PDF для .NET поддерживает функцию цифровой подписи файлов PDF с помощью класса PdfFileSignature. В настоящее время также можно определить срок действия сертификата, но мы не можем извлечь весь сертификат.Информация, которая может быть извлечена, - это открытый ключ, отпечаток пальца, эмитент и т. Д.
Для извлечения информации о подписи мы ввели метод ExtractCertificate (..) в класс PdfFileSignature. Взгляните на следующий фрагмент кода, который демонстрирует шаги по извлечению сертификата из объекта PdfFileSignature:
Aspose.PDF для .NET поддерживает функцию цифровой подписи файлов PDF с помощью класса PdfFileSignature, и при подписании документа вы можете также установите изображение для SignatureAppearance.Теперь этот API также предоставляет возможность извлекать информацию о подписи, а также изображение, связанное с полем подписи.
Чтобы извлечь информацию о подписи, мы ввели метод ExtractImage (..) в класс PdfFileSignature. Обратите внимание на следующий фрагмент кода, который демонстрирует шаги по извлечению изображения из объекта PdfFileSignature:
Подавить местоположение и причину
Функциональность Aspose.PDF позволяет гибко настраивать экземпляр цифрового знака.Класс PdfFileSignature предоставляет возможность подписывать файл PDF. Реализация метода подписи позволяет подписать PDF и передать конкретный объект подписи в этот класс. Метод Sign содержит набор атрибутов для настройки выходного цифрового пения. В случае, если вам нужно убрать некоторые текстовые атрибуты из результата, вы можете оставить их пустыми. Следующий фрагмент кода демонстрирует, как подавить две строки Location и Reason из блока подписи:
Customization Features for Digital Sign
Aspose.PDF для .NET позволяет настраивать цифровые вывески. Метод Sign класса SignatureCustomAppearance реализует 6 перегрузок для вашего удобного использования. Например, вы можете настроить знак результата только по экземпляру класса SignatureCustomAppearance и значениям его свойств. В следующем фрагменте кода показано, как скрыть подпись «Цифровая подпись кем» из выходной цифровой подписи вашего PDF-файла.
Изменить язык в тексте цифровой подписи
Использование Aspose.PDF для.NET API, вы можете подписать файл PDF, используя любой из следующих трех типов подписей:
Каждая из предоставленных подписей содержит набор свойств конфигурации, реализованных для вашего удобства (локализация, формат даты и времени, семейство шрифтов и т. Д.). Класс SignatureCustomAppearance обеспечивает соответствующую функциональность. Следующий фрагмент кода демонстрирует, как изменить язык в тексте цифрового знака:
.Бесплатная подпись онлайн - Подпись PDF онлайн
Эти пошаговые инструкции объясните, как подписать PDF. Наши бесплатные онлайн-инструмент подписи позволяет подписывать PDF онлайн (плюс Word, IMG, TXT, XLS) с легкостью и, что еще лучше, на 100% бесплатно без регистрации!
Начните, просто нажав ссылку «выбрать файл», чтобы загрузить PDF, Word, TXT, IMG, TXT или XLS-документ, который вы хотите подписать или просто сбросить файл в синюю рамку, как показано на изображении ниже:
Всего за несколько секунд ваш файл будут полностью доступны после завершения загрузки.
Как только вы войдете, вы сможете выберите тип изменений, которые вы хотите применить к своему документ. Этот инструмент полностью укомплектован всем необходимым, не только для создания электронной подписи, но и для заполнения из ваших форм в Интернете, добавив текст, установив флажки, вставка текущей даты или даже инициализация, если необходимо.
Наведите указатель мыши на области где вы хотите поставить свою подпись, и щелкните документ.
Не стесняйтесь подписывать PDF любым способом тебе нравится. Этот инструмент для создания подписи предлагает три различных вариантов создания электронной подписи:
A) Нарисуйте электронную подпись с помощью мыши или тачпада.
B) Введите свое имя.
C) Отсканируйте изображение своей подписи и загрузите его в документ.
Как мы упоминали ранее, вы также можете добавить галочки, даты, текст или инициалы на любую страницу вашего документ.Просто выберите тип функции, которую хотите использовать, выберите область и введите информацию.
Когда все будет готово, нажмите ГОТОВО, чтобы продолжить. Наш бесплатный онлайн-инструмент для подписи создаст PDF-файл, который можно будет скачать совершенно бесплатно без регистрации! Просто нажмите СКАЧАТЬ ДОКУМЕНТ и сохраните файл. на твоем компьютере.
.