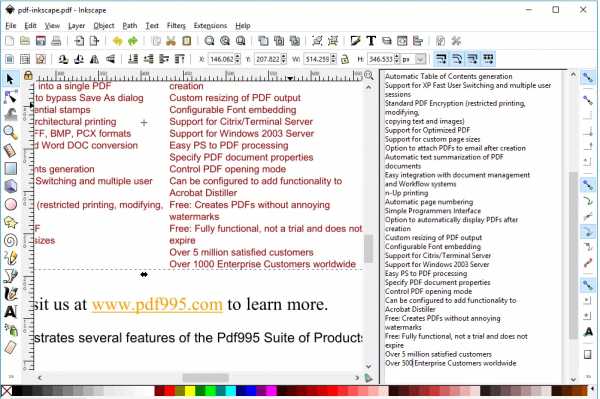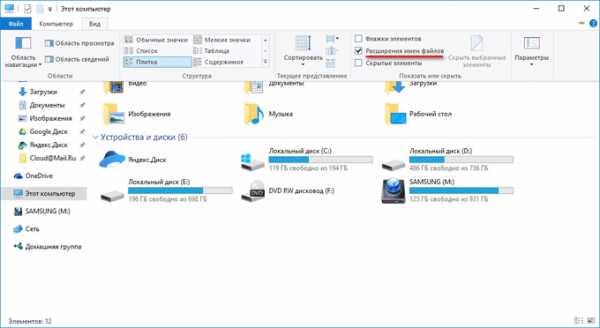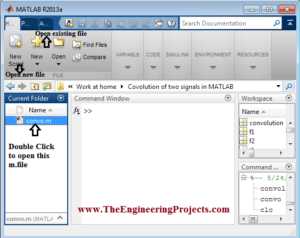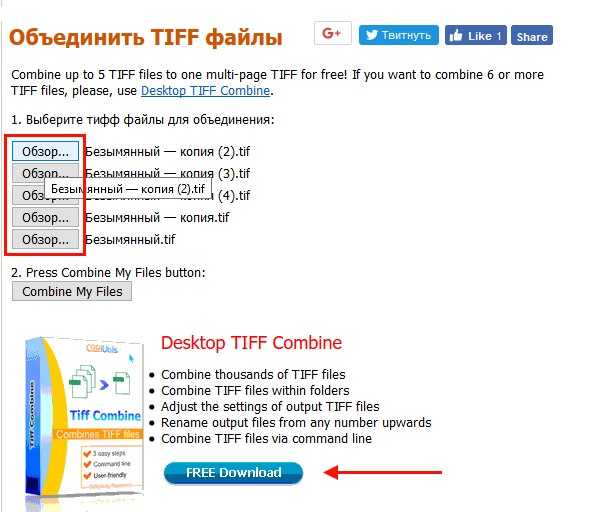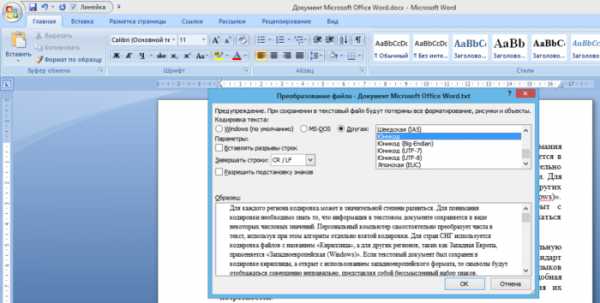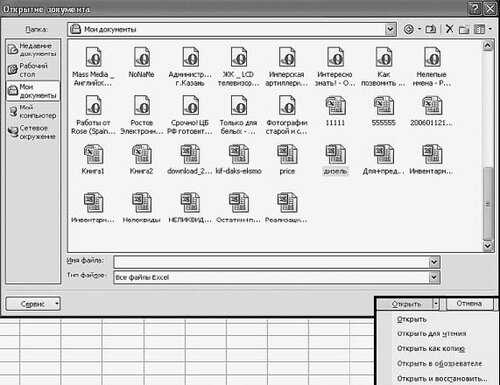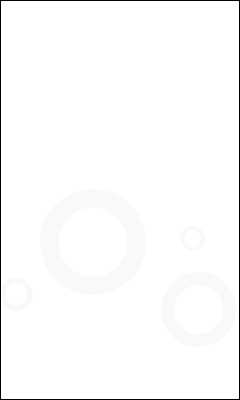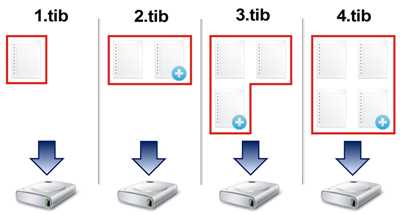Как изменить яркость файла pdf
Как изменить яркость, контрастность и гамму в PDF-документе
Вы получили файл PDF, который содержит, например, отсканированный документ с низким качеством? Если его трудно прочитать из-за его плохого цвета, слишком большой яркости или ярких цветов, то вы можете легко настроить его, чтобы было легче читать — просто измените яркость, контрастность и гамму. Как вы делаете это легко в любом документе PDF?
PDF-документы, которые были созданы на основе чистого текста, всегда очень понятны — мы можем свободно масштабировать их и иметь очень выразительные шрифты. Это несколько отличается от документов PDF, созданных на основе отсканированных документов. Здесь качество во многом зависит от параметров сканирования и исходного документа. В некоторых случаях может быть, что PDF-файл, созданный на основе сканирования, не читается, цвета выцветают (или пожелтеют), и трудно читать что-либо — особенно когда сканировалась рукопись.
Однако вы можете сделать вещи немного легче и увеличить яркость или контраст, а также изменить уровни гаммы. Это может оказаться неоценимым, если у нас есть документ PDF, содержащий сканирование с низким качеством, которое плохо отображает письма. Как это сделать?
Изменение яркости, контрастности и гаммы в PDF
Маленькая программа под названием YACReader поможет нам. Теоретически, это программа для чтения комиксов в электронной форме, но мы также можем успешно использовать ее в качестве читателя PDF. YACReader позволяет вам легко изменять параметры яркости, контрастности и гаммы для любой страницы в выбранном документе — все, что вам нужно сделать, — это перемещение нескольких слайдеров.
Загрузить YACReader
После активации программы нажмите кнопку O, чтобы перейти в окно открытия документа. Мы указываем наш PDF-файл, который мы хотим осветлить, и нажмите «ОК». Он будет открыт и отображен в программе YACReader.
Чтобы настроить параметры изображения, щелкните значок шестеренки в правом верхнем углу. Отобразится окно настроек, в котором мы перейдем на вкладку «Настройка изображения». В этом месте вы найдете три ползунка:
- Яркость (Яркость)
- контрастировать
- гамма
Каждый из этих ползунков можно настроить с помощью соответствующих значений изображения. Это можно использовать, например, для того, чтобы слегка осветлить темный фон на отсканированных документах, повысить читаемость субтитров (контраст), а также, например, удалить обесцвечивания. С помощью соответствующих настроек мы можем удалить фон из пожелтевших документов и заставить их выглядеть так, как если бы они были написаны на чистом белом листе.
Есть много возможностей — все зависит от проблемы, которую мы имеем с отсканированным PDF-документом. Преимущество программы состоит в том, что мы можем быстро устранить как обесцвечивание из документа, так и значительно улучшить его читаемость. Если вы получаете много отсканированных PDF-документов, тогда YACReader должен обратиться к вам и помочь в повседневной работе.
Редактировать PDF онлайн | Adobe Acrobat
После входа в учетную запись Adobe ID вы можете бесплатно добавлять в документы PDF примечания, текстовые комментарии и графические элементы, используя онлайн-сервисы Acrobat. Используйте наш бесплатный редактор PDF-файлов для добавления примечаний или текста в любом месте файла. Также текст можно выделять, зачеркивать или подчеркивать. С помощью инструмента для рисования можно создавать любые объекты, включая линии, фигуры и стрелки нужного цвета.
Если вам нужен расширенный набор инструментов для редактирования PDF-файлов, попробуйте Adobe Acrobat Pro DC для ОС Windows или macOS бесплатно в течение 7 дней. Редактируйте документы PDF: исправляйте опечатки или заменяйте текст. Также можно перемещать, поворачивать, зеркально отражать и добавлять изображения, вставлять номера страниц и водяные знаки. Кроме того, вы сможете редактировать отсканированные изображения с помощью функции оптического распознавания символов (OCR), создавать документы PDF практически из любых файлов, создавать PDF-формы, упорядочивать страницы в документах PDF, подписывать файлы PDF, изменять их размер и защищать их паролем, а также конвертировать файлы PDF в документы Microsoft Excel, PowerPoint и Word.
Управление цветом документов, Adobe Acrobat
Управление цветом для просмотра в Интернете сильно отличается от управления цветом для печати. При подготовке печатных материалов значительно больше возможностей управления внешним видом готового документа. Веб-графика же отображается на большом количестве разных мониторов (возможно, неоткалиброванных) и видеосистем, что значительно ограничивает возможности обеспечить достоверную цветопередачу.
Компания Adobe рекомендует использовать цветовое пространство sRGB для управления цветом в документах, которые будут просматриваться исключительно в Интернете. sRGB – стандартное рабочее пространство для большинства настроек цветов Adobe, но вы можете дополнительно убедиться, что стандарт sRGB выбран, открыв категорию установок Параметры Управление цветом. Если рабочим пространством является sRGB, оно будет использоваться для всех создаваемых изображений RGB.
При экспорте файлов PDF в них можно встраивать профили. Цвет в документах PDF со встроенными профилями воспроизводится одинаково при условии правильной настройки системы управления цветом. Помните, что встраивание цветовых профилей увеличивает размер файла PDF. Как правило, профили RGB невелики (около 3 КБ), однако профили CMYK могут иметь размер от 0,5 до 2 МБ.
Увеличьте контрастность PDF-файла для повышения резкости и затемнения текста. 2020
Рекомендуем, 2020
- Главная
- Os-x
- Firefox os
- IFA
- JAVA
- Карьера
- CES
- Цифровые Фотоаппараты
- Мобильные Телефоны
- Настроить
- Mac OS X
Выбор редакции

Samsung может запустить устройства со складным экраном в 2015 году

Bang & Olufsen запускает колонку Beolab 17 с беспроводной потоковой передачей WiSA

Дата выхода Android 4.4 KitKat, телефоны, функции и особенности
Toggle navigation- Os-x
- Firefox os
- IFA
- JAVA
- Карьера
- CES
Затемнение PDF - 100% бесплатно
Как затемнить PDF
Выберите файл, который хотите затемнить. Сделайте свой файл более тёмным с помощью инструментов. Затем сохраните файл как новый PDF.
Инструменты для затемнения
Для затемнения доступно несколько инструментов. Затемните пером или другими фигурами, чтобы быстро и легко сделать области неузнаваемыми.
Просто в использовании
PDF24 позволяет максимально просто и быстро затемнить PDF-файлы. Вам не нужно ничего устанавливать или настраивать, просто отредактируйте свой файл прямо здесь.
Поддерживает вашу систему
От вашей системы не требуется особых возможностей для затемнения файлов. Это приложение работает во всех распространенных операционных системах и браузерах.
Не требует установки
Вам не нужно устанавливать никакого программного обеспечения. Это приложение работает на наших серверах в облаке, и ваша система не будет затронута и не потребует каких-либо дополнительных ресурсов.
Безопасность важна для нас
Этот инструмент не сохраняет ваши файлы на нашем сервере дольше, чем необходимо. Ваши файлы и результаты будут полностью удалены из нашей системы через короткое время.
Редактирование изображений или объектов в документе PDF с помощью Adobe Acrobat
Параметры выравнивания объектов позволяют с точностью выровнять несколько объектов по какой-либо стороне — по левому краю, вертикально по центру, по правому краю, по верхнему краю, горизонтально по центру и по нижнему краю.
При выравнивании объектов относительно друг друга один из объектов остается неподвижным. Например, при использовании параметра «По левому краю» левые кромки выделенных объектов выравниваются по левой кромке крайнего левого объекта. Крайний левый объект остается неподвижным, и другие объекты выравниваются по отношению к нему.
При выборе параметра «Горизонтально по центру» выделенные объекты выравниваются относительно своей горизонтальной оси, а параметр«Вертикально по центру»выравнивает выделенные объекты по их вертикальной оси. Объекты выравниваются вдоль горизонтальной или вертикальной линии, которая представляет середину их исходных позиций. Объект может оставаться неподвижным, если он уже выровнен по горизонтали или по вертикали.
В зависимости от выбранного параметра выравнивания объекты перемещаются прямо вверх, вниз, влево, вправо и могут перекрывать объект, который уже там находится. При обнаружении наложения выравнивание можно отменить.
Как затемнить светлые PDF-файлы | Small Business
По гранту Обновлено 13 июня 2019 г.
Формат PDF не подлежит редактированию, но если вы отсканируете документ, который выходит слишком светлым, или получите контракт с текстом, который слишком бледный для чтения, вам потребуется способ затемнить PDF. Вот несколько надежных способов затемнения PDF-файла на ПК или Mac.
Как затемнить светлые PDF-файлы с помощью Adobe Acrobat
Adobe Acrobat - один из самых надежных вариантов затемнения PDF-документов.Чтобы затемнить PDF-файлы с помощью Adobe Acrobat, выполните следующие действия:
- Откройте PDF-файл в Adobe Acrobat.
- Выберите Preferences в разделе Edit верхнего меню.
- В разделе Категории выберите TouchUp , а затем Выберите редактор изображений . Вам будет предложено открыть редактор изображений. Если у вас Adobe Photoshop, он выбран по умолчанию.
- На панели инструментов выберите Инструменты , а затем Pages .Из Фон выберите опцию Добавить фон . Вам будет предложено выбрать цвет из цветовой палитры. Выберите темный цвет и нажмите ОК .
- В опции Редактировать текст выберите Редактировать объект .
- Щелкните ту часть PDF-файла, которую хотите затемнить.
- Отредактируйте объект с помощью Photoshop, GIMP или другого инструмента для редактирования изображений, у которого есть опции для регулировки контрастности или изменения яркости. Для этого перейдите в Инструменты > Редактирование содержимого > Редактировать текст и изображения и щелкните правой кнопкой мыши страницу, чтобы отредактировать ее с помощью редактора изображений.
- Сохраните файл и закройте редактор изображений.
- Вернитесь в Acrobat, где изображение должно быть темнее.
В Photoshop простое решение для создания одностраничного PDF-файла - это создать файл RGB , поместить PDF-файл в документ, затем дублировать слой и использовать режим наложения Multiply, который пробивает текст, сохраняя при этом качество. Если он все еще слишком темный, вы можете дублировать и умножить дублированный слой, чтобы создать двойной слой.
Как затемнить светлые PDF-файлы с помощью Adobe Reader
Для затемнения PDF-файлов можно также использовать специальные возможности Adobe Reader. Однако этот подход предназначен только для затемнения вашей версии документа, чтобы вы могли его прочитать, а не для постоянного затемнения документа, который вы отправляете и делитесь с другими.
- Откройте Adobe Reader.
- Перейдите к Изменить в верхней строке меню, а затем Настройки .
- Выберите Специальные возможности в разделе «Категории».
- Установите флажок рядом с Заменить цвета документа .
- Выберите более темную цветовую комбинацию из раскрывающегося меню рядом с Высококонтрастные комбинации цветов или перейдите к Пользовательский цвет и выберите более темный цвет для фона страницы и текста документа .
- Когда закончите, нажмите ОК .
Теперь вы должны увидеть свои изменения, чтобы увидеть, достаточно ли они затемнили документ PDF или вам нужно выбрать более темную цветовую комбинацию.
Как затемнить PDF-файлы с помощью предварительного просмотра на Mac
Если вы пытаетесь редактировать PDF-файл на Mac, вы можете сделать это с помощью встроенного приложения предварительного просмотра, увеличив контрастность PDF-файла. Вот как это сделать:
- Используйте Preview , чтобы открыть PDF.
- Перейти к Файл > Экспорт .
- В разделе Quartz Filter выберите Lightness Decrease .
- Сохраните файл и снова откройте его.
Ваш документ должен стать темнее.
Как затемнить PDF-файлы на компьютере под управлением Windows
Открытие PDF-файла в Microsoft Word часто может исправить документ, который трудно читать. Просто откройте PDF-файл в Word, и он преобразует файл в формат DOCX, который вы можете сохранить как есть или экспортировать как новый PDF. Это само по себе должно затемнить текст. Если это не так, выберите текст и измените его на черный, используя параметры Font Color . Если в документе есть изображения, выберите изображение, выберите Формат , затем Коррекции и выберите вариант Яркость / Контрастность , который выглядит лучше всего.
Если изображения не импортируются в Word, вы можете попробовать преобразовать PDF-файл в изображение, а затем импортировать его в Word с помощью бесплатного онлайн-инструмента, такого как PDFtoimage.com или программное обеспечение PDFelement.
Печать или повторное сканирование PDF-файла с более темными настройками
Если это вариант, лучший способ действий - попросить человека, отсканировавшего документ, повторно отсканировать его с более темными настройками вывода. Если это невозможно, вы можете попробовать распечатать PDF-файл с более темными настройками вывода на вашем принтере.Должно получиться хоть немного темнее. Затем возьмите этот документ, повторно отсканируйте его на свой компьютер и сохраните как новый PDF-файл.
.Изменить PDF-файл онлайн (Внести изменения в PDF-файл)
Преимущества изменения PDF-файлов в Интернете
Ежедневно люди оформляют ряд документов для решения различных вопросов. Раньше им приходилось создавать документы и подписывать их вручную. Однако с развитием технологий цифровой документооборот становится все более популярным. Люди предпочитают готовить формы в Интернете и хранить их на своих устройствах. В некоторых случаях может потребоваться внести определенные изменения в их файлы PDF, но без специальных редакторов обойтись сложно.Используя такие инструменты, вы можете легко управлять цифровыми формами в соответствии с вашими потребностями. В этой статье вы найдете все плюсы и минусы услуг редактирования, а также список функций, которые они могут предложить.
Плюсы и минусы онлайн-редакторов PDF
Сегодня у нас есть много передовых решений для изменения PDF-файлов. И настольный компьютер, и онлайн могут быть полезны. Однако мы предлагаем вам воспользоваться первыми, поскольку они предоставляют множество преимуществ. Во-первых, для их использования не требуются никакие загрузки и установки дополнительных программ.Это позволяет сэкономить много места на вашем компьютере или смартфоне. Большинство из них даже можно применить бесплатно. Еще один важный момент - они совместимы со всеми основными ОС, такими как Windows, Linux, Mac, iOS и Android. Все цифровые сервисы предоставляют клиентам пошаговые инструкции, которые могут пригодиться, если вы впервые используете их.
Простые шаги по изменению PDF в Интернете
Современные оптимизированные решения позволяют изменять листы PDF по-другому.Существует широкий спектр мощных функций, которые дают вам возможность:
- объединять, разделять, поворачивать и переупорядочивать страницы в своей бумаге;
- конвертирует документ в другие необходимые форматы, такие как PPT, JPG, PNG, Word и Excel;
- добавить дату, подпись, текст, изображения, заполняемые поля и заметки;
- изменить стиль, цвет и размер текста.
Все, что вам нужно, это просто загрузить файл в учетную запись и выбрать нужную функцию на панели инструментов.Закончив редактирование, вы можете сохранить созданную цифровую форму на свое устройство, отправить или распечатать ее за секунды.
Как изменить PDF-документы онлайн?
Легко настраивайте документы в соответствии со своими потребностями. Вот краткое руководство по внесению изменений с помощью мощных инструментов редактирования PDFfiller:
- Начните с загрузки документа, который вы хотите изменить, со своего компьютера или облачного хранилища.
- Введите URL-адрес документа, размещенного в Интернете, или найдите его в библиотеке PDFfiller.
- Нажмите «Тип», чтобы вставить текст в любом месте PDF-файла.
- Добавьте галочки, нажав кнопку «Проверить».
- Щелкните «Дата», чтобы добавить дату.
- Нажмите кнопку «Выделить» и просто проведите курсором, чтобы выделить важную информацию.
- Нарисуйте любую форму в документе PDF с помощью кнопки «Рисовать».
- Выберите «Текстовое поле», чтобы добавить новое заполняемое поле.
- Нажмите «Готово», чтобы сохранить отредактированный документ.
Советы и подсказки
- Сотрудничайте с коллегами во время работы над документом. Предоставьте им полный или частичный доступ к своим файлам и отслеживайте активность учетной записи. Используя редактор PDFfiller, вы можете оставлять комментарии или добавлять заметки и аннотации.
- В случае каких-либо ошибок или недоразумений вы всегда можете вернуться к любой ранее сохраненной версии PDF-документа. Все копии хранятся в «MyBox».
- Для предварительного просмотра документа используйте кнопку «По размеру страницы».Нажмите «По ширине», чтобы легко просмотреть любой PDF-документ на экране вашего компьютера или мобильного устройства.
- Найдите любой конкретный контент, используя режим поиска, щелкнув значок «Поиск». Стереть, затемнить или выделить текст одним щелчком мыши.
Изменение версий PDF с помощью Acrobat
Суды и другие регулирующие органы обычно требуют от фирм, у которых есть электронный файл, предоставить определенную версию PDF - чаще всего PDF 1.4, формат Acrobat 5.
В других случаях вам может потребоваться изменить версию PDF-файла, который вам нужен, чтобы обеспечить совместимость с клиентом или коллегой, использующим более старую версию Adobe Acrobat.
В этой статье я расскажу о следующем:
- Как проверить версию документа PDF
- Как изменить версию PDF
Я также расскажу о некоторых других связанных темах об изменении версии PDF.Читайте дальше, чтобы узнать больше.
Версии PDF и обратная совместимость
Некоторые документы PDF можно просматривать только в более новых версиях Acrobat.
Например, если вы отправляете пакет PDF клиенту с помощью Acrobat 6, ему будет предложено загрузить последнюю версию бесплатного Adobe Reader для просмотра.
Следующая таблица не является исчерпывающей. Он предназначен для охвата конкретных случаев, с которыми может столкнуться типичный законный пользователь.
| Версия продукта Acrobat | PDF | Новые функции, влияющие на обратную совместимость |
| Acrobat 8 | PDF 1.7 |
|
| Acrobat 7 | PDF 1.6 |
|
| Acrobat 6 | PDF 1.5 | |
| Acrobat 5 | PDF 1.4 |
Сохранение в предыдущую версию PDF с помощью функции «Уменьшить размер файла»
Этот параметр доступен как в Acrobat Standard, так и в Professional.
- Выберите «Документ» -> «Уменьшить размер файла».
- Выберите необходимый PDF-файл
- Нажмите ОК
Что на самом деле делает «Уменьшить размер файла», остается загадкой.Документы, содержащие цветные изображения, обычно показывают наибольшее уменьшение размера файла.
Типичные юридические документы, такие как отсканированные черно-белые документы или простые текстовые документы, созданные с помощью текстового редактора, мало отличаются в размере файла. На самом деле они могут немного вырасти.
Сохранение в предыдущую версию PDF с помощью PDF Optimizer
Оптимизатор PDF - это функция только Acrobat Professional. Используя PDF Optimizer, вы можете:
- Изменить совместимость версии PDF
- Выборочное сжатие изображений для уменьшения размера отсканированных изображений
- Шрифты без вставки
- Свести поля формы
- Удалить закладки
- Удалить встроенный поисковый индекс
Вы можете выбрать и выполнить несколько операций или просто изменить версию.
Выполните следующие действия, чтобы уменьшить размер файла с помощью оптимизатора PDF в Acrobat 8:
- Выберите «Дополнительно» -> Оптимизатор PDF…
- или -
Файл - Сохранить как…
Выберите «Файлы Adobe PDF, оптимизированные» в меню Тип
Нажмите кнопку Настройки - Установить совместимость PDF

- Нажмите ОК
Изменение версий PDF в пакете
Оптимизатор PDF можно использовать с функцией пакетной обработки Acrobat Professional.
Вы можете, например, изменить PDF-версию сотен файлов за раз.
См. Мою статью о пакетном распознавании текста, чтобы узнать, как это сделать.
Дополнительное обсуждение
Acrobat не может сделать каждый PDF-файл доступным для чтения в более ранних версиях, особенно тех, которые содержат встроенные мультимедийные объекты. В этом случае используйте PDF Optimizer для удаления встроенного носителя.
Как правило, я не рекомендую сохранять в Acrobat 5, если это не требуется регулирующим органом или судом.
Поскольку более старые полные версии Acrobat могут сосуществовать в системе с последней версией Adobe Reader, «открытая» совместимость не является большой проблемой. Reader бесплатный, и это веская причина для его установки.
.java - Как изменить яркость изображения?
Переполнение стека- Около
- Товары
- Для команд
- Переполнение стека Общественные вопросы и ответы
- Переполнение стека для команд Где разработчики и технологи делятся частными знаниями с коллегами