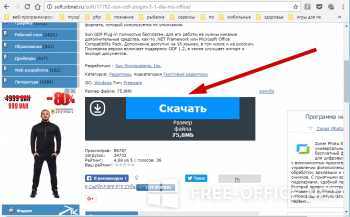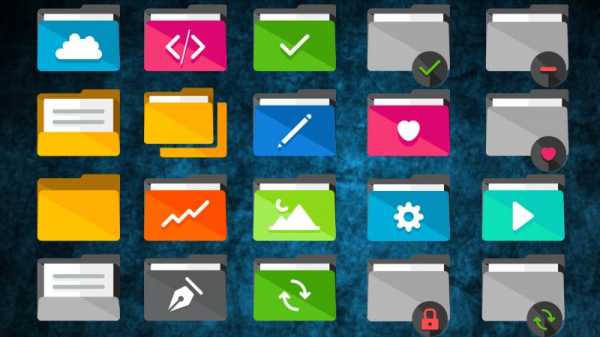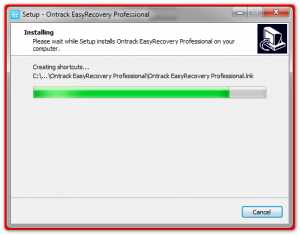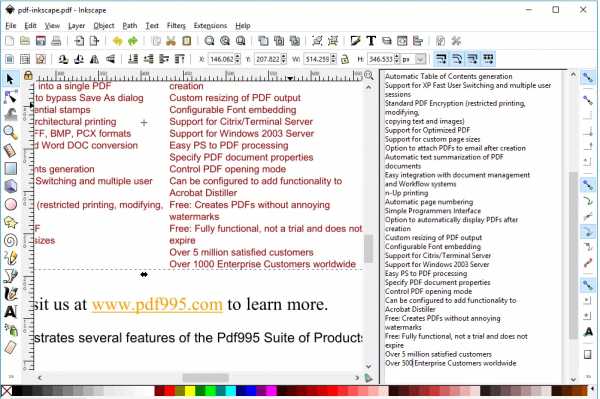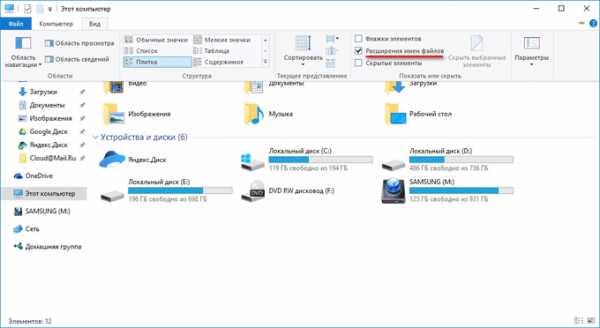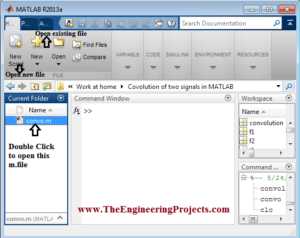Как удалить в pdf файле надпись
Удаление конфиденциального содержимого из документов PDF в Adobe Acrobat DC
Метаданные
Метаданные содержат сведения о документе и его содержимом, такие как имя автора, ключевые слова и сведения об авторских правах. Для просмотра метаданных выберите Файл > Свойства.
Вложенные файлы
К документу PDF можно присоединить в качестве вложения файл любого формата. Чтобы просмотреть вложения, выберите Просмотр > Показать/Скрыть > Области навигации > Вложенные файлы.
Закладки
Закладки — это ссылки с поясняющим текстом, с помощью которых можно открывать заданные страницы документа PDF. Чтобы просмотреть закладки, выберите Просмотр > Показать/Скрыть > Панели навигации > Закладки.
Комментарии и пометки
Этот элемент включает все комментарии, добавленные в файл PDF с помощью инструментов комментирования и разметки, в том числе файлы, вложенные как комментарии. Для просмотра комментариев выберите Инструменты > Комментарии.
Поля форм
К этому типу элементов относятся поля форм (в том числе поля подписей), а также все действия и расчеты, связанные с полями форм. При удалении этого элемента все поля формы объединяются, и их нельзя будет заполнять, изменять или подписывать.
Скрытый текст
Этот элемент соответствует прозрачному тексту документа PDF, тексту, закрытому другим содержимым, либо тексту того же цвета, что и фон документа.
Скрытые слои
Документ PDF может содержать несколько слоев, которые могут быть видимыми или скрытыми. При удалении из документа PDF скрытых слоев оставшиеся слои объединяются в один. Чтобы просмотреть слои, выберите Просмотр > Показать/Скрыть > Области навигации > Слои.
Встроенный поисковый индекс
Встроенный поисковый индекс позволяет ускорить поиск в файле PDF. Чтобы определить, содержит ли файл PDF поисковый индекс, выберите Инструменты > Указатель , затем на дополнительной панели инструментов нажмите Управление встроенным указателем. Удаление индексов позволяет уменьшить размер файла, но увеличивает время поиска в документе PDF.
Удаленное или обрезанное содержимое
В документах PDF иногда содержится информация, которая была удалена и теперь невидима, например удаленные изображения и усеченные или удаленные страницы.
Ссылки, операции и JavaScript
Этот элемент включает в себя веб-ссылки, операции, добавленные с помощью мастера операций и сценарии JavaScripts во всем документе.
Перекрывающиеся объекты
Этот элемент включает объекты, наложенные друга на друга. Объекты могут быть изображениями (состоят из пикселей), векторной графикой (состоят из контуров), градиентами или узорами.
Как быстро удалить текст или изображение из PDF-файла
Часто бывает, что мы должны внести некоторые изменения в файлы PDF, такие как удаление одной страницы, размывание номера телефона или удаление логотипа. Мы можем сделать это с помощью обширного редактора PDF-документов, но у нас не всегда есть такой инструмент. Однако есть простая программа, которая поможет удалить ненужные элементы.
Если нам не нужно ничего сложного, мы не собираемся удалять большие части текста из центра абзаца, и мы хотим удалить отдельные элементы, мы сможем успешно использовать бесплатный инструмент PDF-ластик. В отличие от передовых редакторов PDF, Eraser работает несколько иначе. Программа не полностью редактирует документ PDF — вместо этого он предлагает инструмент для покрытия или стирания (например, резиновой ленты) отдельных фрагментов и добавления их (мы можем вводить новые тексты или добавлять фотографии).
Мы удаляем ненужную информацию из PDF-файла
После запуска программы отобразится интерфейс приложения, в котором мы найдем панель инструментов с параметрами. Первый шаг — открыть наш документ.
Затем мы можем начать стирание — для этой цели были подготовлены три размера ластика (Малый, Средний и Большой). Мы выбираем нужный размер, а затем удаляем выбранные элементы так же, как, например, на картинке в Paint.
Также можно добавить новые части текста — просто нажмите кнопку «Добавить текст», отметьте место для вставки текста, а затем введите выбранный контент в новом окне. Аналогичным образом мы можем добавить наши собственные изображения и изображения — просто нажмите кнопку «Добавить изображение», а затем укажите файл на диске и место в документе.
Был также инструмент для удаления целых страниц из документа. Просто нажмите значок инструмента «Резак страницы», и появится новое окно. После перенаправления нашего документа вы увидите список всех страниц в файле PDF. Просто выберите, удалите и подтвердите.
Подводя итог, PDF Eraser — очень простой и не очень обширный инструмент, который отлично подходит для самого простого редактирования. Если вам нужно удалить только часть текста, размывайте свой номер телефона или делайте другие небольшие изменения этого типа, PDF Eraser будет работать отлично.
Пометка текста при редактировании, Adobe Acrobat
Комментарии правки текста в документе PDF указывают на место, в котором текст должен быть исправлен в исходном файле. Комментарий правки текста не изменяет сам текст документа PDF, а просто указывает, где он должен быть удален, вставлен или заменен в исходном файле, на основе которого был создан документ PDF.
Acrobat предлагает два основных способа добавления аннотаций по редактированию текста: предварительное выделение и последующее выделение.
Предварительное выделение или инструмент «Разметка исправления текста»
Чтобы открыть меню параметров редактирования текста, воспользуйтесь инструментом «Выделение» или инструментом «Разметка исправления текста», а затем щелкните выделенный текст правой кнопкой мыши (Windows) или кнопкой мыши, удерживая клавишу Control (Mac OS). После разметки текста также можно нажать инструмент редактирования текста.
Последующее выделение
Нажмите инструмент редактирования текста и выделите текст.
Как изменить текст в ПДФ файле: 3 рабочие программы
В ходе документооборота часто требуется отредактировать текст в документе PDF. Например, это может быть подготовка контрактов, деловых соглашений, комплекта проектной документации и т.д.
Способы редактирования
Несмотря на множество приложений, которые открывают рассматриваемое расширение, только малое количество из них обладают функциями редактирования. Рассмотрим их далее.
Урок: Открываем PDF
Способ 1: PDF-XChange Editor
PDF-XChange Editor — это известное многофункциональное приложение для работы с PDF файлами.
Скачать PDF-XChange Editor с официального сайта
- Запускаем программу и открываем документ, а затем жмем по полю с надписью «Редактировать содержимое». В результате открывается панель редактирования.
- Возможна замена или удаление фрагмента текста. Для этого сперва обозначаем его, используя мышку, а затем применяем команду «Delete» (если нужно удалить фрагмент) на клавиатуре и набираем новые слова.
- Чтобы задать новый шрифт и значение высоты текста, выделите его, а потом нажмите поочередно на поля «Шрифт» и «Размер шрифта».
- Можно менять цвет шрифта, нажав на соответствующее поле.
- Возможно применение жирного, курсивного начертания либо подчеркивания текста, также можно сделать текст подстрочным или надстрочным. Для этого используются соответствующие инструменты.
Способ 2: Adobe Acrobat DC
Adobe Acrobat DC – это популярный редактор PDF с поддержкой облачных сервисов.
Скачать Adobe Acrobat DC с официального сайта
- После запуска Адоб Акробат и открытия исходного документа щелкаем по полю «Редактировать PDF», которое находится во вкладке «Инструменты».
- Далее происходит распознавание текста и открывается панель форматирования.
- Доступно изменение цвета, типа и высоты шрифта в соответствующих полях. Для осуществления этого необходимо предварительно выделить текст.
- Пользуясь мышкой, возможно отредактировать одно или несколько предложений, добавив или удалив отдельные фрагменты. Кроме того, можно изменить начертание текста, его выравнивание относительно полей документа, а также добавить маркированный список при помощи инструментов во вкладке «Шрифт».
Важным преимуществом Adobe Acrobat DC является наличие функции распознавания, которая работает достаточно быстро. Это позволяет редактировать PDF документы, созданные на основе изображений, не прибегая к сторонним приложениям.
Способ 3: Foxit PhantomPDF
Foxit PhantomPDF – это расширенная версия известного просмотрщика PDF файлов Foxit Reader.
Скачать Foxit PhantomPDF с официального сайта
- Открываем ПДФ документ и переходим к его изменению, нажав на «Редактировать текст» в меню «Правка».
- Нажимаем по тексту левой кнопкой мыши, после чего становится активной панель форматирования. Здесь в группе «Шрифт» можно менять шрифт, высоту и цвет текста, а также его выравнивание на странице.
- Возможно полное и частичное редактирование фрагмента текста, используя для этого мышку и клавиатуру. В примере отображено добавление к предложению фразы «17 версии». Для демонстрации изменения цвета шрифта выделяем другой абзац и жмем по значку в виде буквы А с жирной чертой внизу. Можно выбирать любой желаемый цвет из представленной гаммы.
Как и в случае с Adobe Acrobat DC, Foxit PhantomPDF может распознавать текст. Для этого необходим специальный плагин, который программа скачивает сама по запросу пользователя.
Все три программы отлично справляются с редактированием текста в ПДФ файле. Панели форматирования во всем рассмотренном ПО имеют схожесть с таковой в популярных текстовых процессорах, например Microsoft Word, Open Office, поэтому работа в них является достаточно простой. К общему недостатку можно отнести то, что все они распространяются на платной подписке. В то же время, для указанных приложений доступны бесплатные лицензии с ограниченным периодом действия, которые достаточны для оценки всех имеющихся возможностей. Кроме того, Adobe Acrobat DC и Foxit PhantomPDF имеют функцию распознавания текста, что облегчает взаимодействие с PDF файлами, созданными на основе изображений.
Мы рады, что смогли помочь Вам в решении проблемы.Опишите, что у вас не получилось. Наши специалисты постараются ответить максимально быстро.
Помогла ли вам эта статья?
ДА НЕТРедактирование изображений или объектов в документе PDF с помощью Adobe Acrobat
Параметры выравнивания объектов позволяют с точностью выровнять несколько объектов по какой-либо стороне — по левому краю, вертикально по центру, по правому краю, по верхнему краю, горизонтально по центру и по нижнему краю.
При выравнивании объектов относительно друг друга один из объектов остается неподвижным. Например, при использовании параметра «По левому краю» левые кромки выделенных объектов выравниваются по левой кромке крайнего левого объекта. Крайний левый объект остается неподвижным, и другие объекты выравниваются по отношению к нему.
При выборе параметра «Горизонтально по центру» выделенные объекты выравниваются относительно своей горизонтальной оси, а параметр«Вертикально по центру»выравнивает выделенные объекты по их вертикальной оси. Объекты выравниваются вдоль горизонтальной или вертикальной линии, которая представляет середину их исходных позиций. Объект может оставаться неподвижным, если он уже выровнен по горизонтали или по вертикали.
В зависимости от выбранного параметра выравнивания объекты перемещаются прямо вверх, вниз, влево, вправо и могут перекрывать объект, который уже там находится. При обнаружении наложения выравнивание можно отменить.
Удаление надписей и фона из PDF документов
PDF Logo Remover - это простейшее решение для удаления водяных знаков и других изображений с PDF файлов.
Эта программа позволяет удалить ненужные объекты с PDF фалов не меняя их структуру и форматирование.Удаление фоновых изображений поможет вам сэкономить на чернилах при печати многостраничных PDF документах.
Ненужные изображения и фон могут сделать PDF документы тяжелыми для восприятия за счет меньшей контрастности текста и загроможденности документа. Удаление водяных знаков и фона может улучшить читаемость. Особенно это ощутимо при просмотре PDF на мобильных устройствах на небольших экранах.
Сохраните чернила принтера
Пакетный режим работы
PDF Logo Remover работает в пакетном режиме, позволяя вам очистить большое количество PDF документов, удалив с них одинаковые изображения. Вы можете удалить водяные знаки, логотипы, фоновые изображения, изображения шапки и подвала и прочие типы встроенных изображений.
Вы получите тот же документ
Программа работает не влияя на качество оригинального документа, сохраняя структуру и формат документа не зависимо от числа удаленных изображений.
SoftOrbits PDF Logo Remover 1.1
Как удалить конфиденциальную информацию из файлов PDF
Щелкните Отметить для исправления в верхнем меню, чтобы отметить элементы, которые нужно удалить из файла навсегда. Вы можете удалить разные типы информации:
- Выберите Текст и изображения , чтобы выделить текст и графику для удаления.
- Выберите Pages , чтобы отметить текущую страницу или ряд следующих друг за другом страниц для редактирования.
- Выберите Найти текст , чтобы найти конкретное содержимое, которое вы хотите окончательно удалить.Вы можете искать в текущем документе или в PDF-файлах в папке на вашем компьютере. Найдите одно слово или фразу, несколько слов или шаблонов. Обратите внимание, что поиск текста на изображениях и штриховых рисунках невозможен.
В образце файла выберите Отметка для редактирования > Текст и изображения . Затем выделите текст в полях «Имя», «Адрес», «Телефон», «Электронная почта», «Номер социального страхования» и «Дата рождения».
.Как удалить информацию PDF / A из файла
ПРИМЕЧАНИЕ : Эта старая статья относится только к Acrobat X (10).
В Acrobat XI информацию PDF / A просто удалить, просто щелкнув:
#### Оригинальный артикул ниже ####
Как я упоминал в предыдущих статьях, документ PDF / A считается архивом, который нельзя изменять.
Обычно режим просмотра PDF / A Acrobat появляется, когда вы открываете документ PDF / A, и редактирование документа невозможно:
Однако иногда вам может потребоваться отредактировать документ перед подачей.Например, вы можете создать документ PDF / A из Microsoft Word, а затем вставить несколько отсканированных страниц.
В этом случае имеет смысл удалить информацию PDF / A, внести необходимые изменения, а затем согласовать файл с помощью «Сохранить как».
Из этой статьи вы узнаете, как:
- Удалить PDF / A с помощью предварительной проверки
- Воспользуйтесь моим бесплатным действием Remove PDFa Information
Удаление информации PDF / A
Лучший способ удалить информацию PDF / A - использовать предпечатную проверку в Acrobat Pro.Вот как:
- Открыть документ PDF
- В Acrobat 9 Pro:
Выберите «Дополнительно»> «Печатная продукция»> «Предпечатная проверка». В Acrobat X Pro:
A) Нажмите кнопку «Параметры», чтобы отобразить панель «Производство печати», если она еще не открыта.
B) Откройте панель «Печатная продукция» и нажмите «Предпечатная проверка»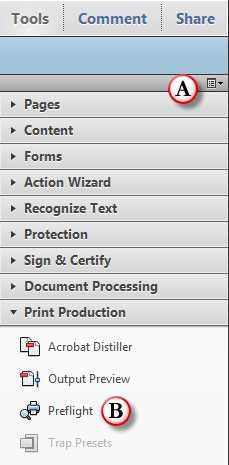
- Появится окно предпечатной проверки.
A) Откройте раздел соответствия PDF / A
B) Выберите Удалить информацию PDF / A из списка
C) Нажмите Analyze and Fix
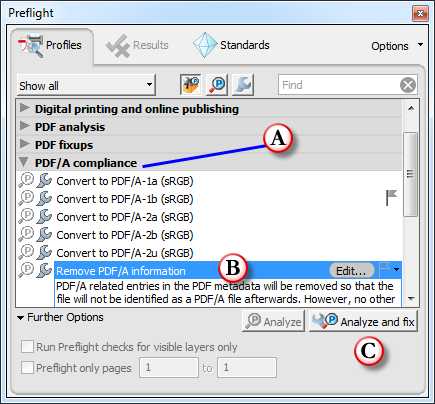
Использование действия Acrobat X для удаления информации PDF / A
Acrobat X Actions может автоматизировать многие задачи, например удаление информации PDF / A из документа.
Практически все функции предварительной проверки доступны через Действия, включая профили, связанные с PDF / A.
Я создал для вас действие «Удалить информацию PDFa». Загрузите его ниже. . .
Удалить PDFa Информационное действие (106K PDF)
PDF-файл содержит само действие вместе с инструкциями по установке.
Запуск действия Remove PDFa Information
После установки Action оно появится в верхней части панели Action Wizard.Просто нажмите на название действия, чтобы запустить его.
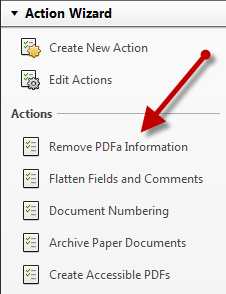
Если у вас открыт документ, Action предложит вам указать местоположение файла и дать ему имя.
Если у вас нет открытого файла, действие позволит вам выбрать файлы или папку с файлами и запустить действие для всех файлов.
.Как удалить или удалить цифровую подпись из документа PDF
Не только пароль разрешений может ограничить редактирование документа PDF, но и цифровая подпись сделает подписанный документ PDF недоступным для редактирования.
Но если я хочу отредактировать PDF-документ после того, как он подписан цифровым идентификатором, как я могу сделать, чтобы удалить ограничения редактирования из подписанного PDF-документа ?
Следующий отрывок покажет вам, как сделать преобразование документа PDF. А затем перечислите некоторые другие мнения об удалении цифровой подписи PDF-документа из Интернета для справки.
Удаление цифровой подписи из PDF-документа путем преобразования PDF в PS
Шаг 1. Экспортируйте подписанный PDF-документ как файл PostScript.
1-1 Откройте подписанный PDF-файл с помощью Adobe Acrobat Pro.
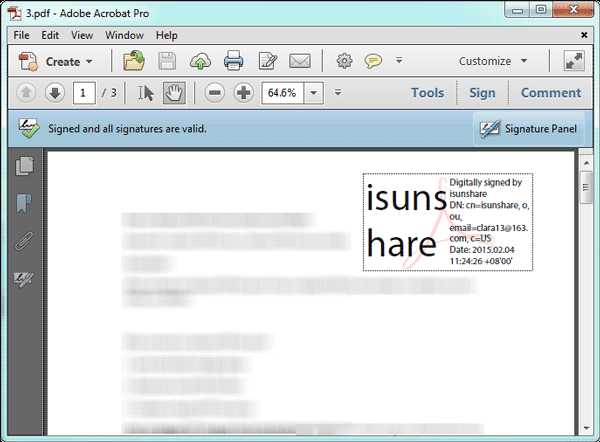
1-2 Щелкните Файл > Сохранить как , выберите тип файла PostScript (* .ps) в окне «Сохранить как» и нажмите кнопку Сохранить .
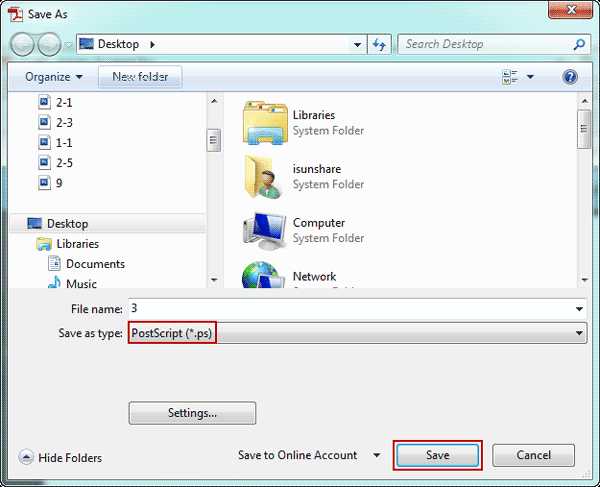
После этого вы увидите файл PS в том месте, которое вы выбрали для его сохранения.
Шаг 2: Конвертируйте файл PS обратно в PDF.
Дважды щелкните только что полученный файл PostScript. И он будет преобразован в PDF с помощью Adobe Distiller. Вы можете наблюдать за процессом преобразования в окне Acrobat Distiller. Пока статус не станет готов, там можно просмотреть PDF-файл.
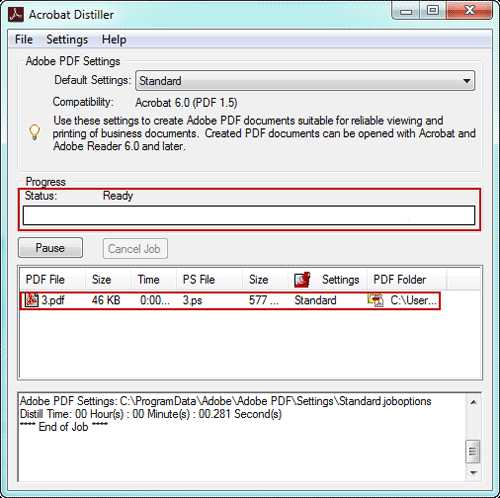
Шаг 3: Откройте преобразованный файл PDF и удалите цифровую подпись.
3-1 Щелкните новый файл PDF в Adobe Distiller и откройте его в Adobe Acrobat Pro.Вы можете видеть, что синяя панель исчезла в верхней части исходного документа. А подпись стала редактируемой, как и другое содержимое PDF-документа.
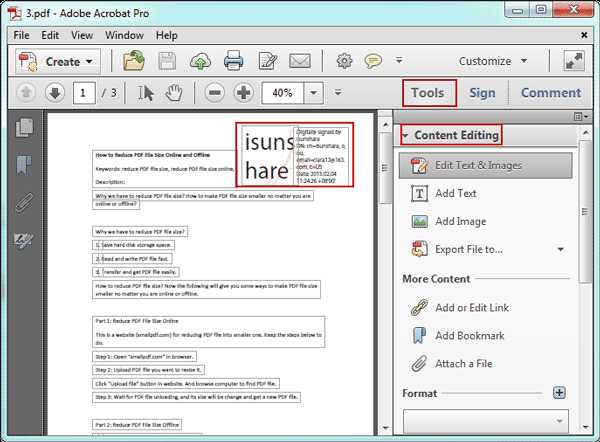
3-2 Перейдите в Инструменты> Редактирование содержимого , выберите цифровую подпись в документе PDF и удалите ее.
Советы:
Если у вас есть интерактивные элементы, такие как поля формы, кнопки, гиперссылки и т. Д. В вашем PDF-файле, которые вы хотите сохранить, будьте осторожны при экспорте PDF в файл PostScript.И когда вы устанавливаете имя для файла PostScript, используйте имя, отличное от исходного файла PDF, чтобы предотвратить перезапись исходного файла PDF при повторной дистилляции.
Кроме того, некоторые другие мнения или способы из Интернета могут помочь вам найти дополнительные варианты удаления или удаления цифровой подписи PDF-документа .
Мнение 1: два шага для удаления цифровой подписи PDF
Поле цифровой подписи можно удалить, как и любое другое поле формы, если вы подписали его или иным образом имеете доступ к закрытому ключу.
1. Чтобы очистить цифровую подпись, щелкните поле правой кнопкой мыши и выберите Очистить подпись .
2. Чтобы удалить поле, активируйте инструмент Выбрать объект , щелкните поле, чтобы выбрать его, а затем удалите.
Мнение 2: Удаление подписи PDF требует права редактировать файл PDF
Если у вас есть право редактировать этот PDF-файл, в этом случае вы можете удалить поля подписи, выбрав PDF-файл в режиме редактирования формы. Это был бы самый простой способ удалить цифровую подпись PDF.Но в большинстве случаев у вас нет на это права.
Поэтому рекомендуется всегда, когда мы применяем подписи к файлу PDF, всегда сохранять резервную копию исходного файла с другим именем или в другом месте.
Мнение 3: Как удалить подпись из PDF, если он подписан несколькими подписями
Это мнение стоит того, чтобы обдумать и испробовать. Удаление цифровой подписи из PDF-документа зависит от того, когда подпись добавлена или применена к PDF-документу.
Если подпись применяется при первом создании PDF-файла, вам нужно будет найти поле подписи и удалить значение.
Если подпись добавляется в PDF-документ после создания PDF-документа, вам следует вернуться к предыдущей версии PDF-документа, чтобы удалить цифровую подпись.
Если в документе несколько подписей, вы сможете удалить только самую последнюю подпись, чтобы другие подписи не стали недействительными. Чтобы удалить самую последнюю подпись, вам нужно будет вернуться к версии до того, как будет применена последняя подпись.Если вы хотите удалить старую подпись, вам нужно будет удалить все встречные подписи, которые были добавлены после.
В конце концов, какой из них может работать с вашим подписанным файлом PDF? Это зависит от цифровых подписей вашего PDF-файла и от того, как вы хотите его удалить или удалить. Но способ, о котором говорилось вначале, без сомнения, работает.
Статьи по теме:
.Удаление страниц из PDF - бесплатное удаление страниц из документов в Интернете
Удаление ненужных страниц
Наш онлайн-инструмент PDF можно использовать для удаления одной или нескольких страниц из документа PDF. Никаких ограничений на размер файла. Просто загрузите, измените и сохраните свой файл.
Secure PDF Page Remover
Вы можете без проблем удалять страницы из PDF в Интернете. Загруженные документы будут удалены через 60 минут после обработки. Никто не может получить доступ к вашим файлам, и ваша конфиденциальность гарантирована.
Сделано для всех ваших устройств
Удаляйте страницы PDF онлайн в любом браузере на Mac, Windows или Linux. Неважно, где и когда вы хотите удалить страницу. Работает на всех платформах!
Удалить страницу бесплатно
Онлайн-инструмент Smallpdf Удалить страницы PDF позволяет удалить страницу из любого места документа и сохранить ее как новый файл. Просто удалите то, что вам не нужно, и скачайте.
Простота использования
Благодаря нашему удобному средству для удаления страниц PDF ваши документы будут меньше, и они будут включать только те страницы, которые вам действительно нужны.Все просто, не правда ли?
Доступ из любого места
Чтобы удалить одну страницу из PDF, вам не нужно загружать или устанавливать какое-либо программное обеспечение. Просто загрузите файл, удалите страницы из файла PDF и загрузите его снова.
.Как удалить страницы из PDF
Чтобы удалить страницы из PDF, убедитесь, что у вас есть разрешения на редактирование PDF. Чтобы проверить в Acrobat, выберите «Файл»> «Свойства», а затем щелкните вкладку «Безопасность». Просмотрите сводку ограничений документа.
Быстрое удаление страниц из PDF онлайн .
Попробовать бесплатно
a { цвет: #fff; !важный; текст-украшение: нет! важно; } ]]>
Удаление страниц из PDF с помощью Acrobat
-
Выберите инструмент Упорядочить страницы на правой панели.
Группа инструментов «Упорядочить страницы» отображается на дополнительной панели инструментов, а эскизы страниц отображаются в области «Документ». -
Выберите эскиз страницы, который хотите удалить, и щелкните значок «Удалить», чтобы удалить страницу.
-
Отображается диалоговое окно подтверждения.Щелкните OK для подтверждения.