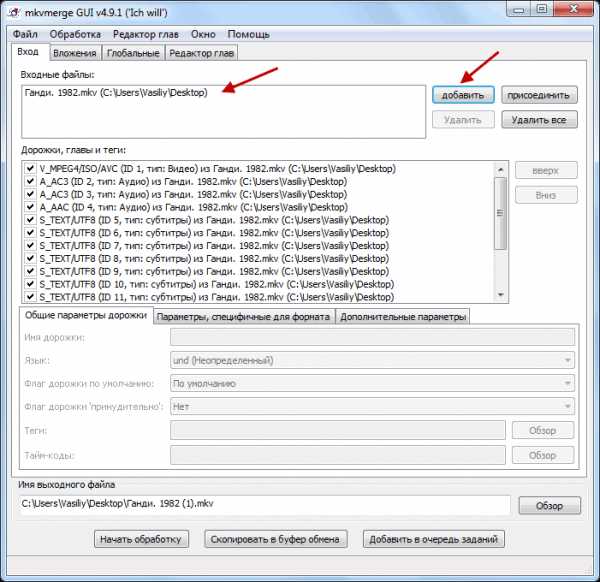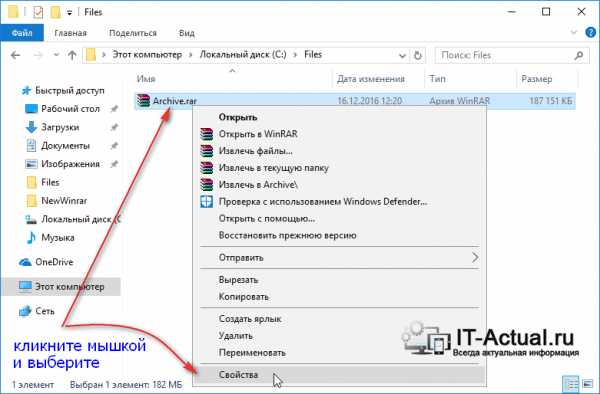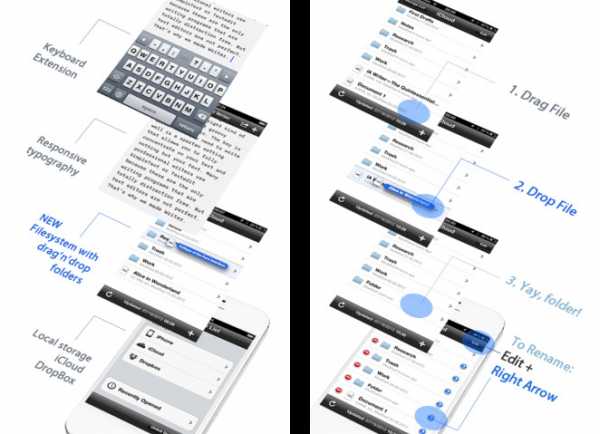Как восстановить файл опен офис
Как восстановить несохраненные документы OpenOffice Writer
Документ OpenOffice был удален или не сохранился в процессе работы? Сегодня мы расскажем о способах восстановления удаленных документов .ODT и дополнительных настройках функции автосохранения.
Содержание:
- Как работает функция автосохранения в OpenOffice и как её настроить?
- Проблемы с автоматическим восстановлением.
- Что делать если документ OpenOffice .ODT или автосохраненный файл был удален?
Комплекс офисного программного обеспечения OpenOffice представляет собой бесплатный и достаточно качественный аналог популярного офисного пакета Microsoft Office. Обе программы обладают схожим набором функций и возможностей, поэтому многие пользователи отдают предпочтение в сторону OpenOffice из-за его бесплатной модели распространения и низких требований к комплектующим компьютера.
Помимо функциональной схожести обе программы имеют специальную систему защиты, выполненную в виде автоматического сохранения документов. Такой подход позволяет вернуть всю или часть утерянной работы, если офисная программа внезапно закрылась без сохранения текущего документа.
Стоит отметить, что такие ситуации могут происходить по самым различным причинам к примеру, это может быть банальный перебой электросети или более серьезные проблемы вроде внезапных перезагрузок компьютера или поражения системы вирусами. Ниже будут представлены настройки функции автосохранения, а также решение проблем, которые могут возникнуть при восстановлении утерянных документов.
Как работает функция автосохранения и как её настроить?
Работа функции автосохранения в OpenOffice Writer схожа с подобными функциями в программах Adobe Photoshop и Microsoft Word. Основной принцип работы заключается в том, что текущий документ или файл будет автоматически сохранятся без каких-либо уведомлений для пользователя каждый определенный интервал времени. После экстренного завершения работы (перезагрузка или «мёртвое» зависание компьютера, ошибка с синим экраном, внезапное отключение электроэнергии и т.д.) при новом открытии программы пользователю будет предложено восстановить автосохраненную версию файла. Это позволяет возобновить работу над документом с того момента, где было совершено автоматическое сохранение, а не переделывать весь объем работы по новой.
Попасть в меню настроек автоматического сохранения можно следующим образом:
Шаг 1. В уже запущенной программе OpenOffice Writer переходим на вкладку «Сервис» и в выпадающем меню выбираем пункт «Параметры».
Шаг 2. В открывшемся окне переходим в пункт «Загрузка/Сохранение», после чего переходим в подпункт «Общие».
Блок «Сохранить» отвечает за функцию автоматического сохранения текущих документов. В пункте «Автосохранение каждые» можно настроить интервалы, с которыми будет происходить запись файлов. Также в меню можно включить или отключить функцию создания резервных копий.
Для правильной настройки автосохранения следует включить резервное копирование и установить автоматическое сохранения в не более чем раз в 5 минут. После установки настроек, обязательно следует подтвердить изменения кнопкой «Ок».
Если использовать вышеуказанные настройки, после внезапного прекращения работы программы, при новом запуске будет включен мастер восстановления файлов, в котором достаточно выбрать восстанавливаемый документ и нажать кнопку «Начать восстановление».
Важно! Если в данном окне нажать кнопку «Отмена», восстанавливаемый документ будет удален.
При успешном восстановлении документа, программа автоматически откроет его и работа будет продолжена с того места последнего автосохранения.
Проблемы с автоматическим восстановлением
В некоторых ситуациях автоматическое восстановление файлов не будет открываться при запуске. В этом случае следует перейти в папку, где хранятся резервные копии файлов.
Чтобы узнать её месторасположения, переходим в пункт «Сервис», «Параметры» и в открывшемся окне выбираем графу «Open Office», и подпункт «Пути».
В данном окне можно узнать путь к резервным копиям или изменить его на более удобный. В нашем случае путь имеет следующий вид: «C:\Users\Имя Пользователя\AppData\Roaming\OpenOffice\4\user\backup» .
Резервные копии и автосохраненные документы создаются в формате .bak. Для их открытия следует воспользоваться тем компонентом OpenOffice, с помощью которого он был создан.
Что делать если документ или автосохраненный файл был удален?
Автоматически сохраненные копии документов могут быть удалены программой при нажатии кнопки «Отмена» в процессе восстановления. Помимо этого, резервные копии могут быть уничтожены вирусным ПО или программами для «умной» очистки диска. Если такая ситуация произошла, а документ имел для Вас важность, следует воспользоваться специализированной утилитой для быстрого восстановления офисных данных RS Office Recovery.
Программа RS Office Recovery позволяет быстро восстанавливать удаленные, уничтоженные вирусами или отформатированные документы OpenOffice и Microsoft Word с жестких дисков, флешек, карт памяти и других носителей. Ключевым преимуществом утилиты является быстрая возможность поиска документов конкретных форматов и типов.
Также RS Office Recovery обладает двумя режимами работы: быстрым – для поиска недавно удаленной информации, и полным – для поиска всех данных, возможных для восстановления. Это позволяет быстро находить информацию или производить глубокую проверку поверхности диска для поиска данных, удаленных до нескольких месяцев назад.
Как восстановить и исправить поврежденные файлы ODT
Автор Белов Олег На чтение 5 мин. Просмотров 1.9k. Опубликовано
ODT – это формат файлов для документов OpenOffice и LibreOffice Writer. Когда документ ODT поврежден, может появиться сообщение об ошибке, в котором говорится: « Файл ‘file.odt’ поврежден и поэтому не может быть открыт. » Следовательно, пользователи обычно не могут открывать поврежденные файлы ODT. нажав Файл > Открыть . Один из ваших документов Writer поврежден? Если это так, ознакомьтесь с приведенными ниже разрешениями, чтобы открыть или исправить поврежденные файлы ODT.
Как решить проблемы с ODT файлами
- Ищите резервную копию
- Обновить LibreOffice или OpenOffice
- Вставьте поврежденный файл в пустой документ
- Исправление файлов ODT с помощью утилиты восстановления OpenOffice Writer Document
- Восстановление ODT документов с помощью стороннего программного обеспечения
- Конвертировать ODT в ZIP-файл
1. Ищите резервную копию
Во-первых, обратите внимание, что LibreOffice Writer включает параметр Всегда создавать резервную копию . Таким образом, вы можете найти резервную копию поврежденного документа, если выбран параметр Всегда создавать резервную копию . Вот как вы можете открыть резервные копии документов ODT в Windows.
- Сначала откройте окно проводника, щелкнув его ярлык на панели задач Windows 10.
- Пользователи LibreOffice могут открыть свою резервную папку по следующему пути: C: UsersxxxxxxAppDataRoamingLibreOffice 4userbackup.
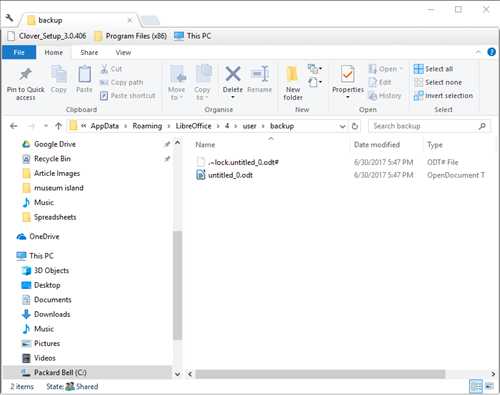
- Пользователи OpenOffice могут открыть этот путь в проводнике: C: UsersxxxxxxAppDataRoamingOpenOffice4userbackup.
- Эта папка может содержать файл .bak для вашего поврежденного документа. Выберите, чтобы открыть соответствующий заголовок файла оттуда.
- Если в папке для резервных копий ничего нет, вы все равно можете убедиться, что она включает резервные копии файлов ODT в следующий раз, когда они вам понадобятся. Для этого откройте Writer и выберите Инструменты > Параметры .
- Дважды нажмите Загрузить / Сохранить , чтобы развернуть эту категорию параметров.
- Затем нажмите General, чтобы открыть настройки, показанные непосредственно ниже.
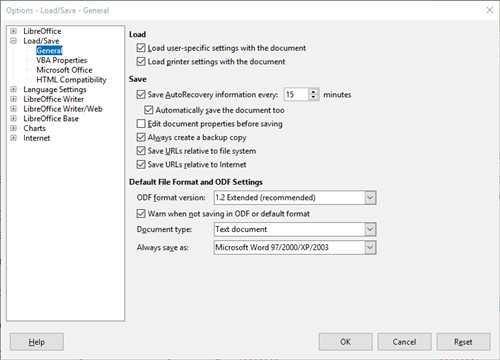
- Выберите параметр Всегда создавать резервную копию .
- Кроме того, установите флажок Автоматически сохранять документ .
- Нажмите кнопку ОК в окне параметров. Теперь у вас будут другие копии документов Writer, когда вы не сможете открыть исходные файлы ODT.
2. Обновите LibreOffice или OpenOffice
Последние приложения LibreOffice или OpenOffice могут по-прежнему открывать только слегка поврежденные документы ODT. Поэтому убедитесь, что вы используете большинство обновленных пакетов LibreOffice или OpenOffice. Чтобы обновить офисный пакет, нажмите Справка > Проверить обновления . Окно, показанное непосредственно ниже, сообщит вам, есть ли еще пакет обновления. Если это так, нажмите параметр Загрузить , чтобы получить мастер настройки для него.
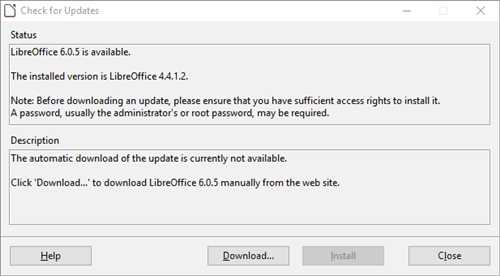
3. Вставьте поврежденный файл в пустой документ
Это еще один трюк, который может открыть поврежденные документы ODT в Writer. Writer включает в себя меню Вставка, из которого вы можете выбрать, чтобы вставить файл в пустой документ. Таким образом, выбор вставки поврежденного файла может открыть его в пустом документе. Для этого откройте пустой документ, нажмите Вставить > Файл и выберите поврежденный файл ODT.
4. Исправьте ODT-файлы с помощью утилиты восстановления OpenOffice Writer Document.
Чтобы исправить поврежденный ODT-файл, воспользуйтесь утилитой Repair OpenOffice Writer Document. Это веб-инструмент, который вы можете открыть на этой странице. Нажмите кнопку Выбрать , чтобы выбрать файл ODT. Затем нажмите Безопасная загрузка и восстановление , чтобы исправить ODT.
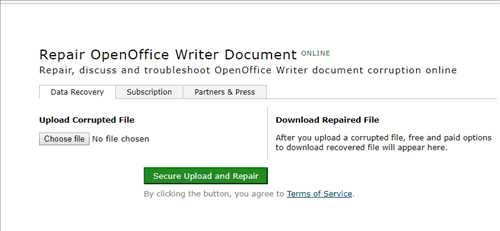
5. Восстановление ODT-документов с помощью стороннего программного обеспечения.
Существует несколько сторонних утилит для исправления поврежденных файлов ODT. OpenOffice Writer Recovery – одна из них, и вы можете попробовать демо-версию этого программного обеспечения, нажав Загрузить сейчас на этой веб-странице. Полная версия программного обеспечения продается по цене от 29 долларов на сайте издателя.
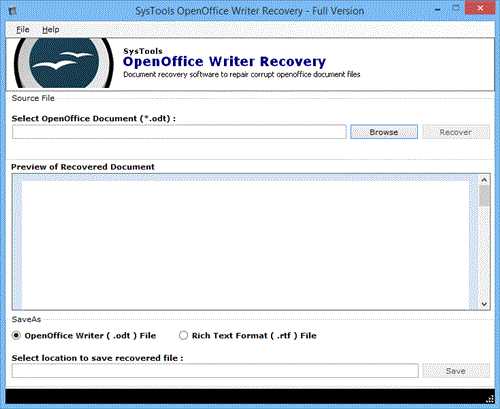
Открыв OpenOffice Writer Recovery, вы можете исправить ODT в три быстрых шага. Сначала нажмите кнопку Обзор , чтобы выбрать файл для исправления. Затем нажмите Восстановить , чтобы начать восстановление документа. После этого выберите Файл OpenOffice Writer (odt.) и нажмите Сохранить , чтобы выбрать путь и сохранить документ.
6. Конвертируйте ODT в ZIP-файл
Это не совсем исправление для поврежденного ODT. Тем не менее, вы все равно можете получить документ, преобразовав его в ZIP. ZIP-архив может содержать контент.XML-файл, который сохраняет текст документа вместе с операторами форматирования XML. Вот как вы можете открыть файл context.xml для файла ODT.
- Сначала нажмите кнопку «Проводник» на панели задач Windows 10.
- Откройте папку с вашим поврежденным документом ODT.
- Щелкните правой кнопкой мыши поврежденный документ ODT и выберите Переименовать .
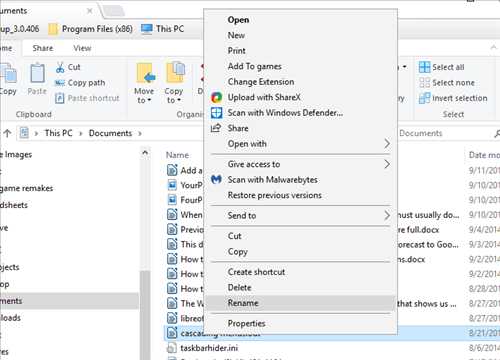
- Замените расширение файла ODT в конце заголовка документа на ZIP и нажмите клавишу Enter.
- Нажмите Да в открывшемся диалоговом окне «Переименование».
- Если в Проводнике нет расширений файлов для документов, вам нужно выбрать вкладку “Вид” и нажать Параметры > Изменить папку и параметры поиска . Откройте вкладку “Вид” в окне параметров папки и снимите флажок Скрыть расширения для известных типов файлов .
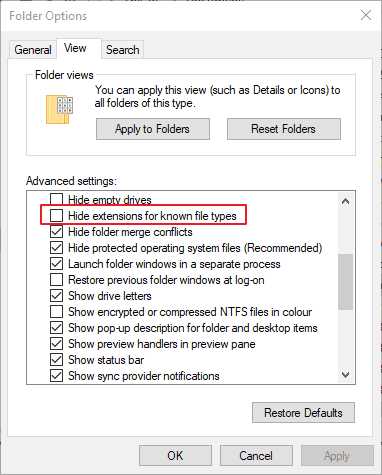
- Дважды щелкните только что преобразованный ZIP-файл для предыдущего документа ODT.
- Нажмите кнопку Извлечь все , чтобы открыть окно, показанное ниже.
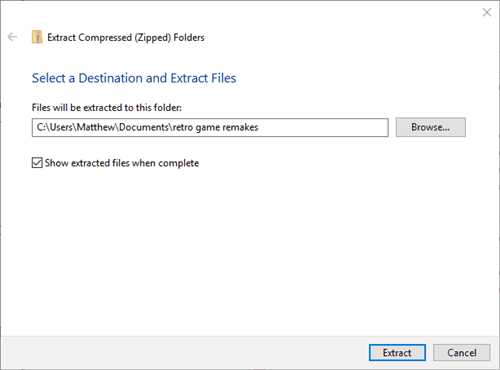
- Нажмите Обзор , чтобы выбрать путь к папке для извлечения ZIP-архива.
- Нажмите кнопку Извлечь .
- Затем откройте извлеченную папку ZIP, которая содержит файл content.xml.
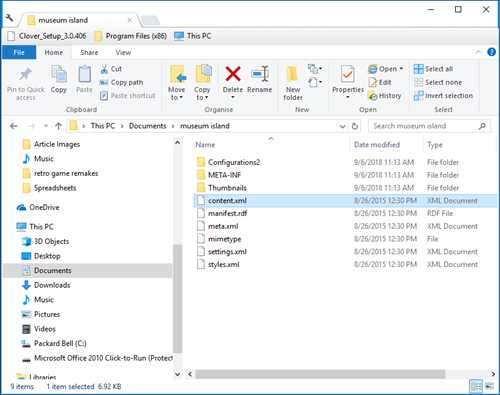
- Нажмите правой кнопкой мыши на файл content.xml и выберите Открыть с помощью > Блокнот . Это откроет его в блокноте, как показано ниже.
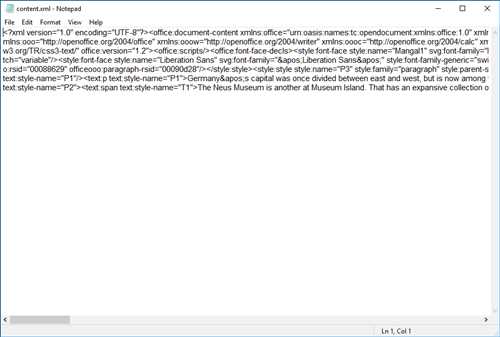
- XML включает в себя весь текст из исходного документа вместе с инструкциями форматирования. Вы можете скопировать и вставить XML в пустой документ OpenOffice или LibreOffice, выделив текст и нажав горячие клавиши Ctrl + C и Ctrl + V.
- Вставив файл XML в пустой документ, вы можете удалить из него все операторы XML.
- Нажмите Файл > Сохранить как , чтобы сохранить его как документ ODT.
Вот как вы можете открывать и исправлять поврежденные документы ODT. Некоторые из приведенных выше советов могут также пригодиться для восстановления поврежденных файлов OpenOffice ODB, ODS, ODP и ODG.
Работа в Open Office Writer:отмена, восстановление и отслеживание изменений
Отмена изменений.
Чтобы отменить свое последнее действие в Open Office Writer, Вам надо:
- нажать Ctrl+Z
Или
- нажать кнопку Отменить на панели инструментов
- или зайти в меню «Правка» - Отменить.
Если Вы хотите увидеть все изменения, которые можно отменить, то Вам надо нажать на маленький треугольник рядом с кнопкой «Отменить» и в появившемся списке с помощью Ctrl пометить изменения и их отменить.
Если Вы отменили не то изменение, то Вы можете вернуть его с помощью кнопки «Вернуть» - она находится рядом с кнопкой «Отменить».
Если Вам надо увеличить количество изменений, которые помнит OpenOffice Writer, то заходим в меню Сервис – Параметры – OpenOficce Org – Память и в параметре «Отмена –количество шагов» устанавливаем нужное количество. Но учтите, что чем больше шагов будет запоминать OpenOffice, тем больше памяти для этого потребуется.
Сравнение 2 документов
Допустим, Вам прислали 2 файла с документами и Вам надо их сравнить. Для этого Вы открываете оба документа и заходите в меню «Правка»-Сравнить документы. OpenOffice Writer выделит зеленым цветом те места, которые будут не совпадать в обоих документах.
Подсчет слов
Если Вам необходимо подсчитать количество слов в выделенном абзаце, то выделяете абзац, заходите в меню Сервис – Количество слов.
Если Вам надо узнать количество слов и символов во всем документе, то заходите в меню Файл – Свойства – Статистика.
Форматирование абзаца.
Для того, чтобы расположить текст в абзаце наиболее выгодным способом – например, расположить по центру или справа, изменить шрифт и т.п. – существует панель форматирования.
На ней присутствуют следующие кнопки:
- текущий стиль – по умолчанию Базовый
- используемый шрифт и его размер
- вид шрифта: жирный, наклонный (или курсив), подчеркнутый
- выравнивание – слева, по центру, справа, по ширине страницы
- межстрочный интервал – одинарный, полуторный, двойной
- нумерованный или маркированный список
- уменьшение или увеличение отступа
- цвет шрифта,
- выделение цветом
- цвет фона.
И вот что Вы получаете:

Как самостоятельно восстановить документы и электронные таблицы
В одной из предыдущих статей мы рассматривали основные причины потери файлов. Нет ничего хуже, чем потерять документы Word или Excel, над которыми вы работали часами. Мы хотим рассказать вам как проверить все возможные места сохранения резервных копий, провести тщательный поиск на компьютере или же установить программу для восстановления данных.
Способ 1. Восстановление из корзины
Корзина – это место, куда помещаются файлы перед безвозвратным удалением из системы. Вы можете восстановить любой файл из корзины: нажмите на нем правой кнопкой мыши и выберите «Восстановить».
Способ 2. Перезапуск Word
Для того, чтобы закрыть все открытые окна Word, воспользуйтесь Диспетчером задач. Когда вы перезапустите Word, слева появится панель со всеми файлами, которые были утеряны без сохранения. Выберите из списка тот файл, который вы ищете, откройте и сохраните его.
Способ 3. Поиск исходного документа
Если вы все еще не можете найти свой файл, попытайтесь найти его в компьютере. В Windows нажмите: Пуск > Поиск > Для файлов или папок. Затем введите имя файла и нажмите «Поиск». Вы можете найти все документы Word на вашем компьютере, если введете в поле поиска *.doc (Word 2003 и старше) или *.docx (Word 2007 и новее).
Способ 4. Поиск резервного файла
1) Находясь в Word, нажмите «Файл» и выберите «Открыть». В поле «Тип файла» укажите «Все файлы»;
2) Перейдите в папку, где в последний раз был сохранен ваш документ;
3) Введите в поиске Windows *.wbk и проведите поиск резервных файлов.
Способ 5. Поиск временных файлов
Вы можете найти свой документ в папке компьютера с временными файлами. Ищите файлы с расширением *.tmp
Учтите, что имя файла не будет как у исходного документа. Поэтому вам следует искать по дате и времени последнего редактирования. Также важно знать, что имена временных файлов начинаются с символа ~. Следовательно, ищите этот символ.
Способ 6. Поиск файлов автовосстановления вручную
Если при запуске Word в левой панели не появляются файлы, вы можете провести поиск файлов автовосстановления вручную. В Word щелкните меню «Файл» и выберите «Последние». В меню выберите «Восстановить несохраненные документы». Найдите ваш файл в проводнике.
Способ 7. Программа для восстановления файлов Word, Excel, OpenOffice, Adobe PDF и других офисных приложений
Если все перечисленные способы не помогли, то для восстановления файла вы можете воспользоваться программой для восстановления удаленных документов.
Magic Office Recovery восстанавливает документы, электронные таблицы и другие файлы, созданные в приложениях Microsoft Office, таких как Word и Excel, а также документы в форматах OpenOffice и Adobe PDF. Сочетание алгоритма низкоуровневого сканирования диска, механизма полномасштабного анализа сохранившихся данных и интуитивного пользовательского интерфейса обеспечивает программе лучшую в своем классе производительность и простоту использования.
Magic Office Recovery может восстановить документы, таблицы и PDF-файлы, созданные во всех версиях Microsoft Office, всех версиях OpenOffice и Adobe Acrobat. Программа может восстанавливать файлы DOC / DOCX, XLS / XLSX, RTF, ODT OpenOffice, Adobe PDF и более десятка других форматов документов.
Важно не устанавливать программу для восстановления данных на тот же диск, на котором находится ваш утерянный файл. Это поможет предотвратить перезапись файла, в результате которой он будет утерян навсегда.
Восстановление приложений Office - Служба поддержки Office
Если приложение Office, например Word или Excel, не работает должным образом, иногда для устранения проблемы достаточно перезапустить его. Если это не помогает, попробуйте восстановить приложение. По завершении может потребоваться перезагрузка компьютера.
Восстановление Office через панель управления
Последовательность действий для запуска средства восстановления зависит от вашей операционной системы. Выберите свою систему из перечисленных ниже вариантов.
-
Щелкните правой кнопкой мыши кнопку Пуск (в левом нижнем углу) и выберите во всплывающем меню пункт Приложения и возможности.

-
Выберите продукт Microsoft Office, который вы хотите восстановить, и выберите пункт Изменить.
Примечание: Таким образом будет восстановлен весь набор Office, даже если вы хотите восстановить лишь отдельное приложение, например Word или Excel. Если у вас автономное приложение, вы можете найти его по имени.
-
Выполните указанные ниже действия по восстановлению в зависимости от технологии установки версии Office ("нажми и работай" или MSI). Следуйте инструкциям для вашего типа установки.
Технология "нажми и работай"
В окне Как вы хотели бы восстановить программы Office? выберите вариант Восстановление по сети, чтобы исправить все неполадки, а затем выберите Восстановить. (Доступен также вариант Быстрое восстановление, при котором восстановление происходит быстрее, но предполагается только обнаружение поврежденных файлов и их замена.)
Установка на основе MSI
В окне Измените текущую установку выберите Восстановить и нажмите кнопку Продолжить.
-
Следуйте инструкциям на экране, чтобы завершить восстановление.
-
Щелкните правой кнопкой мыши кнопку Пуск (в левом нижнем углу) и выберите во всплывающем меню пункт Панель управления.
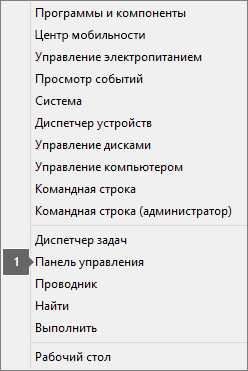
-
В представлении Категория в разделе Программы выберите Удаление программы.
-
Щелкните правой кнопкой мыши продукт Microsoft Office, который вы хотите исправить, и выберите пункт Изменить.
Примечание: Если у вас есть набор, например Microsoft 365 для семьи, Office для дома и учебы 2016 или Office для дома и учебы 2013, выполните поиск по имени набора, даже если это просто конкретное приложение, которое вы хотите восстановить, например Word или Excel. Если у вас есть отдельное приложение, например Word или Excel, найдите его имя.
-
Выполните указанные ниже действия в зависимости от технологии установки вашей версии Office ("нажми и работай" или MSI):
Установка по технологии "нажми и работай":
На экране Как вы хотели бы восстановить программы Office? выберите вариант Восстановление по сети, чтобы исправить все неполадки, а затем выберите Восстановить. (Доступен также вариант Быстрое восстановление, при котором восстановление происходит быстрее, но предполагается только обнаружение поврежденных файлов и их замена.)
Установка с помощью MSI:
В окне Измените текущую установку выберите Восстановить и нажмите кнопку Продолжить.
-
Следуйте остальным инструкциям на экране, чтобы завершить восстановление.
-
Нажмите кнопку Пуск и выберите Панель управления.
-
В представлении Категория в разделе Программы выберите Удаление программы.
-
Выберите продукт Office, который вы хотите восстановить, и нажмите кнопку Изменить.
Примечание: Если у вас есть набор, например Microsoft 365 для семьи, Office для дома и учебы 2016 или Office для дома и учебы 2013, выполните поиск по имени набора, даже если это просто конкретное приложение, которое вы хотите восстановить, например Word или Excel. Если у вас есть отдельное приложение, например Word или Excel, найдите его имя.
-
Выполните указанные ниже действ
Как восстановить документ LibreOffice
Необходимо восстановить несохраненный или утерянный документ пакета LibreOffice? Существует несколько способов осуществить восстановление как несохраненного, так и случайно удалённого или утерянного документа одной из программ пакета LibreOffice.
Содержание:
Восстановление автосохранённого документа LibreOffice
LibreOffice предоставляет возможность восстановить несохраненный документ с помощью встроенных в программу инструментов. Так, если у вас по какой-то причине закрылся документ, который не успели сохранить, программа предложит восстановить его при следующем открытии. Также в программах пакета присутствует функция автосохранения.
Итак, для того чтобы восстановить несохраненный файл LibreOffice необходимо сделать следующее:
Восстановление резервной копии файла LibreOffice
Если программа по каким-то причинам не предложила автоматически восстановить автосохранённый документ, то его можно также восстановить с помощью резервной копии файла, который создаётся LibreOffice автоматически. Для этого:
Откройте LibreOffice Документ Writer или Таблицу Calc
Перейдите в меню Сервис / Параметры.
Найдите в открывшемся окне Параметров меню LibreOffice / Пути, и выберите его
Если перейти по указанному пути, то в папке backup вы обнаружите последний файл, с которого можно восстановить автоматически сохранённый документ. Чтобы открыть его, откройте соответствующую программу LibreOffice и откройте файл резервной копии .bak с помощью меню Файл / Открыть.
Резервные копии файлов LibreOffice храняться в папке:
C:\Users\ИмяПользователя\AppData\Roaming\LibreOffice\4\user\backup
Имейте ввиду, что по умолчанию в LibreOffice не активирована функция создания резервных копий документов. Чтобы активировать её, перейдите в меню Сервис / Параметры / Общие, и поставьте галочку напротив «Всегда создавать резервную копию».
Теперь резервная копия файла будет создаваться автоматически, при каждом сохранении файла.
Восстановление удалённого или утерянного файла LibreOffice
Восстановить удалённый или утерянный по другим причинам документ пакета LibreOffice можно с помощью Hetman Partition Recovery или Hetman Office Recovery.
Для этого запустите программу и просканируйте с её помощью диск, с которого необходимо восстановить файл LibreOffice. После окончания процесса анализа (Быстрое сканирование), выберите в дереве каталогов слева папку Глубокий анализ и программа предложит выбрать тип искомых файлов.
Выберите файлы формата *.odp, *.ods, *.odt, и нажмите Ok. В результате анализа Hetman Partition Recovery найдёт и отобразит все файлы указанных форматов.
Как восстановить несохраненный документ OpenOffice

OpenOffice или OpenOffice.org (OOo) - это офисный пакет с открытым исходным кодом для работы с текстом, электронными таблицами, презентациями, графикой, базами данных и многим другим. В этой статье обсуждается, как восстановить несохраненные документы в OpenOffice. Часто приложения закрываются перед сохранением работы по любой причине, например, обновлению системы или сбоям компьютера.В таких случаях несохраненные данные / документы можно восстановить из резервной копии с помощью параметров автоматического восстановления, а если вам все еще не удалось найти документ, вы можете использовать профессиональное программное обеспечение для восстановления данных, такое как Recoverit Data Recovery.
Что такое OpenOffice?
OpenOffice или OpenOffice.org (OOo) - это ведущий офисный программный пакет с открытым исходным кодом для обработки текста, электронных таблиц, презентаций, графики, баз данных и многого другого. Он доступен на многих языках и работает на всех распространенных компьютерах.Программное обеспечение совместимо со всеми основными операционными системами, включая Microsoft Windows, Apple macOS и Linux. Он хранит все данные в формате международного открытого стандарта, а также может читать и записывать файлы из других распространенных пакетов офисного программного обеспечения.
OpenOffice - отличное программное обеспечение, простое в использовании и бесплатное. OpenOffice легко освоить. Если вы уже используете другой пакет офисного программного обеспечения, вы сразу же перейдете к OpenOffice. Его можно загрузить и использовать совершенно без каких-либо лицензионных сборов.
Восстановить несохраненный документ OpenOffice из резервной копии
OpenOffice может закрыться до того, как вы сможете сохранить свою работу, из-за сбоев компьютера, зависания приложений и перезапуска после обновления системы. Однако, если в OpenOffice включено автоматическое восстановление, ваша работа может быть безопасно сохранена в папке резервного копирования. После перезапуска приложения OpenOffice может предложить вам открыть последний сохраненный документ из резервной копии, или вы можете открыть файл прямо из каталога резервных копий.
Ниже приведены шаги для восстановления несохраненного документа из резервной копии:
Шаг 1: Откройте приложение OpenOffice.Нажмите «Пуск», выберите «Все программы», затем «OpenOffice.org» и выберите нужную программу.
Шаг 2: Следуйте инструкциям на экране, чтобы открыть последнюю сохраненную резервную копию, если будет предложено; в противном случае переходите к следующему шагу
Шаг 3: Откройте меню «Инструменты» и выберите «Параметры».
Шаг 4: Выберите «Загрузить / сохранить» и выберите «Общие».
Шаг 5: Проверьте, установлен ли флажок «Сохранять информацию автосохранения каждые».Если это так, возможно, существует резервная копия; в противном случае установите флажок сейчас, чтобы в будущем создавать резервные копии.
Шаг 6: Выберите «OpenOffice.org» в верхней части списка параметров.
Шаг 7: Выберите «Пути». Обратите внимание на расположение рядом с «Резервные копии». Все резервные копии хранятся в этом каталоге. Путь по умолчанию - «C: \ Users \ Имя пользователя \ AppData \ Roaming \ OpenOffice.org \ Номер версии \ user \ backup».
Шаг 8: Откройте проводник Windows и перейдите в каталог резервных копий.При открытии любой папки открывается проводник Windows.
Шаг 9: Дважды щелкните соответствующий файл, чтобы открыть его.
Шаг 10: Сохраните его в желаемом месте и продолжите редактирование документа.
Попробуйте профессиональное программное обеспечение для восстановления данных для восстановления несохраненного документа OpenOffice
OpenOffice аварийно завершил работу и не сохранил документ, случайно удалил или потерял документ. Что ж, не паникуйте. В таких случаях документы можно восстановить с помощью профессионального программного обеспечения для восстановления данных.Доступно множество бесплатных инструментов для восстановления файлов, лучший инструмент для восстановления файлов, который мы рекомендуем, - это Recoverit Data Recovery, и он может легко помочь вам восстановить удаленные или утерянные файлы документов Word.
Recoverit - это простой в использовании инструмент, который вы можете использовать для восстановления файлов различных типов, включая документы, электронные письма, видео, аудио и изображения с жесткого диска компьютера, карт памяти, цифровых камер и внешних носителей. Он может восстанавливать данные в результате удаления, разбиения, форматирования и проявления вирусов или вредоносных программ.Инструмент прост в использовании и имеет функцию предварительного просмотра, которая позволяет вам проверять отсканированные файлы перед фактическим восстановлением.
Загрузите и установите Recoverit Data Recovery на свой компьютер, выполните следующие действия, чтобы выполнить восстановление документов Word на компьютере с Windows.
Шаг 1: Выберите место, где утеряны файлы документов Word, а затем нажмите «Пуск», чтобы перейти к следующему.
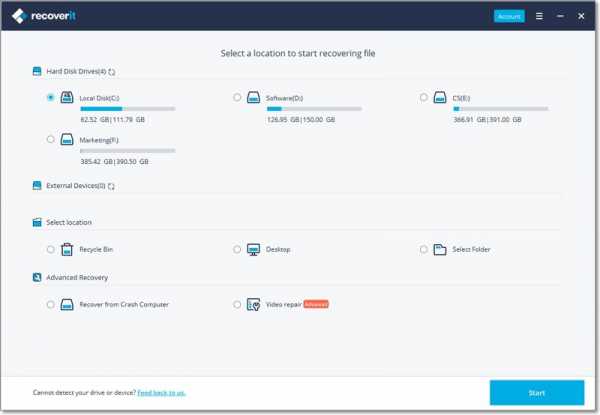
Шаг 2: Программа Word Document Recovery начнет сканирование диска для поиска удаленных и несохраненных файлов документов Word.
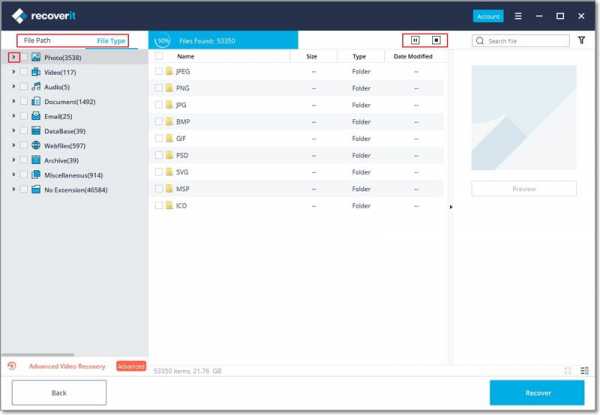
Шаг 3: После сканирования вы можете предварительно просмотреть все восстановленные файлы документов Word, выбрать целевой и нажать кнопку «Восстановить» для сохранения.
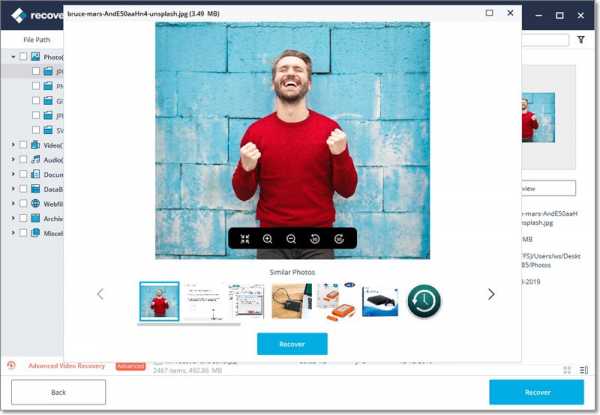
Бонусный совет. Как включить опцию автоматического восстановления в OpenOffice
Функция автоматического восстановления обычно включена по умолчанию в программном обеспечении OpenOffice. Однако, если флажок AutoRecovery не установлен, его можно включить, чтобы не терять часы тяжелой работы, выполнив шаги, указанные ниже:
Шаг 1: Откройте приложение OpenOffice.
Шаг 2: Откройте меню «Инструменты» в верхней части окна приложения OpenOffice и нажмите «Параметры»
Шаг 3: Щелкните значок «плюс» рядом с заголовком «Загрузить / сохранить» в левом столбце, а затем щелкните «Общие».
Шаг 4: Проверьте, установлен ли флажок «Сохранять информацию автосохранения каждые». Если нет, установите флажок сейчас, чтобы в будущем создавать резервные копии.
Шаг 5: Введите число рядом с полем «Минуты», чтобы указать, как часто OpenOffice должен сохранять ваш документ во время работы над ним.
Шаг 6: Нажмите «ОК».
Итог
Будь то из-за сбоя компьютера или перезагрузки из-за обновления системы, OpenOffice закрывается, а документ пропадает или удаляется. В этом случае вы можете восстановить документ OpenOffice из резервной копии, но если вам все еще не удалось найти документ, который вы ищете, воспользуйтесь самым мощным вариантом - бесплатным инструментом восстановления данных. Доступно множество инструментов для восстановления файлов, лучшее программное обеспечение, которое мы рекомендуем, - это Recoverit Data Recovery.Recoverit Data Recovery может легко восстановить несохраненные или утерянные файлы документов за три простых шага: выбор, сканирование, предварительный просмотр и сохранение.
Восстановление и восстановление файлов
- Восстановить файлы документов
- Восстановить файлы документов
- Восстановление и ремонт Подробнее
- Очистить и удалить файл
OpenOffice Recovery - Восстановление данных из поврежденных файлов OpenOffice
Подобно Microsoft Office , OpenOffice также популярен среди пользователей настольных компьютеров. Хотя пакет MS Office является наиболее предпочтительным программным обеспечением для повышения производительности, некоторые пользователи по-прежнему считают, что OpenOffice не уступает пакету MS Office или даже лучше него. Для вашей организации действительно имеет смысл выбрать бесплатное программное обеспечение от сообщества, а не покупать коммерческий пакет Office, предоставляемый Microsoft. OpenOffice предоставляется Apache как ведущий офисный программный пакет с открытым исходным кодом. Пакет содержит различные компоненты для текстовых редакторов , таблиц , презентаций , графиков , баз данных и других. Он доступен на многих языках, поэтому им может пользоваться максимальное количество пользователей по всему миру. Кроме того, OpenOffice может работать на всех типах компьютеров, например, Windows , Mac и Linux .
OpenOffice хранит все данные, созданные его приложениями, в формате международного открытого стандарта . Кроме того, он может читать и записывать файлы из общих приложений, включенных в другой пакет Office. В отличие от пакета Microsoft Office, вы можете скачать его бесплатно и использовать для любых целей.
Ниже приведен список компонентов, включенных в пакет OpenOffice:
База OpenOffice (.ODB)
ПрограммаOpenOffice Base предоставляет инструменты базы данных для повседневной работы вместе с простым пользовательским интерфейсом.Он работает так же, как и другие популярные приложения для баз данных. Используя OpenOffice Base, вы можете создавать и редактировать форм , отчетов , запросов , таблиц , просмотров , отношений и т. Д. В программе OpenOffice Base появилось много новых функций, таких как и редактирование отношений из представления диаграммы. HSQLDB - это механизм реляционной базы данных по умолчанию, используемый Base. Кроме того, он может использовать dBASE , MS Access , MySQL , Oracle и любую ODBC- или JDBC-совместимую базу данных.
OpenOffice Calc (.ODS)
OpenOffice Calc - это программа для работы с электронными таблицами, которая имеет все функции расширенного анализа , , , построения диаграмм, и , принятия решений, , которые доступны в высокопроизводительных электронных таблицах. Он предоставляет вам более 300 функций для выполнения нескольких операций, связанных с финансами, статистикой, математикой и т. Д. Используя OpenOffice Calc, вы можете открывать и работать с книгами Microsoft Excel и сохранять их в форматах Excel ( XLS и XLSX ) .Кроме того, он позволяет экспортировать электронные таблицы в другие форматы, такие как PDF и HTML .
OpenOffice Impress (.ODP)
OpenOffice Impress - это программа для презентаций, которая предоставляет все стандартные инструменты для мультимедийных презентаций, такие как спецэффекты , анимация , инструменты рисования и т. Д. Вы можете улучшить слайд-шоу, созданные инструментом Impress, с помощью специальных эффектов Fontwork как текст , аудио и видео клипов.Impress хорошо совместим со всеми форматами файлов, созданными с помощью инструмента Microsoft PowerPoint. Также вы можете сохранять свои работы в различных графических форматах, включая SWF ( Shockwave Flash Movie ).
OpenOffice Math (.ODF)
OpenOffice Math - это редактор формул и формул, используемый для создания сложных уравнений, включающих символы или символы, недоступные в стандартных наборах шрифтов. Чаще всего программа Math используется для создания формул в других документах, таких как файлы Writer и Impress.Также он может работать как автономное приложение. Он использует стандартный Mathematical Markup Language ( MathML ) для сохранения формул, чтобы вы могли добавлять их на веб-страницы и другие документы, не созданные OpenOffice.
OpenOffice Draw (.ODG)
OpenOffice Draw - это инструмент рисования для создания векторной графики. Он может создавать все, что вы хотите, например, от простых диаграмм или блок-схем до трехмерных изображений. Функция Smart Connectors инструмента Draw позволяет определять собственные точки подключения.Используя OpenOffice Draw, вы можете создавать рисунки, чтобы использовать их в любых других компонентах OpenOffice. Кроме того, он позволяет создавать собственные картинки и добавлять их в галерею. Вы можете легко импортировать графику из других форматов файлов и сохранять их в более чем 20 форматах файлов, включая PNG , HTML , PDF и Flash .
OpenOffice Writer (.ODT)
OpenOffice Writer - это текстовый процессор, который может создавать букв , книг , отчетов , информационных бюллетеней , брошюр и всех других типов документов.Это многофункциональный инструмент, который позволяет вставлять графику и объекты из других компонентов в документы Writer. Вы также можете подключить его к своим почтовым клиентам. Используя инструмент OpenOffice Writer, вы можете экспортировать файлы в различные форматы, такие как HTML , XHTML , XML , PDF и т. Д. Кроме того, он поддерживает несколько версий файлов Microsoft Word.
Повреждение файлов и документов OpenOffice
Как и пакет Microsoft Office, файлы, созданные OpenOffice, подвержены повреждению.Существуют различные причины, которые могут вызвать повреждение файлов OpenOffice. Если ваши файлы OpenOffice повреждены, вы просто не сможете открыть их или получить к ним доступ, пока не исправите их. Наиболее частыми причинами повреждения являются заражение вирусом , атака ошибок , сбой носителя , внезапное завершение работы системы , сбой программного обеспечения , принудительная отмена программы OpenOffice и иногда человеческих ошибок / ошибок .
Как восстановить данные из поврежденных файлов OpenOffice?
Если у вас есть резервная копия файлов OpenOffice, вы можете легко восстановить их из нее. Файлы резервных копий содержат все копии ваших файлов OpenOffice, которые вы можете восстановить в любое время в случае потери данных из-за случайного удаления или повреждения. Но если у вас нет резервной копии, вам может быть сложно восстановить данные из файлов OpenOffice. Вы можете попробовать следующие приемы для восстановления данных OpenOffice:
Уловка № 1
Вы можете попробовать открыть поврежденный файл OpenOffice в последней версии OpenOffice.орг. Если у вас нет последней версии, вы можете бесплатно загрузить ее из Интернета. В случае незначительного повреждения этот трюк откроет поврежденные файлы OpenOffice.
Уловка № 2
Вы также можете попробовать вставить поврежденный файл OpenOffice в новый. Как? Просто откройте пустой файл в OpenOffice и перейдите в меню Insert > File . Теперь вы можете вставить поврежденный файл OpenOffice сюда, в этот новый файл.
Примечание: Если вы пытаетесь вставить файл ODS (электронную таблицу), перейдите к Вставить > Лист из в меню Файл .
Уловка № 3
Вы можете попытаться найти резервные копии, если ранее в настройках OpenOffice установили флажок «Всегда создавать резервные копии» . Расположение по умолчанию, в котором OpenOffice хранит резервную копию всех ваших файлов:
C: \ Documents and Settings \ USERNAME \ Application Data \ OpenOffice.org \ user \ backup
Просмотрите указанное выше место, чтобы проверить свои файлы. Если вы найдете файл, скопируйте его куда-нибудь и откройте в OpenOffice.
Уловка № 4
Вы можете попробовать восстановить данные из поврежденного файла OpenOffice, изменив его расширение на ZIP .Вы можете легко изменить расширение файла OpenOffice (например, ODT , ODS , ODP , ODG , ODB и ODF ). После изменения файла OpenOffice на расширение ZIP, вы можете открыть файл с помощью WinZip или WinRAR . Вы можете увидеть несколько файлов, и один из них - content.xml . Вы можете открыть этот файл в любом шестнадцатеричном редакторе (редактор 010 ), чтобы найти свой текст.
Уловка № 5
Вы можете попробовать восстановить данные из временного файла.Просто просмотрите это место:
C: \ Documents and Settings \ USERNAME \ Local Settings \ Temp
В папке временных файлов вы увидите множество файлов и папок. Вам необходимо отсортировать результаты по столбцу Дата изменения . Попробуйте найти файл OpenOffice. Если вы найдете файл, переименуйте его с расширением ZIP и следуйте инструкциям, приведенным в трюке №4.
Никаких уловок для вас не сработает, это означает, что повреждение серьезно, и вам нужно использовать профессиональное решение для восстановления.
Полный набор программного обеспечения для восстановления OpenOffice
Программа восстановления OpenOffice - это полный набор инструментов для восстановления поврежденных файлов OpenOffice. Этот программный ряд содержит:
OpenOffice Base Recovery Программа для восстановления поврежденных файлов базы данных, сохраненных с расширением ODB . Он может успешно восстанавливать форм , отчетов , запросов , таблиц , просмотров , отношений и т. Д. Из поврежденных файлов ODB и сохранять их в новые файлы.
OpenOffice Calc Recovery Программа для восстановления поврежденных файлов электронных таблиц, сохраненных с расширением ODS . Он может успешно восстанавливать информацию о строках и столбцах с текста , изображений , форматирования текста , символов Unicode , гиперссылок , таблиц , графиков , графиков и т. Д. Из поврежденных файлов ODS, и сохраните их в новые файлы.
OpenOffice Impress Recovery Программа для восстановления поврежденных файлов презентаций, сохраненных с расширением ODP .Он может успешно восстанавливать слайдов , мастер-слайдов , изображений , фонов , анимаций , встроенных объектов , текста слайдов , символов Unicode , форматирования текста и т. Д. Из поврежденного ODP файлы и сохраните их в новые файлы.
OpenOffice Math Recovery Программа для восстановления поврежденных математических документов, сохраненных с расширением ODF . Он может успешно восстанавливать формул , уравнений , форматирование текста , ориентацию страницы , макет страницы , символов Unicode и т. Д.из поврежденных файлов ODF и сохраните их в новые файлы.
OpenOffice Draw Recovery Программа для восстановления поврежденных файлов чертежей, сохраненных с расширением ODG . Он может успешно восстанавливать изображений , текста , word art , различные дизайны и стили и т. Д. Из поврежденных файлов ODG и сохранять их в новые файлы.
OpenOffice Writer Recovery Программа для восстановления поврежденных документов, сохраненных с расширением ODT .Он может успешно восстановить текст , форматирование текста , ориентации страниц , макет страницы , графика , изображений , заголовков , нижних колонтитулов , символов Unicode , гиперссылок , изображений, объекты , специальные символы , таблицы и т. д. из поврежденных файлов ODT и сохраняют их в новые файлы.
Все программное обеспечение OpenOffice Recovery доступно в демонстрационной версии для бесплатного ознакомления.Поэтому, прежде чем вы сможете приобрести лицензионную версию, вы должны загрузить бесплатную демо-версию. Используя демонстрационную версию, вы можете увидеть, что вы действительно можете восстановить из поврежденных файлов OpenOffice, прежде чем сможете заплатить за программное обеспечение.
.
Восстановление файлов Office - служба поддержки Office
Когда приложение Office неожиданно закрывается перед сохранением последних изменений, Document Recovery автоматически открывается при следующем открытии приложения Office, чтобы помочь вам вернуть файл.
Совет: Если вы являетесь подписчиком Microsoft 365, самый безопасный способ работы - хранить файлы в OneDrive или SharePoint и использовать автосохранение.
Как мне решить, какие файлы сохранять?
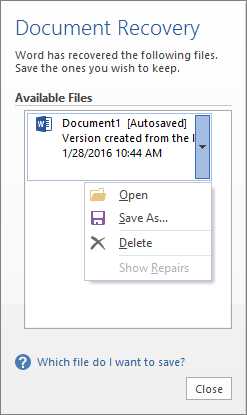
Если вы видите несколько файлов в списке Доступные файлы на панели Document Recovery и не уверены, какие из них нужно сохранить, дата и время создания любого автоматически сохраненного документа отображаются под именем документа, что может вы знаете, какой файл вы хотите восстановить.Если вы видите несколько версий одного и того же файла, вы, вероятно, захотите открыть версию с самым последним временем, потому что в ней будут самые последние изменения. Вы также можете щелкнуть каждый файл, чтобы открыть документ и просмотреть его. После открытия любого файла в списке вы можете продолжить работу с ним, и вы можете закрыть панель Document Recovery , когда вы восстановили все документы, которые хотите сохранить.
Вы можете быстро удалить ненужные файлы, щелкнув стрелку рядом с именем файла, а затем нажав Удалить .
Если вы нажмете Закрыть без просмотра всех восстановленных файлов, вы увидите возможность просмотреть их позже. В следующий раз, когда вы откроете приложение, у вас будет возможность сохранить или удалить эти файлы для автоматического восстановления.
Да, я хочу просмотреть эти файлы позже (самый безопасный вариант) - выберите этот вариант, если вы не уверены, нужны ли вам данные в восстановленных версиях файлов.
Нет, удали файлы.Я сохранил нужные мне файлы. - Выберите этот вариант, если вы уверены, что вам не нужны данные в восстановленных версиях файлов.
Нужна помощь?
.Как восстановить утерянный, несохраненный или поврежденный документ Word - Office
- На чтение 9 минут
-
- Применимо к:
- Word для Office 365, Word 2019, Word 2016, Word 2013, Word 2010
В этой статье
Примечание
Office 365 профессиональный плюс переименовывается в Microsoft 365 Apps для предприятий .Дополнительные сведения об этом изменении см. В этом сообщении в блоге.
Примечание
В этой статье предлагаются способы восстановления потерянного, несохраненного или поврежденного документа Microsoft Word.
Если вам нужна информация о том, как восстановить недавние документы Office, см. Следующие статьи:
Примечание
Дополнительные сведения о более ранних версиях Word см. В следующей статье базы знаний:
Быстрое разрешение
Попробуйте следующие варианты, чтобы восстановить потерянный, несохраненный или поврежденный документ Word.Выберите изображение слева или заголовок параметра, чтобы просмотреть более подробные инструкции по этому параметру.
|
| Искать исходный документ Windows 10 и Windows 7
|
|
| Поиск файлов резервных копий Word
|
|
| Поиск файлов с автоматическим восстановлением
|
|
| Поиск временных файлов
|
|
| Искать "~" файлов Windows 10 и Windows 7
Прокрутите файлы и найдите все файлы, которые могут соответствовать дате и времени последнего редактирования документа. |
|
| Как устранить поврежденные документы Для получения информации об устранении неполадок с поврежденными документами Word см. Раздел Устранение неполадок с поврежденными документами в Word. |
Дополнительные ресурсы
Если при использовании Word у вас возникают определенные проблемы, перейдите на следующий веб-сайт для поиска дополнительных сведений о версии вашей программы:
Центр решений Microsoft Word: Word
Детальный вид опций
В следующем разделе представлено более подробное описание этих опций.
Вариант 1: поиск исходного документа
Введите имя документа в поле Search (в Windows 10, Windows 8.1 или Windows 8) или в поле Начать поиск в меню «Пуск» (в более ранних версиях Windows), а затем нажмите Введите .
- Если список File содержит документ, дважды щелкните документ, чтобы открыть его в Word.
- Если в списке File нет файла, перейдите к Варианту 2.
Вариант 2. Поиск файлов резервной копии Word
Имена файлов резервных копий Word заканчиваются расширением.wbk расширение. Если у вас выбран параметр Всегда создавать резервную копию , возможно, существует резервная копия файла.
Примечание
Чтобы найти эту опцию:
- Word для Office 365 , Word 2019 , Word 2016 и Word 2013 : Выберите Файл, затем Параметры , а затем Расширенный . Прокрутите вниз до раздела Сохранить и выберите Всегда создавать резервную копию .
- Word 2010 : Выберите Файл, затем Параметры.На вкладке Сохранить выберите Всегда создавать резервную копию .
Чтобы найти резервную копию файла, выполните следующие действия:
- Найдите папку, в которой вы в последний раз сохраняли отсутствующий файл.
- Поиск файлов с расширением имени файла .wbk.
- Щелкните правой кнопкой мыши по найденному файлу резервной копии и выберите Открыть .
Если в исходной папке нет файлов .wbk, найдите на компьютере любые файлы .wbk.Для этого выполните следующие действия.
- Выберите Пуск, введите * .wbk в поле поиска (в Windows 10, Windows 8.1 или Windows 8) или в поле Начать поиск в меню Пуск (в более ранних версиях Windows) . Затем нажмите Введите .
- Если список File содержит файл резервной копии, повторите шаги в Варианте 2, чтобы открыть файл.
- Если в списке File нет файла резервной копии, перейдите к Варианту 3.
Если вы обнаружите какие-либо файлы с именем «Резервная копия», за которым следует имя отсутствующего файла, используйте одну из следующих процедур в зависимости от версии Word, которую вы используете.
Word для Office 365 , Word 2019 , Word 2016 и Word 2013
- В меню Файл выберите Открыть > Обзор . (В некоторых версиях Word выберите Компьютер > Обзор .)
- В списке Файлы типа (Все документы Word) выберите Все файлы .
- Щелкните правой кнопкой мыши по найденному файлу резервной копии и выберите Открыть .
Word 2010
- В меню Файл выберите Открыть .
- В списке Файлы типа (Все документы Word) выберите Все файлы .
- Щелкните правой кнопкой мыши по найденному файлу резервной копии и выберите Открыть .
Вариант 3. Поиск несохраненных или поврежденных файлов с помощью функции автосохранения
Имена файлов автовосстановления заканчиваются расширением имени файла .asd. По умолчанию Word ищет файлы с автоматическим восстановлением при каждом запуске, а затем отображает все файлы, найденные в области задач Document Recovery .
-
Используйте Word для автоматического поиска автоматически восстановленных файлов. Для этого выполните следующие действия:
- Щелкните правой кнопкой мыши панель задач и выберите Диспетчер задач .
- На вкладке Processes выберите любой экземпляр Winword.exe или Microsoft Word , а затем выберите End Task или End Process . Повторяйте этот шаг, пока не закроете все экземпляры Winword.exe и Word.
- Закройте диалоговое окно Диспетчера задач Windows и запустите Word.
Если Word находит автоматически восстановленный файл, в левой части экрана открывается панель задач Document Recovery , а отсутствующий документ отображается как « имя документа [Исходный]» или как « имя документа [Восстановлено].«В этом случае дважды щелкните файл на панели« Восстановление документа », выберите Файл > Сохранить как , а затем сохраните документ как файл .docx. Чтобы вручную изменить расширение на .docx, щелкните правой кнопкой мыши файл файл и выберите Переименовать .
Поиск файлов с автоматическим восстановлением вручную
Если панель Document Recovery не открывается, выполните поиск автоматически восстановленных файлов вручную. Для этого используйте одну из следующих процедур в зависимости от версии Word, которую вы используете.
Word для Office 365 , Word 2019 , Word 2016 и Word 2013
- В меню Файл выберите Открыть , а затем Обзор . (В Word 2013 выберите Файл > Открыть > Компьютер > Обзор .)
- Перейдите в папку, в которой вы в последний раз сохранили документ, и найдите файлы с расширением .asd.
- Если вы не видите свой документ в списке, выберите Файл > Информация > Управление документами (или Управление версиями )> Восстановить несохраненные документы .
Word 2010
- В меню Файл выберите Недавние .
- Если вы не видите свой документ в списке, выберите Восстановить несохраненные документы .
Поиск файлов .asd
Если вы не можете найти автоматически восстановленный файл в местоположении, указанном в списке Имя папки , выполните поиск любых файлов .asd на всем диске. Для этого выполните следующие действия:
Тип .asd в поле Search (в Windows 10, Windows 8.1 или Windows 8) или в поле Start Search в меню Start (в более ранних версиях Windows), а затем нажмите Enter .
-
Если список File не содержит автоматически восстановленных файлов, перейдите к Варианту 4.
-
Если вы обнаружите какие-либо файлы с расширением .asd, используйте одну из следующих процедур в зависимости от используемой версии Word:
Word 2019 , Word 2016 или Word 2013
- В меню Файл выберите Открыть , а затем Обзор .(В некоторых версиях вам может потребоваться выбрать ** Компьютер **, а затем Обзор .)
- В списке Файлы типа (Все документы Word) выберите Все файлы .
- Выберите найденный файл .asd, а затем выберите Открыть .
Word 2010
- В меню Файл выберите Открыть .
- В списке Файлы типа (Все документы Word) выберите Все файлы .
- Выберите найденный файл .asd, а затем выберите Открыть .
Примечание
Если на панели Recovery вы обнаружите автоматически восстановленный файл, который не открывается правильно, перейдите к Варианту 6 для получения дополнительных сведений о том, как открыть поврежденные файлы.
Вариант 4: поиск временных файлов
Имена временных файлов заканчиваются расширением .tmp. Чтобы найти эти файлы, выполните следующие действия:
- Тип .tmp в поле поиска (в Windows 10, Windows 8.1 или Windows 8) или в поле Начать поиск в меню Пуск (в более ранних версиях Windows), а затем нажмите Введите .
- На панели инструментов Показать только выберите Другое .
- Прокрутите файлы и найдите файлы, которые соответствуют дате и времени последнего редактирования документа. Если вы найдете искомый документ, перейдите к Варианту 6, чтобы узнать, как восстановить информацию из файла.
Вариант 5. Поиск файлов "~"
Некоторые имена временных файлов начинаются с символа тильды (~). Чтобы найти эти файлы, выполните следующие действия:
-
Введите ~ в поле поиска (в Windows 10, Windows 8.1 или Windows 8) или в поле Начать поиск в меню «Пуск» (в более ранних версиях Windows), а затем нажмите Enter .
-
Выбрать Больше результатов .
-
Прокрутите файлы и найдите те, которые соответствуют нескольким последним датам и разам, когда вы редактировали документ.
Если вы найдете документ, который ищете, перейдите к Варианту 6, чтобы узнать, как восстановить информацию из файла.
Дополнительные сведения о том, как Word создает и использует временные файлы, см. В разделе Описание того, как Word создает временные файлы.
Вариант 6. Поиск и устранение неисправностей в поврежденных документах
Для получения информации об устранении неполадок с поврежденными документами Word см. Раздел Устранение неполадок с поврежденными документами в Word.
Дополнительная информация
В определенных ситуациях документ Word можно полностью потерять.Например:
- Если возникает ошибка, вынуждающая Word закрыть
- Если при редактировании вы испытываете перебои в подаче электроэнергии
- Если закрыть документ без сохранения изменений
Примечание
Весь документ может быть утерян, если вы не сохраняли его недавно. Если вы сохранили документ, вы можете потерять только те изменения, которые вы внесли с момента последнего сохранения. Имейте в виду, что некоторые утерянные документы невозможно восстановить.
Функция автовосстановления в Word выполняет аварийное резервное копирование открытых документов при возникновении ошибки.Некоторые ошибки могут помешать функции автоматического восстановления. Функция автосохранения не заменяет сохранение файлов.
Мы не предоставляем никаких утилит для восстановления удаленных документов. Однако некоторые сторонние утилиты для восстановления удаленных документов могут быть доступны в Интернете.
Дополнительные сведения об автовосстановлении см. В следующих статьях:
Заявление об отказе от ответственности за стороннюю информацию
Продукты сторонних производителей, обсуждаемые в этой статье, производятся компаниями, независимыми от Microsoft.Microsoft не дает никаких гарантий, подразумеваемых или иных, в отношении производительности или надежности этих продуктов.
Все еще нужна помощь? Перейдите в сообщество Microsoft.
.Открыть документ после ошибки повреждения файла
Иногда файл может быть поврежден таким образом, что Word, Excel или PowerPoint не могут открыть его в обычном режиме. Но еще не все потеряно. Команда Открыть и восстановить может восстановить ваш файл.
-
Щелкните Файл > Откройте > Просмотрите , а затем перейдите в место или папку, где хранится документ (Word), книга (Excel) или презентация (PowerPoint).Не пытайтесь открыть файл из раздела Последние , так как он не попадет в диалоговое окно Открыть.
Примечания:
-
Если вы используете Office 2013, выберите расположение, например OneDrive или локальный компьютер, затем выберите Обзор .
-
Если вы используете Office 2010, вам не нужно нажимать Обзор .
-
-
Щелкните нужный файл, а затем щелкните стрелку рядом с Открыть и щелкните Открыть и восстановить .
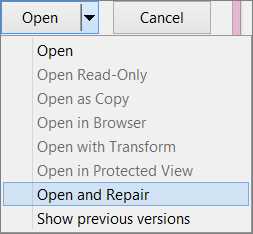
Предотвращение повреждения файлов в будущем
Проблемы с повреждением файла обычно возникают, когда файл хранится на USB-устройстве, которое отключено, когда устройство открыто в Windows.Вы можете предотвратить повреждение файлов, используя значок «Безопасное извлечение оборудования» на панели задач Windows. Если вы не видите значок, щелкните стрелку вверх в области уведомлений, чтобы отобразить скрытые значки.
В случае сбоя или потери питания вы можете восстановить предыдущую версию вашего файла, если вы включили функцию автоматического восстановления в Office.
Если вы используете Microsoft 365, хранение файлов в OneDrive и использование автосохранения может помочь защитить ваши изменения.
Действия по устранению неполадок, связанных с конкретным приложением
Дополнительные сведения о восстановлении поврежденных файлов Office в Excel, Word или PowerPoint см. В следующих статьях:
.Восстановление файлов и документов Word
Как мне решить, какие файлы сохранять?
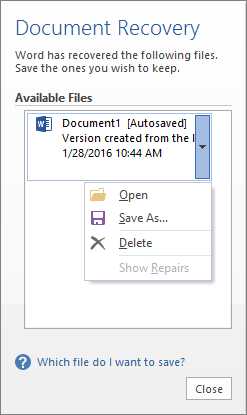
Если вы видите несколько файлов в списке Доступные файлы на панели Document Recovery и не уверены, какие из них нужно сохранить, дата и время создания любого автоматически сохраненного документа отображаются под именем документа и могут дать вам Подскажите, какой файл вы хотите восстановить.
Если вы видите несколько версий одного и того же файла, вы, вероятно, захотите открыть ту, с самой последней версией, потому что в ней будут самые последние изменения.Вы также можете выбрать каждый файл, чтобы открыть и просмотреть документ.
После открытия любого файла в списке вы можете продолжить работу с ним, и вы можете закрыть панель Document Recovery , когда вы восстановили все документы, которые хотите сохранить.
Удалить ненужные восстановленные файлы
-
Щелкните стрелку рядом с именем файла на панели восстановления.
-
Выберите Удалить .
-
Подтвердите удаление, выбрав Да .
Закрытие восстановленных файлов
Если вы нажмете Закрыть , не просматривая все восстановленные файлы, вы увидите возможность просмотреть их позже. В следующий раз, когда вы откроете приложение, у вас будет возможность сохранить или удалить эти файлы для автоматического восстановления.
Да, я хочу просмотреть эти файлы позже (самый безопасный вариант) - выберите этот вариант, если вы не уверены, нужны ли вам данные в восстановленных версиях файлов.
Нет, удали файлы. Я сохранил нужные мне файлы. - Выберите этот вариант, если вы уверены, что вам не нужны данные в восстановленных версиях файлов.
Восстановить файл, сохраненный с помощью AutoRecover
Обычно приложение автоматически восстанавливает вашу работу в следующий раз, когда вы откроете приложение после сбоя питания или другого неожиданного завершения работы, обнаружив, что файл автовосстановления существует, и автоматически открыв его.Если вы хотите сохранить восстановленный файл, вы должны немедленно сохранить его перед закрытием или редактированием.
Если вы хотите найти какие-либо автоматически восстановленные файлы на своем компьютере, переключитесь в Finder, затем щелкните Go > Go To Folder (или нажмите SHIFT + COMMAND + G) и введите соответствующий путь к папке, как показано ниже. Замените < username> своим именем пользователя:
Последние версии
/ Users / <имя пользователя> / Library / Containers / com.Microsoft / Data / Library / Preferences / AutoRecovery
Офис 2011
ввод "/ Пользователи / имя пользователя / Библиотека / Поддержка приложений / Microsoft / Office / Office 2011 AutoRecovery"
Примечания:
-
Папка автосохранения - это скрытая папка, поэтому вы, вероятно, не увидите ее, если просто попытаетесь перейти к ней в Finder.Используйте инструмент Перейти к папке и введите полный путь, чтобы обойти это.
-
Если вы закроете файл и нажмете Не сохранять , файл автовосстановления будет удален, так как Office предполагает, что все в порядке и файл автовосстановления не нужен.
Восстановить текст из поврежденного файла в Word
-
Перейдите к Word > Настройки .
-
В Инструменты разработки и проверки выберите Общие .
-
Убедитесь, что Подтвердите преобразование формата файла, выбрав Открыть , а затем закройте диалоговое окно Общие .
-
Перейти к Файл > Открыть .Для Office 2011 перейдите на Стандартный > Открыть
-
В меню Открыть выберите Восстановить текст . Для Office 2011 откройте всплывающее меню Включить и выберите Восстановить текст из любого файла .
-
Откройте документ.