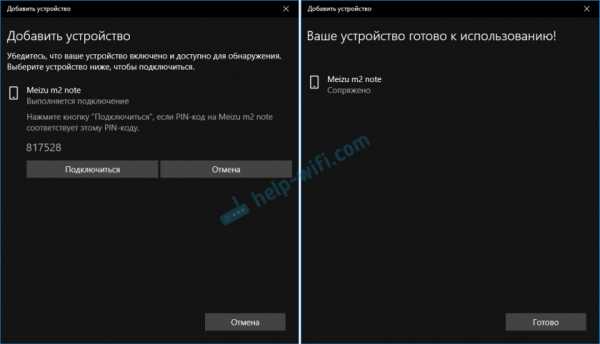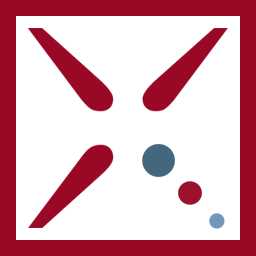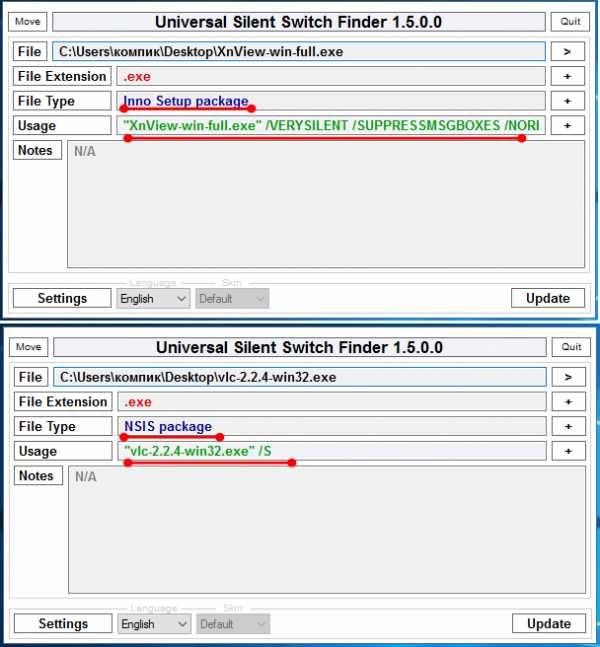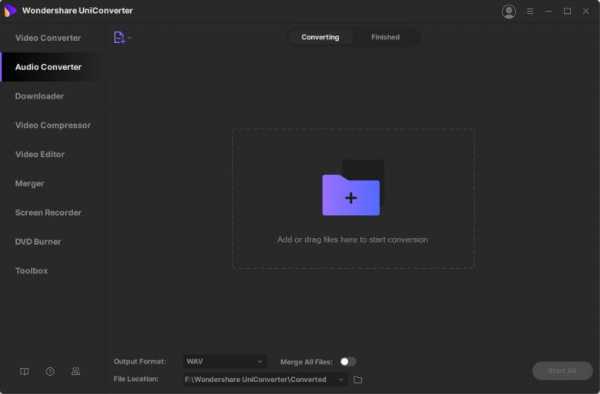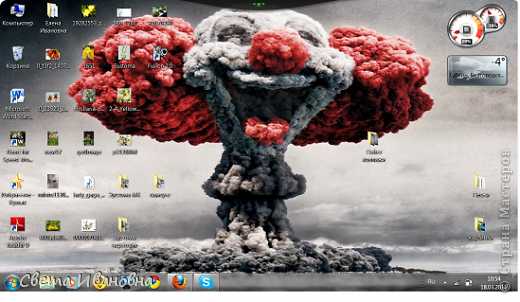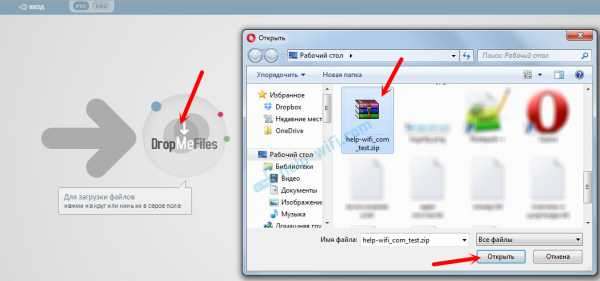Как восстановить удаленные файлы на компьютере если их нет в корзине
Как восстановить удаленные файлы, которых нет в корзине
Мои удаленные файлы не находятся в корзине, как их восстановить?
"Буквально несколько минут назад, я случайно удалил файл, и только позже заметил ошибку. Затем я проверил корзину, планируя, восстановить файл. Но удаленный файл там не появился. Как восстановить удаленные файлы, если их нет в корзине?"
Почему удаленных файлов нет в корзине
При удалении файлов в следующих ситуациях удаленные файлы не попадают в корзину.
- Удаление файлов с помощью клавиш Shift+Delete (узнайте о восстановлении удаленных файлов)
- Удаление файлов через командную строку.
- Удалите файлы с флеш-накопителя (см. раздел Восстановление файлов с флеш-накопителя)
- Выбран параметр "Не перемещать файлы в корзину" в корзине.
- Удаленные файлы слишком велики для корзины, или же она заполнена.
- Поврежденная корзина не хранит удаленные файлы.
- Корзина очищается (восстановление файлов из очищенной корзины)
Независимо от того, какие из причин приводят к отсутствию удаленных файлов в корзине, вы можете попробовать восстановить данные с помощью методов, о которых мы расскажем ниже.
Восстановление удаленных файлов, которых нет в корзине, с помощью EaseUS
Всякий раз, когда вы удаляете файлы, ваша операционная система не полностью стирает данные сразу после их удаления. На самом деле освобожденное пространство помечено как доступное и готово к использованию для хранения информации. Пока пространство не перезаписано новыми файлами, есть вероятность восстановления удаленных данных с помощью профессиональной программы - EaseUS Data Recovery Wizard.
Наш инструмент восстановления данных позволяет восстанавливать потерянные данные из внешнего жесткого диска, очищенной корзины, жесткого диска, SSD, USB-накопителя, флешки, CF/SD-карты и др.
Хотя в этой статье мы представляем несколько решений, всё же применение программы для восстановления данных EaseUS является самым безопасным и наиболее эффективным. Начните восстановление прямо сейчас!
Шаг 1: Выберите место
Загрузите и откройте мастер восстановления данных EaseUS. При открытии программы, вы увидите все диски и разделы на вашем компьютере, выберите раздел диска или место хранения, где вы удалили свои файлы.
Шаг 2: Сканирование удаленных данных
Нажмите кнопку "Сканировать". Дождитесь результатов поиска данных.
Шаг 3: Восстановление данных
После завершения процесса сканирования, откройте вкладку "Удаленные файлы" на левой панели. Вы увидите все удаленные файлы, выберите нужные вам.
Откройте предварительный просмотр необходимых данных, просмотрите файлы и нажмите кнопку "Восстановить", чтобы сохранить их в безопасном месте или на устройстве хранения, чтобы вернуть удаленные файлы. Затем нажмите кнопку "ОК".
Как восстановить удаленные файлы без программного обеспечения
Если вы не хотите использовать стороннее программное обеспечение для извлечения удаленных данных, есть еще два способа сделать это с помощью предыдущих версий файлов или резервного копирования.
Восстановление удаленных файлов из предыдущей версии
Функция предыдущей версии является частью службы теневых копий. С помощью этой службы Windows создает точку восстановления, которая помогает эффективно откатывать изменения. В этом случае, если вы по ошибке удалили один или несколько важных файлов или папок, вы можете попробовать восстановить их из предыдущей версии без загрузки или установки какого-либо стороннего программного обеспечения для восстановления данных. Данная опция также поддерживает восстановление безвозвратно удаленных файлов.
1. Щелкните правой кнопкой мыши по папке, которая раньше содержала удаленный файл и нажмите кнопку "Восстановить прежнюю версию". Затем вы увидите возможность восстановить файлы.
2. Выберите удаленную из списка доступных предыдущих версий. И нажмите кнопку "Восстановить".
Извлечение потерянных файлов из резервной копии
Если на вашем ПК активна функция резервного копирования Windows, то существует высокая вероятность восстановления безвозвратно удаленных файлов в Windows 10 с помощью метода резервного копирования.
1. Откройте Настройки резервного копирования Windows:
2. Нажмите клавишу Windows + I, чтобы перейти в раздел "Параметры Windows".
3. Выберите "Обновление и безопасность" > "Служба архивации".
4. Нажмите кнопку Перейти в раздел «Архивация и восстановление» (Windows 7).
5. Нажмите Кнопку "Восстановить мои файлы".
Как восстановить удалённые после очистки корзины файлы
Как восстановить удаленные файлы из корзины в Windows
Удаленные и перемещенные в корзину файлы, могут быть немедленно возвращены, щелкнув по ним правой кнопкой мыши и подтвердив "восстановить" в папке корзины. Благодаря этому восстановленный файл появится в исходной папке с содержимым, с исходными датой и временем. Именно так мы можем восстановить случайно удаленные файлы из корзины Windows 10, 8 или 7. Мы предоставили пошаговую инструкцию, чтобы сделать процесс более понятным:
1. Откройте корзину, дважды щелкнув по ее иконке на рабочем столе.
2. Найдите и выберите файл(ы) или папки, которые необходимо восстановить.
3. Щелкните правой кнопкой мыши или дважды щелкните «выбрать» и выберите Восстановить.
4. После этого корзина восстановит удаленные файлы в исходные расположения.
Как восстановить значок корзины
Если вы не можете найти корзину на рабочем столе Windows, выполните следующие действия, чтобы отобразить или восстановить значок корзины в Windows 10:
1. Щелкните правой кнопкой мыши на рабочем столе и выберите Персонализация.
2. Теперь в левой панели нажмите на темы.
3. На правой панели щелкните рабочий стол.
4. Выберите значок корзины, нажмите Восстановить по умолчанию и нажмите Применить.
Как восстановить файлы после очистки корзины
Все становится немного сложнее, когда вы хотите восстановить файлы после очистки корзины. Как только файлы или папки будут удалены из корзины Windows, для обычных пользователей ПК, они исчезают навсегда. Но не волнуйтесь! Программа EaseUS Data Recovery поможет восстановить файлы, удаленные из корзины.
Каким же образом возможно восстановление корзины
Обычно, когда вы удаляете файл, а затем очищаете корзину, например, в Windows 10, вы можете ошибочно решить, что файл исчез навсегда. В реальности же, элементы, удаленные из корзины, можно восстановить с помощью программного обеспечения для восстановления данных.
Windows обозначает пространство на жестком диске, которое было занято удаленными файлами, как доступное для использования, но файл не записывается до тех пор, пока это пространство не потребуется. Запись потерянного файла не будет отображаться на компьютере или иметь доступ с помощью командной строки DIR, но содержимое файла по-прежнему физически существует на жестком диске. Программное обеспечение для восстановления данных способно сканировать жесткий диск для поиска подобных файлов, позволяя извлекать и сохранять их.
Руководство: восстановление удаленных из корзины файлов
EaseUS Мастер Восстановления Данных - это простой инструмент восстановления, который помогает вернуть удаленные файлы из очищенной корзины во всех версиях Windows. Программа позволяет просматривать большинство удаленных типов файлов перед восстановлением.
Совет
При удалении или потери файлов на вашем ПК, первым делом проверьте корзину. Если в корзине не отображаются необходимые файлы, или вы уже очистили её, ознакомьтесь с приведённым ниже руководством по восстановлению файлов из корзины:
Шаг 1. Запустите программу восстановления файлов.
- Запустите программу EaseUS - мастер восстановления данных на вашем ПК.
- Нажмите "указать местоположение", чтобы выбрать правильное расположение потерянных файлов.
- Нажмите кнопку "Сканировать", и программа начнет сканирование выбранного места и поиск потерянных файлов.
Шаг 2. Найдите и просмотрите потерянные файлы корзины.
- После сканирования откройте вкладку "удаленные файлы", чтобы обнаружить потерянные файлы.
- Или же вы можете использовать опцию "фильтр > корзина", чтобы быстро найти файлы корзины.
Шаг 3. Восстановление данных корзины.
- Наконец, вы можете выбрать найденные файлы и поместить их в надёжное место хранения.
- Нажмите "Восстановить", чтобы возвратить файлы.
Как восстановить удаленные без Корзины файлы?
В случае непредвиденного, случайного или ошибочного удаления файлов нередко встает необходимость их последующего восстановления, ведь зачастую, удаленные файлы имеют очень важное значение для конечных пользователей. Об основных способах восстановления удаленных файлов в операционной системе «Windows» и пойдет речь в данной статье.
Содержание:
Введение
Современные цифровые компьютерные устройства имеют широкое распространение и применяются во всех сферах деятельности, ввиду все более возрастающего объема, окружающей нас, информации. Персональные компьютеры и ноутбуки, планшеты и нетбуки, смартфоны и коммуникаторы участвуют в обработке и хранении информации ежедневно. Самыми популярными, для ведения пользователями своей профессиональной деятельности и личного времяпрепровождения, выступают персональные компьютеры и ноутбуки. Благодаря сверхскоростным современным процессорам, прогрессивной памяти, универсальным накопителям значительной емкости, они с легкостью справляются с поставленными перед ними задачами, и способны хранить значительный массив данных пользователей.
Поток данных, который задействован пользователями для ежедневного использования, огромен. И для его обработки, управления и контроля требуется многофункциональное универсальное программное обеспечение, которое бы могло успешно функционировать на любых устройствах. Таким видом программного обеспечения, совмещающее в себе универсальность системного наполнения, дружественный пользовательский интерфейс, высокую производительность, не зависящую от внутренних компонентов компьютерных устройств, выступает операционная система «Windows» от корпорации «Microsoft».
Первая версия системы была представлена в далеком 1985 году и претерпела множество значительных изменений, существенно улучшивших ее производительность и безопасное использование. Работая в тесном сотрудничестве с конечными пользователями, корпорация «Microsoft» усовершенствовала свою операционную систему, чем добилась ее широкого признания пользователями во всем мире.
Занимать лидирующее положение в списке программ для управления компьютерными устройствами и обработкой пользовательских данных, операционной системе «Windows» помогает наличие встроенных стандартных инструментов и приложений, направленных на исполнение разнообразных действий. Система «Windows» следит и отвечает за безошибочное обслуживание внутренних компонентов системы, управление и контроль над работоспособностью отдельных элементов и компьютерным устройством в целом, диагностику и устранение неполадок, системные многоуровневые элементы защиты информации пользователя и другие процессы. Особое внимание система уделяет безопасному хранению данных пользователя и способам их восстановления, на реализацию которых направлено усилие различных инструментов: «Корзина Windows», функция «История файлов», резервное копирование и восстановление системы, образ операционной системы и диск восстановления, облачном хранилище «OneDrive» и т.д. Более подробно ознакомиться с возможностями перечисленных инструментов резервного хранения данных пользователей в операционной системе «Windows» вы сможете в видео обзоре: «Резервное копирование Windows (OneDrive, История файлов, Образ системы, Диск восстановления)», который доступен для просмотра на нашем официальном видеоканале.
Однако не всегда данные пользователя можно восстановить встроенными инструментами операционной системы «Windows». Файлы, удаленные особым способом или с определенными условиями могут быть недоступны для пользователей с применением стандартных инструментов операционной системы «Windows». Тогда придется воспользоваться сторонними приложениями для восстановления. В этой статье мы постараемся описать основные способы для восстановления файлов, удаленных мимо «Корзина Windows».
Обзор «Корзины Windows» и способов удаления файлов
«Корзина Windows» была представлена еще в самых ранних версиях операционной системы «Windows», доступна на сегодняшний момент и является стандартным пред устанавливаемым инструментом безопасности системы. Она представляет собой особую зарезервированную область дискового пространства, размеченную и выделенную системой для временного хранения удаленных данных пользователя. Главной ее задачей является сохранность, перемещенных в «Корзину Windows», данных, при соответствующих настройках, и безопасное восстановление непреднамеренно, случайно или ошибочно удаленных файлов.
Файлы пользователей попадают в корзину после определенных действий и при соблюдении некоторых условий. Одиночный файл или группа, заранее отмеченных, файлов после удаления попадают в «Корзину Windows» при обычном способе удаления:
- Пользователь нажимает правой кнопкой мыши по выбранным файлам, а затем во всплывающем контекстном меню выбирает раздел «Удалить»;
- Пользователь, после выбора файлов, жмет на клавиатуре кнопку «Delete».
В обоих случаях служба безопасности операционной системы «Windows» перед исполнением процесса удаления выдаст предупреждающее сообщение с просьбой подтвердить указанное действие, и лишь затем запустит процедуру удаления файлов.
Особо следует отметить, что указанные способы удаления файлов с обязательным перемещением таких файлов в «Корзину Windows» реализуются лишь на внутренних или внешне подключаемых жестких дисках («HDD»). Для всех остальных видов устройств удаление файлов будет происходить сразу безвозвратно напрямую, без обязательного перемещения удаленных файлов в «Корзину Windows». Это связано с конструктивными особенностями запоминающих устройств и применяемыми там технологиями (например, в твердотельных накопителях для ускорения процесса чтения записи новых данных применена функция «TRIM», которая сразу после удаления файла очищает ячейки памяти устройства, в которых располагалось содержимое удаленного файла).
После перемещения файлов в «Корзину Windows» они доступны для восстановления, используя встроенные возможности инструмента.
Но часто, удаление файлов происходит мимо «Корзины Windows», и основными причинами можно назвать следующие:
- «Корзина Windows» настроена на мгновенное уничтожение файлов при их удалении;
- Пользователи применяют безвозвратный способ удаления файлов, нажимая, на подготовленных к удалению файлах, сочетание клавиш «Shift + Delete», или зажимая клавишу «Shift» при выборе раздела «Удалить» в контекстном меню;
- Файлы, удалены с носителей данных, не поддерживающих удаление файлов в «Корзину Windows», например, «USB-флэш» накопители, карты памяти различных форматов и т.д.;
- «Корзина Windows» была принудительно очищена;
- Объем данных превышает, заданный в настройках «Корзина Windows», граничный размер временного хранилища, в результате чего происходит автоматическое удаление, помещенных ранее в «Корзину Windows», файлов;
- Вредоносное воздействие злонамеренных программ (вирусов), вызывающее принудительное удаление важных данных пользователей и т.д.
В таких случаях, восстановить удаленные файлы инструментом «Корзина Windows» не удастся и необходимо воспользоваться другими методами.
О способах восстановления удаленных папок или файлов с компьютерного устройства под управлением операционной системой «Windows» можно узнать на нашем видеоканале из пошагового руководства: «Программа для восстановления удаленной папки из Корзины или архива Windows».
Почему возможно восстановление файлов в операционной системе «Windows»?
На основании ранее изложенного, в предыдущем разделе, можно сделать вывод, что файлы могут быть удалены по различным причинам и разнообразными способами. Но в любом случае, процесс удаления файлов подразумевает их возможное восстановление за редким исключением (например, в большинстве случаев, файлы, которые были удалены с твердотельных накопителей «SSD», восстановить не удастся). Ознакомительное видео о способе восстановления данных с твердотельных накопителей и условиях, при которых это возможно, доступно на нашем видеоканале: «Как программой восстановить данные SSD диска после удаления или форматирования».
Однако неверно утверждать о том, что при удалении файлов они полностью удаляются с жесткого диска.
При обычном удалении файлы, перемещенные в «Корзину Windows», остаются там до тех пор, пока она не будет очищена тем или иным способом. Если удаленные файлы находятся в «Корзине Windows», вы можете легко восстановить их, использую встроенные функции инструмента.
При безвозвратном удалении, файлы не помещаются в «Корзину Windows», но они все еще физически существуют на жестком диске, просто в данный момент скрыты от операционной системы. Когда файл удаляется, то исчезает только информация, указывающая на местоположение файла, его объем и другие отдельные параметры, а все содержимое файла остается на жестком диске.
Операционная система использует строго структурированную таблицу распределения файлов для создания каталога, который состоит из указателей для каждого файла на жестком диске. И когда указатель удаляется, тогда файл становится невидимым для операционной системы, а дисковое пространство, занимаемое файлом, помечается как полностью свободное. Это означает, что пространство диска не содержит никакой информации и доступно для записи новых данных в любой момент. После того, как пространство без указателей будет перезаписано, восстановить удаленные файлы, хранившиеся там перед сохранением новых данных, будет довольно сложно. Проще говоря, чем дольше освобожденное пространство после удаления указателей остается на жестком диске, тем больше вероятность его перезаписывания, с последующей потерей предыдущих записей. А значит, чем меньше пройдет времени с момента удаления файлов до момента начала восстановления, тем выше шансы на их успешное возвращение.
Поэтому, сразу после удаления файлов, если возникла такая необходимость, необходимо озаботиться их восстановлением.
Удаленные файлы, которые не находятся в «Корзине Windows», можно восстановить либо с помощью служебных программ операционной системы «Windows», либо с помощью программного обеспечения для восстановления файлов от сторонних производителей. Теперь более подробно мы остановимся на каждом из них.
Восстановление файлов через резервное копирование «Windows».
Восстановление файлов через резервную копию «Windows» возможно при условии, что резервная копия ранее была сохранена. Для восстановления удаленных файлов необходимо выполнить несколько простых действий. Открыть окно приложения, позволяющее выполнить восстановление файлов из резервной копии «Windows» можно из приложения «Панель управления» или приложения «Параметры». Ввиду того, что разработчики корпорации «Microsoft» стремятся перевести все основные настройки операционной системы «Windows» в приложение «Параметры» для обобщения и удобства пользователей, мы представим такой способ.
Откройте приложение «Параметры» любым, удобным для вас, способом, например, нажмите вместе сочетание клавиш «Windows + I». В окне приложения опустите бегунок полосы прокрутки вниз и выберите раздел «Обновление и безопасность».
В левой панели открывшегося окна раздела выберите вкладку «Служба архивации». Затем в правой панели окна в разделе «Ищите старые резервные копии?» нажмите на текстовую ссылку «Перейти в раздел «Архивация и восстановление (Windows 7)».
В новом окне, используя бегунок полосы прокрутки, перейдите вниз окна, и в разделе «Восстановление» нажмите на кнопку «Восстановить мои файлы».
Будет запущен пошаговый инструмент восстановления файлов из резервной копии «Windows». В новом окне нажмите кнопку «Обзор файлов» или «Обзор папок» и добавьте в главную панель список файлов, которые вы намерены восстановить.
После выбора необходимых файлов, нажмите кнопку «Далее» для перехода к дополнительным настройкам.
Затем укажите место для сохранения файлов после их восстановления. Вы можете выбрать способ сохранения файлов в исходное местоположение файлов или задать новый путь, поставив индикатор напротив соответствующей ячейки. По завершению, нажмите кнопку «Восстановить», и все выбранные файлы и папки будут восстановлены и сохранены, в соответствии с заданными параметрами.
Восстановление из предыдущих версий
Инструмент операционной системы «Windows» для восстановления файлов пользователя из предыдущих версий доступен из проводника файлов «Windows», и потребует выполнить несколько простых шагов.
Откройте проводник файлов, например, щелкнув дважды ярлык на рабочем столе, и перейдите в папку, в которой располагался удаленный файл. Затем нажмите на папке правой кнопкой мыши и вызовите всплывающее контекстное меню, в котором, из списка доступных действий, выберите раздел «Восстановить прежнюю версию».
В открывшемся окне свойств выбранной папки будут представлены ранее сохраненные версии. Выберите из списка сохранений, требуемую вам, версию и восстановите ее.
Восстановление файлов при помощи «Истории файлов»
Инструмент «История файлов» позволяет восстанавливать постоянно удаленные файлы, при условии, что функция резервного копирования с использованием истории файлов была включена в операционной системе «Windows» на персональном компьютерном устройстве пользователя, и папки, содержащие удаленные файлы, были отмечены в списке папок для резервного копирования.
Откройте в приложении «Параметры», описанным ранее способом, раздел «Обновление и безопасность» и перейдите в левой панели окна на вкладку «Служба архивации». В правой панели окна в разделе «Резервное копирование с использованием истории файлов» индикатор параметра «Автоматическое резервное копирование файлов» должен быть в положении «Вкл.». Затем нажмите на текстовую ссылку «Другие параметры», расположенную непосредственно под индикатором включения резервного копирования.
В открывшемся окне параметров архивации при помощи бегунка полосы прокрутки переместитесь в низ окна, и в разделе «Сопутствующие параметры» нажмите на текстовую ссылку «Восстановить файлы из текущей резервной копии».
После нажатия на ссылку, пользователям будет представлено окно инструмента «История файлов», в котором отображены все ранее сохраненные резервные копии, отмеченных в настройках резервного копирования, папок, на определенную дату. Переключаясь между окнами резервных копий при помощи кнопок навигации, представленных в нижней части окна, пользователи могут перейти к определенной конкретной дате сохранения резервной копии, и воспользоваться ей для возврата удаленных файлов. После выбора требуемых файлов, нажмите на кнопку «Восстановление в исходном расположении», расположенную между кнопок навигации и выполненную в виде белой круговой стрелки в зеленой круглой кнопке.
Будет запущен процесс восстановления удаленных файлов из указанной резервной копии с использованием истории файлов, по окончании которого, все файлы будут сохранены в свое месторасположения, в котором они находились непосредственно перед удалением.
Дополнительно узнать, как использовать историю файлов в операционной системе «Windows 10» для резервирования и восстановления данных, можно на нашем канале в видео руководстве: «Как включить или отключить Историю Файлов в Windows 10 и 8, резервное копирование данных».
Восстановление удаленных файлов с помощью программного обеспечения для восстановления файлов.
Одним из лучших способов эффективного восстановления удаленных мимо «Корзины Windows» файлов является использование программного обеспечения для их восстановления. В настоящий момент на рынке представлено множество разнообразного программного обеспечения, которое поможет вам восстановить удаленные файлы, от различных сторонних производителей. Они различаются по внутренним функциям, доступным встроенным инструментам, предлагаемым возможностям, дружественностью интерфейса, общей универсальностью, диапазоном применения и рядом других параметров. Однако наиболее важным элементом, на который необходимо обращать внимание при выборе программного обеспечения для восстановления удаленных файлов является количество форматов файлов, которые может восстановить программа, и успешный процент таких восстановлений.
Список программного обеспечения для восстановления удаленных файлов представлен программами различных производителей, однако лидирующее положение в нем занимает программа «Hetman Partition Recovery» от компании «Hetman Software».
Функциональные возможности программы помогают с легкостью справляться с различными, поставленными перед ней, задачами. Применение инновационного алгоритма поиска удаленных файлов позволяет «Hetman Partition Recovery» отыскать и восстановить в полном объеме подавляющее большинство файлов практически в каждом случае.
Программа замечательно себя зарекомендовала при восстановлении ошибочно или случайно удаленных файлов с любых видов накопителей: жестких дисков («HDD»), «USB-флэш» накопителей, карт памяти любых типов и других запоминающих устройств. При потере файлов после форматирования, удаления разделов или целых дисков, изменения или повреждения файловой системы, программой будет задействован низкоуровневый сигнатурный алгоритм поиска для определения и восстановления всех удаленных файлов. Даже системные сбои, аппаратные и физические повреждения, логические неисправности и полное отсутствие доступа к диску не станут непреодолимой преградой для «Hetman Partition Recovery», результатом использования которой станет восстановление всей доступной информации пользователей.
Для восстановления удаленных мимо «Корзины Windows» файлов необходимо следовать нескольким простым шагам, представленным далее.
Скачайте установочный исполняемый файл с официального сайта компании «Hetman Software» и выполните установку программы на ваше компьютерное устройство.
Примечание: Важным условием сохранения возможности последующего восстановления удаленных мимо «Корзины Windows» файлов является установка программного обеспечения «Hetman Partition Recovery» на диске, отличном от того, с которого эти файлы были удалены, во избежание их возможной перезаписи и дальнейшего значительного усложнения конечного процесса восстановления.
Пошаговый мастер установки программы после настройки простых дополнительных параметров (например, указать путь установки внутренних файлов программы) установит «Hetman Partition Recovery» на компьютер пользователя.
По завершению работы мастера установки запустите программу, например, дважды щелкнув ярлык, расположенный на рабочем столе. При первичном запуске программа выполнит полное предварительное сканирование компьютера на определение перечня всех подключенных к нему устройств хранения данных, как внутренних, так и внешне подключенных. Все найденные и определенные накопители будут отображены в окне программы, максимально приближенном, по своим визуальным и функциональным характеристикам, к стандартному окну проводника файлов «Windows», тем самым повышая пользовательскую привлекательность программы и ее доступность, даже для начинающих пользователей.
В автоматическом режиме будет запущен мастер восстановления файлов, следуя простым пошаговым инструкциям которого, пользователи смогут восстановить практически все удаленные файлы с любого вида носителей. Нажмите кнопку «Далее» и перейдите к выбору локального или физического накопителя, который необходимо будет проанализировать программе на предмет обнаружения удаленных файлов.
Последующее нажатие кнопки «Далее» откроет перед пользователями окно, в котором необходимо будет задать требуемые параметры анализа, выбранного ранее, диска. Вариант быстрого сканирования сможет восстановить файлы после недавнего случайного или ошибочного удаления. Если удалению файлов послужили другие причины (например, повреждение файловой системы), то выбор варианта полного анализа позволит программе отыскать всю информацию о каждом удаленном файле и восстановить его.
Нажав кнопку «Далее» будет запущен процесс анализа накопителя, конечное время окончания которого будет зависеть от различных факторов, например, размера накопителя, файловой системы, выбранного типа анализа, объема поврежденных данных и т.д. Исполнение процесса анализа накопителя и поиска удаленных файлов будет представлено пользователям в виде строки состояния.
По окончанию, все восстановленные файлы будут отображены в окне программы. При нажатии на каждый файл, пользователь сможет просмотреть или прослушать его содержимое, что, несомненно, поможет ему убедиться в полной работоспособности восстановленных файлов перед их окончательным сохранением. Этому способствует активная функция предварительного просмотра содержимого файлов, предустановленная в «Hetman Partition Recovery» и доступная во всех версиях программы.
После выбора удаленных файлов пользователям необходимо нажать на кнопку «Восстановить», расположенную на панели главного меню окна программы.
Мастер восстановления файлов предложит пользователям на выбор четыре варианта сохранения отмеченных файлов: сохранить на жесткий диск или любой другой физический накопитель, записать оптический «CD» или «DVD» диск, создать виртуальный образ восстановленных файлов «ISO» или выгрузить их по «FTP-протоколу».
Выбрав наиболее удобный вариант сохранения восстановленных файлов, пользователям нужно будет дополнительно указать некоторые параметры для завершения процесса сохранения (например, указать путь для сохранения файлов, присвоить метку, задать имя сервера и т.п.). А затем нажать кнопку «Сохранить» и завершить восстановление файлов.
Теперь можно открыть сохраненные файлы, проверить их работоспособность и убедиться в их полном восстановлении.
Заключение
Использование современных компьютерных устройств позволяет в разы увеличить объем обработки поступающей информации, и ее последующее хранение. Неудивительно, что при значительном количестве данных, часть из них удаляется. Однако иногда, возникает потребность в восстановлении удаленных файлов. Благодаря функциональным особенностям операционной системы «Windows» и файловой системы устройств, содержимое файлов не удаляется безвозвратно, и доступно для последующего восстановления.
Пока внутреннее пространство накопителя, содержащее содержимое удаленных файлов, не перезаписывается, есть вероятность, что пользователи смогут восстановить такие файлы. Это может быть выполнено при помощи вышеописанных возможностей внутренних инструментов операционной системы «Windows».
Если при отсутствии заранее сохраненной системы резервного копирования или по какой-либо другой причине пользователи не могут восстановить удаленные файлы, то всегда можно воспользоваться продвинутым программным обеспечением для восстановления файлов «Hetman Partition Recovery».
Если вы обладаете личным опытом и желаете им поделиться, или у вас появились вопросы по восстановлению файлов, удаленных мимо «Корзины Windows», то оставляйте свои комментарии к нашей статье, и мы обязательно на них ответим.
Две простые и эффективные бесплатные программки для восстановления потерянных данных

Число технологий, страхующих пользователя от потери данных всеми возможными способами скоро сравнится с числом самих пользователей. И, тем не менее, нужные файлы, несмотря на наличие корзины и возможности резервного сохранения продолжают удаляться с удивительной настойчивостью. История удаления каждого нужного файла по своему уникальна. Задача, стоящая перед каждым незадачливым юзером, всегда одна – по возможности полностью восстановить утерянный контроль над ценной информацией.
О том, как восстановить данные самостоятельно, если знакомый гуру категорически отказывается общаться в выходной на профессиональные темы, а ближайший сервис откроется не раньше понедельника, мы расскажем в нашей статье.
Вечная проблема
Файловая система компьютера, как и природа-мать, не терпит пустоты. При спонтанном удалении файла, как правило, из файловой системы удаляется его имя – заголовок, данные о его расположении на носителе. Вот и получается, что файл вроде бы и есть, но существует в режиме “инкогнито”. До того момента, пока поверх файла не была записана новая информация возможность восстановить его “официальный статус” остается в силе. Для этого и пишутся программы различной эффективности, вроде тех, которым посвящена наша статья.
Важно: После обнаружения пропажи нужных файлов, до их восстановления, закройте все работающие программы, записывающие данные на тот накопитель, где утерянные файлы были размещены – Ares, BitTorrent и т. п., поскольку возможна запись данных поверх удаленных файлов с окончательной потерей последних.
Итак, своевременное резервное копирование не сделано, диск случайно отформатирован, файлы стерты, данные утеряны. Постараемся отыскать выход из положения, используя надежные и проверенные обновленные утилиты для восстановления данных. Как правило, все подобные программы доступны в версиях Download и Professional, причем возможностей бесплатных версий во многих случаях, вполне хватает для разрешения распространенных проблем пользователей.
Особый статус и возможности платных программ уровня “R-STUDIO” для сетевых администраторов, системных инженеров и системных аналитиков сейчас рассматривать не будем.
Итак, поехали...
Recuva
Поддержка: Windows 8.1, 8, 7, Vista, XP, включая 32- и 64-битные версии.
Первая на очереди компактная программка Recuva от Piriform — разработчиков старого доброго CCleaner и Defraggler, доступная в платной (24.95S) и бесплатной версиях.
Recuva – очень простая и удобная утилита с возможностью предустановки русской версии (устанавливается в параметрах установки), позволяющая быстро восстановить удаленные файлы с флэшки, карты памяти, жесткого HDD диска с файловыми системами, совместимыми с Windows (FAT32, NTFS) и прочих накопителей.
Работа мастера восстановления предельно упрощена, что позволит справиться с настройками любому, кто минимально владеет знанием родного языка. Утилита сканирует выбранные области и выводит на экран результаты, включая путь, имя, тип файла, ожидаемый прогноз восстановления. Отметим, что вероятность восстановления перезаписанных файлов исчезающе мала.
В новой версии Recuva 1.52 головастики из Piriform добавили поддержку файловой системы ext4 под Linux. Теперь утилита поддерживает ext2, ext3 и ext 4. Стандартные NTFS и FAT для Windows программа обрабатывает быстро и с удовольствием, при этом в 1.52 (как и во всех версиях, позднее v1.47.948 – 2013) при сканировании можно использовать возможности углубленного анализа, что повышает вероятность восстановления. Помимо русифицированной версии предусмотрен внушительный перечень иностранных локализаций.
Заметим, что установить Recuva все-таки лучше до того часа “X”, когда вы обнаружите потерю, поскольку остается доля вероятности, что при установке она по закону бутерброда запишется поверх потерянных файлов.
Скачать Recuva можно в базовой и Portable версиях. В базовой версии потребуется установка на компьютер, в портативной этого требования нет. В последнем случае при необходимости восстановить данные с жесткого диска компьютера вам не придется заполнять его новыми данными, которые могут быть потенциально опасны для утерянных файлов, что, конечно же, можно считать плюсом. Алгоритм восстановления в первой и во второй версиях абсолютно одинаков.
Установка Recuva так же проста, как и сама программа. Скачав архив с утилитой с официального сайта, извлекаем папку Recuva, находим в ней установочный файл Recuva.exe. После появления окошка с выбором языка (по умолчанию ”русский”) подтверждаем выбор – “ОК”. После прохождения стандартных этапов установки нажимаем ”Готово” и переходим к знакомству с функционалом утилиты и Мастером восстановления.
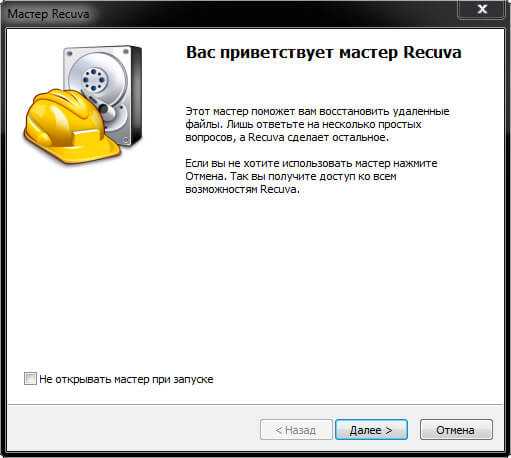
Процесс восстановления
Сразу оговоримся: если специальными знаниями в области восстановления данных вы не располагаете, лучше оставить настройки по умолчанию.
Для восстановления данных в диалоговом режиме используем Мастер Recuva.
Шаг 1. Выбор типа потерянных файлов
Изначально мастер предложит вам выбрать тип восстанавливаемых файлов. Если вы точно знаете, к какому типу файлов можно отнести утерянные данные (картинка, музыка, документы Word и пр.), то устанавливаете галочки для соответствующей категории. Если тип утраченного файла однозначно определить затрудняетесь, или намерены отыскать файлы сразу нескольких типов – выбирайте “Прочее” или “Все файлы” (в зависимости от версии). Жмем ”Далее” и переходим к следующему окну.
Шаг. 2 Выбор области сканирования
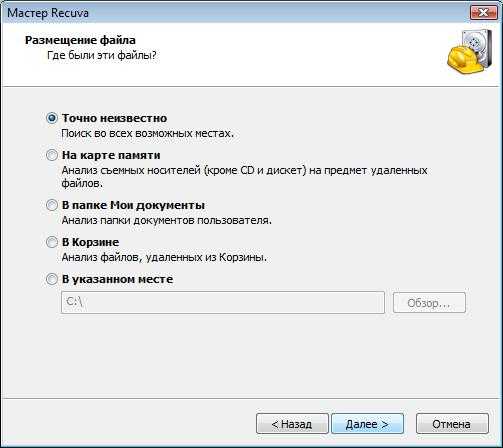
На этом этапе вам предстоит выбрать область сканирования – место, где находился файл до его потери. Если однозначно идентифицировать местонахождение файла вы не можете (файл удалялся неоднократно при помощи различных утилит, или самовольно физически исчез из обозрения и т. п.), то следует отметить окошко Точно неизвестно. В последнем случае Recuva просканирует накопитель полностью, что потребует большего времени.
Выбрав нужные варианты, жмем Далее.
Шаг. 3 Сканирование
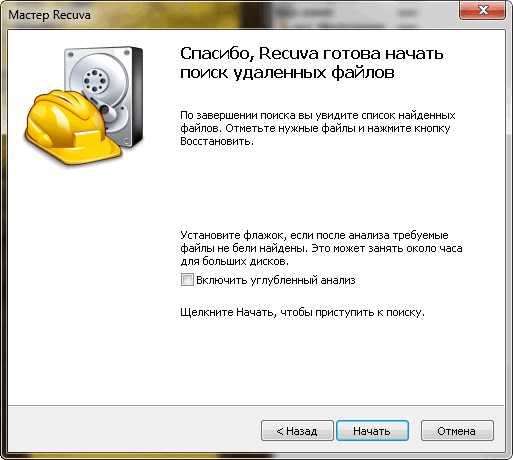
На этом этапе перед вами появиться окно готовности программы выполнить восстановление. Еще раз обращаем внимание на опцию ”Включить углубленный анализ”. Это позволит системе провести глубокое сканирование и повысит вероятность обнаружения и восстановления потерянных файлов. Проставляем галочку, нажимаем ”Начать”, ждем результатов сканирования…
Шаг. 4. Получение результатов и восстановление
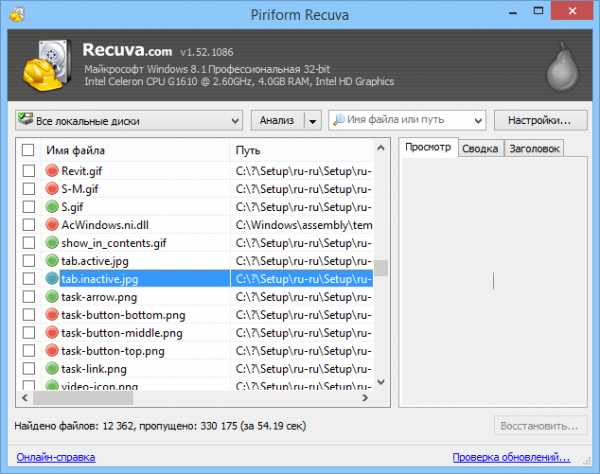
Ожидаем некоторое время, пока программа будет проводить полное сканирование системы или выбранных областей. Если опция ”Включить углубленный анализ” не выбиралась, то весь процесс пройдет достаточно быстро, но и результаты поиска могут быть не полными. Длительность сканирования зависит и от размера восстанавливаемых файлов.
После обработки информации утилита выдаст вам резюме – окно отсканированных файлов с различной вероятностью восстановления. В расширенном режиме (на рис. сверху) вы сможете уточнить параметры поиска – просмотреть файл перед восстановлением (если он Recuva его читает), запустить повторный анализ или провести поиск в других секторах.
Зеленый статус обнадеживает, но даже если цвет красный – не отчаивайтесь раньше времени и ставьте напротив галочку, с Recuva часто случаются парадоксы.
После выбора интересующих нас файлов нажимаем ”Восстановить”.
Важно: После вывода на экран таблицы с результатами анализа и выбора вами нужных файлов для восстановления, программа предложит вам выбрать папку, куда после восстановления файлы будут сохранены. Не рекомендуется (!!!) выбирать путь восстановления данных на накопитель, на котором они были утеряны, особенно если восстановлению подлежит большой массив информации.
Дополнительно можно подключить флэшку или свободный винчестер, с учетом того, что свободного места на них должно быть несколько больше, чем то, которое потребуется для восстановления файлов.
Основные возможности программы:
- Восстанавливает файлы, удаленные из Корзины, файлы, записанные на внешних ZIP-приводах, USB-дисках, Firewire.
- Восстанавливает файлы с карт памяти Secure Digital Cards, Compact Flash cards, Smart Media Cards, Sony Memory Sticks, MemoryStick, SmartMedia, Jaz Disks, Secure Digital, Floppy disks, Digital cameras и др.
- Обнаружение и поддержка SSD накопителей.
- Наличие портативной версии Portable.
- Наличие активного поля поиска для указания имени искомого файла или его расширения.
- Восстанавливает файлы всех популярных форматов – изображения, офисные документы, музыку, видео, электронные листы и пр.
В качестве дополнительной опции предлагается возможность выбора режима отображения результатов сканирования — простым списком, в виде дерева, с учетом индивидуальной структуры каталогов.
Скачать бесплатную, платную или портативную версии Recuva на сайте Piriform.
Достоинства Recuva: достаточно быстрая обработка массивов данных, простой приятный и понятный интерфейс, простая установка и запуск, русскоязычная версия, возможность анализа найденных файлов до их восстановления. Недостаток – ограниченный функционал, как и положено в бесплатных версиях. Частенько, по настроению), не восстанавливает файлы, на которых записано ничего не было.
PhotoRec 7

Новая версия бесплатной программы (лицензия GNU General Public License – V2+GPLV) для восстановления данных PhotoRec 7, вышедшая в апреле этого года приятно удивила своей эффективностью при восстановлении файлов, как с отформатированных накопителей, так и файлов, пропавших в результате банального случайного удаления, включая архивы и документы с жестких дисков, видео- и аудио-файлы, фотографии и пр.
Скачать программу можно на официальном сайте Cgsecurity.org. Программа скачивается в виде архива с небольшим “довеском” TestDisk для восстановления данных с поврежденных дисков, и как таковая установки не требует.
PhotoRec поддержит: DOS/Windows 9x, Windows NT 4/2000/XP/2003/Vista/2008/7, различные версии Linux, Mac OS X (только версия с поддержкой командной строки — photorec_win.exe), Sun Solaris, FreeBSD, OpenBSD, OpenBSD.
Очень удачным нововведением версии оказался графический интерфейс, отменяющий для пользователей Windows необходимость вводить информацию в командной строке, что так осложняло работу начинающим юзерам во всех предыдущих версиях. Теперь задача выглядит на порядок проще.
Восстановление файлов в режиме графического интерфейса PhotoRec 7
Распаковав архив, вы найдете в нем все файлы программы для запуска в одном из удобных режимов:
- файл photorec_win.exe – для пользователей, предпочитающих работать с данными в командной строке.
- файл qphotorec_win.exe – для ценителей наглядности и простоты, предпочитающих работу с графическим пользовательским интерфейсом (GUI).
Оценим преимущества обновленного графического интерфейса, избавляющего нас от необходимости связываться при восстановлении данных с командной строкой. Для этого запустим исполняемый файл qphotorec_win.exe. После открытия окна проведем достаточно простые манипуляции с настройками:
- Выбираем накопитель, на котором планируем провести поиск потерянных файлов (Disk \ … ).
- Следующий обязательный этап – выбор файловой системы (Для Windows и по умолчанию это FAT или NTFS), HFS+ или же ext 2, 3, 4.
- Опции Free и Whole Disk, соответственно, сориентируют программу сканировать свободный раздел диска или диск (иной носитель) целиком.
- Последний параметр, необходимый для начала поиска, – путь сохранения утерянной информации (отличен от пути, где она сохранялась до потери).
- Ускорить процесс поиска поможет идентификация разыскиваемых файлов в настройках окна File Formats. В нашем случае были удалены фотографии в формате jpg, соответственно, сбрасываем в открывшемся окне все галочки (Reset) и устанавливаем одну напротив: jpg JPG picture.
Кажется все.
Проверяем настройки еще раз, жмем долгожданный “Search” в основном окне восстановления и набираемся терпения. Впрочем, при корректных предварительных настройках, времени на восстановление требуется не так уж и много. Что касается результата? – Все без исключения предварительно удаленные с отформатированной флэшки фотографии были восстановлены очень быстро и открылись без проблем.
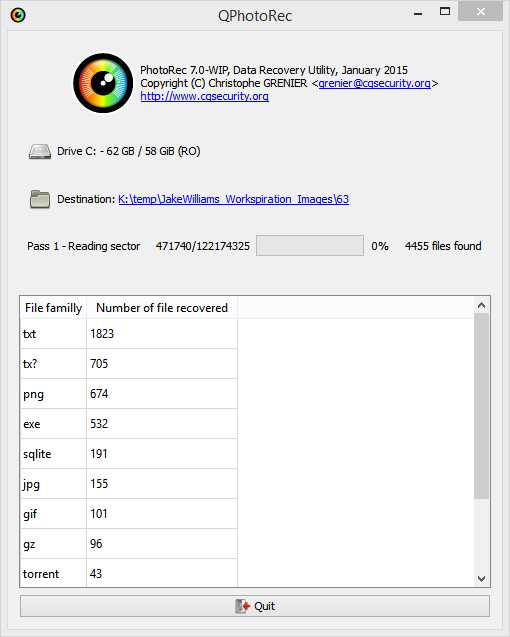
Важная особенность программы – ложка дегтя в бочке меда, — автоматическое восстановление всех потерянных файлов из сегмента поиска в назначенную папку. Промежуточный просмотр и предварительный анализ результатов с последующим восстановлением избранных файлов (как в Recuva и аналогах) исключается. Это может оказаться достаточно неудобным нюансом, и не факт, что целевая папка каталога располагает достаточным количеством места для сохранения всех найденных файлов. И в итоге после восстановления, помимо нужных файлов вы получите гору мусора и возможные проблемы.
В этой связи указывать конкретные типы файлов в задании на восстановление (см. пункт 5 нашей шпаргалки), работая с PhotoRec 7, крайне желательно.
Трудно сказать, насколько стабильной окажется работа PhotoRec 7 при обработке фалов других форматов и постановке более сложных задач, но первое знакомство с этой простой и компактной бесплатной утилиткой и полученным результатом в целом оставило очень приятные впечатления.
Важно: часто можно слышать вопрос: почему такая отличная и проверенная программа не восстановила потерянные файлы? Ответ кроется в самой динамике процесса жизни компьютера, процесс записи и стирания на жестких дисках компьютера не прекращается ни на минуту. Временные файлы, фоновые закачки и т. д. и т. п. А на “складе” файлов – накопителе, последние хранятся фрагментами. С уменьшением свободного места на диске, и увеличением времени с момента случайного удаления вероятность затирания полезных фрагментов утерянных файлов значительно возрастает. А если потеряем фрагмент, то потеряем, скорее всего, и весь файл. Поэтому, чем меньше и “моложе” удаленный файл, тем больше шансов у него на восстановление.
Надеемся, что предоставленная в этом материале информация будет полезна читателям блога iCover и поможет без особого труда вернуть контроль над потерянной информацией. В нашем блоге вы найдете много полезного и интересного, сможете познакомиться с результатами уникальных тестов и экспертиз новейших гаджетов, найдете ответы на самые актуальные вопросы.
Как восстановить удаленные файлы (после очистки корзины или форматирования диска)
Здравствуйте.
Спасение утопающих - дело рук самих утопающих...
К сожалению, случается иногда так, что мы по ошибке или по незнанию удаляем нужный на файл(ы). Нередко причиной потери информации становятся вирусы и различные ошибки, при решении которых приходится форматировать жесткий диск...
Вообще, Windows достаточно "умная" система, и при настройках "по умолчанию" она все удаляемые файлы отправляет в корзину (а уже только через 30 дней удаляет их насовсем). Кроме этого, создает контрольные точки для восстановления системы. Поэтому, если вы вовремя вспомните о "пропаже" - шанс на восстановление информации довольно-таки высок.
Однако, если в корзине нужного файла уже нет (например, вы ее уже очистили или прошло более 30 дней и произошла авто-очистка) - не отчаивайтесь. Шансы на восстановление всё же есть! И в этой статье я рассмотрю, что можно сделать в этом случае.
И так...
*
Содержание статьи
Инструкция по восстановлению удаленных файлов
Важная заметка!
Прежде, чем переходить к шагам по восстановлению, хочу указать на очень важные детали, которые необходимо знать для начала работы.
О том, как происходит удаление информации
Наверное, каждый из вас замечал, что копирование информации на диск происходит значительно дольше, чем ее удаление. Почему?
Все дело в том, что при удалении, физически информации с диска никуда не пропадает (даже после очистки корзины)! Просто ОС Windows начинает считать, что информация в таких-то секторах на таком-то диске больше не является ценной для пользователя и ее можно перезаписать!
Таким образом, реально информация будет удалена только тогда, когда на ее место перезапишутся другие данные! И есть много программ, которые могут просканировать диск и найти удаленные файлы, которые еще не были перезаписаны.
Кстати, примерно по тому же принципу происходит и быстрое форматирование (а полное, обычно никто не делает).
О том, куда устанавливать программу для восстановления данных и куда восстанавливать найденные файлы
Из вышесказанного следует, что на диск, на котором пропали данные, нельзя ничего записывать! В идеале его ненужно использовать совсем, а подключить его к другому ПК, и восстанавливать данные с него.
В крайнем случае, можете использовать флеш-накопитель, установив на него программу для восстановления. Отмечу, что восстанавливать удаленные файлы нужно также на флешку или другой жесткий диск! Иначе, восстанавливаемая информация может затереть те файлы, которые еще не были восстановлены!
Крайне желательно не использовать утилит для исправления различных ошибок на диске (или форматировать его, если даже Windows настойчиво это предлагает сделать). По крайней мере, пока не просканируете его спец. утилитами.
Способ 1: с помощью истории файлов
Если у вас работает и загружается ОС Windows, то попробуйте просмотреть историю файлов. Дело в том, что в большинстве ОС Windows по умолчанию включена опция создания точек восстановления. Не многие знают, что также при этом создаются копии некоторых системных папок: документов, рабочего стола и пр.
Если у вас пропавший файл находился ранее в одной из системных папок (а многие пользователи хранят свои небольшие документы как раз на "рабочем столе", либо в "моих документах" - то стоит посмотреть предыдущие версии файлов).
Как это сделать:
1) Открыть "Этот компьютер" ("Мой компьютер"), и щелкнуть правой кнопкой мышки по нужно папке и выбрать "Свойства".
Альтернативный вариант: можно просто зайти в эту папку, щелкнуть в любом свободном месте правой кнопкой мышки и выбрать свойства.
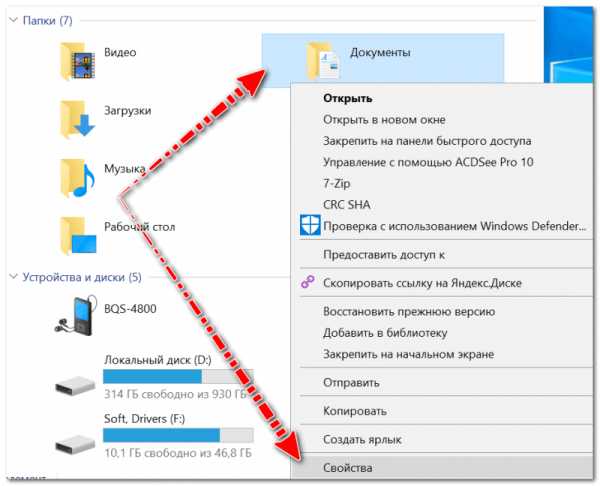
Мой компьютер - открываем свойства документов
2) Далее раскрыть вкладку "Предыдущие версии". Теперь обратите внимание, что у вас в резерве могут быть несколько папок от разных дат. Вам останется только открыть поочередно каждую и посмотреть был ли там нужный файл.
Отмечу, что такой способ помогает не только вернуть удаленный файл, но и восстановить неудачно измененный/отредактированный...
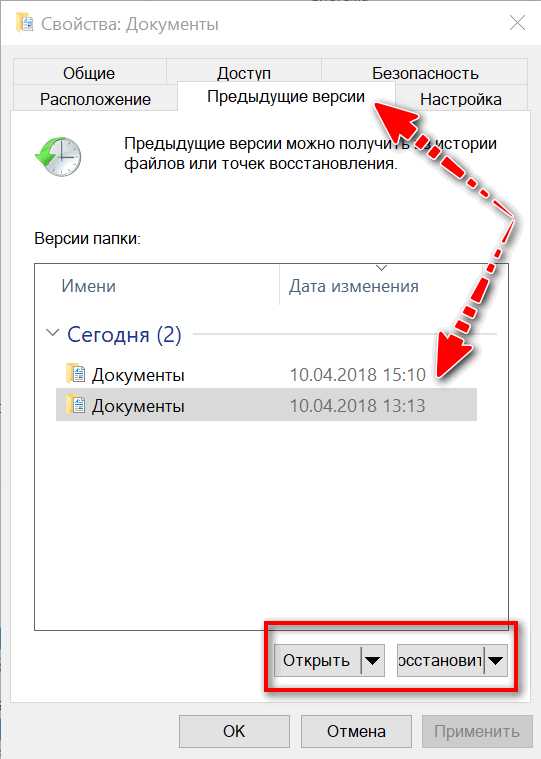
Предыдущие версии файлов - можно открыть или восстановить
3) При открытии сохраненных предыдущих версий системных папок - вы можете ознакомиться со списком файлов в них, просмотреть и принять решение о восстановлении.
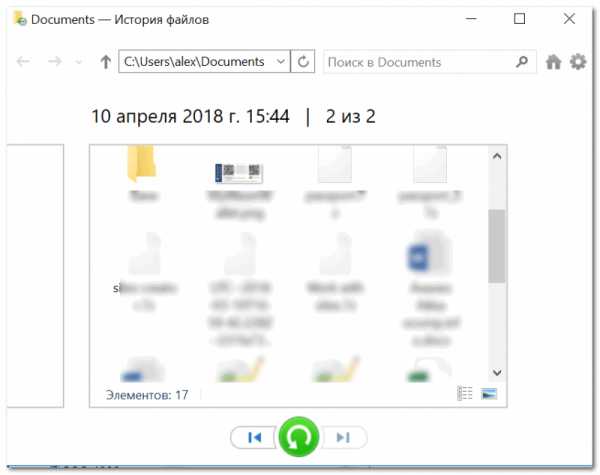
Старые версии файлов!
Важно!
Если у вас нет предыдущих версий файлов - рекомендую вам задать настройки безопасности Windows так, чтобы она их начала делать. Ниже в статье у меня рассказано, как это настроить.
Поверьте, не стоят сэкономленные 10-15 ГБ на жестком диске безопасности ваших файлов...
Способ 2: с помощью спец. утилит
А теперь хочу рассмотреть вариант сканирования диска с помощью спец. утилит, которые могут находить и восстанавливать даже давно удаленные файлы.
Напоминаю:
- устанавливать такие утилиты (да и скачивать) на диск, с которого пропала информация, нельзя! Выше в статье объяснил из-за чего;
- восстанавливать найденные файлы нужно на отдельный носитель;
- не форматируйте и не исправляйте ошибки на накопителе (который планируете сканировать спец. утилитами) если вдруг Windows предлагает это сделать (например, как в случае определения файловой системы RAW).
Рекомендация!
У меня на блоге была статья с лучшими бесплатными программами и утилитами для поиска и восстановления удаленной информации на жестком диске. Утилиты, которые я буду использовать ниже, вы можете найти как раз в этой статье.
10 бесплатных программ для восстановления удаленных данных: файлов, документов, фото - https://ocomp.info/10-programm-dlya-vosstanovleniya-dannyih.html
R.Saver
Официальный сайт: https://rlab.ru/tools/rsaver.html
Отличная бесплатная (для нашей страны) утилита, предназначенная для восстановления информация с различных типов накопителей: HDD, USB-флешек, MicroSD карт и т.д. Поддерживает все популярные файловые системы NTFS, FAT и ExFAT, не нуждается в установке и на 100% переведена на русский.
Отмечу также, что у нее очень неплохие алгоритмы, позволяющие восстанавливать информацию даже в тех случаях, когда многие аналогичные утилиты бессильны. Собственно, именно поэтому и остановил свой выбор на ней...
Пошаговое восстановление данных
1) Для начала работы утилиту достаточно скачать и запустить (причем, скачать ее можно, например, на флешку - что еще один плюс!). После запуска проглядите советы R.Saver, поставьте галочки и нажмите "Далее".
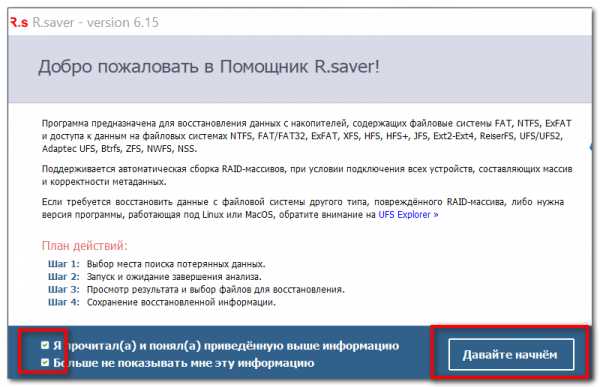
Первый запуск, соглашаемся // R.Saver
2) В следующем шаге укажите диск, на котором хранились удаленные документы.
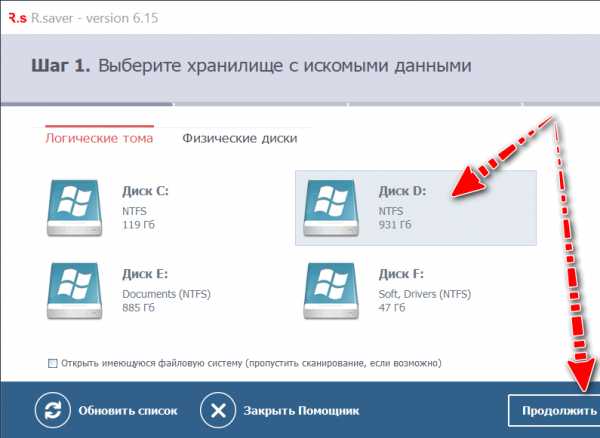
Выбор диска, на котором пропали документы
3) Дальше вам придется подождать завершение сканирования и анализа...
Вообще, процедура эта достаточно длительная. Например, на мой жесткий диск в 1 ТБ потребовалось около 1 часа! В это время лучше не мешать утилите и ничего постороннего не запускать на ПК. От этого напрямую зависит качество анализа и возможность восстановления данных.
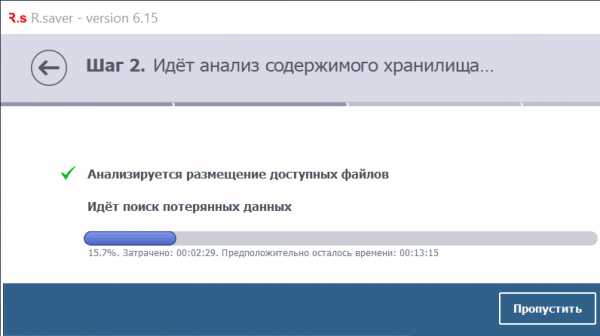
Анализ и поиск
4) В следующем шаге вы увидите несколько вкладок:
- потерянные файлы;
- доступные файлы;
- все файлы (открыто у меня на скрине ниже).
Перемещаясь по вкладкам, вы можете просматривать найденные файлы, отмечать те, которые хотите восстановить. Удобно, что R.Saver всю найденную информацию сортирует по папкам: в одной JPG картинки, в другой DOC документы и т.д.
У вас есть два варианта восстановления:
- можете вручную на каждом файле нажимать "Сохранить как", и затем указывать куда его восстановить;
- можете просто отметить галочками, что хотите восстановить и внизу экрана нажать кнопку "Восстановить выбранное".
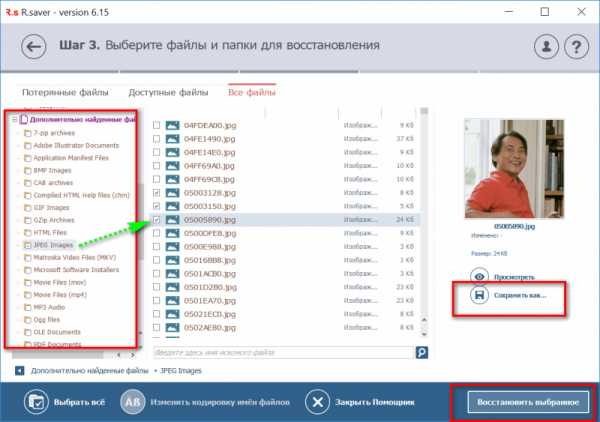
Найденные файлы, которые можно восстановить (кликабельно)
5) Ну и последний шаг: просто указать итоговую папку, куда будет сохранена восстановленная информация.
Напомню, это должен быть не тот физический носитель, который вы сканировали и с которого восстанавливаете файлы.
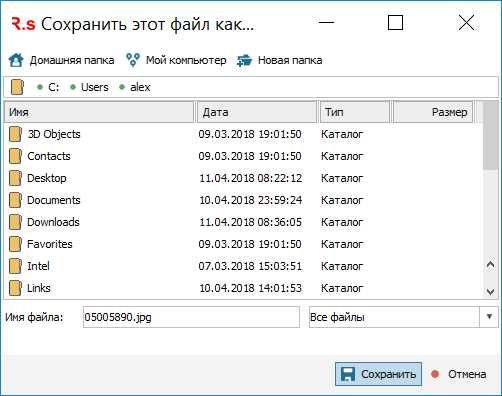
Сохранить как (удобно для отдельных единичных файлов)

Выбор места для сохранения
MiniTool Power Data Recovery
Сайт: https://www.powerdatarecovery.com/
Эта утилита позволяет бесплатно восстановить только 1000 МБ, но они того стоят! Алгоритмы программы уникальны и очень мощные. Буквально за несколько десятков минут программа проанализирует ваш накопитель и предложит восстановить гораздо больше файлов, чем аналоги.
Утилита поддерживает все популярные накопители: HDD, SSD, флешки, карты памяти и т.д. Также умеет работать с файловыми системами: FAT 12/16/32, NTFS (в том числе NTFS5). Отмечу, что утилита поможет даже при удалении всех разделов с диска и его форматировании (например, при не умелой установке ОС, или вирусной атаке)!
Пошаговая работа в Power Data Recovery.
1) Скачиваем, устанавливаем, запускаем. Сразу же рекомендую выбрать вариант восстановления потерянных фото, медиа-документов и пр. См. скрин ниже (этот вариант позволяет выполнить глубокое сканирование диска, что наиболее эффективно).
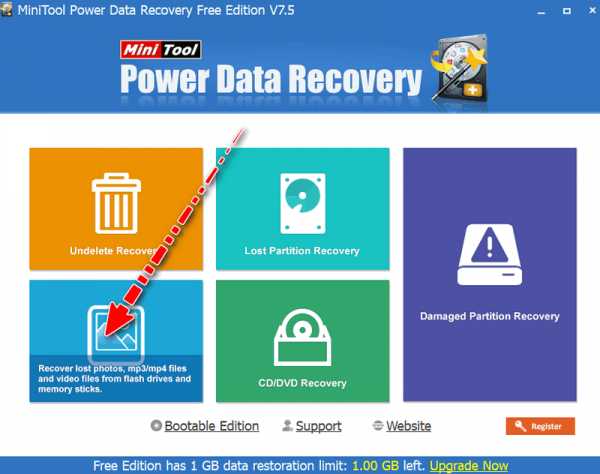
Выбираем вариант глубокого сканирования (поиск фото, медиа, документов и пр.)
2) Указываем диск, на котором пропали файлы. Жмем кнопку "Full Scan".
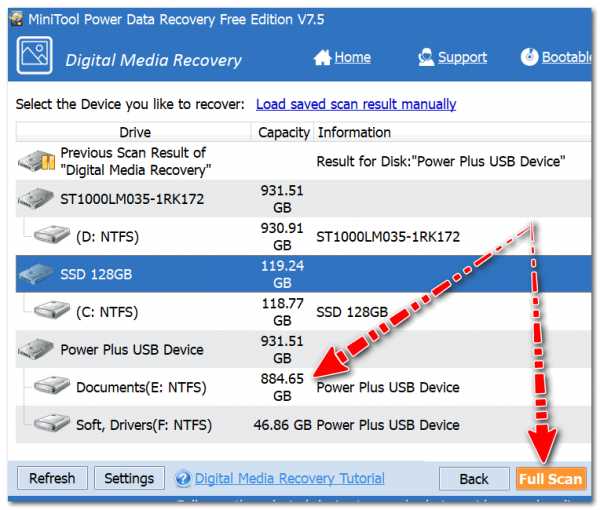
Выбор диска
3) Сканирование достаточно длительное: на мой диск в 1 ТБ ушло порядка 1,5 часа времени. Но в принципе, любое серьезное сканирование потребует достаточного времени.
Процесс анализа (ждем)
4) Далее утилита представит найденные файлы (они будут отфильтрованы по папкам в зависимости от формата). Открыв JPEG файлы, я быстро нашел несколько фото, которые случайно отправились в корзину (и благополучно были вычищены из нее).
Обратите внимание, что Power Data Recovery неплохо справляется с задачей: очень многие удаленные картинки (например) у меня отлично отображаются и без труда можно их просматривать. Осталось только отметив галочками те файлы, которые нужно восстановить, и нажать кнопку "Save".
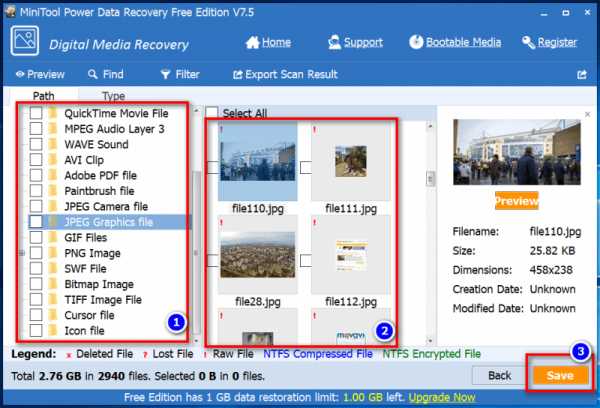
Выбираем те файлы, которые хотим восстановить
5) Собственно, указываете носитель, куда будут восстановлены файлы и ждете. Операция завершена!
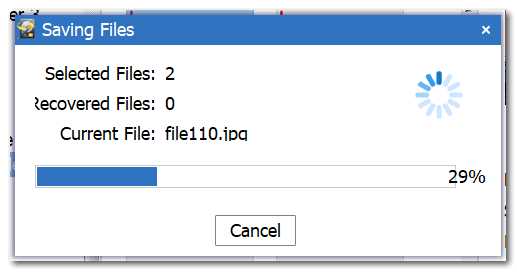
Восстановление
Как предотвратить потерю файлов
Используйте средства защиты Windows
Во-первых, для начала не отключайте их (сэкономленные 5-10 ГБ на диске от отключения точек восстановления - не стоят этого).
А, во-вторых, проведите проверку, а включены ли они и работают ли вообще.
Просто во многих современных сборках Windows от " народных умельцев" многие средства могут быть отключены (а что еще более печально, в той же Windows 10 по умолчанию включено далеко не все...).
Что проверять?
Нажмите сочетание кнопок Win+Pause, в открывшемся окне со свойствами системы нажмите по ссылке "Защита системы" (пример см. на скрине ниже).
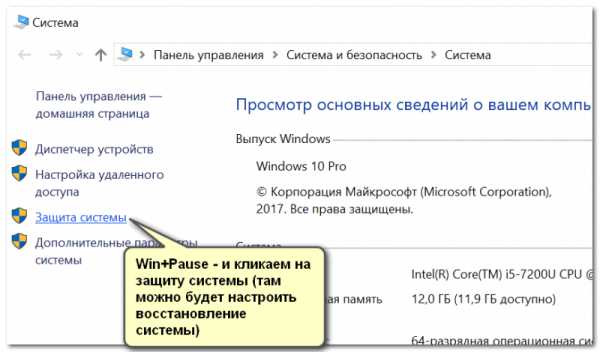
Защита системы
Далее найдите системный диск с Windows (он помечен знаком и на нем стоит статус "Система"), и проверьте, чтобы у него была включена защита. Если это не так, нажмите кнопку "Настроить" и включите ее.
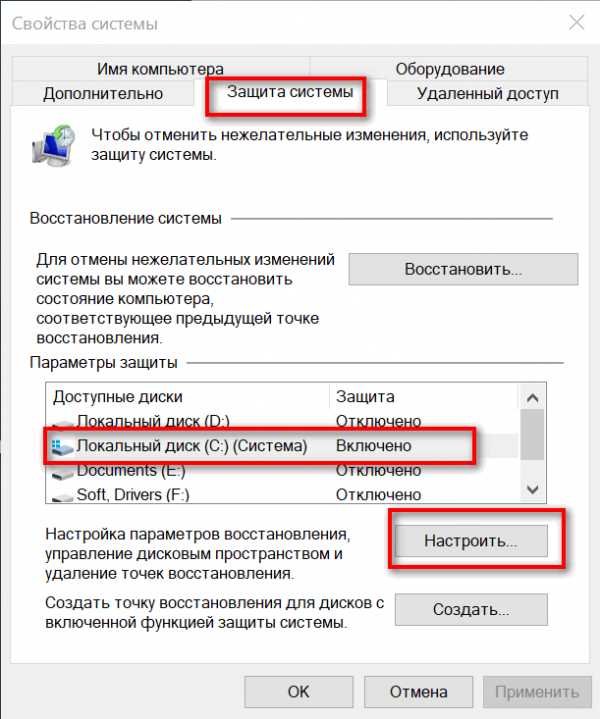
Настройка защиты системы
Сразу же рекомендую создать точку восстановления (если у вас их ранее не было). Для этого просто щелкните же в этом окне по кнопке "Создать", задайте имя для точки и продолжите операцию.
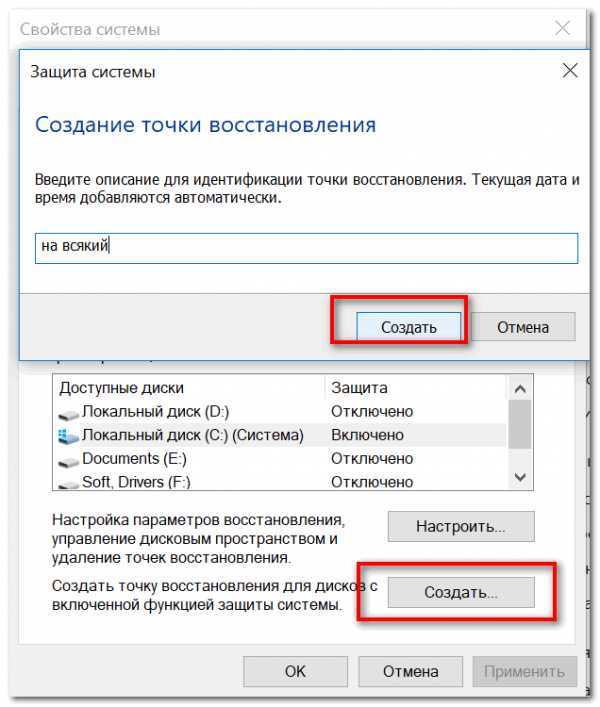
Создание точки восстановления
Также рекомендую включить "историю файлов" (это поможет быстро восстановить нужный документ, если вы случайно его удалите (или его испортят вирусы).
Для этого откройте панель управления Windows, переведите отображение в "Крупные значки", и щелкните по ссылке "История файлов".
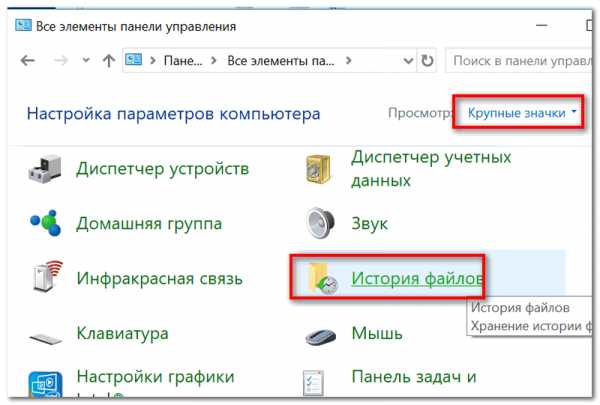
История файлов
Далее включите историю файлов. Windows сразу же приступит к ее созданию. Очень действенный инструмент скажу я вам, несмотря на его недооценку многими пользователями.
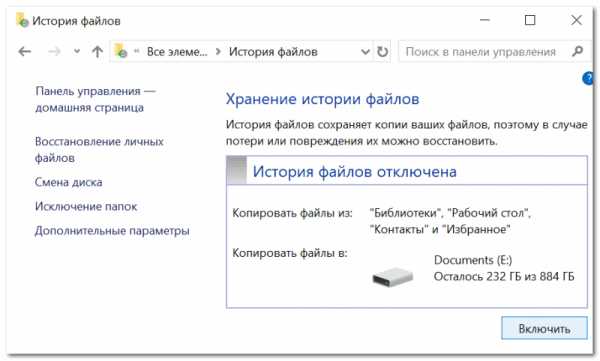
История файлов - включаем!
После того, как будет создана копия файлов, вы всегда сможете к ней вернуться, открыв свойства системной папки (например, рабочего стола или моих документов, см. скрин с примером ниже).
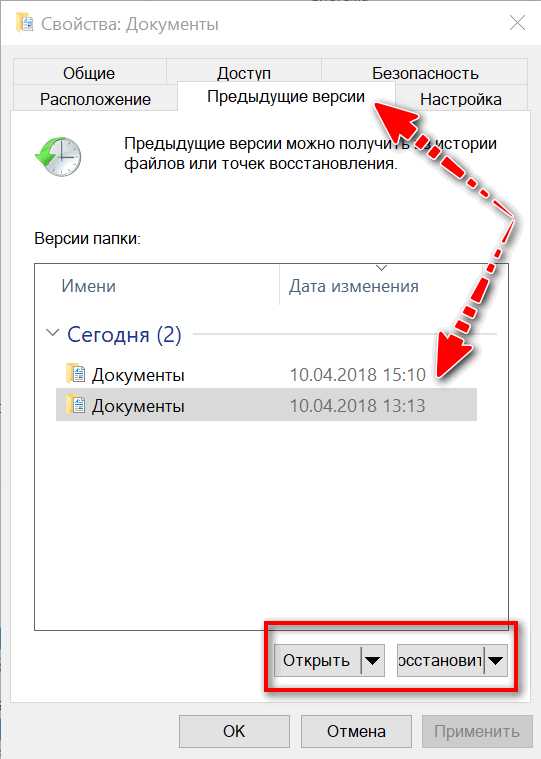
Предыдущие версии файлов - можно открыть или восстановить
Используйте облачные диски
Сейчас в Windows можно за 2-3 клика мышкой подключить облачный диск (я уж не говорю о том, что в той же Windows 10 уже есть предустановленный OneDrive).
Ремарка!
Облачное хранилище: что, как, зачем? Как подключить облачный диск к Windows, Android - безопасное хранение файлов в облаке, доступное всегда и везде - https://ocomp.info/kak-podklyuchit-oblachnyiy-disk.html
Пользоваться таким "облаком" очень просто. Например, после установки Яндекс-диска, в проводнике появляется спец. ссылка на папку "Яндекс-диск", которая автоматически синхронизируется с облаком.
Таким образом, достаточно держать в ней свои документы, и они автоматически будут сохранены не только у вас на диске, но и на серверах Яндекс.
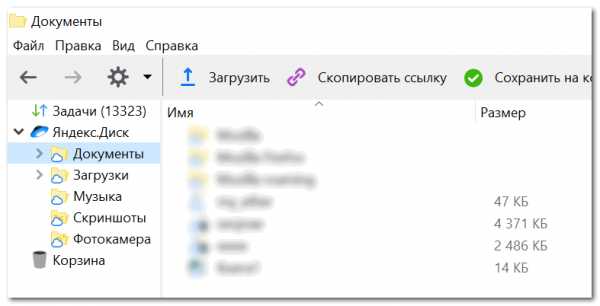
Яндекс-диск - синхронизация между телефоном, ПК, и облачным диском!
Что касается OneDrive - то активировав свою учетную запись и войдя в настройки, вы можете указать какие папки, желаете синхронизировать. Например, у меня это "Мои документы" и "Рабочий стол". Таким образом, я даже не задумываюсь о том, что что-то может где-то пропасть. См. скрины ниже.
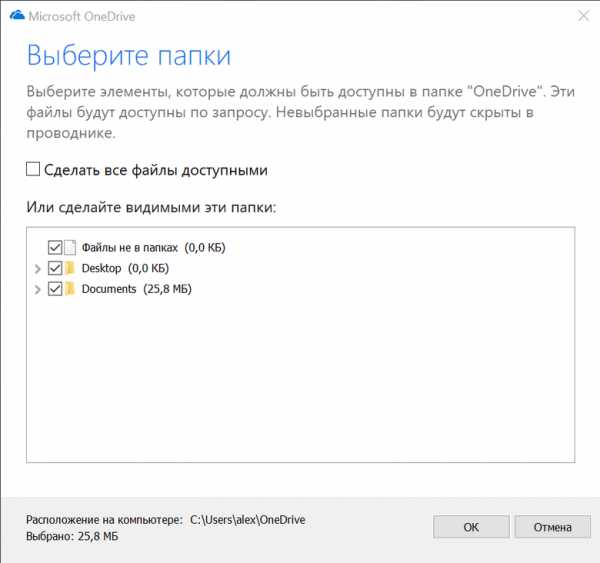
Выбор папок для синхронизации
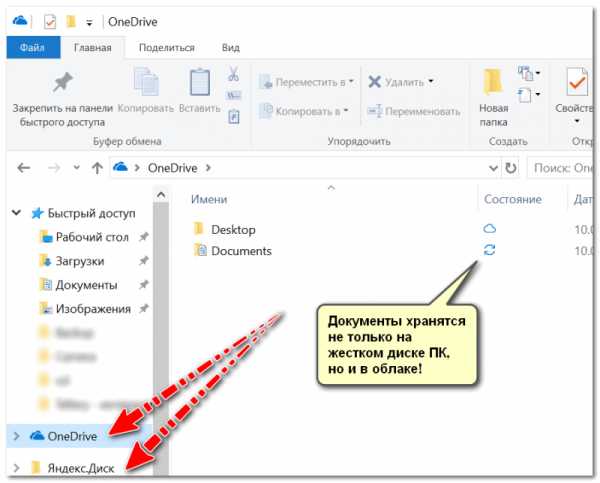
Папки хранятся и на жестком диске ПК, и в облаке
Делайте резервные копии
Это, наверное, самый главный посыл у всех. Свои документы крайне желательно хотя бы раз в неделю скидывать на съемные носители. Но многие возразят, ведь есть же облака? Дополню...
А вдруг вам понадобятся документы, а интернет у вас временно не будет работать? Или другой вариант - нужный документ пропадет с жесткого диска, а синхронизироваться с облаком информация не успеет? На мой взгляд, все-таки лучше перестраховаться. Тем более, я не думаю, что у большинства пользователей есть десятки гигабайт важных документов, чтобы эта операция отнимала много времени...
Кстати, если вы хотите настроить автоматически бэкап хоть всего диска, рекомендую ознакомиться вот с этой статьей: https://ocomp.info/kak-sdelat-bekap-diska-dokov.html
*
На этом всё...
Всем удачного восстановления!
Полезный софт:
- ВидеоМОНТАЖ
Отличное ПО для начала создания своих собственных видеороликов (все действия идут по шагам!).
Видео сделает даже новичок!
- Ускоритель компьютера
Программа для очистки Windows от мусора (ускоряет систему, удаляет мусор, оптимизирует реестр).
Другие записи:
Как восстановить удаленные файлы из корзины после очистки
Восстановить удаленные файлы из корзины можно при помощи сторонних программ, облачных решений и не допустить этого, при детальной настройке параметров компьютера. Обо всем этом читайте в нашей статье, где мы разобрали это по полочкам.
Понятие корзины
Любая операционная система является проводником, обеспечивающим доступ к файловым системам, папкам и другим ресурсам. Корзина – это файловый менеджер, который хранит устаревшие, удаленные данные. Сегодня корзина существует даже на мобильных платформах, таких как Android, IOS и Chrome OS.
Файлы хранятся в корзине до определенного момента. Список действия представлен ниже:
- Пользователь очищает содержимое корзины. Основная причина очистки – нехватка внутренней памяти ПК.
- Корзина воспроизводит процесс записи старых файлов поверх других. Как правило, пользователя не уведомляют об этом. Такая функция может настраиваться автоматически или вручную. Для этого нужно задать определенные параметры перезаписи файлового менеджера.
Корзина служит для промежуточного хранения данных. Если ранее она не очищалась, то пользователь всегда может вернуть информацию, открыв соответствующий раздел.
Настройка Recycle Bin
Корректное настраивание мусорной корзины поможет избежать непредвиденной перезаписи данных.
Руководство по настройке:
- Нажмите ПКМ на значок «Корзина». Выберите строчку «Свойства».
- Выберите локальный диск. Отметьте пункт «Задать размер». Справа укажите максимально допустимый объем памяти. Рекомендуется выделять не более 20 ГБ на хранение.

- После внесения изменений нажмите кнопку «Применить», затем «ОК».
Важно: по умолчанию хранилище может использовать 5% для удаленной информации от общего объема жесткого диска.
Если нужно отключить опцию хранения, то в свойствах необходимо отметить пункт «Уничтожать файлы сразу после удаления, не помещая их в корзину». Подтвердите изменения нажатием кнопки «Применить».
Стандартное восстановление
Восстановить файлы, находящиеся в корзине Windows, можно стандартным методом.
Инструкция по возврату:
- Перейдите в корзину. Обычно она находится на рабочем столе. Если ее нет, то можно воспользоваться поисковой строчкой.
- Найдите утерянный файл.
![Как восстановить удаленные файлы из корзины после очистки]()
- Нажмите правую кнопку мыши. Выберите пункт «Восстановить».
Файл будет возвращен в директорию, откуда был первоначально удален. Ускорить поиск можно через поисковую строчку.
Поиск копий
Во время утери данных, они могут быть распределены среди копий аналогичных папок. Пользователю нужно воспользоваться пунктом «Защита системы» для поиска стертой информации.
Инструкция:
- Найдите папку, где находились удаленные данные. Нажмите правую кнопку мыши.
- Выберите пункт «Свойства», затем вкладку «Предыдущие версии».
![Как восстановить удаленные файлы из корзины после очистки]()
- Найдите утерянную информацию по дате изменения папки. Нажмите «Восстановить».
Преимущества способа:
- позволяет быстро найти утерянное;
- не требует дополнительных утилит;
- поддерживается всеми операционными системами.
Недостатки:
- отключение системной защиты не позволит найти данные;
- поддерживается только официальной сборкой.
Важно: если информация была перезаписана, то пользователь не найдет стертые данные.
Восстановление сторонними программами
При удалении важных файлов из корзины существуют специальные утилиты, позволяющие получить доступ к стертым данным. Самая распространенная программа – это EaseUS Data Recovery Wizard.
Пошаговое руководство по возврату утерянных папок:
- Первым делом необходимо скачать утилиту EaseUS Data Recovery Wizard. Воспользуйтесь официальным сайтом производителя. Выберите пункт «Free Trial». Это позволит скачать программу бесплатно. Для владельцев Mac OS ниже есть отдельный источник под названием «Go to Mac version».
- После установки запустите утилиту. Программа предложит выбрать тип файлов, которые нужно восстановить. Проставьте галочки напротив необходимой файловой системы. После выбора нажмите «Далее» (Next).

- Выберите раздел жесткого диска (HDD). Нажмите кнопку «Сканировать» (Scan). Если нужно найти данные на удаленном диске, то воспользуйтесь опцией «Lost Disk Drives».

- Сканирование занимает от 4-х минут. Это зависит от объема внутренней памяти раздела. Далее откроется список удаленных папок. Нажмите на утерянный файл, чтобы посмотреть его место расположения. Затем восстановите данные.

Важно: не рекомендуется хранить информацию на разделах, предусмотренных для перезаписи. Лучше использовать дополнительный диск.
Плюсы:
- удобный поиск;
- работает на всех ос;
Минусы:
- отсутствует возврат перезаписанных значений;
- нет русской официальной русской локализации;
- долгое сканирование.
Если утилита EaseUS Data Recovery Wizard не помогла решить проблему, то можно воспользоваться другими сторонними программами.
Использование Handy Recovery
Еще одно приложение, помогающее восстановить удаленные с корзины данные. Скачать программу можно на сайте компании.
Руководство по работе:
- Запустите приложение. Нажмите пункт «Выбрать диск», затем «Анализ диска».
- Процесс сканирование занимает около 5-10 минут. Откроется окно со списком файлов. В правой части выберите строчку «$RECYCLE.BIN».

- Выберите удаленную папку или файл. Наверху нажмите кнопку «Восстановить». Утерянная информация вернется на первоначальное место. Найти ее можно через поисковую строчку.
Приложение хорошо тем, что позволяет восстановить недавно удаленные файлы из корзины. Если операционная система обновлялась, производилась перезапись информации, то дальнейшее восстановление невозможно.
Плюсы:
- работает со всеми типами разделов;
- осуществляет быстрый поиск информации;
- полностью бесплатная.
Минусы:
- возвращает только недавно удаленные данные;
- может вылетать.
Важно: если не удается найти данные по названию, то рекомендуется использовать его расширение. Это значительно упрощает поиск.
Использование Recuva
Полностью бесплатная утилита поможет найти утерянные данные за счет быстрого анализа. За счет простого интерфейса такой программой можно восстановить с корзины удаленные файлы за несколько минут.
Руководство по эксплуатации:
- Скачайте программу с сайта разработчика. Установите.
- Запустите приложение. Вверху выберите нужный жесткий диск.
- Нажмите строчку «Анализ». Подождите 3-10 минут. Скорость сканирования зависит от объемов информации.

- Высветится содержимое. Все что отмечено красным – не подлежит возврату. Желтым – повреждено, но возможно для восстановления.
Плюсы:
- поддержка русской локализации;
- быстрое сканирование;
- информация помечается цветом.
Минусы:
- поддержка только для windows 7 и старше;
- иногда может зависать;
- отсутствует поиск стертых разделов диска.
Утилита рекомендуется только в том случае, если информация потеряна до перезаписи. В противном случае поиск не даст положительных результатов.
Использование Hetman Partition Recovery
Компания Hetman Software выпустила программу восстанавливающую удаленные файлы из корзины. Она позволяет легко вернуть утерянную информацию с HDD, SSD, USB и SD-карт.
Руководство по работе:
- Скачайте утилиту с официального сайта разработчика. Установите, затем запустите приложение.
- Нажмите на нужный раздел диска. Выберите опцию сканирования – быстрое или детальное. Затем кнопку «Далее».

- Как только процесс анализа закончится, просмотрите найденную информацию. Затем нажмите «Готово», чтобы завершить работу.
- Восстановите утерянные данные через кнопку «Восстановить».

- Выберите способ восстановления. Укажите путь, где сохранить информацию.
Плюсы:
- поддержка русского языка;
- интуитивно понятный интерфейс;
- быстрое сканирование разделов;
- поддержка съемных накопителей.
Минусы:
- отсутствует поддержка Mac OS;
- маленький функционал бесплатной версии;
- необходимо добавить в исключения антивируса.
После завершения работы убедитесь в целостности папок. Чаще всего после перезаписи они могут быть повреждены, недоступны для чтения.
Если пропала корзина
Если пользователь удалил значок мусорной корзины с рабочего стола, то восстановить ее можно следующим образом:
- Нажмите на пуск. Откройте панель управления.
- Выберите вкладу «Оформление и персонализация». Нажмите строчку «Персонализация», затем «Изменить значки рабочего стола».

- Нажмите галочку на корзину. Подтвердите изменения нажатием кнопки «ОК».

Рекомендации
Специалисты выделили несколько дельных советов по сохранения папок:
- Используйте облачные хранилища. Например, Google диск, Яндекс.диск, iCloud.
- Включайте систему защиты Windows. Это поможет отслеживать данные.
- Настройте корзину. Допустимый объем не должен превышать 10% от общего объема HDD.
- Переносите ценное на сторонние накопители.
Следуя рекомендациям, можно не допустить потерю нужных папок. Доверяйте информацию облачным хранилищам. В крайнем случае можно использовать карты памяти и внешние HDD .
Заключение
Выполняя удаление данных, пользователь должен знать, что восстановление любой информации возможно только при помощи специальных программ. Большинство из них предоставляет бесплатно.
Видео: Как быстро и бесплатно восстановить случайно удаленные файлы из корзины
Как восстановить удаленные файлы, которых нет в корзине
Сводка
Удаленные файлы не будут отображаться в корзине, если они были удалены с помощью Shift + Delete, или удалены с флэш-накопителя, из командной строки или по другим причинам. Если вы не знаете, как восстановить удаленные файлы, не попавшие в корзину, не волнуйтесь, решения можно найти здесь. Во всех методах EaseUS Data Recovery Wizard настоятельно рекомендуется восстанавливать удаленные файлы, не попавшие в корзину, с высокой вероятностью успеха.
Мои удаленные файлы нет в корзине, как восстановить?
«Всего несколько минут назад я случайно удалил рабочий файл и вскоре осознал свою ошибку. Затем я пошел в корзину, думая восстановить его там. Но, к моему разочарованию, удаленный файл не появился. Я хочу знать, как восстановить удаленные файлы, не попавшие в корзину? "
Почему удаленных файлов нет в корзине
Когда вы удаляете файлы в следующих ситуациях, удаленные файлы не попадают в корзину.
Независимо от того, какая из причин приводит к тому, что удаленные файлы не попадают в корзину, вы можете попытаться устранить неполадки с помощью следующих методов.
Восстановление удаленных файлов, отсутствующих в корзине, с помощью программного обеспечения для восстановления данных EaseUS (наиболее эффективное)
Всякий раз, когда вы удаляете файлы, ваша операционная система не стирает данные полностью сразу после их удаления. На самом деле освободившееся пространство помечается как доступное и готово к использованию для хранения информации. Пока пространство не перезаписано, существует большая вероятность того, что вы сможете восстановить удаленные файлы даже не в корзине, используя профессиональное программное обеспечение для восстановления жесткого диска - EaseUS Data Recovery Wizard.
Этот сложный инструмент восстановления данных позволяет восстанавливать потерянные данные с внешнего жесткого диска, опустошенной корзины, жесткого диска, твердотельного накопителя, USB-накопителя, флэш-накопителя, CF / SD-карты и т. Д.
Хотя вы можете найти в этой статье несколько полезных решений, применение программы восстановления данных EaseUS является наиболее безопасным и эффективным. Начни восстановление прямо сейчас!
Шаг 1 . Загрузите и откройте мастер восстановления данных EaseUS. Когда вы его откроете, вы увидите все диски и разделы на вашем компьютере.Выберите раздел диска или место хранения, где вы удалили файлы, и нажмите кнопку «Сканировать», чтобы продолжить.

Шаг 2 . Процесс сканирования начинается, пока вы нажимаете «Сканировать». Быстрое сканирование удаленных файлов не займет много времени.

Шаг 3 . После сканирования нажмите «Удаленные файлы» на левой панели, которая содержит все удаленные файлы. Вы можете предварительно просмотреть и выбрать файлы по мере необходимости.Затем нажмите «Восстановить», чтобы восстановить данные в безопасном месте.

Как восстановить удаленные файлы, не попавшие в корзину, без программного обеспечения
Если вы не хотите использовать стороннее программное обеспечение для восстановления удаленных файлов, есть еще два способа сделать это с помощью предыдущих версий или резервного копирования файлов.
Восстановление удаленных файлов из предыдущей версии
Функция «Предыдущая версия» является частью службы теневого копирования тома. С помощью этой службы Windows создает точку восстановления, которая помогает вам эффективно откатить изменения.В этом случае, если вы по ошибке удалили один или несколько важных файлов или папок, вы можете попытаться восстановить их из предыдущей версии, не загружая и не устанавливая стороннее программное обеспечение для восстановления данных. Он работает, даже если вы очистили корзину или удалили файлы или папки.
1. Щелкните правой кнопкой мыши папку, которая раньше содержала удаленный файл, и выберите «Восстановить предыдущие версии». Теперь вы увидите возможность восстановить папку.

2.Выберите удаленную из списка доступных предыдущих версий. И нажмите «Восстановить».
Если вы не видите «Восстановить предыдущие версии», щелкнув правой кнопкой мыши, то для продолжения выполните следующие действия.
- Зайдите в Панель управления, чтобы включить «Защита системы».
- Щелкните «Система и безопасность»> «Система»> «Защита системы» (на левой боковой панели).
- Будут показаны доступные диски с соответствующей защитой.
- Выберите конкретный диск и нажмите «Настроить».
- Нажмите «восстановить системные настройки и предыдущие версии файлов» и нажмите «ОК». Вот и все; теперь вы увидите возможность восстановить конкретный файл.
Получить файлы из резервной копии Windows
Если вы создали резервные копии с помощью функции резервного копирования Windows, то вы, вероятно, сможете восстановить удаленные файлы, не находящиеся в корзине в Windows 10, с помощью резервной копии.
1. Подключите резервный носитель к компьютеру с Windows.
2. Нажмите Windows + I , чтобы перейти в «Настройки».
3. Выберите «Обновление и безопасность»> «Резервное копирование».
4. Щелкните «Перейти к резервному копированию и восстановлению (Windows 7)».
5. Щелкните «Восстановить мои файлы».

Этот метод работает, только если у вас есть резервная копия. В противном случае вы не сможете восстановить удаленные файлы. Но не расстраивайтесь, вы можете воспользоваться надежным программным обеспечением для восстановления данных EaseUS. Попробуйте. Это не подведет.
.Как исправить удаленные файлы, которые не отображаются в корзине?
В некоторых случаях нам необходимо восстановить удаленные файлы. К счастью, пользователи Windows могут сделать это, просмотрев свою корзину. Это папка, которая функционирует как хранилище файлов, недавно удаленных из проводника. Однако некоторые пользователи сообщили, что их удаленные файлы не находятся в корзине в Windows 10.
Что происходит с удаленными файлами в Windows 10?
Обычно удаленные файлы можно найти в папке $ Recycle.bin системную папку. Стоит отметить, что это скрытая папка в корневом каталоге C :. Итак, если вы планируете получить к нему доступ из этого каталога, вам нужно будет внести некоторые изменения в проводник. Тем не менее, на рабочем столе Windows 10 есть ярлык системной папки, благодаря которому вы можете легко получить доступ к недавно удаленным файлам.
Если вы заметили, что файлы, которые вы удаляли, не попадают в корзину, значит, вы, вероятно, стерли их, не выпуская предварительно в корзину.Научиться восстанавливать удаленные файлы, не попавшие в корзину, не так уж и сложно. Что вам нужно сделать, так это убедиться, что все файлы, которые вы удаляете, попадут в корзину. В этой статье мы научим вас, чего следует избегать, и шаги, которые необходимо предпринять, чтобы обеспечить возможность восстановления файлов из корзины.
Совет 1. Не нажимайте клавишу Shift при удалении файлов
Иногда пользователи обнаруживают, что их недавно удаленные файлы не находятся в корзине в Windows 10, потому что они неосознанно обошли папку.Если то же самое случилось с вами, вероятно, вы нажали клавишу Shift во время удаления файла. Удерживая этот ключ, вы можете стереть файл, не отправляя его предварительно в корзину. Поэтому важно избегать нажатия клавиши Shift во время удаления файла.
Совет 2: помните о файлах, которые вы удаляете с флэш-накопителя
Имейте в виду, что на USB-накопителях нет папок $ Recycle.bin. Это правда, что файлы можно удалять и отправлять в корзину с других разделов жесткого диска.Однако при удалении файлов с USB-накопителя данные не попадают в корзину. Итак, прежде чем удалять что-либо с флэш-накопителя, убедитесь, что они вам не понадобятся в будущем. В противном случае перед удалением файла следует сохранить копию в папке на жестком диске.
Чтобы вы могли без проблем пользоваться флешкой, лучше всего обновить драйверы. Выполнение этого вручную может быть сложным и трудоемким. Таким образом, мы предлагаем автоматизировать процесс с помощью решения для одного щелчка, такого как Auslogics Driver Updater.Что замечательно в этом инструменте, так это то, что он заботится обо всех устаревших, поврежденных и отсутствующих драйверах. Итак, как только процесс будет завершен, вы можете ожидать, что ваш компьютер будет работать лучше и быстрее.
РЕКОМЕНДУЕТСЯ
Устранение проблем с ПК с помощью средства обновления драйверов
Нестабильная работа ПК часто вызвана устаревшими или поврежденными драйверами. Auslogics Driver Updater диагностирует проблемы с драйверами и позволяет обновлять старые драйверы сразу или по одному, чтобы ваш компьютер работал более плавно
СКАЧАТЬ СЕЙЧАССовет 3. Избегайте удаления файлов через командную строку
Вы также должны знать, что командная строка не использует корзину.Итак, когда вы удаляете файлы с помощью этой программы, вы обходите корзину. Другими словами, когда вам нужно, чтобы файлы помещались в корзину после их удаления, вам следует избегать их удаления через командную строку.
Совет 4. Убедитесь, что опция «Не перемещать файлы в корзину» не активирована.
В некоторых случаях удаленные файлы не попадают в корзину из-за настроек этой системной папки. Что вам нужно сделать, так это убедиться, что в настройках не выбран параметр «Не перемещать файлы в корзину».Вы можете сделать это, выполнив следующие действия:
- Щелкните правой кнопкой мыши корзину на рабочем столе.
- Выберите "Свойства".
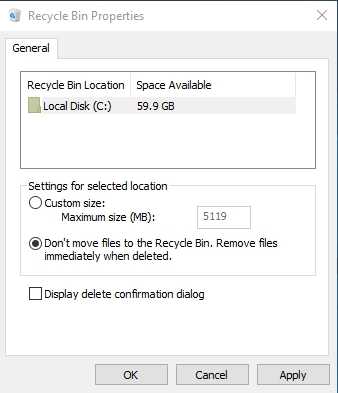
- Снимите флажок «Не перемещать файлы в корзину».
- Подтвердите новую настройку, нажав Применить.
- Закройте окно, нажав ОК.
Совет 5. Увеличение размера данных, выделенных для файлов корзины
Когда вы откроете окно «Свойства» корзины, вы увидите параметр «Пользовательский размер».Это позволяет настроить максимально допустимый размер файлов в корзине. Если вы удалите файл, размер которого превышает ограничение корзины, он не будет отправлен в корзину. Итак, если вы регулярно обрабатываете большие файлы, лучше всего настроить допустимый размер в настройках корзины.
Совет 6. Сброс корзины
Если удаленные файлы не попадают в корзину, возможно, эта системная папка повреждена. Узнать, как восстановить поврежденную корзину в Windows 10, несложно.Вам просто нужно сбросить его, следуя инструкциям ниже:
- На панели задач щелкните значок поиска.
- Введите «командная строка» (без кавычек).
- Щелкните правой кнопкой мыши командную строку в результатах, затем выберите «Запуск от имени администратора».
- После запуска командной строки введите «rd / s / q C: $ Recycle.bin» (без кавычек), затем нажмите клавишу возврата.
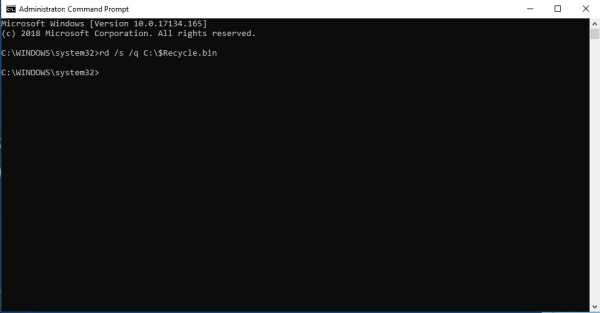
- Закройте командную строку и перезагрузите компьютер.
Совет 7. Используйте Auslogics File Recovery
Если вы по ошибке очистили папку или потеряете важные файлы из-за вирусной атаки, мы рекомендуем использовать Auslogics File Recovery.Не волнуйтесь, потому что файлы, которые вы считали утерянными навсегда, все еще можно восстановить с помощью этого инструмента. Его можно использовать для жестких дисков, USB-накопителей и карт памяти, что позволяет пользователю восстанавливать файлы всех типов, даже из потерянных разделов.
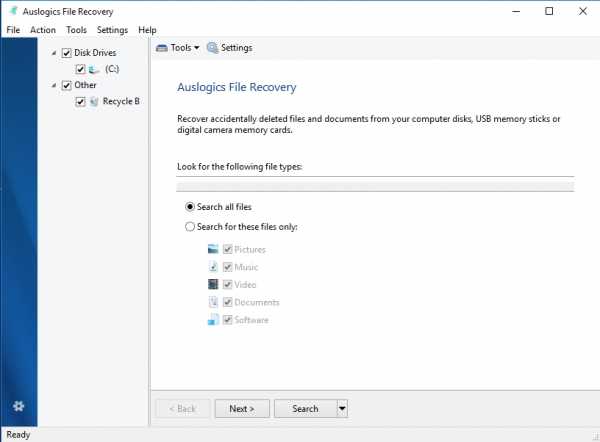
Можете ли вы рассказать о других способах восстановления потерянных данных?
Дайте нам знать в комментариях ниже!
Нравится ли вам этот пост? 🙂
Оцените, поделитесь или подпишитесь на нашу рассылку новостей
5 голосов, средний: 5.00 из 5
Загрузка ... .Как восстановить файлы, недавно удаленные с компьютера?
Прочтите эту статью, чтобы узнать, как восстановить удаленные файлы с помощью встроенных инструментов Windows или программного обеспечения для восстановления данных.
Содержание:
С развитием компьютерных устройств почти вся информация стала использоваться и храниться в цифровом формате, и важность обеспечения ее сохранности возросла в тысячу раз. Ошибочное удаление, непредсказуемый сбой системы, атаки вредоносного ПО, случайное форматирование и т. Д. - этот список возможных причин, приводящих к потере важной информации, может быть очень длинным.Поэтому вопрос о возможных методах восстановления файлов, удаленных с компьютеров пользователей, крайне важен. Но прежде чем мы продолжим, мы хотели бы отметить, что восстановление удаленных файлов с жесткого диска, карты памяти, накопителя USB или любого другого устройства хранения возможно и может быть успешным.
Конечно, мы не можем гарантировать, что случайно удаленные файлы можно будет восстановить на 100%. Однако высока вероятность того, что вы сможете вернуть свои файлы, особенно если они были удалены совсем недавно.Прежде чем мы продолжим, полезно остановиться и объяснить, как файлы сохраняются и удаляются.
Как работает хранение данных
Чтобы лучше понять процесс удаления файла, вы должны сначала узнать, как файл сохраняется на устройстве хранения данных. Все данные на жестком диске компьютера хранятся в файлах и папках в жестко структурированной форме. Жесткий диск персонального компьютера изначально разбит на дорожки, которые, в свою очередь, подразделяются на секторы (пронумерованные области жесткого диска, предназначенные для хранения данных).Каждый сектор имеет свой размер, который можно изменять в определенных пределах при форматировании жесткого диска и выборе файловой системы. Минимальный размер сектора - 512 байт.
Каждый файл, который вы записываете на жесткий диск компьютера, также имеет определенный размер, который значительно превышает размер сектора и, следовательно, занимает определенное количество секторов на дорожке. Такие сектора не всегда расположены рядом друг с другом, но могут быть разбросаны по разным дорожкам диска. В момент записи файла операционная система создает метки файлов, в которых хранится информация о местоположении, размере файла и других важных данных.Когда пользователь обратился к файлу, операционная система собирает информацию из секторов файла и предоставляет пользователю необходимый файл, основываясь на данных метки файла.
Как работает удаление данных
Когда пользователь удаляет файл любым способом (обычным способом или навсегда), операционная система только удаляет метку файла, а затем отмечает ее как свободное место на диске, подходящее для записи в него новых данных . Фактически, вся пользовательская информация, содержащаяся в файле, остается неизменной и находится на жестком диске.
Когда операционной системе необходимо записать новый файл, она проверяет дисковое пространство на наличие свободных ячеек. Теперь ячейки, в которых еще хранится информация из удаленного файла, также считаются свободными. Следуя своей логике, операционная система перезаписывает свободные ячейки новыми данными. Естественно, ячейки, все еще содержащие данные из удаленного файла, также могут использоваться для перезаписи данных из нового файла. Пока ячейка не будет перезаписана, все данные в ней (даже если она отмечена как удаленная) по-прежнему доступны для полного восстановления с помощью специализированного программного обеспечения для восстановления данных.
Теперь, когда вы знаете некоторые особенности, процесс восстановления станет легче понять. Следуйте приведенным ниже инструкциям, чтобы повысить ваши шансы на восстановление файлов, удаленных с вашего устройства хранения.
Как восстановить удаленные файлы
Процесс восстановления удаленных файлов предполагает выполнение определенной последовательности действий до тех пор, пока файлы не будут восстановлены. Мы сосредоточимся на основных этапах, которые вам необходимо выполнить для достижения желаемого результата. После каждого шага имеет смысл проверять, восстановлены ли файлы.В противном случае переходите к следующему шагу.
Ожидаемое время восстановления : в зависимости от того, сколько времени прошло с момента удаления файла, как часто вы очищаете корзину , местонахождение удаленных файлов , размер памяти устройства хранения и некоторые другие факторы, восстановление файлов может занять от нескольких минут до нескольких часов или даже дольше.
1. Прекратите использовать компьютер!
В дополнение к конкретному действию, которое мы собираемся описать чуть позже, первое, что вы должны сделать, это прекратить использование диска, содержащего удаленный файл, чтобы предотвратить его перезапись.
- Как мы уже упоминали ранее, удаленный файл фактически только скрыт от глаз пользователя, но по-прежнему доступен для восстановления. Единственный способ исчезнуть для файла, который вы хотите восстановить, - это перезапись физической области, которую он занимает на диске. Вот почему старайтесь избегать или сокращать до минимума количество операций записи, которые могут иметь такие последствия.
- Отмените интенсивные задачи, такие как установка программного обеспечения, загрузка или потоковая передача музыки или видео и т. Д. Эти действия не обязательно приводят к перезаписи файла, но шансы потерять его навсегда значительно возрастут.
- Если возможно, сократите время (количество экземпляров для обращения к устройству хранения и выполнения определенных операций) с момента удаления файла до начала процесса восстановления. Например, после удаления файла вы долгое время не использовали запоминающее устройство, но после того, как оно было подключено, вы запускаете процесс восстановления. Шансы восстановить такой файл почти 100%, так как система не использовала устройство и не могла стереть его путем перезаписи. Это условие особенно актуально для больших файлов.При их хранении операционная система может размещать фрагменты файла в различных секторах по всему физическому диску, что увеличивает вероятность их перезаписи во время дальнейшего использования.
2. Восстановить удаленные файлы из корзины .
Это первая директория, на которую следует обратить внимание. В стандартной настройке операционной системы Windows параметр по умолчанию - удаление файлов в корзину . Если вы не меняли настройки удаления файлов, велика вероятность найти удаленный файл в идеальном состоянии в корзине . Однако, если вы включили опцию Не перемещать файлы в корзину. Удаляйте файлы сразу после удаления, или вы очистили корзину ранее, сразу переходите к следующему пункту этого руководства.
Откройте корзину любым удобным способом и найдите удаленный файл. Щелкните его правой кнопкой мыши и выберите в меню Restore . Файл будет перемещен из корзины в последний каталог, в котором он хранился перед удалением.Если вы нашли удаленный файл и сумели его восстановить, то все - счастливый конец. Если вы не видите свой файл среди файлов в корзине , следуйте дальнейшим указаниям этого руководства.
Напоминание : Файлы, которые вы удаляете с карт памяти, накопителей USB , внешних жестких дисков любого типа или сетевых ресурсов, никогда не хранятся в корзине и всегда удаляются безвозвратно. Это условие полностью распространяется на такие устройства, как смартфоны и КПК.Кстати, очень большие файлы часто удаляются сразу же без использования корзины , независимо от их исходного местоположения.
Подробнее о свойствах корзины и особенностях ее использования можно прочитать в нашей статье: Файлы, отправленные в корзину: как просмотреть, восстановить или удалить их навсегда .
3. Используйте бесплатное программное обеспечение для восстановления файлов.
На этом этапе вам нужно будет использовать стороннее программное обеспечение. Используя поисковые системы Internet , вы можете найти бесплатное программное обеспечение для восстановления файлов.Практически все бесплатные приложения имеют схожую функциональность, поэтому вы можете выбрать любое по своему вкусу.
Загрузите понравившуюся бесплатную программу и используйте ее для поиска и восстановления удаленных файлов. Если файлы, которые вы ищете, уже удалены из корзины , такой инструмент восстановления файлов может вам помочь.
Если вы не нашли нужный файл среди других удаленных файлов, не паникуйте - просто попробуйте использовать другое бесплатное приложение. Однако не забывайте, что все, что вы делаете с жестким диском, снизит ваши шансы на успешное восстановление файлов, которые вы ищете.Такие действия могут включать, например, установку нескольких бесплатных приложений для восстановления файлов.
Важный совет : Мы настоятельно рекомендуем вам загрузить портативную версию инструмента для восстановления файлов, которую вы выбрали, непосредственно на накопитель USB или другой диск, но убедитесь, что такой диск отличается от того, который был удален. файлы все еще существуют. Обычная версия такого приложения устанавливается на ваш жесткий диск, размещая свои файлы повсюду на компьютере - как и большинство других программ, которые вы когда-либо устанавливали.В отличие от обычной версии, портативная версия автоматически устанавливает файлы в папку, в которую вы их загрузили. Таким образом, вы можете установить такое приложение на другой диск, например, USB-накопитель или другой жесткий диск, и запускать его оттуда. Такой метод позволяет избежать перезаписи удаленных файлов и повысить ваши шансы на их восстановление.
Серьезным недостатком бесплатного программного обеспечения является низкий процент восстанавливаемых файлов - и эти несколько файлов могут включать или не включать файл, который вы ищете.Кроме того, такие программы часто имеют ограничение на общий объем данных, которые вы можете восстановить с их помощью. Такого инструмента может хватить для одного небольшого файла, но если файл достаточно большой или вы хотите восстановить группу файлов, бесплатные инструменты вам не подходят.
Если вам не удалось найти удаленный файл или его размер не позволяет использовать бесплатное приложение, переходите к следующей части этого руководства.
4. Используйте платное программное обеспечение для восстановления файлов.
Платная версия программы предполагает предоставление пользователю полного набора доступных инструментов для восстановления удаленных файлов.Такие программы могут делать гораздо больше, чем аналогичные бесплатные приложения, и у них больше шансов помочь пользователю вернуть свои удаленные файлы.
Как и в предыдущем случае, платную программу восстановления файлов можно легко найти в Интернете . Каждая программа может иметь ряд функций, отличных от других. Однако почти каждый инструмент дает пользователям возможность попробовать найти удаленные файлы перед покупкой программного обеспечения. Если требуемый файл найден и успешно восстановлен, вы можете купить лицензионный ключ, чтобы завершить процесс восстановления.
Критерии, влияющие на окончательный выбор, могут быть разными: цена, удобство использования, набор функций и т. Д. Однако главное требование, на которое следует обратить внимание пользователям, - это наличие удаленного файла в списке файлов, доступных для восстановление после того, как программа завершила сканирование вашего устройства хранения. Исходя из этого условия, мы рекомендуем использовать именно эту программу для восстановления файлов, Hetman Partition Recovery.
Программа обладает широким набором функций и может восстанавливать любые типы файлов независимо от того, почему они были удалены.Незаменим при работе с удаленными, нечитаемыми или поврежденными разделами и дисками; восстанавливает удаленные, утерянные и поврежденные файлы; возвращает файлы после очистки корзины и окончательного удаления файлов с помощью сочетания клавиш Shift + Delete ; восстанавливает файлы после системных ошибок и сбоев, а также после вирусных атак.
Загрузите и установите Hetman Partition Recovery и следуйте инструкциям простого пошагового мастера.
После запуска программы появится File Recovery Wizard ; следуя его указаниям, выберите нужный раздел, в котором раньше хранились удаленные файлы, и запустите сканирование.Весь процесс может занять от нескольких секунд до нескольких минут или дольше в зависимости от размера запоминающего устройства и выбранного типа сканирования.
После завершения сканирования выбранного раздела найдите необходимый удаленный файл в списке файлов для восстановления, выберите его и нажмите кнопку Recovery под лентой главного меню.
Предварительный просмотр восстановленных файлов - важная функция для отображения содержимого каждого файла перед восстановлением.Изучив все доступные версии файлов, вы сможете выбрать наиболее подходящую.
5. Воспользуйтесь услугами специализированной лаборатории восстановления файлов.
Надеемся, вам удалось найти файл, который нужно восстановить, в списке восстановленных файлов, отображаемом Hetman Partition Recovery. Тем не менее, существует небольшая вероятность того, что удаленный файл не был найден, восстановлен частично или поврежден. Для этого могут быть разные причины, и одна из них заключается в том, что ваш файл полностью или частично перезаписывается другим файлом.В этом случае вам придется создать файл заново или обратиться в специализированную лабораторию по восстановлению файлов.
Однако даже этот вариант не дает стопроцентной гарантии восстановления удаленных файлов, и это довольно дорого. Поэтому вам нужно решить, настолько ли важен ваш удаленный файл, чтобы вы могли позволить себе заплатить за его возможное восстановление. Даже если попытка окажется безуспешной, вам все равно придется заплатить за лабораторные услуги - а это довольно много.
Дополнительная помощь в восстановлении удаленных файлов.
- Корзина Корзина всегда должна быть первым местом для поиска удаленного файла, когда вам нужно его восстановить. Если вы пропустили корзину как возможное место для удаленного файла, потому что считаете, что его там не может быть, все равно найдите секунду, чтобы проверить корзину . Что, если оно действительно есть? Мало ли - а поиск пропавшего файла может закончиться в один момент.
-
Как мы уже несколько раз упоминали, восстановление файлов с таких устройств, как смартфоны, музыкальные плееры, накопители USB и сетевые хранилища возможно, но это может заставить вас использовать стороннее программное обеспечение.
-
Хорошая новость заключается в том, что вам не нужно устанавливать инструмент для восстановления данных перед удалением файла, который заставляет вас использовать этот инструмент. Вы всегда можете установить такую программу после удаления файла и при этом иметь высокие шансы на успех.
-
Жесткий диск, который вышел из строя, или компьютер, который не запускается, представляют дополнительные трудности при восстановлении файлов, но они пока не сделают это невозможным.
Если проблема с диском предполагает физическое повреждение, приложение для восстановления файлов может помочь вам не в каждом случае, и тогда лучшим решением для восстановления данных для физически поврежденных дисков станет обращение в специализированную мастерскую.Такие предприятия имеют все необходимое оборудование и знания для ремонта поврежденных жестких дисков и восстановления данных.
Однако наличие системной ошибки, препятствующей загрузке операционной системы Windows , не обязательно означает, что это физическая проблема или проблема, которую нельзя решить. Вам следует попробовать запустить компьютер или вынуть жесткий диск, содержащий важные данные, и подключить его к другому компьютеру, чтобы получить доступ к его содержимому.
-
Убедитесь, что искомый файл удален.Возможно, вы переместили его в другую папку или скопировали на флэш-накопитель или другое запоминающее устройство, которое больше не подключено к вашему компьютеру, а затем забыли об этом.
Если вам нужен совет по восстановлению удаленных файлов или у вас есть вопросы, оставьте комментарий, и мы обязательно ответим.
Как восстановить файлы после удаления и очистки корзины?
Прочтите эту статью, чтобы узнать , как восстановить удаленные файлы из корзины и как восстановить их после того, как вы очистили корзину или удалили файлы, не отправляя их в корзину, и какие инструменты могут помочь вы.
Как мне вернуть файлы из корзины Windows ? Я случайно удалил несколько файлов и хочу вернуть их, что мне делать? Могу ли я восстановить файлы, удаленные навсегда? Довольно часто пользователи удаляют свои файлы по ошибке и задаются вопросом, как восстановить их из корзины Windows Recycle Bin и что делать, если файлов там больше нет.В этой статье мы постараемся ответить на такие вопросы и предложить возможные способы восстановления удаленных данных.
Содержание:
Что такое корзина в Windows?
Чтобы понять возможные способы восстановления файлов из корзины Windows или после ее очистки, мы должны сначала взглянуть на понятие такой корзины .
В качестве инструмента операционной системы Windows Recycle Bin представляет собой элемент графического интерфейса, который представляет выделенную системой область дискового пространства, зарезервированного операционной системой для удаления и временного хранения удаленных пользовательских данных до того, как эти данные будут навсегда сохранены. стерто.Он может иметь различные внутренние настройки для управления зарезервированным пространством и способами хранения данных.
Во всех версиях этой операционной системы Корзина Windows находится в основном корневом каталоге и представляет собой скрытую системную папку, которая предотвращает доступ неопытных пользователей и защищает их от действий, которые могут привести к нежелательным последствиям.
После удаления файлы перемещаются в область, занимаемую Корзиной Windows , и хранятся там до тех пор, пока не будут выполнены определенные условия.Также удаленные файлы можно восстановить или полностью удалить в зависимости от конфигурации свойств.
Корзина Windows предлагает безопасное временное хранилище для всех удаленных файлов и папок. Когда вы удаляете элемент с жесткого диска настольного или портативного компьютера, операционная система Windows помещает его в корзину , и тип его значка меняется с пустого на полный.
Если у вас есть несколько жестких дисков, разделов или внешний жесткий диск, подключенных к вашему компьютеру, для каждого из них будет своя корзина, $ Recycle.Бин и настройки. Съемные диски, такие как USB-накопители и карты памяти, не имеют корзины Windows. Вот почему файлы, удаленные со съемных устройств хранения данных, сразу удаляются навсегда.
Корзина Windows будет хранить удаленные файлы до тех пор, пока занимаемое ими дисковое пространство не достигнет максимального предела, установленного для корзины Windows. Когда это произойдет, корзина Windows автоматически удалит оттуда старые (ранее удаленные) файлы, чтобы освободить место для новых файлов, удаленных только недавно.
Если вы используете хранение всех удаленных файлов в корзине Windows в качестве меры защиты, вы можете увеличить максимальный размер дискового пространства, зарезервированного для его нужд, и установить собственный лимит на объем дискового пространства в корзине. разрешено брать.
Мы подробно рассмотрим настройки корзины Windows в следующей части этой статьи.
Как настроить корзину ?
Настроить внутреннюю опцию корзины Windows довольно просто и не займет много времени.В основном это сводится к настройке двух опций: установка максимального размера дискового пространства, выделяемого для управления удаленными файлами, и работа с опцией мгновенного удаления.
Обычно в корзине Windows есть ярлык на рабочем столе, созданный при установке операционной системы. Чтобы открыть окно настроек, щелкните ярлык Windows Recycle Bin и откройте контекстное меню. Из списка возможных действий выберите Properties.
Если ярлык для корзины Windows на рабочем столе отсутствует (возможно, вы изменили настройки при установке операционной системы), выполните эту последовательность действий, чтобы ярлык снова отобразился.Это можно сделать несколькими способами. Например, щелкните правой кнопкой мыши пустую область на рабочем столе и откройте контекстное меню, затем выберите Personalize из списка.
Настройки , главное приложение для всех опций операционной системы откроется на странице Персонализация . На левой панели перейдите в раздел Themes , а на правой панели используйте полосу прокрутки, чтобы перейти вниз по странице и найти раздел Related settings. Теперь щелкните текстовую ссылку Настройки значка рабочего стола.
Откроется соответствующее окно настроек; в разделе Desktop Icons установите флажок рядом с Recycle Bin , чтобы значок Windows Recycle Bin отображался на рабочем столе. Затем нажмите Применить и ОК , чтобы сохранить внесенные изменения.
В окне Recycle Bin Properties выберите расположение корзины Windows (например, Локальный диск С: ), для которой вы хотите изменить максимальный размер.
В разделе Настройки для выбранного местоположения установите флажок рядом с ячейкой Пользовательский размер: Максимальный размер (МБ): В соответствующей ячейке введите значение объема дискового пространства (1024 МБ = 1 ГБ) вы хотели бы выделить для нужд корзины . Затем нажмите Применить и ОК , чтобы сохранить изменения, внесенные вами в размер корзины Windows.
Примечание. Обычно максимальный размер дискового пространства по умолчанию для корзины Windows должен составлять около 5 процентов свободного места на диске.
Вы можете изменить максимальный размер корзины Windows для всех локальных дисков, отображаемых в окне свойств. Выберите нужный диск и повторите процедуру, чтобы изменить размер дискового пространства.
Если по какой-то причине вы не собираетесь устанавливать окончательный размер корзины Windows или хотите ее отключить (например, вам не хватает свободного места на диске для хранения пользовательских файлов), вы можете включить функцию удаления файлы навсегда.
Для этого в окне Recycle Bin Properties в разделе Settings for selected location отметьте опцию Не перемещать файлы в Recycle Bin.Удаляйте файлы сразу после удаления. Затем нажмите Применить и ОК , чтобы изменения вступили в силу.
Теперь все файлы и папки, которые вы удаляете, будут пропускать зарезервированное пространство для хранения корзины Windows и будут немедленно удалены.
Это означает, что восстановить их с помощью встроенных функций корзины (об этом мы сейчас и поговорим) больше невозможно.
Различные способы удаления файлов и корзины
В операционной системе Windows есть два способа удаления файлов: обычное и постоянное.
В первом случае пользователь удаляет файлы с помощью кнопки Удалить на клавиатуре или из проводника Windows с помощью контекстного меню. Если корзина Windows настроена для хранения удаленных файлов и имеет определенный зарезервированный размер, то все файлы перемещаются в корзину после их удаления. Вот почему пользователь всегда может положиться на интегрированные функции корзины Windows , если какие-то файлы были удалены по ошибке или если пользователь решил их восстановить.
Во втором случае, когда пользователь удаляет файлы другим способом (например, с помощью сочетания клавиш Shift + Delete или если в свойствах корзины Windows включена опция уничтожения файлов сразу после удаления и т. Д.) , такие файлы сразу удаляются. Они не будут отображаться в корзине Windows , и для их восстановления потребуется использовать специальное стороннее программное обеспечение.
Подробнее о двух способах удаления файлов (обычном и постоянном) вы можете прочитать в нашей предыдущей статье: «Файлы, отправленные в корзину: как просмотреть, восстановить или удалить их навсегда» .
Три метода восстановления удаленных файлов из корзины
Как мы уже говорили в нашей статье, для восстановления файлов могут использоваться различные методы в зависимости от того, как они были удалены. Мы сосредоточимся на трех основных способах восстановления удаленных файлов, которые вы можете использовать по своему усмотрению.
- Восстановление удаленных файлов из корзины Windows в их исходное расположение.
- Восстановление удаленных файлов с помощью бесплатных программ.
- Восстановление файлов, окончательно удаленных из корзины Windows , с помощью мощного программного инструмента Hetman Partition Recovery .
Ниже мы опишем каждый метод и укажем возможные причины, чтобы повлиять на ваш выбор в каждом случае.
Восстановление удаленных файлов из корзины в их исходное расположение.
Этот метод восстановления удаленных файлов удобен, если пользователь предпочитает обычное удаление файлов и папок, а для корзины Windows включена опция фиксированного размера.
Откройте корзину Windows , дважды щелкнув ее значок на рабочем столе.В противном случае щелкните его правой кнопкой мыши и откройте контекстное меню. Из списка возможных действий выберите Открыть.
Выберите файлы, которые вы хотите восстановить, из списка удаленных файлов и папок, используя стандартные методы выбора объектов. Щелкните правой кнопкой мыши выбранные файлы и откройте контекстное меню. Из списка доступных действий выберите раздел Restore. Выбранные файлы будут немедленно возвращены в их предыдущее место, где они находились до удаления.
Для достижения того же результата после выбора файлов нажмите кнопку Восстановить выбранные элементы , которую вы можете найти на вкладке инструментов Корзина .
Если вы хотите восстановить все удаленные элементы, нажмите кнопку Восстановить все элементы , чтобы вернуть все удаленные данные в их предыдущее место перед удалением.
Теперь перейдите к местоположению восстановленных файлов и папок и откройте каждую из них, чтобы убедиться, что они работают правильно.
Восстановление удаленных файлов с помощью бесплатных программ.
При окончательном удалении файлов и папок, а также при удалении данных с USB-накопителей и карт памяти они стираются безвозвратно сразу, не попадая в корзину Windows , и восстановление их предыдущим методом невозможно. В этом случае пользователям придется применить другие методы восстановления данных. Один из возможных вариантов восстановления таких файлов описан ниже.
В Интернете вы можете воспользоваться поисковыми системами или посетить специализированные форумы, чтобы найти предложения по бесплатному программному обеспечению для восстановления данных.
Их главное преимущество в том, что они готовы к использованию сразу после установки и не заставляют пользователей тратить ни цента.
Тем не менее, бесплатное программное обеспечение имеет ряд ограничений, которые сильно влияют на конечный результат при восстановлении удаленных файлов.
Такие программы могут иметь определенные ограничения или даже набор ограничений. Например, их функциональность ограничена, и они упускают наиболее важные функции по сравнению с другим аналогичным программным обеспечением. Более того, бесплатные приложения имеют строгие ограничения на количество файлов или общий объем данных, которые они могут восстановить, а процент восстановленных файлов, пригодных для дальнейшего использования, довольно низок, поэтому их разработчики не гарантируют успешное восстановление удаленных файлов в каждом случае. .
Вот почему, если ваша цель - восстановить один или несколько небольших файлов, вы можете попробовать бесплатное ПО. Однако, если вы собираетесь восстановить большие файлы или с тех пор, как вы удалили файлы, прошло довольно много времени, вам следует использовать другой метод, представленный в следующей части статьи.
Восстановление файлов, навсегда удаленных из корзины с помощью мощного программного средства Hetman Partition Recovery.
Если вам не удалось восстановить файлы из корзины Windows стандартным методом, а бесплатные приложения не дают желаемых результатов, пора выбрать профессиональное решение для восстановления удаленных данных.
Одно из самых популярных предложений - Hetman Partition Recovery от Hetman Software .
Программа легко восстанавливает удаленные данные с различных носителей - внутренних и внешних жестких дисков, USB-накопителей , карт памяти и других устройств.
Используя функцию глубокого анализа, Hetman Partition Recovery находит все ранее созданные разделы диска и восстанавливает удаленные данные, представляя их пользователю для дальнейших операций.Благодаря поддержке всех основных файловых систем, используемых в операционной системе Windows , приложение исправляет любые ошибки в логической структуре жесткого диска и восстанавливает удаленное содержимое даже из недоступных и поврежденных разделов независимо от причин потери данных.
Hetman Partition Recovery классифицируется как условно-бесплатное ПО, то есть пользователям предлагается полная мощная функциональность программы, они могут восстанавливать удаленные файлы и просматривать содержимое каждого из них, чтобы убедиться, что они исправны и пригодны для дальнейшего использования.Функция предварительного просмотра позволяет вам видеть содержимое текстовых документов, таблиц, баз данных, отображать все виды форматов изображений, слушать звуковые файлы и даже смотреть видеофайлы и т. Д. Только после того, как вы поймете, что файлы, которые вы искали, доступны и исправны. после восстановления вам предлагается купить ключ и сохранить свои данные. Программа не имеет лишних ограничений и может пригодиться еще много дней.
Загрузите установочный файл для Hetman Partition Recovery с официального сайта компании и запустите его.Вы увидите окно его пошагового мастера установки, и, следуя его указаниям, вы легко установите приложение на свой настольный или портативный компьютер.
Примечание : Убедитесь, что вы устанавливаете программу на диск, который не содержит данных, которые вы собираетесь восстановить: эта простая мера предосторожности исключит возможность случайной перезаписи потерянных данных файлами программы.
По окончании установки запустите Hetman Partition Recovery. Программа впервые просканирует систему и определит все устройства хранения данных, подключенные к компьютеру. Интерфейс программы аналогичен интерфейсу операционной системы Windows , что исключает любые трудности при ее использовании.
В главном окне выберите раздел, на котором раньше находились удаленные данные, и дважды щелкните по нему. Программа запустит мастер восстановления файлов и предложит вам выбрать тип анализа, который будет использоваться для поиска и восстановления удаленных файлов.Вы можете выбрать один из двух вариантов: быстрое сканирование или полный анализ. Первый подходит для восстановления недавно удаленных файлов. При полном анализе программа найдет любую доступную информацию и восстановит файловую систему выбранного раздела. В результате все файлы, доступные для восстановления, будут возвращены. Отметьте предпочтительный вариант и нажмите Далее , чтобы продолжить.
В зависимости от выбранной опции, размера диска и других дополнительных настроек анализ раздела может занять от нескольких минут до нескольких часов.Процесс будет отображаться в режиме реального времени, чтобы пользователь мог следить за его ходом.
По окончании анализа нажмите кнопку Finish , чтобы увидеть окно, содержащее восстановленные файлы.
Найдите нужные файлы и папки, затем нажмите кнопку Recovery на главной ленте.
Мастер позволит вам выбрать, что делать с восстановленными файлами, из следующих доступных вариантов: сохранить файлы на жесткий диск компьютера, записать их на CD / DVD , создать виртуальный образ ISO или загрузить данные по FTP .Отметьте один из методов, установив рядом с ним индикатор, и нажмите Next , чтобы перейти на следующую страницу.
После этого необходимо указать дополнительные параметры для сохранения файлов: например, выбрать папку, в которую вы хотите их сохранить. Вы можете указать свою собственную папку или придерживаться выбора по умолчанию. Кроме того, вы можете восстановить структуру папок (где находятся файлы), чтобы они отображались в тех же папках, где они находились до удаления и т. Д.
Наконец, нажмите Recovery и сохраните файлы в соответствии с настройками, которые вы указали ранее.
Проверьте сохраненные файлы, чтобы убедиться, что они полностью исправны и готовы к использованию.
Полный обзор всех функций, предлагаемых утилитой восстановления данных Hetman Partition Recovery , можно найти в нашем видео-руководстве на YouTube: «Как восстановить удаленные файлы в 2018 году с помощью программного обеспечения для восстановления разделов Hetman»
Заключение
Разработчики операционная система Windows сделала все возможное, чтобы уберечь пользователей от случайных ошибок и, как следствие, от удаления файлов, которые могут быть очень важны для пользователей.С этой целью они реализовали определенный механизм контроля над удаленными элементами, введя корзину Windows Recycle Bin в качестве буферной области до того, как файл окончательно будет удален из системной памяти. Благодаря своим внутренним настройкам корзина Windows может содержать огромные объемы данных и хранить их в течение длительного времени, пока пользователь не будет уверен в своих действиях и не опустошит корзину, тем самым навсегда удалив данные.
Выполняя различные действия в операционной системе Windows , пользователи могут быть уверены, что их файлы, даже после удаления, будут доступны для восстановления с помощью внутренних функций корзины Windows - при условии, что корзина настроена правильно.
Однако, если пользовательские файлы были стерты спустя долгое время или по какой-либо другой причине, даже тогда пользователи могут вернуть файлы с помощью мощного стороннего программного обеспечения для восстановления данных, Hetman Partition Recovery.
Используя методы восстановления файлов, описанные в этой статье, пользователи могут быть уверены, что их усилия никогда не будут потрачены зря из-за глупой ошибки или неосторожного удаления. Любые данные можно восстановить легко и почти полностью.
Подробнее о методах восстановления случайно удаленных файлов с помощью встроенных средств операционной системы Windows или сторонних решений для восстановления файлов можно узнать на нашем канале YouTube, посмотрев видеообзор «Восстановление удаленной папки из корзины» , Архив или специализированное программное обеспечение ».
Если у вас есть какие-либо вопросы о способах восстановления файлов из корзины Windows Recycle Bin , или у вас есть больше знаний в этой области и вы хотели бы ими поделиться, оставьте комментарий. Мы обязательно ответим каждому.
.Почему в корзине нет удаленных файлов
Прочтите эту статью, чтобы узнать, почему удаленные файлы иногда отсутствуют в корзине. Как настроить размер корзины в Windows, как исправить поврежденную корзину и как восстановить навсегда удаленные файлы. Информация очень важна в этом быстро развивающемся мире. Широкое использование всевозможных компьютерных устройств перевело всю информацию в цифровую форму. Персональные компьютеры и ноутбуки, нетбуки и планшетные ПК, смартфоны и другие устройства имеют доступ к информации, обрабатывают и хранят ее, а также идентифицируют ее с конкретными пользователями.
Содержание:
Введение
Операционная система Windows стала наиболее популярным выбором, особенно для персональных компьютеров и ноутбуков.Он включает в себя широкий спектр интегрированных системных инструментов для полноценного управления всей функциональностью компьютера, хранения и обработки данных, а также управления файлами.
Одним из встроенных инструментов для удаления ненужных данных является корзина . Это элемент интерфейса операционной системы, который занимает определенную часть дискового пространства и занимается удалением и временным хранением информации, удаленной пользователем, до того, как эти данные будут удалены навсегда.Корзина Recycle Bin действует как своего рода промежуточный этап между все еще существующими данными и их окончательным удалением, чтобы у пользователей была возможность восстановить удаленные файлы и папки, если они были удалены по ошибке. Как видите, корзина Recycle Bin - один из основных элементов системы защиты данных, обеспечивающий безопасное восстановление в случае случайной потери.
Бесперебойный доступ к данным на любых устройствах (при необходимости) значительно упрощает использование системы. Однако постоянная адресация устройств хранения данных может вызвать сбои в их работе из-за внутренних факторов, внешнего воздействия или действий пользователя.
Таким образом, Корзина должна быть первым местом, где пользователь может проверить, ищут ли удаленные файлы. Тем не менее, довольно часто некоторые файлы, которые вы удаляете, не попадают в корзину . Несчастные пользователи могут не видеть там нужных файлов.
Почему удаленные файлы отсутствуют в корзине
Изначально операционная система Windows настроена так, что все удаленные файлы отправляются в корзину .Однако при определенных условиях удаленные файлы и папки не попадают в корзину и немедленно удаляются. Вот почему пользователи могут найти файлы в корзине после удаления. Существует несколько причин отсутствия удаленных файлов в корзине . В этой статье мы постараемся описать наиболее распространенные случаи.
Удаление файлов кнопкой Shift .
Процедура удаления файла на настольном или портативном компьютере достаточно проста.Вы можете выбрать один из следующих способов:
1. Удаление файлов обычным способом.
Выберите файл, щелкнув его левой кнопкой мыши в проводнике Windows , на рабочем столе или в другом файловом менеджере, и нажмите кнопку Удалить на клавиатуре.
В противном случае щелкните правой кнопкой мыши выбранный файл и откройте контекстное меню. Из списка возможных действий выберите Удалить.
В обоих случаях служба удаления файлов отобразит предупреждающее сообщение: Вы уверены, что хотите переместить этот файл в корзину? Нажмите кнопку Да и завершите удаление файла стандартным способом.Выбранный файл будет немедленно перемещен в корзину . Этот метод хорош для отдельных элементов и групп файлов (файлов и папок), и вы можете удалить их сразу после их выбора.
При удалении файлов таким способом восстановить их из корзины очень просто, если они были удалены по ошибке или вам необходимо вернуть их. В этом случае откройте корзину Recycle Bin и выберите необходимый удаленный файл или папку (или группу файлов и папок, используя стандартную процедуру выбора).Щелкните его правой кнопкой мыши и откройте контекстное меню. Из списка действий выберите Восстановить. Выбранный файл (группа файлов и папок) будет немедленно восстановлен и помещен обратно в последнее место, где файл (файлы и папки) хранился / хранился перед удалением.
Или нажмите кнопку Восстановить выбранные элементы , которую вы можете найти на вкладке инструментов Корзина для достижения того же результата.
Как мы упоминали ранее, после удаления файл отправляется в корзину , если настройки по умолчанию для корзины не были изменены.Подробнее об этом вы прочитаете чуть позже.
2. Безвозвратное удаление файлов.
Другой способ использует передовую технологию для удаления файлов прямо с диска, не помещая их в корзину , и работает, когда вы нажимаете сочетание клавиш Shift + Delete. Когда вы используете эту команду, выбранные файлы и папки будут сразу удалены и больше не будут доступны. Перейдите в место, где вы храните файл (или группу файлов и папок), выберите его / их, а затем нажмите указанное выше сочетание клавиш.Служба удаления файлов отобразит предупреждающее сообщение: Вы действительно хотите удалить этот файл без возможности восстановления? Нажмите кнопку Да , и выбранный файл будет удален.
В этом случае операционная система Windows не имеет инструментов для восстановления навсегда удаленных файлов или папок.
Это когда стороннее программное обеспечение для восстановления данных оказывается лучшим решением. Используйте его для восстановления удаленных файлов в последней версии операционной системы, , Windows 10, или других (т.е.е. более ранние) версии этой операционной системы.
Однако вы должны знать, что во всех версиях Windows отсутствует возможность полного безвозвратного удаления файлов, исключающего их последующее восстановление. Современное программное обеспечение для восстановления данных использует различные передовые алгоритмы, чтобы при необходимости вернуть все ваши файлы. Если вы заинтересованы в действительно безвозвратном удалении файлов (например, вы хотите продать свой жесткий диск и полностью удалить некоторые конфиденциальные данные), воспользуйтесь одним из следующих способов, которые гарантируют 100% удаление.
В первом случае перезапишите секторы, в которых вы использовали для хранения данных, несколько раз, чтобы гарантировать, что информация будет стерта полностью. Такое действие фактически удаляет записи, так что их нельзя будет восстановить позже.
Во втором случае вам нужно будет зашифровать свои конфиденциальные данные, а затем уничтожить ключ, используемый для шифрования. Теперь вы можете удалить такие файлы, следуя процедуре, описанной в пунктах 1 или 2. . Даже если файлы были восстановлены после таких процедур, просмотр их содержимого без ключа шифрования был бы невозможен.Однако такой метод удаления файлов навсегда требует базовых знаний криптографии.
Размещение удаленных файлов в корзине отключено
Если вы не можете найти файлы в корзине , первое, что нужно сделать, это проверить ее настройки. Найдите значок Корзина на рабочем столе и щелкните его правой кнопкой мыши. В контекстном меню выберите Properties.
В противном случае откройте окно корзины , дважды щелкнув его значок на рабочем столе или любым другим способом.Затем нажмите кнопку Recycle Bin properties , которую вы можете найти на вкладке Recycle Bin Tools .
При открытии окна Recycle Bin Properties на вкладке General отображается раздел Settings для выбранного местоположения. Эта проблема появляется, когда опция Не перемещать файлы в корзину. Удалять файлы сразу при удалении. выбран, чтобы файлы удалялись сразу.
В этом разделе выберите параметр Нестандартный размер и укажите максимальный размер корзины или согласитесь с размером, предлагаемым системой.Затем нажмите Применить и ОК , чтобы изменения в настройках корзины вступили в силу.
Размер корзины не должен быть слишком маленьким: если для корзины недостаточно места, будет сложнее восстановить удаленные файлы оттуда, используя только функции корзины . После заполнения корзины при каждом последующем удалении файла он будет помещен в корзину , но другой файл (или группа файлов), существовавший до этого, будет удален, чтобы освободить место для нового добавленного файла.Другими словами, корзина Recycle Bin заменит старый удаленный файл новым. И если вы решите восстановить файл, который был удален некоторое время назад, из корзины , высока вероятность, что он уже был перезаписан и, следовательно, недоступен для восстановления с помощью стандартной процедуры Корзина .
Размер файла превышает максимальный размер корзины
Учитывая этот фактор, фактически является продолжением предыдущей части этой статьи.Вы можете столкнуться с ситуацией, когда размер файла, который вы пытаетесь удалить, превышает ограничения по размеру корзины . Используя метод, описанный в предыдущей части статьи, откройте окно Recycle Bin Properties . В разделе Настройки для выбранного местоположения проверьте максимальный размер, установленный для удаленных файлов в корзине . Если этот размер слишком мал, вы можете расширить его и затем щелкнуть Применить и ОК , чтобы сохранить новые настройки.
В корзине есть скрытые файлы и папки, к которым нет доступа.
Одной из причин, по которой удаленные файлы и папки не отображаются в корзине , может быть наличие скрытых файлов или папок, к которым нет доступа.
Чтобы решить эту проблему, просто включите в настройках системы отображение скрытых папок. Откройте This PC в Windows File Explorer любым удобным для вас способом, например, дважды щелкнув соответствующий значок на рабочем столе.В окне This PC перейдите на вкладку View. На главной панели этой вкладки щелкните Параметры и откройте меню, в котором вы должны выбрать строку Изменить папку и параметры поиска.
В окне Folder Options перейдите на вкладку View. В разделе Дополнительные настройки перетащите ползунок вниз, пока не найдете строку Скрытые файлы и папки. Включите опцию Показывать скрытые файлы, папки и диски. Затем снимите флажок для Скрыть защищенные системные файлы (рекомендуется). Система предупредит вас, что теперь все скрытые файлы будут отображаться в проводнике. Подтвердите свой выбор, нажав кнопку Да . Затем нажмите Применить и ОК , чтобы сохранить изменения, внесенные вами в настройки просмотра файлов и папок.
Теперь все файлы, включая скрытые, будут отображаться в проводнике File Explorer . Чтобы они выглядели более важными, их значки будут тусклее, чем значки обычных файлов.На этом системном диске С: / найдите скрытую папку $ Recycle.Bin и откройте ее, затем удалите вложенные папки, которые вы найдете внутри. Теперь перезапустите операционную систему и проверьте, отображаются ли удаленные файлы в корзине .
Удаление поврежденной корзины .
Если ни один из вышеперечисленных методов вам не поможет, следующим шагом в решении проблемы с не отображаемыми удаленными файлами в корзине будет удаление инструмента.
Откройте проводник Windows и перейдите на системный диск C: /. Найдите скрытую папку $ Recycle.Bin и удалите ее любым удобным для вас способом.
Если по какой-то причине вам не удалось удалить папку $ Recycle.Bin более простым способом, вам придется использовать командную строку с правами администратора. Вы можете запустить его разными способами. Например, нажмите кнопку Search в нижнем левом углу рабочего стола на панели задач рядом с кнопкой Start .Введите команду или cmd в поле поиска. Система запустит поиск, и в разделе Best match будет показан результат, который вы искали - командная строка . Настольное приложение. Щелкните его правой кнопкой мыши и выберите в меню Запуск от имени администратора . Когда всплывающее уведомление от Windows User Account Control спрашивает Разрешить этому приложению вносить изменения в ваше устройство? щелкните Да , и откроется командная строка с правами администратора.
Введите следующую команду и нажмите клавишу Enter :
rd / s / q C: \ $ Recycle.bin
Затем закройте окно командной строки и перезапустите операционную систему. Теперь проблема должна быть устранена, и файлы, которые вы удалили, будут отображаться в корзине Recycle Bin .
Восстановление удаленных файлов с помощью Hetman Partition Recovery
Как мы уже упоминали, операционная система Windows имеет несколько ограниченный инструмент для восстановления удаленных файлов, который предоставляет пользователю только встроенные опции Recycle Bin .Однако, если корзина была очищена, файлы были перезаписаны или удалены с помощью функции Shift + Delete , вам придется использовать стороннее программное обеспечение для восстановления, к сожалению, удаленных важных данных.
В Интернете , есть масса утилит восстановления, которые различаются по своим характеристикам и функциональности. Они различаются графическим интерфейсом, имеют различные интегрированные инструменты для сканирования и восстановления данных, предлагают всевозможные дополнительные функции для работы с удаленными файлами и доступны в различных ценовых сегментах.
Пользователи могут выбрать любой вариант в соответствии со своими предпочтениями и потребностями. Большинство программ попадают в одну из категорий: бесплатных программ, или условно бесплатных программ.
Первая группа не требует никаких платежей и готова восстановить ваши файлы сразу после установки. Однако у них очень низкая скорость успешного восстановления и есть определенные ограничения на общий объем данных, которые они могут обработать. Такие программы могут помочь только в восстановлении одного файла небольшого размера.
Условно-бесплатные программы содержат широкий набор инструментов для успешного восстановления всех типов файлов. Они предлагают пользователям попробовать восстановить свои данные и приобрести лицензионный ключ, если они довольны результатом восстановления.
Благодаря удачному сочетанию мощных алгоритмов поиска / восстановления и умеренной ценовой политики, Hetman Partition Recovery от Hetman Software является лучшим предложением на рынке и ведущим решением среди других инструментов для восстановления данных.
Процесс восстановления удаленных файлов прост и понятен даже новичкам. Скачайте установочный файл для Hetman Partition Recovery и запустите его. Следуя пошаговым инструкциям мастера, вы быстро установите его на свой компьютер.
Запустить Hetman Partition Recovery. Программа автоматически просканирует систему на предмет всех устройств хранения данных и представит пользователю их список, чтобы предпринять дальнейшие действия. Мастер восстановления файлов проведет вас через несколько шагов, необходимых для настройки сканирования и запуска процесса восстановления.Программа имеет стандартный и интуитивно понятный интерфейс, похожий на интерфейс операционной системы Windows , поэтому у пользователей не возникнет трудностей при работе с ней.
В зависимости от выбранных настроек и размера запоминающего устройства процесс восстановления может занять от нескольких минут до нескольких часов.
Когда все закончится, программа покажет все удаленные файлы, которые она нашла и восстановила. Используя встроенную функцию предварительного просмотра восстановленных файлов, пользователи могут видеть их содержимое и выбирать лучшие из них для сохранения для дальнейшего использования.
Программа предлагает различные варианты сохранения восстановленных файлов, чтобы пользователи могли выбрать подходящий вариант для каждого конкретного случая и сохранить файлы на жесткий диск, CD или DVD диск, сохранить их на FTP или создайте виртуальный образ ISO .
Заключение
Как наиболее популярный выбор для персональных компьютеров и ноутбуков, операционная система Windows имеет встроенный инструмент, позволяющий сохранять удаленные файлы и при необходимости восстанавливать их до того, как они будут окончательно удалены.Этот инструмент имеет определенные настройки, которые вы можете изменить, чтобы расширить область, выделенную для хранения удаленных файлов, и повысить ваши шансы на их успешное восстановление. В случае, если файлы были удалены безвозвратно, пользователи всегда могут прибегнуть к специализированной программе восстановления данных, Hetman Partition Recovery, , которая может найти и восстановить любые файлы, даже те, которые были удалены несколько месяцев назад, быстрым и эффективным способом.
Если у вас есть вопросы, вам нужен совет или вы хотите поделиться своим опытом с другими, не стесняйтесь оставлять свои комментарии ниже, и мы обязательно на них ответим.
.Как просмотреть, восстановить или удалить их навсегда
Прочтите эту статью, чтобы узнать , где хранятся удаленные файлы, как их просматривать и как найти их в корзине, как восстановить или безвозвратно удалить . Удаление файлов - очень распространенный метод, помогающий пользователям избавиться от ненужных файлов и освободить место на различных устройствах хранения. Процесс удаления действительно важен и необходим; в противном случае любое устройство хранения скоро будет заполнено, и у вас не будет места для хранения действительно важных данных.Мы уверены, что каждый пользователь ПК использовал этот метод для временного освобождения места.
Содержание:
Введение.
Удаление файлов - очень распространенный метод, помогающий пользователям избавиться от ненужных файлов и освободить место на различных устройствах хранения.Процесс удаления действительно важен и необходим; в противном случае любое устройство хранения скоро будет заполнено, и у вас не будет места для хранения действительно важных данных. Мы уверены, что каждый пользователь ПК использовал этот метод для временного освобождения места.
Тем не менее, пользователи могут иногда удалять и полезные файлы - по ошибке или по другой причине. В таких случаях первым делом нужно выяснить, куда именно попадают удаленные файлы. Этот вопрос особенно актуален для пользователей, которые могли случайно удалить файл, содержащий важную информацию.Теперь они начинают задаваться вопросом, где сейчас файл и как его можно безопасно восстановить.
Так что же происходит, когда вы удаляете файл с жесткого диска? Где вы можете найти его? Какие действия вы можете выполнить и как этот файл можно восстановить? В этой статье мы постараемся ответить на эти вопросы.
Куда перемещаются удаленные файлы и как их восстановить?
Примечание: Процесс удаления файлов может отличаться в зависимости от типа устройства хранения. Вот почему мы расскажем вам, что происходит с удаленными данными только в двух случаях - когда они удаляются с жесткого диска или USB-накопителя.
Следующая информация будет полезна, если вас интересует, куда отправляются ваши файлы (изображения, фотографии, видео, различные документы и т. Д.) При их удалении. В основном мы будем говорить о местонахождении удаленных файлов в двух ситуациях. Затем мы покажем вам возможные способы восстановления таких файлов с помощью встроенных функций операционной системы Windows и стороннего программного обеспечения.
Как в последней версии операционной системы Microsoft, Windows 10 , так и в ее более ранних версиях имеется стандартный предустановленный инструмент для удаления и хранения файлов, которые пользователь выбирает для удаления.Этот инструмент называется Корзина и представляет собой определенную выделенную область на жестком диске компьютера, в которую временно помещаются удаленные файлы.
Удаление файлов с жесткого диска
Вариант 1: Удаление файлов обычным способом с помощью корзины
Когда вы собираетесь удалить файл с внутреннего или внешнего жесткого диска, вы часто выбираете один из следующими способами:
а). Выберите файл и нажмите Удалить на клавиатуре.
б). Выберите файл, щелкните его правой кнопкой мыши и выберите Удалить из контекстного меню.
После любого из этих действий операционная система открывает окно Удалить файл с просьбой подтвердить, действительно ли вы хотите переместить этот файл (или группу файлов) в корзину .
Очевидно, что файл, который вы выбрали для удаления, будет перемещен в корзину сразу после того, как вы нажмете Да . Теперь ваш файл удален.Если ситуация изменилась и вам нужно восстановить файл, этот процесс не составит труда - пока вы не очистите корзину . Но мы рассмотрим этот случай чуть позже.
Как восстановить удаленный файл из корзины
Откройте корзину , используя предпочтительный метод (например, дважды щелкните значок Корзина на рабочем столе). Теперь выберите необходимый файл (файлы) / папку (папки), которые вы хотите восстановить, и щелкните его (их) правой кнопкой мыши.В контекстном меню выберите Восстановить или нажмите Восстановить выбранные элементы , которые вы можете найти на вкладке инструментов Корзина (в разделе Управление ).
Затем выбранный файл (папка) будет восстановлен в исходное место, где файл / папка хранилась до удаления. Теперь вы можете пойти туда, чтобы проверить результат процесса восстановления.
Вариант 2: Жесткое удаление
Если вы хотите полностью удалить (удалить безвозвратно) файл / папку, вы, скорее всего, воспользуетесь следующими методами:
a).Откройте проводник Windows или другую утилиту файлового менеджера и выберите необходимый файл / папку, а затем одновременно нажмите клавиши Shift и Delete .
б). Откройте корзину , щелкните правой кнопкой мыши нужный файл / папку и выберите в контекстном меню Удалить .
в). На рабочем столе щелкните правой кнопкой мыши значок Корзина и выберите Пустая корзина в контекстном меню.
После этого файл или папка будут удалены без возможности восстановления, и вы не сможете найти их на своем компьютере, используя только инструменты Windows .Однако файл, удаленный одним из вышеуказанных способов, никогда не исчезнет навсегда. Фактически, содержимое файла все еще там, но система помечает определенную информацию как невидимую, и файл больше не отображается. Таким образом, удаленный файл можно легко восстановить, если у вас есть профессиональные инструменты для восстановления файлов.
Как восстановить окончательно удаленный файл
В этом случае вам следует использовать сторонние решения для восстановления удаленных файлов. В Internet есть масса различных утилит для восстановления, которые различаются по своим характеристикам и функциональности.Они удобны в использовании, занимают мало места на жестком диске (есть также утилиты для восстановления данных, которые не требуют установки на локальный компьютер) и могут быстро восстанавливать высокий процент удаленных файлов.
Вы можете использовать бесплатные приложения или установить платную программу восстановления данных. В первом случае вам не нужно доплачивать, а вы получаете готовое решение бесплатно. Основным недостатком этой опции является ограниченный объем восстанавливаемых данных и очень низкий процент восстановленных файлов, которые вы можете использовать снова после их восстановления.
Выбрав платную версию, вы получите весь набор инструментов, способных восстановить все удаленные данные. Мы предпочитаем использовать Hetman Partition Recovery , универсальное решение от Hetman Software . Он может успешно восстанавливать безвозвратно удаленные файлы, данные, очищенные сторонними утилитами или утерянные после опустошения корзины . Процент восстановления файлов впечатляет; этот инструмент работает как пошаговый мастер, и его легко освоить даже новичкам.
Удаление файлов с USB-накопителя
Если на USB-накопителе есть файл, который вам не нужен, естественно, вы рано или поздно удалите его. Тем не менее, вы будете удивлены, обнаружив, что одно и то же окно Delete File отображается независимо от того, какой метод вы используете для удаления файла: выберите строку «Удалить» в контекстном меню, нажмите кнопку Delete на клавиатуре, или нажмите Shift + Delete , чтобы удалить файл навсегда.
Как видно из изображения, любой файл, удаленный с накопителя USB , не попадает в корзину и удаляется навсегда.
При восстановлении файлов, удаленных с диска USB , или файлов, окончательно удаленных с жесткого диска, используется точно такой же алгоритм. Утилита восстановления данных легко решит эту проблему.
Что такое аппаратное удаление?
Довольно часто вы можете слышать такие вещи, как «окончательно удалить» , «удалить навсегда» или «удалить безвозвратно» , но знаете ли вы, что произойдет с файлом, который вы удаляете? Если вы не знаете ответа, не беспокойтесь - все очень просто.
Суть удаления
Для начала давайте посмотрим, как файлы (данные) хранятся на жестком диске компьютера. Фактически все данные в файлах или папках хранятся в соответствии с иерархической структурой.
Большие файлы перед сохранением разбиваются на отдельные сегменты данных, а затем сохраняются в нескольких ячейках памяти. Это происходит, когда они сохраняются на жестком диске компьютера, USB-накопителе или других устройствах хранения.
После этого операционная система создает настройки, которые указывают местоположение файла, размер и другую необходимую информацию.Когда вы открываете файл на своем компьютере, операционная система работает в соответствии с этими настройками для извлечения данных.
Другими словами, для хранения файл делится на две части - содержимое и настройки. Как обычное удаление, так и окончательное удаление стирают только соответствующие атрибуты файла, поэтому операционная система не распознает содержимое после удаления файла. Файл больше не будет отображаться в Windows File Explorer и других файловых менеджерах из-за отсутствия атрибутов, но такой файл по-прежнему будет доступен для восстановления с помощью профессиональных инструментов.
При необходимости полностью стереть файлы.
Если вам действительно нужно уничтожить некоторые конфиденциальные или личные данные, вам следует перейти в место, где хранятся конфиденциальные данные, и перезаписать его несколько раз некоторой несущественной информацией. После такой перезаписи файлы будут потеряны навсегда, и никто никогда не сможет их восстановить.
Для этого используйте любую бесплатную стороннюю утилиту - в Интернете их много. Пользоваться ими довольно просто и легко, поэтому у вас не должно возникнуть никаких трудностей.
Сортировка удаленных файлов в корзине
Когда корзина содержит много удаленных данных, может быть довольно сложно найти необходимый файл. Чтобы упростить использование компьютера, корзина Recycle Bin содержит все основные элементы сортировки, которые вы наверняка видели в Проводнике Windows . Вы можете использовать их для сортировки содержимого корзины по исходному местоположению, дате удаления, размеру, типу и т. Д.
Элементы, которые могут вас заинтересовать: Исходное местоположение и Дата удаления .Откройте корзину Recycle Bin , дважды щелкнув ее значок на рабочем столе, и перейдите на вкладку View . В разделе «Макет» выберите просмотр удаленных файлов как Подробности . Все элементы будут представлены в таблице с подробным описанием. В противном случае нажмите сочетание клавиш «Ctrl + Shift + 6» , чтобы быстро переключиться в вид Подробно .
Если щелкнуть правой кнопкой мыши любой столбец такой таблицы, вы увидите контекстное меню, содержащее все возможные столбцы этой таблицы, которые вы можете включить или отключить при просмотре удаленных файлов в режиме «Подробности».
Когда вы выбираете строку More… , вы откроете окно Choose Details , где вы можете настроить параметры столбца по своему усмотрению.
Когда вы помещаете курсор на имя столбца Исходное расположение , появляется черная стрелка вложенного меню, и это напрямую зависит от количества мест, из которых были удалены файлы, в настоящее время помещенные в корзину . Как вы можете видеть на картинке ниже, в нашем примере есть два места.Вы можете отсортировать файлы по любому признаку.
То же самое, когда вы используете следующий столбец: Дата удаления . Щелкните черную стрелку, появляющуюся при наведении курсора на имя соответствующего столбца, и откройте окно, содержащее параметры сортировки. Выберите свои варианты, и сортировка начнется немедленно.
Кроме того, вы можете щелкнуть левой кнопкой мыши по названию столбца, и файлы будут отсортированы по алфавиту в столбце Исходное местоположение и по привязке удаления файлов в столбце Дата удаления в возрастающем или по убыванию (при повторном нажатии).
Заключение
Обычно, когда вы удаляете файл с жесткого диска (будь то внутренний или внешний), он отправляется в корзину , что дает вам второй шанс, если вам нужно восстановить случайно удаленный файл . Однако есть несколько причин, по которым вы не можете найти удаленный файл в корзине :
а). Вы немедленно удаляете файл, нажимая две клавиши, Shift и Delete .
б). Вы очищаете Корзину самостоятельно.
с). В корзине выделяется определенный максимальный объем дискового пространства для хранения удаленных файлов, и когда в нем заканчивается свободное место, операционная система автоматически заменяет старые файлы новыми.
г). Вы изменили свойства корзины и отметили опцию «Не перемещать файлы в корзину. Удаляйте файлы сразу после удаления ».
Давайте подведем итог тому, что вы узнали на know
Куда уходят удаленные файлы? Фактически, они не удаляются с вашего устройства хранения полностью.Удаляются только определенные данные (например, размер и местоположение файла), в то время как реальное содержимое таких файлов все еще существует. У вас просто больше нет доступа к удаленным файлам. Они остаются невидимыми до тех пор, пока вы не воспользуетесь специальным инструментом для их восстановления или не замените их новыми данными.
Что происходит с файлами, удаленными с накопителя USB ? Файлы, удаленные с USB-устройств (USB-накопитель, USB-карта памяти и т. Д.), Никогда не отправляются в корзину . Вместо этого все соответствующие данные файла стираются сразу после удаления файлов с USB-устройства .Поэтому вам также понадобятся профессиональные инструменты для восстановления данных, чтобы при необходимости найти и восстановить такие файлы.
Учитывая все это, рекомендуем вам позаботиться о приобретении утилиты быстрого восстановления данных. Он может помочь вам восстановить удаленные файлы самостоятельно, даже если у вас недостаточно опыта или знаний для восстановления данных.
.