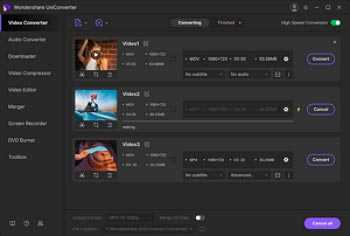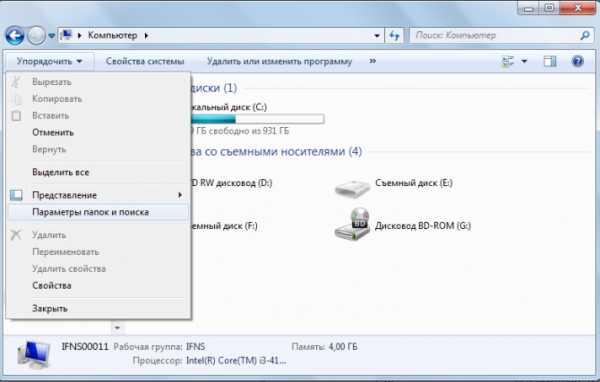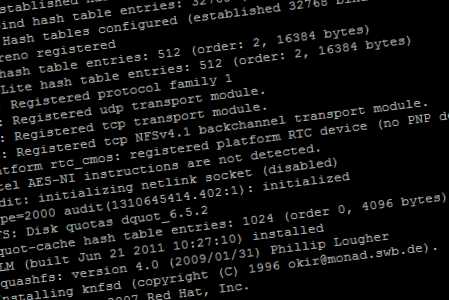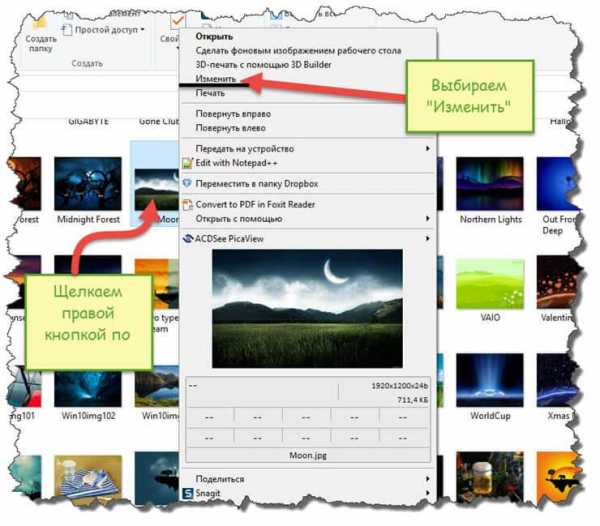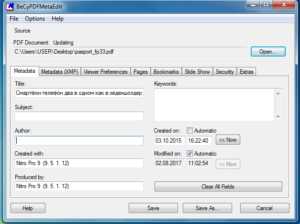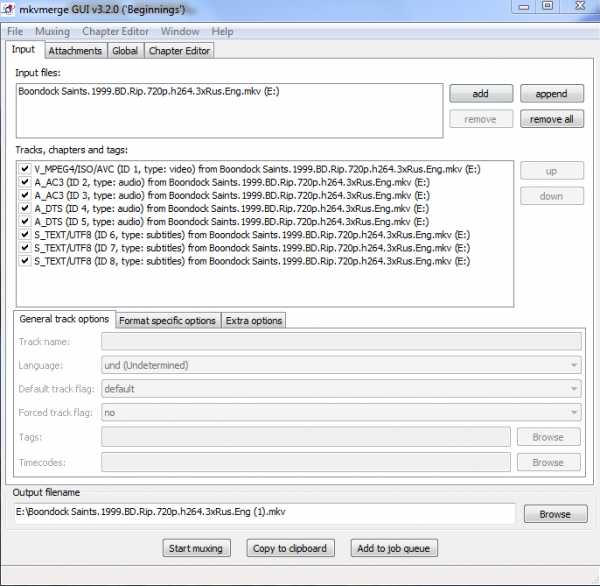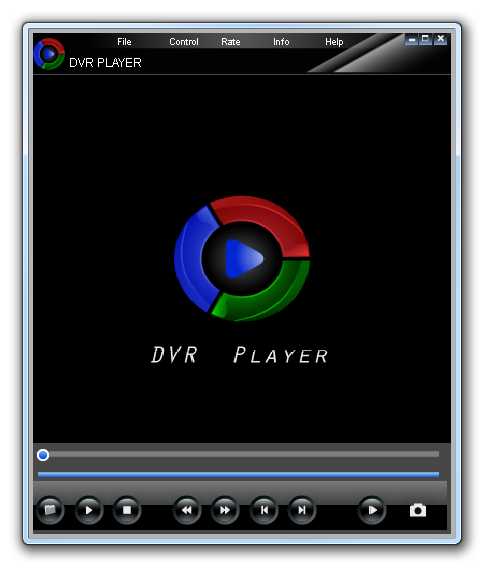Как восстановить psd файл
Как восстановить поврежденный файл .psd?
Те, кто часто работает в фотошопе и сохраняет проекты в .psd формате знают, что в один прекрасный день этот самый файл может попросту не открыться, сославшись на то, что он поврежден. Ошибка “Невозможно выполнить запрос произошел программный сбой” также говорит о проблемах с самим файлом проекта. И это может стать серьезной проблемой, особенно когда на него потрачено много времени и сил, а также сроки сдачи проекта поджимают.
Ошибка при открытии файла .psd в фотошопе
В данной статье мы расскажем вам как можно восстановить поврежденный файл формата .psd, когда он отказывается открываться в Photoshop.
PSD Repair Kit – утилита восстановления поврежденных файлов формата .psd
Работать с данной программой очень просто. Всего в несколько кликов мышкой вы вернете работоспособность файлу проекта Photoshop, который при попытке открытия выдавал ошибку.
Для начала скачиваем программу с официального сайта.

Скачивание утилиты с официального сайта
После этого запускаем скачанный файл и устанавливаем PSD Repair Kit на свой компьютер.

Установка PSD Repair Kit
Затем запускаем утилиту. Перед вами откроется главное окно, в котором нужно выбрать файл для восстановления, нажатием на кнопку с изображением папки.

Главное окно PSD Repair Kit. Выбор файла для восстановления
Нажимаем “Next”. В следующем окне отобразятся параметры и свойства восстанавливаемого файла. Снова жмем “Next”.

Чтение содержимого файла
Здесь нужно указать имя будущего восстановленного файла и нажать “Recover”.

Указание расположения и имени файла с результатом восстановления
После этого в указанном вами месте под указанным именем появится новый файл .psd, с восстановленным содержимым.
Стоит отметить, что PSD Repair Kit является условно – бесплатной программой с бесплатным пробным периодом, благодаря которому вы сможете полностью опробовать ее возможности и понять стоит ли ее покупать.
Как работает утилита?
Принцип работы следующий. PSD Repair Kit последовательно слой за слоем вычитывает поврежденный файл, восстанавливая информацию в новый исправный .psd файл. А благодаря уникальному закрытому алгоритму, найденные ошибки не только определяются, но и исправляются. Все это приводит к тому, что на выходе вы получаете полностью рабочий файл проекта Photoshop.
Онлайн восстановление файлов .psd
Разработчики PSD Repair Kit также на своем сайте предлагают воспользоваться функцией восстановления .psd онлайн. Через специальную форму вы отправляете поврежденный файл.
Форма онлайн восстановления файлов .psd
Буквально несколько секунд длится анализ и восстановление файла.
Процесс восстановления
Окончание процесса восстановления
По итогу вам будет предложено оплатить 10$ чтобы получить восстановленный .psd файл на свою почту. Если он вам действительно важен, то эта сумма не должна оказаться для вас большой.
Оплата 10$ за результат
Простые методы - восстановление и восстановление поврежденного PSD-файла [Adobe Photoshop]
Почти все пользователи компьютеров использовали инструменты Photoshop хотя бы один раз. Это отличный для редактирования фотографий, создание образаи графический дизайн инструмент. Используя Photoshop, вы можете легко редактировать изображения и улучшать их качество. Кроме того, он часто используется для создавать веб-дизайны, Логотипы, реалистичные дизайны, 3D работаИ многое другое.
Иногда, когда мы заканчиваем создание файла и завершаем сохранение, мы все равно можем столкнуться с ситуацией, когда мы снова открываем файл. Это раздражает, особенно когда нам срочно нужно сдать нашу работу.
Поэтому в этой статье, помимо анализа причин повреждения PSD-файлов, мы также покажем вам, как восстанавливать или восстанавливать поврежденные PSD-файлы.
1. Наиболее распространенная причина повреждения PSD файлов
Вы когда-нибудь сталкивались с повреждением в файлах Photoshop? Вы когда-нибудь пытались выяснить причину коррупции? Как и другие компьютерные файлы, файлы Adobe Photoshop также уязвимы. Есть много причин, почему файлы Photoshop повреждены. Ниже перечислены наиболее распространенные причины:
вирус: Компьютерные вирусы являются наиболее важной причиной любых проблем с повреждением файлов. Файлы, созданные Adobe Photoshop, такие как PSD, PSB и PDD, не защищены от вирусных инфекций. Компьютерные вирусы могут легко заразить программы и файлы, добавив свой собственный код. Кроме того, он также может перезаписать или удалить части файла.
Неправильное сохранение файла: Если вы сохраняете файл Photoshop неправильно или во время сохранения файла происходит сбой, вы, вероятно, столкнетесь с повреждением. Неправильное сохранение файла всегда приводит к его повреждению.
Отказ питания: Как правило, операционные системы являются сложными, и им необходимо пройти правильную последовательность выключения, чтобы все запущенные процессы были правильно закрыты до выключения компьютера. Но всякий раз, когда компьютер выключается из-за внезапного сбоя питания, это может привести к серьезному повреждению компьютера и его данных. Внезапный сбой питания может привести компьютер в неработоспособное состояние.
Сбой жесткого диска: Каждый раз, когда происходит сбой жесткого диска из-за логического или физического сбоя, это может привести к потере данных. Все файлы на жестком диске могут быть повреждены или недоступны.
Неисправность программного обеспечения: Почти каждая программа, в том числе Adobe Photoshop, имеет внутренние ошибки, из-за которых она может не работать должным образом или начать работать непреднамеренно. Всякий раз, когда происходит сбой программного обеспечения, это может привести к повреждению файлов.
Повреждение заголовочного файла: Заголовочный файл отвечает за открытие PSD файла в системе; следовательно, если заголовочный файл будет поврежден из-за некоторых факторов, это может привести к недоступности PSD-файла.
несовместимость: Если вы энергично пытаетесь открыть какой-либо файл PSD в новой версии приложения Adobe Photoshop, существует высокий риск повреждения файла.
Неправильное завершениеИногда вы можете внезапно закрыть приложение Adobe Photoshop, когда используется PSD-файл. Таким образом, возможно, что вы не сможете получить доступ к PSD-файлу.
Другие причины: Злонамеренная угроза, сбой приложения, завершение работы системы, ошибка передачи, циклическое отключение и многие другие могут привести к повреждению файла PSD.
2. Восстановление и восстановление удаленных или потерянных поврежденных PSD файлов
Если вы хотите восстановить ваш потерянный или удаленный поврежденный файл PSD, FoneLab Data Recover - ваш лучший выбор для решения этой проблемы.
Основные особенности FoneLab Data Retriever
- Восстановить удаленный или потерянный поврежденный файл PSD с Mac, Windows, карта памяти, флешка, жесткий диск и т.д.
- Широкая поддержка восстанавливаемых данных Типы и связанной с Форматы.
- Широкая поддержка восстанавливаемых цифровых устройств, таких как HP, Лощина, Apple, Тошиба, Samsung, Microsoft, И т.д.
- Найдите ваши удаленные или потерянные файлы с Быстрое сканирование а так же Глубокий анализ режимы гибко.
Бесплатно скачать и установить FoneLab Data Retriever, Программное обеспечение запустится автоматически после завершения установки.

Выберите тип файла и местоположение, а затем нажмите Сканирование, Поврежденный файл PSD относится к файлу изображения, нам нужно проверить Фото товара вариант.

После завершения сканирования, проверьте поврежденный PSD-файл, который вы хотите восстановить, нажмите Восстанавливать кнопку, то вы можете вернуть потерянный поврежденный файл PSD.

3. Восстановление поврежденных PSD файлов / Исправление поврежденных PSD файлов
Метод 1: проверьте вкладку «Открыть последние»
Будучи пользователем Photoshop, вы должны быть знакомы с Открыть недавние вариант. Если файл Photoshop был поврежден всего пару минут назад, проверьте его в Открыть недавние вариант. Если вы видите поврежденный файл Photoshop там в недавний На вкладке, вы должны попытаться открыть файл. И если файл может быть успешно открыт, вы можете сохранить файл снова. Эта опция чрезвычайно полезна, если файлы Photoshop были повреждены из-за неправильное сохранение файла.

Метод 2: восстановить поврежденный PSD из предыдущей версии
Щелкните правой кнопкой мыши поврежденный или поврежденный файл PSD и выберите Восстановить предыдущие версии вариант.

Найдите более раннюю версию поврежденного или PSD-файла, затем выберите восстановление.
Нажмите восстановление подтвердить заказ.
Запустите Photoshop и снова откройте восстановленный файл PSD, нажмите OK когда всплывает сообщение, предупреждающее, что некоторые текстовые слои содержат шрифты, отсутствуют.
Проверьте все слои и отметьте потерянную часть слоями и сохраните их как новый файл PSD.
Метод 3: восстановить поврежденный PSD из файла .temp
Зайдите в Фотошоп и нажмите на Отправьте .
Нажмите Открыть и измените расширение файла с .temp на .psd.

Нажмите Открыть и тогда вы снова сможете увидеть свою несохраненную работу.
Затем сохраните восстановленные поврежденные PSD-файлы из .temp файл в .psd на вашем ПК.
После этого вы успешно восстановили и восстановили поврежденные PSD-файлы. Теперь вы можете повторно использовать их и продолжить работу с вновь найденными PSD-файлами Adobe Photoshop.
Заключение
В этой статье мы рассмотрели наиболее распространенные причины повреждения файлов Adobe Photoshop.
Кроме того, в статье объясняются различные ручные решения 3 для восстановить файлы Photoshop. И если ручные уловки не работают, то лучше использовать профессиональный инструмент Photoshop Repair для восстановления поврежденного файла PSD.
Если у вас есть лучшее решение, вы можете оставить нам письмо.
Статьи по теме:
Оставьте свой комментарий и присоединяйтесь к нашему обсуждению Please enable JavaScript to view the comments powered by Disqus.Программа восстановления PSD файлов
Программа восстановления PSD файлов
Как восстановить PSD файл?
PSD Repair Kit специально разработана для цифровых художников, иллюстраторов и фотографов, работающих с PSD файлами, которые иногда становятся поврежденными и не открываются. PSD Repair Kit является специализированной утилитой восстановления для Adobe PSD файлов, которая использует закрытый алгоритм анализа повреждений в файле, идентификации элементов и объектов в файле и последующего извлечения их из файла с сохранением контента с данными, если это возможно. Созданный как массовый продукт, эта утилита восстановления неисправных PSD файлов отличается минималистским и интуитивно понятным интерфейсом, который идеально подходит и профессионалам, и обычным пользователям, которые ищут способ как восстановить PSD файл с данными.
Как восстановить поврежденный файл Photoshop?
Умные алгоритмы PSD Repair Kit анализируют содержимое поврежденного файла слой за слоем и извлекают восстанавливаемые элементы в новый исправный PSD файл. Поддерживается восстановление PSD файлов версии 3 и выше. Данная утилита восстановления файлов Photoshop является реальным универсальным решением, которое может быть использовано на современных и старых системах, использующих ранние версии Photoshop.
Программа восстановления .PSD файлов Photoshop
Программа восстановления .psd файлов Photoshop никогда не модифицирует исходный поврежденный файл. Это дает возможность пользователям сравнить альтернативные методы восстановления для поиска наиболее удовлетворяющих.
Утилита восстановления файлов Photoshop
Ключевые особенности утилиты восстановления PSD файлов:
- Специальный алгоритм анализа, способный восстановить сильно поврежденные *.psd файлы
- Поддержка файлов Adobe Photoshop начиная с версии 3 и выше
- Интуитивно понятный интерфейс, состоящий из нескольких простых шагов, понятных даже новичкам
- Точное восстановление в новый PSD файл
- Бесплатная ДЕМО версия PSD Repair Kit может быть всегда скачана с сайта
PSD Repair Kit помогает исправить следующие ошибки:
- недействительный документ Photoshop
PSD Repair Kit не является программой с открытым кодом или бесплатной утилитой. PSD Repair Kit распространяется под условно-бесплатной Лицензией «Попробуй перед покупкой» с бесплатной ДЕМО версией. На программу не распространяется действие Лицензий GNU General Public License (GPL) или GNU Lesser General Public License (LGPL).
Системные требования: Windows 98 и выше
Способы восстановления повреждённого PSD файла
|
Графический редактор Adobe Photoshop пользуется огромной популярностью среди большого количества пользователей компьютеров. Его с успехом используют как профессиональные специалисты, чья профессиональная деятельность связана с обработкой цифровых изображений, так и обычные пользователи. Например, профессиональные фотографы в рабочее время применяют программу Adobe Photoshop для придания фотографии нужных размеров, которые соответствуют нормам при вклеивании фото в паспорт и другие документы. Не менее актуален данный графический редактор и среди активных пользователей социальных сетей. Ведь выставлять на общее обозрение различные фотографии это их любимое дело, а прежде чем показать такие снимки на общее обозрение, их владельцы в большинстве случаев корректируют недочёты фотографии в Adobe Photoshop.
Несмотря на широкую известность данного графического редактора, далеко не все пользователи компьютеров ознакомлены с тем, что Adobe Photoshop стал известен за счёт стойкости и универсальности графического формата PSD. В повседневной работе c этим графическим редактором файлы с расширением psd активно используются. Поэтому изредка случаются ситуации, когда файл *.psd может быть повреждён.
Такие случаи могут возникать, вследствие сбоя при копировании файлов, или при неправильной работе жесткого диска. Не стоит расстраиваться и переживать в подобном случае, если на обработку изображения вами было потрачено мало времени. Небольшое количество операций можно повторить снова и возможно у вас получится лучший результат, чем был. Тем не менее, а что необходимо предпринять, если вы на обработку изображение или фотографии потратили много времени и вложили в эту работу немало сил и энергии? В этом случае имеется единственный выход: попытаться восстановить поврежденный *.psd файл.
Однако прежде чем описать все возможные способы восстановления psd файлов необходимо сделать сильный акцент на важном моменте, благодаря чему в дальнейшем вы сможете принять превентивные меры, позволяющие в некоторой степени уйти от подобной процедуры восстановления. Дело в том, что файлы *.psd очень надёжны и случайно они не повреждаются. Безусловно, от неисправности компьютерного железа никто не застрахован. Особенно это касается тех случаев, когда жесткий диск компьютера отработал свой эксплуатационный срок использования. Профессиональные специалисты в процессе своей работы рано или поздно сталкивается с износом жесткого диска. Поэтому на будущее вы должны знать, что лучше всего делать резервные копии важных для вас файлов, в том числе и с расширением psd . Записывать эти файлы можно на компакт-диски DVD, флешку и другие виды носителей информации, а также сохранять на серверах в интернете.
Бесплатные способы восстановления psd файла
Первый способ восстановления psd файлов заключается в использовании имеющихся средств самой операционной системы Windows. Для этого вам нужно найти поврежденный файл и кликнуть по нему правой кнопкой мыши, а затем выбрать ”Восстановить прежнюю версию”. После этого, перед вами появится список всех восстановленных версий проекта. Теперь вам нужно выбрать самую последнюю версию проекта, и на этом процедура восстановления файла закончена. Этот способ восстановления поврежденного файла требует наличия системных точек восстановления операционной системы. Если в вашей Windows таких точек нет, вы не сможете восстановить поврежденный PSD файл.
Следующий бесплатный способ восстановления поврежденного psd файла достаточно простой и заключается в нахождении его копии в системной папке Temp. В этой папке сохраняются некоторые файлы приложений и системы для временного хранения. Чтобы воспользоваться этим способом, вам нужно перейти в директорию locale setting и затем выбрать папку Temp. В открывшейся папке вы увидите много различных файлов. Среди этих файлов вам нужно найти поврежденный. После того, как вы обнаружите данный файл, замените его расширение на pcd. Если вы сделали всё правильно, то данный файл должен быть доступен в программе Photoshop.
Перейдём к рассмотрению последнего бесплатного способа восстановления поврежденного файла psd. Основная суть этого способа заключается в том, чтобы открыть поврежденный файл посредством другого графического редактора. Программистами разработано много графических редакторов, которые доступны в интернете, однако первоначально лучше воспользоваться бесплатным графическим редактором Gimp. Попробуйте этим редактором открыть поврежденный файл. Если файл запустился, вам необходимо его переименовать и сохранить. После этой процедуры файл должен быть доступен в Adobe Photoshop. В случае неудачи, такие же действия можно попробовать сделать с помощью других графических редакторов.
Платные способы восстановления psd файла
В интернете можно найти в более чем с десяток утилит для восстановления psd файла. Однако все эти программные продукты платные и их цена колеблется в диапазоне от 27 до 300 долларов, в зависимости от лицензии. Тем не менее, многие из этих программ предоставляют возможность демонстрационного использования или триального периода. Поэтому вы можете скачать сразу несколько программ и подобрать для себя самый оптимальный вариант. Среди этих утилит следует выделить Recovery Toolbox for Photoshop. Данная утилита имеет понятный интерфейс, доступна по стоимости и удобна в использовании.
После скачивания и установки утилиты вам необходимо будет выполнить следующие простые действия для восстановления поврежденного файла:
1. Выбрать слой, который вы хотите сохранить;
2. Выбрать название файла, в котором будет сохранён повреждённый файл.
Важно! В Recovery Toolbox for Photoshop все слои сохраняются по умолчанию, и у вас нет возможности при восстановлении данных их сохранить файл со старым названием. После вышеперечисленных шагов вы можете открыть восстановленный файл в Adobe Photoshop прямо через утилиту, нажав на кнопку “ Show result” находящуюся на последней странице. Если вам понравилась работа с этой утилитой и вам нужно часто восстанавливать psd файлы, вы можете приобрести лицензию.
Заключение
В заключение стоит вам напомнить, чтобы избежать процедуры восстановления ценного для вас psd файла, старайтесь чаще делать его резервные копии.
Если отсутствует ссылка для загрузки файлов, пройдите процедуру регистрации на сайте.
Также некоторые из файлов доступны для загрузки с нашего сервера исключительно зарегистрированным пользователям.
Восстановление файлов Adobe Photoshop (.psd)
Читайте, как настроить функцию автосохранения и воспользоваться автовосстановлением файлов в Adobe Photoshop. Рассмотрим программы для восстановления удалённых .psd изображений.Adobe Photoshop – это очень надёжное программное обеспечение, но как и другие программы оно подвержено сбоям в работе и ошибкам, которые не обязательно зависят от самой программы, а чаще от пользователя.
Такое случается во время работы с разнообразными плагинами или надстройками, изображениями очень большого размера. И как правило неожиданно, когда пользователь не сохранил внесённые в файл изменения. Веря в надёжность программы, пользователи часто не имеют привычки регулярно сохранять файл.
Содержание:
Активируйте функцию автоматического сохранения
Пользователь не может предотвратить ошибку или сбой программного обеспечения, но к нему можно заблаговременно подготовиться. Файл можно регулярно сохранять, но лучше настроить функцию автосохранения Photoshop.
По умолчанию, если активировать данную функцию, время автосохранения установлено на каждые 10 минут. Но за 10 минут можно сделать много работы и поэтому лучше устанавливать минимально допустимое значение – 5 минут.
Примечание: программа позволяет установить интервал автоматического сохранения файла в промежутке от 5 минут до 60 минут.
Чтобы включить и настроить указанную функцию откройте Adobe Photoshop, перейдите в закладку: Редактирование / Установки / Обработка файлов
В открывшемся окне, поставьте галочки напротив «Сохранять в фоне» и «Автоматически сохранять информацию о восстановлении», а также установите желаемый промежуток времени.
Функция «Сохранить в фоне», позволит программе осуществлять автосохранение в фоновом режиме, не отрывая пользователя от работы.
Автоматическое восстановление
В случае осуществления правильной настройки функции автосохранения, открывая Adobe Photoshop после сбоя или зависания программы, он должен предложить восстановить последнюю версию автоматически сохранённого файла. Но часто этого по каким-то причинам не происходит.
В таком случае, перейдите в папку на диске :C, в которой Photoshop сохраняет версии документов для автоматического восстановления в формате PSB (это тот же PSD файл, который поддерживает файлы большого размера и может быть открыт с помощью Фотошопа).
Данную папку можно найти по следующему пути:
C:\Users\Имя пользователя\AppData\Roaming\Adobe\Adobe Photoshop CS6 (или СС)\AutoRecover
Зайдите в неё, и вы обнаружите PSB файл для автоматического восстановления последней автосохранённой версии файла Adobe Photoshop.
Примечание: не спешите открывать данный файл, так как сразу же после его открытия, Photoshop удалит его. Поэтому лучше создать копию файла автовосстановления перед открытием или уже открыв обязательно сохранить как новое изображение.
Папка AppData
По умолчанию в операционной системе установлено, что папка AppData в которую осуществляются автосохранения файлов Adobe Photoshop – скрытая. Поэтому если вы её не увидите по указанному выше адресу, не пугайтесь. Просто настройте в Windows отображение скрытых файлов и папок.
Для этого, откройте Панель управления и перейдите в меню Параметры проводника.
После этого, перейдите в закладку Вид и активируйте функцию «Показывать скрытые файлы, папки и диски».
Программы для восстановления .psd файлов
Если функция автосохранения файлов не была настроена на момент сбоя программного обеспечения или неожиданных проблем, которые стали причиной утери файла, то для его восстановления необходимо воспользоваться программой для изображений, с поддержкой формата .psd.
Не многие программы помогут восстановить именно данный специфический формат. Но работая с Hetman Photo Recovery в пользователя не возникнет трудностей с восстановлением цифровых изображений любого формата.
Восстановление файлов Adobe Photoshop (.psd)
Файлы Adobe Photoshop были случайно удалены, отформатированы или повреждены вирусами? Из статьи ниже Вы сможете узнать об эффективных способах восстановления утерянных psd-файлов.
Содержание:
- Почему случаются ошибки в Adobe Photoshop?
- Как настроить Adobe Photoshop?
- Проблемы с загрузкой автосохраненных psd-файлов.
- Восстановление утерянных psd-файлов при помощи ПО.
Adobe Photoshop является одним из самых популярных графических редакторов, которым пользуется множество пользователей по всему миру. Это обусловлено крайне широким спектром возможностей, а также высоким удобством и безопасностью использования.
Тем не менее, даже самые надежные системы иногда дают сбой, поэтому многие пользователи нередко сталкивались с проблемами внезапного прекращения работы Adobe Photoshop. После такой ошибки все несохраненные данные удаляются и пользователю в итоге приходиться переделывать все заново, тратя собственное время.
Почему случаются ошибки в Adobe Photoshop?
В некоторых случаях программа может закрываться сама собой с сообщением об ошибке и возможностью отправить отчет, но чаще всего пользователь получает «зависшую» программу, процесс которой завершается через некоторое время. В таком случае программа не показывает никаких ошибок, а вся проделанная работа теряется. В основном причиной внезапного закрытия Adobe Photoshop может стать: несовместимость драйверов, проблемы с оперативной памятью, программные сбои, конфликты компонентов программного обеспечения, нехватка ресурсов системы и т.д.
Нередко проблемы могут быть вызваны использованием надстроек программы, плагинов от сторонних разработчиков и других графических утилит. К сожалению, обычный пользователь практически не может повлиять на стабильность работы программы, поэтому самым простым решением является правильная настройка автосохранения данных в Adobe Photoshop.
Как настроить Adobe Photoshop?
Для предотвращения внезапного удаления файлов, функционал Adobe Photoshop позволяет использовать возможность автоматического сохранения текущей версии изображения. Это конечно не исправляет «вылеты», но позволяет сберечь большую часть проделанной работы. Чтобы настроить функцию автосохранения в Adobe Photoshop необходимо:
Шаг 1. Запустить Adobe Photoshop, перейти во вкладку «Редактирование», «Установки», «Обработка файлов…».
Шаг 2. В окне настроек следует поставить галочки возле пунктов «Сохранить в фоне» и «Автоматически сохранять информации о восстановлении каждые…». Возле второго пункта следует указать интервал сохранения. В нашем случае будет выбран интервал 5 минут, что позволит сохранять текущую версию psd-файла каждые пять минут, не отвлекаясь на ручное сохранение.
После выполнения вышеуказанных действий, программа будет автоматически сохранять текущую работу, что позволит провести быстрое восстановление файла даже после внезапного закрытия программы, отключения электроэнергии и других возможных обстоятельств.
Проблемы с загрузкой автосохраненных psd-файлов
При правильной настройке автосохранения Adobe Photoshop даже после ошибки графический редактор будет открывать файл, который закрылся и не сохранился вручную пользователем. Отметим, что это происходит не всегда, поэтому следует знать, где искать автосохраненные изображения.
Чтобы просмотреть автоматически сохраненный файлы Adobe Photoshop, следует выполнить такие шаги:
Шаг 1. Нажать левой кнопкой мыши по значку поиска и ввести в поисковую строку «Панель управления», после чего отрыть появившийся элемент.
Шаг 2. В открывшемся окне выбираем режим отображения «Мелкие значки» и находим пункт «Параметры проводника».
Шаг 3. В меню настроек проводника выбираем графу «Вид», опускаемся в окне параметров в самый низ и включаем «Показывать скрытые файлы, папки и диски». Подтверждаем действие кнопкой «Применить».
Включив отображение скрытых файлов и папок, автосохраненные файлы станут доступны для отображения в проводнике и их будет легко найти и продолжить работу. Путь к файлам: C:\Users\*Имя пользователя*\AppData\Roaming\Adobe\Adobe Photoshop CS6\AutoRecover
Внутри папки AutoRecover можно обнаружить файлы в формате .psb, которые можно открыть с помощью Adobe Photoshop.Важно! Перед открытием файла . psb вручную, рекомендовано создать его копию, поскольку при открытии файла автосохранения он автоматически будет удален.
Восстановление утерянных psd-файлов при помощи ПО
Помимо внезапного закрытия программы без сохранения текущей работы, psd-файлы могут быть случайно отформатированы, удалены вредоносными программами или утеряны после манипуляций с логической структурой жесткого диска. В таком случае невозможно использовать автосохраненные psb-копии для восстановления работы.
Лучшим выходом из данной ситуации станет использование специализированной программы для восстановления фотографий и изображений любого формата RS Photo Recovery. Данная утилита позволяет быстро отыскать удаленные фото или файлы Adobe Photoshop, используя удобный мастер, а также сортированный поиск, в котором доступна сортировка по размеру, формату файла и дате создания.
RS Photo Recovery имеет два режима поиска удаленной информации: быстры и расширенный. В первом случае программа найдет все недавно удалённые изображения, в то время как расширенный анализ сканирует весь диск, позволяя восстановить все возможные файлы.
Узнать больше про возможности, функции и другие особенности RS Photo Recovery можно узнать на официальной странице программы.
4 метода восстановления файлов PSD с компьютера Windows
Резюме: В этом посте мы описали 4 различных метода восстановления файлов PSD на компьютере с Windows. Все методы безопасны и менее рентабельны. Просмотрите этот блог, чтобы узнать больше.
Аманда Бек - профессиональный иллюстратор и демонстрирует свое творчество, создавая рисунки для журналов, каталогов, редакционных статей, газет и т. Д., А также визуализируя Adobe Photoshop для создания очаровательной анимации и неподвижных изображений.
Однажды, когда она работала над заданием, у которого были строгие сроки, ее ноутбук сломался, и она потеряла все файлы PSD. Как назло, когда она открыла Photoshop и стала искать файлы PSD, все ее файлы исчезли! Она даже отметила опцию «Открыть недавние», но не нашла файлы.
Представьте себя в ее случае и подумайте на секунду о причинах и следствиях ситуации. Вы можете себе представить, что подвергаетесь гневу своего начальника!
Можно ли восстановить файлы PSD?
Возможно, вы хоть раз пользовались Photoshop, не так ли? Специально для редактирования и улучшения ваших изображений или для создания веб-дизайна, для создания реалистичных дизайнов, трехмерных изображений и так далее.
Будь то студенты или работающие профессионалы, каждый потерял свои файлы PSD в тот или иной момент, независимо от причины. Это подводит нас к вопросу о восстановлении файлов PSD с компьютера Windows.
Есть несколько уловок, которые могут вернуть потерянные файлы PSD. Кроме того, еще одним безопасным вариантом является использование программы для восстановления PSD файлов Windows и эффективное восстановление потерянных файлов.
Давайте углубимся в методы восстановления файлов PSD:
СПОСОБ №1: Восстановление из резервной копии:
Если вы создали резервную копию файлов PSD, восстановите ее.Сделайте так, чтобы вы всегда делали резервные копии важных файлов, потому что никогда не знаете, что может пойти не так. Вы можете случайно удалить или отформатировать его, или ваш компьютер может выйти из строя; поэтому крайне важно все это сделать резервную копию.
Вы можете хранить файлы резервных копий на внешних запоминающих устройствах или использовать утилиту резервного копирования Windows для резервного копирования файлов PSD. Windows создает теневые копии ваших файлов и сохраняет их как точки восстановления. Все, что вам нужно сделать, это просто включить эту функцию. Убедитесь, что ваше Восстановление системы включено или отключено.Чтобы включить его, выполните следующие действия:
1. Перейдите в Панель управления и щелкните «Защита системы»
2. В «Настройки защиты» убедитесь, что для него установлено значение «ВКЛ»
СПОСОБ № 2: проверьте вкладку «Открыть недавние»:
Если в вашем компьютере Photoshop или Windows произошел сбой, и вы не сохранили файлы PSD, вы можете восстановить файлы с последней вкладки. Для этого перейдите в File
СПОСОБ № 3: Восстановление файлов PSD из временных файлов:
Есть другой случай, когда файлы PSD оказались поврежденными из-за внезапного сбоя Photoshop или компьютера с Windows. Чтобы восстановить поврежденные файлы PSD, выполните следующие действия:
- Щелкните и откройте свой жесткий диск
- Выберите «Документы и настройки»
- Найдите папку, помеченную вашим именем пользователя, и выберите «Локальные настройки
- Найдите файлы с меткой «Photoshop» и откройте их в Photoshop.
- Измените расширение с .temp - .psd и сохраните файлы
Теперь откройте сохраненные файлы PSD и используйте их соответствующим образом.
СПОСОБ №4: Используйте программу для восстановления файлов PSD:
Первые три являются ручными методами, которые могут решить проблему. Более того, вы можете восстановить только несколько файлов PSD и не получить желаемого результата; поэтому использование программного обеспечения для восстановления файлов PSD для полного восстановления файлов PSD - это возможный путь вперед.
Stellar Data Recovery - Standard для Windows эффективно восстанавливает потерянные или поврежденные файлы PSD и обеспечивает максимально возможное восстановление.Чтобы восстановить файлы PSD с помощью программного обеспечения, выполните описанный ниже процесс:
Процесс восстановления:
1. Запустите Stellar Data Recovery - Standard и выберите «Мультимедийные файлы <Фотографии» и нажмите «Далее»
2. Затем укажите место, откуда были сохранены файлы PSD, и нажмите «Сканировать» , чтобы начать процесс сканирования
3. Также доступна опция «Глубокое сканирование» .Если результаты сканирования неудовлетворительны, вы можете использовать эту опцию
4. Программа сканирует указанное место для файлов PSD. Вы можете просмотреть ход сканирования
5. После его завершения просмотрите восстанавливаемые файлы PSD. Вы можете выбрать «Тип файла» , «Древовидный вид» и «Список удаленных»
6. Выберите необходимые файлы PSD и сохраните их в предпочтительном месте.
Итог!
Есть определенные вещи, которые находятся вне нашего контроля, например, сбой компьютера или Photoshop, которые могут сделать файлы PSD недоступными или поврежденными.Некоторые быстрые исправления предлагают решить проблему, но в определенной степени, и в этом случае, вмешивается программное обеспечение для восстановления файлов PSD. Тем не менее, Stellar Data Recovery - Standard для Windows - это безопасный и надежный способ восстановления файлов и папок PSD из Windows -на базе компьютеров.
.методов восстановления удаленных файлов PSD
Что бы вы сделали, если бы проект Adobe Photoshop, над которым вы работали в течение прошлой недели, просто растворился в воздухе без предупреждения? Разочарование и тревога, конечно, последуют за этим. Документ Photoshop, называемый просто файлом PSD, - это то, что хранит отредактированные изображения вместе с другими параметрами обработки изображений в Photoshop.Точно так же Photoshop идеально подходит для редактирования изображений, а также может использоваться для простого редактирования видео. Такие файлы хранятся с расширением .PSD.
Именно в том случае, если эти файлы будут удалены или случайно отформатированы, вам потребуется выполнить восстановление PSD. Этот пост предоставляет вам лучшую программу для восстановления файлов фотографий , которую вы можете использовать для восстановления любых удаленных / поврежденных файлов PSD за простые шаги. Поэтому, чтобы выполнить восстановление PSD быстрее, просто загрузите лучшее программное обеспечение для восстановления PSD ниже и следуйте инструкциям, чтобы без колебаний восстановить удаленные файлы PSD.
Часть 1. Как восстановить удаленные файлы PSD?
Если вы удалили файл PSD и хотите вернуть его сейчас, не волнуйтесь, есть уловки, которые вы можете использовать, чтобы помочь восстановить ваши файлы. Давайте взглянем на то, как восстановить удаленные файлы Photoshop с помощью 4 полезных методов.
Метод 1. Восстановление файла PSD с помощью программы восстановления PSD
Вероятно, лучший вариант - использовать надежное программное обеспечение Recoverit PSD recovery для восстановления ваших файлов PSD. После установки программа может восстанавливать удаленные файлы Photoshop всего несколькими щелчками мыши.Этот инструмент является настоящей бомбой, поскольку он не только знакомит вас с путями восстановления файла PSD, но и позволяет бесплатно восстановить потерянные данные с помощью бесплатной пробной версии.
Видеоурок по восстановлению удаленного файла PSD
Вы можете посмотреть минутное видео и получить полное руководство по восстановлению файлов PSD с помощью Recoverit PSD Recovery .
Как восстановить файл Photoshop с помощью Recoverit PSD Recovery
Если вы потеряли файлы PSD и теперь находитесь в состоянии паники, просто расслабьтесь.Эти шаги покажут вам, как восстановить удаленные файлы PSD в простом режиме после того, как вы загрузите и установите лучшее Recoverit PSD recovery .
Шаг 1 Выберите жесткий диск для сканирования данных
В зависимости от того, сохранили ли вы свои данные на Диске (C) или Диске (D), выберите диск, с которого нужно получить данные. Программа для восстановления файлов Recoverit PSD позволит вам выполнить сканирование после выбора диска.

Шаг 2 Сканирование выбранного жесткого диска
Выберите один жесткий диск, затем нажмите кнопку « Start » в правом нижнем углу экрана.Это позволит начать процесс сканирования. По завершении нажмите кнопку «ОК», чтобы перейти ко всем доступным типам файлов.
Если вы не можете найти нужные файлы PSD, продолжайте сканирование снова с помощью « Deep Scan
. 
Шаг 3 Предварительный просмотр и восстановление целевых файлов
Вы сможете увидеть все файлы PSD. Таким образом, вы можете выбрать и восстановить поврежденный файл PSD или тот, который был случайно удален.Отметьте все файлы, которые необходимо восстановить, затем нажмите кнопку «Восстановить».

Примечание: После завершения восстановления не сохраняйте восстановленные файлы в местах их происхождения. Лучше сохраните их в другом месте или, что еще лучше, на внешнем диске, например, флэш-накопителе.
Метод 2. Восстановление файла Photoshop из резервной копии
Можно бесплатно выполнить восстановление PSD из резервной копии файла PSD. Однако это возможно только в том случае, если вы сделали резервную копию своих файлов ранее до потери.Вы можете сохранить файлы резервных копий в других местах или на внешних устройствах хранения. Кроме того, утилита резервного копирования Windows также может помочь нам в резервном копировании файлов PSD. Могут существовать теневые копии ваших файлов, созданные Windows. Его можно сохранить как точки восстановления. Вам просто нужно включить эту функцию.
- Перейдите в Панель управления и щелкните Защита системы
- Проверьте раскрывающееся меню и выберите Настройки защиты . Это должно быть установлено на ON .
- Щелкните Create , чтобы создать точку восстановления, а затем щелкните OK , чтобы восстановить файлы PSD.
 Восстановить файл Photoshop из резервной копии
Восстановить файл Photoshop из резервной копии Способ 3. Восстановить файлы из последней вкладки
Если вы только что испытали сбой, а затем поняли, что не сохранили свои файлы PSD, это вариант для вас. Просто восстановите файл PSD после сбоя, выполнив следующие действия.
- Щелкните Файл на панели задач
- В раскрывающемся меню выберите Открыть последние .Это покажет вам все ваши недавно открытые файлы.
- Выберите соответствующий файл PSD и щелкните по нему, чтобы восстановить его.
 Восстановить файлы из недавней вкладки
Восстановить файлы из недавней вкладки Метод 4. Восстановление файлов PSD из временных файлов
Третий вариант - восстановить данные из временных файлов. Просто выполните следующие действия и узнайте, как восстановить файл PSD из файла temp.
- Поскольку все файлы сохраняются на жестком диске, щелкните, чтобы открыть Жесткий диск .
- Перейти к Документы и настройки к открыть доступные папки
- Проверьте папку с вашим именем пользователя и выберите в ней Local settings
- Затем перейдите к Temp и найдите файлы с именем Photoshop . Откройте их в Photoshop
- Идите вперед и измените текущее расширение температуры точки на .PSD. .PSD теперь позволит вам восстановить удаленные файлы PSD обратно
Ни один из последних трех методов вообще не работает? Перейдите к методу 1 и используйте Recoverit PSD Recovery , чтобы вернуть удаленный файл PSD.
Часть 2. Как восстановить поврежденные файлы PSD?
Вы потеряли изображения Photoshop или у вас проблемы с доступом к ним, и вы не знаете, как восстановить поврежденный файл PSD? Взгляните на эти средства, и вы будете поражены, насколько просто выполнить быстрое восстановление PSD.
Метод 1. Восстановить поврежденные файлы PSD из предыдущей версии
- Восстановите предыдущую версию, щелкнув правой кнопкой мыши поврежденный PSD-файл, затем выберите Восстановить предыдущую версию, опцию
- После того, как вы определили более раннюю версию поврежденного файла PSD, нажмите Восстановить
- Запустите Photoshop, чтобы найти восстановленный файл PSD.Нажмите ОК , чтобы вернуть их
- Сохраните файл как новый файл PSD.
Метод 2: Восстановить поврежденный файл PSD из файла .temp
- Запустите Photoshop, затем щелкните Файл на панели задач
- Перейдите к Откройте , чтобы открыть поврежденный файл PSD.
- Измените расширение файла PSD с.температура до .PSD
- Открыть восстановленный PSD файл
- Сохраните восстановленный файл PSD с расширением точка PSD. Это позволит вам работать в режиме PSD, поскольку файл был восстановлен.
Метод 3. Восстановление поврежденного файла PSD с помощью Photoshop Auto Recovery Tool
ВPhotoshop есть функция автосохранения, которая позволяет легко восстановить файл PSD в случае его внезапного повреждения. В отличие от восстановления PSD онлайн, которое требует, чтобы вы были в Интернете, автосохранение включено по умолчанию в момент установки программного обеспечения Photoshop.
- Чтобы восстановить поврежденный файл, запустите Photoshop и щелкните «Файл» на панели задач.
- В раскрывающемся меню выберите «Настройки»> «Обработка файлов».
- Перейдите в «Параметры сохранения файлов» и включите «Автоматически сохранять восстановленную информацию каждые».
- Задайте количество минут автоматического восстановления в раскрывающемся меню.
- Photoshop будет постоянно сохранять ваш PSD-файл через каждую выбранную минуту.
 Восстановить поврежденный файл PSD
Восстановить поврежденный файл PSD Вы можете перейти в папку автоматического восстановления Photoshop, чтобы найти все файлы PSD и получить несохраненный файл PSD.Они хранились в этом месте: Системный диск (C :) / Пользователи / ваше имя пользователя здесь / AppData / Roaming / Adobe Photoshop / AutoRecover
Если вы не видите файлы из-за того, что сохраненные или резервные файлы скрыты, вы можете перейти в View / Options в проводнике, включить показывать скрытые файлы на вкладке с именем View .
Часть 3. Вот почему вы теряете файлы PSD
- Случайное удаление
Случайное удаление - обычное явление для потери файлов PSD.Научитесь сохранять свою работу в процессе редактирования. В большинстве случаев он застает вас врасплох, когда вы попытаетесь освободить место на диске или удалить дубликаты. Как бы то ни было, вы можете найти способы восстановить удаленные файлы PSD и вернуть свои файлы.
- Форматирование диска
Неправильное форматирование диска может привести к повреждению файла PSD. Идеально форматировать один раздел за раз, помня, что файлы становятся невидимыми после форматирования.
- Повреждение системы / приложения
Сбой системы или внезапное отключение электроэнергии являются ключевыми причинами такого повреждения. Именно здесь резервное копирование питания может избавить вас от множества забот. Тем не менее, вы также можете выполнить восстановление, хотя это могло доставить вам некоторое неудобство.
- Удаление раздела
Может быть, именно в разделе, который вы только что удалили, находятся ваши файлы PSD. Как только вы подтвердите эту кнопку, вы удалите все файлы.Вы можете действовать разумно и создавать резервные копии своих файлов, в противном случае вам нужно будет восстановить файл PSD, чтобы восстановить их.
Расширение: Обзор файла PSD

PSD - это стиль по умолчанию, который Photoshop использует для сохранения данных. PSD - это общепринятый формат файла, который поддерживает множество режимов изображения, таких как двухцветный, RGB, оттенки серого, растровое изображение, многоканальный и другие. Уникальная особенность PSD заключается в том, что он позволяет работать с любым отдельным слоем изображения. Однако вам следует сгладить этот слой, когда изображение будет готово.Сведение слоев позволяет конвертировать файлы в другие форматы GIF, TIFF и JPG. Именно эти форматы легко распространяются по сравнению с форматами PSD.
Помните, что после преобразования файлов PSD в форматы для совместного использования вы больше не сможете преобразовать их обратно в PSD. Это означает, что вы больше не можете работать со слоями, как раньше. На всякий случай всегда сохраняйте любой формат PSD во время конвертации, чтобы предотвратить случайное удаление файлов Photoshop или даже перезапись файла.
В целом, PSD файлы проходят утомительный процесс исчезновения. Поэтому внезапная потеря проекта, на создание которого у вас ушло много часов, может быть душераздирающей. В этом заключается преимущество онлайн-восстановления PSD.
Но что, если ваше интернет-соединение также не отвечает на срочные меры? Выбираю все фотографии программного обеспечения для восстановления. Recoverit Data Recovery прост в использовании с подробным пошаговым руководством, которое поможет вам на этом пути.Используйте это бесплатное программное обеспечение, чтобы вовремя восстановить поврежденный файл PSD. Также вы можете использовать его для восстановления изображений JPG и более.
Исправить проблемы с медиафайлами
- Восстановление и ремонт фотографий
- Видео о восстановлении и ремонте
- Восстановление и восстановление аудио
- Восстановление и ремонт камер
Как восстановить удаленные, утерянные или несохраненные файлы PSD Adobe Photoshop
Adobe Photoshop - невероятно мощная программа для дизайна. Вы можете создать волшебство в ваших изображениях с помощью этого инструмента дизайна. Но несчастные случаи случаются, и даже одна ошибка, например, закрытие программы без сохранения файла PSD, приводит к потере часов тяжелой работы!

Поскольку некоторые вещи, такие как сбой приложения Photoshop, сбой системы или случайное удаление, находятся вне вашего контроля, здесь мы предлагаем исправления для восстановления удаленных, утерянных или несохраненных файлов PSD Adobe Photoshop
6 способов восстановления удаленных, утерянных или несохраненных файлов PSD Adobe Photoshop
-
Восстановление с помощью автоматического восстановления Photoshop
Adobe Photoshop имеет встроенную функцию автоматического сохранения.Все ваши файлы PSD сохраняются каждые пять минут. Функция автосохранения Photoshop позволяет легко восстановить любой утерянный или несохраненный документ. Эта функция пригодится и в случае сбоев системы.
После запуска приложения в системе автоматически должна появиться автоматически сохраненная версия несохраненной работы. И вы можете сохранить его в желаемом месте.
Но если вы не видите свою работу в приложении, не паникуйте. Файлы по-прежнему можно восстановить из вашей системы.
Следуйте приведенному ниже пути для восстановления файлов PSD на ПК:
| Для пользователей Windows | Для пользователей Mac |
| C: \ Users \ YourUserName \ AppData \ Roaming \ Adobe \ Adobe Photoshop CC \ AutoRecover | ~ / Библиотека / Поддержка приложений / Adobe / Adobe Photoshop CC / AutoRecover |
-
Восстановление из Adobe Creative Cloud
У вас есть учетная запись Adobe Creative Cloud? Если да, восстановите потерянные файлы PSD из этого онлайн-хранилища.Creative Cloud полезен, если вы случайно удалили файлы Photoshop PSD или ваш компьютер сломался.
Adobe Creative Cloud позволяет получать доступ к файлам из любого места. Это также независимо от того, какое устройство вы используете - планшет, смартфон или компьютер. Это так, потому что программное обеспечение легко синхронизируется со всеми устройствами и любой модификацией, вы также сможете увидеть его на всех устройствах.
В случае сбоя компьютера доступ к потерянным файлам на других синхронизированных устройствах.В случае случайного удаления файлов PSD восстановите потерянные файлы из папки «Удаленные» в Adobe Creative Cloud:
- Откройте свою учетную запись Adobe Creative Cloud.
- Перейдите в папку «Удаленные».
- Выберите файлы PSD, щелкните значок «Восстановить».
Файлы, удаленные из Creative Cloud! Как восстановить?
Файлы, удаленные из папки Creative Cloud Files, по-прежнему присутствуют в файлах архива на странице «Файлы». Просмотрите свои заархивированные файлы в представлении «Файлы» на сайте Creative Cloud Assets, чтобы восстановить удаленные файлы PSD.
-
Восстановление файлов PSD из временных файлов
Photoshop сохраняет большую часть вашей работы во временные файлы. Эти файлы могут выступать в качестве файла резервной копии в случае аварийной потери.
Для пользователей Windows
Для доступа к временным файлам пользователи Windows переходят по адресу:
Для пользователей Mac
-
Используйте программу для восстановления файлов PSD.
Сторонняя программа для восстановления файлов PSD - самый простой способ восстановить удаленные или утерянные файлы PSD из-за заражения вирусом или форматирования диска.Прежде чем выбрать одно из множества доступных в Интернете программ для восстановления, убедитесь, что вы выбрали безопасное приложение, свободное от вредоносных программ. Он должен иметь возможность восстанавливать ваши большие файлы PSD без повреждения данных. Одним из таких программ, которым вы можете доверять, является Stellar Phoenix Photo Recovery. Он прост в использовании и восстанавливает потерянные файлы и папки в любых ситуациях потери. Посмотрите видео, чтобы узнать, как восстановить потерянные или удаленные файлы PSD из Stellar Phoenix Photo Recovery.
Резервное копирование - это лучшая практика, которой должны следовать все люди, чтобы защитить свою тяжелую работу, выполненную в Adobe Photoshop.Если у вас есть резервная копия файлов PSD на любом носителе, жестком диске или облачном хранилище, вы можете легко восстановить их оттуда. Это лучшее решение для восстановления в случае случайного удаления, форматирования диска или сбоя компьютера.
-
Восстановить из папки «Последние»
В случае потери файлов PSD из-за внезапного выключения системы или сбоя Photoshop, попробуйте получить доступ к отсутствующим файлам PSD из последней папки в программе.
Откройте Photoshop, выберите « Файл»> «Открыть недавние », найдите необходимые файлы PSD и сохраните их в желаемом месте.
Итог
Вы работаете над проектом часами и днями и одним щелчком пальца теряете все данные из-за сбоя системы или любой другой ошибки. Чтобы избавиться от этого кошмарного опыта, был разработан Adobe Creative Cloud. Программа создает резервную копию всех ваших данных и немедленно восстанавливает их в случае потери данных или случайного удаления файлов.
Однако в неблагоприятном случае потери файлов PSD используйте безопасное программное обеспечение для восстановления файлов PSD, такое как Stellar Phoenix Photo Recovery, которое предпочитают миллионы пользователей по всему миру.
Если вы знаете какой-либо из лучших способов восстановления потерянных, удаленных или несохраненных файлов PSD Adobe Photoshop, мы будем рады услышать от вас в комментариях ниже.
.
Как восстановить и восстановить поврежденные файлы PSD - EaseUS
Если вы случайно удалили / отформатировали файлы PSD или файлы PSD, поврежденные без причины, вы можете использовать профессиональное программное обеспечение для восстановления файлов PSD, чтобы восстановить поврежденные файлы PSD с помощью нескольких щелчков мышью. Кроме того, вы также можете восстановить поврежденный PSD-файл из предыдущих версий или временных файлов.
Вы потеряли важные файлы PSD на компьютере без причины? Неужели файл PSD внезапно поврежден, и вы не можете открыть файл PSD? Можно ли восстановить и восстановить поврежденный PSD файл на вашем ПК?
Если у вас возникли проблемы с открытием поврежденного файла PSD, вы не можете восстановить поврежденный файл PSD или хотите вернуть утерянный файл PSD, расслабьтесь! Мы здесь, чтобы помочь! В этой статье вы найдете наиболее эффективное программное обеспечение для восстановления файлов PSD - инструмент для восстановления файлов / жестких дисков EaseUS.И он поможет вам восстановить и исправить поврежденные файлы PSD без сложных операций. Если размер потерянных или поврежденных файлов PSD меньше 2 ГБ, вы можете напрямую применить бесплатную версию восстановления данных для восстановления файлов PSD.
Как восстановить и исправить поврежденный файл PSD
Всего существует три решения, которые помогут вам исправить и восстановить поврежденный файл Photoshop, см. Подробные инструкции ниже.
Часть 1. Восстановление удаленных или утерянных файлов PSD
Используя мощное программное обеспечение для восстановления файлов PSD EaseUS, вы можете мгновенно восстановить потерянные, удаленные, отформатированные или даже поврежденные файлы PSD несколькими щелчками мыши во всех системах Windows (Windows 10/8/7 и т. Д.). Это программное обеспечение для восстановления файлов очень поможет вам восстановить все ваши потерянные файлы Adobe Photoshop CC 2019/2018/2017/2016 и т. Д. Или любые другие изображения, видео, аудио и документы без усилий.
Шаг 1. Выберите расположение файла для сканирования.
Запустите мастер восстановления данных EaseUS на своем компьютере. Выберите диск, на котором вы потеряли файлы, и нажмите «Сканировать». Если вы потеряли файлы на внешнем запоминающем устройстве, сначала подключите его к компьютеру.
Шаг 2.Сканируйте потерянные файлы.
Программа немедленно запустит быстрое сканирование удаленных файлов, а позже запустится глубокое сканирование для сканирования большего количества потерянных файлов на выбранном диске. После сканирования вы можете использовать фильтр, чтобы быстро отфильтровать файлы определенного типа.
Шаг 3. Предварительный просмотр и восстановление файлов.
Двойной щелчок по файлу позволяет просмотреть его полностью. Наконец, выберите нужные файлы, нажмите «Восстановить» и выберите место для одновременного сохранения всех файлов.
После этого вы можете попробовать снова открыть и использовать восстановленные файлы PSD в Adobe Photoshop. Если вы не хотите использовать стороннее программное обеспечение для восстановления файлов PSD, вы можете перейти к следующим двум методам в Части 2. Также не пропустите: как восстановить несохраненный файл Photoshop.
Часть 2. Восстановить поврежденные файлы PSD / Исправить поврежденные файлы PSD
Запустите Adobe Photoshop, чтобы проверить, не поврежден ли файл PSD. Если Adobe Photoshop не может прочитать поврежденный или поврежденный файл PSD, примените один из двух методов ниже, чтобы исправить проблему.
Метод 1. Восстановить поврежденный PSD из предыдущей версии
- Щелкните правой кнопкой мыши поврежденный или поврежденный файл PSD и выберите параметр: «Восстановить предыдущие версии».
- Найдите более раннюю версию поврежденного файла PSD, затем выберите «Восстановить».
- Нажмите «Восстановить», чтобы подтвердить заказ.
- Запустите Photoshop и снова откройте восстановленный файл PSD. Нажмите «ОК», когда появится сообщение, предупреждающее об отсутствии шрифтов на некоторых текстовых слоях...
- Проверьте все слои, отметьте потерянные части со слоями и сохраните их как новый файл PSD.
Метод 2. Восстановить поврежденный PSD из файла .temp
Если файлы Photoshop были повреждены из-за внезапного сбоя в работе Adobe Photoshop или системы Windows, вам следует попытаться восстановить поврежденные файлы PSD с помощью временных файлов.
- Зайдите в Photoshop и нажмите «Файл».
- Нажмите «Открыть» и измените расширение файла с.psd to.temp.
- Нажмите «Открыть», после чего вы сможете просмотреть несохраненные файлы PSD.
- Сохранить, чтобы затем восстановить поврежденные файлы PSD из файла .temp в .psd на вашем ПК.
В большинстве случаев для восстановления поврежденных файлов Photoshop эффективны три вышеупомянутых различных ручных решения. Если ручные уловки не сработают, вам нужно использовать профессиональный инструмент Photoshop Repair для восстановления поврежденного файла PSD.
Восстановить PSD файл Заключение
В большинстве случаев указанные выше решения эффективны для восстановления поврежденного файла Photoshop.С помощью программы для восстановления данных EaseUS вы можете легко восстановить утерянный поврежденный файл PSD.
Чтобы восстановить PSD-файл, вы можете исправить поврежденный PSD-файл из предыдущих версий или из временных файлов. Если у вас возникли другие проблемы, ответьте на следующие часто задаваемые вопросы о восстановлении поврежденных файлов Photoshop.
Файл Photoshop поврежден часто задаваемые вопросы
Если у вас есть проблемы с тем, как открыть Photoshop prokect и как исправить поврежденный файл PSD, вот совет по устранению неполадок.
Почему я не могу открыть файл PSD?
Если ваш PSD-файл серьезно поврежден или поврежден, вы не можете получить доступ или открыть PSD-файл.Файлы PSD могут быть повреждены по многим причинам, таким как повреждение приложения Adobe Photoshop, вирусная атака, внезапное отключение электроэнергии и т. Д.
Любое повреждение или повреждение файла PSD не позволяет открыть файл PSD. Вам нужно использовать программное обеспечение для восстановления файлов PSD или решения для восстановления файлов PSD, чтобы сначала исправить поврежденный PSD, а затем вы можете открыть файл PSD.
Как исправить поврежденный файл PSD?
Как восстановить поврежденный файл PSD? Есть два возможных способа исправить поврежденный файл Photoshop:
- Восстановить поврежденный файл из предыдущих версий
- Восстановить поврежденный PSD PSD из.временный файл
Если ничего не помогает, воспользуйтесь профессиональным инструментом восстановления PSD для восстановления Adobe Photoshop PSD.
Как исправить поврежденный файл PSD онлайн?
Вы можете использовать надежный онлайн-инструмент для восстановления Adobe Photoshop, чтобы исправить поврежденный файл PSD, не загружая никакой настольной программы. PSD Repair Kit Online помогает восстановить поврежденные данные файла PSD в худших случаях повреждения данных.
Шаг 1. Откройте веб-браузер и перейдите по адресу https://www.psd.repair/.
Шаг 2.Загрузите поврежденный файл PSD. Файл будет автоматически удален с сервера через 10 дней.
Шаг 3. Введите свой адрес электронной почты и следуйте инструкциям на экране, чтобы завершить ремонт. Затем оплатите и скачайте отремонтированный файл.
Какая программа открывает PSD файл?
Как открыть файл PSD? Лучшей программой для открытия и редактирования файлов PSD являются Adobe Photoshop и Adobe Photoshop Elements, а также CorelDRAW и инструмент Corel PaintShop Pro. Пользователи могут загрузить различные версии Photoshop.Другие программы Adobe также могут использовать файлы PSD, например Adobe Illustrator, Adobe Premiere Pro и Adobe After Effects.
Могу ли я открыть файл PSD без Photoshop?
Чтобы открыть файл PSD, можно использовать альтернативу Photoshop с открытым исходным кодом. Или вы можете использовать другое коммерческое программное обеспечение для редактирования PSD, чтобы открывать и редактировать PSD-файл без Photoshop.
Для инструмента с открытым исходным кодом GIMP - хороший выбор. Он может открывать файлы PSD и даже сохранять информацию о слоях. Если предоставляет некоторые функции модификации для редактирования файлов PSD.Если интересно, можете скачать и попробовать.
Как восстановить файл PSD?
Если ваши файлы PSD были случайно удалены, потеряны или отформатированы, вы можете обратиться к программе восстановления данных EaseUS, чтобы восстановить файлы в три этапа.
Шаг 1. Загрузите и откройте средство восстановления файлов EaseUS.
Шаг 2. Выберите диск, на котором вы хотите восстановить файл PSD, и отсканируйте утерянные файлы PSD.
Шаг 3. Предварительный просмотр и восстановление восстановленных файлов PSD.
.Восстановление файлов Adobe Photoshop (.psd)
Прочтите о настройке функции автосохранения и использовании автоматического восстановления файлов Adobe Photoshop . Давайте посмотрим на программы для восстановления удаленных изображений .psd. Adobe Photoshop - очень надежное программное обеспечение, но, как и другие программы, оно может сталкиваться с ошибками и сбоями, которые не обязательно вызваны его собственными внутренними причинами, но довольно часто действиями пользователя .
Это случается при работе с различными плагинами или надстройками или большими файлами.Как правило, проблемы начинаются, когда пользователь забывает сохранить изменения, внесенные в файл. Веря в надежность программы, люди часто не сохраняют файлы регулярно.
Содержание:
Включение функции автосохранения
Вы не можете предотвратить программную ошибку или сбой, но можете подготовиться к возможным проблемам. Вы можете время от времени сохранять файл, но лучше настроить функцию автосохранения в Photoshop.
Если вы включите эту функцию, время автосохранения по умолчанию будет 10 минут.Однако за 10 минут можно сделать многое, поэтому лучше установить минимальный период времени - 5 минут.
Примечание: программа позволяет установить период времени автосохранения от 5 до 60 минут.
Чтобы включить и настроить эту функцию, откройте Adobe Photoshop и перейдите на эту вкладку: Редактировать / Настройки / Обработка файлов
В открывшемся окне установите флажки рядом с «Сохранить в фоновом режиме. и «Автоматическое сохранение информации для восстановления» и установите желаемый интервал времени.
Функция «Сохранить в фоновом режиме» позволяет программе автоматически сохранять файлы, не отвлекая вас от работы.
Автоматическое восстановление
Если вы правильно настроили функцию автосохранения, вы запустите Adobe Photoshop после сбоя или зависания программного обеспечения, и он предложит вам восстановить последний автоматически сохраненный файл. Но так бывает нечасто.
В этом случае перейдите в папку на диске C:, где Photoshop хранит файлы автосохранения в формате PSB (который по сути является тем же файлом PSD, поддерживающим большой размер файла, который можно открыть в Photoshop).
Вы можете найти эту папку, следуя пути:
C: \ Users \ Имя пользователя \ AppData \ Roaming \ Adobe \ Adobe Photoshop CS6 (или СС) \ AutoRecover
Перейдите туда, и вы найдете Файл PSB для автоматического восстановления последней автоматически сохраненной копии файла Adobe Photoshop.
Примечание: не спешите открывать этот файл, так как Photoshop удалит его сразу после открытия. Вот почему лучше создать копию файла автовосстановления перед его открытием или сохранить как новый образ при открытии.
Папка AppData
По умолчанию операционная система обрабатывает папку AppData, в которой файлы Adobe Photoshop автоматически сохраняются, как скрытую папку. Поэтому не волнуйтесь, если вы не увидите папку после того, как пройдете по указанному выше пути. Просто настройте параметры Windows, чтобы отображать скрытые файлы и папки.
Для этого откройте Панель управления и перейдите в Параметры проводника .
После этого перейдите на вкладку «Просмотр» и включите опцию «Показывать скрытые файлы, папки и диски» .
Программа для восстановления файлов .psd
Если функция автосохранения не была настроена во время неожиданного сбоя или программного сбоя, который привел к потере файла, такой файл можно восстановить с помощью специального программного обеспечения для восстановления данных, поддерживающего формат файла .psd .
Есть только несколько продуктов, которые могут помочь вам восстановить этот конкретный тип файлов. Однако, работая с Hetman Photo Recovery, у вас не возникнет трудностей с восстановлением цифровых изображений в любом формате.
.
Как восстановить разбитый файл PSD без сохранения
Как восстановить разбитый файл PSD без сохранения
«Мой компьютер сегодня сломался, когда Photoshop сохранял / записывал в файл PSD. Когда я запустил резервное копирование компьютера и снова попытался открыть файл, он отображал только 1 слой, показанный как поврежденное изображение (как показано ниже - Красное изображение). Когда я нажимаю на файл в окне «Открыть», PSD отображается правильно в окне предварительного просмотра, но не отображается правильно при открытии.Я потерял все свои слои, кстати, я работал над этим PSD несколько недель, и мне нужен способ восстановить его. "
- Из файлаprepairforum
При повседневном использовании наиболее распространенного программного обеспечения Microsoft и Adobe всегда могут возникать сбои. Если вы только что столкнулись с той же проблемой с указанным выше пользователем, независимо от того, сломался ли ваш компьютер или произошел сбой Photoshop, вы можете обратиться к следующему контенту для восстановления разбитого PSD-файла .
Часть 1: Восстановление поврежденного файла PSD с помощью Photoshop Auto Recovery Tool
Часть 2: Использование программы восстановления файлов для восстановления поврежденного файла PSD
Часть 1. Восстановление поврежденного файла PSD с помощью Photoshop Auto Recovery Tool
Если вы установили автоматическое сохранение и запланировали частое сохранение файлов в Photoshop, то выполнить восстановление файлов Photoshop не так уж и сложно.Прочитав следующие шаги, вы легко сможете восстановить несохраненные файлы в Adobe Photoshop CS 6/5/4.
Вы можете перейти непосредственно в папку автоматического восстановления Photoshop, и все сохраненные файлы, такие как PSD или PSB, можно найти там. Как найти эти файлы?
Перейдите к: Системный диск (C :) / Пользователи / ваше имя пользователя здесь / AppData / Roaming / Adobe Photoshop / AutoRecover.
Если сохраненные файлы или файлы резервных копий скрыты, вы можете перейти в раздел «Просмотр / Параметры» в проводнике файлов, а на вкладке «Просмотр» включить «Показать скрытые файлы».Затем вы можете выбрать нужные файлы, сохранить их в безопасном месте и использовать повторно.
Часть 2: Используйте программу восстановления файлов для восстановления разбитого файла PSD
Если описанный выше метод не может помочь сохранить ваш PSD-файл, вы можете рассмотреть возможность использования стороннего инструмента для восстановления данных, такого как Card Data Recovery, для восстановления файла Photoshop после сбоя. Это может быть лучшее в мире программное обеспечение для восстановления данных, которое поможет вам легко и быстро восстановить удаленные / отформатированные / потерянные файлы на ПК / Mac, а также на других портативных устройствах.
Бесплатная загрузка данных с карты восстановления:
Шаг 1: В главном интерфейсе вы можете просмотреть процесс восстановления, после чего вам необходимо нажать «Пуск».
Шаг 2: Выберите раздел, в котором сохранен файл PSD. И выбираете понравившийся режим восстановления. В качестве примера мы берем «Расширенный режим», вы можете выбрать целевой формат файла, чтобы получить желаемый результат сканирования.
(Стандартный режим поддерживает только выбор типов файлов, результаты сканирования могут показать вам нерелевантные файлы.)
Шаг 3. Список всех восстанавливаемых файлов. Вы можете просмотреть перед восстановлением. Затем выберите то, что вы хотите восстановить. Просто нажмите «Восстановить», чтобы сохранить файл PSD.
Примечание : Никогда не сохраняйте файлы в раздел, где вы их потеряли, иначе они могут стать невосстановимыми.
Вот и все о том, как восстановить поврежденный файл PSD, вы снова столкнетесь с этой проблемой, не забудьте обратиться к этой статье за решениями. Кроме того, если вы потеряли другие типы файлов, Card Data Recovery также может вам помочь.
Восстановить данные с карты сейчас
Пожалуйста, включите JavaScript, чтобы просматривать комментарии от Disqus. комментарии предоставлены.