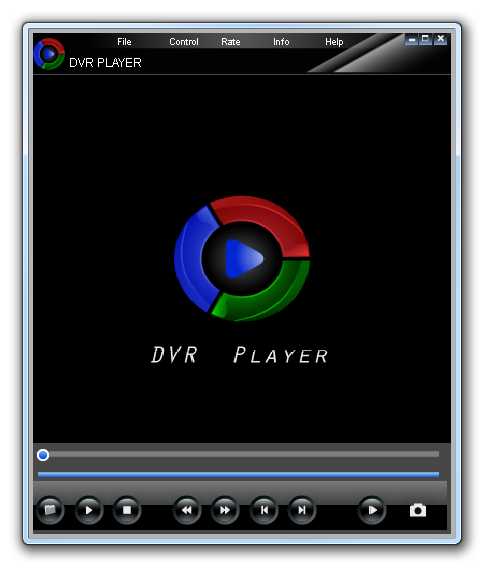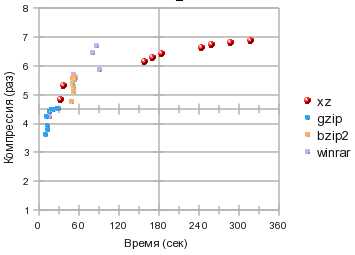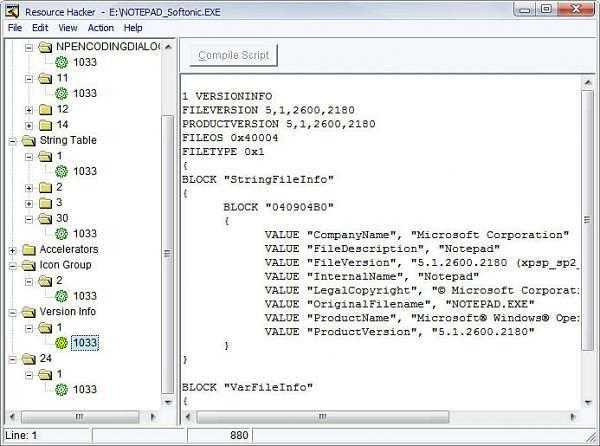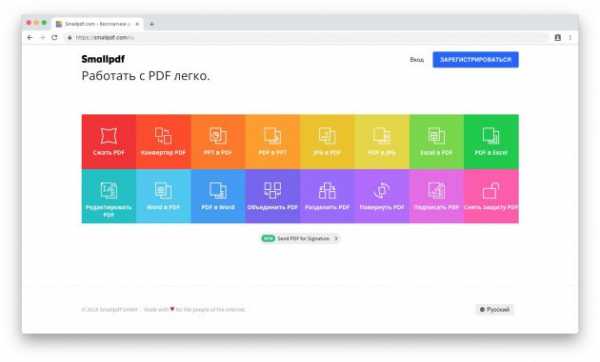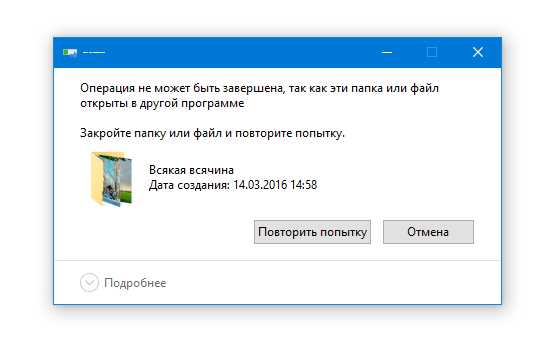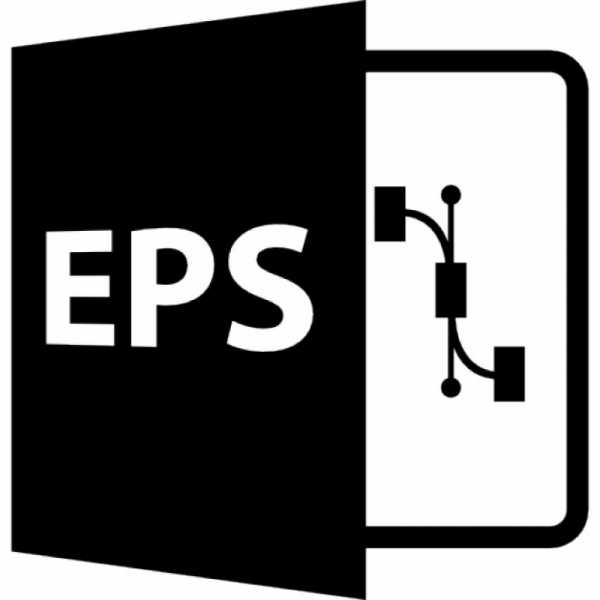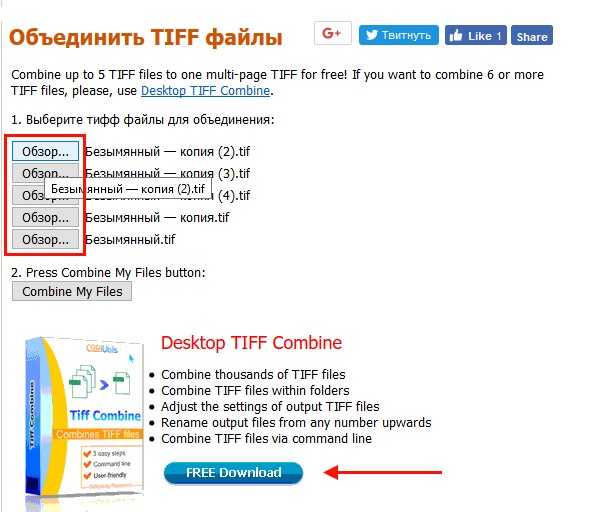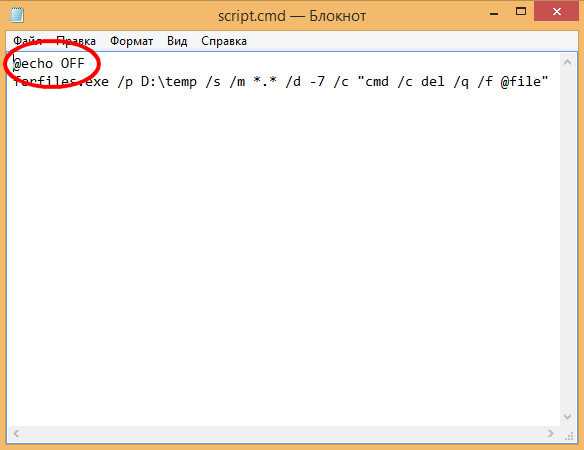Как извлечь звуковую дорожку из mkv файла
Работа со звуковыми дорожками в контейнере MKV
Как известно, файлы с расширением mkv - это специальный мультимедийный контейнер Matroska для хранения видео, звуковых дорог и субтитров. Она же Матрёшка. Ниже будет описано как правильно работать со звуковыми дорожками.
Часто бывает ситуация, когда в контейнере несколько звуковых дорог и субтитров, причем некоторые из них бывают не нужны. Например дороги с незнакомым языком или несколько русских. Или ещё вариант, когда звуковая дорога имеет формат dts, который не всегда воспроизводится "железными" плеерами. Его можно перекодировать в ас3.
Опишу наиболее оптимальные, по моему мнению, действия для выполнения этих задач.
Понадобятся всего две программы.
Первая - Mkvtoolnix для работы с контейнерами mkv.
Вторая - Xilisoft Video Converter Ultimate. Помимо кодирования dts в ас3 имеет много других полезных возможностей.
Поехали.
Для примера возьмём некогда популярный фильм "Святые из трущоб".
Запускаем mkvmerge GUI из комплекта Mkvtoolnix
Выбираем фильм и получаем примерно такую картину:
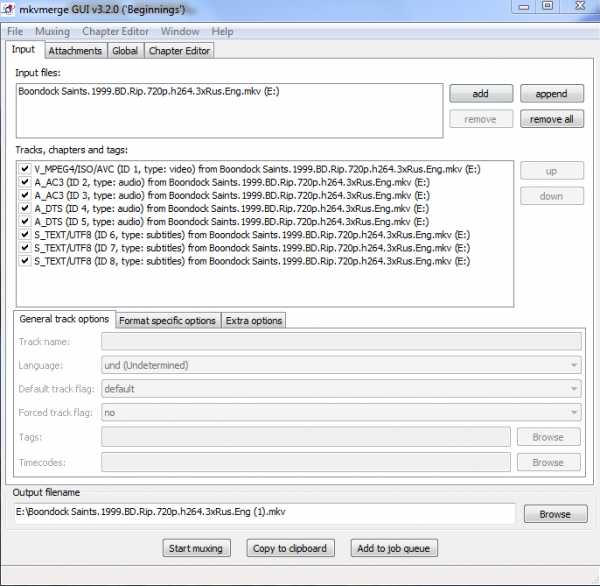
В контейнере, помимо самого видео и субтитров, лежат ещё четыре дороги. Английская, две русских и дорога за авторством Гоблина. Вот она как раз и нужна. Снимаем галки с ненужных элементов, выбираем конечный путь и название пересобранного контейнера и нажимаем Start muxing.
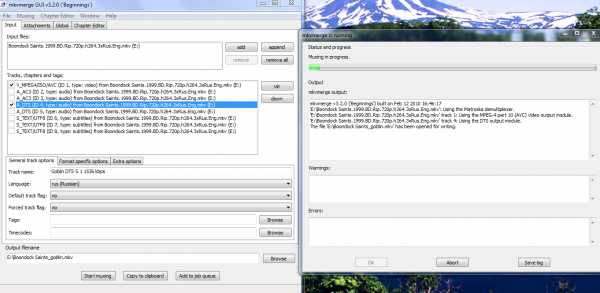
После завершения миксирования новый контейнер выглядит так. Видео и одна звуковая дорожка.
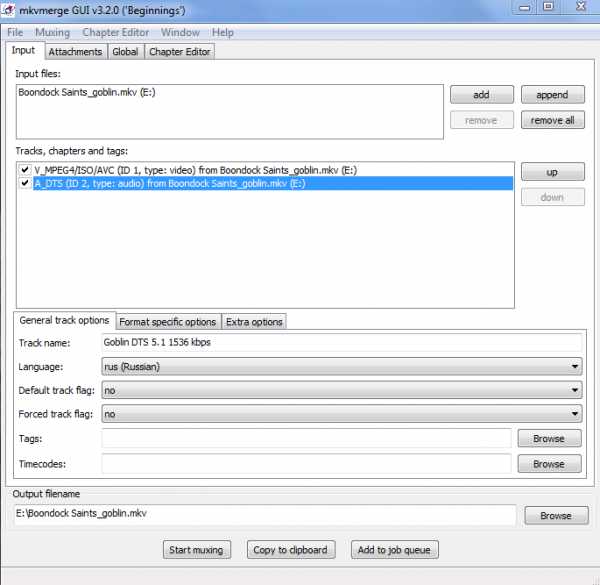
Теперь её можно перекодировать в ас3.
Запускаем Xilisoft Video Converter Ultimate. Добавляем файл, во вкладке Profiles выбираем ас3 и путь для сохранения. Также в правой части программы можно изменить настройки для кодируемой дорожки.
Жмём красную кнопку вверху и ждём.
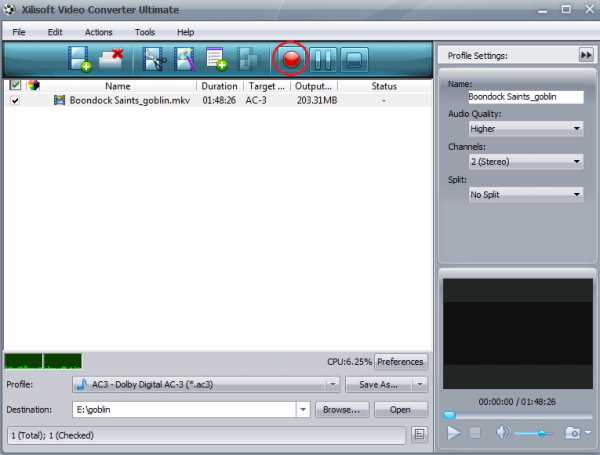
Получилась отдельная дорожка ас3. Теперь ею нужно заменить дорожку с расширением dts. Для этого снова открываем mkvmerge GUI, выбираем файл mkv с одной дорожкой dts и кнопкой add добавляем дорожку ас3, при этом с дорожки dts соответственно галочку снимаем.
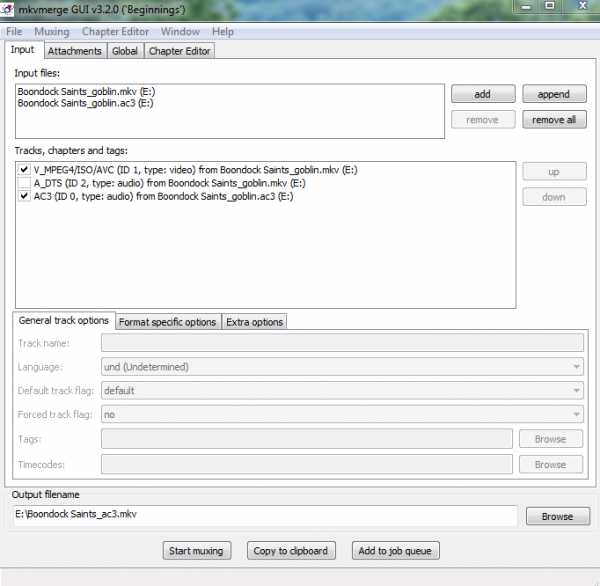
Далее выбираем исходный путь, жмём Start muxing и ждём пока дорожка добавиться в контейнер.
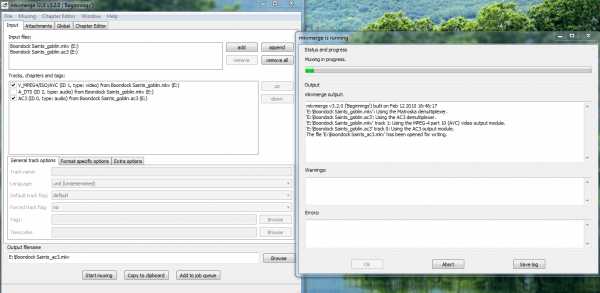
Вы спросите зачем все это нужно было?
Исходный файл со всеми дорожками весил 6.56 ГБ, конечный 3.78 ГБ. Помимо того, что он занимает меньше места, его можно относительно быстрее скопировать на флешку и смотреть с устройства, не поддерживающего звук в формате dts (например телевизоры SAMSUNG шестой серии 2009 года, которым даже новая прошивка не помогла научится читать dts).
UPDATE:
Не рекомендуется использовать mkvmerge версии выше чем 4.0.0. Особенно это касается обладателей телевизоров Samsung 2009 года выпуска. (2009 год - это буква "В" в названии модели. Например LE37B*****) Большинство пересобранных контейнеров отказываются запускаться на встроенном плеере вышеописанных телевизоров.
UPDATE2:
А как вытащить отдельно субтитры или звуковую дорожку? Всё просто. Для этого понадобится программа MKVExtractGUI. Её необходимо положить в папку с Mkvtoolnix.
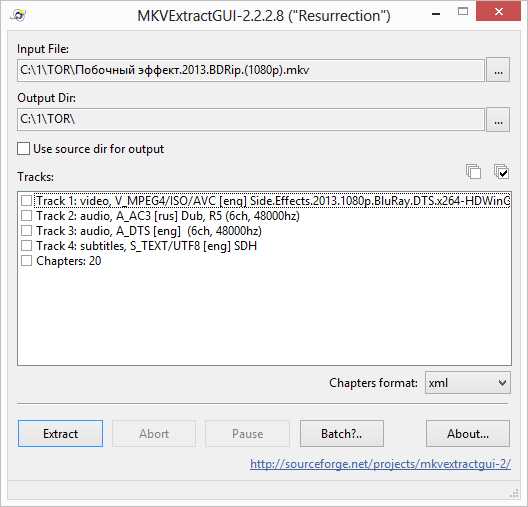
Здесь всё интуитивно понятно: выбираете файл, выходную папку и галочками помечаете необходимые для извлечения из контейнера файлы.
XSS.2013
Вопросы по данному материалу можно задавать тут.
вытащить звук из mkv, вырезать звук из mkv, перекодировать dts в ac3, вырезать субтитры из mkv
Videorip.info - Работа с контейнером MKV
MKVToolnix
Контейнер MKV (он же Matroska) - разрабатывался как открытый, кроссплатформенный мультимедийный контейнер. Совместно с контейнером разрабатывается и набор инструментов и библиотек для работы с ним. Основным инструментом является набор программ MKVToolnix, о котором мы и будем говорить в этой статье.
MKVToolnix состоит из нескольких консольных утилит:
- mkvmerge (и mmg в качестве GUI для него) - основная программа, предназначена для объединения различных, поддерживаемых, мультимедийных форматов в контейнер MKV.
- mkvextract (MKVExtractGUI-2 и MKVcleaver - для Windows, QMKVExtactor - для Linux) - предназначена для экcпорта треков, вложений, меню и тд. из контейнера MKV.
- mkvinfo - отображает информацию о MKV файле. Похожа на MediaInfo, но исключительно для MKV. Для отображение GUI необходимо запустить с ключем -g.
- mkvpropedit - позволяет редактировать параметры MKV файла.
Нам, в большинстве случаев, понадобится только mkvmerge GUI.
В данной статье будет использоваться последняя на момент написания статьи версия MKVToolnix 5.0.1.
Примеры
В статье рассмотрены следующие примеры работы с MKV:
Добавление и удаление дополнительной аудио дорожки
- Запускаем mkvmerge GUI.
- Нажимаем кнопку "добавить".
- Выбираем нужный файл, к которому мы будем добавлять аудио дорожку. Это может быть не только mkv, но и avi, mp4 и прочие форматы.
- В окне "Входные файлы:" появится выбранный нами файл, а в "Дорожки, главы и теги:" содержимое контейнера.
- Снова нажимаем кнопку "добавить".
- И выбираем присоединяемую дорожку, в данном случае это audio.aac.
- Она также появится в окнах "Входные файлы:" и "Дорожки, главы и теги:"
- Теперь в поле "Имя выходного файла" нажимаем кнопку "Обзор" и выбираем куда и под каким именем сохранить выходной файл.
* также можно вручную задать имя файла в поле редактирования, или оставить то, которое предложено программой - В появившемся окне задаем путь и имя, под которым mkvmerge GUI сохранит выходной файл.
- Выбранное имя появится в поле "Имя выходного файла".
- Все приготовления выполнены. Теперь нажимаем кнопку "Начать обработку".
- Началась сборка mkv. По окончанию нажимаем кнопку "Ok".
- Все готово. mkvmerge GUI можно закрыть.
Можете открыть полученный файл в своем плеере, и проверить наличие 2-й аудиодорожки.
Таким же образом можно объединить 2-а mkv файла. К примеру: у вас есть фильм с несколькими озвучками и вы хотите добавить еще одну, которая содержится в другом файле. Просто откройте оба файла в mkvmergeGUI и оставьте от 2-го файла только аудио дорожку.
Извлечение дорожек из MKV файла
К примеру вам понадобилось извлечь аудиодорожку, чтобы обработать ее в стороннем редакторе, а потом вернуть обратно в mkv файл. Или же извлечь субтитры.
Для этого будем использовать MKVExtractGUI-2.
- Открываем исходный mkv файл (Input File), нажав кнопку выделенную на скриншоте.
- После открытия мы получаем список существующих аудио/видео дорожек, в том числе и субтитров.
- Выбираем те, которые хотим сохранить. В примере выбрана японская аудиодорожка.
- Выбираем нужную директорию или оставляем исходную, для экспортированных файлов. Для этого задаем "Output Dir" (выходную директорию) или ставим галочку на "Use source dir for output" (использовать исходную директорию для выходных файлов).
- Запускаем экспорт. Это займет не много времени и напрямую зависит от размера mkv файла и скорости вашего жесткого диска.
- Готово.
Тоже самое можно проделать и в MKVcleaver, но он больше предназначен для пакетной обработки. То есть, если вам понадобится достать аудиодорожки из всех серий сериала, то это будет намного проще сделать в MKVcleaver.
Отключение сжатия заголовков
В новых версиях mkvmerge по-умолчанию включено сжатие заголовков для аудио и видео дорожек. Это может вызвать проблемы с воспроизвидением на бытовых/железных плеерах.
Отключить эту опции можно в настройках. Для этого выбираем Файл -> Настройки и снимаем галку с пункта:
7 способов извлечь звук из видео
Многие пользователи сталкиваются с необходимостью извлечь звук из видео для получения отдельного файла, состоящего из аудиодорожки. В некоторых ситуациях, нужно извлечь аудио из видео, чтобы у пользователя появился отдельный файл аудио формата.
В видео файле может быть записан обучающий урок, вебинар, музыка и т. д. Не всегда требуется смотреть происходящее на экране, особенно, если это какой-то монолог или выступление, целесообразно просто послушать аудио версию происходящего.
Второй момент, на который обращают внимание: видео файл занимает достаточно много места на диске компьютера. Извлеченная аудиодорожка займет гораздо меньше места, сэкономит дисковое пространство.
Меломанам часто требуется вытащить музыку из видео, например, в тех случаях, когда попался интересный видео клип с песней, а вам хочется сохранить музыку в виде аудио файла, для последующего прослушивания. Одним из вариантов решения проблемы станет извлечение музыкальной дорожки из видеоролика.
Способы извлечения аудио из видео
Для получения звука из видео файла воспользуйтесь одним из удобных способов, которые нам предоставляют специализированная программа или онлайн сервис. При использовании того или иного способа имеются свои особенности.
С помощью программы, установленной на компьютере, можно преобразовать видео файл, извлечь звук и сохранить его на своем компьютере. Часть программ может преобразовывать видео в аудио не только из локальных файлов, находящихся на ПК, приложения могут извлечь звук из видео по ссылке из Интернета.
С помощью сервиса можно извлечь аудио из видео онлайн с компьютера или по ссылкам с сайтов, облачных хранилищ и т. д. При этом способе есть ограничения на величину исходного видео файла. По умолчанию, программы и сервисы производят конвертацию в аудио в исходном качестве.
В обоих случаях имеется возможность настроить параметры конвертирования видео в аудио: выбор формата, качества и другие характеристики выходного файла. Пользователь имеет возможность преобразовывать один файл в аудио формат, или проводить конвертацию нескольких файлов одновременно.
В этом руководстве вы найдете инструкции о том, как извлечь звук из видео онлайн или при помощи программ.
Any Video Converter
Any Video Converter — программа для преобразования видео в большое количество других форматов. Программа может извлечь звук из видео. Приложение работает на русском языке, имеется бесплатная версия.
Any Video Converter конвертирует видео в следующие форматы аудио:
- MP3, MP2, OGG Vorbis, AAC, AC3, AIFF, M4A, APE, SUN AU, DTS, FLAC, MPEG-4 Audio, WAV, WMA.
Для преобразования в другой формат, выполните следующие шаги:
- Откройте программу Any Video Converter.
- Нажмите на кнопку «Добавить видео» для открытия в программе видео или аудио файла. Для массового добавления файлов, в главном окне программы нажмите на кнопку «Добавить или перетащить файлы».
- В выпадающем списке выберите выходной профиль. В нашем случае это «Аудиофайлы».
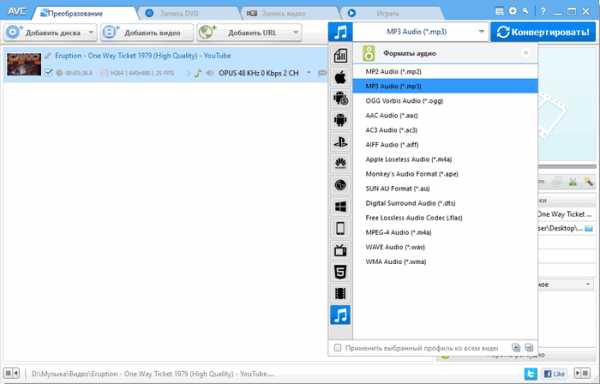
- В разделе «Форматы» выберите нужный формат для преобразования. Если конвертирование происходит в массовом порядке можно поставить галку напротив пункта «Применить выбранный профиль ко всем видео».
- В разделе Базовые установки» откройте опцию «Параметры аудио» для изменения настроек. Здесь можно выбрать битрейт, в том числе произвольный, частоту, количество аудиоканалов.
- Если вам требуется извлечь звук не из всего видеофайла, а только определенный фрагмент, нажмите на кнопку «Проиграть это медиа» (в виде ножниц). В окне плеера отметьте маркерами нужный фрагмент клипа, нажмите на кнопку «ОК».
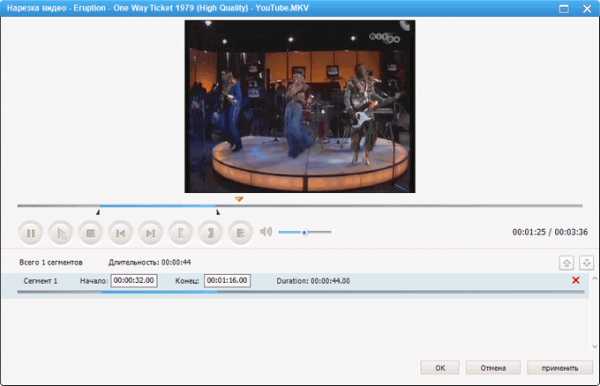
- После завершения настроек, нажмите на кнопку «Конвертировать!».
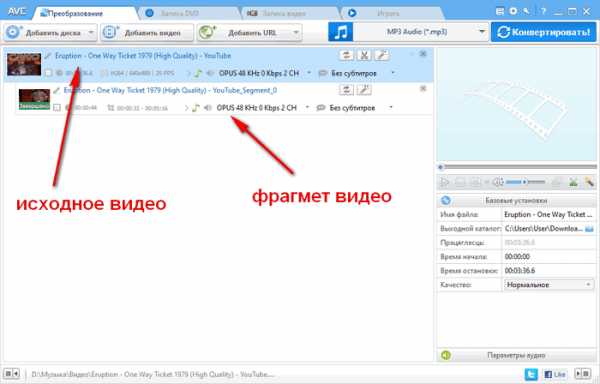
Звуковая дорожка извлечена, теперь вы можете воспроизвести аудио файл в мультимедиа плеере на своем компьютере. В зависимости от того, что вы выбрали в настройках программы, вы получите только фрагмент или всю аудиодорожку из исходного видеофайла.
С помощью кнопки «Добавить URL» можно загрузить видео из интернета для дальнейшего преобразования в подходящий аудио формат.
Format Factory
Format Factory — бесплатная программа для преобразования форматов. Фабрика Форматов поддерживает русский язык интерфейса.
В программе Format Factory можно извлечь звук в поддерживаемых аудио форматах:
- MP3, WMA, APE, FLAC, AAC, AC3, MMF, AMR, M4A, M4R, OGG, WAV, WavPack, MP2.
Выполните следующие действия для запуска конвертирования в Фабрике Форматов:
- В главном окне программы выберите раздел «Аудио».
- Выберите подходящий формат, например, MP
- В открывшемся окне нажмите на кнопку «Добавить файл».
- Видео файл появится в списке файлов.
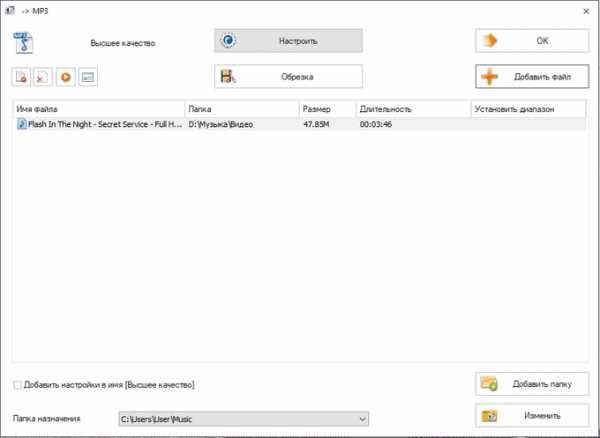
В этом окне можно выбрать папку для сохранения аудио файла. В поле «Папка назначения» выберите нужную директорию на своем компьютере.
С помощью кнопки «Настроить» можно изменить параметры преобразования. Если нажать на кнопку «Обрезка», появится возможность для выделения нужного звукового фрагмента, который будет сохранен в виде отдельного файла.
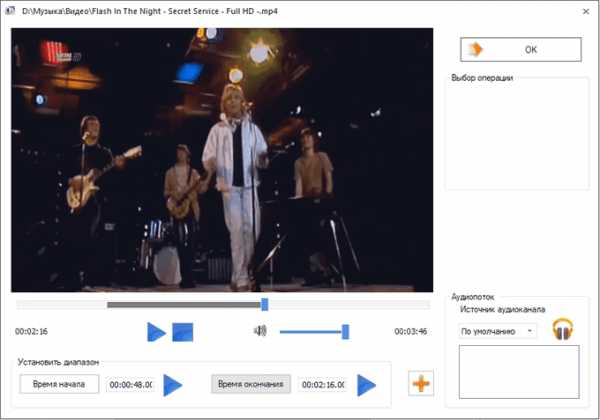
- Для запуска процесса преобразования, в главном окне программы нажмите на кнопку «Старт».
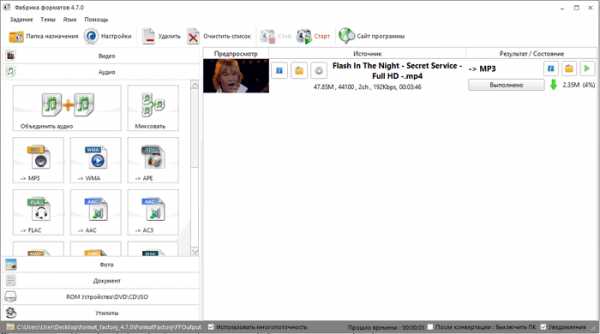
Звуковая дорожка извлечена, аудио файл можно использовать по назначению.
Freemake Video Converter
Freemake Video Converter — программа конвертирования видео в другие видео и аудио форматы с русским языком интерфейса.
Вам также может быть интересно:
Приложение поддерживает преобразование видео в самый популярный аудио формат «MP3». В процессе преобразования пройдите последовательные шаги:
- Добавьте видеофайл в окно программы Freemake Video Converter.
Если необходимо сохранить только отдельный фрагмент из видео ролика, нажмите на кнопку с изображением ножниц, чтобы открыть окно редактора. Запустите воспроизведение видео, отметьте начало и окончание фрагмента, который нужно сохранить, нажмите на кнопку «ОК».
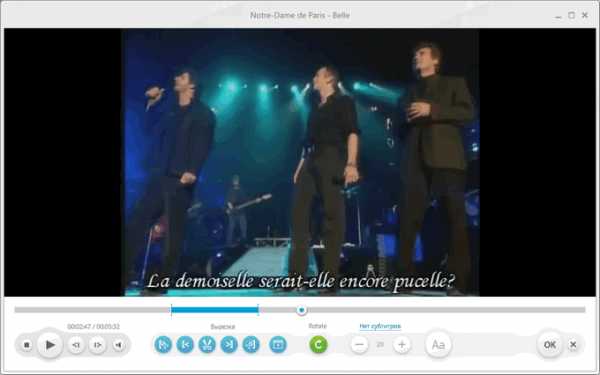
- В главном окне программы выберите преобразование «в MP3».
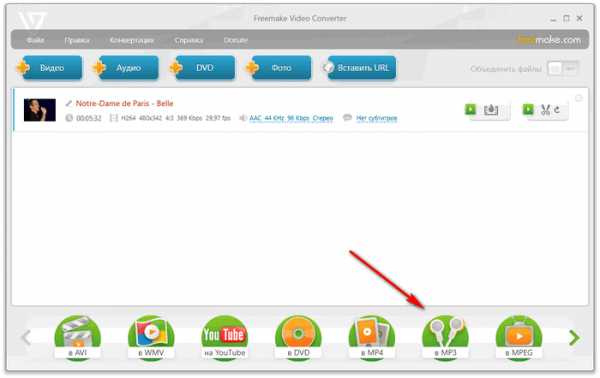
- В окне «Параметры конвертации в MP3» отобразится профиль с настройками по умолчанию. Пользователь может изменить опции программы на другие параметры.
- Нажмите на кнопку «Конвертировать».
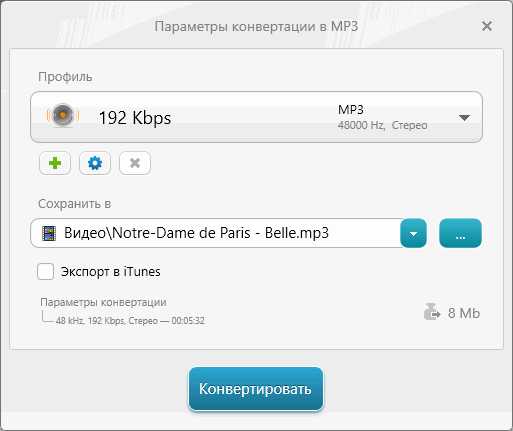
Moo0 Video to Mp3
Бесплатная программа Moo0 Video to Mp3 (некоторое время программа называлась Moo0 Video Audio Extractor) служит для преобразования видео в аудио форматы. Программу можно скачать с официального сайта здесь.
Несмотря на свое название, программа Moo0 Video to Mp3 поддерживает большое количество аудиоформатов:
- MP3, MP4, OGG, OGG (FLAC), AAC, AC3, WAV, WAV (ADPCM IMA), WAV (ADPCM Microsoft), WAV (ADPCM Yamaha), WAV (GSM), WMA, AIFF, AMR, AU, AU (a-Law), AU (u-Law), FLAC, M4A, M4A (ALAC), MMF, MOV, MP2, 3GP, 3GP (AAC), 3G2, 3G2 (AAC), RA, RM, PCM (Little-Endian), PCM (Big-Endian), PCM (a-Law), PCM (u-Law).
Преобразование в аудио в Moo0 Видео на Mp3 проходит следующим способом:
- В окне программы выберите подходящий аудио формат.
- Перетащите видео в центральную область программы.
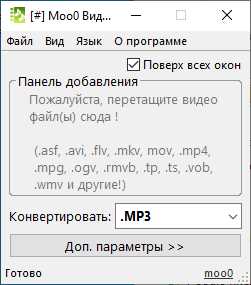
- Приложение автоматически извлечет звуковую дорожку из видео.
Для изменения настоек конвертирования, нажмите на кнопку «Дополнительные параметры».

VLC media player
VLC media player (VideoLAN) — популярный бесплатный медиа проигрыватель для воспроизведения медиа файлов различных форматов. Это мощное приложение помимо других своих возможностей, может конвертировать видео и аудио форматы, в том числе, извлекать аудио дорожку из видеофайла.
VLC media player извлекает звук из видео без установки на ПК дополнительного софта.
- Запустите приложение на компьютере.
- В меню «Медиа» нажмите на пункт контекстного меню «Конвертировать/сохранить».
- В окне «Источник», во вкладке «Файл» нажмите на кнопку «Добавить», для добавления в приложение локального файла с компьютера.
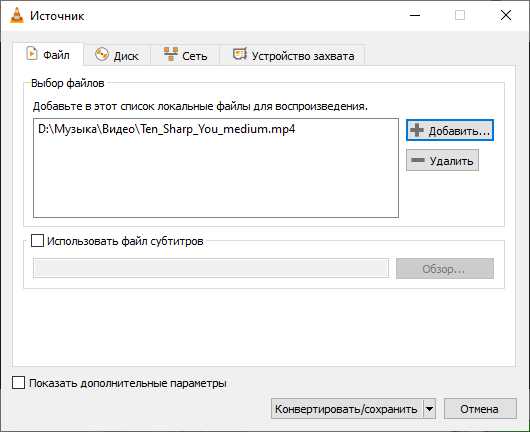
- Нажмите на стрелку около кнопки «Конвертировать/сохранить», в выпадающем меню выберите «Конвертировать».
- В открывшейся опции «Профиль» выберите подходящий аудио формат. В VLC media player поддерживаются выходные аудио форматы: MP3, Vorbis (OGG), FLAC, CD.
- В поле «Конечный файл» дайте имя файлу и выберите место для сохранения звуковой дорожки.
- Нажмите на кнопку «Начать».
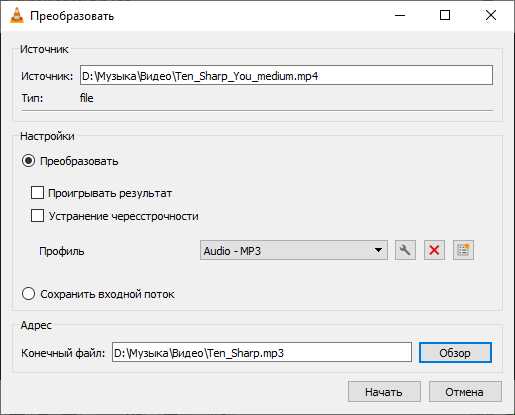
После завершения конвертирования, звук из видео будет извлечен и сохранен в аудио файле.
Онлайн аудио конвертер 123apps.com
Online Audio Converter находится по адресу: https://online-audio-converter.com/ru/ на сервисе 123apps.com. У пользователя имеется возможность конвертировать видео в файл аудио формата в режиме онлайн на удаленном сервере без помощи программ.
На сервисе в качестве выходных, поддерживаются следующие аудио форматы:
- MP3, WAV, MP4A, FLAC, OGG, MP2, ARM.
Максимальный размер входного видео файла — 2048 МБ.
Процесс преобразования проходит в три шага:
- Нажмите на кнопку «Открыть файлы» для загрузки на сервер видео файла с компьютера. Видео можно открыть из облачных хранилищ Google Drive или Dropbox, или по URL адресу из интернета.
- Следующий этап: выбор формата, качества, применение дополнительных настроек.
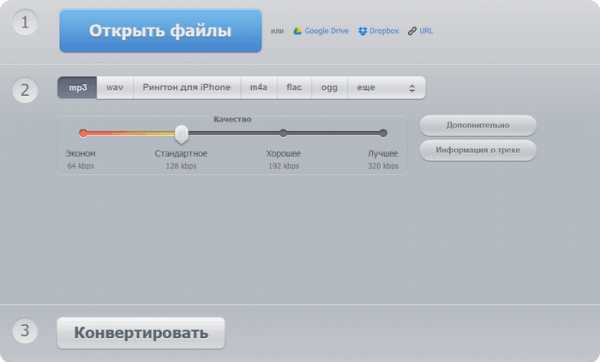
- Нажмите на кнопку «Конвертировать».
После завершения обработки, нажмите на кнопку «Скачать», для загрузки аудио файла на компьютер, или сохраните файл в облачном хранилище Google Drive или Dropbox.
Конвертирование видео в аудио на Convertio.io
Сервис Convertio.io является конвертером файлов разных форматов. Перейдите по ссылке: https://convertio.co/ru/video-converter/ на страницу «Онлайн конвертер видео».
В Convertio.io поддерживается преобразование видео в большое количество аудио форматов, в том числе весьма экзотических:
- MP3, WAV, WMA, OGG, M4A, AAC, MP4R, FLAC, AIFF, AMR, WVE, DTS, AC3, OPUS, CAF, AVR, TXW, VOX, CDDA, AU, 8SVX, WV, AMB, CVS, W64, VOC, PVF, SPX, IMA, CVSD, PAF, TTA, PRC, MAUD, SND, SNDR, SNDT, CVU, DVMS, VMS, FAP, FSSD, SOU, GSRT, HCOM, HTK, IRCAM, SLN, SPH, NIST, SMP, SD
В бесплатном режиме использования сервиса, максимальный размер загружаемого файла — 100 МБ.
Выберите способ загрузки файла на сервер: с компьютера, из облачных хранилищ Dropbox или Google Drive, по ссылке из интернета. Другой способ: перетащите файл или файлы на страницу сервиса.
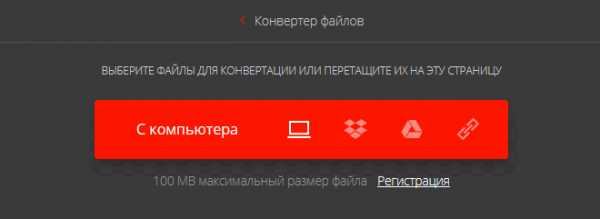
Напротив имени файла нажмите на стрелку в кнопке с именем формата, в открывшемся меню откройте вкладку «Аудио», выберите подходящий формат.
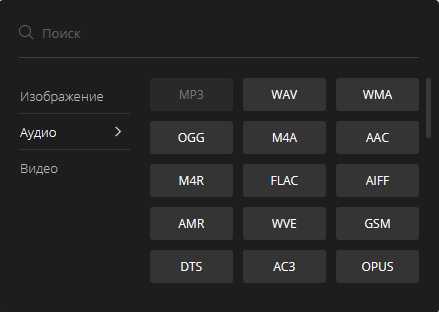
Нажмите на кнопку «Конвертировать».
После завершения обработки, нажмите на кнопку «Скачать».
Выводы статьи
Если пользователю понадобилось извлечь звук из видео, можно воспользоваться помощью программы или онлайн сервиса. Видео файл будет преобразован в аудио файл подходящего формата. Некоторые приложения имеют дополнительные возможности для извлечения аудиодорожки: с их помощью можно извлечь только нужный звуковой фрагмент из всего видео файла.
Похожие публикации:
https://vellisa.ru/kak-izvlech-zvuk-iz-video7 способов извлечь звук из видеоhttps://vellisa.ru/wp-content/uploads/2019/06/0-3.pnghttps://vellisa.ru/wp-content/uploads/2019/06/0-3-300x226.pngВасилийМультимедиаМногие пользователи сталкиваются с необходимостью извлечь звук из видео для получения отдельного файла, состоящего из аудиодорожки. В некоторых ситуациях, нужно извлечь аудио из видео, чтобы у пользователя появился отдельный файл аудио формата. В видео файле может быть записан обучающий урок, вебинар, музыка и т. д. Не всегда требуется смотреть происходящее...ВасилийВасилий [email protected]Автор 700+ статей на сайте Vellisa.ru. Опытный пользователь ПК и ИнтернетИнтернет и программы для всехКак извлечь аудио из файлов MKV?
Для этой цели можно использовать несколько инструментов.
ffmpeg
Чтобы извлечь аудио без перекодирования вводите
fmpeg -i input-video.avi -vn -acodec copy output-audio.aac
Где
-vn # нет видео -acodec copy # предлагает использовать тот же аудио поток, который уже есть
В общем делать надо так.
sudo apt-get install ffmpeg ffmpeg -i input-video.mkv -vn -acodec copy output-audio.opus
Второй вариант
Для легкого извлечения аудио файлов из файлов mkv можно воспользоваться MKVToolNix. Это набор нужных инструментов для создания, изменения, а также проверки файлов Matroska(расширяемый стандартный мультимедийный контейнер с открытым исходным кодом и обычно находится в виде файлов .MKV ) в Linux, других Unix и Windows.
Для этого
- заходите на сайт https://mkvtoolnix.download/ и устанавливаете MKVToolNix
- откройте свой терминал используя сочетанием клавиш Ctrl+ Alt+ t
- Теперь запустите эти команды:
wget -q -O - https://mkvtoolnix.download/gpg-pub-moritzbunkus.txt | sudo apt-key add - sudo apt update sudo apt install mkvtoolnix mkvtoolnix-gui
- После нажатием на правую кнопку мыши Вы сможете открыть mkv файлы и снять все галочки, оставив только аудиофайлы.
- Теперь можно сохранить в любом удобном для Вас месте.
На скриншотах ниже будет более понятно как происходит процесс
Извлечь звуковую дорожку из MKV « Articles « Audio Tracks for Movies
MKV – это специальный аудио/видео контейнер который является открытым проектом Матрешка (Matroska), призванный создать единый стандарт мультимедийных контейнеров. Его особенность, открытость кода позволяет совершенствовать данный формат любому человеку мира. Формат MKV стал необычайно распространен в последнее время, благодаря своим возможностям качественной работы с видео высокого качества и, в частности, преобладанием функций по сравнению с AVI. Главным отличием MKV от AVI является более гибкие возможности по созданию и управлению навигацией между главами видео, созданию меню, субтитров, переключение между языками аудио дорожек. Матрешка или контейнер MKV нацелен на будущее, поэтому принимает все большую популярность среди опытных пользователей.Для работы с контейнером MKV используем утилиту MKVExtract входящую в состав очень функционального пакета программ mkvToolNix. Кроме того, нужна графическая оболочка для работы с программой, например, MKVextractGUI которая позволяет легко извлекать любое содержимое из контейнера MKV.
1. Заходите в программу MKVExtractGUI и нажимаем на кнопку выбора *.mkv видео где в списке выбираете необходимый Вам фильм:
после чего программа откроет фильм и будут отображаться в списке все составляющие фильма (видео, звуковые дорожки, субтитры). В «Output dir» необходимо указать каталог, куда будут сохраняться вырезанные компоненты фильма, или выбрать «Use source dir for output» если Вы хотите, чтобы вырезанные компоненты хранились в том же каталоге, что и фильм:
2. Далее Вы выбираете компоненты, которые требуется сохранить отдельно от фильма (например, звуковые дорожки). Их нужно отметить галочкой и нажать «Extract»:
Запустится процесс вырезания звуковых дорожек и нужно будет немного подождать (внизу показывается процент выполненной работы)
и при завершении обработки в указанном каталоге будут находиться выбранные вами компоненты (в нашем случае, отдельно вырезаны звуковые дорожки из mkv)
Как вырезать музыку из видео
Как вырезать звук из видео
Часто во время просмотра фильма вы слышите хорошую мелодию, но не знаете ее названия и исполнителя. А еще иногда хочется использовать музыку из кино в своем собственном клипе или слайд-шоу. Но как извлечь звук из видео и сохранить песню в отдельный файл? Вам потребуется программа для вырезания аудио из видео с функциями редактора, ведь понадобится не вся звуковая дорожка, а определенный фрагмент.
Movavi Конвертер Видео – идеальное решение этой задачи. Поддержка более 180 форматов позволяет ему легко извлекать звук из AVI, MP4, MKV, FLV, 3GP, MPEG и других типов видео и сохранять его практически в любых аудиоформатах: MP3, FLAC, WAV, WMA и т. д.
Скачайте Movavi Конвертер Видео для Windows или Mac, воспользуйтесь нашей инструкцией, чтобы вырезать музыку из видео, и убедитесь, что это проще, чем может показаться.
Скачать бесплатно Скачать бесплатноКак извлечь аудио из MKV?
Вы когда-нибудь смотрели музыкальное видео и хотели бы избавиться от него, но сохранить звуковую дорожку нетронутой? Или, может быть, вы сняли поет одного из своих друзей, но качество видео оказалось не таким хорошим, как вы ожидали, и теперь вы пытаетесь найти способ отделить звук от видео, чтобы вы могли использовать его для чего-то другого. . Есть много причин, по которым вы хотите извлекать звуковые дорожки из видео, и множество инструментов, которые позволяют вам это делать. Имея это в виду, сегодня мы расскажем вам все об абсолютно лучшем и самом простом в использовании инструменте, который вы можете использовать для извлечения звука из видео MKV без каких-либо проблем.
Часть 1. Используйте лучший аудиоэкстрактор для извлечения аудио из файлов MKV
Чтобы убедиться, что вы можете успешно удалять звуковые дорожки из файлов MKV, вам понадобится лучший инструмент для работы, и этот инструмент - DVDFab Video Converter. Я знаю, о чем вы думаете, но, несмотря на название, эта программа предназначена не только для преобразования видео из одного формата в другой, хотя это его основная цель. Помимо преобразования видео в видео, этот инструмент также более чем способен выполнять быстрое преобразование видео в аудио.
DVDFab Video Converter на самом деле является отличным экстрактором звука MKV, который также поддерживает множество других входных форматов, включая MP4, AVI, M2TS, WMV и многие другие. Точно так же вы также можете преобразовать видео в определенный аудиоформат. MP3 всегда является популярным выбором, но у вас есть несколько других вариантов на выбор, включая FLAC, WMA, WAV, AAC и другие. Более того, программное обеспечение также предлагает несколько полезных инструментов, которые позволяют настраивать выходной аудиофайл, изменяя частоту дискретизации, скорость передачи данных, тип кодека, каналы и, конечно же, громкость.Вот краткое пошаговое руководство по извлечению звука из файлов MKV.
1. Откройте DVDFab 11 и войдите в модуль конвертера из верхнего меню. Добавьте файл MKV, который вы хотите преобразовать, перетащив его в центральную область или с помощью кнопок «Добавить» с мобильного устройства и затем перейдя к месту расположения файла.
2. Перейдите к переключателю профилей, чтобы выбрать нужный формат для звука. В этом конкретном примере мы хотим извлечь звук из файла MKV и преобразовать его в FLAC.Для этого нам нужно перейти в «Формат» -> «Аудио», а затем выбрать вариант с надписью «FLAC». Естественно, это всего лишь пример, так что не стесняйтесь выбирать любой аудиоформат, который вам больше подходит.
3. Перед тем, как запустить экстрактор звука MKV, мы хотим внести несколько изменений в файл, который мы загрузили ранее. Если вы также хотите внести определенные изменения, нажмите кнопку «Дополнительные настройки», и программа отобразит меню, содержащее параметры, о которых мы упоминали ранее. Сделайте все необходимые изменения, а затем нажмите кнопку ОК, чтобы продолжить.
4. При необходимости выберите другое место назначения для вывода, используя нижнее меню, а затем нажмите кнопку «Пуск», чтобы запустить экстрактор звука MKV. Подождите, пока процесс завершится, а затем смело воспроизводите новый аудиофайл или передавайте его на свое мобильное устройство.
Часть 2: Как извлечь аудио из MKV бесплатно
DVDFab Video Converter - это инструмент премиум-класса, но он предлагает бесплатную пробную версию, если вы хотите попробовать его сами.Кроме того, вы также можете извлекать звук из MKV с помощью совершенно бесплатного инструмента, такого как VLC Media Player. VLC - очень популярный медиаплеер, который, как и DVDFab Video Converter, предлагает несколько очень полезных дополнительных функций. Одна из этих функций - возможность извлекать звуковые дорожки практически из любого типа мультимедийного файла.
Просто откройте VLC, затем перейдите в Media -> Convert / Save и добавьте файл, который вы хотите преобразовать. Затем нажмите кнопку «Преобразовать / сохранить», выберите аудиоформат, папку назначения и нажмите «Пуск», чтобы начать процесс преобразования.Аудио экстрактор MKV от VLC отлично работает, но недостатком является то, что вы можете выбирать только между тремя различными аудиоформатами для вывода - MP3, FLAC и CD. Неплохой способ извлекать аудио из MKV, но мы все же рекомендуем DVDFab Video Converter, если вам нужен более универсальный инструмент.
Вывод
Знание того, как извлекать звук из файлов MKV, может быть очень полезным, особенно если вы пытаетесь сэкономить место, поскольку аудиофайлы, как правило, намного меньше, чем файлы MKV.Но независимо от того, почему вы хотите использовать программное обеспечение для извлечения звука MKV, мы рекомендуем использовать DVDFab Video Converter, потому что он очень прост в использовании и выполняет свою работу каждый раз.
.Как извлечь звук из файлов MKV на Mac [2 тщательно выбранных способа]
Вы используете Mac OS X и хотите извлекать звук из файлов MKV?
Начнем с того, что MKV - это
- формат мультимедийного контейнера, который объединяет видео, аудио и субтитры в один файл без учета типов кодирования этих элементов.
- воспроизведение с помощью медиаплеера, совместимого с MKV, или установка соответствующих кодеков для вашего медиаплеера.
- формат файла не является отраслевым стандартом.
Следовательно, с ними связаны некоторые проблемы с воспроизведением, и одним из способов их решения является извлечение звука из MKV.
Независимо от причины, которая запускает это действие, вам необходимо иметь подходящее программное обеспечение, которое поможет вам легко достичь своих целей. Здесь мы рекомендуем Filmora Video Editor для Mac для извлечения звука из MKV.
Filmora Video Editor - отличный аудиоредактор для извлечения аудио из MKV
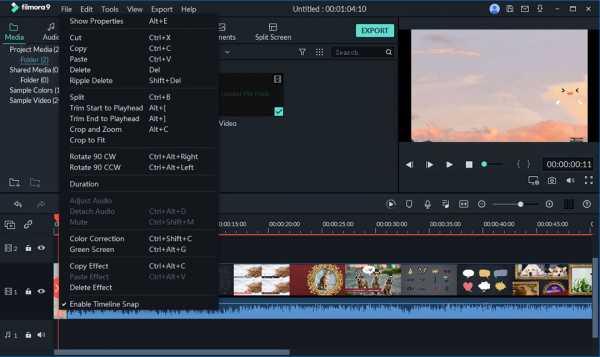
Filmora Video Editor для Mac - это надежное универсальное программное обеспечение, разработанное специально для сбора всех возможных изменений файлов всего за несколько кликов.Программа отличается интуитивно понятным интерфейсом с правильными инструментами, четко отображаемыми на экране, и это гарантирует даже новичку получение профессиональных результатов всего за одну попытку. Кроме того, Filmora Video Editor поддерживает более 100 форматов файлов, и благодаря этому вы можете преобразовать файл в предпочтительный формат после извлечения звука из MKV.
Другие функции Filmora Audio Editor:
- Позволяет редактировать аудио от базового до расширенного, например разделение, удаление фонового шума, применение эффектов затухания звука, регулировка скорости звука, разделение и обрезка звука среди прочего.
- Он построен с аудиомикшером, который поддерживает различные аудиоформаты.
- Поддерживает импорт мультимедийных файлов непосредственно с платформ социальных сетей и из облачных хранилищ.
- Позволяет отделить звук от видео, а также отключить звук в видео.
- Позволяет заменить исходный звук в видео на предпочитаемый вами звук.
Как извлечь звук из MKV для Mac без потери качества с помощью Filmora Video Editor?
Ниже приводится пошаговое руководство по извлечению звука из MKV с помощью редактора Filmora Video Editor для Mac:
Шаг 1. Загрузите и установите Filmora Video Editor
Загрузите версию Mac для своего Mac и установите.Затем щелкните его значки на рабочем столе, чтобы запустить его. Выберите «Новый проект».
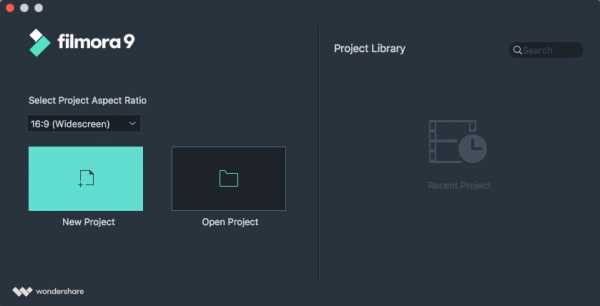
Шаг 2. Импортируйте файл MKV
Затем добавьте в программу файл MKV. Есть три способа сделать это простым и понятным способом.
- Способ 1: щелкните вкладку «Файл» в верхней левой части экрана. Затем прокрутите раскрывающееся меню вниз и выберите «Импорт мультимедиа». Перейдите к месту сохранения MKV.Выберите файл MKV и нажмите кнопку «Открыть» для импорта.
- Способ 2: щелкните значок «Импортировать файлы мультимедиа сюда» в библиотеке мультимедиа и следуйте инструкциям на экране для импорта MKV.
- Способ 3, это самый простой из остальных методов, просто перетащите файл MKV и установите его в программное обеспечение.
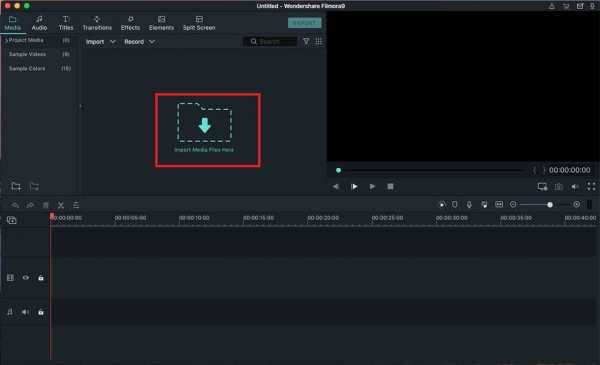
Шаг 3. Извлечение аудио из MKV
Как только файл окажется в «Медиа-библиотеке» программы, переместите его на шкалу времени с помощью техники перетаскивания.На этом этапе вы готовы начать извлечение звука из MKV. Просто переместите курсор к MKV на шкале времени, щелкните файл правой кнопкой мыши, чтобы отобразить список инструментов. Из этих инструментов выберите инструмент «Отсоединить аудио», и сразу же, как вы нажмете на этот инструмент, звуковая дорожка будет отделена от видео.
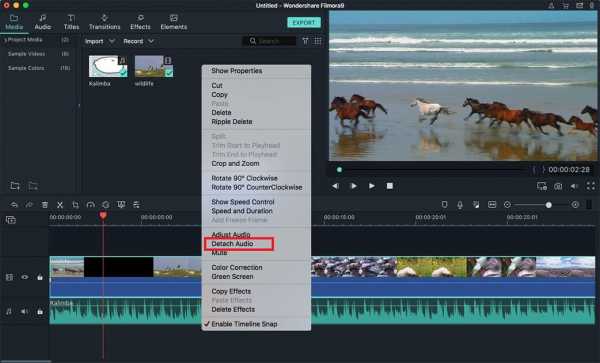
Шаг 4. Отредактируйте аудиофайл
Затем отредактируйте извлеченный аудиофайл. Это необязательный шаг. Вы можете выполнить несколько редактирований этого аудио, получив доступ к инструментам редактирования, дважды щелкнув его на временной шкале.Переместите курсор в начало или конец файла, чтобы обрезать его.
Если вы хотите узнать больше о функциях и советах по редактированию аудио, см. Также: Как редактировать аудиофайлы
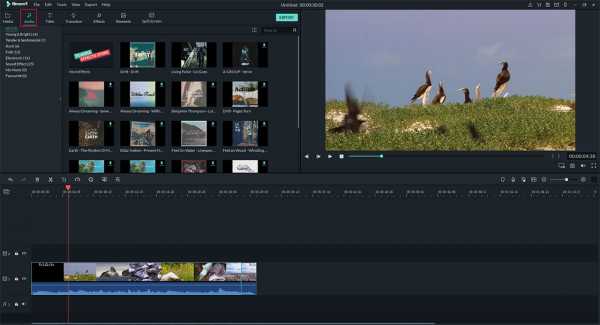
Шаг 5. Экспорт проекта
Экспорт извлеченного аудио из MKV для Mac. Нажмите на кнопку «ЭКСПОРТ» и выберите меню «Локальное». Введите имя для извлеченного аудио и выберите предпочтительный формат вывода.После завершения настройки нажмите кнопку «Экспорт». Помимо сохранения на жестком диске, вы можете отправить прямо на свое устройство общий ресурс на YouTube / Facebook / Vimeo или записать на DVD.
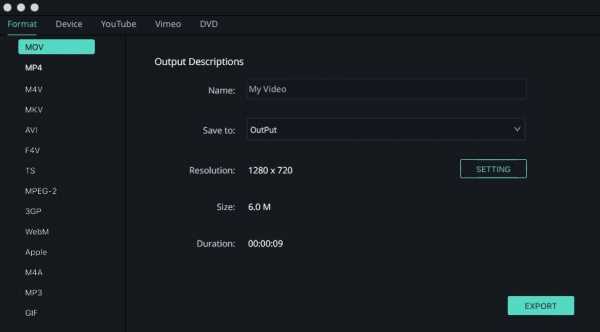
Как извлечь звук из MKV с помощью VLC
VLC, без сомнения, является одним из наиболее часто используемых носителей для воспроизведения как для пользователей Windows, так и для Mac. Он поддерживает широкий спектр мультимедийных файлов. Возможно, вы знаете, что можете использовать его для успешного извлечения звука из MKV.Если вы использовали VLC для извлечения звука из видео в Windows. Вы можете сделать то же самое на Mac. Однако процедура, которой необходимо следовать при этом на Mac, отличается от той, которая используется в системе Windows.
Вот пошаговое руководство по извлечению звука из MKV для Mac с помощью VLC:
Шаг 1. Перейдите к значку медиаплеера VLC и щелкните его, чтобы открыть. Щелкните вкладку «Файл», выберите носитель и нажмите «Конвертировать / Сохранить».
Шаг 2. По завершении вышеуказанного шага вы будете перенаправлены в новое окно, где вы должны выбрать значок «Открыть носитель…», чтобы выбрать файл MKV, звук которого вы собираетесь отсоединить.
Шаг 3. Это шаг, на котором вы выбираете выходной формат для отсоединенного аудио. Для этого откройте раскрывающееся меню и нажмите «Обзор», чтобы задать выходной каталог.
Шаг 4. Как только вы закончите с вышеуказанным шагом, вы будете перенаправлены в новое окно, чтобы сохранить файл, выбрать подходящий путь для сохранения и переименовать извлеченный файл.Если вас устраивают настройки этого шага, нажмите кнопку «Готово», и вы будете перенаправлены на предыдущий экран.
Шаг 5. Начните процесс отсоединения, нажав кнопку «Пуск». Это займет несколько минут, в зависимости от размера файла.
Напишите в конце
Мы завершаем действия по извлечению звука из MKV для Mac, сравнивая Filmora Video Editor и VLC.
| Filmora Video Editor для Mac | VLC | |
|---|---|---|
| Целевые пользователи | Новичок и полупрофессионал | Новичок |
| Цена | От 39,99 $ | Свободно |
| Инструменты редактирования | Более 200+ | Ограниченное |
| Поддержка записи | да | Нет |
| Параметры импорта | С компьютера, фотоаппарата, телефона / Facebook, Flickr, Instagram и т. Д. | Ограниченное |
| Поддерживаемые форматы импорта | 100+ | 100+ |
| Качество вывода | Хороший лучше наилучший | Хороший |
| Метод экспорта | Устройства (iPhone, Android, PS4, Sony TV и т. Д.), DVD, Youtube, Vimeo | Ограниченное |
| Поддерживаемые форматы вывода | 100+, 50 видеоформатов и 20+ аудиоформатов.Поддержка 4K. | Ограниченное |
Легко видеть, что Filmora Video Editort не только идеально разделяет звук, но также дает вам более разнообразные возможности, такие как регулировка звука, обрезка звука или добавление звуковых эффектов и т. Д. Почему бы не попробовать?
.9 лучших аудио экстракторов + как извлечь звук из видео

18 нояб.2020 г. • Проверенные решения
Часто во время просмотра видео или фильма в Интернете мы начинаем испытывать пристрастие к фоновой музыке или к некоторым классическим линиям.И получая удовольствие от этой музыки, большинство пользователей хотели, чтобы им был такой звук. По этой причине видны активные пользователи, изучающие хорошие способы разделения и извлечения аудио из видео .
Если вы относитесь к той же категории этих увлеченных пользователей и хотите извлекать звук из видео, все, что вам нужно, это высококачественная программа для извлечения звука , которая может помочь вам получить музыку из видео.
Мы поделимся с вами таким программным обеспечением, которое поможет выполнить ваше желание извлекать аудио из видео.
Лучшее программное обеспечение для извлечения звука из видео
1. Первый рекомендуемый аудио экстрактор: Wondershare Filmora9
В сети есть так много аудио экстракторов, которые позволяют с легкостью извлекать аудио из видео. Здесь мы в первую очередь рекомендуем Filmora9.
Filmora9 - видеоредактор для всех творцов. Помимо инструментов редактирования видео, вы можете улучшить свои аудиофайлы с помощью инструментов редактирования аудио, таких как ключевой кадр, удаление фонового шума, эквалайзер звука, аудиомикшер, применение эффектов затухания звука и изменение скорости звука.В то же время вы можете легко копировать и извлекать аудио из видео.
Как извлечь звук из видео с Filmora9?
Для извлечения звука из видео в Filmora9 нужно всего 3 шага:
Шаг 1. Импортируйте видео на временную шкалу;
Шаг 2. Выберите «Отключить аудио от видео», и аудиофайл будет скопирован, вы можете удалить видеокадры;
Шаг 3. Экспортируйте аудио и сохраните его в формате MP3.
Узнайте больше об извлечении звука из видео с помощью видеоредактора Filmora9.Вы также можете ознакомиться с руководством по извлечению аудио из видео.
2. Wondershare DemoCreator
DemoCreator настоятельно рекомендуется для извлечения аудио-видео. Он дает пользователям двойные преимущества, будучи отличным сплиттером аудио и видео, а также средством записи экрана. Вы можете скопировать аудио из видео или сохранить видео в формате mp4 или mov в формате mp3.
Чтобы получить более подробное представление, взгляните ниже и разберитесь в функциях Wondershare DemoCreator.
Основные характеристики:
- Этот инструмент известен своей простотой записи или редактирования ваших проектов.
- Помогает записывать и редактировать видео с помощью мощных инструментов редактирования, таких как обучающие функции или аннотации.
- Помогает экспортировать файлы в различные форматы, включая MP4, MOV, mp3 и т. Д.
- Видео можно записывать со скоростью 15-120 кадров в секунду.
- Это один из самых интеллектуальных экстракторов звука, который всегда обеспечивает высококачественный результат.
Как извлечь звук из видео с помощью DemoCreator
Шаг 1. Получите программное обеспечение
Сначала загрузите рекордер DemoCreator на свой компьютер и установите его.Откройте программу после установки и выберите опцию «Медиа». Теперь нажмите «Добавить файлы», чтобы добавить видеофайл. Либо просто перетащите нужный файл на шкалу времени.
Шаг 2 - Извлечение аудио из видео и экспорт
Теперь щелкните правой кнопкой мыши добавленный видеофайл и выберите кнопку «Отключить аудио». Трек будет разделен на две части. Верхняя дорожка будет обязательным аудиоклипом. В конце концов, вы можете либо отредактировать свой аудиоклип, либо экспортировать его напрямую в формат файла MP3.
3. Windows Movie Maker
Если вы используете Windows 7 или Windows 8 и установили Windows Movie Maker, то у вас уже есть бесплатная программа для извлечения звука. Второй инструмент для извлечения звука, который мы рекомендуем пользователям Windows 7 и Windows 8, - это Movie Maker от Microsoft, который также может помочь вам извлекать звук из видео.
Это программное обеспечение для редактирования видео позволяет пользователям создавать, редактировать или публиковать видео. Благодаря этому вы можете публиковать свои видео на различных платформах.Более того, он бесплатный и имеет интуитивно понятный пользовательский интерфейс.
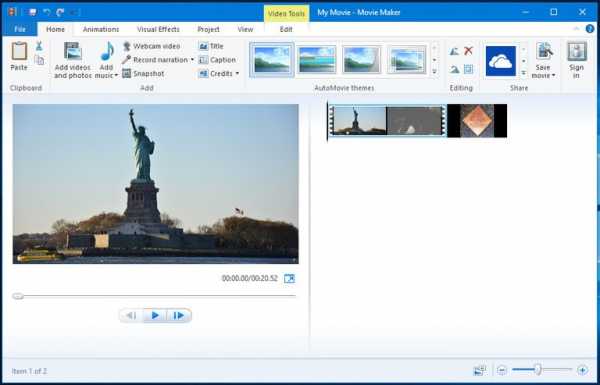
Основные характеристики:
Программа позволяет легко систематизировать фотографии и видео, необходимые для использования в следующем фильме.
С помощью Windows Movie Maker можно добавлять эффекты, переходы, текст и т. Д. В соответствии с предпочтениями.
Вы можете публиковать свои файлы на популярных сайтах, таких как Facebook, YouTube, Vimeo и других.
Кроме того, он может помочь в перетаскивании клипа в любое место на временной шкале.Затем его можно редактировать так, как вы хотите, например дублировать, разделять, перемещать и т. Д.
Как извлечь звук из видео в Windows Movie Maker?
Процесс извлечения звука из видео в Movie Maker прост: после добавления видео в создатель фильма нажмите «Файл» -> «Сохранить фильм», найдите параметр «Только звук» и щелкните его.
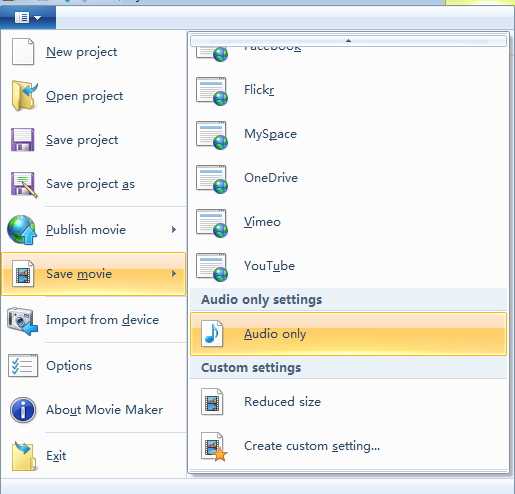
Вы можете сохранить извлеченный аудиофайл в форматах m4a или WMA, а затем переименовать извлеченный аудиофайл. Рекомендуется сохранять аудиофайл в формате m4a, который также хорошо поддерживается на мобильных устройствах.
4. Смелость
Из множества доступных на рынке инструментов Audacity можно рассматривать как один из самых популярных инструментов, помогающих пользователям получать звук из видео. Будь то операционная система Windows, Mac или Linux, у этого инструмента есть волшебство, чтобы работать со всеми тремя. Вот особенности этой Audacity.

Основные характеристики:
Помогает при записи живого звука или воспроизведении на компьютере.
Поддерживает множество аудиофайлов, включая WAV, MP3, FLAC, AIFF и другие.
В записи можно использовать большое количество эффектов, таких как изменение скорости или высоты тона.
Кроме того, вы можете вырезать копию или смешать музыку / аудио / звуки вместе.
Через Audacity вы можете конвертировать записанные файлы в цифровые записи или компакт-диски.
Как извлечь аудио из видео с помощью Audacity?
Извлечь звук из видеоклипа с помощью Audacity довольно просто.
Сначала вы открываете видеофайл в Audacity, затем снова идете в File и выбираете опцию Export и выбираете Export as MP3, Export as WAV в зависимости от ваших потребностей.Следуйте инструкциям на экране, и Audacity извлечет звук из видео в конце.
5. VLC
Если вы компьютерный голик, вряд ли вы никогда не слышали о трех буквах - VLC. Это известный медиаплеер, предлагающий возможность отделять аудио от видео.
Это еще один выбор для вас, если вы ищете информацию об аудио-видео разветвителях.
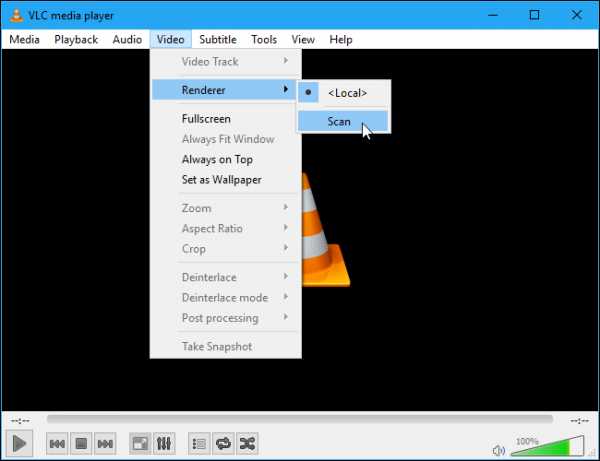
Основные характеристики
Это кроссплатформенный мультимедийный проигрыватель, прекрасно поддерживающий различные платформы.
Не только платформы, он также поддерживает различные мультимедийные файлы, такие как DVD, аудио CD или VCD.
Как извлечь аудио из видео с помощью VLC?
Извлечение аудио из видео проще через VLC.
На вкладке «Профиль» выберите аудиоформат, например MP3, FLAC, OGG и т. Д., А затем выполните некоторые настройки, такие как аудиокодек, битрейт и т. Д., Чтобы завершить извлечение звука.
6. Бесплатный аудиоредактор
Вот еще один аудио экстрактор - Free Audio Editor.Как следует из названия, это бесплатное программное обеспечение для редактирования аудио. Помимо того, что он является аудио-сплиттером, он помогает загружать видео с YouTube, а затем отделять от него звук. Он прост в использовании и может поддерживать запись звука, шумоподавление и многие другие функции.

Основные характеристики:
С помощью этого инструмента, как мы уже упоминали, вы можете записывать звук, редактировать его или даже легко записывать с микрофона.
С помощью этого инструмента можно вырезать, обрезать или скопировать любой аудиофайл.
Этот инструмент совместим с более чем 25 аудиоформатами, поэтому вы можете сохранять файлы в таких форматах, как MP3, WAV, OGG и т. Д.
Инструмент имеет интуитивно понятный интерфейс.
7. Аудиоконвертер
Не ошибитесь по названию. Название инструмента - Audio Converter, но он может помочь вам эффективно извлекать аудио из видео. Он также имеет множество функций и помогает пользователям выполнять различные задачи. Вы получите более четкое представление, прочитав следующие пункты.
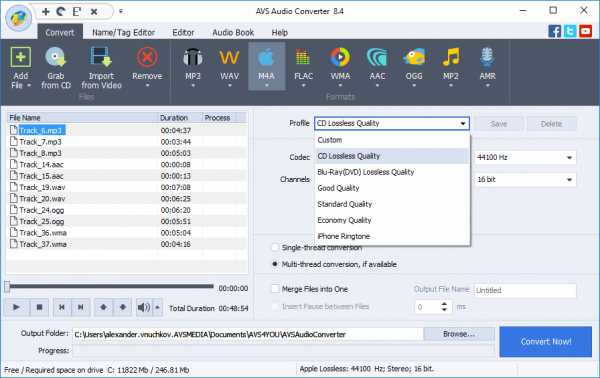
Основные характеристики:
Этот инструмент помогает извлекать аудио из видеофайла и позволяет пользователям легко конвертировать аудио в желаемый формат.
Кроме того, вы можете использовать его для преобразования ваших аудиофайлов в нужный вам формат.
Предоставляет расширенные параметры настройки, в которых вы можете настроить звук по своему усмотрению.
Также работает в браузере для конвертации аудио.
8. Bigasoft Total Video Converter
На седьмом месте в списке аудио-видео разветвителей мы представляем вам Bigasoft Total Video Converter.Это также полезный инструмент, когда вы ищете отличный способ получить желаемую музыку или звук из видео.
Функции приведены ниже, чтобы вы знали об этом больше.
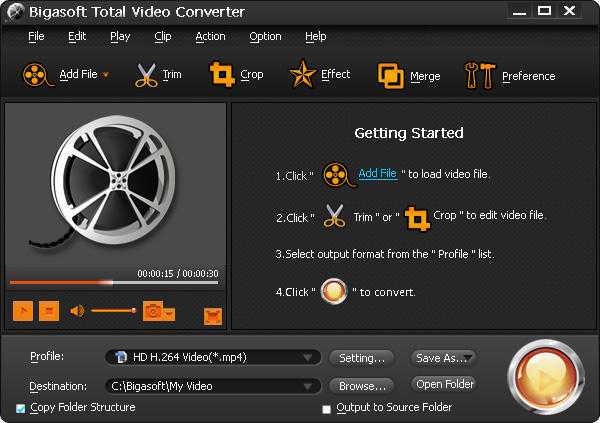
Основные характеристики:
Это простой в использовании инструмент для извлечения звука и выполнения других функций.
Это совершенно бесплатно, и вы можете использовать его для преобразования ваших любимых фильмов или видео в различные форматы.
Bigasoft также помогает в обрезке или обрезке видео, если вы хотите, чтобы для просмотра были только нужные сцены.
Процесс преобразования видео занимает меньше времени при выполнении.
9. Бесплатный онлайн-конвертер видео Apowersoft
Apowersoft Free Online Video Converter идет последним в списке. Это диктофон, который выполняет множество других функций. Вы можете скачать его настольную версию или конвертировать видео онлайн. Обладая таким количеством полезных функций, он также занимает свое место среди самых превосходных инструментов для редактирования аудио. Пришло время взглянуть на особенности.
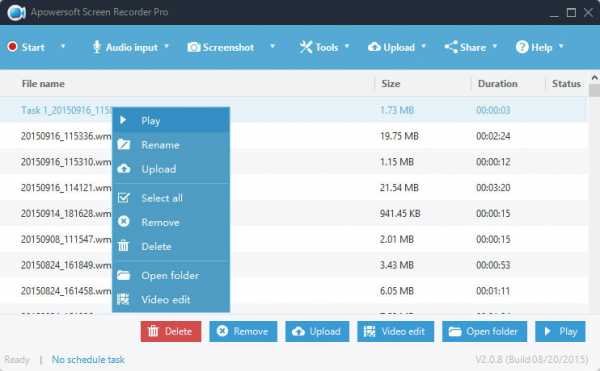
Основные характеристики:
Вы можете конвертировать видео и получать результат в соответствии с желаемыми форматами.
Он также может редактировать видео, настраивая его размер, добавляя эффекты, обрезая его и т. Д.
Кроме того, это бесплатный веб-сайт без каких-либо дополнительных сборов.
Предоставляет клиентам техническую поддержку, когда она вам нужна.
Часто задаваемые вопросы: Подробнее о копировании звука из видео
1. Как извлечь звук из видео?
Это совсем не сложно. Все, что вам нужно, это программное обеспечение для извлечения звука, такое как Wondershare Filmora9, и нажмите правую кнопку, чтобы экспортировать звук в формат MP3.
2. Может ли Wondershare DemoCreator копировать аудио из видео?
Да, может. Просто нажмите кнопку «Отключить аудио» и отредактируйте аудиоклип. Затем экспортируйте его в файл MP3.
3. Где найти бесплатные аудио экстракторы?
Существует множество бесплатных инструментов, которые помогут вам извлекать аудио из видео. Если вы ищете бесплатный звуковой экстрактор на своем ПК, Filmora9, Windows Movie Maker и Audacity - неплохие варианты. Если вы хотите извлекать звук из видео на своем мобильном телефоне, Mstudio - хорошее приложение.
Окончательный приговор
Теперь мы надеемся, что вы узнали о некоторых замечательных инструментах или программном обеспечении для копирования и извлечения аудио из видео и сохранения его на компьютере. Вы можете выбрать в соответствии с вашими требованиями или предпочтениями.
Однако, если вы столкнетесь с дилеммой относительно того, какой из них использовать, Filmora Scrn всегда будет разумным выбором. В заключение, мы хотели бы, чтобы ваши варианты или вердикты были представлены нам.
Также мы будем рады узнать об этом опыте.Большое спасибо, что прочитали это!
Вам также может понравиться: Best Online Music Maker

Лиза Браун
Лиза Браун - писательница и любительница всего видео.
Подписаться @Liza Brown
.Какое лучшее программное обеспечение для извлечения аудио из файла WMV
VLC - это кроссплатформенный мультимедийный проигрыватель с открытым исходным кодом, созданный организацией VideoLAN. Он воспроизводит практически все мультимедийные файлы, а также DVD, CD, VCD и даже протоколы потоковой передачи и доступен для Windows, Mac OS X, GNU / Linux и многих других систем. Открытый исходный код также доступен для разработчиков. И вы также можете использовать VLC для бесплатного извлечения аудио из WMV.
Шаги по извлечению аудио из WMV с помощью VLC бесплатно:
Шаг 1. Щелкните Media в верхней строке меню, а затем щелкните Advanced Open File в раскрывающемся меню. Или нажмите CTRL + Shift + O . Затем вы можете выбрать видео WMV из своего файла.
Шаг 2. На вкладке File нажмите кнопку «Добавить» и выберите свое видео. Затем нажмите стрелку слева от кнопки Воспроизвести и нажмите «Преобразовать» в раскрывающемся меню. Вы также можете сделать это, нажав ALT + C .
Шаг 3. В окне «Преобразовать» введите путь назначения вывода. После этого щелкните раскрывающееся меню для Profile и выберите в меню WAV . После создания файла WAV вы сможете преобразовать его в MP3 или другой формат.
.3 способа извлечения звука из видеофайлов AVI
Могу ли я найти программу, которая может извлекать аудио из AVI без потери качества?
Существует множество программ для извлечения звука из файла AVI без потери качества или повторного сжатия. Важно найти правильную программу, соответствующую вашим конкретным потребностям. Ниже вы найдете описания и процессы извлечения звука с помощью Filmora Video Editor, Avidemux и Pazera Free Audio Extractor.
Часть 1: Как извлечь аудио из AVI с помощью Filmora Video Editor
Filmora Video Editor - мощный видеоредактор, разработанный Wondershare. Это программное обеспечение совместимо с операционной системой Mac и Windows. Помимо параметров редактирования, это программное обеспечение разработано таким образом, что вы можете извлекать аудио из видео любого формата в желаемый аудиоформат. Кроме того, это программное обеспечение имеет современный и элегантный пользовательский интерфейс с хорошо расположенными кнопками, что упрощает извлечение, редактирование и обмен файлами.Многие возможности этого программного обеспечения описаны ниже.
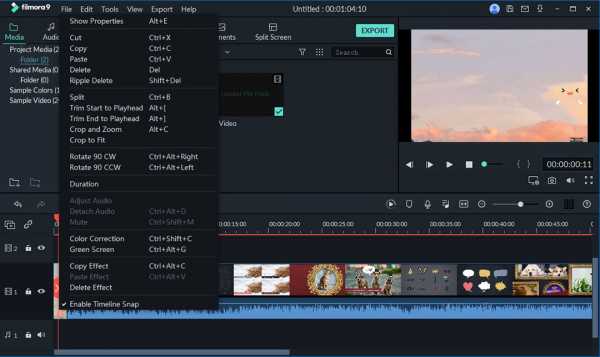
- Редактирование видео - это программное обеспечение построено с основными элементами управления видео, такими как обрезка, обрезка, объединение, объединение, поворот и регулировка яркости.
- Аудиоредактор. С помощью этого программного обеспечения вы также можете выполнять базовое редактирование, например: разделение, приглушение, обрезка, регулировка высоты тона и другие.
- Множественные эффекты - Это программное обеспечение имеет различные эффекты, такие как; накладки, элементы, переходы и звуковые эффекты.
- Расширенные инструменты редактирования - это программное обеспечение содержит другие параметры редактирования, такие как настройка цвета, 3D Lut, разделение экрана, зеленый экран, стабилизация видео, инструмент управления и панорамирование и масштабирование.
- Экспорт и совместное использование - Filmora Video Editor позволяет экспортировать отредактированные проекты в файлы различных форматов, на веб-сайты обмена, на устройства, а также записывать их на DVD.
Как извлечь звук из видео AVI с помощью Filmora Video Editor:
Шаг 1.Скачайте и установите программу
Загрузите Filmora Video Editor, совместимый с вашей операционной системой. После этого вы устанавливаете его на свой компьютер и открываете для извлечения звука.
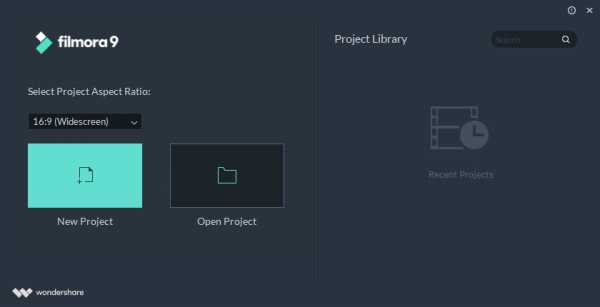
Шаг 2. Импортируйте файл AVI
Теперь, когда вы открыли программу, нажмите «ФАЙЛ» в главном меню, а затем выберите «Импортировать медиа». Оттуда вы можете загрузить желаемый файл AVI на свой компьютер. Кроме того, вы можете перетащить файл в окно программы, и он будет успешно загружен.
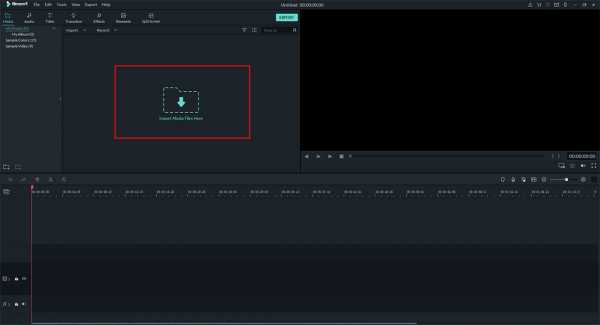
Шаг 3. Извлечение аудио из видео
Затем вам нужно будет перетащить видеофайл на временную шкалу в нижней части главного окна. Оттуда теперь вы можете извлечь звук из видео, щелкнув видео правой кнопкой мыши и выбрав опцию «Отключение звука». Звук будет отключен.
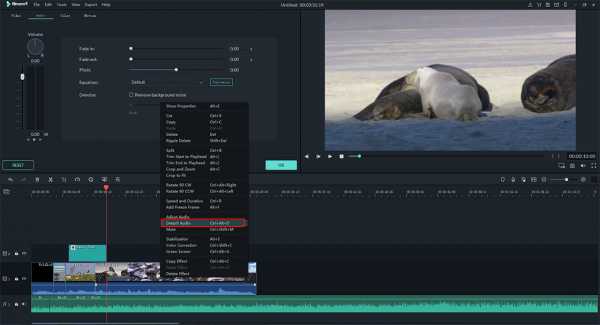
Шаг 4. Экспорт аудио
Оттуда вы можете удалить звук, но в этом случае вы хотите его сохранить.Поэтому нажмите кнопку «Экспорт», затем выберите «Формат» и выберите аудиоформат, например «MP3». Затем выберите место для сохранения файла на вашем компьютере и нажмите кнопку «Экспорт».
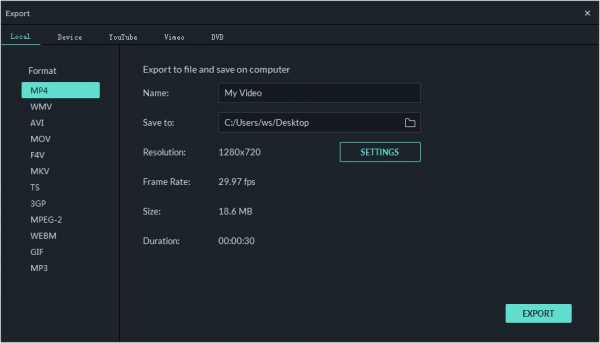
Часть 2: отключение звука от видео AVI с помощью Avidemux
Avidemux - это видеоредактор, предназначенный для вырезания, фильтрации и кодирования. Он поддерживает различные типы файлов от AVI, DVD, MPEG до MP4, ASF и другие типы файлов. Avidemux можно использовать в Microsoft Windows, Mac OS X, Linux и BSD.Это бесплатная программа с открытым исходным кодом, которую можно установить напрямую или в виде zip-файла.
Извлечение аудио из видео с помощью Avidemux:
Шаг 1. На панели инструментов щелкните значок Папка в верхнем левом углу окна Avidemux. Найдите и загрузите видео, из которого хотите скопировать звук.
Шаг 2. Установите позиции маркеров A и B (необязательно). Если вы хотите скопировать только часть звуковой дорожки, установите ползунок в начальную и конечную позиции.
Шаг 3. Щелкните параметр звука на левой боковой панели и выберите аудиокодек. Если вы хотите извлечь оригинальный саундтрек, выберите Копировать . При желании нажмите кнопку Настроить , чтобы изменить скорость вывода аудиокодека.
Шаг 4. Щелкните опцию Audio в строке меню и выберите Save , чтобы сохранить аудио.
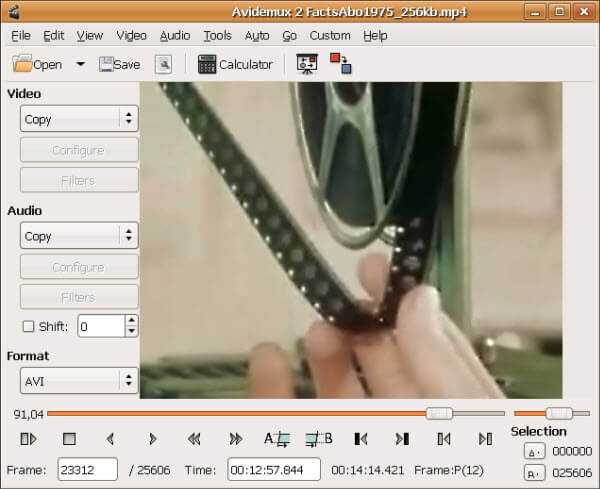
Часть 3: Извлечение аудио из файла AVI в Pazera Free Audio Extractor
Pazera Free Audio Extractor - бесплатное приложение, которое извлекает звуковые дорожки из видеофайлов, сохраняя при этом качество звука.Это приложение поддерживает все видеоформаты, а также позволяет конвертировать музыкальные файлы. Он разработан для начинающих пользователей и имеет предустановленные настройки, называемые профилями. Для опытных пользователей Pazera полностью настраивается.
Как извлечь звук из видео AVI с помощью Pazera Free Audio Extractor
Шаг 1. 1. Щелкните кнопку Добавить файлы в верхнем левом углу, найдите свой файл и щелкните Открыть . Ваше видео будет добавлено в очередь.
Шаг 2. В Выходной каталог выберите папку.
Примечание. По умолчанию вывод будет в ту же папку, что и ввод.
Шаг 3. Выберите профиль, который вы хотите использовать, из раскрывающихся меню для Профиль . Наконец, нажмите кнопку Загрузить , и ваш аудиофайл скоро будет загружен.
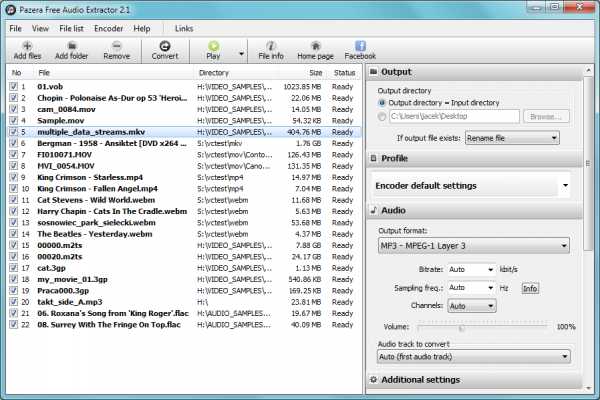 .
.Как удалить звук из MKV-2020, обновление

17 нояб.2020 г. • Проверенные решения
У меня здесь есть MKV-видео высокой четкости с двумя звуковыми дорожками: русским и английским.Я хочу превратить это видео в DVD, но как мне удалить русский язык и сохранить только английский звук?
Иногда вы можете столкнуться с той же проблемой: есть фрагмент HD-видео с более чем одной звуковой дорожкой и вы хотите удалить лишнюю звуковую дорожку. Или вы можете удалить все звуковые дорожки и добавить к ним некоторые другие звуковые файлы позже. Теперь это может быть очень просто с помощью профессионального инструмента для редактирования видео - Wondershare Filmora (первоначально Wondershare Video Editor).Это очень эффективное средство для удаления звука MKV, очень простое в использовании, но дающее отличный результат. Помимо удаления звука из MKV, вы также можете использовать его для звука из AVI, FLV, MKV, MP4, M4V, PSP, 3GP, MOV и других. Теперь загрузите Wondershare Filmora (первоначально Wondershare Video Editor) и выполните следующие действия, чтобы легко и быстро удалить звук из MKV.
1 Добавьте ваши файлы MKV в программу
Установите и запустите Wondershare Filmora (первоначально Wondershare Video Editor) и нажмите кнопку «Импорт», чтобы найти и добавить нужные файлы MKV.Затем импортированные файлы будут отображаться в медиатеке, как показано на рисунке ниже.
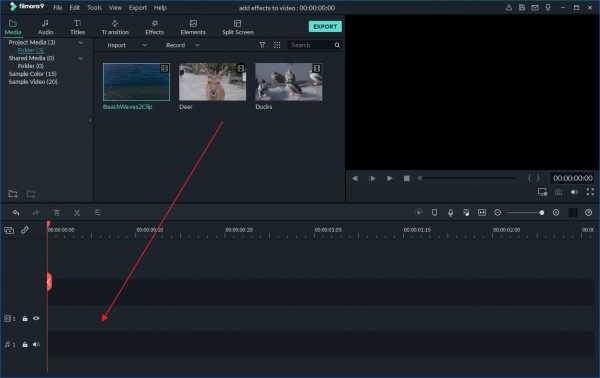
2 Удалить звук из MKV
После этого перетащите видео из медиатеки на временную шкалу. Щелкните правой кнопкой мыши видеоклип, из которого вы хотите удалить звук, и выберите «Отключить звук», чтобы отделить звук от MKV. Затем вы увидите видео и аудио, отображаемые на разных дорожках, нажмите кнопку «Удалить» на клавиатуре или щелкните правой кнопкой мыши дорожку и выберите команду «Удалить», чтобы удалить ненужную звуковую дорожку из MKV.
Совет: Если вы хотите добавить новую звуковую дорожку или фоновую музыку к вашему видео, просто импортируйте их в медиатеку, а затем перетащите их в нужное положение на временной шкале. Вот подробное руководство о том, как добавить фоновую музыку к видео.
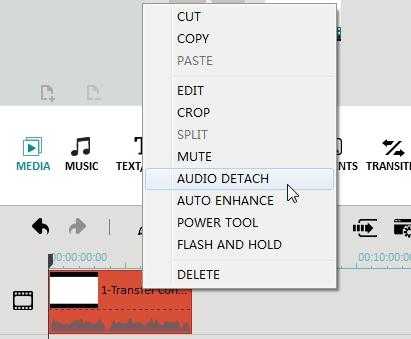
3 Предварительный просмотр и сохранение нового файла
Просмотрите новый файл, нажав на значок воспроизведения, чтобы убедиться, что это то, что вам нужно. Если вас устраивает результат, нажмите «Создать», чтобы экспортировать отредактированный файл MKV.Как видите, вы можете выбрать желаемый способ вывода: сохранить видео в различных форматах, сохранить его для воспроизведения на портативных устройствах, записать на DVD-диск или отправить напрямую на YouTube. Затем нажмите «Создать», и ваш новый файл будет сохранен через несколько секунд.
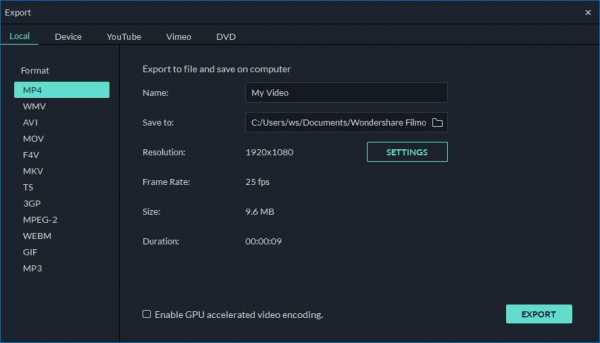

Лиза Браун
Лиза Браун - писательница и любительница всего видео.
Подписаться @Liza Brown
.