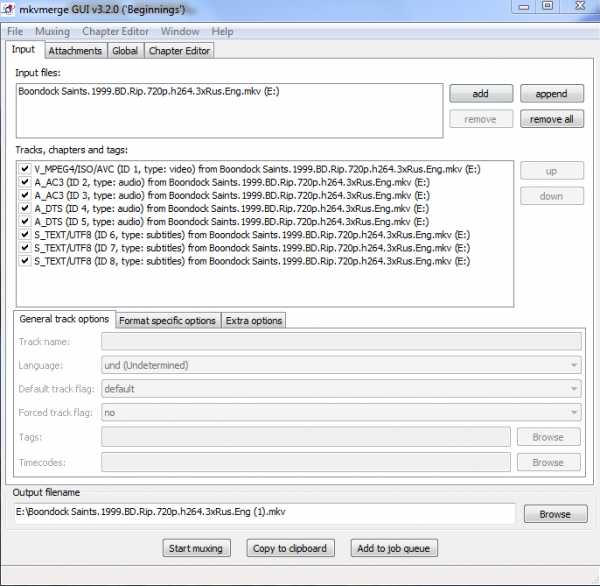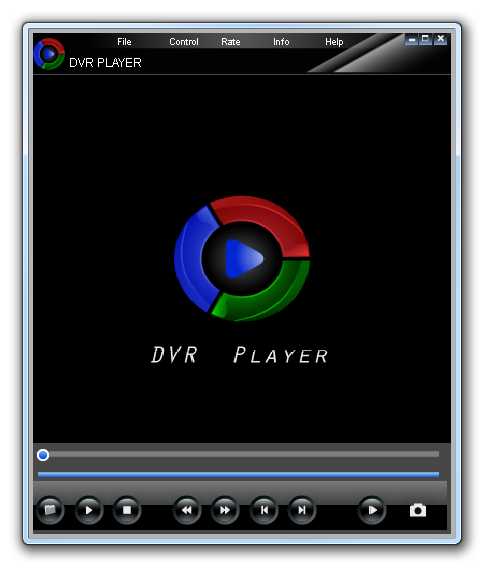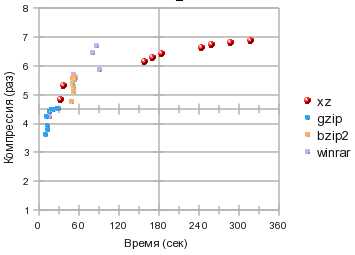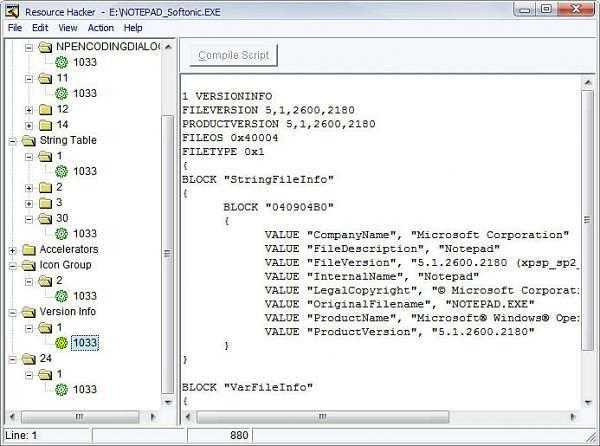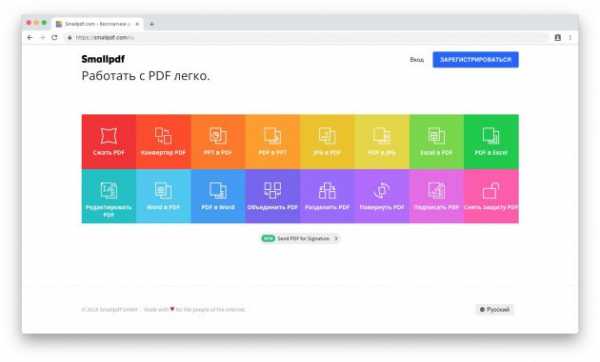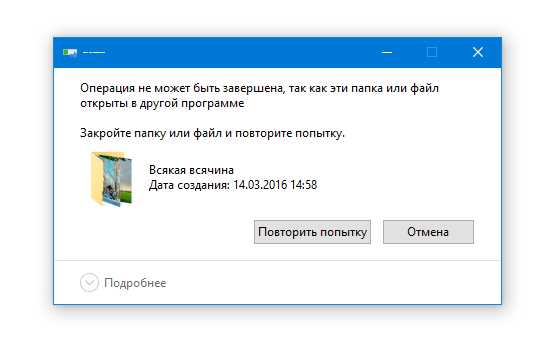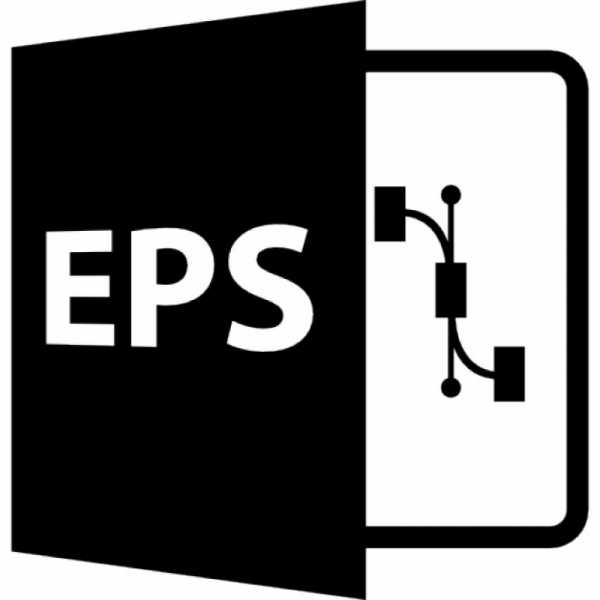Как изменить название файла пдф
Свойства документов PDF и метаданные, Adobe Acrobat
Перечисляет набор параметров создания файлов PDF, установки в диалоговом окне «Печать» и параметры чтения для документа.
В наборе параметров создания файлов PDF для Acrobat можно указать базовый унифицированный указатель ресурсов (URL-адрес) для веб-ссылок в документе. Благодаря указанию базового URL-адреса упрощается управление веб-ссылками на другие веб-сайты. Если изменяется URL-адрес другого сайта, то можно просто отредактировать базовый URL-адрес и не редактировать каждую отдельную веб-ссылку, которая указывает на этот сайт. Базовый URL-адрес не используется, если ссылка содержит полный URL-адрес.
Можно также связать файл индексов каталога (PDX) с PDF. При поиске в документе PDF с использованием окна Поиск в PDF поиск ведется также во всех файлах PDF, индексированных указанным PDX-файлом.
В документ можно включить данные допечатной подготовки, такие как треппинг. Можно определить параметрические наборы для печати для документа, которые наполняют диалоговое окно «Печать» параметрами, относящимися к конкретному документу. Можно также установить параметры чтения документа PDF для программы чтения с экрана и других вспомогательных устройств.
Меняем заголовок PDF документа в браузере
Заметка о том, как изменить заголовок PDF документа в браузере.
Задача: поменять заголовок PDF документа в браузере.
Исходные данные: есть файл primer1.pdf. Его заголовок в браузере.
Нужно его поменять. Зачем его менять?
Есть страница с описанием товара, например «Смартфон-телефон два в одном как в хеденшолдерсе». На странице все чинно и благородно с точки зрения SEO: заголовки, ключи и т.д. Далее мы решили прикрепить мануал в формате PDF. Для покупателя это хорошо, можно почитать мануал.
Файлы PDF с точки зрения SEO
Любой человек, считающий себя seo-оптимизатором понимает, что файл PDF — это так же индексируемая страница сайта. Если у такого файла заголовок совпадает с: заголовком страницы, заголовками других файлов (так как в интернет-магазине тысячи товаров), то, учитывая что в любом описании плотность ключа может быть даже более оптимальной чем на странице, вполне вероятно, что PDF файл может стать дублем основной страницы и в Яндекс.Вебмастере мы увидим надпись: status: DUPLICATE. То есть мы получим дубль страницы, а дубли, как известно, плохо сказываются на продвижении сайта.
Если документ PDF будет ранжироваться выше основной страницы с товаром, то мы просто потеряем клиентов, так как они почитают описание и пойдут искать магазин, в котором можно купить этот товар. Для более-менее крупного интернет магазина это колосальная потеря прибыли.
Решения проблемы
Запретить индексирование всех PDF файлов командой, которую нужно прописать в файле robots.txt:Disallow: *.pdf
С одной стороны это панацея, но что делать, если PDF файлы уже в ТОПе поисковой выдачи?
Как вариант поступить следующим образом:
Изменить заголовок PDF документа в браузере.
Вставить в PDF документ ссылку на основную страницу, перейдя на которую можно приобрести товар.
Что бы изменить заголовок PDF документа в браузере воспользуемся программой BeCyPDFMetaEdit. Скачать программу можно тут http://www.becyhome.de/. Устанавливается она в два клика. После запуска нам будет предложено открыть PDF файл. Выберем необходимый файл и нажмем кнопку «Открыть».
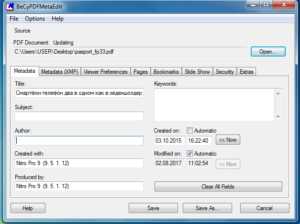
На вкладке Metadata в поле title укажем заголовок: Мануал для модели “Смартфон-телефон» и нажмем кнопку Save.
Загружаем наш файл на сервер и видим новое имя.
Работаем дальше.
изменение метаданных для PDF документа
Как редактировать метаданные PDF
Чтобы отредактировать метаданные PDF онлайн с помощью PDF Candy, начните с загрузки файла для его последующей обработки: добавьте файл с помощью кнопки «Добавьте файл(ы)» или перетащите файл. Добавьте/измените необходимые метаданные, нажмите кнопку «Применить изменения» и скачайте новый PDF файл нажатием на кнопку «Скачать PDF».
Приватность под защитой
Используйте инструменты PDF Candy для редактирования метаданных PDF, даже если это важные или приватные документы. Загруженные файлы используются только для обработки с помощью выбранного инструмента. Для более подбробной информации читатйте Условия использования сайта.
Простой редактор метаданных PDF
С помощью данного инструмента для редактирования метаданных PDF Вы можете изменить такие типы метаданных для загруженных файлов как Автор, Название, Тема, Ключевые слова, Дата создания и Дата изменения. Просто введите новые метаданные и сохраните изменения.
Редактирование изображений или объектов в документе PDF с помощью Adobe Acrobat
Параметры выравнивания объектов позволяют с точностью выровнять несколько объектов по какой-либо стороне — по левому краю, вертикально по центру, по правому краю, по верхнему краю, горизонтально по центру и по нижнему краю.
При выравнивании объектов относительно друг друга один из объектов остается неподвижным. Например, при использовании параметра «По левому краю» левые кромки выделенных объектов выравниваются по левой кромке крайнего левого объекта. Крайний левый объект остается неподвижным, и другие объекты выравниваются по отношению к нему.
При выборе параметра «Горизонтально по центру» выделенные объекты выравниваются относительно своей горизонтальной оси, а параметр«Вертикально по центру»выравнивает выделенные объекты по их вертикальной оси. Объекты выравниваются вдоль горизонтальной или вертикальной линии, которая представляет середину их исходных позиций. Объект может оставаться неподвижным, если он уже выровнен по горизонтали или по вертикали.
В зависимости от выбранного параметра выравнивания объекты перемещаются прямо вверх, вниз, влево, вправо и могут перекрывать объект, который уже там находится. При обнаружении наложения выравнивание можно отменить.
Как изменить данные в pdf файле

В ходе документооборота часто требуется отредактировать текст в документе PDF. Например, это может быть подготовка контрактов, деловых соглашений, комплекта проектной документации и т.д.
Способы редактирования
Несмотря на множество приложений, которые открывают рассматриваемое расширение, только малое количество из них обладают функциями редактирования. Рассмотрим их далее.
Способ 1: PDF-XChange Editor
PDF-XChange Editor — это известное многофункциональное приложение для работы с PDF файлами.
- Запускаем программу и открываем документ, а затем жмем по полю с надписью «Редактировать содержимое». В результате открывается панель редактирования.


Чтобы задать новый шрифт и значение высоты текста, выделите его, а потом нажмите поочередно на поля «Шрифт» и «Размер шрифта».

Можно менять цвет шрифта, нажав на соответствующее поле.


Способ 2: Adobe Acrobat DC
Adobe Acrobat DC – это популярный редактор PDF с поддержкой облачных сервисов.
- После запуска Адоб Акробат и открытия исходного документа щелкаем по полю «Редактировать PDF», которое находится во вкладке «Инструменты».

Далее происходит распознавание текста и открывается панель форматирования.

Доступно изменение цвета, типа и высоты шрифта в соответствующих полях. Для осуществления этого необходимо предварительно выделить текст.


Важным преимуществом Adobe Acrobat DC является наличие функции распознавания, которая работает достаточно быстро. Это позволяет редактировать PDF документы, созданные на основе изображений, не прибегая к сторонним приложениям.
Способ 3: Foxit PhantomPDF
Foxit PhantomPDF – это расширенная версия известного просмотрщика PDF файлов Foxit Reader.
- Открываем ПДФ документ и переходим к его изменению, нажав на «Редактировать текст» в меню «Правка».

Нажимаем по тексту левой кнопкой мыши, после чего становится активной панель форматирования. Здесь в группе «Шрифт» можно менять шрифт, высоту и цвет текста, а также его выравнивание на странице.

Возможно полное и частичное редактирование фрагмента текста, используя для этого мышку и клавиатуру. В примере отображено добавление к предложению фразы «17 версии». Для демонстрации изменения цвета шрифта выделяем другой абзац и жмем по значку в виде буквы А с жирной чертой внизу. Можно выбирать любой желаемый цвет из представленной гаммы.

Как и в случае с Adobe Acrobat DC, Foxit PhantomPDF может распознавать текст. Для этого необходим специальный плагин, который программа скачивает сама по запросу пользователя.
Все три программы отлично справляются с редактированием текста в ПДФ файле. Панели форматирования во всем рассмотренном ПО имеют схожесть с таковой в популярных текстовых процессорах, например Microsoft Word, Open Office, поэтому работа в них является достаточно простой. К общему недостатку можно отнести то, что все они распространяются на платной подписке. В то же время, для указанных приложений доступны бесплатные лицензии с ограниченным периодом действия, которые достаточны для оценки всех имеющихся возможностей. Кроме того, Adobe Acrobat DC и Foxit PhantomPDF имеют функцию распознавания текста, что облегчает взаимодействие с PDF файлами, созданными на основе изображений.
Отблагодарите автора, поделитесь статьей в социальных сетях.
Иногда для комфортной работы с электронным документом в формате Adobe достаточно перевести PDF в JPG, отредактировать страницы в любом графическом редакторе, а затем вновь собрать ПДФ. Однако исправить или удалить текст таким образом не получится — в лучшем случае его удастся замазать или сделать надпись поверх. Как быстро, просто и не прибегая к конвертированию внести изменения в PDF-файл — попробуем разобраться.
Infix PDF Editor
Стоит сразу оговориться: редактировать ПДФ с помощью привычного и, несомненно, удобного Adobe Reader не выйдет. Эта программа позволит лишь открыть PDF и сохранить содержащийся в документе текст в формате TXT; чтобы изменить содержимое, придётся воспользоваться более серьёзными продуктами — однако и устанавливать ради этого тяжеловесный и медлительный Acrobat вовсе не обязательно.
Отредактировать электронный документ посредством лидера списка, программы Infix PDF Editor, распространяемой в условно-бесплатном режиме, не сложнее, чем удалить рекламу с компьютера; достаточно следовать простой инструкции:
- Скачать (ссылка — iceni.com), инсталлировать и запустить приложение. Вызвать выпадающее меню «Файл», кликнув по заголовку слева вверху, и выбрать опцию «Открыть».

- Найти в «Проводнике» свой PDF-файл и открыть его.

- Задать удобный для чтения масштаб, выбрав в левом нижнем углу вариант из выпадающего списка или нажимая на «плюс» и «минус».

- Включить режим правки текста, нажав на кнопку «Т» на консоли PDF Editor.
- Кликнуть по любому месту страницы, желательно не слишком далеко от подлежащего редактированию фрагмента, и приступить к внесению изменений.
- Выделяя символы или слова (по отдельности или сразу несколько), пользователь этого лучшего в своём роде редактора сможет.
- Вызывая контекстное меню щелчком правой клавишей мыши, вырезать или копировать текст.
- Вставлять его в любом другом месте, применяя комбинации клавиш Ctrl + C и Ctrl + V.

- Изымать его без возможности восстановления.

- Оставляя в PDF-файле соответствующую отметку.

- И, разумеется, редактировать текст, исправляя явные ошибки набора.
- Самый простой способ изменить начертание шрифта — выделить нужный отрывок текста, кликнуть по панели в левом верхнем углу.

- Выбрать подходящий вариант, просмотрев новый стиль в нижней части диалогового окошка, и нажать на кнопку «Применить».
- Аналогичным образом, используя кнопки правее.
- Можно сделать текст полужирным.


- А также выделить его цветом в качестве пометки.

- С помощью меню «Междустрочный интервал» можно сделать текст в PDF более «сжатым» или, напротив, «расширить» его.

- И, разумеется, пользователь этого замечательного редактора может применить выравнивание: по ширине, слева, справа или по центру.
- Чуть сложнее изменить цвет самого текста: для этого потребуется открыть меню «Цвет».

- Перейти на вкладку HSB — здесь для своего ПДФ-документа можно найти больше вариантов, чем на соседней RGB.

- И, передвигая ползунки, выбрать подходящий оттенок, после чего нажать на кнопку «ОК».

- И убедиться, что новый цвет больше подходит концепции PDF-файла.

- Продолжая редактировать документ, пользователь может, нажав на кнопку «Т с плюсом».
- Добавить на страницу новый текстовый блок.
- И, по необходимости изменив его размер перетаскиванием за квадратики по периметру, дополнить файл новыми данными.

- А выбрав в качестве указателя стрелку на той же панели и нажав на клавишу Delete, можно удалить любой отдельный блок — свой или добавленный другим человеком.
- С помощью меню «Объект можно вставить в ПДФ изображение.

- Подогнать его по размеру, таща за квадратики по углам.
- С целью экономии места на жёстком диске — снизить разрешение.

- Указав в новом окошке максимальное допустимое значение.
- И, разумеется, владелец компьютера, уже научившийся редактировать PDF-файл в лучшем редакторе, может удалить любую картинку из готового документа, воспользовавшись клавишей Delete или опцией «Вырезать».

- При помощи соответствующих кнопок юзер сможет, кроме того, повернуть страницу на 90 или 180 градусов — каждую в отдельности.
- Или, выбрав опцию «Все», — для документа PDF целиком. Сделать это проще, чем отыскать в магазинах самый лучший планшет.

- Нажав на пиктограмму «Страница с плюсиком», можно добавить в файл новые страницы.
- Указав их количество и расположение относительно уже существующих.


- Соседняя кнопка позволяет извлечь одну или несколько страниц в отдельный ПДФ-документ.

- А самая правая на панели — удалить из PDF текущую страницу.

- Или несколько, в том числе с сортировкой на чётные и нечётные.

- Наконец, в меню «Документ» пользователь может добавить на страницы водяной знак в виде изображения или текста.


- И защитить получившийся в результате внесения изменений документ паролем, выбрав уровень шифрования.

- И задав пароли для открытия файла и внесения в него новых изменений.

- Готовый ПДФ можно сохранить, нажав на пиктограмму дискеты в левом верхнем углу окна Infix PDF Editor и подтвердив изменение исходных данных — или выгрузить его на жёсткий диск под другим именем, выбрав в меню «Файл» опцию «Сохранить как».
Foxit PhantomPDF
Функциональный редактор, во много раз превосходящий по возможностям Adobe Reader и позволяющий изменять ПДФ-файлы в несколько кликов мышью. Чтобы пользоваться программой, нужно:
- Скачать (ссылка — foxitsoftware.com), установить и запустить PhantomPDF, после чего перейти в меню «Файл» и выбрать опцию «Открыть».
- Перейти на вкладку «Изменить».
- Нажать на кнопку «Редактировать текст», размещённую в ленте, и приступить к правкам: как и в предыдущем случае, юзер с лёгкостью сможет удалять, изменять или добавлять новые данные.

- Изменять начертание шрифта для фрагмента или текста в целом.

- Делать символы полужирными, курсивными, зачёркнутыми, подчёркнутыми и так далее.

- И менять цвет символов — здесь, к чести разработчиков, это делать значительно удобнее.

- Помимо всего, Foxit PhantomPDF позволяет создавать маркированные списки.
- Увеличивать и уменьшать отступ строк.

- Выбирать выравнивание — слева, справа, по центру или по ширине.
- И даже растягивать или сжимать символы как графические объекты.

- На вкладке «Изменить» можно, кроме того, создавать из текста ссылки на интернет-ресурсы.
- Добавлять непосредственно в ПДФ-документ вложенные файлы, аудио- и видеозаписи — отдавая себе отчёт, что в соответственном отношении увеличится и размер PDF.

- Создавать и удалять отдельные текстовые блоки.
- И даже, пользуясь закруглённой стрелочкой, менять их положение на плоскости.
- Само собой разумеется, пользователь Foxit PhantomPDF может, в отличие от «лёгких» программ для чтения ПДФ вроде Adobe Reader, вставлять изображения, перемещать их в пределах документа, копировать, вырезать, изменять размер и угол поворота.

- А выбрав опцию «Добавить объекты».

- Владелец компьютера получит возможность украсить страницы различными фигурами (с заливкой и без), прямыми линиями и завитушками.
- На вкладке «Главная» можно подсветить маркером фрагмент текста (опция «Подсвеченный»).

- Поворачивать одну или несколько страниц на 90 или 180 градусов.
- Добавлять новые страницы из разных источников — или пустые, наполняя их по мере надобности в Foxit PhantomPDF.
- Удалять страницы — все или по одной, с разбивкой на нечётные и чётные.

- И извлекать страницы в отдельный PDF-документ.
Совет: готовый ПДФ можно сохранить в любой каталог на жёстком диске, снова открыв меню «Файл».

ChromePDF
И, конечно, редактировать файлы PDF можно в режиме онлайн; один из лучших примеров бесплатных интернет-сервисов, позволяющих внести изменения в документ, — сайт chromepdf.com. Использовать его можно следующим образом:
- Выбрать в правом верхнем выпадающем списке свой язык — по умолчанию установлен английский интерфейс.

- Перетащить редактируемый файл на панель загрузки.

- И, задав удобный масштаб с помощью кнопок вверху страницы.
- Добавлять в документ текстовые блоки.


- И «забивать» лишние белым цветом (опция «Стереть»).

- Пользуясь пиктограммами, размещёнными над каждой страницей, легко переставлять их местами.

- Менять угол поворота, удалять или экспортировать в отдельный документ.

- Закончив редактировать PDF, владелец документа должен сохранить его, нажав на кнопку с галочкой в левом верхнем углу окна и выбрав способ выгрузки: онлайн, на Google Disk, или в каталог компьютера.

Подводим итоги
Чтобы редактировать файл ПДФ, нужно воспользоваться специальными программами для работы с форматом или бесплатными онлайн-сервисами. К первым относятся Infix PDF Editor и Foxit PhantomPDF; ко вторым — ChromePDF. По завершении работ необходимо сохранить изменения, выгрузив готовый PDF-документ на жёсткий диск — желательно, чтобы не потерять оригинал, под новым именем.
Отблагодарите автора, поделитесь статьей в социальных сетях.

Большинству пользователей компьютеров известен такой формат файлов, как PDF. Чаще всего в таком файле можно увидеть книги, различные инструкции, официальную документацию. Открывается этот файл через специальные программы. Самой известной является Acrobat Reader, но можно открыть и через современные браузеры. Некоторым пользователям может потребоваться редактирование таких файлов. К примеру, требуется удалить какие-то части текста, а исходных документ, из которого вы создавали PDF, вы уже утеряли. Или же стоит задача немного подкорректировать чей-то чужой PDF документ. И тут возникают проблемы. Файлы PDF нельзя редактировать через теже программы, которыми все привыкли их открывать и для этого требуются специальные программы, поддерживающие редактирование таких файлов. В этой статье я расскажу вам о бесплатных способах редактирования PDF документов.
В статье не пойдёт речь о взломе защищённых при помощи пароля и / или шифрования PDF документов, в которых стоят ограничения на редактирование информации!
Когда я, однажды, столкнулся с задачей отредактировать PDF документ, в котором содержалась инструкция, то столкнулся сразу с проблемой. Я думал, что смогу это сделать при помощи прогарммы PDF 24 Сreator, при помощи которой можно с лёгкостью создать PDF файл практически из любого другого текстового формата и защитить документ от копирования и редактирования (обо всём этом рассказано в отдельной статье — вот здесь). Но данная программа не может редактировать файлы PDF, например, нельзя при помощи неё затереть какой-то текст, написать новый.
Поиски специальной бесплатной программы для решения данной задачи завершились неудачей. Мне удалось найти лишь онлайн сервисы, для редактирования документы, возможности которых весьма слабые, а также офисный пакет LibreOffice (аналог платного Microsoft Office), который вообще предназначен для работы с текстовыми документами, презентациями, таблицами и заодно поддерживает возможность редактирования PDF.
Ещё возможность изменения PDF файлов поддерживают все последние версии известной программы Microsoft Word (начиная примерно с 2013-го выпуска). Но эта программа является платной и сам я пользуюсь бесплатными аналогами. О возможность редактирования PDF через Microsoft Office будет рассказано в конце статьи.
Итак, рассмотрим для начала 2 бесплатных способа отредактировать PDF документ.
Редактирование PDF документа при помощи бесплатного офисного пакета LibreOffice
LiberOffice, как я уже выше упоминал — бесплатный аналог пакета Microsoft Office, который содержит аналогичные программы, т. е. замену таким известным программам, как Word, Excel, PowerPointи другим. Он также поддерживает и редактирование PDF файлов. Конечно не особо то хочется устанавливать целый офисный пакет ради редактирования, к примеру, одного PDF файлика, но другого бесплатного и одновременно хорошего решения качественно выполнить редактирования, пожалуй и нет. Если вам нужно выполнить простейшее редактирование в PDF файле, например, затереть какие-то куски текста, то проще воспользоваться онлайн редактором, о котором пойдёт речь ниже.
Если же вам нужно заменить какой-то текст, перенести какие-то элементы выше-ниже, что-то ещё добавить, то лучше установить для этого LibreOffice, тем более что потом быстро сможете удалить.
Загрузка и установка LibreOffice
Прямая ссылка для загрузки последней на сегодняшний день (август 2016 г.) версии программы с официального сайта:
Проверить наличие более свежей версии и скачать её вы всегда можете на официальном сайте, в разделе «Загрузить»:
Установка программы проста, ничего в ней настраивать не нужно, поэтому рассмотрю её кратко.
Информацию о том, как устанавливать программы в Windows, а также на что обращать внимание, вы можете узнать в отдельной статье — здесь.
Нажмите «Далее» в первых двух окнах установки:


В последних окнах нажмите «Установить» и «Готово»:


На этом установка LibreOffice завершена.
Как открыть PDF документ для редактирования в LibreOffice и сохранить снова в тот же формат
Для того, чтобы выполнить редактирование документа PDF при помощи офисного пакета LibreOffice, никаких сложных действий не требуется, всё очень просто!
Запустите программу LibreOffice и нажмите «Открыть файл».

В открывшемся окне (проводнике Windows) найдите на компьютере тот PDF файл, который хотите отредактировать, например:

В результате выбранный вами PDF файл будет открыт для редактирования:

Теперь вы можете вносить любые изменения в файл также как вы бы делали это при простом изменении текстового документа. К примеру, вы можете легко изменить или удалить любой текст, изображения, добавить ссылки, в общем сделать любой оформление для документа.
После того как вы внесёте изменения в документ, его нужно обратно сохранить в том же формате PDF (если вам конечно не нужен какой-то другой). Если просто нажать кнопку «Сохранить» в программе, то сохранение будет выполнено в стандартных форматах программы LibreOffice.
Чтобы сохранить в PDF, выберите меню «Файл» (1), затем «Экспорт в PDF» (2).

В окне настроек можно всё оставить по умолчанию и нажать «Экспорт», после чего выбрать папку на компьютере для сохранения файла.

Если вам нужно защитить отредактированный PDF документ, например, запретить копирование информации или вовсе поставить пароль на открытие документа. Всё это можно сделать на вкладке «Безопасность» (1). Там нажмите «Установить пароли» (2).

В окне вы можете указать 2 разных пароля: для открытия документа и для ограничения прав (например, на запрет редактирования, копирования информации). Вы можете указать и то и другое или оставить что-то одно. Введите пароли для нужной защиты и нажмите «ОК» (2).

В примере выше выставлен пароль только для ограничений внутри документа, а при открытии файла пароль спрашиваться не будет.
Теперь станут доступны опции для настройки ограничений и вы можете выставить нужные параметры защиты документа.

После экспорта вы увидите новый PDF файл в той папке, куда его сохраняли, со всеми внесёнными вами изменениями.
Простое редактирование файла PDF при помощи онлайн сервиса
Если вам нужно выполнить элементарное редактирование PDF, т. е. не изменять какой-то текст, ссылки или изображения, а, к примеру, убрать какие-то куски текста из документа, что-то затереть, то вам поможет обычный онлайн сервис для редактирования файлов PDF. Такие сервисы не богаты своими возможностями по редактированию.
Я видел лишь один более-менее нормальный сайт, где можно выполнить простейшее редактирование файла PDF и это: pdfescape.com. В остальных либо совсем скудный функционал, нет возможности даже что-то стереть из PDF, либо они слишком глючные, либо платные.
Откройте сайт pdfescape.com:
Нажмите Free Online для перехода к онлайн редактору.

Нажимаем «Upload PDF to PDFescape»:

Теперь нажмите «Выберите файл» и выберите файл PDF с компьютера.

Через несколько секунд файл будет загружен для сервис можно будет его редактировать.
В левой части окна вверху (1) расположены инструменты для редактирования PDF. Ниже (2) выбирается страница для редактирования из всего документа. Страница открывается в правой части окна (3).

Инструментов не очень много, но кое что сделать можно. Каждый из них можно опробовать, чтобы понять, для чего он служит и затем удалить (кликнуть правой кнопкой мыши и выбрать «Delete Object»), если необходимо. К примеру, инструмент Text служит для написания нового текста в PDF документе, а инструмент Whiteout служит для стирания любой информации со страниц документа. Инструменты имеют графические иконки рядом, поэтому догадаться что и за что отвечает будет не сложно.
Изменить текст на новый не получится. Такую возможность не поддерживает ни один онлайн редактор PDF файлов. Всё что вы сможете для этого сделать — удалить старый текст при помощи инструмента Whiteout и написать по верх новый при помощи Text. Однако вам придётся подгонять шрифт под нужный, потому что он может сильно отличаться от того, что у вас есть в оригинале.
Для того чтобы сохранить отредактированный PDF файл, нажмите кнопку в виде стрелок (Save & Download PDF):

Остаётся только выбрать папку, куда сохраните изменённый PDF и всё.
Редактирование PDF через Microsoft Office
Программа Microsoft Office (а именно Word из этого пакета), как известно, платная, однако очень много людей ей пользуются и потому им проще всего будет, в случае необходимости, отредактировать PDF файл прямо через Word.
Поддержка редактирования файлов PDF имеется не во всех версиях Microsoft Office Word, а начиная примерно с версии 2013.
Пример ниже будет показан на Microsoft Office Word 2016.
Через Word отредактировать PDF проще простого. Откройте Word и откройте через него нужный файл PDF: меню «Файл», затем «Открыть» (1) и «Обзор» (2).

Файл откроется как обычный документ Word, который можно отредактировать так как требуется, как обычный привычный вам текстовый документ.

После того как файл будет отредактирован, нужно сохранить его обратно в PDF. Для этого выберите меню «Файл», затем откройте «Экспорт».

Далее нажмите «Создать документ PDF/XPS» (1) и ещё раз эту же кнопку (2).

Нажав кнопку Опубликовать чтобы сохранить готовый PDF документ на компьютер.

Вот и весь процесс.
Заключение
Как видим, отредактировать PDF не так уж и сложно и не нужны для этого специальные платные программы. В данной статье я уже показал вам 2 бесплатных рабочих варианта редактирования PDF документов и один при помощи платного офиса. Один из этих вариантов, думаю, вам точно подойдёт!
Хорошего вам дня и отличного настроения! 😉
Как внести изменения в файл PDF
В файлы PDF можно вносить изменения разными способами. Ниже вы узнаете о каждом из них.

Как внести изменения в файл PDF
Видео — Как отредактировать ПДФ документ
Используем Adobe Acrobat
Adobe Acrobat считается самой популярной программой для того, чтобы создавать файлы PDF. Чтобы внести изменения, следуйте дальнейшей инструкции:
- Нажмите «Файл» и кликните по кнопке «Открыть».

Кнопка «Открыть»
- Зайдите в «Инструменты». После этого используйте всё необходимое для расширенного редактирования.

Кнопка редактирования текста
- Кликните по «Объектам». Далее нажмите по изображениям, а после – на «Изменить изображение».

Редактирование порядка расположения страниц в PDF файле
- Чтобы отредактировать файл, кликните по «Изменить текст». Отредактируйте всё, что вам нужно.
Пользуемся редактором PDF
Рекомендуется использовать PDFedit (http://pdfedit.cz). Скачайте её и установите. Дальнейшие шаги такие:
- Откройте файл в редакторе. Нажмите на «Обзор» чтобы выбрать нужный документ.

Редактирование файла PDF с помощью PDFedit
- Отредактируйте ваш файл и не забудьте его сохранить.
Редактируем через LibreOffice
Сначала скачайте и установите программу, чтобы появилась возможность работать с файлами PDF. После этого:
- Нажмите кнопку «Открыть файл».

Кнопка «Открыть файл»
- В появившемся окошке выберите нужный вам документ.

Открытие нужного документа
- Теперь можно редактировать его как угодно. Допускается изменять не только текст, но также и иллюстрации. Кроме того, разрешается добавлять ссылки.
- После завершения редактирования сохраните документ в формате PDF.

Сохранение документа в формате PDF
Редактируем с помощью online сервиса PDFescape
Его рекомендуется использовать, так как в нем нет никаких ограничений и скудного функционала.
Для начала зайдите на официальный сайт сервиса.
- Чтобы перейти к онлайн редактору, нажмите кнопку Free Online.

Кнопка Free Online
- После этого кликните по вкладке «Upload PDF to PDFescape».

Вкладка «Upload PDF to PDFescape»
- Откройте нужный вам документ, нажав по кнопке «Выберите файл». Он загрузится за пару секунд, после чего его можно отредактировать.

Кнопка «Выберите файл»
- Внеся необходимые изменения, сохраните исходный файл, кликнув по зеленой кнопочке в виде двух стрелочек.

Кнопка сохранения документа
Редактируем с помощью Microsoft Office
Внимание! Стоит сразу предупредить: редактировать файлы PDF можно только с версии Microsoft Office 2013.
Ниже вы увидите пример на Microsoft Office Word 2016. Итак, алгоритм действий такой:
- Нажмите в программе на кнопку «Файл».
Кнопка «Файл»
- Далее кликните по «Открыть», а после – по «Обзор». PDF можно будет редактировать точно также, как простой текстовый документ.

«Открыть» и «Обзор»
- Когда вы всё сделаете, сохраните документ обратно в нужный формат. Потребуется нажать на «Файл», а из него перейти на «Экспорт».

Кнопка «Экспорт»
- После вы создаете документ PDF и жмете на нижнюю кнопку с аналогичным названием.

Кнопка создания документа PDF
- Чтобы сохранить файл на ПК, кликните по кнопке «Опубликовать».

Сохранение документа
Заключение
Теперь вам известны основные способы того, как вносить изменения в файлы PDF. Как видите, делать это не трудно.
Узнайте, как можно переформатировать PDF в Word документ, в статье — «Как переформатировать pdf в word».
Видео — Как редактировать файл PDF документ
Понравилась статья?
Сохраните, чтобы не потерять!
изменить метаданные PDF-документа
Как редактировать метаданные PDF
Чтобы отредактировать метаданные PDF онлайн с помощью PDF Candy, начните с загрузки файла для последующей обработки: кнопка «Добавить файл» позволит вам загрузить файл с вашего устройства; в качестве альтернативы вы можете использовать для этого механизм перетаскивания. Добавьте новые значения метаданных, нажмите кнопку «Применить изменения» и загрузите новый PDF, нажав кнопку «Загрузить PDF».
Конфиденциальность защищена
Вы можете обратиться к инструментам PDF Candy, даже если вам нужно изменить метаданные PDF важных и личных документов.Загруженные файлы используются только для их обработки с помощью выбранного инструмента. Вы можете узнать больше в Условиях использования сайта.
Простой редактор / просмотрщик метаданных PDF
Этот инструмент для редактирования метаданных PDF позволяет вам просматривать и изменять следующие значения метаданных для загруженного PDF-файла: Автор, Название, Тема, Ключевые слова, Создано и Изменено. Просто введите новые данные в соответствующие поля и примените изменения.
.Изменение текста в файлах PDF с помощью онлайн-инструмента
Инструкции и справка по Word в PDF
Можно ли изменить текст в файлах PDF? Конвертировать Jpeg в PDF
В настоящее время формат PDF становится все более популярным.Все это благодаря прогрессу, достигнутому в области электронной документации. Всего несколько лет назад большая часть документации, которая у нас была, в основном ограничивалась бумажными копиями. Бланки, контракты и заявки все еще заполнялись на бумажных бланках. Различные стили почерка и грамматические ошибки - обычная проблема, когда вы ограничены использованием только бумаги для всех ваших целей. Необходимость перезаписывать бланки увеличивает стоимость бумаги, а также увеличивает время ожидания обработки срочных документов.
Хотя использование бумаги по-прежнему является обычным способом документирования файлов, ситуация постепенно меняется. Частные лица, а также предприятия устали от различных недостатков чрезмерной зависимости от бумаги. С каждым днем все больше людей ищут надежное решение, которое поможет им редактировать документы в формате PDF.
У нас отличный веб-сайт, который дает каждому возможность легко обрабатывать документы. С помощью этого онлайн-решения вы можете вводить, заменять и добавлять любые необходимые данные в шаблон.И, что самое главное, нет необходимости загружать или устанавливать какое-либо дополнительное программное обеспечение. Это решение не будет занимать дополнительную память на вашем устройстве, поскольку все данные и инструменты хранятся в облачном хранилище. В результате вы получите максимальный результат при минимальных усилиях.
Просто возьмите мобильное устройство или компьютер, подключите его к Интернету и легко изменяйте текст PDF в Интернете. Решение совместимо как с Mac, так и с Windows.
Чтобы изменить текст PDF в документе, выполните следующие действия:
- Загрузить документ на сайт.Вы можете использовать инструмент перетаскивания. В дополнение к этому также можно использовать облачные хранилища Dropbox, Box или OneDrive. Вы также можете указать ссылку на бланк или прикрепить ее из своего электронного письма.
- Сэмпл автоматически откроется в редакторе.
- Здесь вы сможете заполнить образец, добавить к нему текстовое поле или любые другие дополнительные поля.
- Чтобы заполнить существующее поле, просто щелкните по нему. Введите данные и перейдите к следующему полю.Вы не сможете изменить шрифт или другие подобные свойства.
- Если вы хотите включить информацию в шаблон, выберите инструмент текстового поля. Поместите прямоугольник в ту часть документа, в которой хотите, чтобы он находился. Затем вставьте в него данные. На этом этапе вы можете редактировать размер текста, цвет текста или размер шрифта любым удобным вам способом. Вы можете выбрать полужирный, курсив, подчеркнутый, левосторонний, правосторонний или расположенный в центре поля.
- Текстовые настройки доступны в верхней части страницы под основной панелью инструментов.
- Выберите необходимые свойства текста, используя указанные выше параметры.
- Закончив работу с текстовым редактором, сохраните все изменения, нажав кнопку «Готово».
- Далее вы будете перенаправлены на новую страницу. Вы сможете сохранить документ в исходном формате файла или оставить его как PDF. В дополнение к этому документом можно поделиться в виде ссылки, распечатать или загрузить на ваше устройство. Вы можете отправить образец в виде вложения по электронной почте или через USPS.
Как видите, изменить текст в файлах PDF можно быстро и легко.
У нас есть много дополнительных удобных инструментов для вас. Используя редактор, вы можете добавлять в документы подписи, а также изображения или водяные знаки. Предложения также можно выделить, затемнить или стереть (в зависимости от ситуации). Это поможет вам сделать аккуратную и легко читаемую заготовку. Кроме того, до пяти образцов можно объединить в один. Вы можете отправить свои шаблоны на подпись и добавить к ним дополнительные теги.Эта система разработана, чтобы помочь вам наилучшим образом управлять вашими образцами.
Как изменить текст в PDF
01
Чтобы изменить PDF-файл онлайн, загрузите PDF-документ с помощью загрузчика pdfFiller.
02
Нажмите кнопку «Текст» на вкладке «Редактировать» и начните вводить текст. Вы можете разместить текст, перемещая текстовое поле.
03
Нажмите кнопку «Подпись» или «Изображение», чтобы подписать документ или вставить изображение.Вы также можете добавлять заметки, комментарии или текстовые поля к любому файлу PDF.
04
Щелкните вкладку «Инструменты» и отредактируйте PDF-файл, выделив, отредактировав или удалив любой текст или изображение.
05
Для дальнейшего изменения PDF-файла щелкните вкладки «Водяной знак» и «Версии» справа или вкладку «Страницы» слева.
06
Когда вы закончите редактирование, нажмите кнопку «Готово» и отправьте по электронной почте, распечатайте или сохраните документ.
.Как импортировать несколько файлов PDF и изменить их имена с помощью R
Переполнение стека- Около
- Товары
- Для команд
- Переполнение стека Общественные вопросы и ответы
- Переполнение стека для команд Где разработчики и технологи делятся частными знаниями с коллегами
Как изменить заголовок PDF-файла, созданного из библиотеки TCPDF, в Codeigniter?
Переполнение стека- Около
- Товары
- Для команд
- Переполнение стека Общественные вопросы и ответы
- Переполнение стека для команд Где разработан
Как изменить ссылку на файл PDF, загруженный в wordpress?
Переполнение стека- Около
- Товары
- Для команд
- Переполнение стека Общественные вопросы и ответы
- Переполнение стека для команд Где разработчики и технологи делятся частными знаниями с коллегами
Как изменить настройки загрузки в браузере файлов PDF
Обновлено: 30.06.2020, Computer Hope
По умолчанию большинство загружаемых файлов PDF открываются в используемом в данный момент Интернет-браузере, обычно в новом окне или на новой вкладке. На этой странице описывается, как заставить браузер загружать файлы PDF автоматически, а не открывать их в новой вкладке. Чтобы продолжить, выберите свой браузер из списка ниже и следуйте инструкциям.
НаконечникЧтобы изменить имя файла PDF, который вы хотите загрузить, щелкните правой кнопкой мыши ссылку для загрузки и выберите Сохранить как .
Устаревший Microsoft Edge
Microsoft Edge Legacy по умолчанию не загружает файлы PDF, и этот параметр нельзя изменить. Однако Edge Legacy дает вам возможность сохранить PDF-файл после его открытия в браузере.
- Откройте браузер Microsoft Edge Legacy.
- Найдите файл PDF, который хотите просмотреть или загрузить, и щелкните его.
- Файл должен автоматически открыться в окне браузера.
- Чтобы сохранить (загрузить) PDF-файл, щелкните значок, расположенный в правом верхнем углу окна браузера.
Internet Explorer
Подобно Microsoft Edge Legacy, Internet Explorer по умолчанию отображает файлы PDF, а не предлагает загрузить их за вас. Тем не менее, загрузка PDF-файла по-прежнему возможна. Выполните следующие действия, чтобы просмотреть или загрузить PDF-файл с помощью Internet Explorer.
- Откройте браузер Internet Explorer.
- Найдите PDF-файл, который хотите просмотреть или загрузить, и щелкните его.
- Файл должен автоматически открыться в окне браузера.
- Чтобы сохранить (загрузить) PDF-файл, щелкните значок, расположенный в нижней части окна браузера. Если вы не видите значок сохранения, переместите указатель мыши в нижнюю часть окна браузера, и должна появиться черная полоса, где находится значок сохранения.
Google Chrome
По умолчанию Google Chrome открывает файл PDF в окне браузера, а не сохраняет его в папке загрузок. Чтобы изменить способ обработки файлов PDF в браузере Google Chrome, выполните следующие действия.
- Откройте браузер Google Chrome.
- Щелкните значок в правом верхнем углу окна браузера.
- В открывшемся раскрывающемся меню выберите Настройки .
- В окне «Параметры» в разделе « Конфиденциальность и безопасность » выберите Параметры сайта .
- Прокрутите вниз экран Параметры сайта , чтобы найти и выбрать PDF-документы .
- Рядом с Скачивание файлов PDF вместо их автоматического открытия в Chrome , щелкните тумблер, чтобы установить его в положение Вкл. или Выкл. .Chrome загружает PDF-файл, когда переключатель установлен на на , и отображает PDF-файл в браузере, когда установлен на Off .
- Закройте вкладку Настройки .
Mozilla Firefox
Если вы используете Firefox, выполните следующие действия.
- Откройте браузер Mozilla Firefox.
- Щелкните значок в правом верхнем углу окна браузера.
- Выберите из раскрывающегося меню.
- Убедитесь, что в левой части экрана выбрана опция General .
- В разделе Applications (под заголовком Files and Applications ) выберите запись Portable Document File (PDF) в столбце Content Type и щелкните значок стрелки вниз справа.
- Чтобы Firefox автоматически загружал файлы PDF, выберите Сохранить файл в раскрывающемся меню.
Наконечник
Чтобы PDF-файлы снова открывались в браузере, повторите эти шаги и выберите вариант Предварительный просмотр в Firefox или Использовать другой вариант , чтобы выбрать другую программу.
Opera
По умолчанию Opera открывает файл PDF в окне браузера, а не сохраняет его в папке загрузок. Чтобы изменить способ обработки файлов PDF в браузере Opera, выполните следующие действия.
- Откройте Интернет-браузер Opera.
- Нажмите кнопку меню Opera в верхнем левом углу.
- В открывшемся раскрывающемся меню выберите Настройки .
- В окне «Параметры» в разделе « Конфиденциальность и безопасность » выберите Параметры сайта .
- Прокрутите вниз до экрана Параметры сайта , чтобы найти и выбрать вариант PDF-документы .
- Рядом с Скачивание файлов PDF вместо их автоматического открытия в Opera , щелкните переключатель, чтобы установить его в положение Вкл. или Выкл. .Opera загружает PDF-файл, когда переключатель установлен на на , и отображает PDF-файл в браузере, когда установлен на Off .
- Закройте вкладку Настройки .