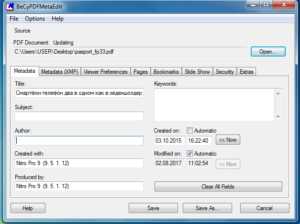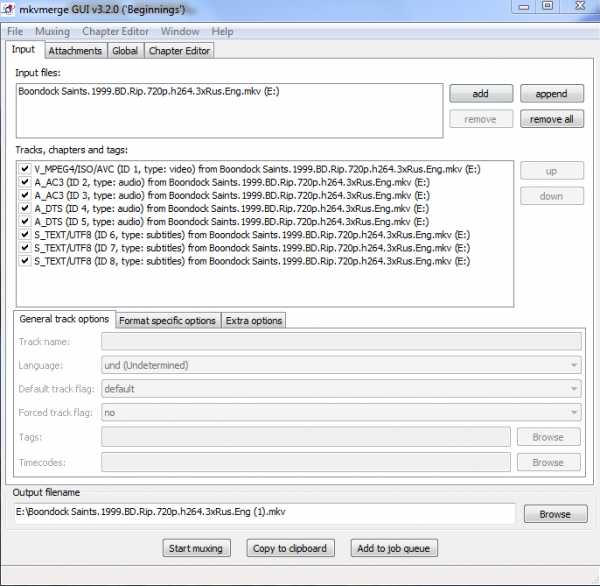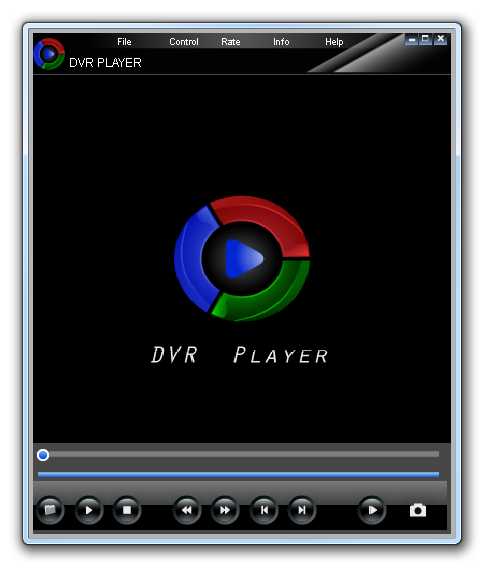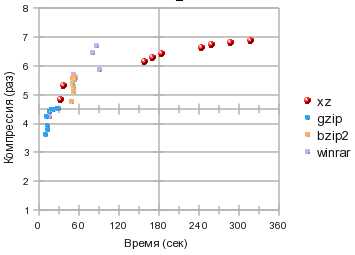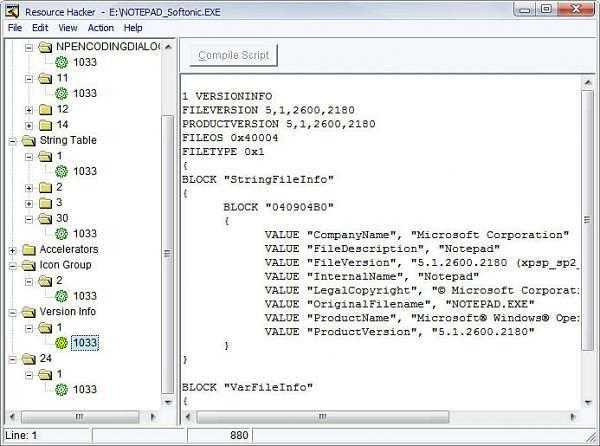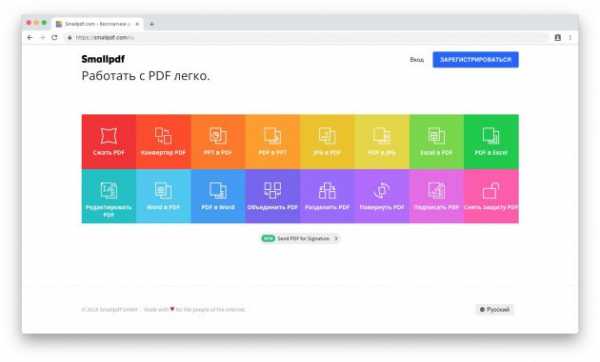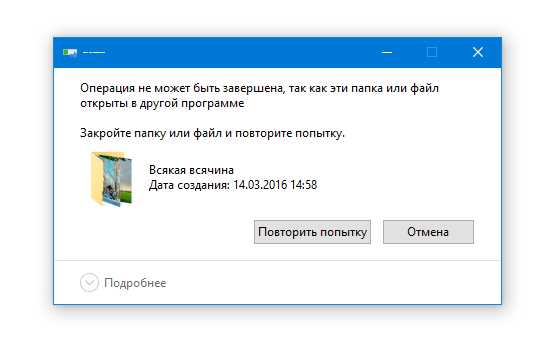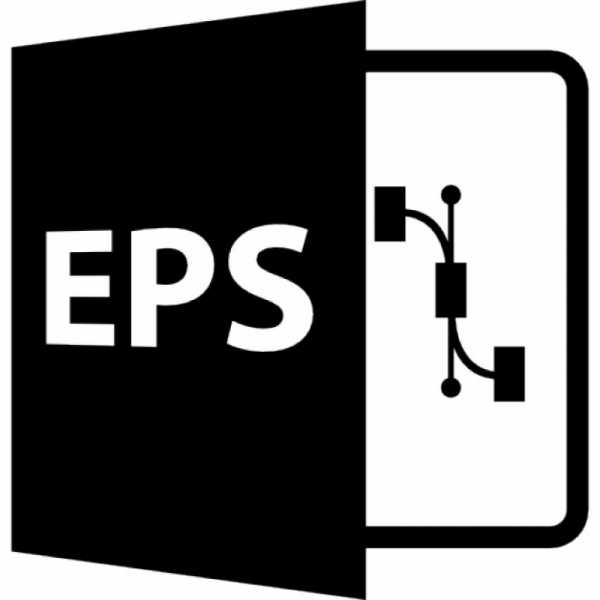Как увеличить шрифт в pdf файле для печати
Шрифты PDF, Adobe Acrobat
Шрифт можно встроить только в том случае, если поставщиком шрифта установлен параметр, допускающий встраивание. Встраивание исключает подстановку шрифта при просмотре или печати файла, поэтому читатель видит текст, набранный первоначальным шрифтом. Встраивание незначительно увеличивает размер файла, за исключением случая использования шрифтов CID — формата шрифтов, используемых для восточных языков. Встроить или подменить шрифты можно как в Acrobat, так и при экспорте документа InDesign в формат PDF.
Встраивать можно как весь шрифт целиком, так и подмножество символов, которые были реально использованы в файле. Использование подмножества обеспечивает применение при печати конкретных шрифтов и метрики шрифтов посредством создания пользовательского имени для шрифта. Таким образом, например, для просмотра и печати документа поставщиком услуг может использоваться ваша версия шрифта Adobe Garamond®, а не версия поставщика. Шрифты Type 1 и TrueType можно встраивать, если они включены в файл PostScript или доступны в одном из каталогов шрифтов, отслеживаемых приложением Distiller, и разрешены для встраивания.
Если шрифт невозможно встроить из-за настроек поставщика шрифта, или пользователь, который открывает или печатает PDF, не имеет доступа к оригинальному шрифту, выполняется временное замещение гарнитуры Multiple Master: гарнитурой AdobeSerifMM для отсутствующего шрифта serif и AdobeSansMM для sans serif.
Гарнитуру шрифта Multiple Master отличает способность сужаться и растягиваться, чтобы подходить по размерам к странице, и в результате строки и разбиение на страницы остаются такими же, как были в документе изначально. При подстановке, разумеется, не всегда удается воспроизвести форму оригинальных символов, особенно если использована нестандартная (например, рукописная) гарнитура шрифта.
Дополнительные параметры печати PDF, Adobe Acrobat
Выберите параметр Загрузить азиатские шрифты в диалоговом окне «Дополнительные параметры печати», если необходимо напечатать PDF-документ с азиатскими шрифтами, не установленными на принтере и не встроенными в документ. Встроенные шрифты загружаются независимо от того, выбран ли этот параметр. Этот параметр применяется с принтерами с поддержкой PostScript Level 2 и более поздних версий. Чтобы азиатские шрифты можно было загружать на принтер, убедитесь, что они установлены на компьютер при выборочной или полной установке Acrobat.
Если параметр Загрузка азиатских шрифтов не выбран, то документ PDF будет правильно напечатан только в том случае, если необходимые шрифты установлены на принтере. Если на принтере установлены похожие шрифты, принтер в качестве замены воспользуется ими. Если подходящих шрифтов на принтере нет, то будет использован шрифт «Courier».
Если использование параметра «Загрузка азиатских шрифтов» не привело к желаемому результату, попробуйте напечатать документ PDF в виде битового изображения. Это может потребовать больше времени, чем замена шрифтов на принтере.
Как изменить размер шрифта в поле формы PDF - Вокруг-Дом
PDF, или Portable Document Format, был разработан Adobe для создания интерактивных документов. Пользователи могут изменять документы PDF различными способами, включая заполнение полей формы, ввод текста и доступ к раскрывающимся меню. Если PDF-файл не был заблокирован создателем, пользователи также могут настраивать размер, цвет и тип шрифта. Эти корректировки и модификации могут быть сделаны с использованием практически любой версии Adobe Acrobat.
PDF-файлы можно редактировать с помощью Adobe Acrobat.Шаг 1
Откройте PDF в Adobe Acrobat.
Шаг 2
Выберите «Инструменты» в главном меню. Нажмите «Расширенное редактирование» и выберите «Инструмент для редактирования текста».
Шаг 3
Щелкните в любом месте поля формы, которое вы хотите изменить. Вокруг текста поля появится синее поле.
Шаг 4
Щелкните правой кнопкой мыши внутри синего поля и выберите «Свойства».
Шаг 5
Отрегулируйте размер шрифта с помощью стрелок «Вверх» и «Вниз». Чтобы уменьшить шрифт, нажмите стрелку «Вниз». Чтобы увеличить его, нажмите стрелку «Вверх».
Шаг 6
Нажмите «Закрыть», когда закончите редактирование шрифта. Нажмите «Сохранить» в главном меню, чтобы сохранить изменения.
Как изменить текст в ПДФ файле: 3 рабочие программы
В ходе документооборота часто требуется отредактировать текст в документе PDF. Например, это может быть подготовка контрактов, деловых соглашений, комплекта проектной документации и т.д.
Способы редактирования
Несмотря на множество приложений, которые открывают рассматриваемое расширение, только малое количество из них обладают функциями редактирования. Рассмотрим их далее.
Урок: Открываем PDF
Способ 1: PDF-XChange Editor
PDF-XChange Editor — это известное многофункциональное приложение для работы с PDF файлами.
Скачать PDF-XChange Editor с официального сайта
- Запускаем программу и открываем документ, а затем жмем по полю с надписью «Редактировать содержимое». В результате открывается панель редактирования.
- Возможна замена или удаление фрагмента текста. Для этого сперва обозначаем его, используя мышку, а затем применяем команду «Delete» (если нужно удалить фрагмент) на клавиатуре и набираем новые слова.
- Чтобы задать новый шрифт и значение высоты текста, выделите его, а потом нажмите поочередно на поля «Шрифт» и «Размер шрифта».
- Можно менять цвет шрифта, нажав на соответствующее поле.
- Возможно применение жирного, курсивного начертания либо подчеркивания текста, также можно сделать текст подстрочным или надстрочным. Для этого используются соответствующие инструменты.
Способ 2: Adobe Acrobat DC
Adobe Acrobat DC – это популярный редактор PDF с поддержкой облачных сервисов.
Скачать Adobe Acrobat DC с официального сайта
- После запуска Адоб Акробат и открытия исходного документа щелкаем по полю «Редактировать PDF», которое находится во вкладке «Инструменты».
- Далее происходит распознавание текста и открывается панель форматирования.
- Доступно изменение цвета, типа и высоты шрифта в соответствующих полях. Для осуществления этого необходимо предварительно выделить текст.
- Пользуясь мышкой, возможно отредактировать одно или несколько предложений, добавив или удалив отдельные фрагменты. Кроме того, можно изменить начертание текста, его выравнивание относительно полей документа, а также добавить маркированный список при помощи инструментов во вкладке «Шрифт».
Важным преимуществом Adobe Acrobat DC является наличие функции распознавания, которая работает достаточно быстро. Это позволяет редактировать PDF документы, созданные на основе изображений, не прибегая к сторонним приложениям.
Способ 3: Foxit PhantomPDF
Foxit PhantomPDF – это расширенная версия известного просмотрщика PDF файлов Foxit Reader.
Скачать Foxit PhantomPDF с официального сайта
- Открываем ПДФ документ и переходим к его изменению, нажав на «Редактировать текст» в меню «Правка».
- Нажимаем по тексту левой кнопкой мыши, после чего становится активной панель форматирования. Здесь в группе «Шрифт» можно менять шрифт, высоту и цвет текста, а также его выравнивание на странице.
- Возможно полное и частичное редактирование фрагмента текста, используя для этого мышку и клавиатуру. В примере отображено добавление к предложению фразы «17 версии». Для демонстрации изменения цвета шрифта выделяем другой абзац и жмем по значку в виде буквы А с жирной чертой внизу. Можно выбирать любой желаемый цвет из представленной гаммы.
Как и в случае с Adobe Acrobat DC, Foxit PhantomPDF может распознавать текст. Для этого необходим специальный плагин, который программа скачивает сама по запросу пользователя.
Все три программы отлично справляются с редактированием текста в ПДФ файле. Панели форматирования во всем рассмотренном ПО имеют схожесть с таковой в популярных текстовых процессорах, например Microsoft Word, Open Office, поэтому работа в них является достаточно простой. К общему недостатку можно отнести то, что все они распространяются на платной подписке. В то же время, для указанных приложений доступны бесплатные лицензии с ограниченным периодом действия, которые достаточны для оценки всех имеющихся возможностей. Кроме того, Adobe Acrobat DC и Foxit PhantomPDF имеют функцию распознавания текста, что облегчает взаимодействие с PDF файлами, созданными на основе изображений.
Мы рады, что смогли помочь Вам в решении проблемы.Опишите, что у вас не получилось. Наши специалисты постараются ответить максимально быстро.
Помогла ли вам эта статья?
ДА НЕТПечать PDF-файлов
Привет, всем!
Частенько сталкиваясь по работе с распечаткой PDF-файлов на разных устройствах, от принтеров до плоттеров, решил написать статью, в которой расскажу какие могут быть проблемы именно при распечатке нестандартных форматов. Например, вы знаете как распечатать чертеж формата А1 на просто принтере? Вот! О подобных проблемах и расскажу в этой статье.

На самом деле, как обычно, ничего сложного, надо немного разобраться в настройках программы Adobe Reader
Постараюсь написать не очень длинно, а то как сказал Сергей ruskweb.ru – в деле написания статей “Размер имеет значение!”. Постараюсь уложиться в 3-4 килознаков, но уж как пойдет.
Всем остальным случайно попавшим на эту статью, предлагаю почитать что-нибудь другое. Например, мою эпопею с оформлением гражданства собственного ребенка или, вот еще, как нужно правильно экспроприировать чужие вещи.
Итак, в продолжении рубрики “Секреты PDF” и хочу поделиться с вами одним способом печати PDF-файлов на разных форматах бумаги.
Иногда бывает нужно распечатать документ формата A3 на формате А4 или наоборот. Не всем это нужно, но чаще всего так извращаться с документами требуется именно инженерно-техническим работникам.
Фрагмент документа распечатать или огромный чертеж формата А2 нужно получить на листке А4. Вот об этом и расскажу.
Задача первая. Из большого в маленький
Во всех наших манипуляциях потребуется только один инструмент – Adobe Acrobat Reader версией не ниже 10.
Скачать свежую версию можно здесь, если у кого-то еще ее нет. Только галочку снимите, а то с Adobe Acrobat Reader в довесок идет McAfee, которая еще и устанавливается сама по себе. Так что, не забудьте снять галочку.
Допустим, у нас есть некий чертеж или большая таблица в формате PDF. Создан этот файл может быть несколькими разными способами, о чем я писал не раз и почитать можно вот тут, но лучше всего в нашем данном случае подойдет виртуальный принтер и я настоятельно рекомендую PDF Creator.
Для примера стащил с работы кусок чертежа в формате А2.
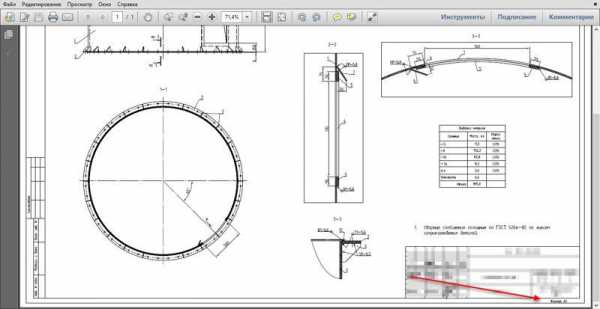
Алгоритм создания из большого в маленький формат следующий.
Отправляете исходный файл на печать, но в качестве принтера выбираете виртуальный и формат бумаги выбираете тот, в котором сделан чертеж. Ни в коем случае не делайте формат меньше, “поплывут” все толщины линий и будет документ у вас не читабельным. Так что, если у вас исходный документ формата А2, то и печатать на виртуальном принтере надо в А2.
Таким образом, получаем чертеж в PDF формате с сохранением всех пропорций, толщин и размеров шрифтов. А дальше останется только распечатать на стандартном принтере полученных файл.
Предвещая логичные вопросы “А зачем так извращаться?” объясняю. Вот вам ситуация. Создали вы вордовский документ в формате А3. Красивый такой плакатик, и если вы начнете его форматировать под А4, то придется вам переделывать все: от размера шрифтов до размера картинок. Но если из этого плакатика сделать PDF-файл в исходном формате, то в будущем можно будет распечатать на бумаге любого размера: от А0 до А5.
Задача вторая. Из маленького в большой
Пока писал статью пришлось данным методом на практике пользоваться.
Если у вас есть плоттер, то вам конечно данный метод будет ни к чему, а вот у меня часто бывает в наличие только принтер А4. Ну и как на нем распечатать что-то большое? Не знаете? Сейчас я вам расскажу. Естественно, полученные листы придется склеивать. Тут уж каждый для себя выбирает: склеить листы или бегать с высунутым языком в поисках плоттера.
Итак, открываем нужный файл в Adobe Reader и заходим в меню Файл – Печать.
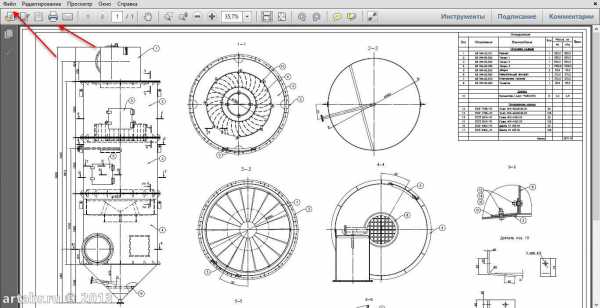
Видим вот такое окно

И в этом окне нам потребуется кнопочка Постер. Можно конечно и кнопкой Размер воспользоваться, но Постер гораздо проще. Нажимаем на кнопку Постер…

И с помощью Раздела Масштаб подгоняем наш лист под нужное количество страниц.
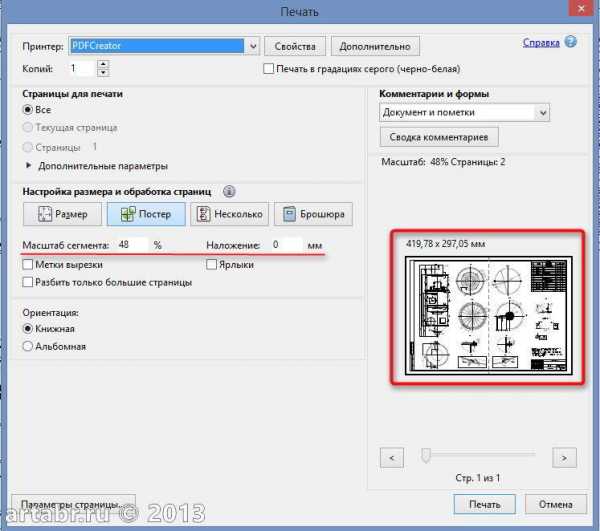
Можете, кстати, поставить галочку на пункте Метки вырезки. Таким образом, получите на распечатанном листе специальные меточки, по которым удобно обрезать листы.
А дальше остается только нажать кнопку Печать и изъять из принтера нужное количество страниц.
При помощи ножниц и канцелярского клея (скотча) пара страниц формата А4 превращаются в один лист А3. Ну, или четыре листика А4 в один — А2, тут уж смотря, что требуется получить на выходе.
Извращение, конечно, но иногда без этого никуда.
Задача третья. Распечатать фрагмент.
Думал уже закончить на двух задачах, но вспомнилось, как некоторые мои подслеповатые сотрудники просят кусок текста или чертежа распечатать в увеличенном формате.
Это делается совсем просто
Открываете нужный документ (показываю на том же чертеже)
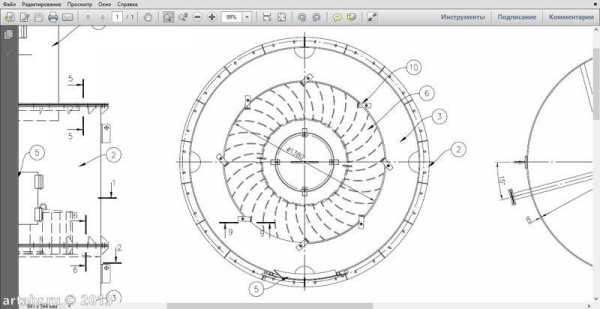
И увеличиваете тот фрагмент, который нужно распечатать. Просто увеличиваете, как видите его на экране монитора, так он и будет выглядеть в распечатанном виде.
Теперь идем в меню печати и выбираем пункт Дополнительные параметры – Текущий вид.
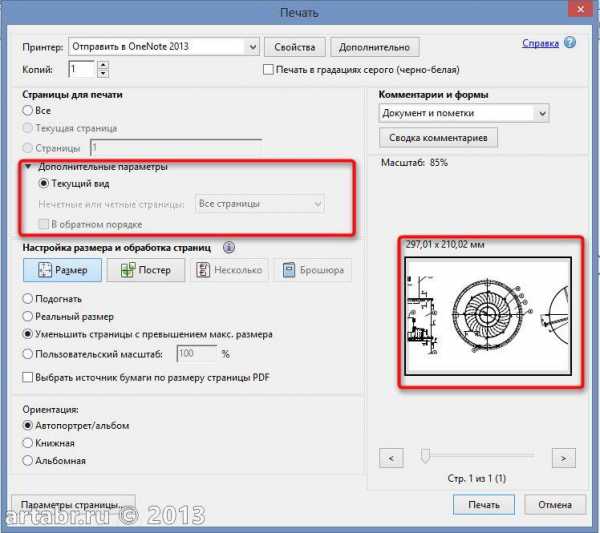
Жмем кнопку Печать и получаем увеличенный фрагмент куска документа.
Задача четвертая. Не печатается PDF-файл.
Иногда встречается такая вещь, что PDF-файл не печатается, так как нужно. Точнее печатается, но на распечатанном листе вместо нормального текста, появляются всякие кракозябры.
Встречался я с таким, правда давно, в последнее время такого не видел. Чаще всего это связано с неправильной кодировкой, то есть драйвера принтера не могут правильно определить на каком языке написан текст и, соответственно, на бумаге выводят, как бог на душу положит.
Есть способ обойти данную проблему.
В меню Печати нажимаем кнопку Дополнительно
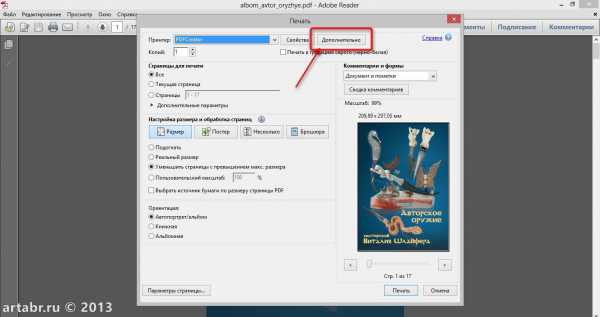
И в появившемся окне, ставим галочку «Печатать как изображение»
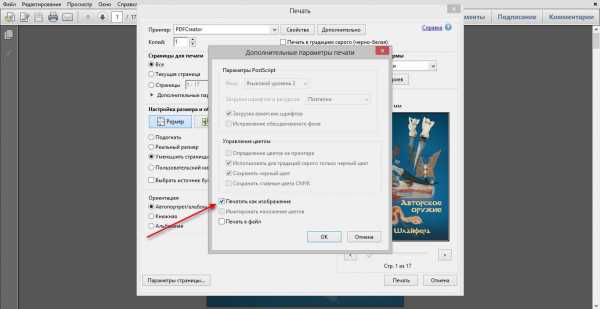
Все. Программа «думает», что в файле не текст, а картинка и печатает, как обыкновенное изображение. Единственно, в более ранних версиях Adobe Reader эта функция называлась — «Печать как на экране»
Вот как-то так. Когда знаешь, то все просто.
Засим, позвольте откланяться, надеюсь статья была вам полезной. Всем удачи!
Всегда ваш, Абрамович Артем.
P.S. В 3-5 килознаков не уложился, да и ладно. Если статья была вам полезна, то не забудьте ей поделиться с коллегами и друзьями.
Хорошая песенка, в тему работы на “дядю”, все собираюсь на эту тему написать. Думаю следующей и будет, поэтому подпишитесь на новости с блога, чтобы не пропустить что-нибудь интересное.Как увеличить текст при печати?
Пользователи печатающей оргтехники часто сталкиваются с необходимостью увеличить текст при печати. Как правило при распечатки текстовых файлов применяются специальные редакторы, Блокнот, WordPad, но чаще всего Word. Здесь можно легко установить необходимый размер шрифта, чтобы текст получился нужного формата, однако не всегда заданные размеры совпадают с тем, что выходит на бумажной распечатке. Мы расскажем, как увеличить текст при печати быстро и удобно.
Увеличиваем текст для печати на принтере
- Открываем текстовый документ или загружаем в редактор Word текст, который требуется распечатать. При этом шрифт на экране будет отвечать тому, что получится на бумаге, только тогда, когда масштаб имеет значение 100%.
- Управлять масштабированием можно с помощью специальной функции – в правом нижнем углу располагается бегунок. Установите его посередине, на отметку 100%.
- Теперь выделите фрагмент текста или весь текст (сочетание ctrl + А) и щелкните по выделенному месту правой кнопкой. Появится окошко, в котором можно увеличить шрифт кликнув по значку А со стрелочкой:
Или зайдите в параметры шрифтов и установите значение самостоятельно:
Сохраняем заданные параметры и нажимаем ctrl + p. В диалоговом окошке печати тоже имеются настройки масштабирования – они должны иметь значение 100% от исходного текстового документа. После проверки и предварительного просмотра страниц отправляем на печать.
Статья о том, как увеличить текст при печати, написана при поддержке специалистов копировального центра Printside.ru
шрифтов PDF, Adobe Acrobat
Шрифт может быть встроен, только если он содержит настройка поставщика шрифта, позволяющая встраивать его. Встраивание предотвращает замену шрифта, когда читатели просматривают или распечатывают файл, и гарантирует, что читатели увидят текст в его исходном шрифте. Встраивание незначительно увеличивает размер файла, если в документе не используется CID шрифты. формат шрифта, обычно используемый для азиатских языков. Вы можете вставлять или заменять шрифты в Acrobat или при экспорте InDesign документ в PDF.
Вы можете встроить весь шрифт или только часть символов используется в файле. Подмножество гарантирует, что ваши шрифты и их метрики используются во время печати путем создания собственного имени шрифта. Туда, например, ваша версия Adobe Garamond®, не версия вашего поставщика услуг, всегда может использоваться службой провайдер для просмотра и печати. Шрифты Type 1 и TrueType могут быть встроенными, если они включены в файл PostScript, или доступно в одном из расположений шрифтов, которые Distiller отслеживает и не ограничены для встраивания.
Если шрифт не может быть встроен из-за настроек поставщика шрифта, а тот, кто открывает или распечатывает PDF-файл, не имеет доступа к оригинальный шрифт, шрифт Multiple Master временно заменяется: AdobeSerifMM на отсутствующий шрифт с засечками, и AdobeSansMM для отсутствующего шрифта без засечек.
Гарнитура Multiple Master может растягиваться или сжать по размеру, чтобы гарантировать, что строки и страницы в исходном документ сохраняются. Замена не всегда может соответствовать форма оригинальных персонажей, однако, особенно если персонажи являются нетрадиционными, такими как гарнитуры шрифтов.
.Как увеличить размер шрифта в PDF для удобства чтения?
Вопрос : Я читаю PDF-файл в небольших приложениях, надеюсь, что смогу увеличить размер шрифта PDF, чтобы его было удобнее читать. Есть какое-нибудь решение по VeryPDF?
Ответ : Есть две ситуации, если ваш PDF-файл представляет собой текстовый PDF-файл, вы можете легко увеличить размер шрифта PDF с помощью VeryPDF PDF Editor. Но если ваш PDF-файл представляет собой PDF-файл на основе изображений, на данный момент нет хорошего инструмента для прямого увеличения размера шрифта PDF.Возможно, вы можете попытаться преобразовать изображение PDF в файл PDF с возможностью поиска, а затем настроить размер шрифта PDF. В этой статье я покажу вам, как увеличить размер шрифта PDF в текстовом файле PDF. Пожалуйста, обратите больше внимания на наш сайт, я опубликую статью о том, как увеличить размер шрифта PDF файла PDF на основе изображений.
Шаг 1. Бесплатная загрузка PDF Editor
- VeryPDF PDF Editor - это приложение, которое можно использовать для редактирования текста, гиперссылок и других элементов PDF, а также для добавления комментариев и аннотаций в PDF.И все программное обеспечение VeryPDF можно загрузить бесплатно, так что вы можете установить это программное обеспечение и протестировать его без какой-либо платы.
- По окончании загрузки появится exe-файл. Пожалуйста, установите это программное обеспечение, дважды щелкнув exe и получив следующее сообщение об установке. По завершении установки на рабочем столе появится значок, просто щелкните его, и вы сможете запустить это программное обеспечение.
- Следующий снимок интерфейса программного обеспечения, пожалуйста, проверьте.
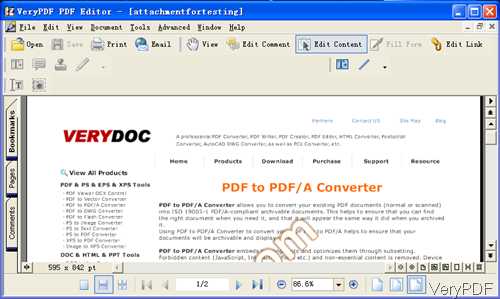
Шаг 2.Увеличьте размер шрифта PDF с помощью редактора PDF.
- Щелкните короткий значок на рабочем столе, затем запустите это программное обеспечение. Нажмите кнопку Откройте , чтобы добавить файл PDF в интерфейс программы. При добавлении отделки здесь будет показана вся страница PDF.
- Если вам нужно увеличить размер шрифта PDF, нажмите кнопку Редактировать содержимое , и вы можете нарисовать линии для обрамления всей страницы или некоторой области, где вам нужно увеличить размер шрифта PDF, как я показал на следующем снимке.
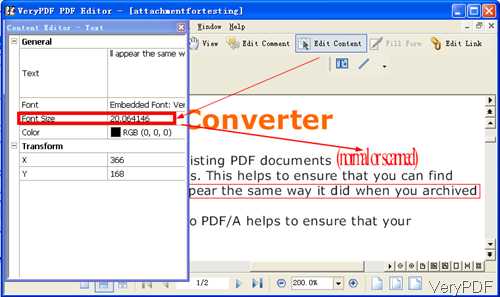
- Затем щелкните правой кнопкой мыши красную рамку вокруг текста, появится раскрывающийся список, выберите пункт меню «Свойства», вы увидите параметр меню, как показано на снимке выше.
- Здесь вы можете редактировать текстовое содержимое, стиль шрифта, размер шрифта, цвет шрифта и положение шрифта.
- В части размера шрифта введите значение размера шрифта, необходимое для увеличения размера шрифта PDF, тогда размер шрифта будет изменен сразу. Этот метод можно использовать для всей страницы, всего PDF-файла, просто создавайте рамку для всей страницы или для всего PDF-файла.
- Когда вы закончите редактирование, нажмите «Файл», затем «Сохранить как». Затем вы можете сохранить изменения в файл PDF.
С помощью этого программного обеспечения, этого метода вы можете легко увеличить размер шрифта PDF. Обратите внимание, этот способ предназначен только для текстовых файлов PDF. Во время использования, если у вас есть какие-либо вопросы, пожалуйста, свяжитесь с нами как можно скорее.
VN: F [1.9.20_1166]
Рейтинг: 9.5 / 10 (2 голосов)
VN: F [1.9.20_1166]
Как увеличить размер шрифта в PDF для удобства чтения ?, 9.5 из 10 на основе 2 оценокСлучайные сообщения
.java - использовать пользовательские шрифты при создании PDF с помощью iReport
Переполнение стека- Около
- Товары
- Для команд
- Переполнение стека Общественные вопросы и ответы
- Переполнение стека для команд Где разработчики и технологи делятся частными знаниями с сотрудником
Встроенные шрифты в PDF: проблемы копирования и вставки
Переполнение стека- Около
- Товары
- Для команд
- Переполнение стека Общественные вопросы и ответы
- Переполнение стека для команд Где разработчики и технологи делятся частными знаниями с коллегами
- Вакансии Программирование и связанные с ним технические возможности карьерного роста
Устранение неполадок при печати, экспорт в PDF | InDesign
Переименуйте два файла настроек (например, измените «InDesign SavedData» на «InDesign SavedData backup» и «InDesign Defaults» на «InDesign Defaults backup»). Файлы настроек находятся здесь:
InDesign сохраненоДанные:
Users / [пользователь] / Library / Caches / Adobe InDesign / Version [версия] / [язык] / InDesign SavedData
По умолчанию скрыто. Узнайте, как показать скрытые файлы.
InDesign SavedData:
/ Documents and Settings / [user] / Local Settings / Application Data / Adobe / InDesign / Version [version] / Caches / InDesign SavedData
Значения по умолчанию в InDesign:
C: \ Users \ DC-work \ AppData \ Roaming \ Adobe \ InDesign \ Version 11.0 \ [язык] \ InDesign по умолчанию
По умолчанию скрыто. Узнайте, как показать скрытые файлы.
InDesign сохраненоДанные:
/ Users / [пользователь] / AppData / Local / Adobe / InDesign / Version [версия] / [язык] / Caches / InDesign SavedData
Перезапустите InDesign. InDesign создает новый набор файлов настроек по умолчанию.
Если проблема с печатью или экспортом сохраняется, вы можете восстановить исходные настройки, переименовав старые файлы настроек обратно в их исходные имена: InDesign SavedData и InDesign Defaults.
.linux - вставьте шрифт в форму PDF
Переполнение стека- Около
- Товары
- Для команд
- Переполнение стека Общественные вопросы и ответы
- Переполнение стека для команд Где разработчики и технологи делятся частными знаниями с коллегами