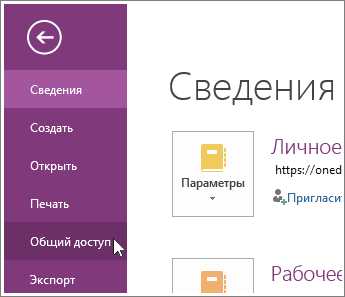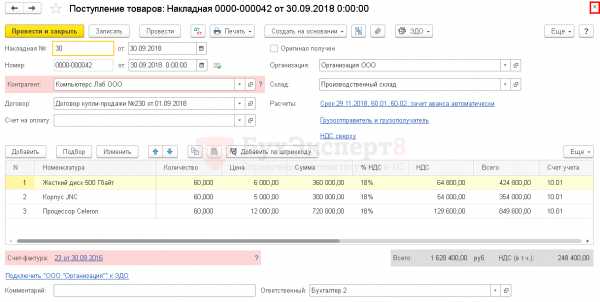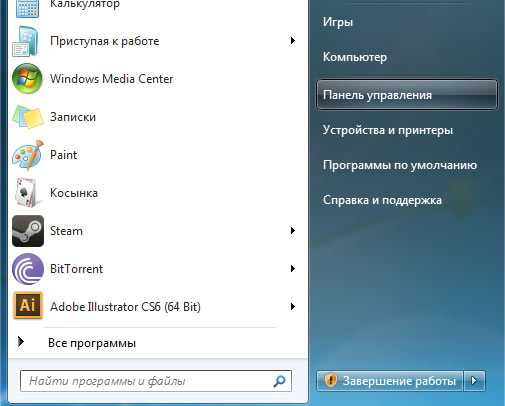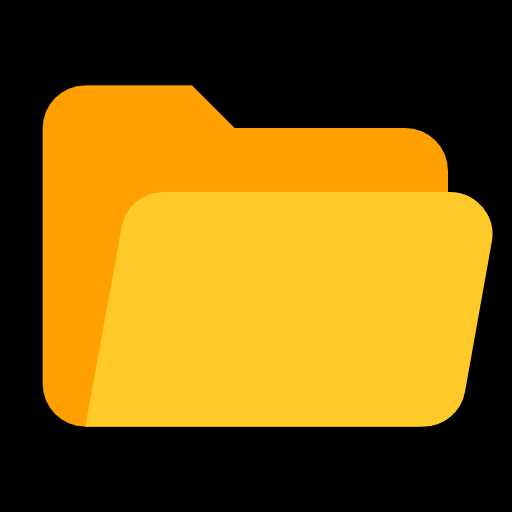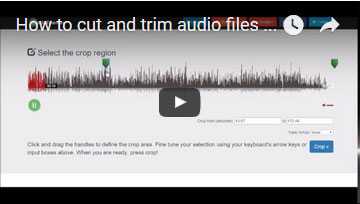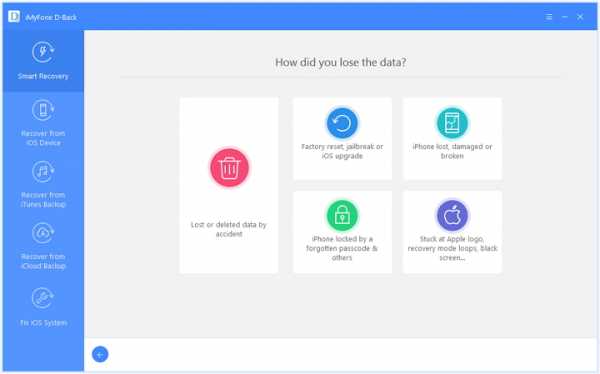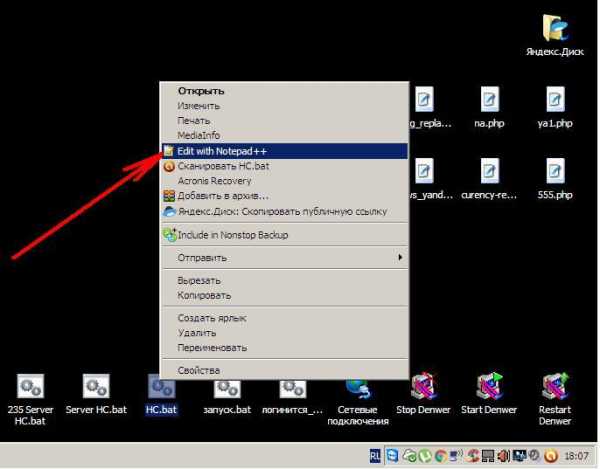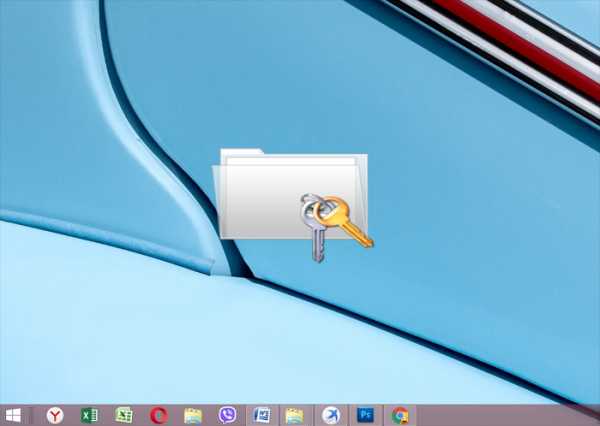Как отредактировать пдф файл
Редактирование изображений или объектов в документе PDF с помощью Adobe Acrobat
Параметры выравнивания объектов позволяют с точностью выровнять несколько объектов по какой-либо стороне — по левому краю, вертикально по центру, по правому краю, по верхнему краю, горизонтально по центру и по нижнему краю.
При выравнивании объектов относительно друг друга один из объектов остается неподвижным. Например, при использовании параметра «По левому краю» левые кромки выделенных объектов выравниваются по левой кромке крайнего левого объекта. Крайний левый объект остается неподвижным, и другие объекты выравниваются по отношению к нему.
При выборе параметра «Горизонтально по центру» выделенные объекты выравниваются относительно своей горизонтальной оси, а параметр«Вертикально по центру»выравнивает выделенные объекты по их вертикальной оси. Объекты выравниваются вдоль горизонтальной или вертикальной линии, которая представляет середину их исходных позиций. Объект может оставаться неподвижным, если он уже выровнен по горизонтали или по вертикали.
В зависимости от выбранного параметра выравнивания объекты перемещаются прямо вверх, вниз, влево, вправо и могут перекрывать объект, который уже там находится. При обнаружении наложения выравнивание можно отменить.
Редактировать PDF онлайн | Adobe Acrobat
После входа в учетную запись Adobe ID вы можете бесплатно добавлять в документы PDF примечания, текстовые комментарии и графические элементы, используя онлайн-сервисы Acrobat. Используйте наш бесплатный редактор PDF-файлов для добавления примечаний или текста в любом месте файла. Также текст можно выделять, зачеркивать или подчеркивать. С помощью инструмента для рисования можно создавать любые объекты, включая линии, фигуры и стрелки нужного цвета.
Если вам нужен расширенный набор инструментов для редактирования PDF-файлов, попробуйте Adobe Acrobat Pro DC для ОС Windows или macOS бесплатно в течение 7 дней. Редактируйте документы PDF: исправляйте опечатки или заменяйте текст. Также можно перемещать, поворачивать, зеркально отражать и добавлять изображения, вставлять номера страниц и водяные знаки. Кроме того, вы сможете редактировать отсканированные изображения с помощью функции оптического распознавания символов (OCR), создавать документы PDF практически из любых файлов, создавать PDF-формы, упорядочивать страницы в документах PDF, подписывать файлы PDF, изменять их размер и защищать их паролем, а также конвертировать файлы PDF в документы Microsoft Excel, PowerPoint и Word.
Как отредактировать файл PDF бесплатными способами!
Большинству пользователей компьютеров известен такой формат файлов, как PDF. Чаще всего в таком файле можно увидеть книги, различные инструкции, официальную документацию. Открывается этот файл через специальные программы. Самой известной является Acrobat Reader, но можно открыть и через современные браузеры. Некоторым пользователям может потребоваться редактирование таких файлов. К примеру, требуется удалить какие-то части текста, а исходных документ, из которого вы создавали PDF, вы уже утеряли. Или же стоит задача немного подкорректировать чей-то чужой PDF документ. И тут возникают проблемы... Файлы PDF нельзя редактировать через теже программы, которыми все привыкли их открывать и для этого требуются специальные программы, поддерживающие редактирование таких файлов. В этой статье я расскажу вам о бесплатных способах редактирования PDF документов.
В статье не пойдёт речь о взломе защищённых при помощи пароля и / или шифрования PDF документов, в которых стоят ограничения на редактирование информации!
Когда я, однажды, столкнулся с задачей отредактировать PDF документ, в котором содержалась инструкция, то столкнулся сразу с проблемой. Я думал, что смогу это сделать при помощи прогарммы PDF 24 Сreator, при помощи которой можно с лёгкостью создать PDF файл практически из любого другого текстового формата и защитить документ от копирования и редактирования (обо всём этом рассказано в отдельной статье — вот здесь). Но данная программа не может редактировать файлы PDF, например, нельзя при помощи неё затереть какой-то текст, написать новый.
Поиски специальной бесплатной программы для решения данной задачи завершились неудачей. Мне удалось найти лишь онлайн сервисы, для редактирования документы, возможности которых весьма слабые, а также офисный пакет LibreOffice (аналог платного Microsoft Office), который вообще предназначен для работы с текстовыми документами, презентациями, таблицами и заодно поддерживает возможность редактирования PDF.
Ещё возможность изменения PDF файлов поддерживают все последние версии известной программы Microsoft Word (начиная примерно с 2013-го выпуска). Но эта программа является платной и сам я пользуюсь бесплатными аналогами. О возможность редактирования PDF через Microsoft Office будет рассказано в конце статьи.
Итак, рассмотрим для начала 2 бесплатных способа отредактировать PDF документ.
Редактирование PDF документа при помощи бесплатного офисного пакета LibreOffice
LiberOffice, как я уже выше упоминал — бесплатный аналог пакета Microsoft Office, который содержит аналогичные программы, т. е. замену таким известным программам, как Word, Excel, PowerPointи другим. Он также поддерживает и редактирование PDF файлов. Конечно не особо то хочется устанавливать целый офисный пакет ради редактирования, к примеру, одного PDF файлика, но другого бесплатного и одновременно хорошего решения качественно выполнить редактирования, пожалуй и нет. Если вам нужно выполнить простейшее редактирование в PDF файле, например, затереть какие-то куски текста, то проще воспользоваться онлайн редактором, о котором пойдёт речь ниже.
Если же вам нужно заменить какой-то текст, перенести какие-то элементы выше-ниже, что-то ещё добавить, то лучше установить для этого LibreOffice, тем более что потом быстро сможете удалить.
Загрузка и установка LibreOffice
Прямая ссылка для загрузки последней на сегодняшний день (август 2016 г.) версии программы с официального сайта:
Cкачать программу
Проверить наличие более свежей версии и скачать её вы всегда можете на официальном сайте, в разделе «Загрузить»:
ru.libreoffice.org
Установка программы проста, ничего в ней настраивать не нужно, поэтому рассмотрю её кратко.
Информацию о том, как устанавливать программы в Windows, а также на что обращать внимание, вы можете узнать в отдельной статье — здесь.
Нажмите «Далее» в первых двух окнах установки:
В последних окнах нажмите «Установить» и «Готово»:
На этом установка LibreOffice завершена.
Как открыть PDF документ для редактирования в LibreOffice и сохранить снова в тот же формат
Для того, чтобы выполнить редактирование документа PDF при помощи офисного пакета LibreOffice, никаких сложных действий не требуется, всё очень просто!
Запустите программу LibreOffice и нажмите «Открыть файл».
В открывшемся окне (проводнике Windows) найдите на компьютере тот PDF файл, который хотите отредактировать, например:
В результате выбранный вами PDF файл будет открыт для редактирования:
Теперь вы можете вносить любые изменения в файл также как вы бы делали это при простом изменении текстового документа. К примеру, вы можете легко изменить или удалить любой текст, изображения, добавить ссылки, в общем сделать любой оформление для документа.
После того как вы внесёте изменения в документ, его нужно обратно сохранить в том же формате PDF (если вам конечно не нужен какой-то другой). Если просто нажать кнопку «Сохранить» в программе, то сохранение будет выполнено в стандартных форматах программы LibreOffice.
Чтобы сохранить в PDF, выберите меню «Файл» (1), затем «Экспорт в PDF» (2).
В окне настроек можно всё оставить по умолчанию и нажать «Экспорт», после чего выбрать папку на компьютере для сохранения файла.
Если вам нужно защитить отредактированный PDF документ, например, запретить копирование информации или вовсе поставить пароль на открытие документа. Всё это можно сделать на вкладке «Безопасность» (1). Там нажмите «Установить пароли» (2).
В окне вы можете указать 2 разных пароля: для открытия документа и для ограничения прав (например, на запрет редактирования, копирования информации). Вы можете указать и то и другое или оставить что-то одно. Введите пароли для нужной защиты и нажмите «ОК» (2).
В примере выше выставлен пароль только для ограничений внутри документа, а при открытии файла пароль спрашиваться не будет.
Теперь станут доступны опции для настройки ограничений и вы можете выставить нужные параметры защиты документа.
После экспорта вы увидите новый PDF файл в той папке, куда его сохраняли, со всеми внесёнными вами изменениями.
Простое редактирование файла PDF при помощи онлайн сервиса
Если вам нужно выполнить элементарное редактирование PDF, т. е. не изменять какой-то текст, ссылки или изображения, а, к примеру, убрать какие-то куски текста из документа, что-то затереть, то вам поможет обычный онлайн сервис для редактирования файлов PDF. Такие сервисы не богаты своими возможностями по редактированию.
Я видел лишь один более-менее нормальный сайт, где можно выполнить простейшее редактирование файла PDF и это: pdfescape.com. В остальных либо совсем скудный функционал, нет возможности даже что-то стереть из PDF, либо они слишком глючные, либо платные.
Откройте сайт pdfescape.com:
pdfescape.com
Нажмите Free Online для перехода к онлайн редактору.
Нажимаем «Upload PDF to PDFescape»:
Теперь нажмите «Выберите файл» и выберите файл PDF с компьютера.
Через несколько секунд файл будет загружен для сервис можно будет его редактировать.
В левой части окна вверху (1) расположены инструменты для редактирования PDF. Ниже (2) выбирается страница для редактирования из всего документа. Страница открывается в правой части окна (3).
Инструментов не очень много, но кое что сделать можно. Каждый из них можно опробовать, чтобы понять, для чего он служит и затем удалить (кликнуть правой кнопкой мыши и выбрать «Delete Object»), если необходимо. К примеру, инструмент Text служит для написания нового текста в PDF документе, а инструмент Whiteout служит для стирания любой информации со страниц документа. Инструменты имеют графические иконки рядом, поэтому догадаться что и за что отвечает будет не сложно.
Изменить текст на новый не получится. Такую возможность не поддерживает ни один онлайн редактор PDF файлов. Всё что вы сможете для этого сделать — удалить старый текст при помощи инструмента Whiteout и написать по верх новый при помощи Text. Однако вам придётся подгонять шрифт под нужный, потому что он может сильно отличаться от того, что у вас есть в оригинале.
Для того чтобы сохранить отредактированный PDF файл, нажмите кнопку в виде стрелок (Save & Download PDF):
Остаётся только выбрать папку, куда сохраните изменённый PDF и всё.
Редактирование PDF через Microsoft Office
Программа Microsoft Office (а именно Word из этого пакета), как известно, платная, однако очень много людей ей пользуются и потому им проще всего будет, в случае необходимости, отредактировать PDF файл прямо через Word.
Поддержка редактирования файлов PDF имеется не во всех версиях Microsoft Office Word, а начиная примерно с версии 2013.
Пример ниже будет показан на Microsoft Office Word 2016.
Через Word отредактировать PDF проще простого. Откройте Word и откройте через него нужный файл PDF: меню «Файл», затем «Открыть» (1) и «Обзор» (2).
Файл откроется как обычный документ Word, который можно отредактировать так как требуется, как обычный привычный вам текстовый документ.
После того как файл будет отредактирован, нужно сохранить его обратно в PDF. Для этого выберите меню «Файл», затем откройте «Экспорт».
Далее нажмите «Создать документ PDF/XPS» (1) и ещё раз эту же кнопку (2).
Нажав кнопку Опубликовать чтобы сохранить готовый PDF документ на компьютер.
Вот и весь процесс.
Заключение
Как видим, отредактировать PDF не так уж и сложно и не нужны для этого специальные платные программы. В данной статье я уже показал вам 2 бесплатных рабочих варианта редактирования PDF документов и один при помощи платного офиса. Один из этих вариантов, думаю, вам точно подойдёт!
Хорошего вам дня и отличного настроения! ;)
Как редактировать pdf файл
В этом уроке я покажу, как редактировать pdf файл. Мы научимся править пдф при помощи бесплатных онлайн сервисов и программ.
Редактирование PDF онлайн
Самый простой способ отредактировать pdf файл – использовать онлайн сервис. Таких сайтов много, они бесплатны и просты в управлении.
Принцип такой:
- Загружаем в сервис файл.
- Делаем нужные правки.
- Сохраняем на компьютер.
Больше всего мне нравится сервис Smallpdf, поэтому про него я расскажу подробно. Но есть и другие хорошие сайты, которые мы тоже рассмотрим.
Сервис Smallpdf
Smallpdf.com – бесплатный сайт для редактирования pdf файлов. При помощи него можно добавить или удалить текст, вставить изображение, удалить страницы, повернуть, перевести в другой формат и сделать многое другое.
Из недостатков могу выделить лишь ограниченное количество операций в бесплатном режиме.
Редактирование файла
Открываем сайт smallpdf.com и выбираем «Редактировать PDF». Или переходим по ссылке.
Перетягиваем pdf файл в окошко.
Откроется наш документ, вверху которого будет панель инструментов.
Добавить текст. Через этот пункт можно вставить дополнительный текст в документ. Там же, вверху, настроить его размер шрифт и цвет.
Добавить изображение. Позволяет вставить фотографию или картинку.
Добавить фигуру. Позволяет вставить фигуру: прямоугольник, круг или стрелку.
Еще этот инструмент можно использовать для удаления текста. Для этого выбираем квадрат и рисуем его прямо на ненужном тексте.
Меняем цвет заливки на белый, а цвет обводки удаляем.
Рисование. Этот пункт меню позволяет рисовать линии различной толщины и цвета.
После выполненной работы нажимаем кнопку «Готово». Откроется страница сохранения, и останется лишь скачать полученный файл.
Как сжать файл
1. Чтобы уменьшить компьютерный размер файла pdf, откройте раздел Сжать.
2. Перетяните документ на красную панель. Сразу после этого начнется обработка файла.
В моем случае, сервис смог сжать документ почти в два раза (с 81.2 Кб до 41 Кб).
3. Сохраните готовый файл.
Как разделить документ
1. Чтобы извлечь одну или несколько страниц из файла, перейдите в раздел Разделить.
2. Перетащите документ внутрь окна и выберите одну из двух опций:
- Извлечь каждую страницу в PDF – тогда из каждой страницы документа сервис сделает отдельный файл.
- Выберите страницы для извлечения – тогда можно выбрать определенные страницы.
3. Сохраните готовый файл.
Как объединить несколько файлов в один
1. Перейдите в раздел Объединить.
2. Перетащите внутрь страницы все pdf документы, которые нужно объединить в один файл.
3. Нажмите на кнопку «Объединить PDF» и все файлы соединятся в один. Останется только скачать результат.
Как удалить страницы
1. Откройте раздел Удалить страницы. Добавьте файл с несколькими страницами.
2. Наведите курсор на страницу, которую нужно удалить. Вверху появится иконки, на одной из них будет корзина.
3. Нажимаем на нее и страницу удаляется. После чего можно применить изменения и сохранить документ.
Как повернуть страницу
Откройте инструмент Повернуть и добавьте свой документ. Появится окошко, с возможностью поворачивать документы влево и вправо.
После нажатия на кнопку «Сохранить изменения» документ будет сохранен в том виде, в котором вы его развернули.
Как преобразовать пдф в Ворд
Ну и напоследок, расскажу о такой замечательной возможности как конвертация. Эта операция позволяет сделать из формата pdf файл другого типа, например, Word.
Открываем раздел PDF в Word и добавляем файл. Сервис автоматически начнет конвертацию. По завершении опять же выйдет запрос на сохранение. Вот и все – из PDF получился Word!
Подробнее про перевод PDF в Word читайте в этой статье.
Таким же образом можно получить другие форматы: Excel, PowerPoint, JPG. Просто открываем smallpdf.com и выбираем подходящий инструмент.
Другие бесплатные онлайн сервисы
iLovePDF (ilovepdf.com/ru) – сервис умеет объединять, разделять, сжимать, разворачивать и конвертировать файлы. А также имеет дополнительные инструменты: нумерацию страниц, возможность поставить пароль, водяной знак, восстановить поврежденный документ.
Из плюсов: во время работы сервис не ставил мне лимиты на задачи, а выполнял я их как минимум 10.
Из минусов: нельзя редактировать текст и добавлять мультимедийные файлы.
PDF2GO (pdf2go.com/ru) – сайт предлагает все необходимые инструменты для редактирования. Тут вы можете замазать ненужную информацию, добавить текст, картинку, нарисовать фигуры (линии, пунктиры, квадрат, эллипс и т.д). Также есть возможность менять размер страниц. Например, формат letter на А4.
Из минусов: в бесплатном режиме неизвестно, сколько и где хранятся файлы, загруженные для обработки.
PDF24 (tools.pdf24.org/ru) – сервис предлагает кучу инструментов для редактирования:
Первым делом, после перехода на сайт меня порадовало присутствие бесплатной версии для ПК, которую мы будем рассматривать позже.
Также порадовало наличие функции распознавания текста с помощью OCR – обычно этот компонент платный. Еще есть возможность поставить цифровую подпись, защитить документ.
Минусов у этого сервиса я не нашел – все работает отлично.
PDFzorro (ru.pdfzorro.com) – сайт дает возможность добавлять и удалять текст, изображения, рисовать линии, квадраты и т.д. Также можно сжать документ, поставить на него пароль.
Из плюсов: можно удалить документ с сервера после конечной обработки. Отсутствует реклама.
Из минусов: невзрачный интерфейс.
Программы для редактирования PDF
PDF-XChange Editor (tracker-software.com) – платная программа для редактирования PDF. Ее можно установить бесплатно, но не все функции будут работать.
Программа позволяет редактировать текст, добавлять изображения, штампы, комментарии.
Также доступны инструменты безопасности, такие как цифровая подпись, установка пароля, запрет вывода на печать.
А вот работать с формами можно только в платной версии. Также нельзя отредактировать изображения и линии.
Несмотря на ограничения, бесплатных функций вполне достаточно. В сочетании с онлайн сервисами можно получить отличный результат.
PDF24 Creator (ru.pdf24.org) – бесплатная программа от создателей онлайн сервиса PDF24, о котором я рассказывал выше. Для полного функционала нужно создать аккаунт, после чего откроются все возможности приложения.
PDF24 Creator умеет поворачивать страницы, сжимать, конвертировать документы в форматы txt, jpg, html, docx. Правда, доступны эти инструменты только в режиме онлайн – софт перебрасывает на сервис PDF24.
Из плюсов: порадовало наличие принтера для виртуальной печати. Есть режим распознавания текста, только у меня он не заработал.
Из минусов: ограниченный функционал, наличие рекламы.
Онлайн сервис tools.pdf24.org дает намного больше возможностей для работы с документами, нежели программное обеспечение.
Movavi PDF-редактор (pdf.movavi.ru) – программа платная, бесплатно только на 7 дней для ознакомления.
Приложение позволяет редактировать текст, добавлять и удалять изображения, делать разворот, добавлять и удалять страницы. Программа подойдет для базовой обработки pdf.
Из минусов: нет распознавания текста и нельзя конвертировать документ в офисные приложения.
Adobe Acrobat DС Pro (acrobat.adobe.com) – программа платная, бесплатно только 7 дней для ознакомления.
Приложение позволяет создать PDF файл с нуля, обладает широкими возможностями для редактирования.
Например, она имеет отличный набор инструментов для работы с полями. При помощи них можно создавать анкеты.
Правда, не получится изменить документ, который заблокирован. А также нельзя редактировать отсканированные pdf файлы – для этого нужно сначала распознать текст с помощью инструмента OCR.
Из плюсов: функционал программы.
Из минусов: высокая стоимость подписки, которая для рядовых задач не нужна – можно обойтись и бесплатными сервисами.
Foxit PhantomPDF Standart (foxitsoftware.com) – программа платная, бесплатно только 14 дней для ознакомления.
Имеет все необходимые инструменты для редактирования: правка текста, работа с изображениями, возможность добавить аудио/видео и другие.
Понравилось, что можно распознать текст и конвертировать его в офисные приложения. Но огорчило, что программа не смогла распознать мой отсканированный на русском документ, хотя поддержка языка в настройках присутствует.
Приложение имеет все необходимые инструменты для работы с pdf, но инструмент распознавания нуждается в доработке.
Офисные приложения
Microsoft Word
В программе Microsoft Word 2010-2016 есть инструменты для редактирования pdf. Нужно просто открыть файл в Ворде, сделать необходимые правки и сохранить.
1. Нажмите на кнопку «Файл» в левом верхнем углу, затем «Открыть» и «Обзор».
2. В окошке выберите нужный pdf файл.
Программа сообщит, что преобразует его в Ворд. Нажмите «ОК».
3. Теперь нажмите «Разрешить редактирование» вверху и исправьте файл так, как нужно.
4. Затем сохраните обратно в pdf: Файл → Сохранить как → Обзор → в поле «Тип файла» выбрать PDF.
На заметку: Word хорошо справляется с редактированием документов, которые были изначально в нем созданы, а затем экспортированы в pdf. Но программа не умеет распознавать отсканированные документы и добавляет их как картинку.
LibreOffice
LibreOffice (ru.libreoffice.org) – это бесплатный аналог офиса от Microsoft. Позволяет редактировать PDF файлы: текст, таблицы, изображения, создать защиту, поставить водяной знак, подпись, удалить или добавить страницы и многое другое.
Принцип работы такой же, как в Ворде:
- Открываем файл в программе.
- Редактируем его.
- Сохраняем в формате PDF.
Как отредактировать PDF через Paint
Способ 1: перевести в JPG
Для начала конвертируем необходимые страницы из PDF в JPG. Сделать это можно через тот же smallpdf.com.
Затем открываем программу Paint: Пуск → Стандартные Windows → Paint.
И в ней открываем полученный jpg: Файл → Открыть. Затем редактируем его и сохраняем: Файл → Сохранить.
Способ 2: сделать скриншот
Суть этого способа в том, что мы делаем снимок видимой части экрана и вставляем его в Paint. А там уже редактируем и сохраняем в нужном формате: jpg, png, gif или другом.
Принцип следующий:
- Открываем pdf файл.
- Нажимаем клавишу Print Screen на клавиатуре.
- Открываем программу Paint (Пуск → Стандартные Windows → Paint).
- Нажимаем кнопку «Вставить» вверху программы или сочетание клавиш Ctrl + V.
- Сохраняем (Файл → Сохранить).
Минус этого способа в том, что изображение вставляется с лишними элементами: рабочим столом, панелью задач и пр. Но их можно убрать – обрезать при помощи инструментов «Выделить» и «Обрезать» вверху программы.
Автор: Илья Курбанов
Редактировать PDF - 100% бесплатно
Как редактировать PDF
Выберите файл, который хотите изменить. Используйте утилиты из PDF Editor, чтобы изменить ваш PDF. Сохраните ваш файл как PDF.
Множество утилит доступно
Онлайн PDF редактор предлагает различные утилиты для редактирования PDF, включая добавление форм, текста и изображений, а также произвольное рисование в PDF
Легко использовать
Мы сделали максимально простым и быстрым редактирование PDF файлов. Вам не нужно устанавливать или настраивать что-либо, просто отредактируйте ваш файл тут.
Поддерживает вашу систему
Нет никаких специальный требований для редактирования PDF файлов на вашей системе. Этот инструмент работает со всеми основными операционными системами и браузерами.
Установка не требуется
Вам не нужно устанавливать какое-либо ПО. Это приложение работает на наших облачных серверах, и ваша система не затрагивается и не требует дополнительных действий.
Безопасность важна для нас
Это редактор PDF не хранит ваши файлы на нашем сервере дольше, чем это требуется. Ваши файлы и результаты будут удалены из нашей системы через короткий промежуток времени.
Как редактировать PDF бесплатно
Хотите узнать, как редактировать PDF-файлы бесплатно? В интернете можно найти множество программ для редактирования PDF, но не так то просто найти программу, с помощью которой можно редактировать файлы бесплатно. Только с помощью профессиональных инструментов для работы с PDF вы сможете отредактировать большинство элементов PDF-файла, или например, изменить порядок страниц PDF. В данной статье мы познакомим вас с PDFelement - полезным инструментом, с помощью которого можно редактировать PDF-файлы так же просто, как и редактирование текстового документа. В нашей статье также приводятся и другие решения, позволяющие легко и бесплатно редактировать PDF-файлы.
Как редактировать PDF с помощью PDFelement
Шаг 1: Открытие PDF-файла
Откройте PDF-файл, который вы собираетесь отредактировать бесплатно. Открыть PDF-файл можно несколькими способами. Вы можете просто перетащить его в программу, нажать кнопку «Открыть файл ...» или выбрать документ из списка «Открыть последние файлы». Вы также можете выбрать «Файл»> «Открыть» для открытия документа.
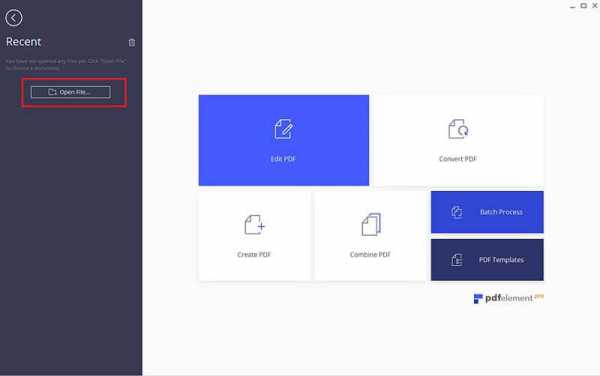
Шаг 2: Редактирование текстов PDF-файлов
Перейдя на вкладку «Редактировать», вы увидите несколько вариантов для редактирования вашего PDF документа. Вы можете редактировать текст, нажав кнопку «Редактировать», а затем распознать текстовое содержимое, выбрав «Режим строки» или «Режим абзаца». Вы также можете отредактировать размер шрифта и цвет текста. Откройте для себя удивительные возможности редактирования. Узнайте больше о том, как как редактировать текст PDF перейдя по ссылке.
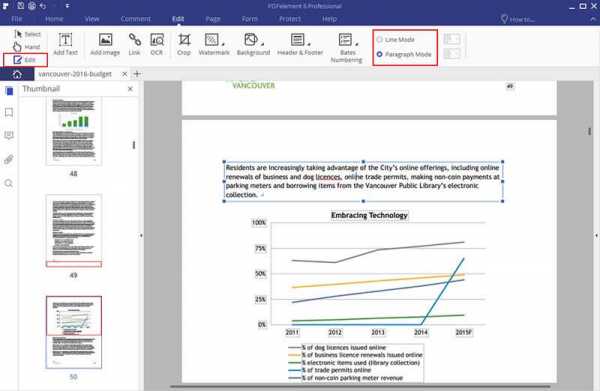
Шаг 3: Редактирование PDF-изображения
PDFelement не только позволяет редактировать тексты PDF-файлов так же легко, как редактирование текстового документа, но также позволяет редактировать изображения и другие элементы, аналогично функционалу word. Используя кнопку «Редактировать», щелкните необходимое изображение или элемент. На правой панели появятся дополнительные параметры для поворота, обрезки, переворачивания и выравнивания и т.д. Узнайте больше о том, как редактировать PDF-изображения.
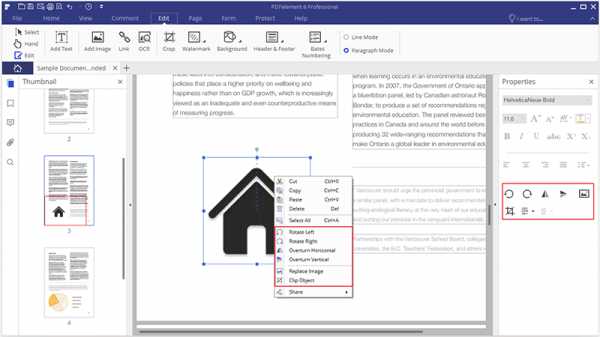
Шаг 4: Редактирование страниц PDF-файла
Для того, чтобы упорядочить страницы PDF-файла нажмите на меню «Страница». В данном меню доступно множество параметров, таких как вставка страниц, удаление страниц, обрезка страниц, разделение страниц, извлечение страниц и поворот страниц. Таким образом, вы можете изменить PDF-файлы так, как вам необходимо.
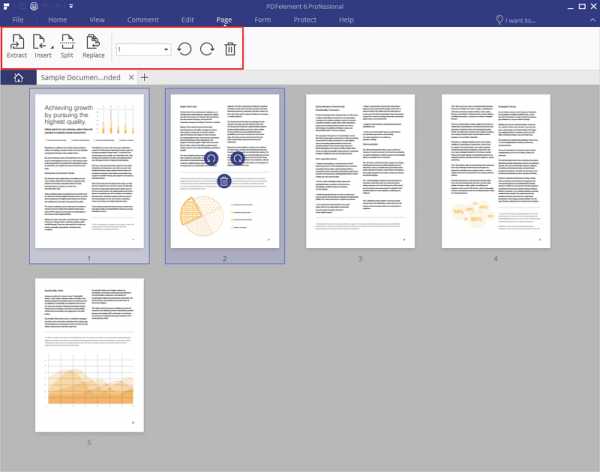
Если вам просто нужно внести небольшие изменения в PDF-файл, воспользуйтесь приведенным ниже списком бесплатных онлайн PDF-редакторов. Если вы не хотите рисковать безопасностью, загружая свой файл в Интернет для его редактирования с помощью бесплатного PDF-редактора онлайн или изменения свойств страниц PDF-файла, попробуйте полнофункциональный десктопный PDF-редактор - PDFelement.
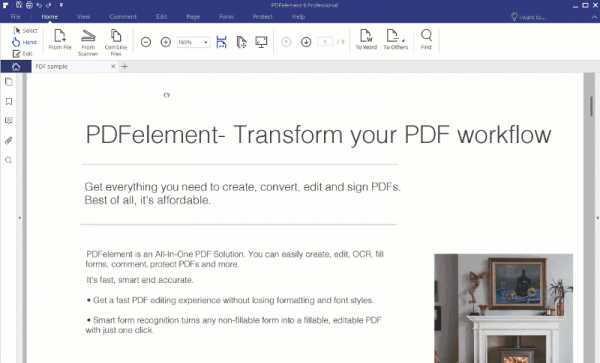
Ключевые особенности:
- Данная программа предлагает бесплатную пробную версию с полным набором функций, включая функции оптического распознавания текста, редактирования, конвертирования, создания и печати.
- Редактируйте тексты и изображения PDF-файлов, а также добавляйте аннотации. Вы также можете изменять внешний вид и порядок страниц PDF.
- Защищайте PDF-документы с помощью паролей, ограничений и разрешений на редактирование, цифровых подписей и других функций.
Видео о том, как редактировать PDF с помощью PDFelement
Другие решения для редактирования PDF-файлов бесплатно
1. Использование Google Docs
Еще один бесплатный способ редактирования PDF-файлов - использование Google Docs. Независимо от того, есть ли у вас PDF-файл, созданный на основе изображений или текста, вы можете загрузить его в Документы Google. Откройте его как документ Google для редактирования. Вставьте, исправьте или удалите необходимый текст. Данный способ позволяет редактировать PDF-файлы бесплатно. После редактирования файла PDF перейдите в «Файл»> «Загрузить как»> «PDF». Данный инструмент очень прост в использовании. При редактировании PDF-файла с помощью Документов Google создается впечатление, что вы редактируете текст в текстовом редакторе. Единственным недостатком является то, что после загрузки обновленного PDF-файла все оригинальные изображения иногда теряются.
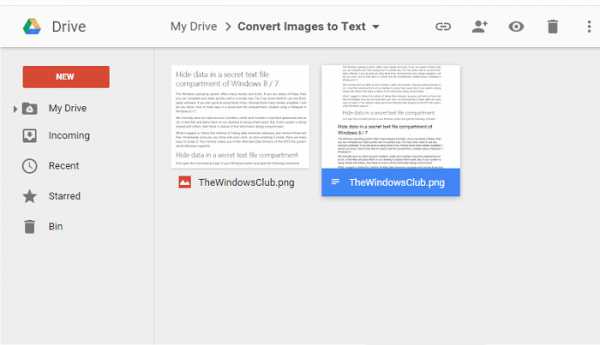
2. С помощью Adobe® Reader
Иногда бывает необходимо работать в команде для редактирования PDF-документов. В этом случае вам может понадобиться добавление комментариев к PDF-файлу или тексту разметки. Adobe® Reader - отличный выбор для решения данной задачи. Для большинства задач редактирования PDF-файлов можно найти бесплатные инструменты. На панели инструментов вы найдете инструменты для добавления комментариев, такие как вставка заметок и инструменты выделения текста. Выберите инструмент, который хотите использовать, затем щелкните на необходимой области PDF-файла для добавления заметки или выделения текста. Все очень просто!
Однако Adobe Acrobat XI и Adobe Reader XI уже прекратили свою поддержку. Это означает отсутствие дальнейших обновлений безопасности от Adobe, и соответственно ухудшение уровня безопасности ваших PDF-файлов и содержащихся в них данных. Именно поэтому, если вы ищите решение для редактирования PDF-файлов, мы советуем вам ознакомиться с лучшими альтернативами Adobe Acrobat.
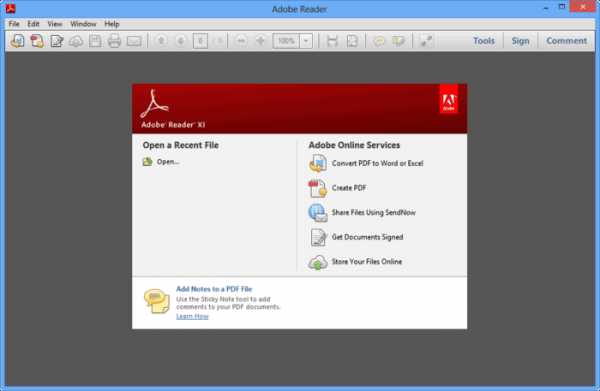
Как редактировать PDF с помощью 19 бесплатных методов 2020

2020-12-03 21:54:00 • Отправлено в: Практическое руководство • Проверенные решения
Многие пользователи PDF в какой-то момент увидят причины для редактирования своих PDF-документов. Например, если вы подготовили юридический документ, написали электронную книгу или даже статью в формате PDF, но вы решили изменить изображения и текст или даже страницы документа, то в этой ситуации вам потребуется внести изменения в свой PDF-файл. файл возможен.Есть несколько способов редактировать PDF-документы , и это то, что мы увидим в этой статье.
Как редактировать PDF разными способами
Редактировать PDF с помощью PDFelement
PDFelement произвел революцию в способах работы с документами PDF, который разработан для более интеллектуального и быстрого редактирования PDF. Он поддерживает системы Windows и Mac. Он объединяет передовые технологии в эксцентричном дизайне пользователя с крупным прорывом в технологиях редактирования и распознавания форм.
Как редактировать текст PDF
- Шаг 1: Откройте PDF-файл с помощью PDFelement
Откройте PDFelement на своем компьютере, нажмите «Открыть файл», чтобы загрузить файл PDF, который вы хотите отредактировать.Обратите внимание, что это применимо ко всем другим функциям. - Шаг 2: Редактирование текста в PDF
Чтобы войти в режим редактирования, нажмите «Редактировать» и внесите необходимые изменения. Обратите внимание, что отредактированный текст и шрифт автоматически совпадут с исходным текстом. - Шаг 3: Форматирование текста PDF
Вы можете отформатировать текст, изменив цвет шрифта, размер, отрегулируйте текст, выровняйте интервал в режиме редактирования текста.
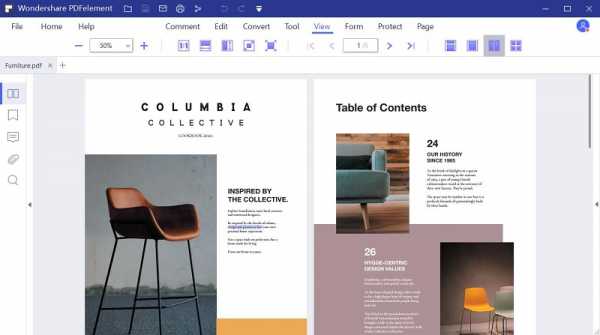
Как редактировать изображение PDF
- Шаг 1: Редактировать изображение в PDF
Нажмите «Редактировать» на вкладке редактирования, чтобы включить режим редактирования изображения.Вы можете вырезать, настраивать размер изображения и делать с ним все, что хотите, щелкнув по нему правой кнопкой мыши. - Шаг 2: Добавление изображений в PDF
Чтобы добавить новые изображения, нажмите «Добавить изображение» и выберите изображение, которое вы хотите добавить в файл PDF. Обратите внимание, что вы можете разместить эти изображения в любом месте PDF-файла.
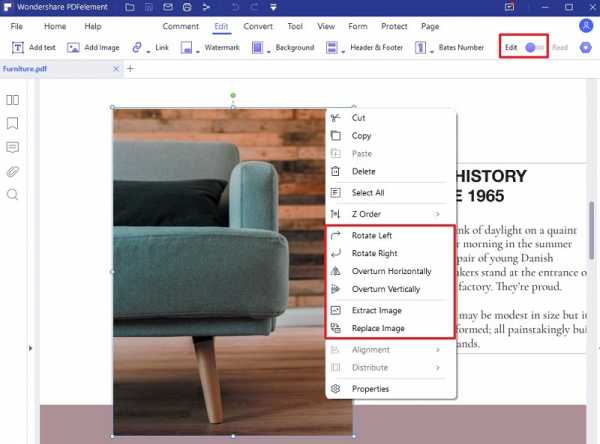
Как редактировать страницу PDF
- Шаг 1: Редактировать страницу PDF
Щелкните меню «Страница» и отредактируйте свои страницы PDF по мере необходимости. Вы можете вставлять страницы, поворачивать страницы, обрезать страницы, удалять страницы и многое другое. - Шаг 2: Сохранение страницы PDF
Внесите необходимые изменения на свои страницы PDF и сохраните их, щелкнув «Файл»> «Сохранить как» в подменю.
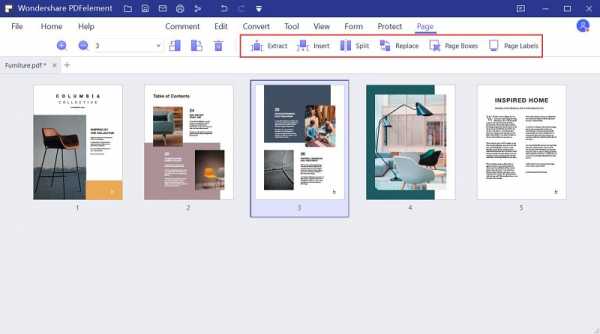
Как редактировать PDF-форму
- Шаг 1. Редактирование интерактивной формы
PDFelement автоматически определит, является ли форма PDF интерактивной или нет. Если форма PDF является интерактивной, «Выделить поле» появится в полях, которые вы можете редактировать. Щелкните поля и добавьте требуемые тексты. - Шаг 2: Редактировать пустую форму
Щелкните «Файл» и выберите «Новый», а затем щелкните «Пустой», чтобы открыть новый пустой документ. - Шаг 3: Редактировать текстовое поле PDF-формы
Щелкните «Формы», а затем «Редактировать формы». Затем щелкните «Добавить текст» и дважды щелкните текстовое поле, чтобы открыть диалоговое окно свойств текста. Настройте поле для размера шрифта, цвета на вкладке «Внешний вид». - Шаг 4: Редактировать окно списка PDF-форм, флажок, переключатель
Щелкните «Флажок», а затем щелкните место, где вы хотите добавить флажок. Чтобы открыть свойства флажка (диалоговое окно), дважды щелкните флажок и настройте его.На вкладке «Внешний вид» вы можете добавлять шрифты и цвета. Этот процесс одинаков для списка и флажка.
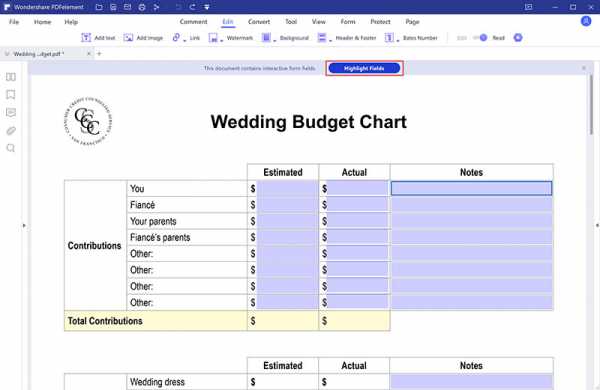
Изменение PDF с примечаниями
- Шаг 1. Добавление заметок
Вы можете добавлять комментарии. Перейдите в «Комментарий»> «Заметка» и щелкните в том месте, где вы хотите добавить комментарий. - Шаг 2: Выделите или подчеркните
Перейдите в «Комментарий»> «Выделить» и выберите часть текста, которую хотите выделить. Вы можете выбрать свойства, щелкнув текст правой кнопкой мыши. - Шаг 3: Добавить текстовое поле
Перейдите в «Комментарий»> «Текстовое поле» и введите текст в любом месте PDF-файла. Вы можете выбрать свойства текста, просто щелкнув правой кнопкой мыши.
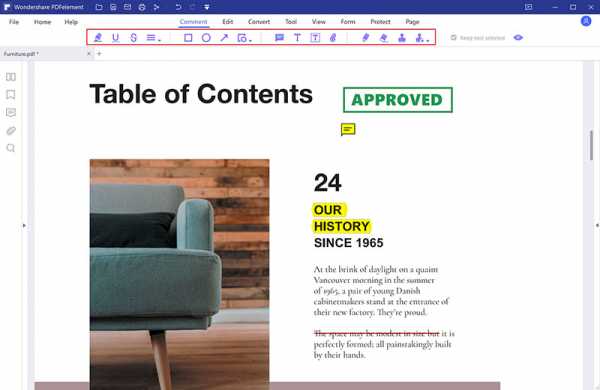
Настройки разрешений для редактирования PDF
- Шаг 1: Загрузить PDF
Нажмите «Открыть файл ...», чтобы добавить файл PDF, для которого вы хотите изменить настройки разрешений. Загрузите файлы с паролем доступа, которые нельзя редактировать, кроме удаления настроек. - Шаг 2: Удаление настроек разрешений
Программа автоматически обнаружит защищенный PDF-файл, поэтому вам нужно нажать кнопку «Разрешить редактирование». - Шаг 3. Отредактируйте PDF-файл после удаления настроек разрешений.
Щелкните вкладку «Защитить», а затем «Пароль», чтобы отменить выбор параметров «Открыть пароль» и «Разрешения», чтобы снять исходные ограничения.
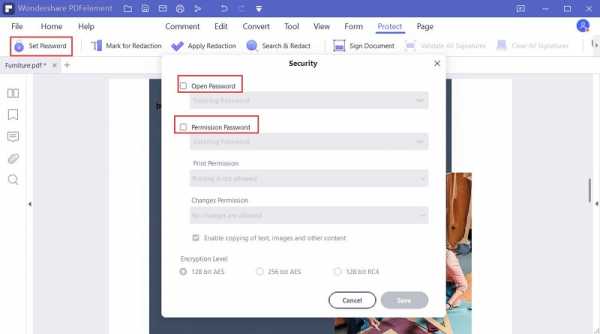
Фактически, PDFelement имеет унифицированный внешний вид, вдохновленный Office 2016 для Windows и Mac, что позволяет каждому пользователю редактировать любой PDF-документ так же просто, как и в Microsoft Word.
- Редактируйте любые PDF-документы без потери форматов и шрифтов.
- Конвертируйте несколько PDF-документов одновременно.
- Различные инструменты аннотации для совместной работы над вашими PDF-файлами
- Защита PDF-файлов паролем и редактированием.
Видео о том, как редактировать PDF с помощью PDFelement
Как редактировать PDF с помощью Adobe ® Acrobat ® DC
- Шаг 1. Откройте файл PDF в Acrobat и щелкните инструмент «Редактировать PDF» на правой панели.
- Шаг 2: Щелкните текст, который нужно отредактировать, затем добавьте или отредактируйте текст на странице.Добавляйте, выбирайте, перемещайте и заменяйте изображения с помощью инструментов из списка «Объект».
- Шаг 3: Нажмите на инструменты «Нижний колонтитул», «Ссылки» или «Фон» для дальнейшего редактирования, если это необходимо.
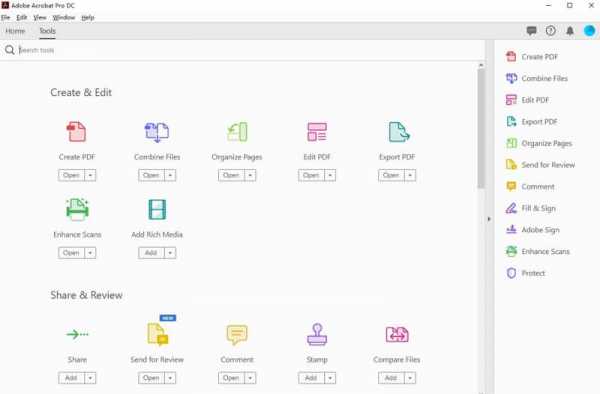
Шаги по редактированию PDF с помощью Foxit PhantomPDF
- Шаг 1. Откройте документ PDF.
- Шаг 2: Нажмите кнопку «Редактировать текст», расположенную в верхней части экрана.
- Шаг 3: Найдите текст и выделите его, чтобы изменить, а затем введите новый текст.
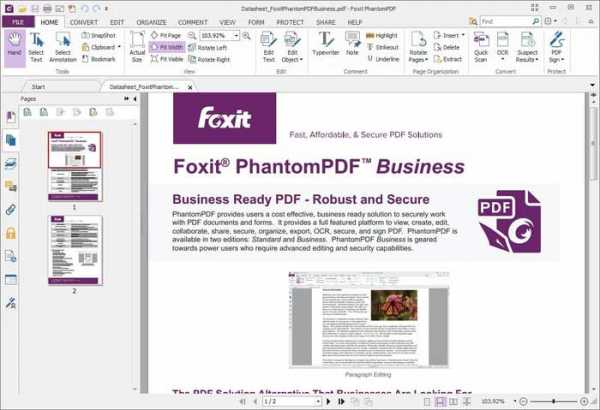
Как редактировать PDF с помощью Nitro Pro 12
- Шаг 1.Нажмите кнопку «Открыть», найдите файлы PDF, которые хотите отредактировать, и выберите файл.
- Шаг 2: Перейдите на вкладку «Главная» и найдите параметры редактирования. Нажмите «Добавить примечание», чтобы добавить в документ важные примечания. Нажмите «Ввести текст», чтобы добавить новый текст в документ. Вы можете изменить размер шрифта, цвет и стиль документа.
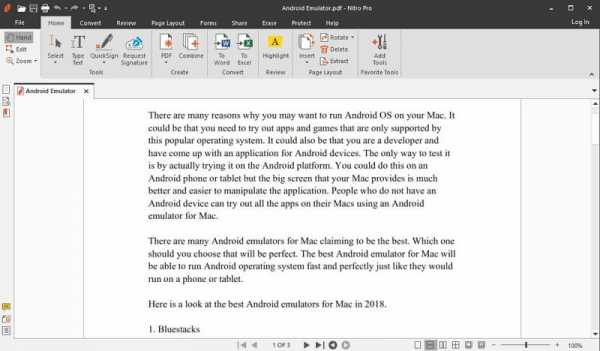
Как редактировать PDF с помощью Nuance Power PDF
- Шаг 1. Откройте файл PDF в Nuance Power PDF.
- Шаг 2: Щелкните «Редактировать» и выберите «Редактировать объект».
- Шаг 3: Дважды щелкните текст, который хотите отредактировать, и начните редактирование.
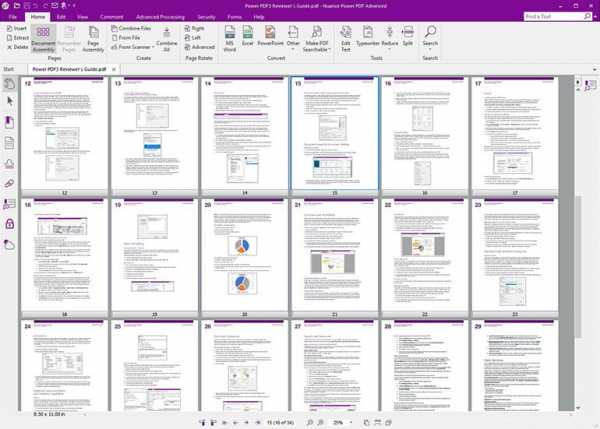
Как использовать PDFCreator для редактирования PDF
- Шаг 1. Откройте PDFCreator.
- Шаг 2: Нажмите кнопку «Редактировать текст» в верхней части экрана.
- Шаг 2: Выберите файл для печати и перетащите его в окно PDFcreator.
- Шаг 3: Выберите «Сохранить», чтобы создать PDF-файл. Затем файл можно открыть с помощью программы для чтения PDF по умолчанию.
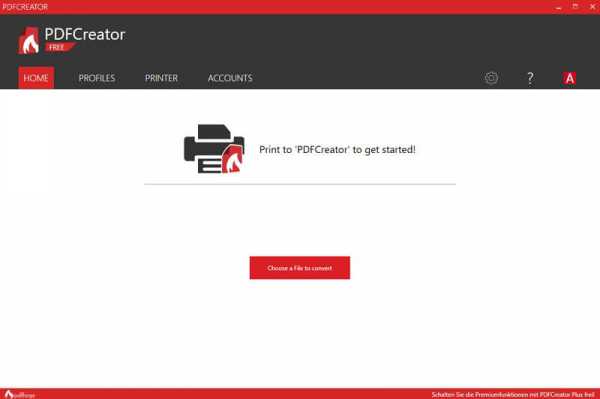
Как редактировать PDF с помощью PDF Expert
- Шаг 1: Нажмите «Редактировать» на верхней панели инструментов, чтобы войти в режим редактирования.
- Шаг 2: Щелкните «Текст».
- Шаг 3: Выберите текст, который хотите отредактировать.
- Шаг 4: Отредактируйте текст в PDF и сохраните изменения.
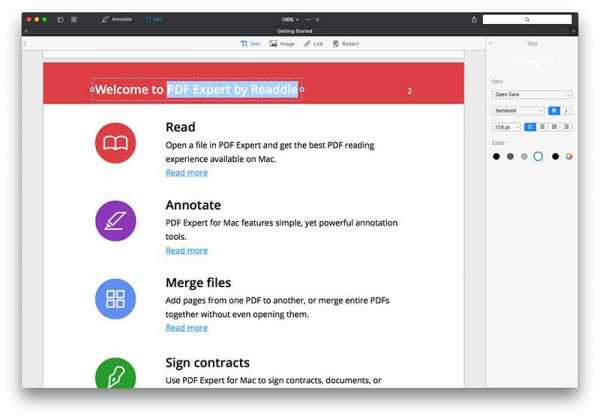
Как редактировать PDF с помощью предварительного просмотра
- Шаг 1. Откройте PDF-файл в режиме предварительного просмотра, перетащив файл на платформу.
- Шаг 2: Щелкните PDF-файл и выберите текст, который хотите отредактировать.
- Шаг 3: Нажмите «Аннотировать», чтобы выделить или подчеркнуть текст в PDF.
- Шаг 4: Заполните форму PDF, нажав кнопку «Текст» и поле для ввода информации.
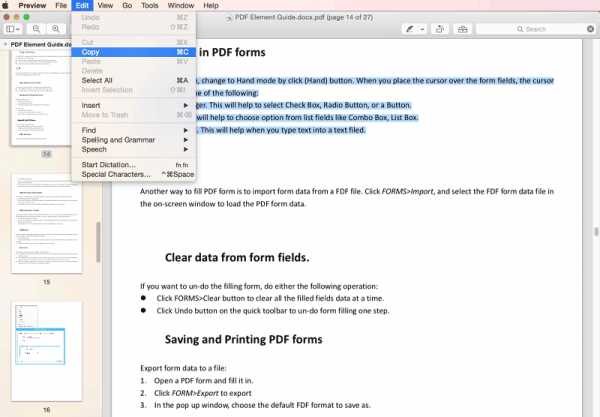
Как редактировать текст PDF с помощью редактора PDF-Xchange
- Шаг 1: Нажмите кнопку «Редактировать содержимое», чтобы выбрать текст, который нужно отредактировать.
- Шаг 2: Дважды щелкните выделенный текстовый блок, чтобы отредактировать сам текст. Вы можете изменить размер, цвет и шрифт шрифта, просто щелкнув текст правой кнопкой мыши, чтобы получить параметры.
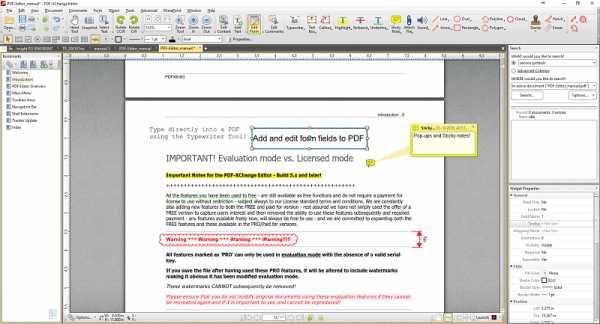
Этапы редактирования PDF в Интернете бесплатно
Если вы все еще хотите найти бесплатное решение для редактирования файлов PDF, здесь вы найдете полный список бесплатных инструментов, которые помогут вам.
Метод 1. Использование онлайн-инструментов для бесплатного редактирования PDF
Существует множество онлайн-программ, которые вы можете использовать для бесплатного редактирования PDF-документов, и следующие 10 лучших программ.
1. Этапы редактирования PDF с помощью PDFzorro
Это один из самых простых бесплатных онлайн-инструментов, который позволяет с относительной легкостью редактировать файлы PDF. Это быстро, и помимо редактирования файлов PDF, PDFzorro может также выполнять другие задачи, такие как приложение цифровой подписи, заполнение форм среди прочего.PDFzorro утверждает, что предлагает определенный уровень конфиденциальности и защиты, который может отсутствовать в некоторых других онлайн-редакторах. Чтобы отредактировать PDF с помощью PDFzorro, выполните следующие действия:
- Шаг 1. Перейдите на сайт www.pdfzorro.com.
- Шаг 2: Нажмите кнопку загрузки. Обратите внимание, что кнопка загрузки - это серая кнопка посередине страницы. Затем нажмите «Выбрать файл», который находится в нижней части страницы выбора файла. Выберите файл PDF и нажмите «Открыть». Это загрузит ваш PDF-файл на сайт.
- Шаг 3: Щелкните «Запустить редактор PDF». Вы можете найти его под кнопкой загрузки. Используется для открытия программы. Затем щелкните страницу PDF, и они появятся в основной части окна. Вы можете удалить желаемый текст из своего PDF-файла, щелкнув и перетащив курсор. Щелкните область, в которую вы хотите добавить текст, и добавьте свой текст.
- Шаг 4: Снова нажмите «Написать», чтобы сохранить набранный текст, а затем нажмите «Загрузить», чтобы загрузить его на свой компьютер.
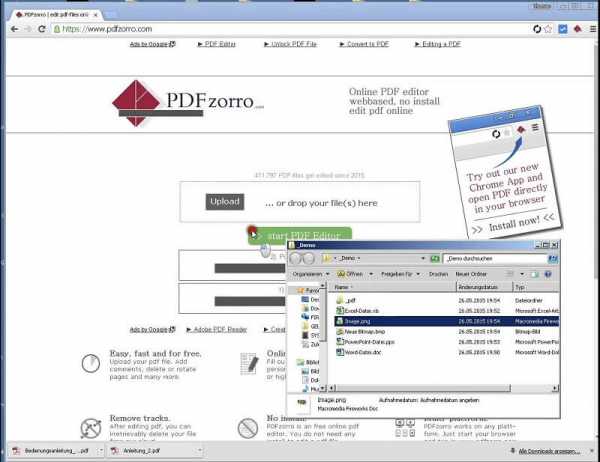
2. Как редактировать PDF с помощью PDF2Go
PDF2Go - это бесплатный онлайн-инструмент для редактирования PDF-файлов, с помощью которого вы можете редактировать свои PDF-файлы без установки программного обеспечения. С PDF2Go вы можете многое сделать, например, добавить текст, изображения и стрелки. Вы также можете использовать платформу для добавления водяных знаков в PDF и выделения отрывков. Следующие шаги применяются при использовании PDF2Go.
- Шаг 1. Перейдите на сайт www.pdf2go.com
- Шаг 2. Перетащите или загрузите файлы PDF из любого хранилища на вашем компьютере в поле на веб-странице.
- Шаг 3: Загрузив PDF-файл на сайт, вы можете нажать соответствующую кнопку, чтобы открыть инструменты редактирования. Выберите действие, которое вы хотите предпринять4, при необходимости отредактируйте документы PDF и загрузите их на свой компьютер.
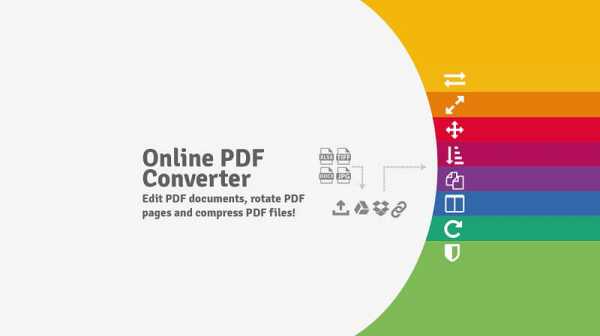
3. Как редактировать PDF с помощью Small PDF
SmallPDF гордится тем, что является онлайн-решением ваших проблем с PDF. Помимо редактирования вашего PDF-файла, он также обладает другими интересными функциями, такими как преобразование из PDF в другие документы, электронная подпись и другие.Маленький PDF-файл очень прост в использовании, так как все редактирование может быть выполнено онлайн. Чтобы использовать SmallPDF, выполните следующие действия:
- Шаг 1. Перейдите на сайт www.smallpdf.com
- Шаг 2: Чтобы преобразовать PDF в другие форматы, перетащите или загрузите файлы PDF из любой области хранения вашего компьютера в платформу.
- Шаг 3: Файл будет преобразован после того, как вы поместите его в область, и вы можете сразу загрузить преобразованный файл.
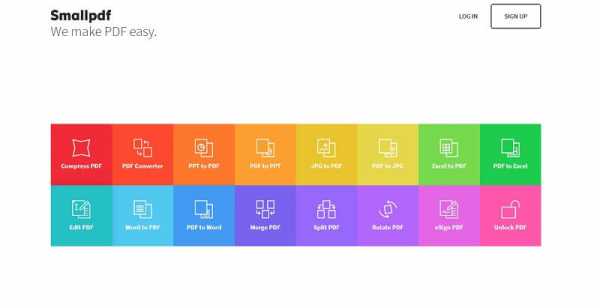
5. Шаги по редактированию PDF с помощью PDF Candy
PDF Candy - одно из лучших онлайн-решений для ваших проблем с PDF.Помимо редактирования вашего PDF-файла, он также обладает другими интересными функциями, такими как преобразование из PDF в другие документы, электронная подпись, защита PDF-файлов, разделение PDF-файлов, объединение PDF-файлов и другие. Чтобы использовать PDF Candy, выполните следующие действия:
- Шаг 1. Перейдите на сайт www. Pdfcandy.com
- Шаг 2: Добавьте файл, который вы хотите преобразовать в JPG, в поле на платформе. Вы можете перетащить или использовать кнопку «Добавить файл», чтобы загрузить файлы PDF из любой области хранения вашего компьютера.
- Шаг 3: Выберите качество преобразования, которое вы хотите произвести. Вы можете выбрать низкий, средний или даже высокий. Затем нажмите кнопку конвертировать PDF, чтобы выполнить преобразование. Затем загрузите преобразованный файл на свой компьютер.
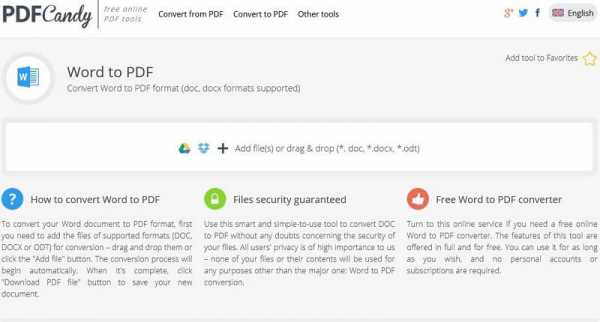
6. Как редактировать PDF с помощью ILovePDF
ILovePDF - это бесплатный онлайн-инструмент для редактирования PDF-файлов, который поможет вам редактировать PDF-файлы в Интернете. Вы можете многое сделать с iLovePDF, например, добавить текст, изображения и стрелки.Вы также можете использовать платформу для добавления водяных знаков в PDF и выделения отрывков. Другие функции включают разделение, объединение и сжатие PDF-файлов в дополнение к преобразованию PDF-файлов в файлы других форматов и обратно. Следующие шаги применяются при использовании iLovePDF:
- Шаг 1. Перейдите на сайт www. Ilovepdf.com
- Шаг 2: Чтобы сжать PDF-файлы, нажмите «Выбрать PDF-файл» на платформе и загрузите из области хранения вашего компьютера. Вы также можете выбрать PDF-файл с Google Диска или Dropbox, щелкнув их значки рядом с полем.
- Шаг 3: После загрузки PDF-файла в программу ваши PDF-файлы сжимаются, и вы можете загрузить их на свой компьютер.
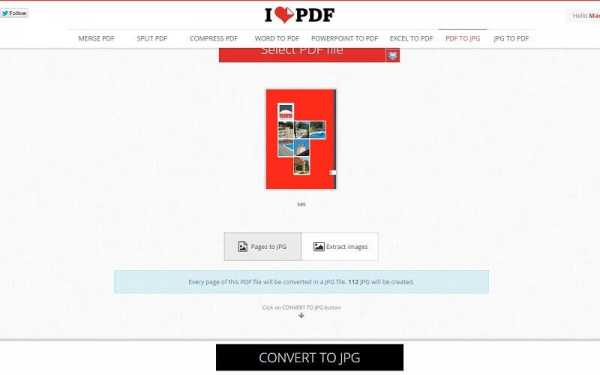
7. Как редактировать PDF с помощью PDF Buddy
PDF Buddy - это онлайн-программа, способная редактировать документы PDF. Важно отметить, что PDF Buddy позволяет вам делать много других вещей помимо простого редактирования. Например, вы можете подписывать документы PDF, добавлять текст, изображения и подписи, объединять файлы и разделять их. PDF Buddy не требует установки программного обеспечения, так как все можно сделать полностью онлайн.При использовании PDF Buddy необходимо выполнить следующие действия:
- Шаг 1. Перейдите на сайт www.pdfbuddy.com
- Шаг 2: В правой части редактора нажмите «Перетащите сюда PDF-файл» или «Выберите PDF-файл для редактирования». Это приведет вас к области хранения вашего компьютера, где вы можете выбрать и загрузить файлы в редактор.
- Шаг 3: Затем вы можете редактировать файлы по своему усмотрению и загружать их обратно на свой компьютер.
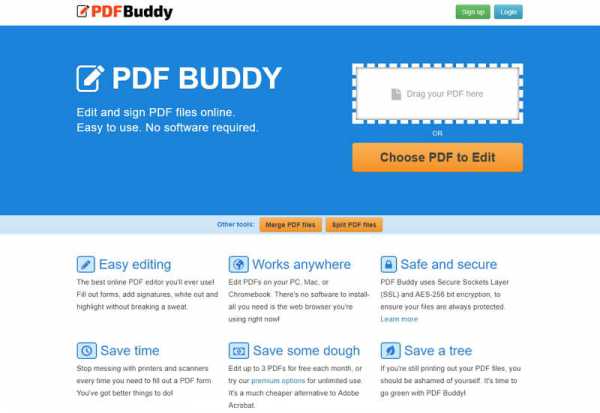
8. Как редактировать PDF с помощью Sejda
Sedja - это бесплатный онлайн-инструмент для редактирования PDF-файлов, который может помочь вам редактировать и управлять вашими PDF-файлами и не требует установки программного обеспечения.Вы можете многое сделать с Sejda, например, добавить текст, изображения. Вы также можете использовать платформу для добавления водяных знаков в PDF, а также для выделения фрагментов PDF. Другие функции включают разделение, объединение и сжатие PDF-файлов в дополнение к преобразованию PDF-файлов в файлы других форматов и обратно. Следующие шаги применяются при использовании Sejda.
- Шаг 1. Перейдите на сайт www.sejda.com
- Шаг 2: Загрузите файлы со своего компьютера или перетащите их в поле программы. Вы также можете выбирать файлы из Dropbox и Google Drive.
- Шаг 3. Отредактируйте тексты PDF, выбрав инструмент «Текст» на верхней панели инструментов. Щелкните текст, который хотите отредактировать, и при необходимости отредактируйте. Сохраните изменения, нажав кнопку «Сохранить», а затем загрузите их на свой компьютер.
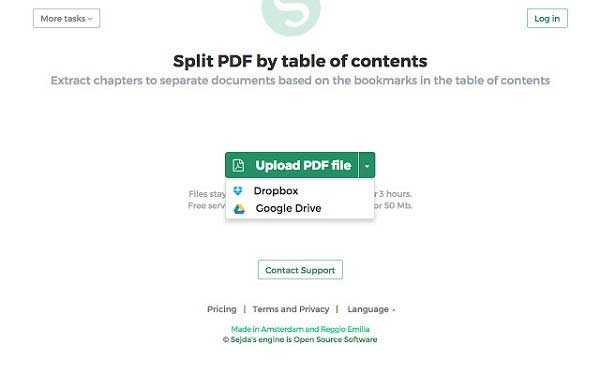
9. Как редактировать PDF с помощью PDFfiller
PDFfiller остается одним из лучших онлайн-решений для многих ваших проблем с PDF. Помимо редактирования вашего PDF-файла, он также может похвастаться другими интересными функциями, такими как преобразование из PDF в другие документы, электронная подпись, защита файлов PDF, разделение PDF-файлов, объединение PDF-файлов и другие.Как и в других онлайн-редакторах, каждое редактирование выполняется только онлайн. Чтобы использовать PDFfiller, необходимо выполнить следующие действия:
- Шаг 1. Перейдите на сайт www. Pdffiller.com
- Шаг 2: Чтобы начать, перетащите документы PDF в поле редактора или нажмите «Найти документ на своем компьютере», чтобы загрузить файлы PDF.
- Шаг 3. Редактируйте файлы PDF, добавляя или удаляя тексты, изменяя шрифты, печатая в любом месте документа и подписывая формы. Сохраните отредактированный документ и распечатайте, отправьте по факсу или загрузите на свой компьютер.
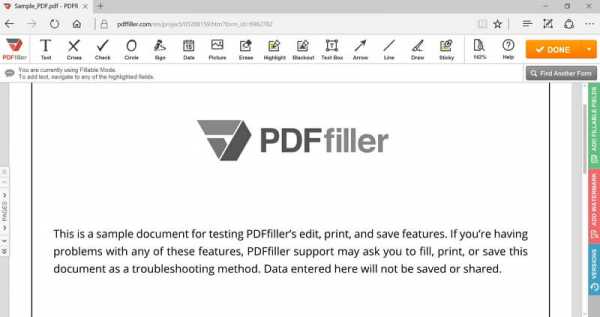
Метод 2. Редактировать PDF в Word
Еще один метод редактирования PDF-документов - это использовать версию Microsoft Word 2013. Эта версия позволит вам открыть файл PDF, изменить его, а затем сохранить обратно в формат PDF. Это довольно просто и не требует вашего времени, даже если у него есть свои ограничения. Чтобы отредактировать PDF в Word, выполните следующие действия:
Откройте файлы PDF : Прежде всего откройте версию Microsoft Word 2013 года.Затем выберите файл> открыть. Откроется папка, в которой вы выбираете файл, который хотите отредактировать, и нажимаете «Открыть». Это появится в окне просмотра.
Изменить файлы : После изменения документов теперь вы можете сохранить их обратно в формате PDF. Перейдите в «Файл»> «Сохранить как». Затем найдите документ и нажмите «Сохранить».
Сохранить в PDF : После изменения документа вы можете сохранить его в формате PDF. Перейдите в «Файл> Сохранить как», выберите папку назначения и нажмите «Сохранить».
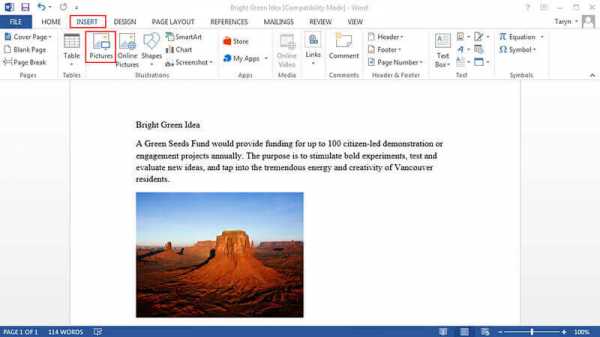
Метод 3. Редактировать PDF в Документах Google
Вы также можете редактировать PDF-файлы в Google Docs. Это хорошая альтернатива редактированию файлов PDF, а также проста и проста в использовании. Чтобы отредактировать файлы PDF в Документах Google, выполните следующие действия:
Войдите в Google Drive : важно отметить, что вы не можете получить доступ к документу Google, не войдя сначала в Google Drive, и это вы должны сделать со своей учетной записью Google. Обратите внимание, что на Google Диске у вас будет возможность редактировать файлы PDF и делиться ими со всеми, кто вас интересует.
Загрузите файлы : вы можете загружать файлы PDF в свои документы Google. Щелкните стрелку в верхнем левом углу и выберите файлы, которые вы хотите редактировать, из папок для хранения. Затем загрузите файлы в Google Docs.
Открытие и редактирование PDF-файлов : после загрузки вы можете открывать и редактировать свои PDF-файлы в Google Doc. Обратите внимание, что в этом случае вам нужно будет открыть файлы в Документах Google, и это сделает файлы PDF доступными для редактирования. С его помощью вы можете редактировать, выделять, делать закладки и многое другое с вашими файлами PDF.
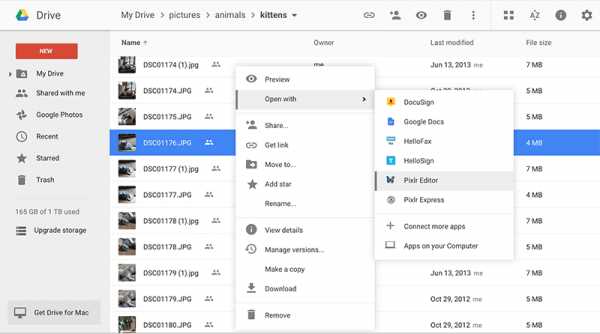
Загрузите или купите PDFelement бесплатно прямо сейчас!
Загрузите или купите PDFelement бесплатно прямо сейчас!
Купите PDFelement прямо сейчас!
Купите PDFelement прямо сейчас!
.
Как редактировать изображения или объекты в PDF с помощью Adobe Acrobat
Параметры Align Objects на правой панели позволяют точно выровнять несколько объектов сбоку - слева, по вертикали по центру, справа, сверху, по центру по горизонтали и дно.
Когда вы выравниваете объекты относительно друг друга по краям, один из объектов остается неподвижным. Например, левый параметр выравнивает левые края выбранных объектов по отношению к левому краю самого левого объекта.Крайний левый объект остается неподвижным, а остальные объекты выравниваются относительно него.
Параметр «Центр по горизонтали» выравнивает выбранные объекты по горизонтали по центру объектов, а параметр по центру по вертикали выравнивает выбранные объекты по вертикали по центрам объектов. Объекты выравниваются по горизонтальной или вертикальной линии, которая представляет собой среднее значение их исходных положений. Объект может оставаться неподвижным, если он уже выровнен по горизонтальной или вертикальной линии.
В зависимости от выбранного варианта выравнивания объекты перемещаются вверх, вниз, влево или вправо и могут перекрывать уже расположенный там объект. Если вы видите перекрытие, вы можете отменить выравнивание.
.Edit PDF - бесплатный редактор PDF, работающий непосредственно в вашем браузере
Добавление текста и заполнение форм
Наш онлайн-редактор PDF позволит вам быстро добавлять текст и заполнять формы PDF. Импортируйте файлы прямо со своего ПК, Dropbox или Google Диска в панель инструментов выше, чтобы начать работу.
Простой в использовании редактор PDF
Упрощенный интерфейс был разработан, чтобы облегчить любому редактирование документов. Помимо добавления текста, вы можете дополнительно изменять свой PDF-файл, добавляя различные формы и рисунки.
Работает на всех устройствах
Этот онлайн-инструмент совместим с устройствами Windows, Linux и Mac. Поскольку он основан на браузере, вы можете редактировать PDF-файлы онлайн с мобильных устройств. Никакой установки или регистрации не требуется.
Программа для безопасного редактирования PDF-файлов
Безопасность ваших данных гарантирована на 100% благодаря высокому уровню безопасности. И наш веб-сайт, и передача файлов имеют самое современное шифрование SSL.
Преобразовать в Word для редактирования исходного содержимого
В качестве альтернативы вы можете использовать наш инструмент PDF в Word, чтобы преобразовать ваш PDF в редактируемый документ Word.Мы гарантируем, что все исходное форматирование сохранено.Доступ из любого места
Smallpdf работает в облаке на наших защищенных серверах. Таким образом, вы можете использовать наш PDF-редактор онлайн из любого места через ваш любимый веб-браузер: Chrome, IE, Firefox или Safari.
.Как редактировать PDF-документы без Adobe
19 Апр в практических руководствах 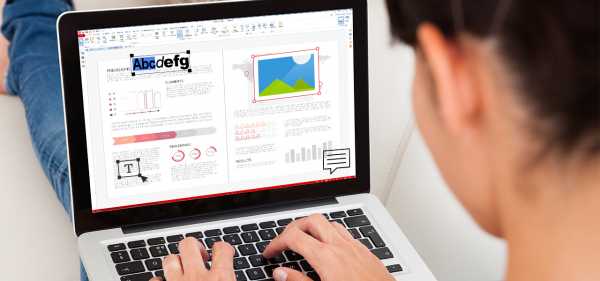
PDF-файлы - очевидный выбор, если вы хотите безопасно делиться информацией через Интернет. Компании и правительства в значительной степени полагаются на них, и большинство людей имеют общее представление о том, что такое PDF-файлы. Эта статья не о том, почему вам следует использовать PDF-файлы, мы покажем вам, как редактировать PDF-документы.
Редактирование PDF-файла означает внесение изменений в документ.Это может быть изменение существующего содержимого страницы или добавление чего-то совершенно нового. Поскольку PDF-страницы являются открытыми шаблонами, зная, как редактировать PDF-документы, вы сможете добавить свой собственный стиль в любой файл.
Каждый формат файла требует программного обеспечения для обработки задач редактирования. Примером является использование Microsoft Word для создания файлов DOC и работы с ними. Точно так же Soda PDF можно использовать, чтобы легко научиться редактировать документы PDF.
Познакомьтесь со своим Режимы: переключатель управления для редактирования документов PDF
Прежде чем рассказывать о том, как работает редактирование, важно взглянуть на режимы, которые определяют, как вы используете редактор PDF.У всех приложений будут свои особенности организации своей функциональности. Soda PDF 12 имеет три режима удобства использования:
- Режим редактирования - Используйте режим редактирования, если хотите внести изменения в свой PDF-файл. Думайте об этом как о режиме создания документа.
- Режим просмотра - Здесь вы можете получить доступ к своему PDF-файлу, как любой читатель. Он используется для тестирования вашего документа, взаимодействия с каждой страницей, чтобы убедиться, что он настроен правильно.
- Выбрать текстовый режим - При работе с PDF-файлами некоторые части, составляющие ваш документ, могут блокировать текст.Этот режим обходит все, позволяя вам выделить текст.
Каждый режим всегда доступен в верхнем левом углу Soda PDF.
- Щелкните режим для переключения между ними.
Чтобы лучше проиллюстрировать, как работает каждый режим, в используемом образце документа есть ссылка с черной рамкой, помещенная поверх текста.
В режиме редактирования нажатие на ссылку выберет саму ссылку, а не текст за ней.
- Размер ссылки можно изменить, щелкнув любой угол рамки:
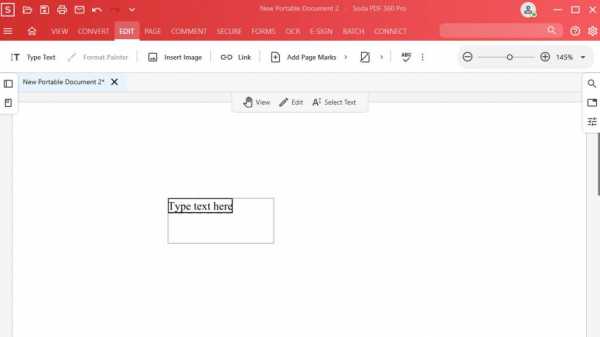
- Или вы можете переместить ссылку в другую область документа, просто перетащив:
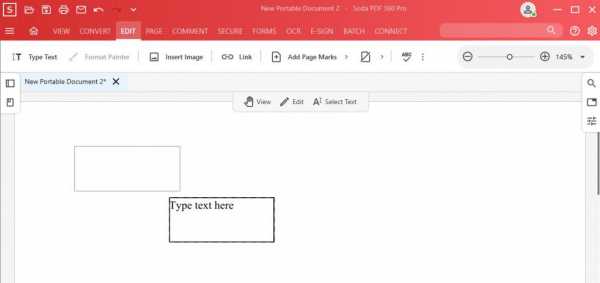
- Вы также можете открыть вкладку свойств справа от приложения, чтобы настроить ссылку:
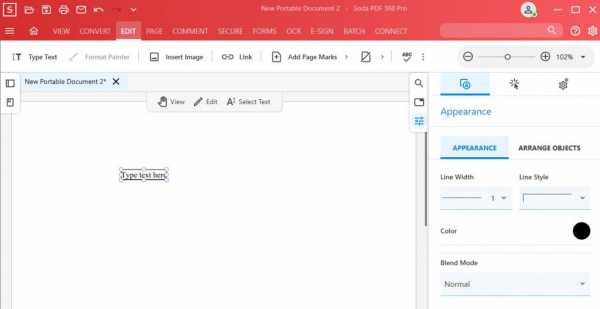
При использовании View Mode , когда вы нажимаете на ссылку, вы запускаете действие открытия Google (ссылка выполняет запрограммированное действие).
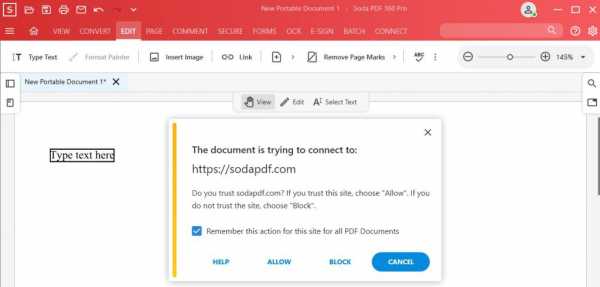
В Select Text Mode вы можете вместо этого выбрать текст за ссылкой.
- Удерживайте левую кнопку мыши рядом с текстом.
- Перетащите курсор, пока не выделите текст, к которому хотите получить доступ.
- Щелкните выделение правой кнопкой мыши и выберите наиболее подходящее действие.
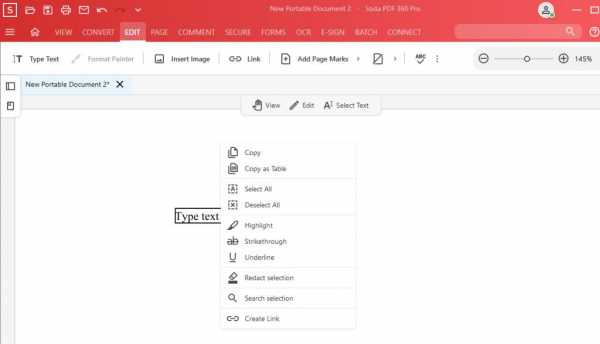
2- Функция редактирования. Используйте эти инструменты редактирования для настройки PDF-файла.
Отличным примером элемента документа является ссылка, используемая в примерах снимков экрана выше.
Текст, который вы видите за ссылкой, помещается внутри другого типа элемента документа, текстового поля. Все, что вы видите в PDF-файле, но не является фоном страницы, является элементом, добавленным в ваш документ.
Используя вкладку функций EDIT , вы можете вносить изменения в любые элементы страницы, найденные в вашем PDF. Взгляните на инструменты, включенные в EDIT :
Текстовые поля синего цвета в Soda PDF.После добавления текстового поля в документ этот раздел страницы будет вести себя как стандартный текстовый редактор.
Чтобы использовать инструмент Тип текста , просто:
- Щелкните любое текстовое поле.
- Введите прочь!
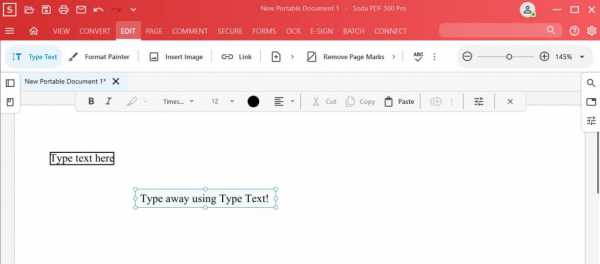
Вы также можете вставить изображение непосредственно в PDF-файл с помощью инструмента Insert Image .
Изображения всегда будут иметь красную рамку, чтобы помочь вам отличить их от других элементов.Это специально разработано, чтобы помочь вам идентифицировать текст, являющийся частью изображения.
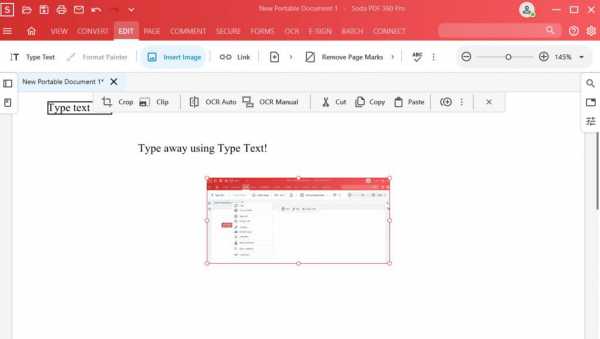
Есть еще несколько видов элементов. Каждый из них будет иметь пурпурный контур, как показано выше при использовании инструмента Link в EDIT . это наша «другая» категория. Сюда входят поля формы, аннотации и поля подписи.
Вы можете перемещать любой элемент, независимо от типа, с теми же инструкциями.
- Удерживайте левую кнопку мыши на границе вашего элемента.
- Перетащите курсор.
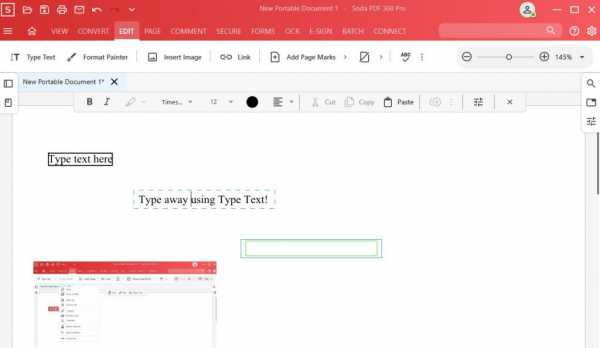
Как вы можете видеть выше, синяя рамка будет следовать за курсором при выборе нового места размещения текста в документе.
- Когда вы отпускаете кнопку мыши, ваш элемент перемещается.
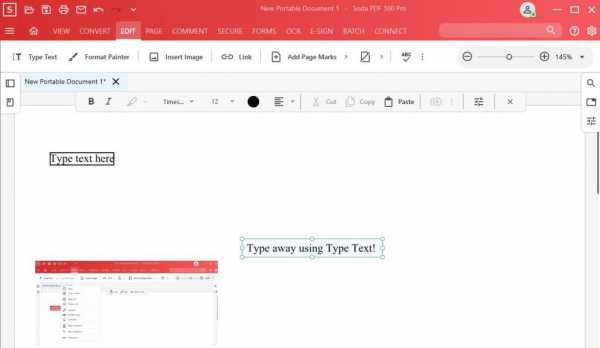
Вы также можете легко изменить размер элемента.Удерживайте левую кнопку мыши над одним из кружков на границе элемента, затем:
- Перетащите курсор, и контур обновится для предварительного просмотра нового размера.
- Отпустите кнопку мыши, чтобы установить новый размер.
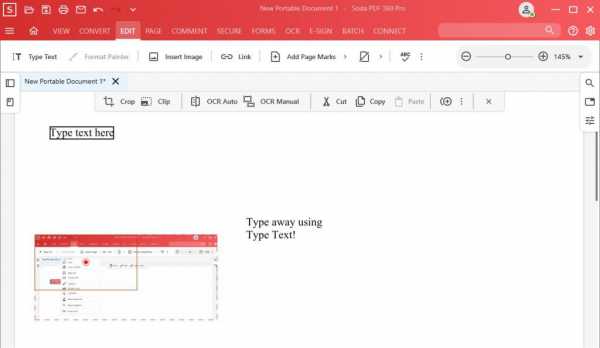
Каждый элемент будет иметь свои собственные свойства в зависимости от типа элемента. Поскольку размер элемента, размер которого изменяется на скриншоте выше, является изображением, рамка границы красного цвета.
3- Целые страницы - Последний шаг в редактировании PDF-документов
Что делать, если вы хотите изменить порядок страниц в документе? Возможно, вам нужно удалить страницу из вашего документа.В Soda PDF есть центр управления страницами, который объединяет большинство функций в одном месте - панели предварительного просмотра Page .
- Щелкните значок ниже, чтобы открыть его.
- Панель предварительного просмотра страницы будет оставаться открытой, пока вы не щелкните значок еще раз.
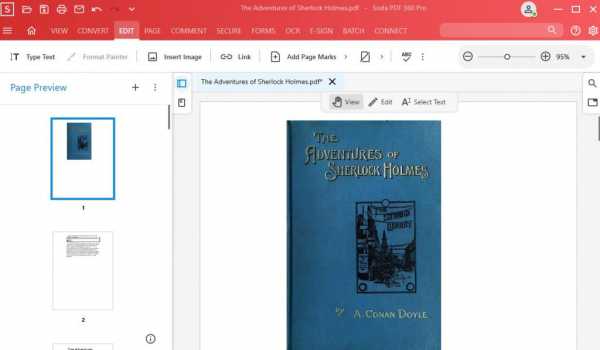
Пока он открыт, вы можете изменить порядок страниц.
- Удерживайте левую кнопку мыши над страницей.
- Вы также можете выбрать несколько страниц.
- Перетащите курсор, чтобы разместить страницу в новом месте.
- Отпустите кнопку мыши, и ваша страница переместится.
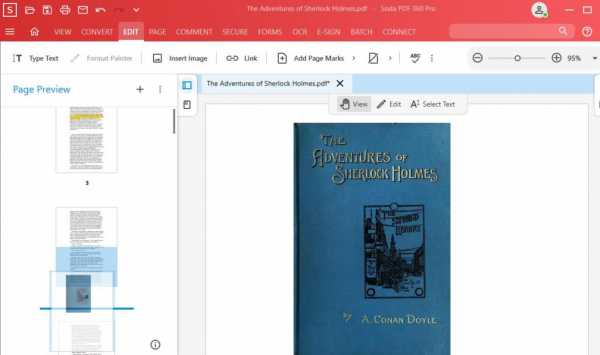
Щелкнув правой кнопкой мыши на своей странице (ах), вы можете применить различные действия.
- Выберите действие из списка.
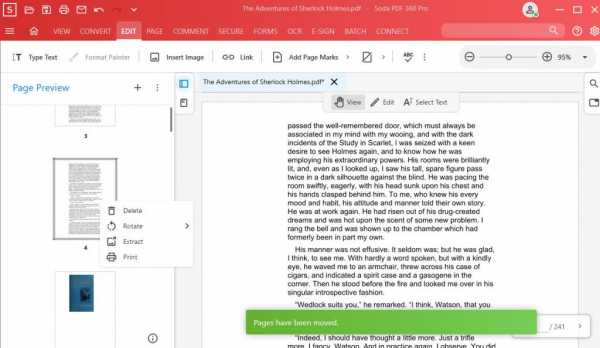
Вы можете найти все эти инструменты на новой вкладке PAGE . СТРАНИЦА - это функция, которая была специально добавлена в Soda 12, чтобы предоставить пользователям более удобный способ организации страниц в вашем документе.(OCR будет на его вкладке).
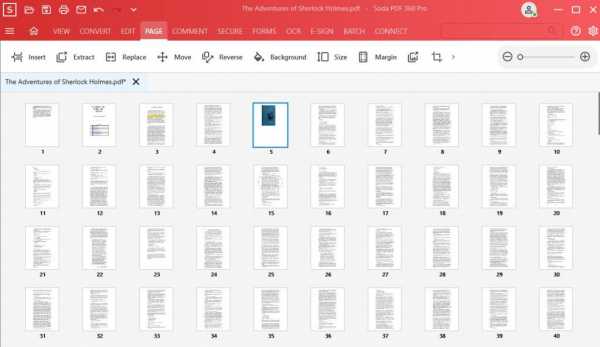
Мы почти все затронули! При объяснении того, как редактировать PDF-документы, есть еще одна вещь. Мы покажем вам, как вставлять новые страницы в ваш документ.
Вставить новую страницу, используя СТРАНИЦУ
Чтобы вставить новую страницу или диапазон страниц в PDF-файл:
- Открыть вкладку СТРАНИЦА
- Выберите инструмент Вставка
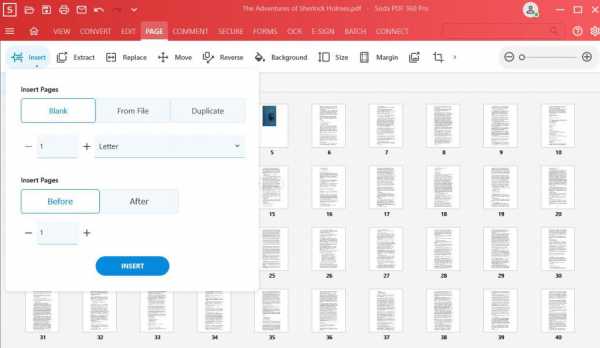
Здесь будут отображаться только новые пустые страницы.Щелкните здесь, чтобы узнать больше о добавлении страниц в ваш PDF-файл.
- Выберите с пустой страницы .
- Введите количество страниц, которые вы хотите добавить.
- Выберите, какой размер страницы вы хотите добавить
- Выберите место в документе, чтобы вставить страницу (страницы).
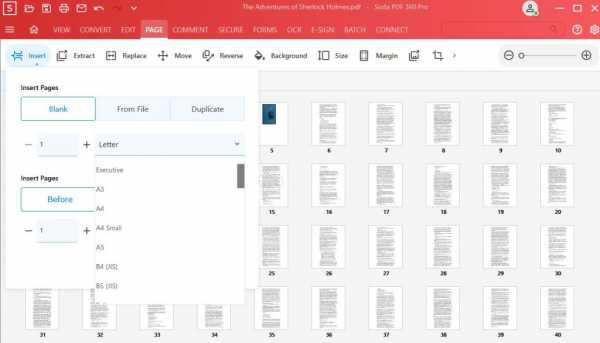
Затем нажмите «Вставить». Ваша недавно добавленная пустая страница появится с синей рамкой вокруг нее. Вы также увидите зеленый баннер внизу приложения, сообщающий, что страница добавлена:
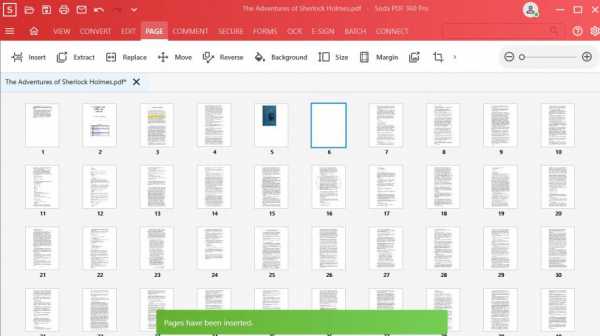
После добавления новых страниц в документ вы можете сразу же их редактировать.Следуйте инструкциям по редактированию, которые мы показали выше, и наслаждайтесь!
Существует множество других способов редактирования файла PDF. Наша база знаний содержит инструкции по большинству функций Soda PDF. Не сомневайтесь, скачайте приложение и попробуйте.
.
Простое редактирование PDF-файлов с помощью онлайн-редактора PDF
01
Введите edit-pdf. pdffiller. com в адресную строку браузера.
02
Выберите документ на жестком диске и загрузите его в редактор или импортируйте файл из облачного хранилища (например, Dropbox, Google Drive, Box или OneDrive).
03
После загрузки откройте документ в редакторе, чтобы начать редактирование.
04
Найдите нужный инструмент на панели инструментов вверху редактора. Стирайте, выделяйте, затемняйте текст, добавьте текстовое поле или стикер, рисуйте в PDF-файле и многое другое.
05
Используйте меню справа, чтобы добавить заполняемое поле, изображение, водяной знак или подписать документ электронным способом.
06
Меню слева предназначено для редактирования страниц документа. Используйте его для добавления, удаления, дублирования, поворота и изменения порядка страниц в документе.
07
Вставьте объект или поле и потребуйте, чтобы получатели заполнили его перед отправкой их заполненной копии.
08
Используйте мышь или сенсорную панель, чтобы изменить размер и расположение каждого добавляемого объекта.
09
Щелкните «Справка», если вам нужна помощь или вы хотите связаться с нашей службой поддержки.
10
Нажмите Готово, чтобы сохранить изменения и вернуться на панель управления.
.Free PDF Editor Online - Лучшее программное обеспечение для редактирования файлов PDF
Free PDF Editor Online - Лучшее программное обеспечение для редактирования файлов PDF \ n\ n Ежемесячно (выставляется ежегодно) \ n
\ n\ n Ежемесячно (выставляется каждые 2 года) \ n
\ n\ n Ежегодно \ n
\ n\ n 2 года \ n
", "cannotSignInWithOldEmail": "Вы не можете войти в систему с помощью , так как это больше не адрес электронной почты, связанный с вашей учетной записью", "labelCity": "Город", "mergeWithSodaSubPrgh": "Легко объединяйте файлы PDF в Интернете.Soda PDF - это решение для пользователей, которые хотят объединить несколько файлов в один PDF-документ. Наш инструмент прост в использовании и БЕСПЛАТНО * ", "ModulePopupHeadOops": "Ой!", "FileTypeIsNotSupported": "Тип файла не поддерживается.", "readLess": "Читать меньше", "readMore": "Подробнее", "noThanks": "Нет, спасибо", "BuyNow": "Купить сейчас", «PrivacyTerms»: «Конфиденциальность и условия», «WordToPdfLink»: «https://www.sodapdf.com/word-to-pdf/», "businessAlertText": "Вы бизнес?", "EmailPreferencesSubTitle": "Выберите списки рассылки, на которые вы хотите подписаться.Снимите флажок, чтобы отказаться от подписки. \ NЕсли вы хотите изменить язык получаемых писем, ", "без обслуживания": "Без обслуживания", "successTitle": "Назначение выполнено успешно", "tooltip_1": "План позволяет одному устройству входить в Soda PDF Online в любой момент времени", "contactEmail": "Контактный адрес электронной почты", «BuyLink»: «https://www.sodapdf.com/buy/», "GifToJpgLink": "https://www.sodapdf.com/gif-to-jpg/", "PDF_Software": "Программное обеспечение PDF", "selectProduct": "Выбрать продукт", "startFreeTrial": "Начать бесплатную пробную версию", "errorTypeOfProduct": "Выберите тип продукта", "compressed_copy": "Загрузите сжатую копию вашего файла.", "contactSales": "Связаться с отделом продаж", "sellsheets": "Product Sheets", «PricingLink»: «https://www.sodapdf.com/pricing/», "getSoda": "Получить газировку", "noCreditCards": "Нет кредитных карт", "createPdfLink": "https://online.sodapdf.com/#/home?r=view", "accountManagement": "Управление аккаунтом", "SixFiles": "6 файлов", "premiumPhoneSupport": "Поддержка по телефону премиум-класса", "forLimitLicenses": "Для 1-4 лицензий", "knowledgeBase": "База знаний", "passwordRequirements_3": "Ваш пароль не может содержать \" пароль \ ", \" admin \ "или \" administrator \ "», "passwordRequirements_2": "Ваш пароль не может содержать 3 или более последовательных символов или иметь один и тот же символ, повторяющийся последовательно (например,123, ABC, AAA, 111) ", "YourFilesSecureServers": "Ваши файлы хранятся на наших серверах только 24 часа, после чего они уничтожаются безвозвратно.", "errorConfirmEmailPasswordMatch": "Введенные адрес электронной почты и пароль не совпадают", «PdfToImageLink»: «https://www.sodapdf.com/pdf-to-jpg/», "WhatsNewTitle": "Что нового в Soda PDF Anywhere", "registerSignUpTitle": "С подключенной учетной записью", "WordToPdf": "Word в PDF", "paymentAssociatedCreditCard": "Продукты, связанные с этой кредитной картой", "createdPasswordSuccessfully": "Ваш пароль был успешно создан.", «CookiesForAdvertising»: «Этот сайт использует файлы cookie в рекламных и аналитических целях. Пожалуйста, ознакомьтесь с нашей Политикой конфиденциальности, чтобы получить дополнительную информацию о файлах cookie и их использовании, а также о возможности изменения настроек файлов cookie.», "PDFReader": "PDF Reader", «Сбережения»: «СБЕРЕЖЕНИЯ», "YourFilesSecure": "Ваши файлы в безопасности", "ConvertfromPDF": "Конвертировать из PDF", "WorkingOffline": "Работаете в автономном режиме?", "зарегистрироваться": "Зарегистрироваться", "sodaVersion": "Сода PDF", "wouldLikeContinue": "Хотите продолжить?", "productAvaliableProducts": "Доступные продукты", "one_time_fee": "единовременная плата", "Privacy_Terms": "Конфиденциальность и условия", «RegisterLink»: «https: // www.sodapdf.com/account/register/ ", "AboutSodaPdf": "О Soda Pdf", "PleaseSignInWithAccount": "Войдите в свою учетную запись", "mergeToolLink": "https://www.sodapdf.com/pdf-merge/", "активация": "Активация", «EulaLink»: «https://www.sodapdf.com/terms-of-use/#eula», "formProductInterest": "Интересующий продукт", "PDF_annual": "* годовой план", "emailAddress": "Адрес электронной почты", «Разблокировать»: «Разблокировать», "learnMore": "Первое в мире онлайн-программное обеспечение для работы с PDF", "sitemap": "Sitemap", "switchYearly": "переходить на ежегодный", «MergeLink»: «https: // www.sodapdf.com/pdf-merge/ ", "choose3options": "Однако вы можете выбрать один из трех вариантов", "PngToJpg": "PNG в JPG", «PngToPdf»: «PNG в PDF», "forLimitLicenses5": "Для 5-24 лицензий", "cancelRequest": "Отменить запрос", "resourceCenter": "Ресурсный центр", "PlanLinks": "Планы и цены", "low_quality_text": "меньшее качество, наименьший размер файла", "fromOpdfs": "Спасибо за создание бесплатной учетной записи. Ваш файл готов!
\ nВы должны быть перенаправлены через мгновение для доступа к вашему файлу.
\ nЕсли перенаправление не работает (или занимает слишком много времени), щелкните здесь, чтобы получить доступ к файлу.
", «DownloadLink»: «https://www.sodapdf.com/installation-guide/», "PageNumbering": "Нумерация страниц", "emailWasSentSuccessfully": "Электронное письмо успешно отправлено", «Водяной знак»: «Водяной знак», "productSoda9lockedMessage": "Продукты с бессрочной лицензией привязаны к одному компьютеру. Используйте Сбросить лицензию, чтобы переназначить лицензию другому компьютеру.", "subscribe_success_msg": "Вы успешно зарегистрировались!", "sendFileByEmail": "Отправить файл по электронной почте", "choosequalitytitle": "Выбрать качество сжатия", "errorWebsiteUrlRequired": "Введите URL", "errorCountryRequired": "Выберите страну", "subscribeToPromotions": "Акции", "headerSearchPlaceholder": "Есть вопрос? Введите запрос здесь", "AddAccount": "Добавить аккаунт", "didYouTitle": "Вы знали?", "UploadingFile": "Загрузка", "dl_options_10": "Разметка и добавление примечаний к PDF-файлам", "dl_options_11": "Создавать собственные формы", "labelLicensesNeeded": "Количество необходимых лицензий", «MyProductsLink»: «https: // www.sodapdf.com/account/manage-products/ ", "youtubeTitle": "Откройте для себя Soda PDF Anywhere", "previewText": "Предварительный просмотр Soda PDF 12", «TenPack»: «10-PACK», "labelStateProvince": "Штат / провинция", "formFirstName": "Имя", "solutionsBusines": "Решения для бизнеса", «ConnectedAccounts»: «Подключенные учетные записи», "One_file_only": "ТОЛЬКО ОДИН ФАЙЛ", «PrivacyPolicyLink»: «https://www.sodapdf.com/privacy/», «Выход»: «Выйти», "compressWithSodaSubPrgh": "Уменьшите размер PDF всего за несколько кликов.Это просто и бесплатно * ", "ConvertPassProtected": "Загруженный файл защищен паролем и не может быть преобразован.", "JpgToGif": "JPG в GIF", "JpgToPdf": "JPG в PDF", "JpgToPng": "JPG в PNG", "emailPasswordIncorrect": "Ваш адрес электронной почты или пароль неверны.", "BlogLink": "https://www.sodapdf.com/blog/", "errorConfirmPasswordMatch": "Ваши пароли не совпадают", "batchPrgh": "Загрузите файл, содержащий электронные письма пользователей, которым вы хотите назначить лицензию. Файл должен быть в формате .csv.Электронные письма должны быть в первом поле. Имя и фамилия не обязательны, но могут быть помещены во второе и третье поля. ", "PurchasedDate": "Дата покупки", "One_file_only2": "Только один файл", "manualFree": "Бесплатно и надежно", "ready_1_strong": "Еще не пробовали наше настольное приложение?", «Повернуть»: «Повернуть», "buyNowFoot": "Купить сейчас", "SwitcherEnable": "Включить", «Подмножество»: «Подмножество», «Суффикс»: «Суффикс», "supportText": " БЕСПЛАТНО Поддержка клиентов", «Строка»: « облачное хранилище ... ", "errorContactEmailRequired": "Введите контактный адрес электронной почты", «SiteMapLink»: «https://www.sodapdf.com/sitemap/», "PDF_mo": "/ мес", "PDFfee": "Однако вы можете загрузить объединенную копию файла за единовременную плату в размере 2,99 долларов США.", "FreeUpdates": "Бесплатные обновления", "FreePdfReader": "Читатель Soda 3D", "Save50": "SAVE 50% ", "termsOfUse": "Условия использования", «WatermarkLink»: «https://www.sodapdf.com/add-watermark-to-pdf/», «Префикс»: «Префикс», «ContactSalesLink»: «https://www.sodapdf.com/contact-sales/», "errorEndsWithEmail": "---", "ProductOverview": "Обзор продукта", "stayConnected": "Оставайтесь на связи", "HtmlPDFLabel": "Хотите преобразовать веб-страницу в файл PDF? Сделайте это бесплатно на", "moduleOCRReq": " OCR Module требует", "ThankyouCTA2notice_bottom": "на рабочий стол", «Позиция»: «Позиция», "mobile_app_stores": "Слияние и создание PDF-файлов бесплатно на вашем телефоне", "getVolumePricing": "Получить оптовые цены", "pagesToInsert": "Страницы для вставки", "CreateFiles": "Создавать файлы PDF", "labelIndustry": "Промышленность", "ready_2_strong": "Вам нужны PDF-файлы на ходу?", «Премиум»: «ПРЕМИУМ», «Защитить»: «Защитить», "DragFile": "Перетащите файлы сюда", "ChooseCompressionRatio": "Выбрать степень сжатия", "errorTimelineRequired": "Выберите временную шкалу", «PdfToWorldToolLink»: «https: // www.sodapdf.com/pdf-to-word/ ", "Excel2pdf": "Excel в PDF", "cookieSettings": "Настройки файлов cookie", "PopularTools": "Популярные инструменты", "errorRequired": "Это поле обязательно для заполнения", "sodaPdfAnywhereOverview": "Обзор Soda PDF Anywhere", «Авторское право»: «Авторское право», "SwitcherDisable": "Отключить", "Ppt2pdf": "PPT в PDF", "professionalPackage": "Профессиональный пакет", "SignFiles": "Подписать файлы PDF", "selectModule": "Выбрать другую функцию", "btnDownloadText": "Просмотреть и загрузить в браузере", "ArticleTitleThree": "Как объединить документы с помощью Soda PDF 12", "CompressFiles": "Сжать файлы PDF", «PdfToExcelLink»: «https: // www.sodapdf.com/pdf-to-excel/ ", "cloudUpload": "загружено из облака", "RemoveMain maintenance": "Удалить обслуживание", "PDF_next": "следующий", "CompressTitle": "Сжать PDF - БЕСПЛАТНО уменьшить размер файла PDF в Интернете", «OnDesktop»: «На рабочем столе», "expiresDate": "Срок действия - дата", "PDFBates": "Нумерация Бейтса PDF", «PdfFormFillerLink»: «https://www.sodapdf.com/pdf-form-filler-creator/», "youShouldCreateAccount": "Создайте учетную запись с этим адресом электронной почты для доступа к вашему продукту.", "expiredTime": "Срок действия истекает через", "expiredDate": "Срок действия - дата", "howActivateSoda": "Как активировать Soda PDF", «FreeOnlineToolsLink»: «https: // www.sodapdf.com/freeonlinetools/ ", "ExceedsSizeLimit": "Размер файла превышает максимально допустимый", «Подключиться»: «Подключиться», "emailNotValid": "Пожалуйста, укажите действующий адрес электронной почты", "footerLuluWebsite": "Сайт компании", "fullPagesRangeError": "Начальная и конечная страницы охватывают весь загруженный документ. Следовательно, разделения не произойдет.", "footerCopyText": "Soda PDF является товарным знаком LULU Software ™.", "fromOurSalesTeam": "От нашего отдела продаж", "openTicketBackText": "Откройте у нас запрос в службу поддержки и получите необходимую помощь.", "montlyPlan": "Ежемесячный план", "englishOnly": "Только английский", "ChangePending": "Ожидается изменение", «SoftwareLink»: «https://www.sodapdf.com/», "thankYouTitle": "Спасибо за установку Soda PDF", "myProducts": "Мои продукты", "convert": "Конвертировать", "products": "Товары", "WinTitle1": "Полное решение PDF", "обязательный": "обязательный", "PDFexceed_title": "Загруженный файл превышает максимально допустимый размер", "fileReadyTitle": "УРА! Ваш файл готов,
добро пожаловать!", "SearchTool": "Поиск инструмента", "one_time_payment": "Единовременный платеж", "rightWord": "Верно", "implperTitle": "Неверное расположение полей", "footerLuluCareers": "Карьера", "SplitLink": "https: // www.sodapdf.com/split-pdf/ ", "EsignFiles": "Файлы PDF для электронной подписи", "PdfToJpg": "PDF в JPG", "PdfToPpt": "PDF в PPT", "FREE_PDF_TOOLS": "БЕСПЛАТНЫЕ ИНСТРУМЕНТЫ PDF", "behindPage": "За страницей", "ArticleDescriptionOne": "Итак, вы хотите добавить страницы в этот PDF-файл. Возможно, это документ, который вы уже создали, или документ, который недавно был отправлен вам. Но как в мире вы вставляете страницы в уже существующий PDF-файл, который кажется нежелательным для изменения? ", «ArticleDescriptionTwo»: «Вы повысите свою эффективность, только когда научитесь создавать файлы PDF в пакетном режиме.Любой файл, который можно распечатать на бумаге, также можно преобразовать в формат PDF. С помощью процесса пакетного создания Soda PDF 12 вы можете взять любое количество файлов, независимо от формата, и одновременно преобразовать их все в PDF-файлы. ", "changedCongratulations": "Поздравляем, вы успешно сменили адрес электронной почты.", "features_text": "Неограниченно: объединение, преобразование, редактирование, вставка, сжатие, просмотр и многое другое!", "productAction": "Действие", "enterWaterMarkText": "Пожалуйста, введите текст водяного знака.", "onlinePdfTools": "Инструменты для работы с PDF в Интернете", "PdfConverter": "Конвертер PDF", "productAssign": "Назначить", "ResourcesLink": "https://www.sodapdf.com/resources/", «WhatsNewText»: «Испытайте первое в мире полнофункциональное онлайн-решение для работы с PDF. Оно содержит совершенно новые функции, специально разработанные для повышения производительности, включая E-Sign, Soda PDF Online, нумерацию Бейтса и пакетное преобразование.», "DeletePdf": "Удалить PDF", "abovePage": "Над страницей", "Спасибо Спасибо", "SodaOverviewLink": "https: // www.sodapdf.com/products/soda-overview/ ", "low_quality": "Низкое качество", "findReseller": "Найти реселлера", "errorProductRequired": "Выберите продукт", "errorOopsEnterB2BEmail": "К сожалению, похоже, вы предоставили личный адрес электронной почты! Чтобы получить доступ к нашей 30-дневной пробной версии для бизнеса, вы можете вернуться к форме и ввести действительный рабочий адрес электронной почты. В противном случае вы можете попробовать нашу личную пробную версию." , "лицензия": "лицензия", "Pdf2Word": "PDF в Word", "ProtectTitle": "Защитить PDF", "enterStreetAddressLine": "Введите строку почтового адреса", "где угодно2": "... и продолжайте работать над ним на своем смартфоне или планшете во время поездки. ", "where3 ":" Вернувшись домой, запустите свой PC и продолжайте с того места, где остановились. ", "where1 ":" Готовишь контракт в офисе, но есть поезд, чтобы успеть? ", «PdfDownloadLink»: «https://www.sodapdf.com/pdf-download/», "protect_unlim": "Защитить неограниченное ЧИСЛО файлов.", "allTools": "Все инструменты", "EnglishContent": "Доступно только на английском языке", «TextToPdfLink»: «https: // www.sodapdf.com/txt-to-pdf/ ", "HtmlToPdf": "HTML в PDF", "yourDownloadShouldBegin": "Ваша загрузка должна начаться немедленно.", "errorLicensesRequired": "Введите количество лицензий", "formEmailBusiness": "Рабочий адрес электронной почты", "securitySign": "Безопасность и подпись", "BatesNumberingLink": "https://www.sodapdf.com/bates-numbering/", "BmpToJpg": "BMP в JPG", "EmailPreferencesMore": "Для получения дополнительной информации прочтите наши", "createdPasswordLinkExp": "Срок действия ссылки для создания пароля истек.", "year2Plan": "План на 2 года", "ResellersFoot": "Реселлеры", "ResellersLink": "https: // www.sodapdf.com/resellers/ ", "high_quality": "Высокое качество", "paymentDetails": "Детали платежа", «Обработка информации»: «Предоставленная вами информация будет обрабатываться в соответствии с нашей Политикой конфиденциальности.», "orderInvoiceQuestions": "Номер заказа / Номер счета / Вопросы", "mergeWithSodaTitle": "Слияние PDF", "End_User": "Лицензионное соглашение с конечным пользователем", "authenticationError": "Произошла ошибка аутентификации. Пожалуйста, войдите в свою учетную запись еще раз, чтобы продолжить", "implperPrgh": "Адреса электронной почты должны быть в первом поле для каждого назначения.Имя и фамилия по желанию могут быть помещены во второе и третье поля. ", "send_to_email": "Отправить по электронной почте", «ProtectLink»: «https://www.pdfprotect.net/», "Pdf2ppt": "PDF в PPT", "successRegister": "На ваш адрес электронной почты отправлено письмо для активации.", "ViewFiles": "Просмотр PDF-файлов", "modifyRenewal": "Изменить продление", "ForgotPasswordLink": "https://www.sodapdf.com/account/recover-password/", "InWebBrowser": "В веб-браузере", "customQuote": "индивидуальная цитата", «ElectronicSignature»: «Электронная подпись», "rongTitle ":" Неверный тип файла ", "mergeRequest": "Запрос на слияние был отправлен на [другой адрес электронной почты].Нажмите ссылку в письме, чтобы завершить объединение учетных записей », "YouIncognito": "Вы используете режим инкогнито.
Пожалуйста, войдите или создайте аккаунт", "TotalPrice": "общая цена", "pdfFormCreator": "Создатель PDF-форм", "howInstallSodaLink": "https://support.sodapdf.com/hc/en/articles/360022498011-How-to-download-and-install-Soda-PDF", "freeTrial": "Бесплатная пробная версия", "workOfflineOneLine": "Работать в автономном режиме?
Попробуйте настольную версию!", «PDFafterThePayment»: «Загрузка начинается автоматически после оплаты.", "forLegalProfessionals": "Для юристов", "layoverText2": "При нажатии откроется новая вкладка", "layoverText1": "Это объявление помогает сделать наши услуги бесплатными", "selectLanguage": "Выберите язык", "getStarted": "Начало работы", "InstantText": " Instant \ nЛицензия
\ nАктивация", "freeItem1": "Имея более 1 миллиона пользователей в месяц, мы постоянно совершенствуем наш инструмент слияния, оставляя его бесплатным для наших пользователей.", "freeItem2": "Объедините файлы в своем браузере.Он совместим со всеми операционными системами. ", "FilesUsed30days": "Файлы должны быть использованы в течение 30 дней с момента покупки", "MainPage": "Главная страница", "congrats_prgh": "
Поздравляем!
\ nВы успешно подтвердили свою учетную запись Soda PDF.
\ n \ n Иногда может потребоваться несколько минут, чтобы показать, что ваша учетная запись была подтверждена в нашем приложении.
\ n Следуйте следующие шаги, чтобы ускорить процесс, если вы уже вошли в систему. \ n
Feedback», "ConvertFiles": "Конвертировать файлы PDF", "ConvertImage": "Конвертировать изображение", "ExcelToPdf": "Excel в PDF", "ConverttoPDF": "Преобразовать в PDF", «ExcelToPdfLink»: «https: // www.sodapdf.com/excel-to-pdf/ ", "selectJobRole": "Выберите должность", "errorPassProtected": "Файл защищен паролем", «PdfToWordLink»: «https://www.sodapdf.com/pdf-to-word/», "bottomWord": "Снизу", "videoTutorials": "Видеоуроки", "btnWorkOfflineLink": "Загрузить настольную версию!", "AnnualCommitment": "Годовое обязательство", "registerAgreePart2": "и наш", "registerAgreePart1": "Нажимая" Зарегистрироваться ", вы соглашаетесь с", "accountDetailsText": "Вы можете обновить свою платежную информацию", "clickHere": "Щелкните здесь", "ProcessConverting": "Преобразование", "unlimitedSodaESign": "Электронная подпись безлимитных газированных напитков", "accessSaas": "Доступ к Soda PDF Online здесь", «ProtectPdfLink»: «https: // www.sodapdf.com/password-protect-pdf/ ", "ResendConfirmationEmail": "Отправить письмо с подтверждением еще раз", "JpgToPdfLink": "https://www.sodapdf.com/jpg-to-pdf/", "sendToEmail": "Отправить по электронной почте", "eSign": "eSign PDF", "email": "Электронная почта", "error": "Произошла ошибка. Повторите попытку или свяжитесь с нами.", «SodaTradeMark»: «Soda ™ является товарным знаком LULU Software ™.», "forms": "Формы", "logIn": "Войти", "часы": "часы", "title": "Заголовок", "SSLLabelThree": "безопасное соединение", "Begins_auto": "(Начинается автоматически после оплаты)", "ErrorChooseMorePDF": "Выберите два или более файлов PDF", "video": "Видео", "linkExpired": "Срок действия вашей ссылки истек", "добавить": "добавить", "пока пока", "выкл": "выкл", "ocr": "OCR", "odd": "odd", "верх": "верх", «Все»: «Все», «Новый»: «Новый», "PerpetualLicense": "Бессрочная лицензия", "year2": "2 года", «Первый»: «Первый», «Слияние»: «Слияние», "LoginLink": "https: // www.sodapdf.com/account/login/ ", "no_limitation": "24/7: без ежедневных ограничений
Дополнительные возможности: создание, преобразование и просмотр файлов PDF", «PdfEditorLink»: «https://www.sodapdf.com/pdf-editor/», "Legal": "LEGAL", "productStatus": "Статус", «Отключить»: «Отключить», "errorPasswordRequired": "Введите пароль", "SodaPDFDesktop": "Рабочий стол Soda PDF", «Голоса»: «Голоса», «Инструменты»: «Инструменты», «Сброс»: «Сброс», "Диапазон": "Диапазон", «Сплит»: «Сплит», "subscribe_prgh": "Будьте в курсе всех новостей Soda, включая информационные бюллетени, советы и рекомендации, а также эксклюзивные предложения.", «Планы»: «Планы», "JpgToPngLink": "https://www.sodapdf.com/jpg-to-png/", "reassignLicense": "Переназначить лицензию", «Вставка»: «Вставка», "sodaPdfOnline": "Soda PDF Online", "BEST_VALUE": "BEST VALUE", "batchTitle": "Пакетное назначение", «GifToPngLink»: «https://www.sodapdf.com/gif-to-png/», "SplitTitle": "Разделить PDF", "split_unlim": "Разделить неограниченное количество файлов.", "contactsSales": "Связаться с отделом продаж", "BilledAnnualy": "выставляется ежегодно", "addPageNumbering": "Добавить номера страниц", "вебинары": "вебинары", "good_quality": "Хорошее качество", "EnterUrl": "Введите URL", "productTypeDesctop": "Рабочий стол", "FreeOnlineTools": "Бесплатные онлайн-инструменты", "Pdf2Image": "PDF в JPG", "AddMain maintenance": "Добавить обслуживание", "howToSubAlt3": "Загрузить объединенный PDF", "howToSubAlt2": "Объединить желаемые файлы PDF", "howToSubAlt1": "Загрузить PDF", "PdfCreator": "PDF Creator", "uninstall": "Удалить", "FreePdfReaderMacOs": "Читатель для Mac OS X", "WinPdfReader": "Читатель Магазина Windows", "errorEnterB2BEmail": "Пожалуйста, введите действительный рабочий адрес электронной почты, чтобы продолжить.", "discoverSodaPDf": "Откройте для себя Soda PDF", "yourDownloadLinkSent": "Ссылка для скачивания отправлена на ваш адрес электронной почты.", «Количество»: «КОЛИЧЕСТВО», "createPasswordSubTitle": "Установите новый пароль для своей учетной записи.", "Download_Desktop": "Загрузить настольную версию!", "ViewEdit": "Просмотр и редактирование", "errorPhoneInvalid": "Введите действительный номер телефона", "errorCompanyRequired": "Введите название компании", «Особенности»: «Особенности», "EmailConfirmationError": "OOPS! Срок действия вашей ссылки для активации истек.", «PdfToHtmlLink»: «https: // www.sodapdf.com/pdf-to-html/ ", "bf_freeocrgift1": "БЕСПЛАТНЫЙ ПОДАРОК OCR (", "bf_freeocrgift2": "значение)", «RessellerLink»: «https://www.sodapdf.com/business/resellers/», "fontSize": "Размер шрифта", "productExpiredProducts": "Товары с истекшим сроком годности", «SupportLink»: «https://support.sodapdf.com/hc/en-us/», "mostPopular": "САМЫЕ ПОПУЛЯРНЫЕ", "errorPhoneRequired": "Введите номер телефона", «Сжать»: «Сжать», "aboutTitle": "О НАШИХ ИНСТРУМЕНТАХ", "howCanWeHelpYou": "Чем мы можем вам помочь?", "LimitationTextRights": "все права защищены.", "PrivacyFeedbackImg": "//privacy-policy.truste.com/privacy-seal/LULU-software/seal?rid=e691fbfb-8de4-4b17-b576-70688b60730d", "rotated_copy": "Скачать повернутую копию вашего файла.", "selectIconFile": "Пожалуйста, выберите файл значка", "proOcrPackage": "Пакет Pro + OCR", "privacyPolicy": "Политика конфиденциальности", «BusinessLink»: «https://www.sodapdf.com/business/», "splitted_copy": "Загрузить разделенные страницы.", "SplitPDFSiteLabel": "Разделить файлы PDF на", "restorePasswordEnterEmail": "Вы можете сбросить пароль для своего профиля учетной записи, введя свой адрес электронной почты.", "supportNav": "Поддержка", "PDFexceed": "Загруженные файлы превышают максимальный размер", «ArticleDescriptionEditTwo»: «PDF-файлы - очевидный выбор, если вы хотите безопасно обмениваться информацией через Интернет. Компании и правительства в значительной степени полагаются на них, и большинство людей имеют общее представление о том, что такое PDF-файлы.», «ArticleDescriptionEditOne»: «Вы получаете электронное письмо, содержащее этот важный документ, волшебный PDF-файл, который выведет ваш бизнес на новый уровень. Этот PDF-файл содержит предложение, в котором каждая деталь должна быть доведена до совершенства.", "addWatermark": "Добавить водяной знак", «DetailsLink»: «https://www.sodapdf.com/account/manage-account/», "информационный бюллетень": "Информационный бюллетень", "newPassword": "Новый пароль", "ThankyouCTA1": "ОТКРЫТЬ", "ThankyouCTA2": "СКАЧАТЬ", "ThankyouBack": "Вернуться на сайт", «Пример»: «Пример», "options_text_8": "Оптическое распознавание символов (OCR)", "reassign_prgh2": "Вы не можете переназначить эту лицензию тому же пользователю в течение этого платежного цикла.", "createAccount": "Создать учетную запись", "footerCopyTextLight": "Этот продукт продается компанией Upclick.com в качестве авторизованного реселлера. ", "cmWord": "Сантиметры", "dailytimer": "Вы превысили почасовой лимит бесплатных задач. Вы можете повторить попытку через ::", "ArticleTitleEditThree": "Как редактировать документы PDF", "sodaPdfForYou": "Газировка PDF для вас", "PdfToHtml": "PDF в HTML", "PdfToWord": "PDF в Word", «PdfToJpgLink»: «https://www.sodapdf.com/pdf-to-jpg/», "signInTitle": "Войдите в свой аккаунт Soda PDF с помощью", "enterCity": "Введите город", "productProductAlert": "Срок действия вашего плана истекает, и вы потеряете доступ к его функциям по истечении срока действия.", "errorLastNameInvalid": "Необходимо ввести действительную фамилию", "Reader3d": "3D-читатель", "dayliLimitSubTitleB": "Однако у вас есть другой вариант", "PDFMergeCanonical": "https://www.pdfmerge.com/", "ErrorUploadOnlyPDF": "Пожалуйста, загружайте только файлы PDF", "Jpg2pdf": "JPG в PDF", "businessResourcesPageName": "Бизнес-ресурсы", "userGuide": "Руководство пользователя", "resourceCenterBackText": "Вся информация, необходимая для поиска ответов на ваши вопросы.", "yourWebinarShouldBegin": "Ваш веб-семинар должен начаться в ближайшее время.", "GoodQualityBest": "лучшее качество изображения, минимальное сжатие", "withMain maintenance": "С обслуживанием", "EasyAdoptionPageName": "Простое принятие", "unassignProduct_prgh2": "После отмены назначения определенной лицензии ее можно переназначить тому же пользователю только после следующего цикла выставления счетов.", "downloadInstallation": "Скачать / Установка", "Process_another": "Обработать другой файл", "accountAssociated": "С этим адресом электронной почты уже связана учетная запись.", "mustUploadCSV": "Вы должны загрузить файл CSV", "download": "Скачать", "Trial30Day": "30-дневная пробная версия", "sodaAnywherePrgh": "Полное решение в формате PDF для настольных компьютеров и в Интернете", "MoreOnePage": "Загруженный документ должен содержать более 1 страницы.", "PaymentInformation": "Платежная информация", "pdfCreatorConverter": "Бесплатное средство для создания и преобразования PDF-файлов", "RateTool": "Оценить этот инструмент", «MergePdfLink»: «https://www.sodapdf.com/pdf-merge/», "ResendAssignInvitationSuccess_prgh2": "Приглашение отправлено повторно", "getTheMost": " Получите максимум от своих денег", "SplitPassProtected": "Загруженный файл защищен паролем и не может быть разделен", "BackToSoda8": "Вернуться к Soda PDF", "yourRequestReceived": "Ваш запрос получен.", «perMonth»: «В месяц», "минуты": "минуты", "continueBtn": "Продолжить", "createPasswordTitle": "Создайте свой пароль", "bf_features": "Функции включены:", "ChooseFormat": "Выбрать формат:", "aboutSubDesc4": "Вы можете обрабатывать файлы на любом устройстве, в любое время и в любом месте с помощью компьютера, планшета и смартфона.", "aboutSubDesc1": "Мы используем безопасную технологию для установления зашифрованного соединения между нашим веб-сервером и вашим браузером, чтобы все данные оставались конфиденциальными.", "aboutSubDesc3": "Доступ к файлам, сохраненным в облачных системах хранения, таких как Google Drive, Box, Dropbox и OneDrive.", "aboutSubDesc2": "Мы храним каждый файл на нашем сервере только 24 часа, чтобы ограничить любой неавторизованный доступ. Затем он навсегда удаляется с наших серверов. Никто из нашей команды не может получить доступ к этим файлам.", «PngToPdfLink»: «https://www.sodapdf.com/png-to-pdf/», "ExtractPdf": "Извлечь PDF", "errorServer": "Извините, сервер занят. Повторите попытку позже.", "detailEsignPhone": "Этот номер используется нашей службой E-Sign для аутентификации по SMS", "marginsWord": "Поля", "offPrice": "выкл", "errorNewPasswordRequired": "Введите новый пароль", "insuffTitle": "Недостаточно лицензий", "errorContactEmailInvalid": "Вам необходимо ввести действующий контактный адрес электронной почты.", "onlineAccess": "Доступ в Интернете", "errorCurrentPasswordRequired": "Введите текущий пароль", "premiumPhoneSupportBackText": "Прямой доступ к одному из наших специалистов по Soda PDF в любое время.", "productRefreshList": "Обновить список", «PngToJpgLink»: «https://www.sodapdf.com/png-to-jpg/», "userGuideLink": "http://userguide.sodapdf.com/", "MacOsUser": "Пользователь Mac OS? Откройте для себя полнофункциональный Soda PDF Online.", "InsertPageElem": "Вставить элементы страницы", "IncludedPrgh": "Включено в следующие планы", "freeTrialLink": "https: // онлайн.sodapdf.com/ ", "productAssignedLicenses": "Назначенные лицензии", "Загрузка": "Загрузка", "noCreditCard": "Кредитная карта не требуется", "emailHasBeenChanged": "Ваш адрес электронной почты был изменен", "messageEmailSent": "Ссылка для подтверждения была отправлена на ваш адрес электронной почты. Если вы не получили это письмо, проверьте папку нежелательной почты / спама.", "chooseEmailToMerge": "Выберите адрес электронной почты, под которым будут объединены продукты из обеих учетных записей. Этот адрес электронной почты и соответствующий пароль будут использованы для входа в вашу учетную запись после успешного объединения", "formMessage": "Сообщение", "confirmUsers": "Подтвердите пользователей, которым вы хотите назначить лицензии", "ChooseFile": "Выбрать файл", "useOnlineTools": "Воспользуйтесь нашим онлайн-инструментом", "privacyTitle": "Конфиденциальность", "errorNotPdf": "Файл не является PDF-документом", "formLastName": "Фамилия", «Параметры»: «Параметры», "pageNumber": "Номер страницы", "numberFormat": "Формат числа", "settingsUpdated": "Настройки вашей учетной записи успешно обновлены", "upgradeBuilder": "Конструктор обновлений", «Непрозрачность»: «Непрозрачность», "статьAReseller": "Стать реселлером", "formPhone": "Телефон", «PDFClicking»: «Нажав кнопку« Оплатить сейчас »ниже, вы перейдете на защищенный сайт PayPal
(иметь учетную запись PayPal не обязательно).", "email_terms_begin": "Отправляя электронное письмо, вы соглашаетесь получить свой файл и быть связанными", "email_terms_link1": "Условия использования", "email_terms_link2": "Политика конфиденциальности", "errorLastNameRequired": "Введите фамилию", "formSuccessMessage": "Спасибо за запрос. Служба поддержки свяжется с вами в ближайшие 12-24 часа.", "formEmail": "Адрес электронной почты", "resetLicense": "Сбросить лицензию", "currentPassword": "Текущий пароль", "pdfDownload": "https://www.sodapdf.com/pdf-download/", "formTimelineJustBrowsing": "Просто просматриваю", "PlanBusinesPrgh3": " Soda E-Sign Unlimited включен в бизнес-план Soda PDF Business", "PlanBusinesPrgh2": "Полное решение PDF, разработанное для профессионалов", "UnlockLink": "https: // www.pdfunlock.com/ ", "WebDeskApp": "Веб + настольные приложения", "errorFirstNameRequired": "Введите имя", "formFailMessage": "Невозможно отправить сообщение. Повторите попытку позже.", "buyOnline": "Купить в Интернете", "btnAnotherFile": "Обработать другой файл", "online_tools": "ИНСТРУМЕНТЫ ДЛЯ ОНЛАЙН PDF", "SignSecure": "Подписать и защитить", "smfileSign": "Неограниченные возможности PDF", "unlock_unlim": "Разблокировать неограниченное ЧИСЛО файлов.", "реселлеры": "реселлеры", "sodaOnline": "https://online.sodapdf.com/", "ManagePdfFilesNav": "Управление файлами PDF", "searchDeskPlaceholder": "Найдите здесь, чтобы просмотреть нашу базу знаний", "ViewerLink": "https: // www.sodapdf.com/products/pdf-reader/ ", «bf_features_text»: «Просмотр, создание, преобразование, редактирование, вставка, проверка, формы, защита и подпись», «EditLink»: «https://www.sodapdf.com/pdf-editor/», "DonationLineTwo": "Поблагодарите, сделав небольшое пожертвование.", "DonationLineOne": "Помог ли этот сайт вам сэкономить (или заработать) немного денег?", "validationMsg": "Ваша учетная запись подтверждена", "email_terms_and": "и", "editFiles": "Редактирование файлов", "ResendEmail": "Отправить электронное письмо повторно", "ArticleTitleOne": "Как добавить страницы в PDF-файлы", "ArticleTitleTwo": "Как пакетно создавать файлы PDF", "footerCopyTextRights": "Все права защищены.", "resetLicense_prgh2": "Вы можете сбросить бессрочную лицензию только дважды в течение года.", "good_quality_text": "хорошее качество, средний уровень сжатия", «OcrPdfLink»: «https://www.sodapdf.com/ocr-pdf/», "errorWebsiteUrlInvalid": "Введите действительный URL", "SignUpWith": "Зарегистрироваться через", "InvalidRange": "Недопустимый диапазон", «PurchaseFirstTime»: «Вы недавно приобрели продукт Soda PDF и впервые получаете доступ к Soda? Создайте учетную запись с адресом электронной почты, который вы использовали при покупке.", "layoverTitlePart1": "Ваш файл будет готов к загрузке через", "layoverTitlePart2": "секунды:", "ThankyouCTA1notice_bottom": "в веб-браузере", "sendEmail": "Отправка электронной почты ...", "MoreFilesLabel": "Еще файлы", «Аффилированные лица»: «Аффилированные лица», «ArticleDescriptionEditThree»: «В наши дни получение бумажных документов для просмотра и редактирования является редкостью, особенно в профессиональной среде. Обмен документами в настоящее время в основном осуществляется в электронном виде, а безопасный способ отправки файла - преобразование его в PDF. первый.", "affiliateProgram": "Партнерская программа", "chatBackText": "Живой чат с одним из наших специалистов по Soda PDF.", "PdfEditor": "Редактор PDF", "See_also": "СМОТРИ ТАКЖЕ", "errorNewPasswordMatch": "Ваши новые пароли не совпадают", "errorCurrentPasswordIncorrect": "Ваш текущий пароль неверен", "DropFileHereOr": "Перетащите файл сюда или", "textAndFormat": "Текст и формат", "NotConnected": "Не подключен", "updateInformation": "Обновить информацию", «PdfToPptLink»: «https: //www.sodapdf.com / pdf-to-ppt / ", "CompressFile": "Сжать файл", «CompressLink»: «https://www.sodapdf.com/compress-pdf/», "download_here": "Скачать здесь", "subscribeToProduct": "Обновления продукта", "AnnualCommitment": "Годовое обязательство", "GuaranteeText": " 30-дневная Гарантия возврата денег
", "finishDisconnecting": "Чтобы завершить отключение этой учетной записи, установите пароль для своей учетной записи Soda PDF. С этого момента этот пароль будет использоваться с вашей электронной почтой для входа в систему.", «E-SingLink»: «https: // www.sodapdf.com/sign-pdf/ ", "labelZipPostalCode": "Почтовый индекс", "dayliLimitTitle": "Вы превысили почасовой лимит для PDFMerge", "registerAgreeWith": "Выполняя вход с подключенной учетной записью, вы соглашаетесь с", "ResizePdfLink": "https://www.sodapdf.com/resize-pdf/", "Ecx_options": "Однако вы можете выбрать один из двух вариантов", "clickYouTube": "Нажмите {0}, чтобы найти Soda PDF Anywhere", "active": "Активный", "PDFFormFiller": "Заполнитель PDF-форм", "formGetStarted": "Начать работу", "errorAccountExists": "Пользователь уже существует.", "ArticleTitleEditTwo": "Как профессионально редактировать файлы PDF", "ArticleTitleEditOne": "Как сделать PDF-файл редактируемым с помощью Soda PDF", «FeedbackLink»: «https://www.sodapdf.com/feedback/», "moduleFormsReq": " Forms Module требует", "passwordChanged": "Ваш пароль успешно изменен", "AnywhereTitle": "С помощью Soda PDF Anywhere вы можете выполнять работу буквально в любом месте.", "formNo": "Нет", "PDF_Reviews": "Обзоры PDF", "productEnterEmail": "Введите адрес электронной почты для назначения лицензии", "за .