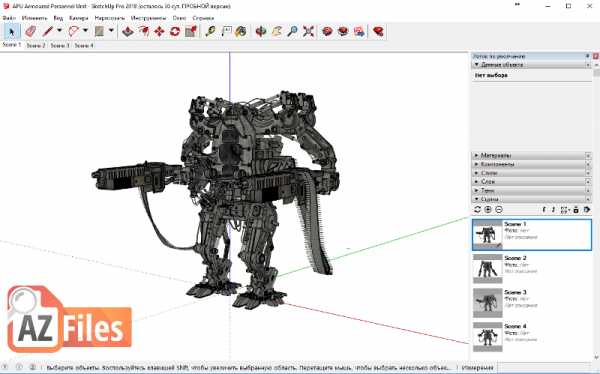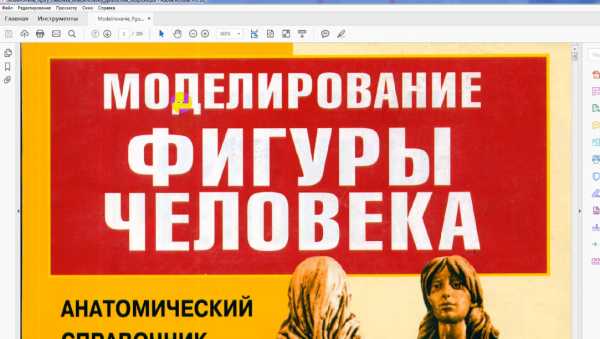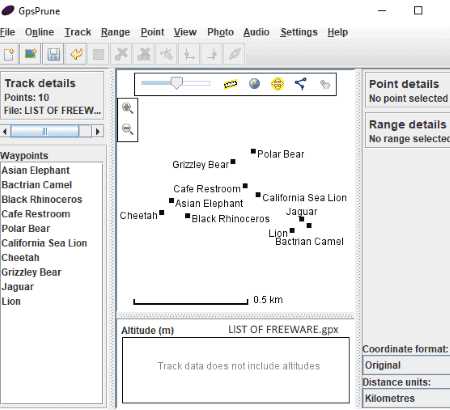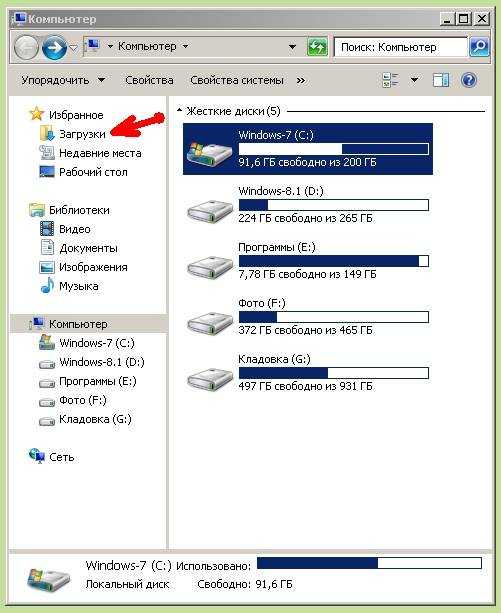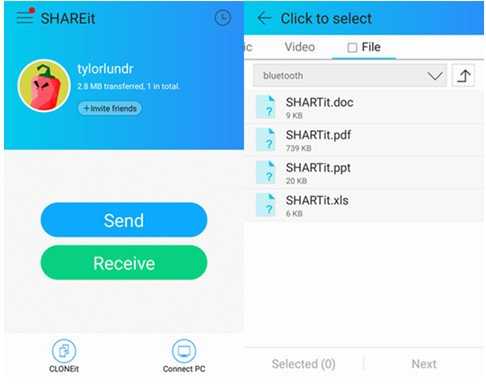Как в автокаде обрезать файл пдф
Не удается найти страницу | Autodesk Knowledge Network
(* {{l10n_strings.REQUIRED_FIELD}})
{{l10n_strings.CREATE_NEW_COLLECTION}}*
{{l10n_strings.ADD_COLLECTION_DESCRIPTION}}
{{l10n_strings.COLLECTION_DESCRIPTION}} {{addToCollection.description.length}}/500 {{l10n_strings.TAGS}} {{$item}} {{l10n_strings.PRODUCTS}} {{l10n_strings.DRAG_TEXT}}{{l10n_strings.DRAG_TEXT_HELP}}
{{l10n_strings.LANGUAGE}} {{$select.selected.display}}{{article.content_lang.display}}
{{l10n_strings.AUTHOR}}{{l10n_strings.AUTHOR_TOOLTIP_TEXT}}
{{$select.selected.display}} {{l10n_strings.CREATE_AND_ADD_TO_COLLECTION_MODAL_BUTTON}} {{l10n_strings.CREATE_A_COLLECTION_ERROR}}Рисунки в Автокад - вставка, обрезка, редактирование
Как вставить подложку PDF, картинку (растровое изображение) плана дома в Автокад и настроить
Я предварительно отобразил классическую панель инструментов "Ссылка" с которой будем работать. С рисунками в Автокад вы можете работать из ленты инструментов вкладка "Главная" панель инструментов "Ссылка", а также использовать контекстное меню при выбранной картинке.
Как вставить растровое изображение (картинку) в чертеж Автокад
Щелкните по кнопке "Вставить изображение" в классической панели инструментов "Ссылка", тем самым вы вызовите команду "Изобвставить" в Автокад. Либо воспользуйтесь кнопкой "Присоединить" в панели инструментов "Ссылка" во вкладке "Вставка" ленты инструментов, тем самым вы вызовите команду "Присоединить" в Автокад.
Команда "Присоединить" в Автокад - универсальная команда вставки ссылок на внешние файлы в чертеж. Она производит вставку внешних ссылок на другие чертежи, растровые изображения и подложки.
Таким образом вы можете пользоваться старой командой вставки растровых изображений в Автокад - "Изобвставить" в классической панели инструментов "Ссылка", или новой универсальной командой "Присоединить".
Откроется стандартное диалоговое окно выбора файлов "Выбор файла внешней ссылки" в Автокад. Выберите в нем картинку "Коттедж" и нажмите на кнопку "ОК".
Откроется диалоговое окно "Вставка изображения".
Слева отображается предварительный просмотр вставляемой картинки Автокад. По центру окна две области настройки вставки картинки "Задание пути" и "Точка вставки".
- "Задание пути" - выберите относительный путь к файлу картинки в Автокад.
- "Точка вставки" - установите галочку указать на экране.
Справа две области настройки изображения в Автокад "Масштаб" и "Угол поворота".
- "Мастштаб" - масштаб картинки в Автокад выберите галкой указать на экране.
- "Угол поворота" - выберите 0 угол поворота растрового изображения.
Далее нажмите кнопку "ОК". Щелчком мыши укажите точку вставки в Автокад растрового изображения.
Редактирование растрового изображения (картинки) в Автокад - команды для работы с рисунками
Для удобства работы с картинками (изображениями) создайте отельный слой Автокад "Подоснова/Подложка".
Команды для работы с рисунками в Автокад:
- Команда "ВНССЫЛКИ", "ИЗОБ" - открывает палитру внешних ссылок.
- Команда "ИЗОБВСТАВИТЬ" - вставка ссылки на файл изображения в Автокад.
- Команда "ИЗОБКАЧЕСТВО" - управление качеством вывода изображений (картинок) в Автокад.
- Команды "ИЗОБРЕГУЛ", "-ИЗОБРЕГУЛ", "РУГУЛИРОВАТЬ", "- управление яркостью, контрастностью и слиянием с фоном выбранных изображений Автокад.
- Команда "ИЗОБРЕЗ" - обрезка выбранного изображения по заданному контуру.
- Команда "ПРОЗРАЧНОСТЬ" - управление прозрачностью фоновых пикселов растровых изображений Автокад.
Способы вызова команд для редактирования изображений, подложек в Автокад
Вы можете вызывать вышеперечисленные команды для редактирования растровых изображений в Автокад из командной строки и динамического ввода. Команды редактирования изображения (картинки) в Автокад присутствуют в виде пиктограмм и на панели инструментов "Ссылка" в ленте инструментов - вкладка "Вставка" и в классической панели инструментов "Ссылка".
Очень удобно редактировать растровые изображения, подложки в Автокад с помощью временных вкладок "Изображение", Подложка PDF" на ленте инструментов, которые появляются соответственно при их выделении и содержат команды редактирования (настройки).
Как обрезать картинку в Автокад
Подрезка рисунка (картинки) в Автокад осуществляется с помощью команды "ИЗОБРЕЗ". Вызовите ее из ленты инструментов вкладка "Вставка" - панель инструментов "Ссылка" - кнопка "Подрезать". Появится запрос в командной строке:
Выберите объект для подрезки:
Выберите в Автокад картинку. Далее выберите опцию "Новый контур" и на запрос:
Удалить старый контур:
Выберите "Да". Укажите новый контур картинки рамкой с указанием двух точек.
Вы можете подкорректировать контур изображения в Автокад с помощью ручек, а также обратить контур подрезки картинки - ручка в виде стрелки.
Регулировка яркости, контрастности, слияния с фоном рисунка в Автокад
Изменить яркость, контрастность рисунка в Автокад, а также его слияние с фоном вы можете с помощью команды "Регулировать". Это универсальная команда и подходит как для редактирования растровых изображений, так и подложек (файлы форматов DWF, DWFx, DGN и PDF), либо дважды щелкнуть мышкой по границе изображения Автокад.
Появится диалоговое окно "Регулировка изображения", содержащие 3 ползунка: ярокость, контрастность и слияние с фоном.
Так как мы будем чертить план дома в Автокад по картинке, то будет достаточно произвести настройку картинки - слияние с фоном.
Для подложек в Автокад имеется инструмент "Показать в монохромном режиме" во временной вкладке "Подложка PDF" ленты инструментов (для ее показа выделите подложку).
Как отключить, включить рамку вокруг растрового изображения Автокад (контур подрезки изображения)
Под рамкой вокруг картинки в Автокад понимают видимость контура подрезки изображения , соответственно мы можем отключить или включить показ контура подрезки. Отвечает за рамку вокруг картинки в Автокад системная переменная "Imageframe", которая имеет 3 значения:
- 0 - контур изображения не отображается и не выводится на печать. Контур временно появляется повторно при предварительном просмотре выбранного набора или выборе объектов.
- 1 - отображение и печать контура изображения.
- 2 - отображается, но не печатает контур изображения.
Как выровнять и отмасштабировать картинку в Автокад
Выровнять и отмасштабировать растровое изображение, подложку в Автокад можно с помощью 3D команды "Выровнять". Прежде чем вызвать данную команду, начертите горизонтальный отрезок длиной равной длине наибольшего горизонтального габаритного размера указанного на картинке. Чем больше размер, тем более точным будет выравнивание и масштабирование картинки (растрового изображения) Автокад относительно горизонта и натуральной величины размера. Наибольший горизонтальный габаритный размер на плане первого этажа коттеджа равен 12025 мм. Начертите горизонтальный отрезок в Автокад длиной 12025 мм.
Вызовите команду "Выровнять". Вызвать данную команды вы можете из ленты инструментов - вкладка "Главная" - панель инструментов "Редактирование" - кнопка "Выровнять". В командной строке появится запрос:
Выберите объекты:
В ответ на который, выберите картинку плана дома в Автокад, нажмите Enter.
Далее последовательно указываем первую исходную точку на картинке Автокад, затем первую целевую точку на отрезке. Вторую исходную точку на картинке, затем вторую целевую точку на отрезке (смотрите рисунок).
Так как мы работаем в двухмерном пространстве, то 3 исходную точку не указываем - нажимаем "Enter".
На запрос в командной строке:
Масштабировать объекты по точкам выравнивания:
Выбираем "Да".
Таким образом мы выровняли и отмасштабировали растровое изображение (подложку) в Автокад с помощью команды "Выровнять". Теперь чертить план дома в Автокад вы можете прямо по картинке, опираясь на ее размеры.
Вставка подложки в Автокад - файлов DWF, DWFx, DGN и PDF
Присоединение файлов в качестве подложек Файл DWF, DWFx, DGN или PDF можно вставить в файл чертежа в качестве подложки. Создание ссылок на файлы подложек и их размещение в файлах чертежа выполняется так же, как и при работе с файлами растровых изображений. Эти файлы фактически не являются частью файла чертежа. Как и с файлами растровых изображений, связь между подложкой и файлом чертежа устанавливается посредством имени маршрута, которое можно изменить или удалить в любое время. Однако невозможно внедрить подложку в чертеж и внести изменения в содержимое подложки. После присоединения подложки ее можно использовать в чертеже без существенного увеличения размера файла чертежа.
Справочная Автокад
Видео "Вставка и редактирование изображения (картинки) плана дома в Автокад"
Как вставить PDF в Автокад. Подложка ПДФ.
В этом видео мы поговорим о том, как вставить в Автокад PDF файл.
Из урока Вы узнаете:
– Как вставить файл пдф в автокад;
– Как правильно добавлять PDF в Autocad;
– Как открыть PDF файл в Автокаде;
– Как импортировать ПДФ в Автокад;
– Как затемнять ПДФ подложку и как делать на ней привязки.
Видео версия урока:

Текстовая версия урока:
И снова здравствуйте дорогие друзья! Сегодня мы поговорим о том, как правильно вставлять PDF (ПДФ) файл в Автокад. Причем так, чтобы была возможность привязываться к ключевым точкам.
Вопрос 1. Как вставить ПДФ файл в Автокад?
Шаг 1. Для начала нужно перейти во вкладку “вставка“.

Шаг 2. Далее, требуется кликнуть на стрелочку внизу кнопки “ссылка” и в раскрывшемся списке выбрать “присоединить”.
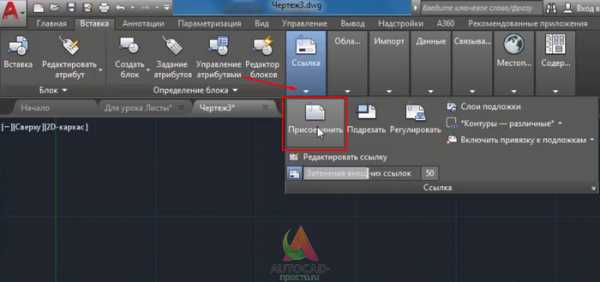
Шаг 3. Далее, для вставки PDF файла требуется его найти. Поэтому выберите место где он хранится, в списке “тип файла” выберите “ФАЙЛЫ PDF”. Это делается для того, чтобы в окне отображались только ПДФ файлы, это ускоряет поиск нужного документа, в случае, если файлов очень много.
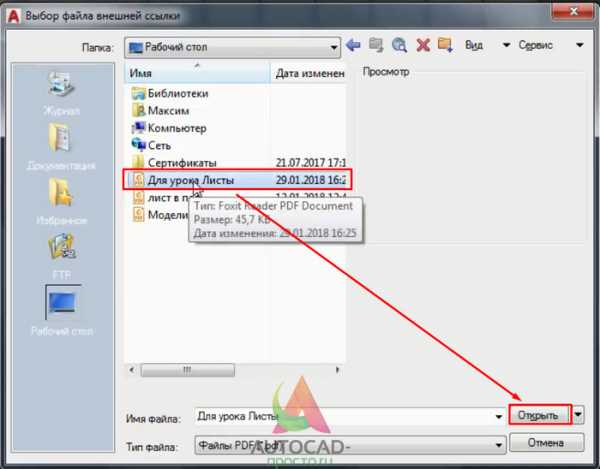
В нашем примере, файл называется “для урока листы”. Выбрали его и нажимаем кнопку “открыть”.
Шаг 4. В новом окне требуется выбрать нужный ПДФ лист. Листов может быть много, зависит от самого ПДФ файла.

В случае, если листов будет много и нужно вставить все, то следует зажать клавишу CTRL на клавиатуре и выбрать нужные листы или все (зависит от того, что конкретно Вам нужно вставить)
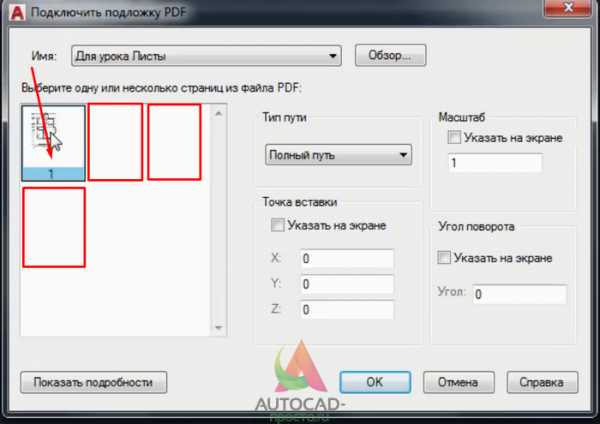
Клавиша CTRL находится вот тут
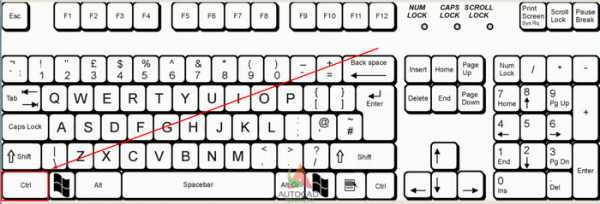
Итак, если у Вас несколько листов в одном ПДФ файле, то выбирайте те, которые Вам нужны с помощью зажатой клавиши CTRL и левой кнопки мыши. В нашем случае у нас только один файл и он уже выбран (подсвечен синим).
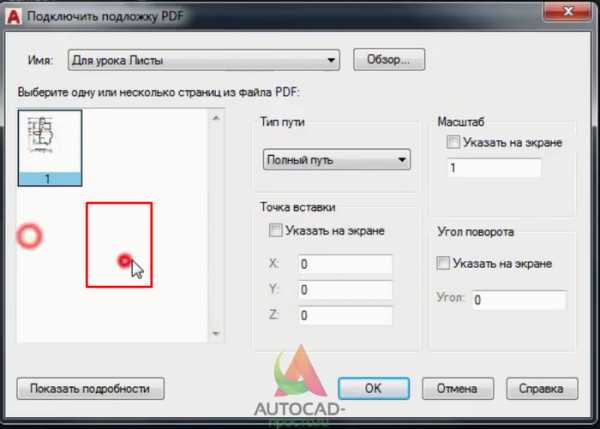
Шаг 5. Теперь важный момент. Когда мы вставляем ПДФ файл в Автокад, то следует в “типе пути” выбрать “Относительный путь”. Еще важный момент. Ваш ПДФ файл при этом и сам чертеж в который Вы вставляете PDF файл должны находится в одной папке, тогда, в случае если Вы переместите всю папку на другой диск или флешку, ПДФ файл все равно будет отображаться на чертеже. После настройки следует нажать, “Ок”.
-“Бывали случае в моей практике, когда я забывал сделать такую настройку. Даже когда я перемещал файлы на другие устройства или диски, при открытии чертежа ПДФ файл не отображался, т.к. путь был задан с сохранением на старое место, а его там нету уже, а значит и отображаться не чему.”
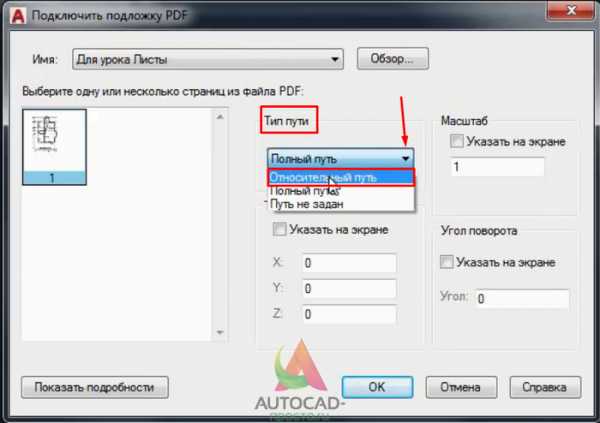
Шаг 6. Наш ПДФ файл открылся и переместился автоматически к началу координат, поэтому его не видно на экране.
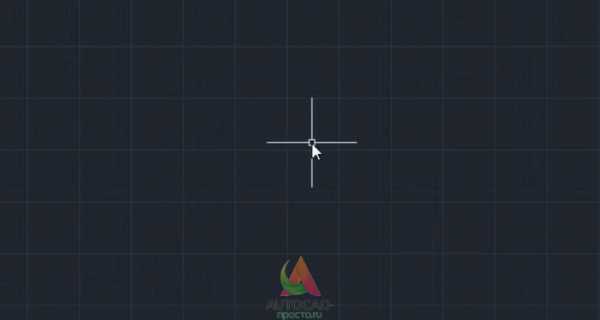
Если Ваш файл тоже не видно, то следует кликнуть быстро два раза по колесу мышки. И вот, нас автоматически переместили к нашему ПДФ файлу.
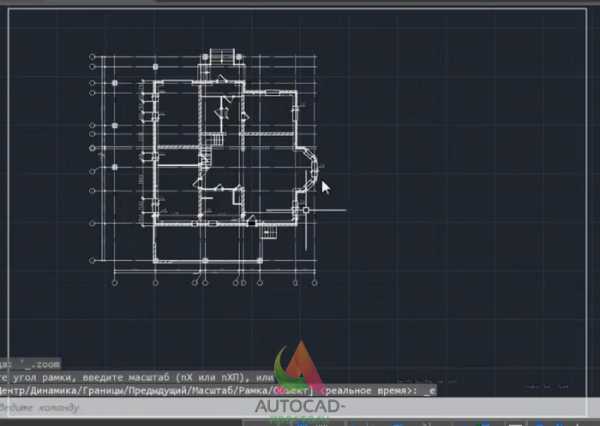
Вопрос 2. Как привязываться к ключевым точкам на ПДФ файле в Автокаде?
Делается это достаточно просто. Допустим мы хотим начертить отрезок, выбираем эту команду. Затем, мы увеличиваем наш ПДФ файл в нужном месте и подводим курсор мышки к углу здания. Вуаля, при включенных привязках мы сразу увидим “зеленый маркер”, который ознает, что можно привязать наш отрезок к углу здания.
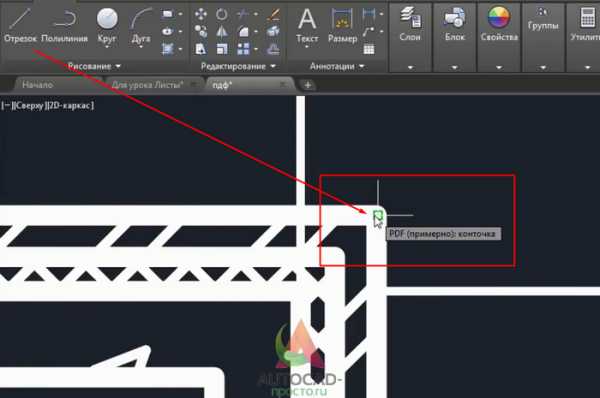
Вопрос 3. Как затемнить ПДФ подложку в Автокаде?
При оцифровке чертежей с помощью подложек, бывает порой не удобно наносить нужные линии, они попросту сливаются. Для этого следует затемнить саму подложку.
Шаг 1. Кликните на рамку.

Шаг 2. Далее, нас интересует блок “Регулировать”, в нем нам нужно отрегулировать ползунок “Слияние с фоном”. Как видите, сейчас стоит 0 и нашу подложку хорошо видно.
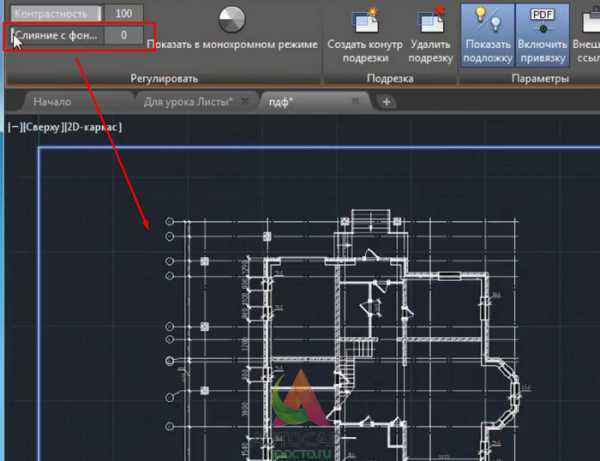
Шаг 3. Если мы выставим значение с помощью ползунка до 70 или больше, то увидим, что наш ПДФ файл стал более тусклым. Тем самым мы сможем лучше различать линии подложки и линии которые мы наносим уже сверху.
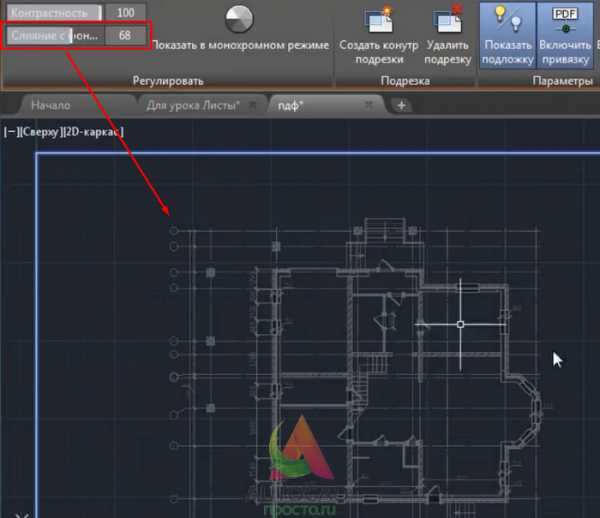
А на этом у нас все! Как видите, вставлять ПДФ файл очень легко и просто.Кстати, бывает и такое, что требуется вставить чертеж, который ранее был сохранен в ПДФ файл в Автокаде. Такие простые приемы помогут Вам в работе, особенно если требуется сделать оцифровку проекта или дополнить его другими материалами в ПДФ формате.
А на этом у нас все, встретимся в новых видео уроках и статьях на нашем сайте! Спасибо, что дочитали до конца!
Поделиться с друзьями этой статьейДругие уроки по теме
Быстрый способ, как Автокад перевести в пдф
Иногда возникает необходимость распечатать чертеж, где не установлен Автокад, или отправить его Заказчику на согласование. Самый правильный путь в данной ситуации - сохранить Автокад в pdf.
Несколько способов, как Автокад перевести в пдф
Рассмотрим несколько вариантов, как сохранить автокад в пдф. Изначально необходимо настроить параметры листов, которые используются для оформления и дальнейшей распечатки чертежа.
В нашем случае чертеж находится в пространстве «Модель». Нужно нажать ПКМ по вкладке «Модель», как показано на рис., затем выбрать «Диспетчер параметров листов».
Откроется диалоговое окно, в котором мы создадим новый набор параметров с помощью кнопки «Создать».
Далее необходимо указать имя набора параметров листа, а затем «Ok».
В появившемся окне «Параметры листа - Модель» нужно выбрать драйвер DWG To PDF.pc3. Определитесь с форматом и масштабом. Далее установите подходящую ориентацию чертежа.
Особое внимание стоит уделить области печати. Есть 3 варианта: граница, лимиты, экран. Подберите подходящий способ.
Уделите внимание стилям печати. Если выбрать вариант monochrome.ctb, то весь чертеж будет выводиться в черно-белом (монохромном) виде. Также важно, какое качество печати вы выберете.
Нажав просмотр в левом нижнем углу, вы можете видеть результат настройки.
Если Вас все устраивает, нажмите «Ок».
Далее вновь созданный набор нужно установить нашей модели. Нажмите «Установить». Результат показан на рисунке ниже.
ПРИМЕЧАНИЕ: Если работа оформлена в пространстве «Лист», то последовательность настройки параметров листов для вывода на печать – аналогичная. Единственное, нужно нажимать ПКМ на вкладке «Лист», когда она активная. Далее выбрать «Диспетчер параметров листов» и т.д.
Перевод из AutoCAD в pdf с помощью команды «Печать»
Зайдите в меню-приложения → «Печать» или пропишите в командной строке «ПЕЧАТЬ».
Откроется уже знакомое нам диалоговое окно. Т.к. ранее был создан набор параметров, достаточно его выбрать. В противном случае выполните необходимые настройки, как описано выше.
Далее достаточно нажать «Ок» и выбрать место для сохранения файла.
Экспорт из Автокада в pdf
Чтобы выполнить экспорт из автокада в пдф, необходимо выбрать меню приложения → Экспорт → PDF, как показано на рисунке.
Откроется диалоговое окно, как показано на рисунке.
Данный способ позволяет создавать файл pdf с возможностью переопределения набора параметров листов. Выберите место для файла, при необходимости измените параметры листа и вид экспорта. Укажите имя файла, а затем нажмите «Сохранить».
AutoCAD сохранение в pdf через публикацию
Выполнить сохранение чертежа Автокада в пдф можно также через публикацию.
Откроется диалоговое окно, как показано на рисунке ниже. Вам необходимо оставить только те листы, которые Вы планируете преобразовать в PDF в autocad. Остальные следует удалить.
Также нужно указать место для сохранения файла, нажав «Параметры публикации…». После того, как все настроено, выбрать «Публикация».
Далее появится диалоговое окно, в котором Вам будет предложено сохранить текущий список листов.
Еще одно информационное окно предупреждает вас о том, что публикация выполняется в фоновом режиме. Просто закройте его.
Преобразовать или сохранить Автокад в пдф можно разными способами. Результат будет один и тот же.
Помните, что данный формат обладает такими неоспоримыми преимуществами, как:
- на основе чертежа создается файл пдф, который можно открыть на компьютере, даже если не установлен AutoCAD;
- качество не теряется;
- сохраняются слои;
- при повторном открытии файла с разрешением .pdf в Автокаде в качестве подложки, можно использовать объектные привязки к элементам чертежа.
Мы разобрали, как в AutoCAD сохранить в PDF файл чертежа в формате .dwg. Надеюсь, у Вас больше не возникнет с этим проблем.
Как вставить файл PDF в Autocad
Невозможно представить работу современного человека без взаимодействия с другими людьми. В полной мере это относится и к пользователям, которые применяют Autodesk AutoCAD для выполнения своих рабочих задач, поскольку им необходимо передавать друг другу чертежи, схемы, таблицы, заимствовать наработки в проектах, выдавать данные заказчикам и многое другое.
Одним из самых распространенных способов передачи информации в электронном виде является передача документации в формате PDF (ПДФ). В файлах ПДФ можно хранить как текст, так и изображения (растровые и векторные), поэтому очень часто их используют для обмена информацией в проектных группах и между пользователями в интернете.
А можно ли ПДФ вставить в Автокад? У каждого пользователя этого программного продукта рано или поздно возникнет ситуация, когда ему нужно будет вставить файл ПДФ в Автокад и использовать его как подложку или основу для своего проекта. Рассмотрим способы, как это можно сделать.
Вставка PDF-файла в AutoCAD
Как вставить файл ПДФ в Автокад? Сделать это можно как минимум двумя способами.
Первый. Нажмите кнопку «Присоединить» на ленте «Вставка» или введите команду ПРИСОЕДИНИТЬ или ПДФВСТАВИТЬ, после чего укажите файл PDF, который необходимо вставить.
В появившемся окне «Подключить подложку PDF» необходимо указать несколько параметров:
- Если документ многостраничный, то необходимо указать те страницы, которые нужно импортировать.
СОВЕТ: для выбора нескольких страниц используйте клавиши Ctrl и/или Shift. - Тип пути. Выберите один из трех типов пути: Полный, Относительный или Путь отсутствует (последний вариант необходимо выбирать в случае, когда файл чертежа и файл PDF находятся в одной папке).
- Точка вставки. Введите координаты точки вставки подложки или установите галочку «Указать на экране», чтобы позже указать их вручную на поле чертежа.
- Масштаб. Введите масштаб подложки. Масштабы увеличения задаются числами больше единицы, уменьшения – дробными числами от нуля до единицы. Для ручного указания масштаба подложки на чертеже установите галочку «Указать на экране».
- Угол поворота. Введите угол поворота подложки. Обратите внимание, что положительные значения угла откладываются от горизонтали против часовой стрелки. Либо установите галочку «Указать на экране», чтобы позже указать их вручную на поле чертежа.
Другой способ вставки - воспользоваться палитрой «Внешние ссылки». Для ее запуска необходимо ввести команду ССЫЛКА и в открывшейся палитре выбрать «Присоединить PDF». Дальнейшие действия по вставке аналогичны предыдущему способу.
Настройка подложки PDF в AutoCAD
После того, как вы вставили подложку ПДФ в Автокад, с ней можно проделать некоторые манипуляции. Рассмотрим доступные для этого команды, которые появляются на вкладке ленты «Подложка PDF» при выборе вставленной в чертеж подложки.
Отображение подложки
Если подложка мешает работе с чертежом, то ее можно временно отключить без необходимости удаления и повторной вставки. Для этого выберите подложку и на вкладке «Подложка PDF» нажмите кнопку «Показать подложку». Для включения отображения повторно нажмите на кнопку.
Если подложка цветная и насыщенная, а на чертеже необходимо отобразить изображение в черно-белом режиме, то выберите подложку и нажмите кнопку «Показать в монохромном режиме».
Подрезка подложки
Зачастую файл ПДФ содержит гораздо больше информации, чем нужно отображать в текущем чертеже. С помощью подрезки можно оставить лишь ту часть, которая необходима.
Выберите подложку и на вкладке «Подложка PDF» нажмите кнопку «Создать контур подрезки» или введите команду ПДФОБРЕЗ.
С помощью рамки выделите ту область подложки, которую необходимо оставить. Подложка автоматически обрежется. Обратите внимание, что невидимая часть подложки не удаляется, она просто не отображается на чертеже. Для изменения контура подрезки просто отредактируйте его с помощью «ручек», для удаления подрезки используйте команду «Удалить подрезку» на вкладке «Подложка PDF».
Привязка к подложке
Если файл ПДФ, вставленный в AutoCAD, содержит выбираемые текст и графику, то к ним можно привязываться в процессе черчения.
Для включения и выключения привязки к элементам подложки нажмите кнопку «Включить привязку».
Слои в PDF
Если во вставленном файле содержится информация о слоях, то можно управлять их отображением на подложке. Для этого запустите команду «Редактировать слои» на вкладке «Подложка PDF» и в появившемся окне включите и выключите слои нажатием на пиктограмму лампочки рядом с их названием.
Заключение
Надеемся, что приведенная инструкция полностью отвечает на вопрос «как вставить ПДФ в Автокад?». Система предоставляет широкие возможности по работе с подложками в этом формате, каждый пользователь найдет необходимые для себя инструменты и методы работы.
Как в Автокад обрезать картинку
Изображения, импортируемые в Автокад не всегда требуются в своем полном размере — для работы может понадобится лишь небольшая их область. К тому же, большая картинка может перекрывать важные части чертежей. Пользователь сталкивается с тем что изображение нужно кадрировать, или ,проще говоря, обрезать.
Многофункциональный AutoCAD, конечно же, имеет решение этой небольшой проблемы. В этой статье опишем процесс обрезки картинки в данной программе.
Информация по теме: Как пользоваться AutoCAD
Как кадрировать изображение в AutoCAD
Простая подрезка
1. Среди уроков на нашем сайте есть тот, в котором рассказывается, как добавлять картинку в AutoCAD. Предположим, изображение уже помещено в рабочее пространство Автокада и нам осталось лишь обрезать картинку.
Советуем прочесть: Как поместить изображение в AutoCAD
2. Выделите картинку так, чтобы вокруг нее появилась синяя рамка, а по краям квадратные точки. На ленте инструментов в панели «Подрезка» нажмите «Создать контур подрезки».
3. Захватите рамкой ту область картинки, которая вам требуется. Первым щелчком левой кнопки мыши задайте начало рамки, а вторым щелчком закройте ее. Картинка кадрировалась.
4. Отсеченные края изображения не исчезли безвозвратно. Если тянуть картинку за квадратную точку, будут видны обрезанные части.
Дополнительные возможности подрезки
Если простая подрезка позволяет ограничивать картинку только прямоугольником, то продвинутые подрезки могут отсекать по установленному контуру, по многоугольнику или удалять область, помещенную в рамку (обратная подрезка). Рассмотрим подрезку многоугольником.
1. Выполните пункты 1 и 2, указанные выше.
2. В командной строке выберите «Многоугольный», как показано на скриншоте. Нарисуйте на изображении отсекающую полилинию, фиксируя ее точки щелчками ЛКМ.
3. Картинка обрезана по контуру начерченного многоугольника.
Если вам создают неудобства привязки, или ,наоборот, они нужны вам для точного кадрирования, вы можете активировать и отключить их кнопкой «Объектная привязка в 2D» на строке состояния.
Более подробно о привязках в Автокад читайте в статье: Привязки в AutoCAD
Чтобы отменить кадрирование, выберите в панели «Подрезка» «Удалить подрезку».
Читайте также: Как поместить документ PDF в AutoCAD
Вот и все. Теперь вам не мешают лишние края изображения. Используйте этот прием при повседневной работе в AutoCAD.
Мы рады, что смогли помочь Вам в решении проблемы.Опишите, что у вас не получилось. Наши специалисты постараются ответить максимально быстро.
Помогла ли вам эта статья?
ДА НЕТРедактирование PDF и других форматов файлов чертежей в AutoCAD
- Программирование
- AutoCAD
- Редактирование PDF и других форматов файлов чертежей в AutoCAD
Билл Фейн
AutoCAD может создавать, открывать, редактировать и сохранять номера других форматов файлов, включая программы САПР других производителей. В меню приложения просмотрите параметры в разделах «Открыть» и «Импорт», а затем щелкните раскрывающийся список «Тип файлов», чтобы просмотреть список поддерживаемых форматов.
ВAutoCAD 2017 добавлена возможность редактирования файлов PDF. С практической точки зрения это возможно, только если PDF-файл был создан путем экспорта файла чертежа из AutoCAD или другой программы САПР. Да, AutoCAD может редактировать PDF-файл, полученный, например, из документа Word, но вы не хотите этого делать.
Чтобы отредактировать чертеж PDF, выполните следующие действия:
- Откройте новый или существующий файл чертежа.
- В меню приложения выберите Импорт → PDF.
- Нажмите Enter.
- Найдите и выберите требуемый файл PDF с помощью появившегося диалогового окна файла.
- Щелкните "Открыть". Откроется диалоговое окно «Импорт PDF».
- Щелкните ОК. Для первой попытки вы, вероятно, захотите использовать значения по умолчанию.
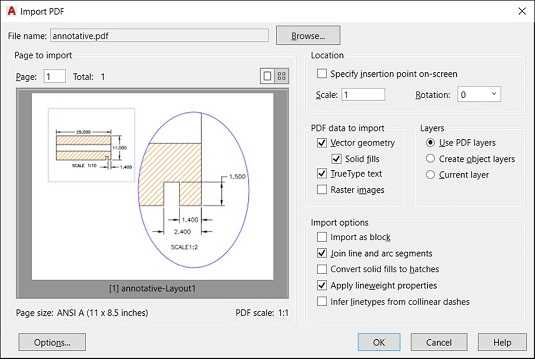 Диалоговое окно «Импорт PDF».
Диалоговое окно «Импорт PDF». Magic! Он выглядит точно так же, как исходный рисунок, который использовался для создания PDF-файла! Даже весь текст, размеры, цвета, слои и типы линий верны.
Да, AutoCAD теперь может редактировать файл PDF, но (и это большой, прописной, жирный шрифт , НО - не путать с большой задницей), прежде чем вы будете в восторге от этой перспективы, вы можете рассмотреть следующее обсуждение некоторых ограничений.Не исключено, что они могут быть присущи формату PDF или способности AutoCAD анализировать файл, или обоим.
Во-первых, все сложные типы объектов разбиты на их базовые составляющие. Например, все вставки блоков, образцы штриховки, текст и размеры были уменьшены до набора отдельных полилиний. Правильно, каждый сегмент линии в сложном шаблоне штриховки стал отдельным независимым сегментом полилинии. Точно так же размеры разделяются на полилинии и текст и больше не связаны с исходными точками определения.
Что еще хуже, весь текст разбивается на отдельные символы. Шрифты TrueType выживают, но отдельные символы в шрифтах AutoCAD SHX переопределяются как набор сегментов полилинии.
Это еще не все! Кривые, такие как шлицы и дуги, также превращаются в множество прямых сегментов полилинии.
А, но тут еще хуже. Чертежи AutoCAD очень важны для точности. К сожалению, файл PDF не разделяет эти настроения, и поэтому кажется, что большинство объектов имеют размеры, которые отличаются от исходного рисунка в третьем и четвертом десятичных разрядах.Это может показаться не таким уж большим, но теперь вы обнаружите, что две линии, которые должны пересекать друг друга или касаться своими концами, вероятно, не пересекаются.
Кроме того, редактирование PDF идеально.
Об авторе книги
Билл Фейн много лет был дизайнером дверных ручек. Затем, в 1996 году, он начал преподавать механическое проектирование, в том числе курсы AutoCAD, Inventor, SolidWorks и машиностроения. Используя AutoCAD начиная с версии 2.17g дебютировал в 1986 году, Билл читал лекции по широкому кругу предметов AutoCAD и Inventor в университете Autodesk с 1995 по 2012 год. Он много писал для журнала CADalyst .
.Мы не можем найти эту страницу
(* {{l10n_strings.REQUIRED_FIELD}})
{{l10n_strings.CREATE_NEW_COLLECTION}} *
{{l10n_strings.ADD_COLLECTION_DESCRIPTION}}
{{l10n_strings.COLLECTION_DESCRIPTION}} {{addToCollection.description.length}} / 500 {{l10n_strings.TAGS}} {{$ item}} {{l10n_strings.PRODUCTS}} {{l10n_strings.DRAG_TEXT}}{{l10n_strings.DRAG_TEXT_HELP}}
{{l10n_strings.LANGUAGE}} {{$ select.selected.display}}{{article.content_lang.display}}
{{l10n_strings.AUTHOR}}{{l10n_strings.AUTHOR_TOOLTIP_TEXT}}
{{$ select.selected.display}} {{l10n_strings.CREATE_AND_ADD_TO_COLLECTION_MODAL_BUTTON}} {{l10n_strings.CREATE_A_COLLECTION_ERROR}} .Мы не можем найти эту страницу
(* {{l10n_strings.REQUIRED_FIELD}})
{{l10n_strings.CREATE_NEW_COLLECTION}} *
{{l10n_strings.ADD_COLLECTION_DESCRIPTION}}
{{l10n_strings.COLLECTION_DESCRIPTION}} {{addToCollection.description.length}} / 500 {{l10n_strings.TAGS}} {{$ item}} {{l10n_strings.PRODUCTS}} {{l10n_strings.DRAG_TEXT}}{{l10n_strings.DRAG_TEXT_HELP}}
{{l10n_strings.LANGUAGE}} {{$ select.selected.display}}{{article.content_lang.display}}
{{l10n_strings.AUTHOR}}{{l10n_strings.AUTHOR_TOOLTIP_TEXT}}
{{$ select.selected.display}} {{l10n_strings.CREATE_AND_ADD_TO_COLLECTION_MODAL_BUTTON}} {{l10n_strings.CREATE_A_COLLECTION_ERROR}} .Мы не можем найти эту страницу
(* {{l10n_strings.REQUIRED_FIELD}})
{{l10n_strings.CREATE_NEW_COLLECTION}} *
{{l10n_strings.ADD_COLLECTION_DESCRIPTION}}
{{l10n_strings.COLLECTION_DESCRIPTION}} {{addToCollection.description.length}} / 500 {{l10n_strings.TAGS}} {{$ item}} {{l10n_strings.PRODUCTS}} {{l10n_strings.DRAG_TEXT}}{{l10n_strings.DRAG_TEXT_HELP}}
{{l10n_strings.LANGUAGE}} {{$ select.selected.display}}{{article.content_lang.display}}
{{l10n_strings.AUTHOR}}{{l10n_strings.AUTHOR_TOOLTIP_TEXT}}
{{$ select.selected.display}} {{l10n_strings.CREATE_AND_ADD_TO_COLLECTION_MODAL_BUTTON}} {{l10n_strings.CREATE_A_COLLECTION_ERROR}} .Мы не можем найти эту страницу
(* {{l10n_strings.REQUIRED_FIELD}})
{{l10n_strings.CREATE_NEW_COLLECTION}} *
{{l10n_strings.ADD_COLLECTION_DESCRIPTION}}
{{l10n_strings.COLLECTION_DESCRIPTION}} {{addToCollection.description.length}} / 500 {{l10n_strings.TAGS}} {{$ item}} {{l10n_strings.PRODUCTS}} {{l10n_strings.DRAG_TEXT}}{{l10n_strings.DRAG_TEXT_HELP}}
{{l10n_strings.LANGUAGE}} {{$ select.selected.display}}{{article.content_lang.display}}
{{l10n_strings.AUTHOR}}{{l10n_strings.AUTHOR_TOOLTIP_TEXT}}
{{$ select.selected.display}} {{l10n_strings.CREATE_AND_ADD_TO_COLLECTION_MODAL_BUTTON}} {{l10n_strings.CREATE_A_COLLECTION_ERROR}} .Мы не можем найти эту страницу
(* {{l10n_strings.REQUIRED_FIELD}})
{{l10n_strings.CREATE_NEW_COLLECTION}} *
{{l10n_strings.ADD_COLLECTION_DESCRIPTION}}
{{l10n_strings.COLLECTION_DESCRIPTION}} {{addToCollection.description.length}} / 500 {{l10n_strings.TAGS}} {{$ item}} {{l10n_strings.PRODUCTS}} {{l10n_strings.DRAG_TEXT}}{{l10n_strings.DRAG_TEXT_HELP}}
{{l10n_strings.LANGUAGE}} {{$ select.selected.display}}{{article.content_lang.display}}
{{l10n_strings.AUTHOR}}{{l10n_strings.AUTHOR_TOOLTIP_TEXT}}
{{$ select.selected.display}} {{l10n_strings.CREATE_AND_ADD_TO_COLLECTION_MODAL_BUTTON}} {{l10n_strings.CREATE_A_COLLECTION_ERROR}} .